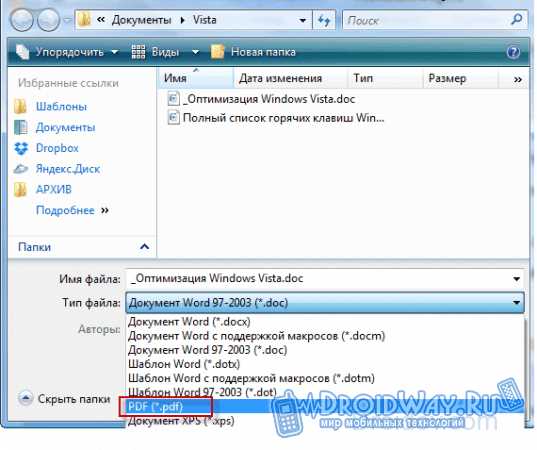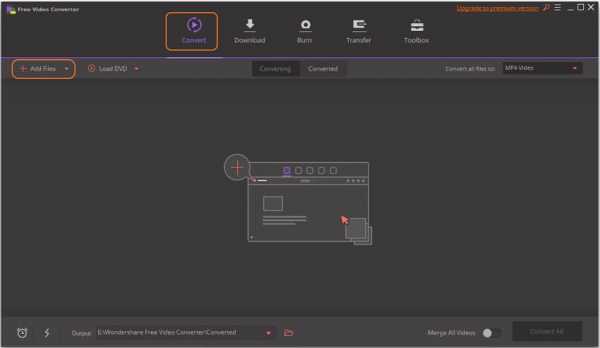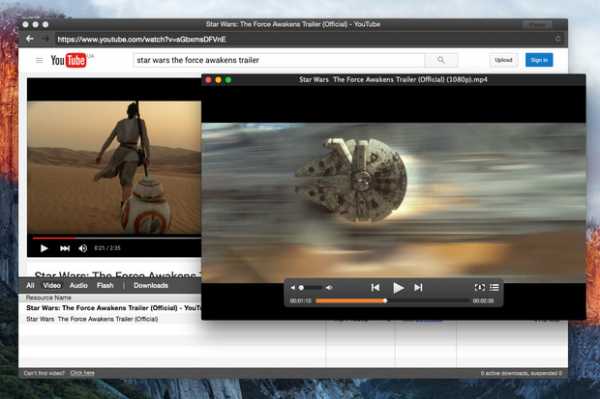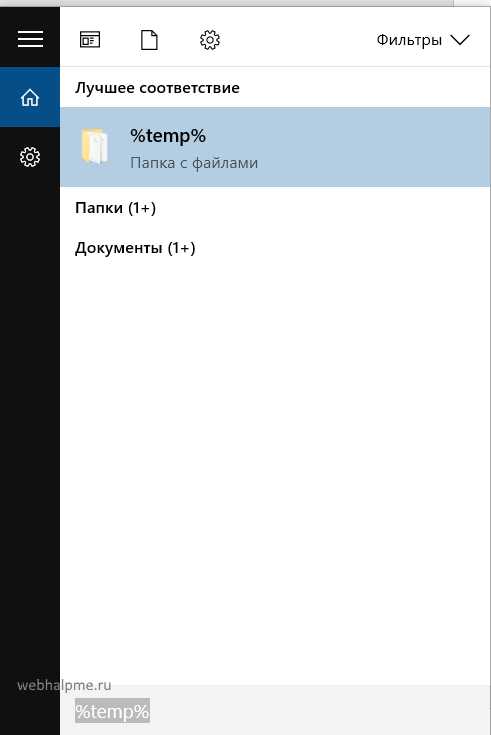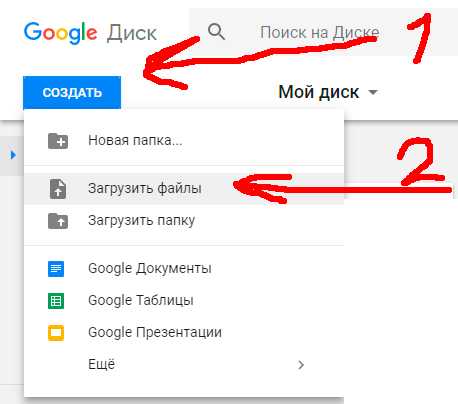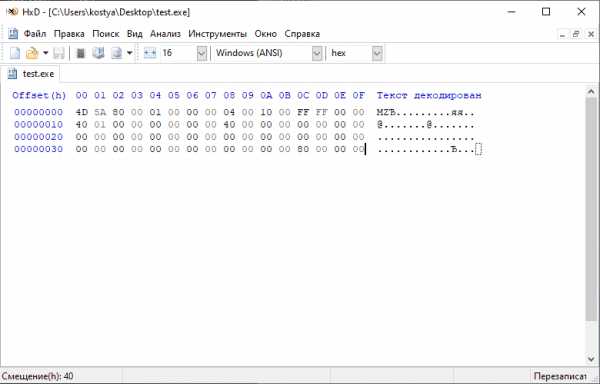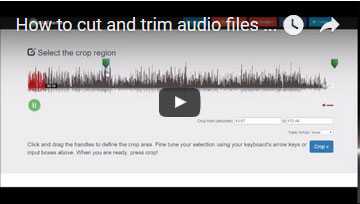Как скопировать некопируемый файл
Как Скопировать Текст Где Нельзя Скопировать 6 Методов Разблокировки
Добрый день, друзья. Как скопировать текст, где нельзя скопировать. Я имею в виду сайты, с которых текс скопировать нельзя. Пользователям довольно часто приходится искать информацию в интернете для того, чтобы её в дальнейшем скопировать. Например, рецепт приготовления блюда, или нужно что-то сделать по шагам. Также, если в тексте даются слова на иностранном языке, или просто трудно запоминающиеся слова, то легче всего скопировать часть текста, чтобы затем вставить её туда, где она вам нужна.
Как скопировать защищенный текст?
К слову сказать, что в последнее время такие сайты, где запрещено копирование, встречаются не так часто. Большая часть блоггеров следят за тем, чтобы читателям было удобно. А это означает, что с подобного сайта можно скопировать контент, который вам приглянулся. Также, когда с сайта невозможно скопировать контент очень не нравится поисковым системам, и они подобные сайты понижают в выдаче. Сейчас я обращаюсь именно к вебмастерам. Подумайте над тем, что я сказал.
Почему вебмастера не дают скопировать текст?

Разумеется, читателям подобное поведение блогера очень не нравится. Но, хозяева сайтов закрывают от копирования свои тексты не от своих читателей, а от своих коллег, других вебмастеров. И происходит это за тем, чтобы текс остался уникальным. Иначе, недобросовестные вебмастера начинают копировать ваши статьи, вставляют на свои сайты, и при этом даже забывают добавить ссылку на ваш сайт.
Для продвижения сайта – это плохо. Вот и были созданы различные плагины и скрипты, которые не дают людям скопировать текст. Несколько лет назад я решил проверить свои статьи на уникальность, и обнаружил, что большинство моих статей были не уникальны. Я решил проверить, где же находятся копии моих статей через специальную программу.
Каково же было моё удивление, когда почти все данные статьи стояли всего на одном сайте. Причем всё как у меня, начиная с картинок и заканчивая текстом. Причем ссылок на первоисточник не было. А это обязательно! Я разрешаю копировать мои статьи. Но, с ОБЯЗАТЕЛЬНОЙ ссылкой на мой сайт. Затем я поговорил с хозяйкой сайта, на котором нашел свои статьи и мы решили этот вопрос мирным путём (она поставила на мой сайт ссылки).
3 варианта блокировки сайта вебмастерами
- Когда вы копируете текст с сайта, он вставляется в текстовый редактор без абзацев, одним сплошным текстом (такая блокировка устраивается определёнными плагинами на сайте). В этом случае скопированный текст читать становится трудно и неудобно. В добавок ко всему, в конце подобного текста появляется ссылка на источник, притом довольно большая. Данная проблема решается довольно быстро. Как именно, расскажу ниже;
- На определённом сайте у вас отказывается работать правая клавиша мышки. В итоге, вам становится довольно трудно в выделенном фрагменте правой клавишей вызвать ниспадающее меню, а в ней вкладку «Копировать». Решить данную задачу довольно просто. Выделяем нужны участок, нажимаем CTRL+C, а затем в нужной части текста нажимаем CTRL+V. Нужный контент вставлен;
- Весь контент на сайте нет возможности выделить. Поэтому, его нельзя скопировать. Самый сложный метод. Но, как его обойти, я расскажу в самом первом варианте разблокировке, и ниже в других методах.
Я не собираюсь искать защищённые сайты, на которых буду проводить опыты по копированию текста, а поставлю временно подобную защиту на свой, с помощью плагина WP Copy Protect. Он создаёт самую жесткую защиту, третьего уровня, когда выделить текст не получается.
Как скопировать текст, защищённый от копирования?
Функция для печати
Давайте вспомним мою вчерашнюю статью, с её горячими клавишами копирования и вставки текста. Одновременно нажимаем CTRL+P, благодаря чему попробуем задействовать функцию печати вашего браузера. По большей части, данная функция не защищена поэтому вы без всяких проблем сможете произвести копирование нужного контента. Я покажу данное действие в Яндекс Браузере.
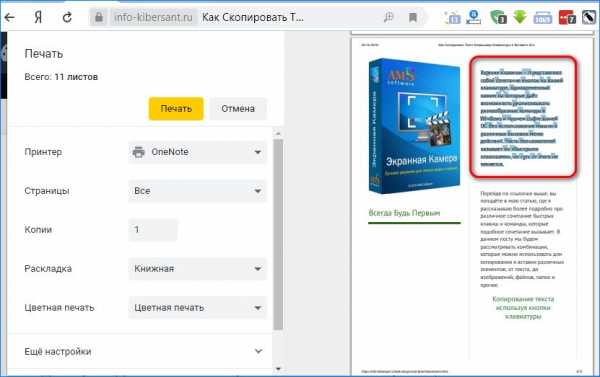
Эта функция браузера разбила статью на моём сайте на ряд листков, готовых к печати. Итак, во вновь появившемся окошке, выделяем нужный фрагмент. На скриншоте выделенная область обозначена синим цветом. Итак, для копирования нажимаем CTRL+C, данная часть текста отправлена в буфер обмена. Затем, над нужной частью листа ставим курсор и нажимаем CTRL+V. Наш текст скопировался. Метод рабочий. Хотя, на моём сайте стоит одна из самых сильных защит от копирования.
Выключаем JavaScript
Данный ДжаваСкрипт можно отключить специальным дополнением для обозревателя «NOScript». Его достаточно скачать с базы дополнений и установить. Но, лучше попробовать выключить этот скрипт ручным методом. Лишние расширения тормозят браузер.
- Эту настройку я покажу в Chrome, так как им пользуется большая часть людей в мире. Текст на моём сайте остаётся заблокированным. Итак, необходимо зайти в настройки Хрома. Для этого, кликнем по 3 вертикальным точкам и в ниспадающем меню выберем «Настройки»;
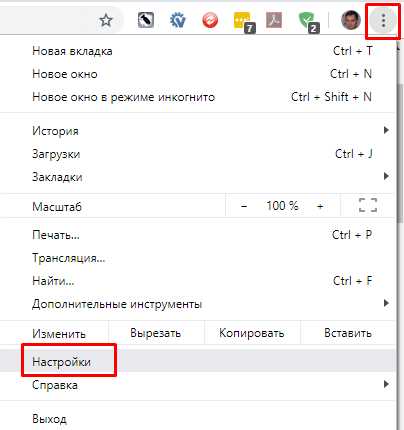
- В новом окошке страницу перекручиваем в самый низ и нажимаем на треугольник команды «Дополнительные»;
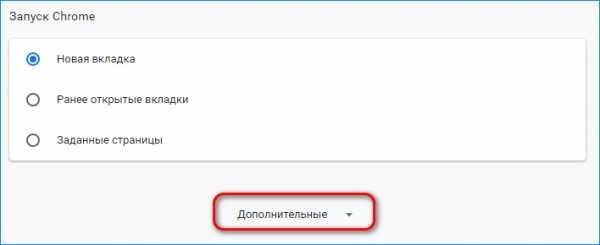
- В показавшемся продолжении страницы находим команду «Настройки сайта» и нажимаем на неё;
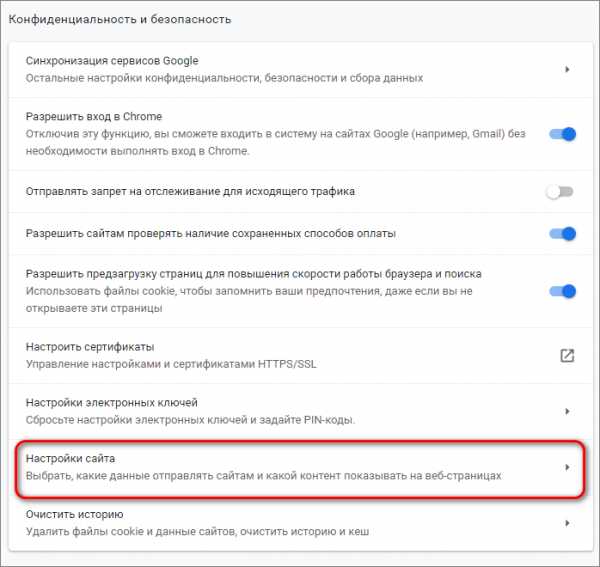
- Теперь ищем вкладку JavaScript, нажимаем на неё;
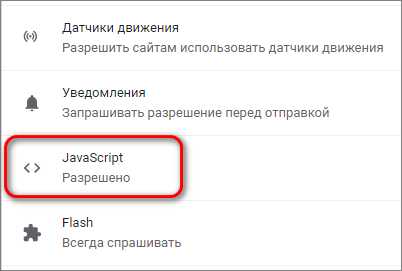
- В новом окне над командой «Разрешено» передвигаем выключатель влево. Теперь у нас на этом месте появилась надпись «Заблокировано»;
- Вам осталось обновить нужную страницу, и вы можете скопировать текст без ограничений. После этого, нужно вернуть всё на место, иначе часть ресурсов будут показываться некорректно.
Данный метод работает не на всех сайтах. На моём он не сработал (а первый вариант сработал). Видно, я прославил довольно сильный плагин для блокировки. Но, зато, зайдя на другие сайта, он показал себя как отличный способ для разблокирования первого варианта.
Хочу добавить, если у вас появилась желание на части ресурсов отключить JavaScript навсегда, тогда проделаем следующее:
- Заходим в это же окно и после выключателя нажмём на синюю ссылку «Блокировать»;
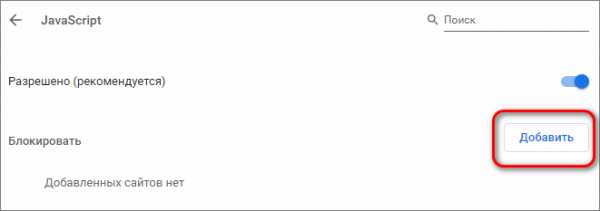
- На этой кнопочке появляется надпись «Добавить», нажимаем на неё, и в открывшемся окошке вводим адрес сайта, на котором мы желаем заблокировать JavaScript.
- Теперь на сайте, с которого вы убрали действие ДжаваСкрипта, вы всё время сможете копировать столько текста, сколько нужно. Но, вполне возможно, что часть функций не будут на данном ресурсе работать, пока вы его адрес не удалите из этого списка.
Как разблокировать абзац через F12?
Итак, на нужном сайте нажимаем клавишу F12. Страница этого сайта разделилась на два окна. Слева наш сайт, справа его код. После этого, в углу слева левого же окошка нужно выбрать стрелку или просто нажать кнопочки ctrl + shift + c. Я показываю в Яндекс Браузере. В остальных браузерах этот способ работает похожим образом.
Абзац, который мы выделили стрелкой, принимает голубую окраску. Затем, переводим внимание в левый столбец, и находим выделенный той же окраской код. Он будет скорее всего находиться между элементами <р>…</р>. Над этим кодом находится маленький черный треугольник, нажимаем на него так, чтобы он одним своим концом стал смотреть вниз.
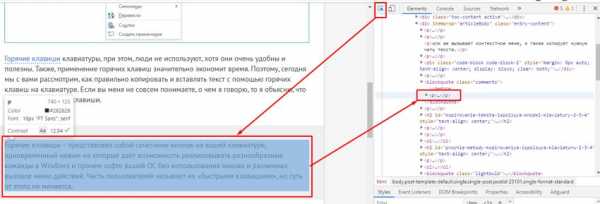
После этого, между элементами <р>…</р> и появляется искомая часть текста, которую можно скопировать через CTRL+C. Вначале данный метод может многим показаться сложным. Но, потом вы поймете, что он довольно прост, и станете его применять.
Копируем текст с помощью кода
Итак, нужно на странице, с которой мы решили скопировать часть текста, кликнуть по клавишам CTRL+U. Браузер переносит вас в новое окошко, где вы увидите HTML код данного ресурса. В данном окне вы сможете копировать все, что пожелаете. Но, разумеется, делать копию всего кода нет необходимости.
Итак, нам нужно открыть строку поиска. Чтобы это сделать, нажмём кнопочки CTRL+F. Теперь, вверху окна вы увидите строку поиска. Прочитайте на сайте, что именно вы хотели скопировать. Например, что такое «Горячие клавиши». Итак, вводим в данную строку эту фразу и нажимаем Enter.
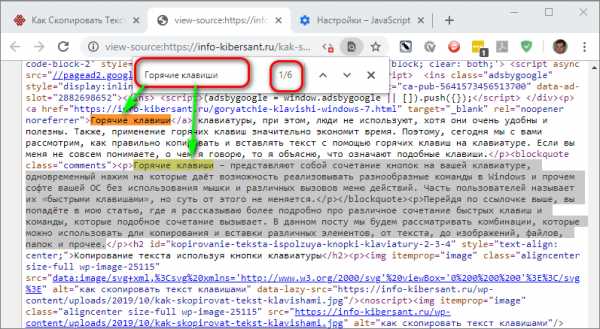
После этого, у нас на странице появятся эти фразы, окрашенные в ярко-желтый цвет. У меня их 6. Просматриваем те из них, после которых стоит нужный нам фрагмент текста. Затем, просто копируем его через CTRL+C и вставляем в нужной части текста через CTRL+V. Дело сделано, мы скопировали нужный нам фрагмент текста.
Как скопировать с сайта текст используя Word?
Довольно простой и удобны метод. Но, для его использования понадобится часть времени на обработку компьютером запроса. В итоге же, на странице Ворд появится полная копия данного контента с сайта (со всеми фото).
Итак, в документе Ворд кликнем по меню «Файл». У нас открывается колонка, где нас интересует вкладка «Открыть». Кликнем по ней и в правом окне кликнем по изображению папочки. Далее, всплывает новое окошко, где нас интересует строка «Имя файла». В неё мы вписываем адрес страницы, которую мы не могли скопировать, нажимаем «Открыть».
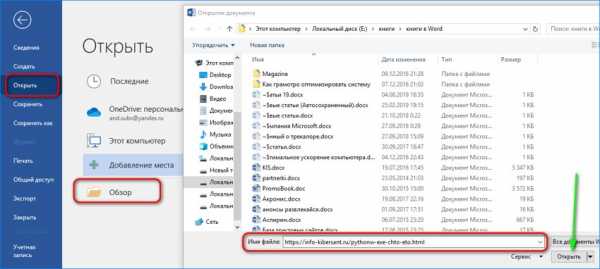
Какое-то время компьютер обрабатывает наш запрос (данное время обработки зависит от мощности вашего компьютера и веса страницы, которую мы решили скопировать. Через пару минут, у меня в документе Word появляется полная копия страницы моего сайта, на который я поставил защиту от копирования.
Word с этой функцией справился лучше, чем предыдущее методы. Появился новый документ, адресом которого служит адрес моей страницы с сайта. Вам остаётся только почистить страницу от лишних элементов (например, баннеров, их Ворд также скопировал), и текст готов. Можете использовать данный текст по назначению.
Не один из способов ни помог скопировать текст?
Иногда бывает, что данные методы не помогают. Это может произойти в том случае, если статья на сайте состоит не из текста, а из большого изображения (картинки). В данном случае, берёте и просто копируете данную картинку, кликнув по ней правой клавишей мышки и в ниспадающем меню выбираете «Сохранить изображение как…».
Если же вебмастер заблокировал мышку, необходимо из данного изображения создать скриншот всего ресурса. Чтобы это сделать, открываем сайт, нажимаем кнопочку «PrintScreen», которая находится в верхней части клавиатуры, и у вас создаётся снимок всего экрана монитора.

Затем, вставляем данную картинку в любой графический редактор (можно в Adobe Photosop, Paint и прочее). Затем, обрезаем все ненужные детали на картинке и вставляем в специальный сервис, который может перевести снимок с текстом в текстовый формат. Копируете данный текст и вставляете в нужный документ. Также, можно установить программу ABBYY FineReader, которая переводит картинку с текстом в текстовый редактор. Об этой программе я написал подробную статью: — Программа для распознания текста. Затем, с помощью ABBYY FineReader переводите картинку в текст и вставляете в нужное место. Успехов!
Вывод: — Как скопировать текст где нельзя скопировать вы теперь знаете. Вам остаётся только применить из пяти вариантов тот, который вам понравился больше всего. Лично мне понравился пятый вариант, он отлично скопировал весь текст, даже с картинками. Теперь скопированный текст можно использовать как учебное пособие! Успехов!
С уважением, Андрей Зимин 26.10.2019
Понравилась статья? Поделитесь с друзьями!
Некопируемый текст - Как скопировать? Узнай и скопируй сейчас!
Здравствуйте уважаемые друзья и гости блога! Сегодня узнаем одну фишку — как скопировать некопируемый текст. Все Вы сталкивались с данной проблемой, когда у Вас выскакивает например в какой либо программе или еще где-то диалоговое окно и Вам его нужно скопировать, но это не возможно сделать. Или какой либо документ в PDF файле нужно выделить и скопировать, но также не выходит. А частенько сайты встречаются, где копирование текста запрещено.
Все это оказывается не такая уж и проблема! Сейчас Вы узнаете, как можно обойти все преграды и скопировать некопируемый текст с любого сайта, документа и т.д.
Для этого существует специальная программа Textify 1.5.1, которая поможет Вам справиться с данной проблемой. Эта небольшая утилита, работа с которой у Вас не вызовет ни каких проблем и трудностей. Вот так она выглядит после установки на компьютер:
 Textify 1.5.1
Textify 1.5.1Скачать программу для того, чтобы скопировать некопируемый текст Вы можете вот от сюда:
Скачать программу Textify 1.5.1
Чтобы использовать данную программу, Вам необходимо выбрать для себя наиболее удобный вариант при помощи которого будет производиться копирование текста. На скриншоте выше видно, что Вам предлагается несколько вариантов (Ctrl, Alt, Shift). Одно их этих значений клавиши будет основополагающим моментом в копировании некопируемого текста + значение мыши, которое Вы выберите в выпадающем списке меню.
Вот посмотрите пример на видео-картинке, где показан процесс копирования некопируемого текста при помощи программы Textify 1.5.1:
процесс копирования некопируемого текстаВсе оказывается просто и легко! Теперь Вы сможете быстро и без всяких препятствий взять и скопировать некопируемый текст откуда угодно.
Другой способ скопировать некопируемый текст!
Также есть еще один способ, который Вы можете использовать для этого и он не подразумевает использование каких либо программ и утилит. Делается это обычным использованием комбинации клавиш на вашей клавиатуре и мыши. Вот как это делается …
Например, если Вам попался сайт, где запрещено копирование текста, тогда поступите следующим образом. В открытом окне вашего браузера со страницей этого сайта проделайте следующие манипуляции:
- Наберите на своей клавиатуре комбинацию клавиш Ctrl+U
- Далее перед Вами откроется окно с HTML кодом страницы данного сайта
- Теперь простым выделением мыши копируйте нужный Вам текст
Вот такие не сложные действия, которые Вы можете сделать быстро, чтобы скопировать некопируемый текст с любого закрытого от Вас сайта!
На этом позвольте закончить! Всем удачи и благополучия! До новых встреч!
Вы будете первым, кто поставит оценку!
Textify — утилита для копирования некопируемого текста
При работе с диалоговыми окнами Windows иногда возникает необходимость скопировать их содержимое в буфер обмена. Стандартными средствами этого сделать нельзя, в таких случаях вам понадобятся сторонние инструменты, к примеру, такие как Textify. Эта крошечная портативная утилита позволит вам быстро скопировать некопируемый текст диалоговых окон, панелей инструментов, различных меню и т.п. Работать с ней очень просто.
Вам достаточно лишь зажать «горячую» клавишу и кликнуть по тексту, после чего он тут же выделится как в обычном текстовом редакторе. Настройки Textify минимальны. Пользователь может выбрать лишь быструю клавишу (доступны Ctrl, Alt и Shift) и правую или левую кнопку мыши. Утилита всегда находится на рабочем столе, сворачивание в трей не поддерживается.
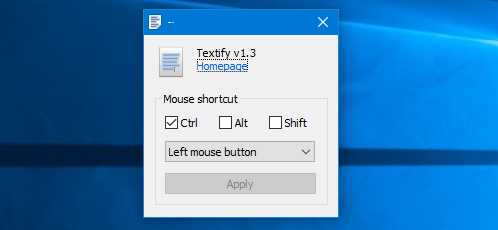
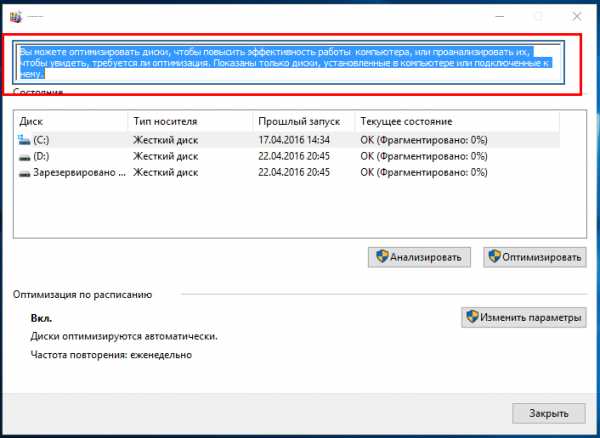
Работает Textify как с стандартными диалоговыми окнами Windows, так и с окнами сторонних программ и универсальных приложений и только с меню Пуск и Центром уведомлений могут возникнуть определённые трудности.
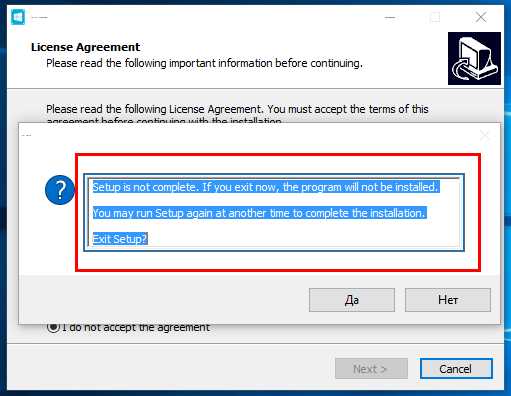
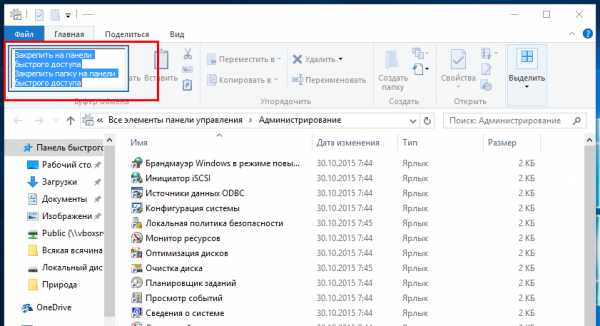
В любом случае запускать утилиту лучше всего с правами администратора, иначе текст большинства элементов интерфейсов копироваться не будет.
Видео:
Источник: rammichael.com/textify
Загрузить полезную программку можно с сайта разработчика rammichael.com/textify. Распространяется утилита на бесплатной основе, язык простейшего интерфейса — английский.
Как скопировать защищенный текст из Microsoft Word
Скачивая из Интернета различные документы, созданные в текстовом редакторе Microsoft Word, вам, возможно изредка попадаются такие, в которых нельзя скопировать защищенный текст и сам он запрещён к редактированию. В отдельных случаях на ресурсах, где размещены нужные вам файлы, указывается отдельно и пароль для снятия с них блокировки.
Но зачастую его нет, а угадать или подобрать его дело хлопотное. Обычно, документы Word защищаются владельцем от копирования и редактирования через функцию под названием «Защитить документ», расположенную в меню редактора «Рецензирование».
Поэтому, если владелец не хочет чтобы вы могли воспользоваться текстом в других своих целях, как кроме прочитать, это его право. Но что делать пользователю, если ему ну очень нужно скопировать текстовое содержимое, которое защищёно от копирования и редактирования или только определённую его часть?
Для этого существует очень простой способ, о котором я расскажу далее. Предупреждение — этот способ можно использовать только для извлечения текстового содержимого, а другие элементы, такие как картинки, мультимедиа-объекты, будут игнорироваться!
Демонстрация всего процесса будет проходить в операционной системе Windows 7 и офисном пакете Microsoft Word 2007. Вот так выглядит заблокированный для внесения изменений документ
ПОДГОТОВИТЕЛЬНАЯ РАБОТА. Запускаем текстовый редактор Microsoft Word и создаём новый документ. По умолчанию он всегда запускается с пустым.

КАК СКОПИРОВАТЬ ЗАЩИЩЕННЫЙ ТЕКСТ
Переходим в раздел меню «Вставка», находим «Вставить объект», нажимаем на маленькую стрелочку возле него и кликаем по «Текст из файла…».
Выбираем нужный файл и нажимаем кнопку «Вставить».
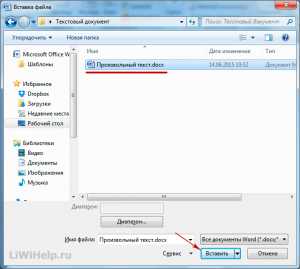
После этой процедуры мы можем начинать работу с текстом. Редактировать, копировать и т.п.
После окончания работы с файлом переходим в меню «Сохранить как…» и сохраняем его под желаемым именем.

На этом пока всё! Вы узнали как скопировать защищенный текст. В следующей статье-инструкции я расскажу вам о способе, с помощью которого сможем снять защиту с запрещённого к редактированию документа. Советую не пропустить!
Если вам помогла инструкция или у вас возникли какие-либо трудности, то напишите об этом в комментариях. Также прошу ознакомиться с полным перечнем инструкций на моём ресурсе на отдельной странице — Карта блога.
Скопировать защищенный текст, если он не копируется на сайте
Самые популярные вопросы
Почему нельзя скопировать текстовую информацию на сайте?
Если у вас не получается сохранить текст на сайте, то не стоит думать, что это сбой в работе вашего браузера. Возможно вы удивитесь, но это достаточно распространены мера защиты авторских прав. Дело в том, что с помощью такого рода защиты, владелец интернет-ресурса борется с копированием информационных материалов, содержащихся на веб-странице. Чаще всего, за это отвечают специально написанный код, который и не дает вам скопировать содержимое.
Этот онлайн-сервис позволяет копировать материалы бесплатно?
Да, конечно, с помощью этого онлайн-сервиса вы сможете разблокировать текст не только быстро, но и бесплатно. По статистике скачать некопируемый материал можно на 99% web-ресурсах. При этом, не важно какой у них протокол, HTTP или защищенный HTTPS. Кроме того, сохранить необходимую текстовую информацию вы сможете не только на компьютере, но на любом мобильном устройстве, где есть браузер и выход в Интернет.
Как выгрузить некопируемую информацию на компьютер?
Если сайт не даёт скачать информацию, а вам необходимо сохранить ее у себя на компьютере, то следуйте простой инструкции. Для этого вам не потребуется устанавливать специальные программы на ваш ПК и дополнительные расширения для браузера. Просто откройте необходимую интернет-страницу, скопируйте ссылку на нее и воспользуйтесь поиском текста.
Можно ли скачать не копирующийся текст на телефон?
Да, разумеется. Вы можете обойти запрет копирования текста не только на компьютере, но и на любом телефоне. Для того чтобы это сделать, вам не нужно будет устанавливать специальные приложения на ваш смартфон. Обход блокировки защищённого текста на мобильном абсолютно идентично процедуре на ПК. Для этого вам потребуется всего лишь запустить браузер и воспользоваться этим онлайн-сервисом.
Возможно ли сохранить защищённую статью на Айфоне и Андроиде?
Конечно можно! Нет никакой разницы в том через какое устройство вы пытаетесь сохранить некопируемый текст. Будь то iPhone или смартфоне с операционной системой Android. Вам больше не потребуются специальные приложения для этой цели. Скачать заблокированный текст можно абсолютно на любом мобильном устройстве, где есть браузер. Просто скопируйте адрес web-страницы и воспользуйтесь онлайн-поиском для того, чтобы сохранить текст, которой ранее было невозможно копировать.
Получится ли скопировать содержимое без фона?
Да, разумеется. Весь найденный текст будет доступен в исходном, стандартном формате. В том виде, если бы вы набирали его в текстовом документе. Все дело в том, что фон, шрифты и другие стили сайта, при копировании текста, сбрасываются до значений по умолчанию. Поэтому при сохранении текстовой информации, например в Ворде, у вас не появится лишнего оформления и случайно скопированного дизайна веб-страницы.
Запрещённые строчки текста можно сохранить в Word?
Да, безусловно. При этом, вам не потребуется самостоятельно искать текстовую информацию в коде. Любой текст, находящийся на веб-странице, вы можете не только разблокировать, но сохранить в Ворде, блокноте или обычном текстовом документе. Для этого вам сначала потребуется воспользоваться онлайн-сканером, а затем выделить и скопировать необходимые строчки текста. После чего нужно будет вставить и сохранить их в текстовом файле.
Что будет, если я скопирую статью на чужом web-ресурсе?
Вам стоит знать, что копирование чужих материалов не совсем хорошая идея, если вы хотите выкладывать их на своем сайте. Дело в том, что не только закон, но и поисковики борются за соблюдение авторских прав и крайне негативно относятся к копиям. Поэтому, если вы не хотите, чтобы ваш ресурс был понижен в поисковой выдаче или попал в бан, то вам не следует скачивать чужую информацию и размещать ее на своем ресурсе. Другое дело будет, если вы перепишите скопированные статьи, тем самым сделав их уникальными. В этом случае можно будет не беспокоится за продвигаемый web-сайт и избежать санкций от поисковиков. Если же копирование не подразумевает размещение информации в интернете, то можете не беспокоиться и пользоваться онлайн-сервисом.
Как за 5 секунд скопировать текст с сайта который защищен от копирования
Автор Анна Апрельская На чтение 6 мин. Опубликовано
Во время работы мне часто приходится копировать информацию. Хотя бы чтобы ее в дальнейшем отрерайтить и написать пост или статью. Но время от времени встречаются ситуации, когда с сайта не копируется текст. Что делать в этом случае? Можно конечно перепечатать вручную или поискать информацию на других ресурсах, но нет нужды. Я нашла 6 простых способов, как скопировать защищенный текст с сайта, который защищен от копирования.
Как скопировать текст с сайта
который защищен от копирования
Подобные сайты встречаются не очень часто, ведь большинство вебмастеров заботятся об удобстве читателей. Но иногда можно встретить сайты, на которых невозможно выделить и скопировать часть текста.
Зачем это делают? Обычным пользователям может быть непонятно такое поведение. Но это делается не из-за упрямства или чтобы насолить читателям, а чтобы сохранить уникальные тексты. Ведь часто нехорошие люди просто копируют и вставляют на свои сайты чужие статьи, даже не указывая ссылку на автора. В некоторых случаях сайты воришек стоят намного выше, чем сайт первоисточник. Чтобы защитить авторские права и свой сайт, люди ставят специальные плагины, которые не дают воровать тексты.
Действуют они разными методами, но чаще всего встречаются 3 варианта защиты:
- При копировании исчезает форматирование и в конце скопированного фрагмента добавляется ссылка на источник. Самый безобидный вариант для обычных пользователей, и считается довольно хорошей защитой от начинающих воришек. Хотя в этой статье я расскажу как отключить JavaScript, чтобы удалить эту защиту.
- Не работает правая кнопка мыши, поэтому не получается выбрать «копировать». Обходится очень просто – достаточно выделить нужный участок текста, нажать ctrl + c, а затем вставить в нужное место кнопками ctrl + v.
- Текст невозможно выделить – самая серьезная защита, которая мешает обычным пользователям. Обойти ее не так-то и просто, но существует уже достаточно много методов в борьбе с этой проблемой.
Я рассмотрю все существующие способы, чтобы у вас была возможность выбрать самый подходящий вариант. Расположила от самого простого к сложному (на мой взгляд). Стоит учитывать, что защитные механизмы улучшаются с каждым годом и какие-то методы могут не сработать на определенном сайте, тогда попробуйте другие.
Открыть версию для печати
1. Нажмите ctrl + P, чтобы открыть версию для печати. В ней обычно нет никакой защиты, и вы сможете без помех скопировать информацию. К примеру, в google chrome информация выводится в таком виде:
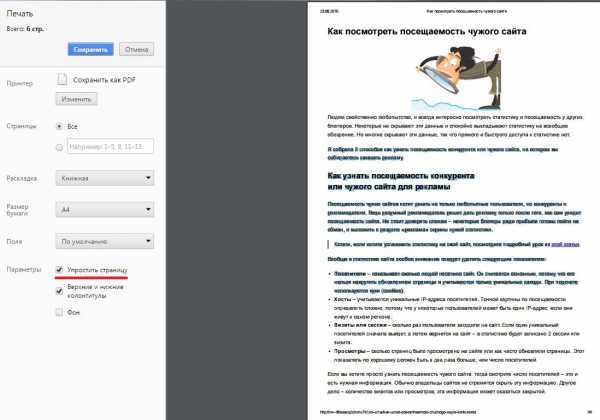
Изначально не получалось выделить текст, но когда поставила галочку Упростить страницу, сразу все получилось.
Отключить JavaScript
2. Отключите JavaScript специальными расширениями для браузера (NOScript например) или вручную. С расширениями вы разберетесь, а вот про ручной метод расскажу подробней. И мне кажется это намного лучше, чем устанавливать лишний плагин.
Зайдите в настройки управления Google Chrome, перейдите в Настройки и внизу страницы кликните ссылку Показать дополнительные настройки. Здесь найдите раздел Личные данные и под этой надписью нажмите Настройки контента.
Здесь найдите раздел JavaScript, выберите Запретить выполнение JavaScript на всех сайтах и нажмите Готово. Обновите нужную вам страницу, и скопируйте текст без каких-либо помех. После этого вернитесь в эти настройки и верните все на свои места, чтобы остальные сайты правильно работали.

Если вы хотите навсегда отключить JavaScript у определенного сайта, зайдите в Настроить исключения. Введите адрес сайта в левое поле, а из выпадающего меню справа выберите Блокировать.
Теперь вы сможете в любой момент скопировать нужную информацию, без каких-либо проблем. Но имейте в виду, что после этого внешний вид сайта может измениться и некоторые функции перестанут работать.
Для пары абзацев
3. Нажмите кнопку F12 на нужной странице, а затем выберите в левом верхнем углу стрелочку или вместо этого нажмите сочетание клавиш ctrl + shift + c. Показываю на примере Google Chrome, но в других браузерах все работает примерно также.
После этого нажмите на нужный абзац в тексте стрелочкой, а затем раскройте в нижней части браузера подсвеченный фрагмент (обычно в виде <р>…</р>). В нем будет скрываться нужная информация – отсюда можно спокойно скопировать и вставить в нужное место.
Подходит для тех случаев, когда нужно скопировать пару абзацев, и не хочется тратить много времени на лишние манипуляции.
Скопировать код
4. Нажмите сочетание клавиш ctrl + U на нужной странице. Откроется HTML код страницы, где никакие плагины не мешают копировать информацию. Но все копировать не стоит, достаточно найти нужный участок текста. Для этого нажмите ctrl + F, чтобы открыть окно поиска. В него введите несколько слов из того абзаца, который вам нужен. Нажмите enter или кнопку «найти», чтобы перейти к нужному участку в коде. Скопируйте информацию, которая вам необходима с помощью клавиш ctrl + C или нажмите ПКМ на выделенный участок и выберите «Копировать».
Откройте обычный текстовый редактор (блокнот) и вставьте в него скопированный текст (нажмите ctrl + v). Как видите, помимо необходимого текста мы скопировали еще и HTML-код, который нам не нужен и мешает. Можно его удалить вручную, но опять же нет смысла – есть способ проще.

Зайдите в раздел Файл – Сохранить как… и в конце названия файла замените расширение .txt на .html, после чего нажмите Сохранить.
Теперь на рабочем столе откройте новый файл с помощью любого браузера, и там будет нужный текст, без лишних html-кодов и с форматированием (жирный, курсив, списки и т.п.).
Открыть в ворде
5. Откройте сайт в word – очень необычный способ, и потребуется немного времени, чтобы компьютер обработал запрос. Но зато вы получите полную копию страницы сайта в вордовском документе. Для этого в word нажмите Файл – Открыть – и введите ссылку на нужную страницу в поле Имя файла.
После этого нажмите Открыть и подождите. Скорость загрузки зависит от веса сайта, и производительности ПК. Лучше перед этим сохранить все открытые документы, чтобы в случае сбоя не потерять данные.
Не копируется текст с сайта — что делать?
Бывают случаи, когда статья отображается не в виде текста, а картинкой. Тогда вышеперечисленные способы не помогут скопировать информацию. В этом случае нужно скопировать картинку, если есть такая возможность – нажмите на ней ПКМ и выберите Сохранить картинку как…
Когда владелец сайта блокирует мышку, сделайте скриншот сайта. Для этого нажмите на клавиатуре PrintScreen и вставьте в графический редактор с помощью клавиш ctrl + v. Подойдет даже обычный Paint. Обрежьте все лишнее, чтобы остался только нужный текст.
Теперь найдите в интернете любой онлайн сервис для распознавания текста, и прогоните через него картинку. Через пару минут вы получите текстовую версию этой статьи.
Выбирайте любой из рассмотренных способов как скопировать текст с сайта который защищен от копирования. Лично я для постоянных сайтов использую метод с JavaScript, а для новых – метод с печатью. Никаких муторных методик, и не придется долго думать что же делать если не копируется текст с сайта.
Загрузить Unstoppable Copier 5.2
Удобная программа, которая поможет вам восстановить данные с поцарапанных или поврежденных дисков, включая дискеты, HDD, CD или DVD
Неважно, какой тип носителя вы выберете для хранения данных, будь то дискета, жесткий диск, CD или DVD, существует большая вероятность того, что ваше устройство хранения может быть повреждено, особенно если оно используется или перемещается довольно часто.
Roadkil's Unstoppable Copier - это решение, если вы столкнулись с подобной проблемой.
Чистая линейка функций
Программа имеет простой и удобный интерфейс. Более того, все основные параметры очень легко найти и понять, если вы компьютерный новичок.
Как это работает
По сути, программа скопирует все файлы, найденные в желаемом источнике, и попытается восстановить поврежденные. Подробная информация, такая как имя файла, размер, целостность и статус передачи, отображаются после того, как программа завершит копирование всех файлов.
Если вас интересует, сколько поврежденных байтов было передано, общее количество скопированных файлов, количество ошибок чтения или другая информация, связанная с передачей файла, вы можете увидеть все эти данные в нижней части окна приложения. .
Параметры резервного копирования
Вкладка Batch Mode позволит вам использовать Unstoppable Copier Roadkil в качестве инструмента резервного копирования. Вы можете создавать списки передачи и сохранять их, чтобы их можно было использовать в любое время в будущем.Более того, если вы хотите, чтобы это было просто, вы можете выполнять перенос из командной строки.
Параметры конфигурации
Unstoppable CopierRoadkil имеет несколько других заметных функций, которые вы можете активировать или деактивировать на вкладке «Настройки».
Прежде всего, вы сможете настроить тип восстановления данных. Лучшее и самое быстрое - две крайности. Вы сможете лучше восстанавливать свои файлы, если выберете лучший, но это займет больше времени.Ползунок позволит вам выбрать, что именно вы хотите потерять или получить больше, время или качество.
Кроме того, если вы хотите регистрировать все свои действия, все, что вам нужно сделать, это установить соответствующий флажок.
Итого
Unstoppable CopierRoadkil - это простой инструмент, который может помочь вам восстановить нужные файлы, и, что еще лучше, то, что прилагаемый инструмент резервного копирования может оказаться действительно полезным.
Файл под номером
Копирование данных Резервное копирование данных Копирование файла Копирование резервного копирования Копировальное устройство Восстановление
Загрузочные концентраторы
Unstoppable Copier является частью этих коллекций загружаемых файлов: File Uneraser
.Непреодолимые альтернативы копировальным аппаратам Roadkil и аналогичное программное обеспечение
Переключить навигацию- Windows
- Mac
- Linux
- Интернет
- iPhone
- Android
- Производительность
- Развитие
- Удаленная работа и учеба
- Резервное копирование
- Списки
- Зарегистрироваться
- Войти
-
- Зарегистрироваться
- Войти
- Около
- Форум
- Списки
- FAQ
- Блог
- Рекламные предпочтения
- Офис и производительность
- Развитие
- Игры
- Бизнес и коммерция
- Социальные сети и коммуникации
- ОС и утилиты
- Фотографии и графика
- Образование и справочная информация
- Видео и фильмы
- Безопасность и конфиденциальность
- Аудио и музыка
- Онлайн-сервисы
- Сеть и администратор
- Удаленная работа и образование
- Новости и книги
- Обмен файлами
- Веб-браузеры
- Резервное копирование и синхронизация
- Путешествия и расположение
- Спорт и здоровье
- Управление файлами
- Дом и семья
- Биткойн и криптовалюта
- Система и оборудование
- Игровое программное обеспечение
- Инструменты для CD / DVD
найти
.Скачать Unstoppable Copier - MajorGeeks
- = реклама = - 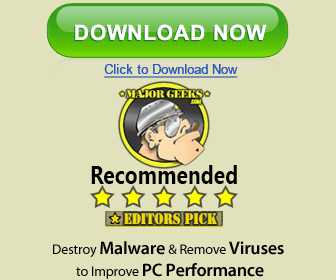 |
Эта программа отлично подходит для восстановления файлов с поцарапанных компакт-дисков или неисправных гибких / жестких дисков. Обычно, когда ваш компьютер не может скопировать файл с поврежденного диска, он прерывает и удаляет перенос файла, который он скопировал. Однако эта программа продолжит копировать файл до конца. Любые данные, которые невозможно восстановить после множества попыток, заменяются пробелами.Это позволит вам по-настоящему восстановить каждый байт информации, доступной для восстановления. Программа позволяет указать один файл, группу с использованием подстановочных знаков (* и?) Или, если хотите, выбрать начальную папку, и программа скопирует все данные из нее и любых вложенных папок, которые она может содержать. Эту программу не нужно просто использовать для копирования файлов с неисправных дисков, ее можно использовать для передачи любых файлов!
.Как копировать файлы
Обновлено: 30.12.2019 компанией Computer Hope
Чтобы скопировать компьютерные документы, изображения или другие файлы из одного места в другое, следуйте этим инструкциям.
ЗаметкаИмя файла должно быть уникальным, в противном случае в конец имени файла будет добавлен номер. Вместо номера в конце имени файла может быть добавлено «- Копировать». Добавление числа в конец имени скопированного файла гарантирует, что скопированный файл уникален. Например, если исходное имя файла - abc123.pdf и копия создается в том же каталоге или папке, имя скопированного файла может быть abc123 (1) .pdf или abc123 - Copy.pdf.
Выберите свою операционную систему, чтобы просмотреть применимые к вам инструкции.
Как скопировать файл в Microsoft Windows
Ниже приведены инструкции по копированию файла или нескольких файлов в Microsoft Windows из одного места в другое.
- Перейдите к файлам или папкам, которые вы хотите скопировать. Если вам нужна помощь в поиске файлов, воспользуйтесь функцией поиска Windows.
- Выделите файл или файлы, которые вы хотите скопировать, щелкнув их один раз мышью. Если вам нужно выделить более одного файла, вы можете удерживать клавиши Ctrl или Shift на клавиатуре или перетащить рамку вокруг файлов, которые хотите скопировать.
- После выделения щелкните правой кнопкой мыши один из выделенных файлов и выберите «Копировать». Пользователи также могут нажать сочетание клавиш Ctrl + C или в проводнике Windows нажать Edit вверху окна и выбрать Copy .
- Откройте папку назначения, щелкните правой кнопкой мыши пустое место в папке и выберите «Вставить».Или в строке меню вверху щелкните File , выберите Edit , затем выберите Paste .
Если вы хотите скопировать только определенный тип файла, вы можете щелкнуть столбец Тип в проводнике Windows. Это действие сортирует файлы по типу, а не по имени. После группировки по типу вы можете выбрать только файлы того типа, который вы хотите скопировать, и скопировать эти файлы.
НаконечникДля копирования файлов также можно использовать командную строку Windows. В некоторых ситуациях, например при копировании нескольких файлов с определенным расширением или с определенным именем, это может быть проще.
Как скопировать файл в MS-DOS и командной строке Windows
Ниже приведены инструкции по копированию отдельного файла из одного каталога в другой.
Копирование одного файла
- Используя команду cd, перейдите в каталог, содержащий файл, который вы хотите скопировать.
- Введите команду, аналогичную следующей.
скопируйте myfile.txt c: \ my \ location
В приведенном выше примере вы замените «myfile.txt» именем файла, который вы хотите скопировать, а «c: \ my \ location» - каталогом назначения.Чтобы увидеть файлы, доступные в текущем каталоге, используйте команду dir.
Копирование нескольких файлов в другое место
Ниже приведены инструкции по копированию нескольких файлов из одного каталога в другой.
- Используя команду cd, перейдите в каталог, содержащий файлы, которые вы хотите скопировать.
- Оказавшись в каталоге, содержащем файлы, которые вы хотите скопировать, введите команду, аналогичную одной из следующих команд.
копия *.* c: \ mydir
В приведенном выше примере команда скопирует каждый файл в текущем каталоге в каталог mydir.
скопируйте * .txt c: \ mydir
В приведенном выше примере команда скопирует каждый txt или текстовый файл в текущем каталоге в каталог mydir.
НаконечникДополнительные примеры подстановочных знаков см. В нашем определении подстановочных знаков.
xcopy hope example / e
Если вам нужно скопировать файлы, каталоги и подкаталоги, используйте команду xcopy.В приведенном выше примере эта команда xcopy копирует все каталоги (даже пустые) и файлы из каталога Hope в каталог примера.
Копирование файлов с длинными именами файлов или файлов с пробелами
Часто вы можете встретить файл с пробелами в имени файла. Чтобы скопировать эти файлы, заключите полное имя и расширение файла в кавычки.
копия "компа hope.txt" "есть надежда.txt"
В приведенном выше примере файл «computer hope.txt» заключен в кавычки, чтобы командная строка знала полное имя файла, таким образом устраняя пробелы.
Как скопировать файлы на другой диск
Вы также можете копировать файлы из текущего местоположения на любой другой диск. Например, если у вас есть флэш-накопитель USB с буквой F :, вы можете использовать следующую команду для копирования всех файлов изображений JPEG на флэш-накопитель.
копия * .jpg f:
Как сделать копию файла в том же каталоге
копия example.txt backup.txt
В приведенном выше примере файл «example.txt» копируется в тот же каталог, что и «backup».txt ", фактически создав резервную копию файла.
Связанные страницы и справка
Пакетный файл
Чтобы выполнить любую команду копирования в пакетном файле, включите любую из вышеперечисленных команд копирования командной строки Windows в пакетный файл.
Как копировать файлы в Linux и Unix
Ниже приведены инструкции по копированию отдельного файла из одного каталога в другой.
Копирование одного файла из одного места в другое
- Используя команду cd, перейдите в каталог, содержащий файл, который вы хотите скопировать.
- Введите команду, аналогичную следующей.
cp myfile.txt / usr / bin
В приведенном выше примере вы должны заменить myfile.txt на имя файла, который вы хотите скопировать, и на «/ usr / bin» на целевой каталог. Чтобы увидеть файлы, доступные в текущем каталоге, используйте команду ls.
Копирование нескольких файлов в другое место
Ниже приведены инструкции по копированию нескольких файлов из одного каталога в другой.
- Используя команду cd, перейдите в каталог, содержащий файлы, которые вы хотите скопировать.
- Оказавшись в каталоге, содержащем файлы, которые вы хотите скопировать, введите команду, аналогичную одной из следующих команд.
cp *. * / Usr / bin
В приведенном выше примере команда скопирует каждый файл в текущем каталоге в каталог «/ usr / bin».
cp * .txt / usr / bin
В приведенном выше примере команда скопирует каждый текстовый или текстовый файл в текущем каталоге в каталог «/ usr / bin».
Дополнительные примеры подстановочных знаков см. В нашем определении подстановочных знаков.
Копирование файлов с пробелами в именах файлов
Часто вы можете встретить файл с пробелами в имени файла. Чтобы скопировать эти файлы, заключите полное имя и расширение файла в кавычки.
cp "компьютер надежда.txt" "есть надежда.txt"
В приведенном выше примере файл «computer hope.txt» заключен в кавычки, чтобы командная строка знала полное имя файла. В нашем примере имя файла назначения содержит пробелы (пробелы), поэтому имя заключено в кавычки.
Как сделать копию файла в том же каталоге
cp example.txt backup.txt
В приведенном выше примере файл «example.txt» копируется в тот же каталог, что и «backup.txt», фактически создается резервная копия файла.
Связанные страницы и справка
Как копировать файлы в Apple macOS
Перетаскивание
Выделите файлы, которые хотите скопировать. Затем, щелкните левой кнопкой мыши и, продолжая удерживать кнопку мыши, перетащите файлы в нужное место.Когда вы отпускаете кнопку мыши, файлы копируются.
Сочетание клавиш
Вы также можете копировать файлы с помощью сочетаний клавиш, выполнив следующие действия.
- Выделите файлы, которые хотите скопировать.
- Нажмите сочетание клавиш Command + C .
- Перейдите в то место, куда вы хотите переместить файлы, и нажмите Command + V , чтобы скопировать файлы.
Терминал
Для копирования файлов в сеансе терминала используйте команду cp.
.6 способов более быстрого копирования файлов в Windows 10
Хотя вы, вероятно, не особо задумываетесь о диалоге копирования в Windows, возможно, в некоторых отношениях он мог бы быть лучше. Это не всегда быстро, когда вы копируете большое количество файлов. А в Windows 7 и более ранних версиях весь процесс останавливается и ожидает вашего ввода в случае конфликта или другой ошибки.
К счастью, в Windows 10 такой проблемы нет.Но вы все равно можете ускорить копирование файлов в Windows другими способами. Давайте посмотрим на некоторые из них.
1.Сочетания клавиш Master Fast File Copy
Сочетания клавиш - отличный способ более эффективной работы практически с любым программным обеспечением, и проводник не является исключением.Для базового копирования и перемещения файлов вы должны иметь под рукой несколько распространенных сочетаний клавиш.
Наиболее важными из них являются основные операции вырезания, копирования и вставки:
- Нажмите Ctrl + X , чтобы вырезать файл.Это перемещает файл в буфер обмена, чтобы вы могли вставить его в другое место. При вставке вырезанный файл удаляется из исходного местоположения.
- Вместо этого используйте Ctrl + C для копирования. Копирование похоже на вырезание, за исключением того, что исходный файл остается после того, как вы вставили копию.
- Ctrl + V - это ярлык для вставки. Используйте это, чтобы переместить вырезанный файл или создать второй экземпляр скопированного файла в новом месте.
Это не единственные сочетания клавиш в проводнике, которые вам следует знать. Используйте Ctrl + Shift + N , чтобы быстро создать новую папку для хранения скопированных файлов. Alt + Left / Right позволит вам перейти к предыдущей и следующей папкам соответственно. Используйте Alt + Up для перехода на один уровень вверх в иерархии папок.
Чтобы узнать больше, прочтите наше огромное руководство по сочетаниям клавиш в Windows 10.
2. Знайте и быстрые команды мыши
Если вы предпочитаете использовать мышь, у вас не так много приемов для простого копирования и вставки.Но можно использовать несколько хитростей.
Удерживая Ctrl , щелкните несколько файлов, чтобы выбрать их все, независимо от того, где они находятся на странице.Чтобы выбрать несколько файлов подряд, щелкните первый, затем, удерживая Shift , щелкните последний. Это позволяет легко выбрать большое количество файлов для копирования или вырезания.
Обычно щелчок и перетаскивание файлов левой кнопкой мыши перемещает их в новое место (так же, как вырезание и вставка).Однако, если вместо этого вы щелкнете и перетащите их правой кнопкой мыши, вы увидите небольшое меню. Это позволяет вам выбирать, копировать или перемещать файлы; удобно, если вы по какой-либо причине не хотите использовать сочетания клавиш.
3.Используйте Windows 10
Ранее мы упоминали, что Windows 8 и Windows 10 имеют гораздо лучший интерфейс копирования, чем Windows 7 и более ранние версии.Он быстрее и предоставляет график, показывающий скорость во времени.
Еще лучше, если вы копируете несколько файлов одновременно, он объединяет все вместе, поэтому у вас не будет нескольких плавающих окон.Вы также можете приостанавливать и возобновлять отдельные процессы, позволяя назначить приоритет одной операции или приостановить длительную передачу, пока вы используете компьютер для чего-то еще.
И, что лучше всего, диалоговое окно копирования в Windows 10 не остановится полностью, если в операции возникнет конфликт.Он продолжается и позволяет вам ответить, когда вы вернетесь. Это намного лучше, чем отойти на какое-то время, чтобы вернуться и обнаружить, что операция приостановилась на десять секунд.
Microsoft прощается с Windows 7 в 2020 году.Если вы все еще используете Windows 7, сейчас отличное время для обновления до Windows 10 и получения таких улучшений.
4.Попробуйте TeraCopy
Все вышеперечисленное - это довольно простые способы увеличить скорость копирования в Windows 10.Чтобы пойти дальше, вам следует установить специальное приложение для копирования. Один из самых популярных - бесплатный TeraCopy.
Это приложение идет намного дальше того, что предлагает Windows.Он использует специальные алгоритмы для ускорения процесса копирования. Приложение может проверять скопированные файлы, чтобы убедиться, что они на 100% идентичны. И если вы часто перетаскиваете файлы по ошибке, вы можете включить диалоговое окно подтверждения, чтобы убедиться, что вы действительно хотели это сделать.
У TeraCopy есть несколько других штрихов, которые делают его еще более отполированным.При желании вы можете интегрировать приложение с проводником, чтобы все операции копирования / вставки по умолчанию использовали TeraCopy. Он также сохраняет исходную информацию о дате и времени для скопированных файлов.
Конечно, программное обеспечение также разумно пропускает проблемные файлы и позволяет вам просмотреть их позже, вместо того, чтобы останавливать всю операцию.В целом, это отличный инструмент для тех, кто часто копирует файлы.
Загрузить: TeraCopy (доступна бесплатная, премиум-версия)
5.Станьте гиком с Robocopy
Если вы не против покопаться в командной строке, вы можете попробовать удобный встроенный инструмент под названием Robocopy (сокращение от Robust File Copy).В то время как обычным пользователям не следует беспокоиться об этом, он предлагает больше возможностей для опытных пользователей, которым необходимо выполнять сложные операции копирования файлов.
Его использование значительно упрощает выполнение повторяющихся заданий копирования.Тем, кому нужен метод быстрого копирования по сети, также понадобится Robocopy.
Чтобы использовать Robocopy, откройте окно командной строки или PowerShell.Команда начинается с robocopy и принимает ряд параметров в зависимости от того, что вы хотите. Рассмотрение всего этого выходит за рамки данного обсуждения; посетите страницу справки Microsoft по Robocopy или введите robocopy /? в командной строке для получения инструкций.
Если вам нужно регулярно запускать одну и ту же операцию копирования, подумайте о создании командного файла, который вы можете просто дважды щелкнуть для запуска.Вы даже можете настроить запуск сценария через планировщик заданий, чтобы он не требовал от вас ручной работы.
6.Обновите свои диски, чтобы ускорить копирование файлов
Хотя это все программные настройки, мы должны упомянуть, что оборудование также играет важную роль в скорости копирования данных.
Как вы, наверное, знаете, старые жесткие диски (HDD) намного медленнее, чем твердотельные накопители (SSD).Копирование файлов на HDD займет больше времени, чем та же операция на SSD. Если у вас еще нет SSD на вашем компьютере, подумайте об обновлении, чтобы ускорить перемещение и копирование файлов.
Это также необходимо учитывать при копировании на внешний диск или с него.Если у вас старый внешний жесткий диск или флэш-накопитель, использующий USB 2.0, скорость передачи данных будет низкой. Для достижения наилучших результатов используйте современный накопитель USB 3.0, который поддерживает гораздо более быструю передачу данных. Вы узнаете их по синему цвету; узнайте больше в нашем руководстве по USB-кабелям и портам.
Быстрое копирование файлов в ваших руках
Мы рассмотрели несколько способов сделать копирование файлов в Windows более эффективным.Вы найдете множество других программ, которые выполняют такую работу, как TeraCopy, но все они очень похожи. Большинство людей должны быть довольны тем, что предлагает TeraCopy.
В сочетании с другими упомянутыми здесь советами вы сможете передавать файлы в кратчайшие сроки.Если вы хотите получить еще больше от управления файлами, ознакомьтесь с лучшими расширениями для улучшения проводника.
Станьте лучшим оратором с помощью этого невероятного набора курсов
Об авторе Бен Штегнер (Опубликовано 1589 статей)
Бен Штегнер (Опубликовано 1589 статей) Бен - заместитель редактора и менеджер по адаптации в MakeUseOf.Он оставил свою работу в сфере ИТ, чтобы писать полный рабочий день в 2016 году, и никогда не оглядывался назад. В качестве профессионального писателя он освещал технические руководства, рекомендации по видеоиграм и многое другое уже более шести лет.
Ещё от Ben StegnerПодпишитесь на нашу рассылку новостей
Подпишитесь на нашу рассылку, чтобы получать технические советы, обзоры, бесплатные электронные книги и эксклюзивные предложения!
Еще один шаг…!
Подтвердите свой адрес электронной почты в только что отправленном вам электронном письме.
.Копирование файлов - как пропустить плохие файлы и…
DITTO (1) Руководство по основным командам BSD DITTO (1)
НАЗВАНИЕ
то же самое - копирование иерархии каталогов, создание и извлечение архивов
ОБЗОР
то же самое [-v] [-V] [-X] [<параметры>] src ... dst_directory
то же самое [-v] [-V] [<параметры>] src_file dst_file
то же самое -c [-z | -j | -k] [-v] [-V] [-X] [<параметры>] src dst_archive
то же самое -x [-z | -j | -k] [-v] [-V] [<параметры>] src_archive...
dst_directory
то же самое -h | --help
ОПИСАНИЕ
В своей первой форме то же самое копирует один или несколько исходных файлов или каталогов
в целевой каталог. Если целевой каталог не существует
он будет создан до того, как будет скопирован первый источник. Если пункт назначения
Каталогуже существует, тогда исходные каталоги объединяются с каталогом
предыдущее содержимое пункта назначения.
Во второй форме ditto копирует файл по указанному пути dst_file -
имя.
Следующие две формы отражают то же самое способность создавать и извлекать ar-
чеснока. Эти архивы могут быть в формате CPIO (предпочтительно для unix
).) или PKZip (для совместимости с Windows). src_archive (и
dst_archive) может быть одиночным символом '-', в результате чего то же самое будет читать
(запись) архивных данных со стандартного ввода (или вывода, соответственно).
то же самое следует за символическими ссылками, указанными в качестве аргументов, но не следует за
любые ссылки при переходе по иерархии источника или назначения. то же самое
перезаписывает существующие файлы, символические ссылки и устройства в месте назначения
, если они скопированы из источника. Полученные файлы, ссылки и
устройств будут иметь одинаковый режим, время доступа, время модификации, владельца,
и сгруппируйте как исходные элементы, из которых они копируются.Трубы носочные-
ets, а файлы с именами, начинающимися с .nfs или .afpDeleted, будут
.игнорируется. то же самое не изменяет режим, владельца, группу, расширенный
атрибутов или списков ACL существующих каталогов в месте назначения. Файлы
и символьные ссылки не могут перезаписывать каталоги и наоборот.
то же самое можно использовать для «прореживания» двоичных файлов Universal Mach-O во время копирования.
то же самое может также выборочно копировать файлы на основе содержимого спецификации
("Спецификация материалов") файл.ditto сохраняет жесткие ссылки на файлы (но не
жестких ссылок каталогов) присутствует в исходных каталогах и сохраняет
режимов setuid и setgid при запуске от имени суперпользователя.
то же самое будет сохранять вилки ресурсов и информацию метаданных HFS, когда
, если не указано иное с использованием --norsrc. Аналогично
сохранит расширенные атрибуты и списки управления доступом (ACL), если
--noextattr или --noacl передается.DITTONORSRC может быть установлен в среде
как псевдоним --norsrc --noextattr --noacl в командной строке.
ОПЦИИ
-h Вывести полное использование.
-v Печатать строку вывода в stderr для каждого исходного каталога
скопировано.
Похоже, что он делает то, что я хочу сделать из описания его первой формы (хотя без упоминания о возможности пропускать плохие файлы). Но я не вижу / не понимаю, какую командную строку я бы ввел, чтобы заставить ее это сделать!
.