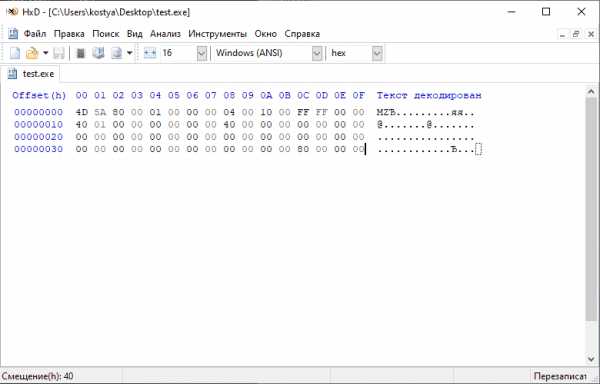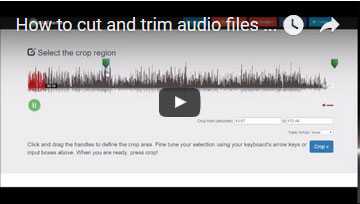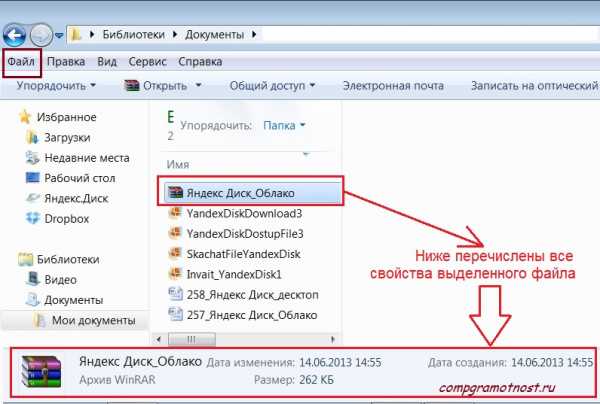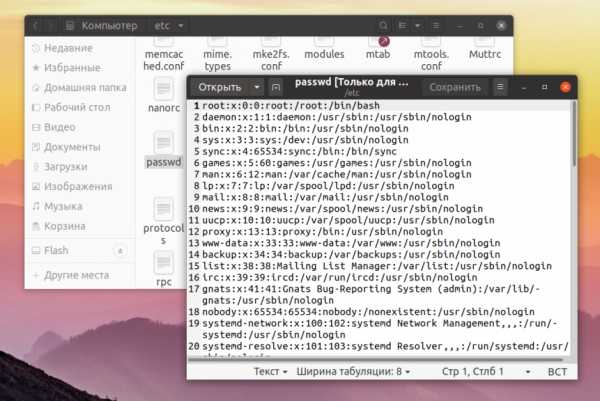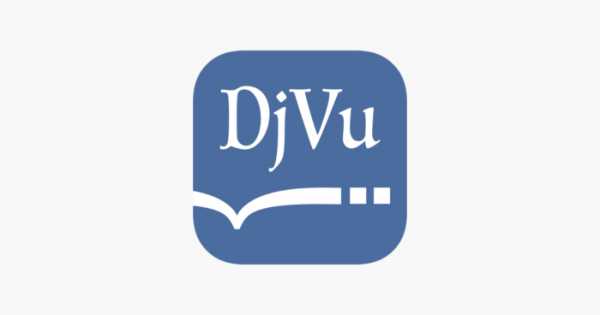Как сопоставить программу файлу
Ошибка «Этому файлу не сопоставлена программа» в Windows 7

Практически каждый пользователь компьютера время от времени сталкивается с необходимостью запуска игры или любого программного обеспечения от стороннего разработчика. Однако иногда во время этой стандартной операции появляются ошибки, которые могут напугать юзера. Одной из них является ошибка с текстом «Этому файлу на сопоставлена программа». Грубо говоря, система просто не может понять, какой именно софт нужно запустить при нажатии на данный значок. Решается эта неполадка различными методами, которые мы и разберем в статье.
Исправляем ошибку «Этому файлу не сопоставлена программа» в Windows 7
Полный текст рассматриваемой проблемы выглядит так: «Этому файлу не сопоставлена программа для выполнения этого действия. Установите программу, или, если она уже установлена, создайте сопоставление с помощью компонента панели управления «Программы по умолчанию»». Конечно, выполнение этих рекомендаций просто бессмысленно, поскольку никогда не приносит должного эффекта. Поэтому применять следует дополнительные методы, о которых и пойдет речь далее. Мы начнем с самых простых и эффективных вариантов, чтобы вам было проще перебирать предложенные способы и проверять их на эффективность.
Способ 1: Проверка целостности файловой системы
В подавляющем большинстве случаев ошибка с сопоставлением программы связана со сбоями в редакторе реестра или системными файлами, которые были изменены либо удалены при выполнении определенных действий. Например, вы могли установить программное обеспечение, а затем сразу же его удалить, что и повлекло появление неполадки. Именно из-за этого для начала рекомендуется проверить целостность системных файлов и наличие других ошибок. Подобный анализ осуществляется с помощью встроенного средства Виндовс 7, запускаемого через консоль. Детальные инструкции по этой теме вы найдете в другой нашей статье, перейдя по указанной ниже ссылке.

Подробнее: Проверка компьютера с Windows на ошибки
Способ 2: Проверка наличия обновлений
Иногда удаление какого-либо софта влечет за собой и откат до последних изменений. При этом стираются и установленные обновления. Отсутствие файлов нововведений как раз и способствует появлению проблемы «Этому файлу не сопоставлена программа». Исправить это можно банальной инсталляцией последних апдейтов, что происходит так:
- Откройте «Пуск» и перейдите в меню «Панель управления».
- Там отыщите раздел «Центр обновления Windows».
- Нажмите на кнопку «Проверка обновлений» и следуйте отобразившимся на экране инструкциям.



Дополнительно надо отметить, что некоторые обновления нужно инсталлировать вручную, а также во время этой операции могут появиться какие-либо ошибки. Если вы вдруг столкнулись с трудностями во время этого процесса, ознакомьтесь с отдельными материалами на нашем сайте, где вы найдете полные руководства, позволяющие решить возникшие вопросы.
Подробнее:
Обновление Windows 7 до Service Pack 1
Включение автоматического обновления на Windows 7
Ручная установка обновлений в Windows 7
Решение проблем с установкой обновления Windows 7
Способ 3: Проверка ассоциации файлов в параметрах реестра
В реестре Виндовс хранится множество самых разнообразных параметров, вмещающих в себя определенные конфигурационные значения. Некоторые из них влияют и на ассоциации файлов. Особенно отличается один строковый параметр, а его отсутствие и вызывает появление рассматриваемой проблемы. Вам же требуется проверить, имеется ли этот пункт в реестре, а при его отсутствии нужно будет выполнить создание самостоятельно.
- Откройте утилиту «Выполнить», зажав комбинацию клавиш Win + R. В появившемся окне напишите
regeditи нажмите на клавишу Enter. - При появлении уведомления от Контроля учетных записей разрешите внесение изменений.
- Откроется привычный редактор, в котором перейдите по пути
HKEY_CLASSES_ROOT\lnkfile. - В данной папке найдите строковый параметр «IsShortcut».
- Если же он отсутствует, потребуется его добавить вручную. Для этого щелкните ПКМ по пустому месту в правой части окна. В появившемся контекстном меню наведите курсор на «Создать» и выберите «Строковый параметр». Задайте ему соответствующее название.





После внесения всех изменений обязательно перезагрузите компьютер, чтобы новая конфигурация вступила в силу. Если этот строковый параметр существует или его добавление не принесло никаких результатов, переходите к следующим способам.
Способ 4: Восстановление работы Проводника
Как известно, Проводник — основной файловый менеджер рассматриваемого семейства операционных систем. Он отвечает за то, чтобы пользователь мог свободно перемещать объекты, запускать их, копировать и находить. Если этот компонент работает неправильно, возникают различные ошибки, среди которых находится и «Этому файлу не сопоставлена программа». Решается это путем восстановления функционирования файлового менеджера. Развернуто об этом читайте в материале далее.
Подробнее: Восстановление работы «Проводника» в Windows 7
Способ 5: Удаление параметров, мешающих функционированию Проводника
Иногда стороннее программное обеспечение внедряет в Explorer.exe (Проводник) дополнительные параметры через редактор реестра. Изначально они работают правильно, однако после удаления самого софта могут вызывать неполадки. Дабы удостовериться, что такие настройки отсутствуют, произведите такие действия:
- Снова откройте редактор реестра через «Выполнить» или поиск в меню «Пуск».
- Перейдите по пути
HKEY_CLASSES_ROOT\Directory\shell. - Разверните данную папку и отыщите там две директории «cmd» и «find».
- Кликните правой кнопкой мыши по каждой из них и выберите вариант «Удалить».




На этом можно было бы закончить, но мы предлагаем произвести максимальную очистку от неправильных настроек с помощью стороннего средства. Сейчас мы будем использовать для этого известный многим инструмент под названием CCleaner.
Скачать CCleaner
- Перейдите по указанной выше ссылке, чтобы ознакомиться с этим софтом и скачать его с официального сайта. После инсталляции и первого запуска перемещайтесь в раздел «Инструменты».
- Там откройте вкладку «Контекстное меню».
- Убедитесь в том, что среди списка всех ключей отсутствуют файлы «cmd» и «find». В случае их нахождения измените оба значения на «Выключить».



После этого также перезагрузите компьютер, чтобы отключенные только что параметры деактивировались. Теперь можно смело проверять действенность способа, запустив программу или игру.
Способ 6: Восстановление системных файлов и ярлыков
Мы поставили этот метод практически на самое последнее место, поскольку он является эффективным у маленького числа пользователей. В первом способе мы рассматривали инструмент исправления ошибок. Однако он не гарантирует восстановление системных файлов и ярлыков рабочего стола, поэтому эти действия придется производить самостоятельно. Разобраться с этой задачей помогут отдельные материалы на нашем сайте.
Подробнее:
Восстановление системных файлов в Windows 7
Восстановление ярлыков на рабочем столе в Windows
Способ 7: Восстановление системы
Существует такая вероятность, что во время какого-то сбоя или неправильных действий со стороны пользователя произошел критический сбой операционной системы. Иногда это приводит к тому, что указанные выше методы вообще никак не помогают в решении возникшей проблемы. Исправить это поможет только восстановление стандартных настроек или откат до той резервной копии, когда все еще функционировало корректно. Более развернуто об этом читайте далее.
Подробнее: Восстановление системы в Windows 7
Теперь вы знаете, что делать при появлении ошибки «Этому файлу не сопоставлена программа». Дополнительно следует отметить, что при единичном случае, когда неполадка возникает только с конкретным софтом, его надо переустановить, предварительно очистив ОС от всех его следов.
Мы рады, что смогли помочь Вам в решении проблемы.Опишите, что у вас не получилось. Наши специалисты постараются ответить максимально быстро.
Помогла ли вам эта статья?
ДА НЕТАссоциации файлов Windows 10 | remontka.pro
  windows | для начинающих
Ассоциация файла в Windows — заданное в системе соответствие между типом файлом и тем, какой программой или образом он открывается. Нередко бывает так, что по ошибке для файлов ярлыков .lnk или программ .exe пользователем выставляются неверные ассоциации, после чего все они начинают «открываться» через какую-либо одну программу на компьютере и тогда может потребоваться восстановление ассоциаций файлов. Впрочем, подобное может случиться и с другими типами файлов. Если в вашем случае проблем нет, а требуется просто настроить программы по умолчанию, все способы сделать это вы можете найти в инструкции Программы по умолчанию Windows 10.
В этой инструкции о том, каким образом можно восстановить ассоциации файлов в Windows 10 — для обычных файлов, а также для системно значимых, таких как упомянутые ярлыки, программы и не только. Кстати, если у вас было включено автоматическое создание точек восстановления системы, то исправить ассоциации файлов вы, вероятно, сможете куда быстрее, используя точки восстановления Windows 10. В конце статьи имеется также видео инструкция, в которой показано все описанное.
Восстановление ассоциаций файлов в настройках Windows 10
В параметрах Windows 10 появился пункт, позволяющий сбросить все ассоциации файлов на настройки по умолчанию (который работает с некоторыми ограничениями, о чем далее).
Найти его можно в «Параметры» (клавиши Win+I) — Система — Приложения по умолчанию. Если в указанном разделе в пункте «Сброс к рекомендованным Майкрософт значениями по умолчанию» нажать «Сбросить», то все ассоциации файлов будут приведены к состоянию, которое было на момент установки системы, удалив заданные пользователем значения (Кстати, в том же окне, ниже, есть пункт «Выбор стандартных приложений для типов файлов», чтобы задать конкретные ассоциации программ для каждого типа файлов.).
А теперь об ограничениях работы этой функции: дело в том, что в процессе ее использования, удаляются заданные пользователем сопоставления файлов: в большинстве случаев, это срабатывает для того, чтобы исправить типичные нарушения ассоциаций файлов.
Но не всегда: например, если были нарушены ассоциации файлов exe и lnk, но не только добавлением программы для их открытия, но и повреждением записей в реестре (что тоже случается) об этих типах файлов, то после сброса при запуске такого файла, вас спросят: «Каким образом вы хотите открыть этот файл?», но правильного варианта не предложат.
Автоматическое восстановление ассоциаций файлов с помощью бесплатных программ
Есть программы, которые автоматизируют восстановление ассоциаций системных типов файлов в Windows 10. Одна из таких программ — File Association Fixer Tool, позволяющая исправить открытие файлов BAT, CAB, CMD, COM, EXE, IMG, INF, INI, ISO, LNK, MSC, MSI, MSP, MSU, REG, SCR, THEME, TXT, VBS, VHD, ZIP, а также папок и дисков.
Подробно об использовании программы и где её скачать: Исправление ассоциаций файлов в File Association Fixer Tool.
Восстановление ассоциации .exe и .lnk файлов с помощью редактора реестра
Также, как и в предыдущих версиях ОС, в Windows 10 можно восстановить ассоциации системных файлов с помощью редактора реестра. Не вводя соответствующие значения в реестре вручную, а используя готовые reg файлы для импорта в реестр, возвращающие правильные записи для соответствующих типов файлов, чаще всего речь идет о lnk (ярлыки) и exe (программы) файлах.
Где взять такие файлы? Так как я на этом сайте каких-либо файлов для загрузки не выкладываю, рекомендую следующий источник, которому можно доверять: tenforums.com
В конце указанной страницы вы найдете список типов файлов, для которых имеются исправления ассоциаций. Загрузите .reg файл для того типа файла, которые требуется исправить и «запустите» его (либо кликните правой кнопкой мыши по файлу и выберите «слияние»). Для этого требуются права администратора.
Вы увидите сообщение редактора реестра о том, что внесение сведений может привести к непреднамеренному изменению или удалению значений — согласитесь и, после сообщения об успешном добавлении данных в реестр, закройте редактор реестра и перезагрузите компьютер, все должно заработать как раньше.
Восстановление ассоциации файлов Windows 10 — видео
В завершение — видео инструкция, в которой показаны способы восстановить испорченные ассоциации файлов в Windows 10 различными способами.
Дополнительная информация
В Windows 10 также имеется элемент панели управления «Программы по умолчанию», позволяющий, помимо прочего, настроить вручную ассоциации типов файлов с программами.
Примечание: в Windows 10 1709 эти элементы в панели управления стали открывать соответствующий раздел параметров, однако можно открыть и старый интерфейс — нажмите Win+R и введите одно из:
- control /name Microsoft.DefaultPrograms /page pageFileAssoc (для ассоциаций по типам файлов)
- control /name Microsoft.DefaultPrograms /page pageDefaultProgram (для ассоциаций по программе)
Для его использования, вы можете выбрать данный элемент или использовать поиск Windows 10, после чего выбрать пункт «Сопоставление типов файлов или протоколов с конкретными программами» и задать необходимые вам ассоциации. Если же ничто не помогает, возможно, проблемы решить помогут какие-то способы из руководства Восстановление Windows 10.
А вдруг и это будет интересно:
Изменение программ по умолчанию в Windows 10
Windows 10 открывает файлы разных типов с помощью определенной программы. Это достигается путем сопоставления файлов, когда программа или приложение было установлено в качестве файла по умолчанию для этого типа файлов.
Если вы хотите установить программы по умолчанию и изменить ассоциации файлов в Windows 10, мы покажем вам все способы сделать это.
Что такое ассоциации файлов Windows 10?
Каждый файл в вашей системе хранится в определенном формате, например файлы изображений JPG и файлы DOC Word.
Некоторые программы могут открывать только определенные файлы. Например, файл изображения, такой как JPG, нельзя открыть в текстовом редакторе, таком как Word. Вместо этого вы бы открыли изображение в чем-то вроде приложения Windows 10 Photos.

Вместо того, чтобы указывать, какую программу вы хотите использовать для открытия файла при каждом обращении к нему, Windows назначает каждому типу файла программу по умолчанию. Эти значения по умолчанию могут быть изменены пользователем, или программа может установить свои собственные при установке.
Вот почему иногда возникает необходимость настроить ассоциации типов файлов. К счастью, это легко сделать.
Давайте выясним, как вы можете увидеть, какого типа ваши файлы, а затем — различные способы изменить ассоциации файлов Windows 10.
Какой тип у моего файла?
Прежде чем вы сможете изменить ассоциации файлов
Ассоциации файлов в Windows 7
Ассоциация файлов – незаменимая вещь. Стоит один раз выбрать, какой программой будет открываться тот или иной файл, и больше никаких вам забот. Однако, не всегда установка ассоциации файлов проходит гладко, особенно если программа была неправильно удалена.
Бывает так, что вы выбрали совершенно не ту программу в диалоговом окне “Открыть с помощью”, да еще и установили флажок Использовать выбранную программу для всех файлов такого типа. А потом оказалось, что программа-то была нужна совсем другая…
Либо, скажем, удаление программы прошло неверно, и ее ассоциация с различными файлами осталась. Получаем парадокс – программы нет, ассоциация есть. И Windows отчаянно пытается открыть файл с помощью программы, которой уже и след простыл.
Решить все проблемы с ассоциациями файлов в Windows 7 можно следующими 4 способами.
Ассоциации файлов: диалог Открыть с помощью
Сперва попробуйте снова воспользоваться диалоговым окном Открыть с помощью. Как это сделать вы наверняка знаете – щелкаете правой кнопкой мыши на любом файле, выбираете команду Открыть с помощью и затем нужную программу.

Если способ не помог и ассоциация файла не изменилась, едем дальше.
Ассоциации файлов: изменить программу
Теперь нам понадобится Панель управления. Щелкните в ней на ссылке Программы, затем на ссылке Назначение программы для открытия файлов этого типа.
Откроется окно Сопоставление типов файлов или протоколов конкретным программам, в котором достаточно выбрать требуемое расширение файла, щелкнуть на кнопке Изменить программу и указать нужное приложение.

Коварная ассоциация не сдается? Залезем в системный реестр.
Ассоциации файлов: системный реестр
Щелкните на кнопке Пуск и введите в поле поиска команду regedit, после чего нажмите клавишу <Enter>. Откроется окно Редактор реестра. В нем перейдите в раздел HKEY_CLASSES_ROOT. В этой папке найдите ветку с названием требуемого расширения файла и удалите ее нафик. Затем достаточно открыть файл нужной программой.

Наконец, финальный способ – с помощью программы Unassociate File Types.
Ассоциации файлов: программа Unassociate File Types
Это даже не программка, а так – маленькая утилита. Но зато с ее помощью можно удалить любую ассоциацию, а равно как удалить тип файла непосредственно из системного реестра – другими словами, она позволяет экономить время и не лезть в реестр.
Программа элементарная как чебурек. Запустили, выбрали тип файла и щелкнули на кнопке Remove file association (Удалить ассоциацию файла) либо Delete file type (Удалить тип файла из системного реестра, как в предыдущем примере).

Вот, собственно, и все. Если все эти способы не помогли, значит вас захватили инопланетяне, которые, дистанционно удалив мозг, заменили его инверсивным гипномодулем, заставляющим видеть измышленную реальность. Другими словами, один из способов обязательно сработает, гарантия производителя ;)
Восстановление ассоциации файлов в Windows 7 и 8
  windows
Ассоциации файлов в Windows — это сопоставление типа файла с определенной программой для его выполнения. Например, при двойном клике по JPG открывается просмотр этой картинке, а по ярлыку программы или .exe файлу игры — сама эта программа или игра. Обновление 2016: см. также статью Ассоциации файлов Windows 10.
Бывает так, что происходит нарушение ассоциации файлов — обычно, это следствие неосторожного действия пользователя, действий программ (не обязательно вредоносных) или ошибок в системе. В этом случае, вы можете получить неприятные результаты, один из которых я описывал в статье Не запускаются ярлыки и программы. Также это может выглядеть следующим образом: при попытке запустить любую программу, вместо нее открывается браузер, блокнот или что-то еще. В этой статье речь пойдет о том, как восстановить ассоциации файлов в последних версиях Windows. Сначала о том, как сделать это вручную, затем — с помощью специально предназначенных для этого программ.
Как восстановить ассоциации файлов в Windows 8
Для начала рассмотрим самый простой вариант — у вас возникла ошибка с ассоциацией какого-либо обычного файла (картинка, документ, видео и другие — не exe, не ярлык и не папка). В этом случае, вы можете поступить одним из трех способов.
- Использовать пункт «Открыть с помощью» — кликните правой кнопкой мыши по файлу, сопоставление для которого нужно изменить, выберите пункт «Открыть с помощью» — «Выбрать программу», укажите программу для открытия и отметьте «Использовать приложение для всех файлов данного типа».
- Зайти в панель управления Windows 8 — Программы по умолчанию — Сопоставление типов файлов или протоколов с конкретными программами и выбрать программы для нужных типов файлов.
- Аналогичное действие можно произвести через «Параметры компьютера» в правой панели. Зайдите в «Изменение параметров компьютера», откройте «Поиск и приложения», а там выберите пункт «По умолчанию». После чего, в конце странице кликните по ссылке «Выбор стандартных приложений для типов файлов».
Как уже было сказано, это поможет только в случае, если проблемы возникли с «обычными» файлами. Если же у вас вместо программы, ярлыка или папки открывается не то, что нужно, а, например, блокнот или архиватор, а может даже не открывается панель управления, то способ выше не подойдет.
Восстановление ассоциаций exe, lnk (ярлык), msi, bat, cpl и папок
Если проблема возникла с файлами данного типа, это будет выражаться в том, что программы, ярлыки, элементы панели управления или папки не будут открываться, вместо них будет запускаться что-то еще. Для того, чтобы исправить ассоциации данных файлов, вы можете использовать файл .reg, вносящий необходимые изменения в реестр Windows.
Скачать исправление ассоциаций для всех распространенных типов файлов в Windows 8 вы можете на этой странице: http://www.eightforums.com/tutorials/8486-default-file-associations-restore-windows-8-a.html (в таблице внизу).
После загрузки, кликните дважды по файлу с расширением .reg, нажмите «Запустить» и, после сообщении об успешном внесении данных в реестр, перезагрузите компьютер — все должно работать.
Исправление ассоциаций файлов в Windows 7
В том, что касается восстановления соответствий для файлов документов и других файлов приложений, исправить их в Windows 7 можно так же, как и в Windows 8 — посредством пункта «Открыть с помощью» или из раздела «Программы по умолчанию» в панели управления.
Для того, чтобы сбросить ассоциации файлов программ .exe, ярлыков .lnk и других, также потребуется запустить файл .reg, восстанавливающий ассоциации по умолчанию для этого файла в Windows 7.
Сами файлы реестра, чтобы исправить ассоциации системных файлов, вы можете найти на этой странице: http://www.sevenforums.com/tutorials/19449-default-file-type-associations-restore.html (в таблице, ближе к концу страницы).
Программы для восстановления ассоциаций файлов
Помимо описанных выше вариантов, вы можете воспользоваться бесплатными программами для тех же целей. Воспользоваться ими не получится, если у вас не запускаются файлы .exe, в остальных случаях они могут помочь.
Среди этих программ можно выделить File Association Fixer (заявлена поддержка Windows XP, 7 и 8), а также бесплатная программа Unassoc.
Первая позволяет легко сбросить сопоставления для важных расширений на настройки по умолчанию. Скачать программу можно со страницы http://www.thewindowsclub.com/file-association-fixer-for-windows-7-vista-released
С помощью второй — удалить созданные в процессе работы сопоставления, но, к сожалению, изменить ассоциации файлов в ней нельзя.
А вдруг и это будет интересно:
Этому файлу не сопоставлена программа для выполнения этого действия
Порой в операционной системе Windows абсолютно любой версии при самой обычной попытке открыть тот или иной файл вне зависимости от его типа и размера появляется ошибка со следующим текстом: “Этому файлу не сопоставлена программа для выполнения этого действия. Установите программу, или, если она уже установлена, создайте сопоставление с помощью компонента панели управления “Программы по умолчанию”. При этом естественно запуска файла не происходит.
В данной статье мы разберемся в причинах появления данной ошибки, а также расскажем как ее можно устранить без переустановки операционной системы.
Основной причиной появления данной ошибки во время открытия любого файла является повреждение работы механизма файловых ассоциаций.
Все дело в том, что в операционной системе каждому типу файлов соответствует определенная программа и именно благодаря ассоциациям Windows знает какой программой открыть тот или иной файл.
Повреждение файловых ассоциаций может произойти по разным причинам. Начиная от некорректной установки обновлений и заканчивая действиями вредоносных программ или вирусов.
Прежде чем прибегать к восстановлению системы и ее переустановке, стоит проделать одну простую процедуру.
Windows Registry Editor Version 5.00
[-HKEY_CLASSES_ROOT\Unknown]
[HKEY_CLASSES_ROOT\Unknown]
“AlwaysShowExt”=””
“QueryClassStore”=””
“TypeOverlay”=””
[HKEY_CLASSES_ROOT\Unknown\DefaultIcon]
@=hex(2):25,00,53,00,79,00,73,00,74,00,65,00,6d,00,52,00,6f,00,6f,00,74,00,25,\
00,5c,00,53,00,79,00,73,00,74,00,65,00,6d,00,33,00,32,00,5c,00,73,00,68,00,\
65,00,6c,00,6c,00,33,00,32,00,2e,00,64,00,6c,00,6c,00,2c,00,30,00,00,00
[HKEY_CLASSES_ROOT\Unknown\shell]
@=”openas”
[HKEY_CLASSES_ROOT\Unknown\shell\openas]
“MultiSelectModel”=”Single”
[HKEY_CLASSES_ROOT\Unknown\shell\openas\command]
@=hex(2):25,00,53,00,79,00,73,00,74,00,65,00,6d,00,52,00,6f,00,6f,00,74,00,25,\
00,5c,00,73,00,79,00,73,00,74,00,65,00,6d,00,33,00,32,00,5c,00,72,00,75,00,\
6e,00,64,00,6c,00,6c,00,33,00,32,00,2e,00,65,00,78,00,65,00,20,00,25,00,53,\
00,79,00,73,00,74,00,65,00,6d,00,52,00,6f,00,6f,00,74,00,25,00,5c,00,73,00,\
79,00,73,00,74,00,65,00,6d,00,33,00,32,00,5c,00,73,00,68,00,65,00,6c,00,6c,\
00,33,00,32,00,2e,00,64,00,6c,00,6c,00,2c,00,4f,00,70,00,65,00,6e,00,41,00,\
73,00,5f,00,52,00,75,00,6e,00,44,00,4c,00,4c,00,20,00,25,00,31,00,00,00
“DelegateExecute”=”{e44e9428-bdbc-4987-a099-40dc8fd255e7}”
[HKEY_CLASSES_ROOT\Unknown\shell\opendlg]
“LegacyDisable”=””
“MultiSelectModel”=”Single”
[HKEY_CLASSES_ROOT\Unknown\shell\opendlg\command]
@=hex(2):25,00,53,00,79,00,73,00,74,00,65,00,6d,00,52,00,6f,00,6f,00,74,00,25,\
00,5c,00,73,00,79,00,73,00,74,00,65,00,6d,00,33,00,32,00,5c,00,72,00,75,00,\
6e,00,64,00,6c,00,6c,00,33,00,32,00,2e,00,65,00,78,00,65,00,20,00,25,00,53,\
00,79,00,73,00,74,00,65,00,6d,00,52,00,6f,00,6f,00,74,00,25,00,5c,00,73,00,\
79,00,73,00,74,00,65,00,6d,00,33,00,32,00,5c,00,73,00,68,00,65,00,6c,00,6c,\
00,33,00,32,00,2e,00,64,00,6c,00,6c,00,2c,00,4f,00,70,00,65,00,6e,00,41,00,\
73,00,5f,00,52,00,75,00,6e,00,44,00,4c,00,4c,00,20,00,25,00,31,00,00,00
После данной процедуры рекомендуется перезагрузить компьютер для применения изменений. Ошибка “Этому файлу не сопоставлена программа для выполнения этого действия” больше не должна вас беспокоить.
c - Как работает mmap, когда 2 программы отображают один и тот же файл
Переполнение стека- Около
- Товары
- Для команд
- Переполнение стека Общественные вопросы и ответы
- Переполнение стека для команд Где разработчики и техн
MAP File Extension - Что такое файл .map и как его открыть?
Файл MAP - это игровая карта, созданная для игр, разработанных с помощью одного из движков Quake. Он сохраняется в удобочитаемом текстовом формате. Файлы MAP не скомпилированы, но могут быть скомпилированы в двоичный файл карты .BSP для использования в таких играх, как Half-Life, Quake, Quake 2 и Quake 3.
ФайлыMAP могут быть созданы с использованием нескольких редакторов карт, включая Valve Hammer Editor, который также компилирует карту в целевой формат BSP.Другой популярный инструмент, использующий файлы MAP, - это Torque Constructor от TorquePowered.com, который может преобразовывать карты в формат .DIF для разработки. Полученные файлы карты используются для игр Torque, предназначенных для ПК, мобильных и консольных платформ.
Многие игровые движки используют формат MAP, включая движки Quake, Torque Engine, Goldsource Engine, Dark Engine и Unreal Engine.
ПРИМЕЧАНИЕ: Valve Hammer Editor 4, который используется для Half-Life, сохраняет файлы карт в более новой версии.Формат VMF. Программа раньше называлась «Worldcraft», но теперь ее обычно называют «Hammer».
.c - Можно ли с помощью mmap отобразить только часть файла?
Переполнение стека- Около
- Товары
- Для команд
- Переполнение стека Общественные вопросы и ответы
- Переполнение стека для команд Где разработчики и технологи делятся частными знаниями с коллегами
- Вакансии Программирование и связанные с ним технические возможности карьерного роста
c - Как сопоставить файл с / dev / zero
Переполнение стека- Около
- Товары
- Для команд
- Переполнение стека Общественные вопросы и ответы
- Переполнение стека для команд Где разработчики и технологи делятся частными знаниями с коллегами
c - Как сопоставить файл с его пакетом с помощью RPM API
Переполнение стека- Около
- Товары
- Для команд
- Переполнение стека Общественные вопросы и ответы
- Переполнение стека для команд Где разработчики и технологи делятся частными знаниями с коллегами
- Вакансии Программирование и связанные с ним технические возможности карьерного роста
- Талант Нанимайте технических специалистов и создавайте свой бренд работодателя
Как сохранить карту STL в файл
Переполнение стека- Около
- Товары
- Для команд
- Переполнение стека Общественные вопросы и ответы
- Переполнение стека для команд Где разработчики и технологи делятся частными знаниями с коллегами
- Вакансии Программирование и связанные с ним технические возможности карьерного роста
- Талант Нанимайте технических специалистов и создавайте свой бренд работодателя