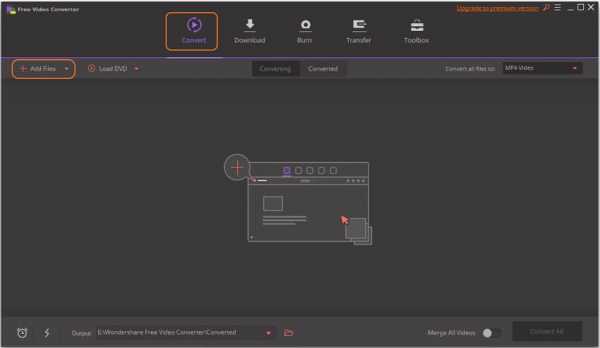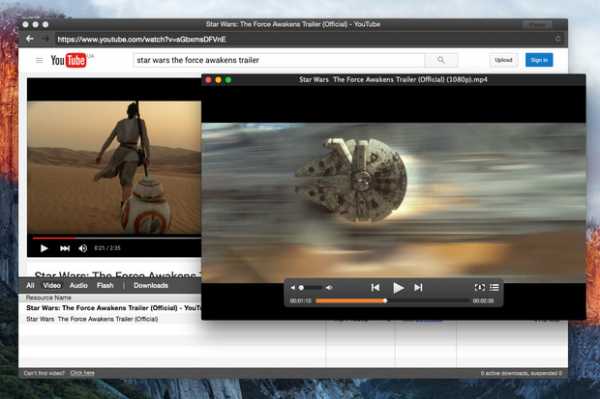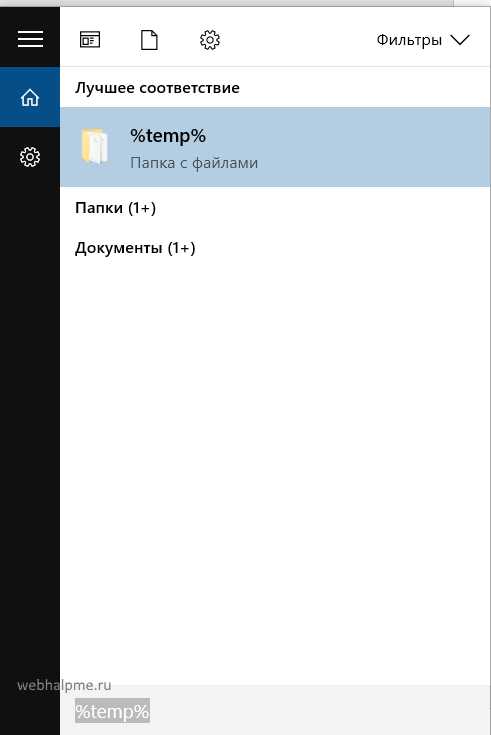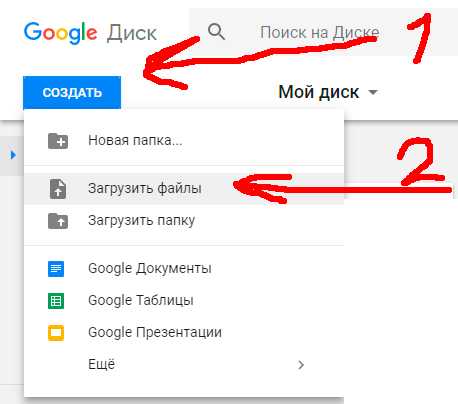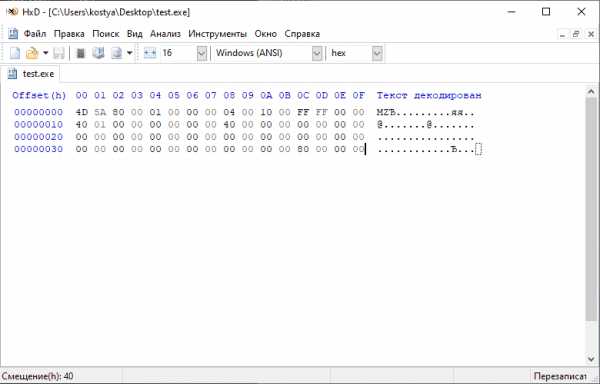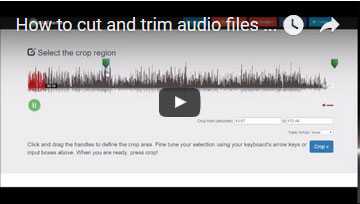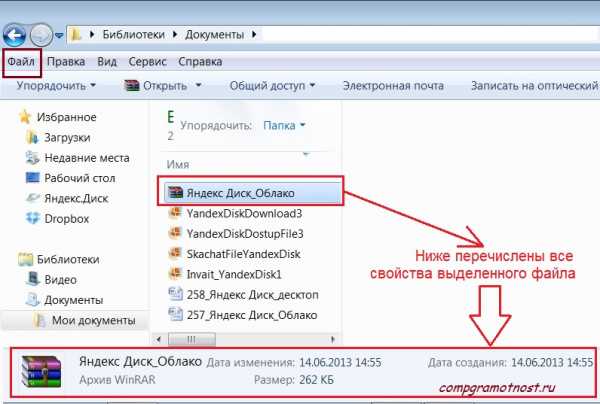Как разархивировать папку в файл
Как разархивировать файл простыми способами
- Подписаться
- Лента публикаций
- Последние публикации
- Лучшие публикации
- за все время
- за полгода
Как разархивировать папку с файлами
Zip формат — это один из самых популярных форматов, который позволяет сжимать файлы без потерь. Это упрощает процесс передачи данных, и экономит место на жестком диске.

Как разархивировать папку с файлами
Как правило, zip формат используется для архивирования тех файлов, которые редко используются, или для отправки документов и изображений по электронной почте. Кроме того, zip формат также широко используется для сжатия файлов и делает их доступными для загрузки на веб-сайтах или через FTP-сервера.
На заметку! Существует много сторонних программ для распаковки сжатых ZIP файлов, но если вы используете Windows 10, то вам не обязательно устанавливать дополнительное программное обеспечение. У Windows 10 уже есть встроенное средство для распаковки файлов в zip формате.
Распаковать файлы можно всего за несколько секунд и вот как это сделать.
Как разархивировать файлы в Windows 10 без сторонних программ
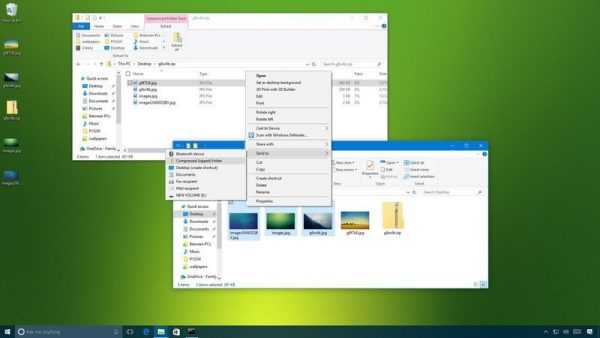
Как разархивировать файлы в Windows 10 без сторонних программ
Как уже упоминалось выше, Windows 10 идет в комплекте со встроенным средством для распаковки файлов в zip формате, а это значит, что вы можете просто дважды щелкнуть на заархивированную папку и получить доступ к ее содержимому, открыв все файлы.
Важно! Если вы не распакуете файлы, вы не сможете редактировать и сохранять новый контент в том же документе, и если вы пытаетесь установить программное обеспечение, процесс установки не запустится.
Чтобы извлечь все файлы из ZIP-папки в Windows 10 без сторонних программ, выполните следующие действия:
- Щелкните правой кнопкой мыши на заархивированную папку. Выберите «Извлечь все» из контекстного меню.
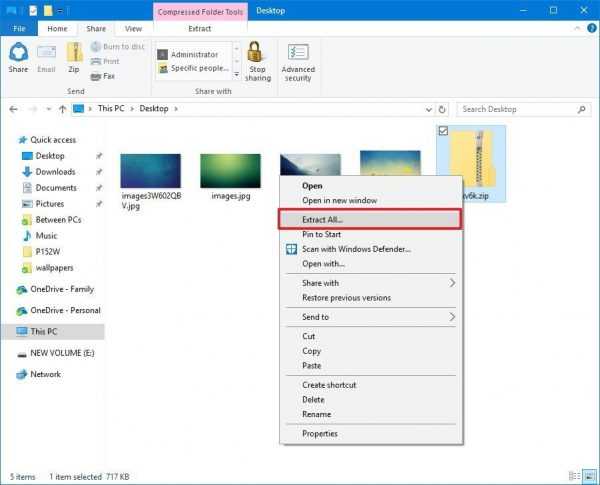
Выбираем «Извлечь все» из контекстного меню
- По умолчанию сжатые файлы будут извлекаться в том же месте, что и ZIP-папка, но вы можете нажать кнопку «Обзор», чтобы выбрать альтернативное местоположение. Установите флажок «Показывать извлеченные файлы по завершении».
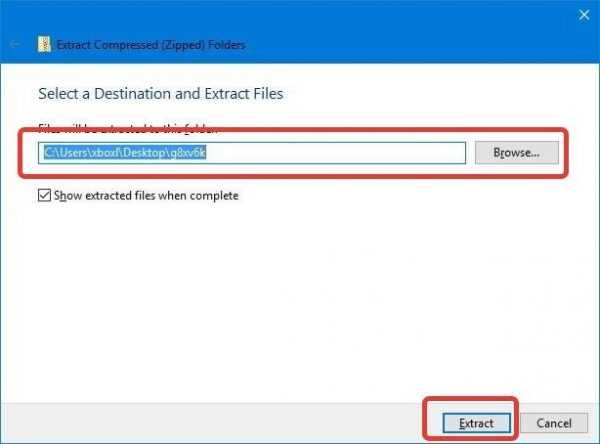
Нажимаем кнопку «Обзор», чтобы выбрать местоположение, затем кнопку «Извлечь»
- Нажмите «Извлечь». Подождите пока файлы или файл будут извлечены и готовы к использованию.
Узнайте из новой статьи — «Как установить пароль на архив».
Как разархивировать файлы и папки с помощью WinRaR и 7-Zip

Как разархивировать файлы и папки с помощью WinRaR и 7-Zip
WinRAR для извлечения файлов
WinRAR — это отличный инструмент для распаковки и извлечения сжатых zip файлов. WinRAR очень популярен благодаря своей простоте в использовании. Существует 2 простых способа чтобы извлечь заархивированные файлы используя WinRAR.
Первый способ
- выберите zip файл, который вы хотите разархивировать и откройте его. Появится окно с подробными сведениями о файле;
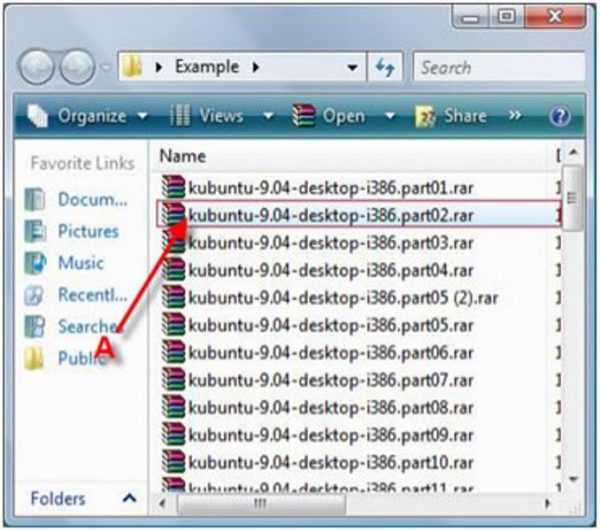
Выбираем файл и открываем двойным щелчком левой кнопкой мыши
- в появившемся окне (как на картинке ниже) выделите папку, файл или файлы которые вы хотите разархивировать и нажмите «Извлечь»;
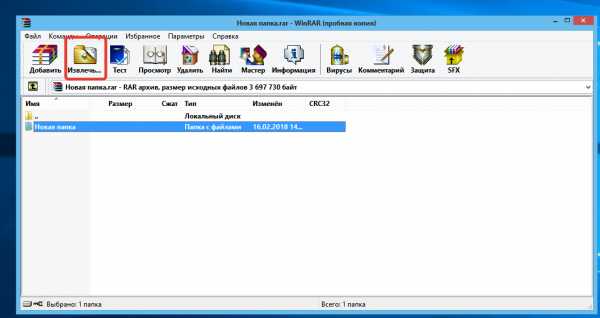
Выбираем файл или папку и нажимаем кнопку «Извлечь»
- выберете место назначения для будущих извлеченных файлов. Извлеченные файлы можно сохранить и в новую папку. Для этого необходимо нажать «Новая папка»;
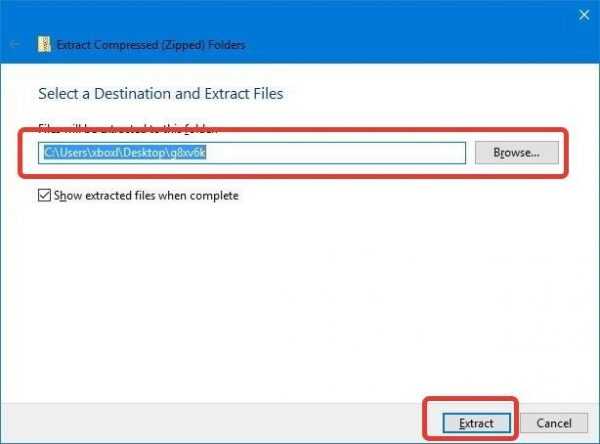
Нажимаем кнопку «Обзор», чтобы выбрать местоположение, затем кнопку «Извлечь»
- нажмете «ОК» и подождите распаковки файлов.
Второй способ
- выберите файл, который вы хотите разархивировать, и кликните по нему нажатием правой кнопки мыши. Появится меню как на нижеприведенном скриншоте;

Нажимаем правой кнопки мыши на файл и выбираем «Извлечь файлы»
- после появления меню нажмите «Извлечь файлы», «Извлечь в текущую папку» или «Извлечь в чек-лист». Если вы выберете «Извлечь файлы», то появится окно распаковки. Если нажать «Извлечь в текущую папку», то все файлы или файл будут сохранены в той же папке что и архив. «Извлечь в чек-лист» или «имя папки» приведет к извлечению файла или файлов в новую папку с названием архива. «Извлечь файлы» это самый сложный способ, так как после его нажатия появится еще одно окно в котором нужно будет указать папку или место куда заархивированные файлы или файл будут извлечены. Кроме того, в появившемся окне будет и много других параметров;
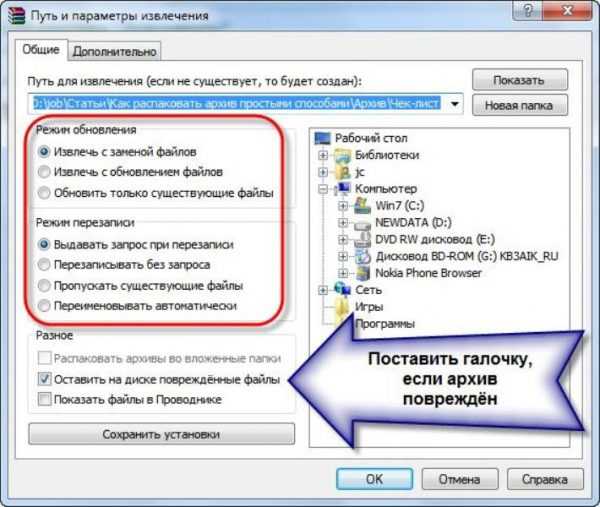
Указываем место куда заархивированные файлы будут извлечены и нажимаем «ОК»
- извлеченные файлы можно сохранить и в новую папку. Для этого необходимо нажать «Новая папка»;
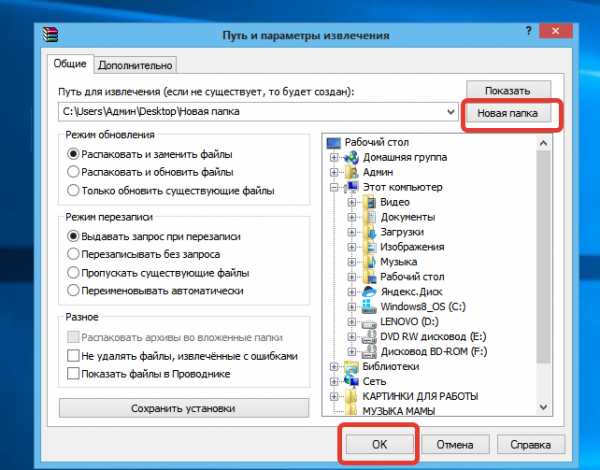
Нажимаем «Новая папка»
- по умолчанию, когда процесс извлечения файлов будет завершен, разархивированные файлы или файл окажутся в той же папке, что и Zip или RAR-файл. Откройте готовый к использованию файл.
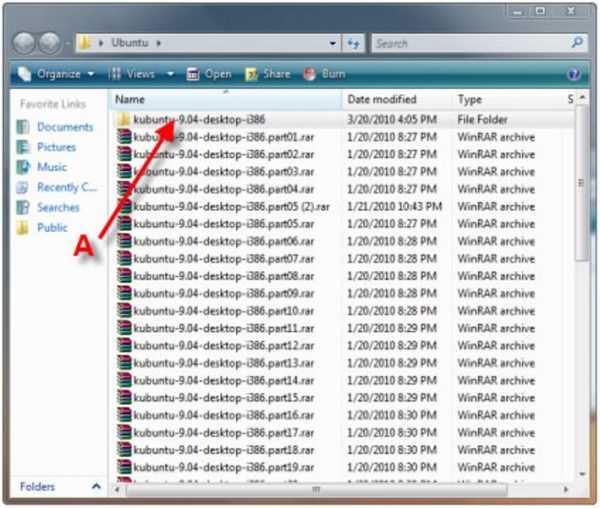
После извлечения файлы окажутся в той же папке, что и Zip или RAR-файл
Как извлечь файлы используя 7-Zip

Как извлечь файлы используя 7-Zip
7-Zip,так же как и WinRAR, является одной из самых популярных программ для распаковки заархивированных файлов. Большинство функций выполняется с использованием меню правой кнопки мыши, что делает эту программу очень простой в использовании.
Первый способ
Чтобы извлечь файлы используя 7-Zip нужно сделать следующее:
- выберите файл, который вы хотите разархивировать, и щелкните по нему нажатием правой кнопки мыши. Появится меню как на картинке ниже;

На документ нажимаем правой кнопкой мыши и вызываем контекстное меню
- после появления меню наведите указатель мыши на «7-Zip». Выберите «Извлечь здесь». После того, как вы выберете этот параметр, он отобразит еще одно окно, показывающее прогресс и оставшееся время до полного извлечения файлов;
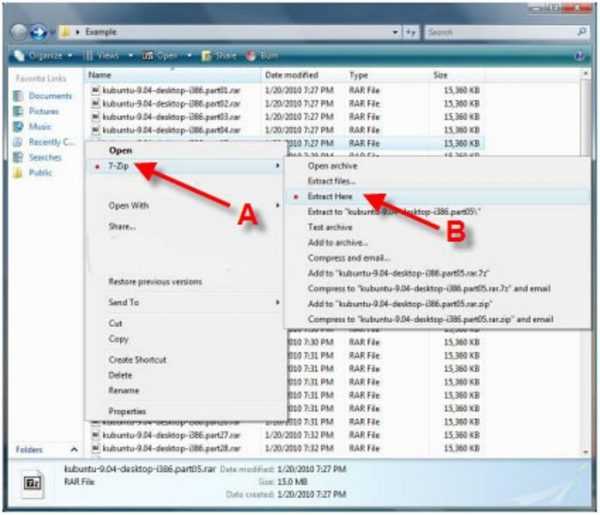
Наводим указатель мыши на «7-Zip», затем выбираем «Извлечь здесь»
- когда этот процесс закончится, извлеченные файлы или файл окажутся в той же папке, что и Zip или RAR-файл. Откройте файл и наслаждайтесь.
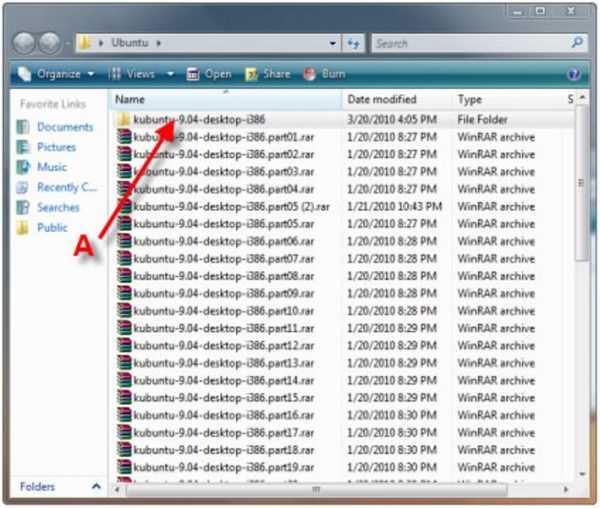
После извлечения файлы окажутся в той же папке, что и Zip или RAR-файл
Второй способ
Другой способ распаковки файлов или файла — это щелкнуть правой кнопкой мыши на этот заархивированный файл и выбрать «Открыть архив»:
- щелкните правой кнопкой мыши по заархивированному файлу и выберите 7-Zip;
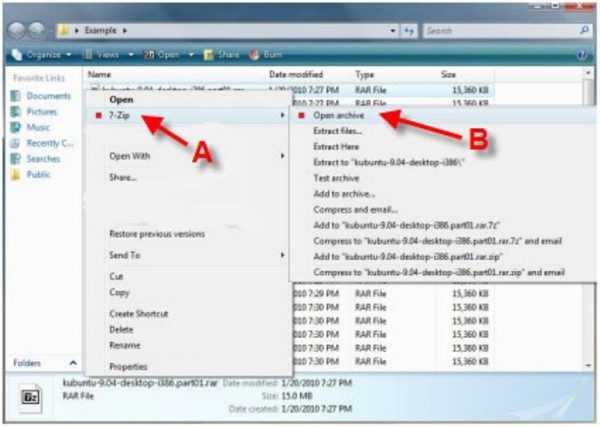
Щелкаем по заархивированному файлу правой кнопкой мыши и выбираем Z-zip, затем нажмите «Открыть архив»
- затем нажмите «Открыть архив» (см. фото шаг 1.). Откроется «Диспетчер файлов» 7-Zip или 7-Zip File Manager;
- нажмите кнопку «Извлечь». Появится окно с запросом о месте назначения файла, где вы хотите его сохранить. Выберите каталог, в который вы хотите сохранить файл и нажмите «ОК»;
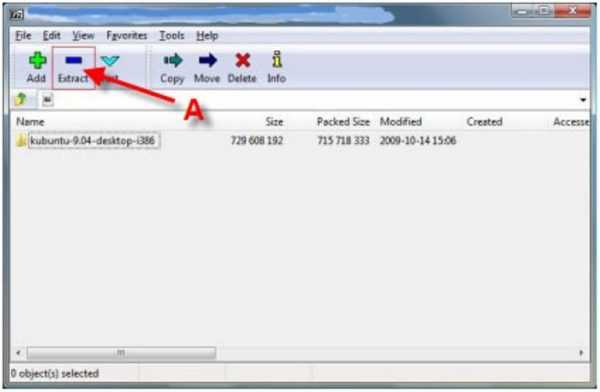
Нажимаем кнопку «Извлечь»
- как только вы нажмете «ОК», он откроет окно, показывающее вам процесс распаковки файлов или файла. Дождитесь окончания процесса распаковки и откройте готовый использованию файл или файлы.

Процесс распаковки файлов
Видео — Как открыть архив RAR или ZIP
Понравилась статья?
Сохраните, чтобы не потерять!
Как разархивировать файл с расширением ZIP или RAR: подробная инструкция
Здравствуйте, друзья.
На компьютере у нас лежат файлы разного формата: видео, аудио, текстовые, графические. У каждого из них есть расширение – текст после точки в конце названия. Оно показывает, какой именно формат у данного документа, и каким приложением его можно открыть.
У архивов тоже есть свое расширение. Заглянуть внутрь и извлечь содержимое можно, имея специальные утилиты. Сегодня мы разберемся, как разархивировать файлы, какими бывают архивы, какое дополнительное программное обеспечение нам может понадобиться, где его искать и как использовать.
Что такое архивы на компьютере и для чего они нужны
Как я уже сказала, у каждого документа на компьютере, ноутбуке и в телефоне есть свое расширение, которое указывает на его формат. Архив – это не обычный файл, а как бы контейнер для хранения информации, специальная папка, которая обладает особенной способностью уменьшать размер содержимого.
Нужны такие контейнеры для того, чтобы не занимать лишнего места на диске. Также архивирование, то есть сжатие, часто используется при отправке документов по электронной почте или через облачные хранилища.
Приведу пример. У меня есть скачанный с официального сайта архив с portable-версией Telegram. Весит он 25 мегабайт, такой размер допустим даже для отправки через Google-почту. После распаковки папка весит уже не 25, а 46 мегабайт. Разница довольно существенная, правда?
Чем меньший объем занимают материалы, тем легче их скачать из интернета, выложить в сеть и переслать кому-либо.
Еще одно преимущество данного формата в том, что на архивные файлы можно установить пароль, и тогда никто посторонний не сможет их открыть. Я периодически пользуюсь этим преимуществом для отправки важной информации.
Что значит разархивировать файл
В одном архивном хранилище может находиться 1 или сразу несколько документов. Разархивировать – это значит извлечь, достать их и положить в обычную папку на диске. При этом происходит как бы копирование материалов, они останутся в архиве и продублируются в обычном виде без сжатия в указанной директории.
Как распаковать архив средствами Windows
Есть несколько основных форматов архивных документов, самые распространенные – это ZIP, RAR, 7z. Если у вас нет специального программного обеспечения для архивации и разархивации файлов, то извлечь материалы из RAR и 7z-архивов не получится.
Если же перед нами архивный файл с расширением ZIP, то открыть его можно при помощи встроенных возможностей операционной системы Windows.
Для этого кликаем по объекту правой кнопкой мыши и в выпавшем перечне опций нажимаем на пункт “Извлечь все”, затем выбираем место на диске и подтверждаем действие. Также можно зайти в архив двойным нажатием левой кнопки мыши и просто перетащить содержимое в любое место на диске, как при обычном копировании.
Если эти приемы не помогли, и Windows не справляется с задачей, в контекстном меню нет таких команд, либо перед вами хранилище с другим расширением, то понадобится дополнительное ПО, которое нужно будет установить на компьютер.
Программы для работы с архивами
Чтобы правильно сжать информацию, а затем распаковать ее и получить в первоначальном виде, есть специальное программное обеспечение. Самые популярные приложения на сегодняшний день – это 7-Zip и WinRAR. Есть, конечно, и другие решения, но я доверяю именно этим продуктам и сейчас расскажу о них подробнее.
7-Zip
Я давно пользуюсь этим бесплатным приложением, и оно меня вполне устраивает, работает со всеми популярными форматами документов и позволяет быстро осуществлять все необходимые действия.
Скачать и установить архиватор можно с сайта 7-zip.org. Выберите версию, соответствующую вашей операционной системе.
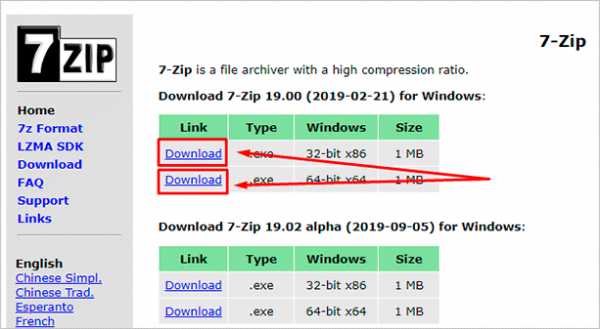
После загрузки откройте файл и произведите установку. Обычно она занимает не больше полминуты.
Теперь кликните по архиву правой кнопкой мыши, в контекстном меню найдите и наведите курсор на пункт “7-Zip”, а потом выберите нужное действие.
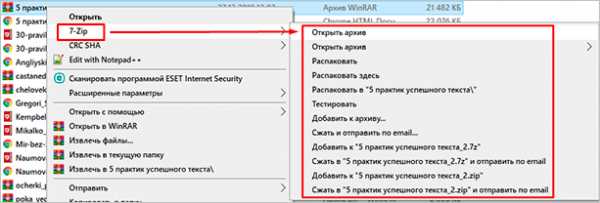
Если мы выберем просто распаковку, то перед нами появится диалоговое окно, в котором указывается путь для хранения файлов, пароль, если он нужен, и способ перезаписи, если документ с таким именем уже существует.
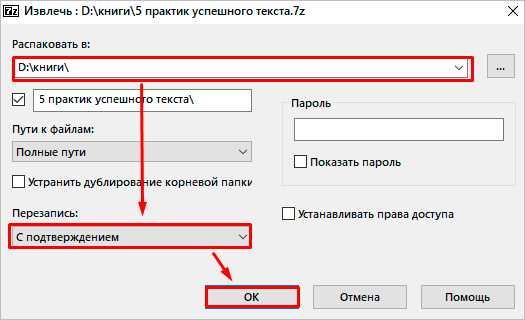
Те же действия можно осуществить, если 2 раза кликнуть левой кнопкой мышки и открыть архив. Перед нами появится окно с различными опциями.
WinRAR
Это, пожалуй, наиболее популярное универсальное приложение. Загрузить его можно с официального сайта win-rar.com.
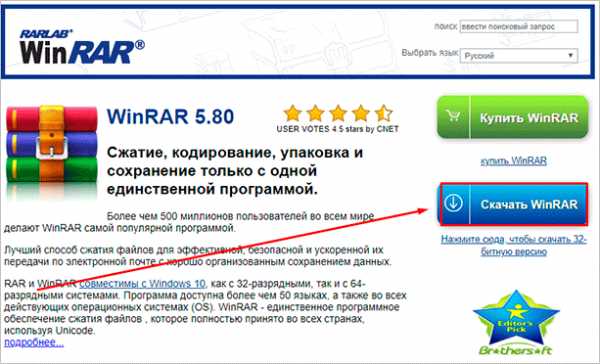
Теперь открываем скачанный файл и устанавливаем архиватор.
Примечание: официальную версию программы можно использовать бесплатно в течение 40 дней, затем нужно будет внести плату, которая сейчас составляет 33,38 евро, или она прекратит свою работу. Также вы можете скачать пиратскую бесплатную программу с любого известного вам сайта.
В процессе установки можно настроить параметры:
- расширения архивных документов, с которыми нужно работать;
- добавить значок WinRAR на рабочий стол и в меню “Пуск”;
- встроить WinRAR в оболочку Windows и показывать его функции в контекстном меню.
Можно оставить установки по умолчанию или отметить нужные вам пункты.
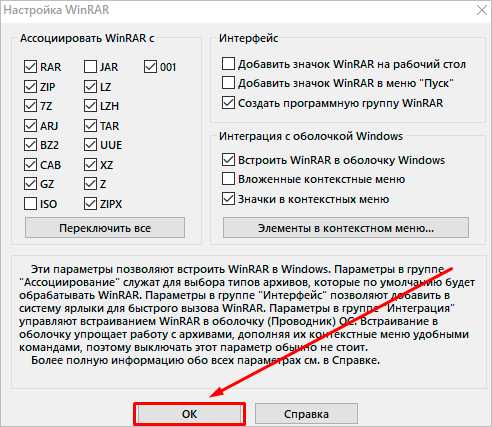
Сразу после установки можно сделать распаковку любого архива. Для этого нажимаем на него правой кнопкой мыши и кликаем по одному из действий.
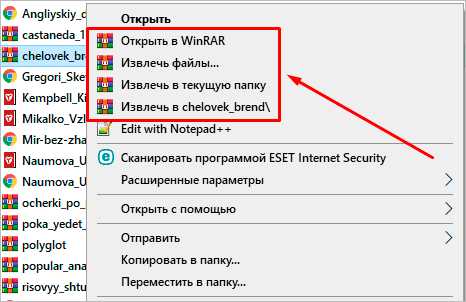
При извлечении в текущую папку мы сразу увидим разархивированные материалы. Если кликнуть по второму пункту, то увидим диалоговое окно. Здесь можно выбрать:
- директорию для хранения данных;
- режим обновления;
- режим перезаписи, если в папке обнаружится документ с тем же именем;
- сохранять или нет поврежденные файлы, в некоторых случаях их можно хотя бы частично прочитать.
Также тут есть дополнительные параметры, возможно, они вам пригодятся.
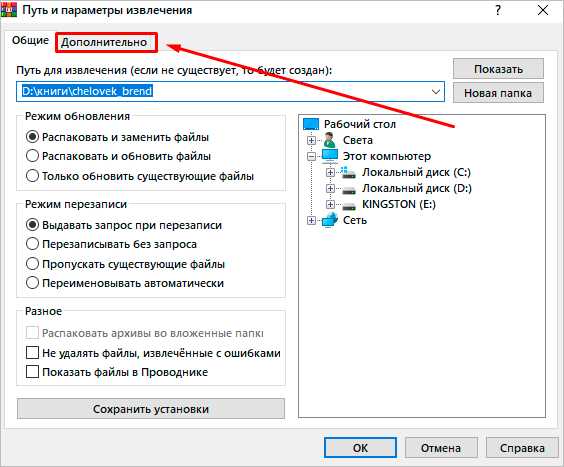
Различные действия можно совершать с содержимым архива после его открытия. Для этого выбираем соответствующий пункт в контекстном меню или просто дважды кликаем левой кнопкой мыши, а затем идем в нужный нам раздел меню.
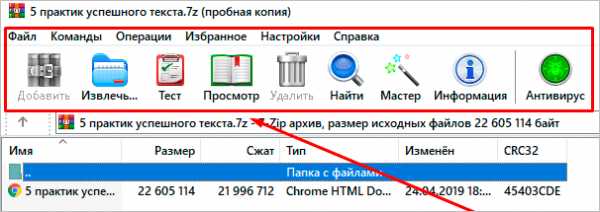
Многотомные архивы
Честно говоря, я давно не сталкивалась с таким явлением. Сейчас даже большой файл можно загрузить в облачное хранилище, если он не проходит по почте. Но иногда все же вам могут прислать такой интересный разбитый на тома архивный пакет, и нужно знать, как с ним работать. Распознать его можно по характерной приписке в конце названия “part1”, “part2” и так далее.
Распаковывается такой многотомник точно так же, как показано на простых файлах. Жмем правой кнопкой мыши на любой части и извлекаем все содержимое. Но, чтобы распаковка прошла гладко, все части должны находиться в одной папке. Если какого-то фрагмента не хватает, то ничего не получится, программа выдаст сообщение вот такого плана.
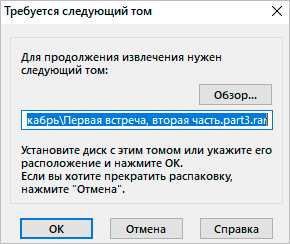
Укажите путь к недостающим фрагментам, иначе архиватор будет негодовать и выдаст ошибку.
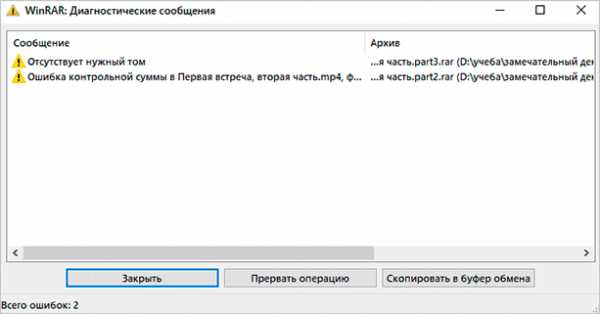
Заключение
Мы с вами разобрались, как извлечь информацию из разных архивов, рассмотрели 2 самые популярные и удобные программы для этой цели. Надеюсь, у вас все получилось, и вы добрались до содержимого архивных папок. Если все же остались вопросы, вы хотите поделиться своим опытом или предложить другие классные приложения для разархивирования документов, обязательно пишите об этом в комментариях.
Сохраняйте статью, чтобы не потерять, делитесь ей с друзьями в социальных сетях, чтобы им тоже стало немного удобнее и проще работать с архивами. Подписывайтесь на новые полезные материалы iklife.ru и становитесь грамотным пользователем ПК и интернета.
Всего доброго, друзья. До новой встречи.
Как распаковать архив в WinRAR
Чтобы распаковать архив в WinRAR, вам нужно сначала его открыть. Сделать это можно несколькими способами.
Способ 1
Дважды щелкните левой кнопкой мыши по вашему архиву. Если WinRAR является единственным архиватором, установленным на компьютере, и в процессе установки вы не меняли никаких настроек, то архив откроется в его интерфейсе.
А дальше все просто. Можно просто выделить файлы в архиве мышкой, нажать на них ее левой кнопкой, и, не отпуская ее, перетащить все файлы из интерфейса архиватора в заранее открытую папку или на рабочий стол.
Примечание: если архив защищен паролем, тогда для извлечения файлов из него этот самый пароль нужно будет ввести (появится соответствующее предупреждение и окно ввода).Также вы можете воспользоваться кнопкой «Извлечь» на верхней панели архиватора. Нажмите на нее, и вы увидите дополнительные опции распаковки.
В открывшемся окне можно поменять папку, в которую будут извлечено содержимое архива, настроить режим перезаписи файлов, в случае, если они уже существуют в папке распаковки, выбрать опцию показа файлов в проводнике, по окончанию процесса их извлечения и др.
Нажмите кнопку «ОК», чтобы начать разархивацию.
Способ 2
Кликните правой кнопкой мыши на нужном архиве, и выберите в открывшемся контекстном меню команду «Извлечь файлы».
После этого откроется окно с настройками пути и параметров извлечения, как и в способе 1.
Выберите папку, в которую будут распакованы файлы (можно создать новую, нажав на соответствующую кнопку), и нажмите «ОК», чтобы извлечь их.
Способ 3
Этот способ пригодится тем, у кого файлы с расширениями архивов (ZIP, RAR и т.д.) не ассоциированы с WinRAR. Запустите архиватор и в его проводнике (окошечке, в котором отображаются все папки и файлы вашего компьютера), отыщите нужный вам архив.
Выберите его, и нажмите на кнопку «Извлечь».
А дальше точно также, как и описано в двух способах выше. Смените папку распаковки, если нужно, и нажмите на кнопку «ОК».
Через несколько секунд (в зависимости от размера и количества файлов в архиве), процесс разархивации будет завершен.
4 способа как разархивировать файл zip на компьютер
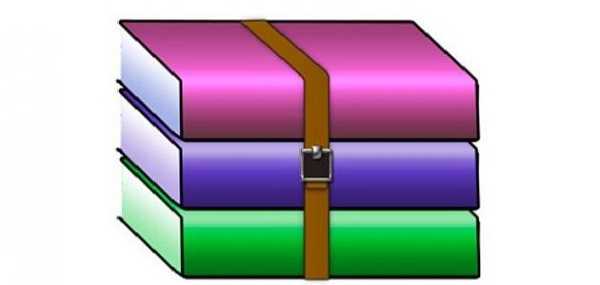
Формат zip – это архив, то есть файл, который содержит различную информацию, он актуален, так как в таком уменьшенном виде необходимые данные занимают меньше места. Но чтобы добраться до них, нужно ещё уметь распаковать архивные сведения, преобразовав их в привычный «человеческий» вид. О том, как разархивировать файл zip на компьютер, и пойдёт речь.
Как разархивировать файл zip на компьютер
В основном, архивация необходима, когда работа связана с большим объёмом файлов для отсылки. По отдельности отправлять их нет смысла, и тогда на помощь приходит сжимание информации в архив. При недостаточной памяти ПК также можно заархивировать документы, которые используются не слишком часто – такая экономия оправдана, когда жёсткий диск переполнен.
Исходя из того, что некоторые программы архиваторы обладают функцией запечатывания, то есть применения секретной кодировки для архивных данных, для многих это важно в целях защиты информации.
Произвести извлечение нужной информации можно несколькими способами:
- с помощью стандартных инструментов ОС;
- используя программу 7-Zip;
- посредством WinRAR.
Есть и другие не менее качественные приложения архиваторы, но перечисленные варианты являются наиболее распространёнными.
Распаковка с помощью проводника Windows
Чтобы открыть файлы, имеющие расширение zip, чаще всего, нет необходимости использовать сторонние программы для извлечения. В проводнике операционной системы уже встроена эта функция. Поэтому распаковка происходит автоматически, в списке действий достаточно кликнуть «извлечь», чтобы запустить этот процесс.
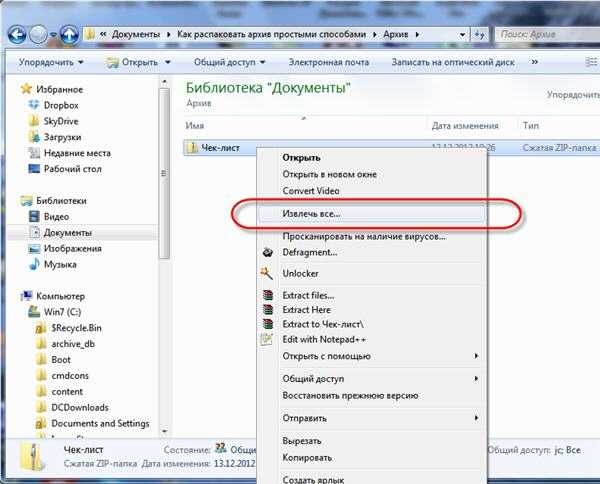
В специальном окне интерфейса будет необходимо указать папку, куда файлы разместить, конечно, это может быть всё та же папка. Подобные архивы могут содержать разную информацию – изображения, документы Word, тексты в универсальном формате PDF.
Оставляя отмеченной галочку «показать файлы», после извлечения можно увидеть окно с новой, уже открытой папкой. Ещё проще без распаковки, просто войти в архив по примеру обычных папок и открыть необходимый файл.
Использование приложения WinRAR
Программа знакома многим, так как нередко входит в комплект программного обеспечения операционки. Приложение служит для архивации и открытия документов в формате RAR и ZIP. Даже если она не присутствует на ПК, её можно загрузить с сайта разработчика. Она просто устанавливается, причём производителем предусмотрен бесплатный период обслуживания в 40 дней. Затем будет предложено оплатить лицензию, поэтому нужно быть готовым к тому, что будет высвечиваться напоминание о платной версии.
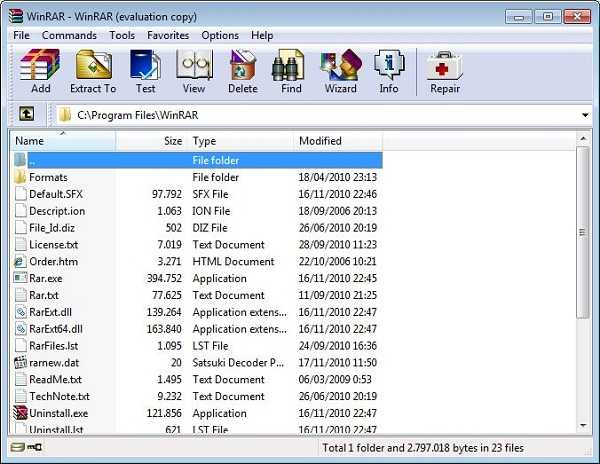
Открывать нужные файлы можно тремя способами, для этого выбирают:
- извлечение с открытием переговорного окна;
- открытие в текущую папку;
- можно извлекать содержимое в конкретно указанное место.
Если применять первый вариант, то есть возможность замены некоторой информации в режиме обновления. Это означает, что можно извлекать файлы с обновлением старых, просто обновлять существующие сведения и даже распаковывать архив, если он повреждён.
В принципе, любой конфиг с ошибками не подлежит извлечению, но есть одна тонкость – если отметить в перечне задач «оставить повреждённые файлы», то произойдёт распаковка. Таким образом, есть возможность открыть некоторые фото, видеозаписи, файлы мультимедиа, при этом, конечно, надо понимать, что они не будут предоставлены в первозданном виде.
Если в таких действиях нет необходимости, и нет представления о том, как разархивировать файл zip на компьютер, лучше использовать второй и третий вариант. Сам процесс длится всего несколько минут, конечно, в зависимости от объёма архива.
7-Zip: простой вариант извлечения
Архив zip распаковать можно и другим методом. Для этого существует бесплатная программа 7-Zip, к тому же, она актуальна для файлов формата rar и 7z, с которыми проводник не работает. Приложение просто скачивается и отличается лёгкой установкой и обслуживанием.
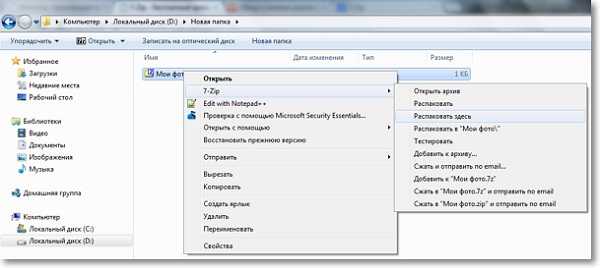
Необходимо просто нажать на архив и отметить одно из стандартных действий:
- распаковку с диалоговым окном;
- в присутствующую директорию;
- в любую выбранную папку, сразу указав название архивной информации.
Наиболее просто совершить извлечение с помощью двух последних вариантов. Если пойти в обход меню, то достаточно дважды кликнуть по файлу – он будет открыт и в окне приложения останется нажать на извлечение.
Альтернативные методы распаковки zip архива
На сегодняшний день есть множество других софтов, которые могут помочь с распаковкой архива zip. Файлы с таким расширениям могут быть обработаны посредством многих программ, а все связанные с этим действия, как правило, однотипны:
- Требуется запустить приложение, а затем открыть архив. Обычно, после этого открывается перечень хранящихся документов.
- Остаётся выбрать нужный, отметить путь извлечения, после чего подтвердить свои действия.
Для этого можно воспользоваться следующими софтами:
- HaoZip;
- IZArc;
- PeaZip;
- Hamster Lite Archiver;
- Hamster Free ZIP Archiver.
Это бесплатные, в основном русифицированные архиваторы, которые прекрасно заменяют WinRAR. Работают с большинством операционных систем, поддерживают большое количество файловых форматов.
Также можно производить распаковку с помощью файловых менеджеров, таких как Total Commander или FAR Manager, но следует отметить, что это более усложнённый метод, по сравнению с перечисленными ранее.
Что касается многотомных архивов, механизм их извлечения аналогичен открытию одного файла, и после разархивирования первого тома, этому процессу автоматически будут подвергнуты все остальные части.
На самом деле, такой проблемы, как разархивировать файл zip на компьютер, не существует. Если нет возможности использовать проводник, всегда можно воспользоваться доступными приложениями. Сделать это не представляет сложности, и каждый может выбирать самый удобный для себя вариант – платный или бесплатный.
Как открыть архив ZIP, RAR и другие: видео
Похожие статьи:
Как разархивировать файл WinRAR

WinRAR — одна из самых популярных программ для работы с архивами разного формата. Сейчас она установлена на компьютерах миллионов пользователей и прекрасно справляется со своей главной задачей. Однако иногда начинающие юзеры при взаимодействии с этим софтом сталкиваются с различными проблемами. Одна из них связана с попытками извлечения файлов, находящихся в архиве. Специально для такой категории пользователей мы и подготовили сегодняшний материал, детально разобрав все способы произведения этой операции.
Извлекаем файлы из архива через WinRAR
Обычно извлечение файлов или разархивирование небольших файлов длится не более минуты, поскольку в этом процессе нет ничего сложного. Однако время может значительно увеличиться, если в самом архиве находится огромное количество элементов, занимающих много дискового пространства. В таком случае остается надеяться только на быстродействие компьютера и скорость жесткого диска. Что касается непосредственной подготовки к извлечению и его запуска, то это можно сделать одним из трех методов, о которых и пойдет речь далее.
Способ 1: Контекстное меню в Проводнике
Сразу же после инсталляции WinRAR в контекстное меню Проводника операционной системы добавляется несколько пунктов, связанных с этой программой. Они позволяют быстро использовать определенные опции, например, добавление в архив, перемещение или извлечение. Как раз последняя функция и интересует нас сегодня.
- Откройте Проводник и отыщите там необходимый архив. Щелкните по нему правой кнопкой мыши.
- В появившемся меню вас интересует пункт «Извлечь файлы».
- После этого отобразится отдельное окно настройки «Путь и параметры извлечения». Здесь вы можете установить режим обновления уже существующих файлов, их перезапись, отменить удаление файлов с ошибками и выбрать место для распаковки.
- Обратите внимание на вкладку «Дополнительно». На ней осуществляется определение времени объектов, пути и атрибутов. Еще здесь можно задать особые параметры извлечения, например, сделать это в фоновом режиме или настроить удаление извлеченных элементов из архива. Все необходимые пункты вы можете активировать, установив соответствующие галочки или маркеры. Затем останется только нажать на «ОК» для запуска извлечения.
- По завершении данной операции перейдите по указанному ранее пути. Как видим, была создана отдельная папка, куда и помещены все разархивированные файлы. Теперь можно приступить к полноценному взаимодействию с ними.
- Если вы посмотрите на остальные пункты контекстного меню, заметите здесь еще опцию «Извлечь в текущую папку». При нажатии на эту строку начнется автоматическая распаковка объектов.
- После этого они будут помещены в эту же директорию.
- Имеется и опция «Извлечь в Архив». Если в самом архиве присутствуют только папки и файлы, то эта функция просто заменит их друг на друга. В случае же с расположением архива внутри архива, произойдет распаковка второго в первый.
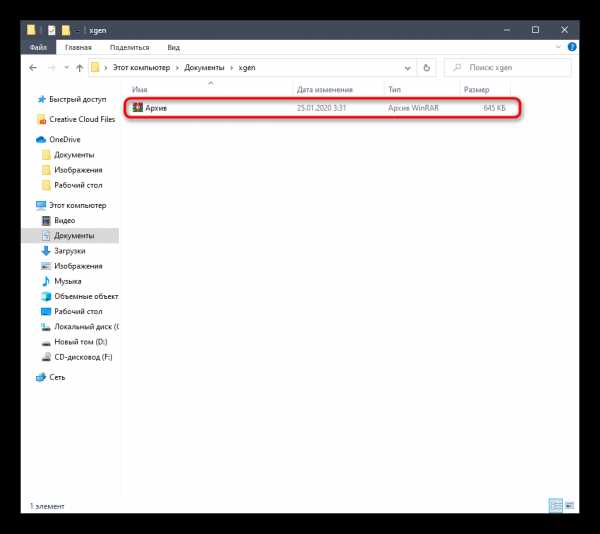
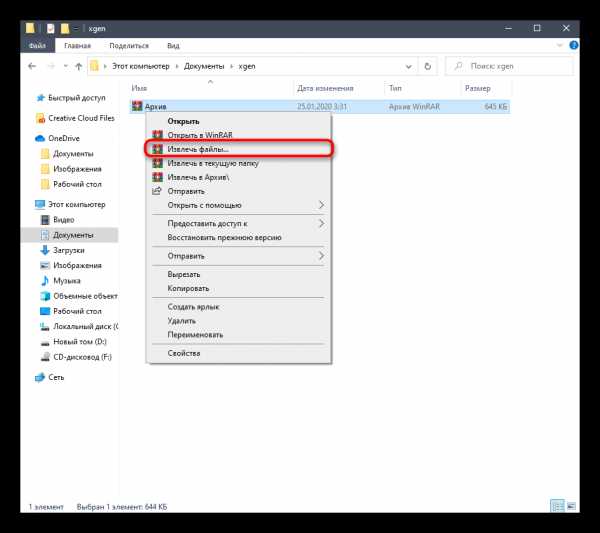
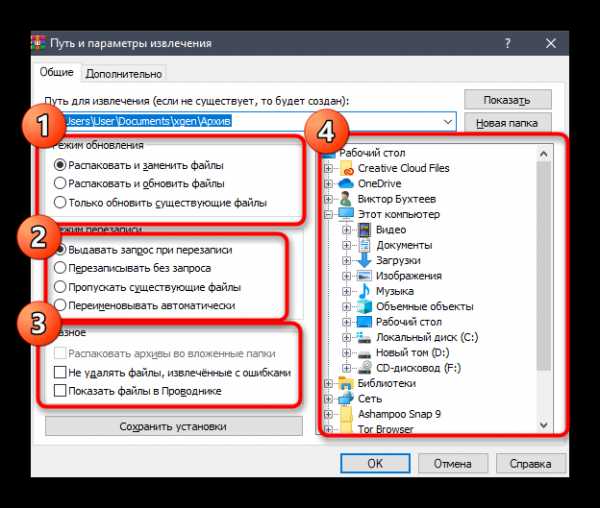
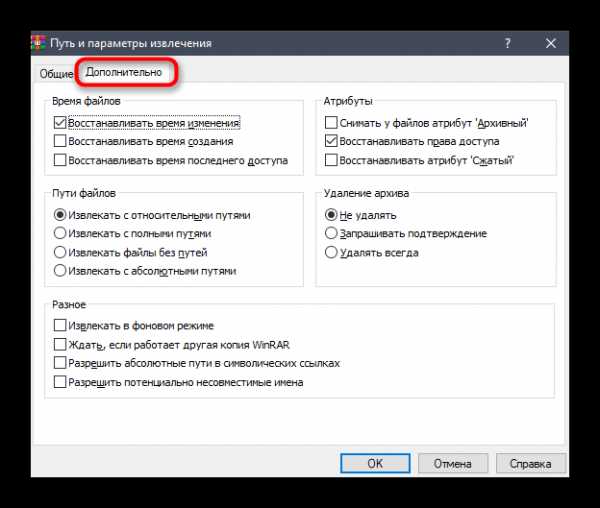
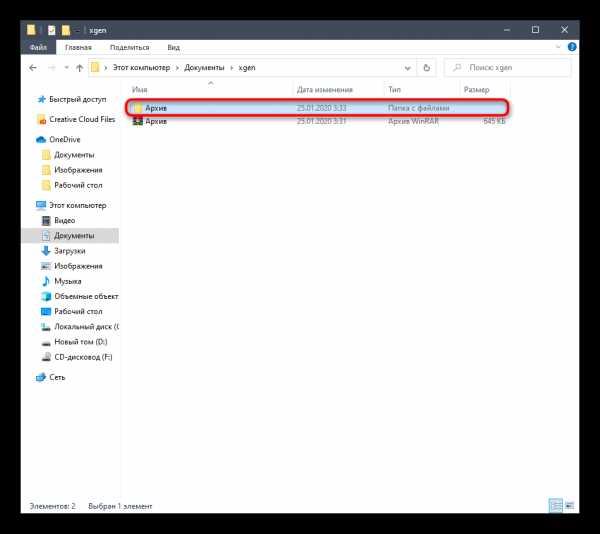
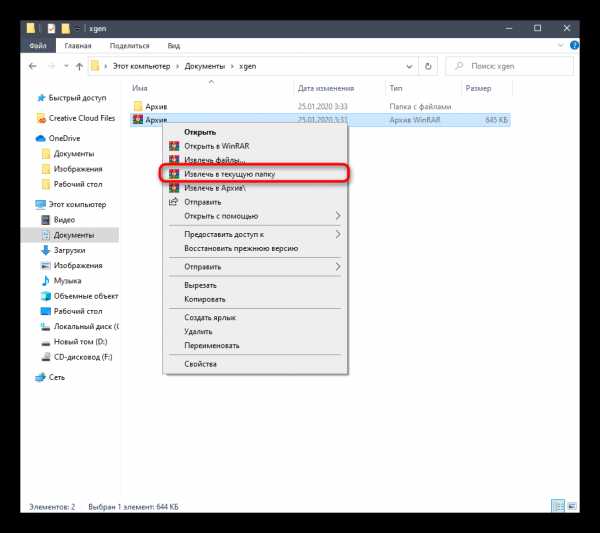
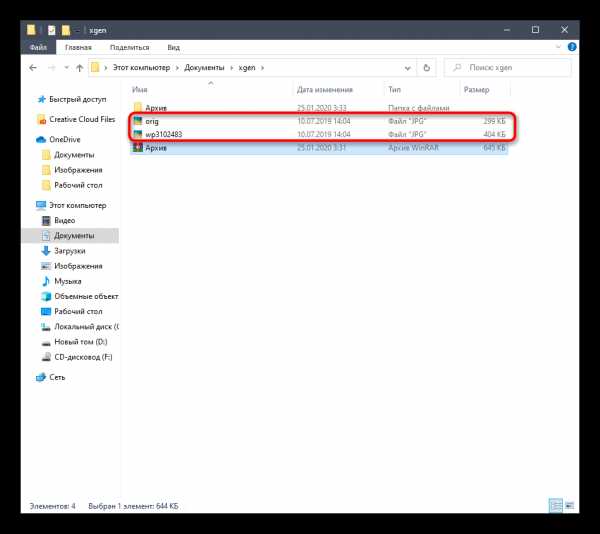
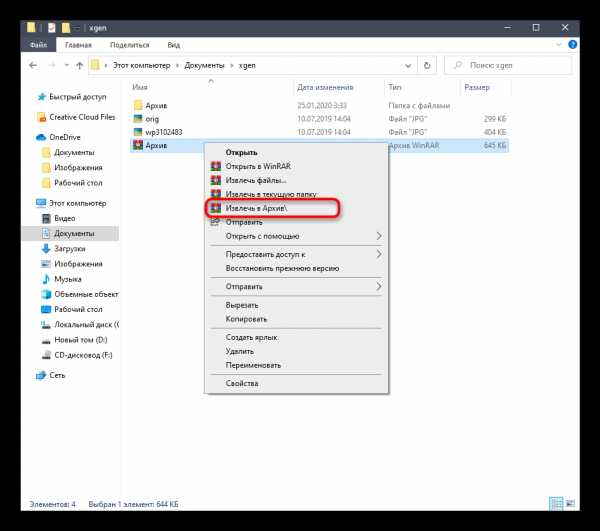
С управлением контекстного меню справится даже начинающий пользователь. Если же вас интересует разархивирование непосредственно через графический интерфейс WinRAR, переходите к следующим вариантам.
Способ 2: Графический интерфейс WinRAR
Преимущество графического интерфейса WinRAR перед контекстным меню заключается в возможности предварительного изучения файлов и выборе отдельных из них для извлечения. Весь процесс осуществляется буквально в несколько кликов.
- Откройте архив, дважды кликнув по нему левой кнопкой мыши. В появившемся меню выделите нужные для разархивирования объекты и нажмите по кнопке «Извлечь», которая расположилась на верхней панели. Вместо этого можно просто выделить объекты и перетащить их в нужное расположение, но при этом дополнительные параметры не указываются.
- В отобразившемся окне «Путь и параметры извлечения» выставьте оптимальные настройки, следуя рекомендациям из Способа 1.
- По окончании извлечения перейдите в указанный ранее каталог, чтобы проверить целостность всех объектов и начать управление ними.
- Чтобы не закрывать каждый раз WinRAR, при надобности распаковки используйте строку «Открыть архив» через всплывающее меню «Файл» или зажмите комбинацию клавиш Ctrl + O.
- При надобности разархивирования одного объекта щелкните по нему правой кнопкой мыши и выберите «Извлечь в указанную папку» или «Извлечь без подтверждения». За эти действия отвечают и стандартные горячие клавиши Alt + E и Alt + W соответственно.
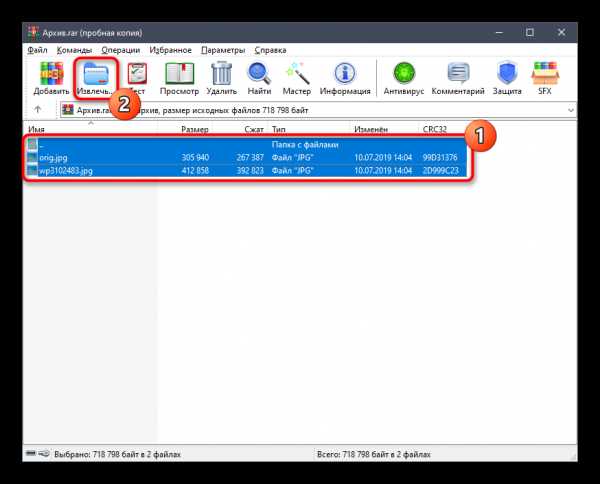
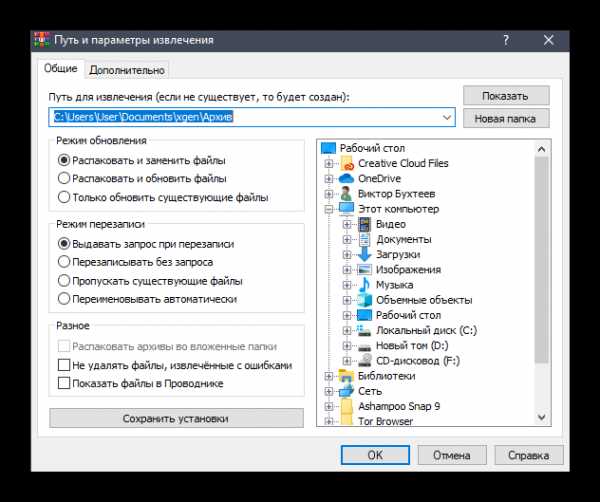
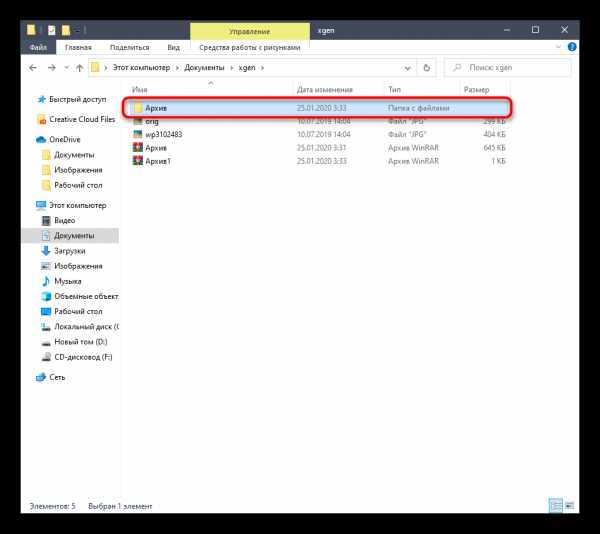
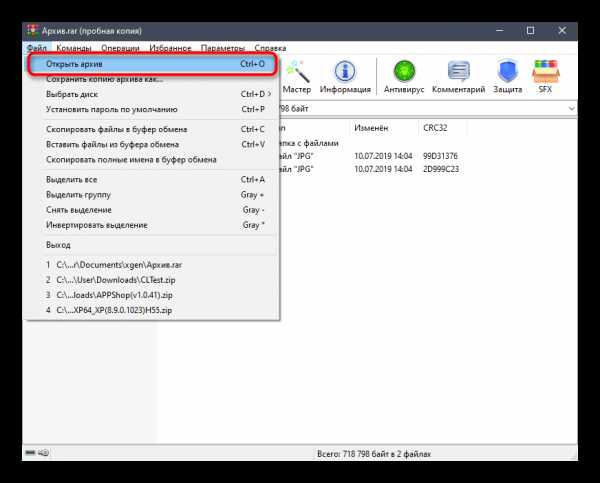
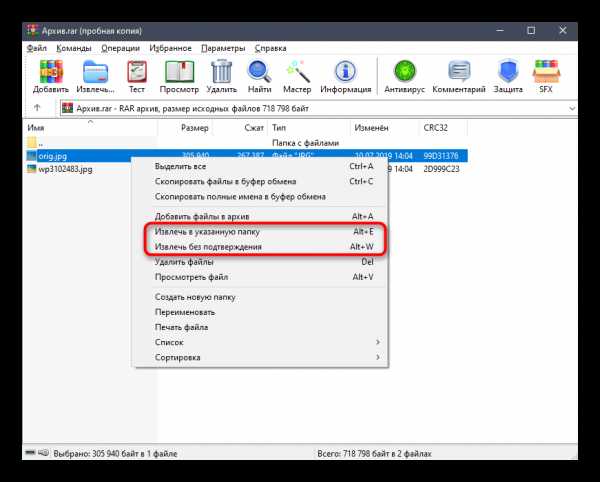
Ту же самую операцию можно осуществить, если нажать не на кнопку «Извлечь», а на «Мастер», только учитывайте, что этот режим не позволяет устанавливать дополнительные параметры, а подходит только для прямой распаковки в выбранное расположение.
Способ 3: Извлечение архива из архива в GUI
Если вы столкнулись с надобностью распаковки архива, который находится внутри другого архива, проще всего это сделать через Способ 1, но он подойдет только тогда, когда нужно, чтобы файлы остались в самом архиве. Для переноса архива в любую другую папку используйте следующие действия:
- Откройте WinRAR, выделите нужный архив, который находится в архиве, и нажмите на «Извлечь».
- Задайте дополнительные параметры, о которых уже говорилось ранее.
- После завершения извлечения перейдите к заранее указанному расположению и отыщите там архив. Теперь вы можете распаковать его или выполнять любые другие действия.
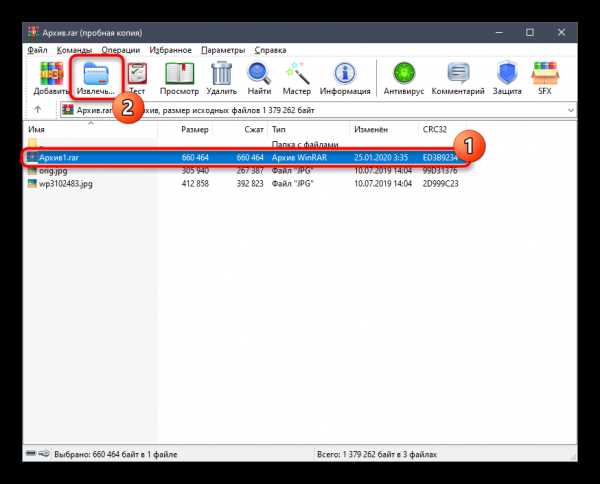
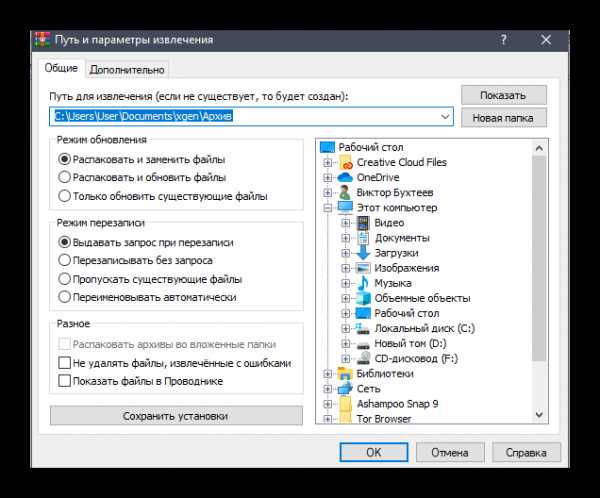
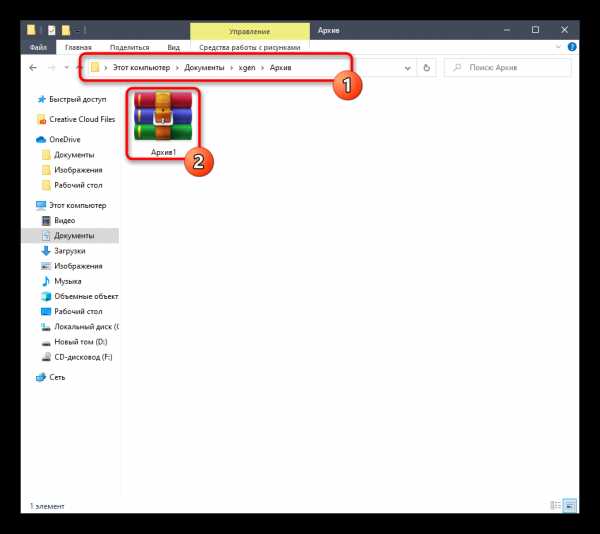
Программа WinRAR способна справиться с еще множеством самых разнообразных задач. Сегодня мы рассмотрели только процедуру распаковки объектов. Если вы заинтересовались во взаимодействии с этим софтом, советуем изучить общий обучающий материал по данной теме на нашем сайте, кликнув по расположенной далее ссылке.
Читайте также: Использование программы WinRAR
Мы рады, что смогли помочь Вам в решении проблемы.Опишите, что у вас не получилось. Наши специалисты постараются ответить максимально быстро.
Помогла ли вам эта статья?
ДА НЕТZip и разархивировать файлы
В архивы
В поле поиска на панели задач введите проводник , а затем выберите его из списка результатов. Щелкните правой кнопкой мыши файл, который нужно заархивировать, и выберите Отправить на > Сжатая (заархивированная) папка . 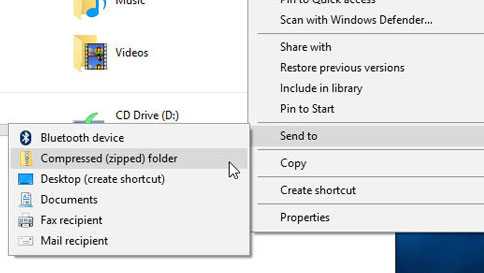
Распаковать файлы
-
Откройте проводник и найдите заархивированную папку.
-
Чтобы распаковать всю папку, щелкните правой кнопкой мыши и выберите Извлечь все, и следуйте инструкциям.
-
Чтобы распаковать отдельный файл или папку, дважды щелкните заархивированную папку, чтобы открыть ее. Затем перетащите или скопируйте элемент из заархивированной папки в новое место.
Zip и распаковка файлов
Zip-архивы (сжатые) файлы занимают меньше места и могут быть перенесены на другие компьютеры быстрее, чем несжатые файлы. В Windows вы работаете с заархивированными файлами и папками так же, как с несжатыми файлами и папками. Объедините несколько файлов в одну заархивированную папку, чтобы упростить общий доступ к группе файлов.
-
Найдите файл или папку, которую вы хотите заархивировать.
-
Нажмите и удерживайте (или щелкните правой кнопкой мыши) файл или папку, выберите (или укажите на) Отправить на , а затем выберите Сжатая (заархивированная) папка .
В том же месте создается новая заархивированная папка с тем же именем. Чтобы переименовать его, нажмите и удерживайте (или щелкните правой кнопкой мыши) папку, выберите Переименовать и введите новое имя.
-
Найдите заархивированную папку, из которой вы хотите распаковать (извлечь) файлы или папки.
-
Выполните одно из следующих действий:
-
Чтобы распаковать один файл или папку, откройте заархивированную папку, затем перетащите файл или папку из заархивированной папки в новое место.
-
Чтобы распаковать все содержимое заархивированной папки, нажмите и удерживайте (или щелкните правой кнопкой мыши) папку, выберите Извлечь все , а затем следуйте инструкциям.
-
Примечания:
-
Чтобы добавить файлы или папки в архивную папку, которую вы создали ранее, перетащите их в архивную папку.
-
Если вы добавите зашифрованные файлы в заархивированную папку, они не будут зашифрованы при распаковке, что может привести к непреднамеренному раскрытию личной или конфиденциальной информации.По этой причине мы рекомендуем избегать архивирования зашифрованных файлов.
-
Некоторые типы файлов, например изображения JPEG, уже сильно сжаты. Если вы заархивируете несколько изображений JPEG в папку, общий размер папки будет примерно таким же, как и исходная коллекция изображений.
java - Как распаковать все файлы в определенном каталоге zip-файла?
Переполнение стека- Около
- Товары
- Для команд
- Переполнение стека Общественные вопросы и ответы
- Переполнение стека для команд Где разработчики и технологи делятся частными знаниями с коллегами
- Вакансии Программирование и связанные с ним технические возможности карьерного роста
- Талант Нанимайте технических специалистов и создавайте свой бренд работодателя
- Реклама Обратитесь к разработчикам и технологам со всего мира
- О компании
Загрузка…
- Авторизоваться зарегистрироваться
Как распаковать файл в целевую папку с помощью 7-zip
Переполнение стека- Около
- Товары
- Для команд
- Переполнение стека Общественные вопросы и ответы
- Переполнение стека для команд Где разработчики и технологи делятся частными знаниями с коллегами
- Вакансии Программирование и связанные с ним технические возможности карьерного роста
- Талант Нанимайте технических специалистов и создавайте свой бренд работодателя