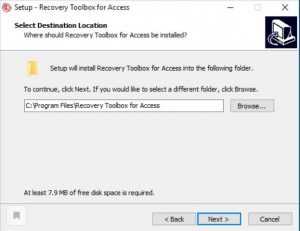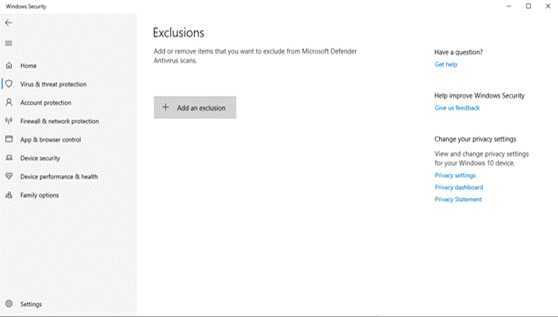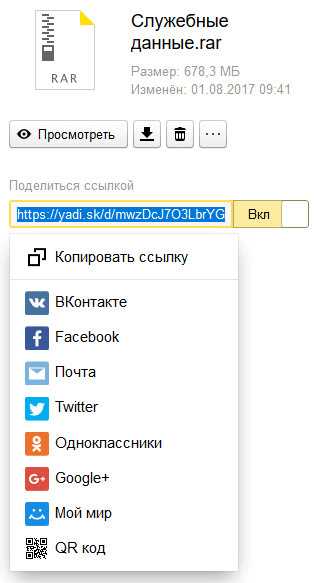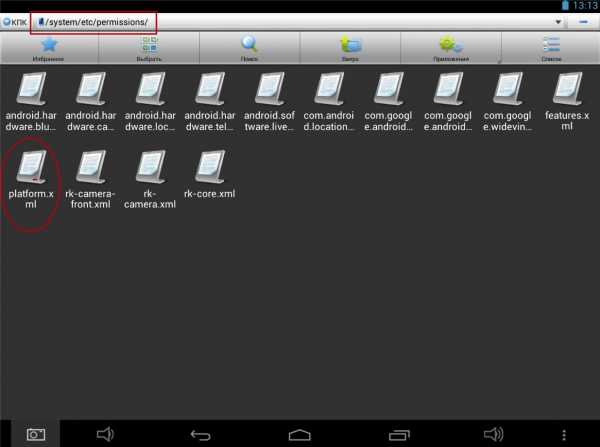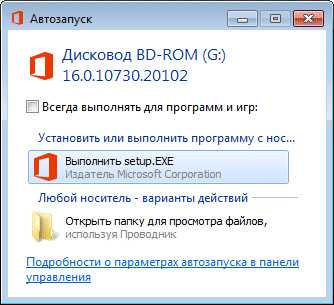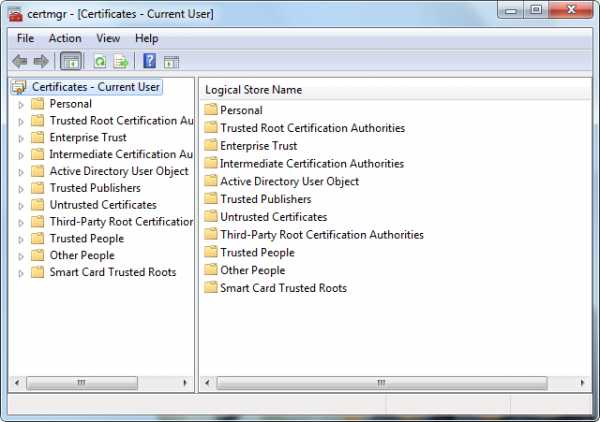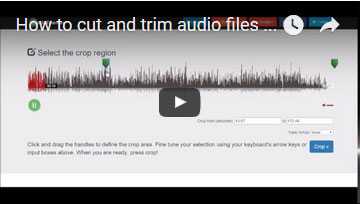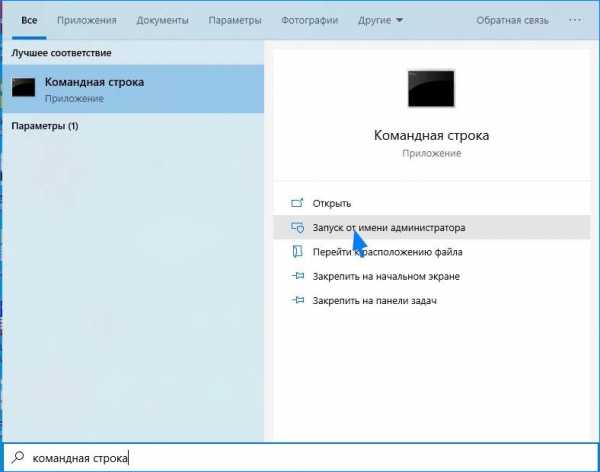Как изменить иконку exe файла
Как изменить иконку Exe-файла | Будни технической поддержки
Если вам по какой-то причине захотелось изменить иконку приложения - в сегодняшней статье мы вам расскажем как это сделать.
Приложения имеют расширение exe, вы можете в любой момент создать ярлык для приложения и изменить иконку самого ярлыка, но если вам нужно изменить иконку самого приложения exe - вам понадобится приложение Resource Hacker. В Windows нет встроенных способов изменять иконки для exe файлов, по этому вам понадобится стороннее программное обеспечение, иконка которую вы хотите установить и несколько минут свободного времени.
Загрузка и установка Resource Hacker
1. Перейдите на сайт Resource Hacker и нажмите на Download.
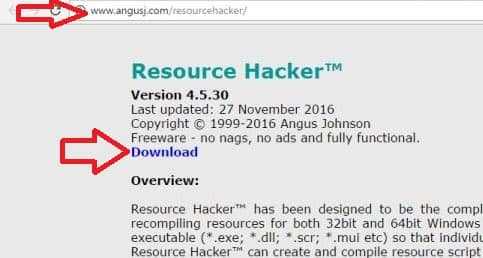
2. Нажмите на "Exe install".
3. Откройте скачанный файл.
4. Нажав на "Browse" вы можете изменить место для установки приложения. Вы можете оставить место установки по умолчанию, просто нажав на "Next".
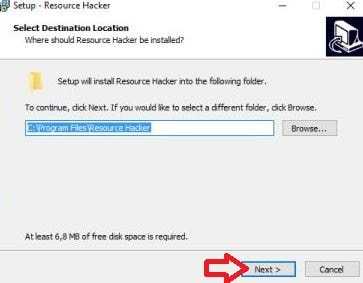
5. Нажмите на "Next".
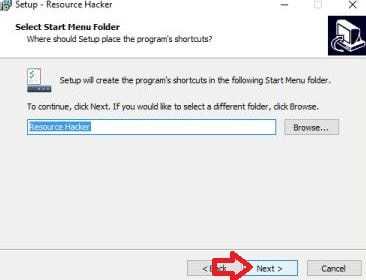
6. Нажмите на "Install".
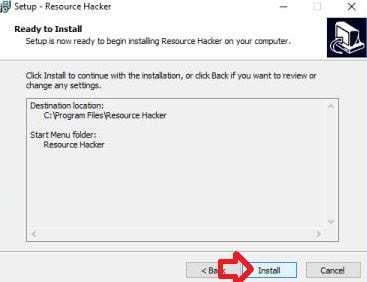
7. Нажмите на "Finish".
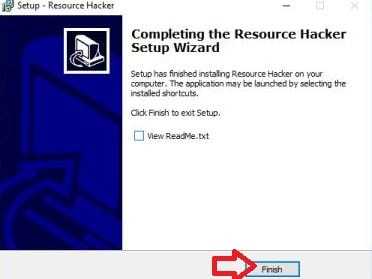
Изменить иконку файла exe
1. Откройте через проводник папку с файлом exe. Если вы не знаете в какой папке находится приложение - нажмите на ярлык данного приложения правой кнопкой мыши и выберите "Расположение файлов".
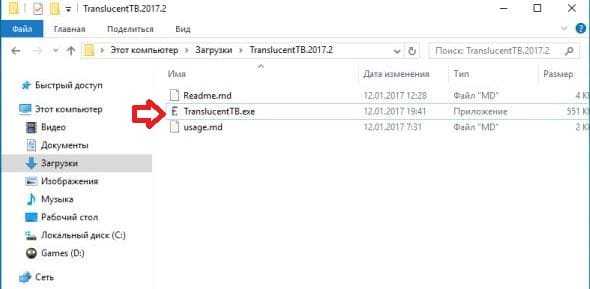
2.Сделайте себе копию exe файла (иконку для которого вы собрались поменять).

3. На exe файл, иконку которого вы хотите изменить, нажмите правой кнопкой мыши и выберите из открывшегося меню "Open using Resource Hacker".
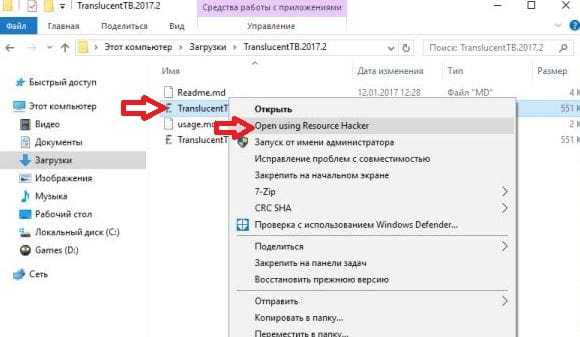
4. В открывшейся программе слева выберите "Icon", после чего вверху выберите "Action" => Replace icon.
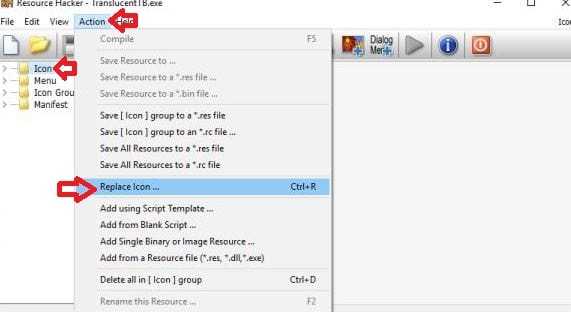
5. В этом окне выберите "Open file with new icon".
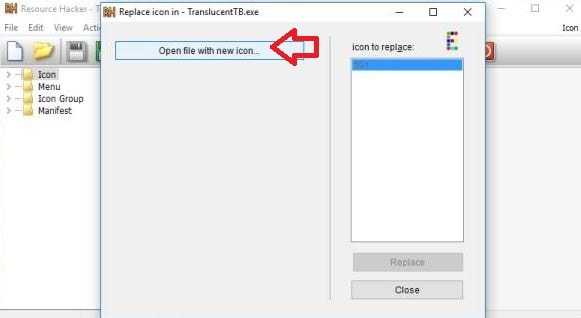
6. Найдите значок, который вы хотите использовать для данного приложения, значки могут быть EXE, DLL, RES, ICO. Мы к примеру открываем стандартные значки системы из файла C:\Windows\System32\imageres.dll.
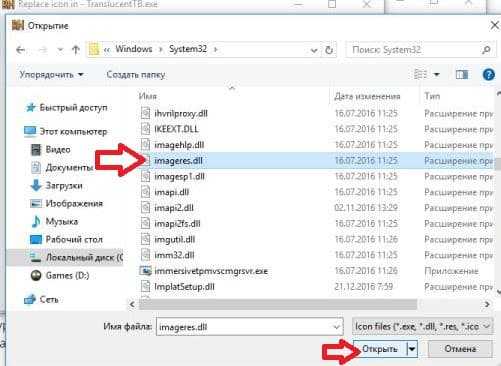
7. Если иконка в файле не одна - с левой стороны выберите ту, которая вам нравится, после чего нажмите "Replace".
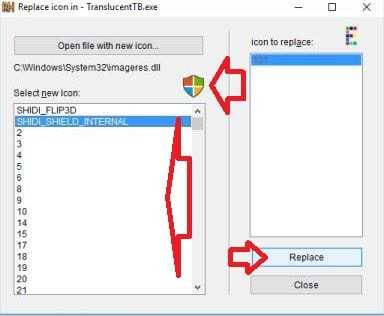
8. Если доступны различные размеры значка - вы их можете увидеть под "Icon Group" и выбрать нужный размер. Сохраните изменения, нажав на дискету в верхней панели программы.
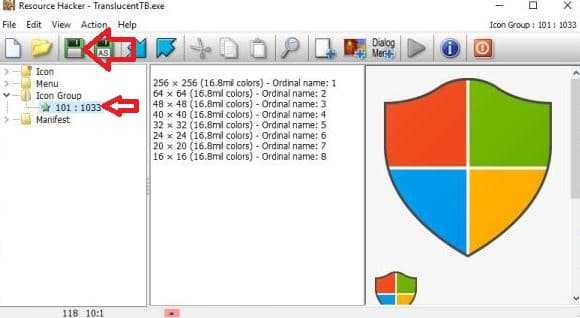
Иконку нужного exe файла вы заменили, если захотите вернуть иконку ту, которая была в самом начале- воспользуйтесь копией файла (просто удалите новый файл и переименуйте старый). На сегодня всё, если у вас есть дополнения - пишите комментарии! Удачи Вам 🙂
Как изменить иконку EXE файла?
Смена иконок, используемых программами на вашем компьютере – замечательный способ настроить внешний вид рабочего пространства на рабочем и или домашнем компьютере. Таким образом, будет лучше отражена вашу индивидуальность.
Иконки исполняемых файлов обычно задаются разработчиком программы, т.е. это встроенный ресурс программы (embedded resource). Изменить этот ресурс совсем нелегко, более того – небезопасно. Попытка изменения встроенного ресурса может нарушить целостность программы. Но есть другой способ применения индивидуальной иконки. Это ярлык Windows. Обычно такие ярлыки выведены на рабочий стол. Ярлык – это указатель на конкретный исполняемый файл.
Иконку ярлыка можно изменить без всякого риска.
Алгоритм:
- Подготовьте файл с иконкой (формат ico). Если такового файла нет, можно конвертировать какой-либо графический файл (png, jpg и т.п.). Для этого подойдет любой онлайн-конвертер. Например, https://icoconvert.com/.
- Создайте ярлык для исполняемого файла, иконку которого вы хотите заменить. Для этого щелкните по файлу правой кнопкой мышки, «Создать ярлык». Выберите создание ярлыка на рабочем столе. Дайте ему подобающее имя.
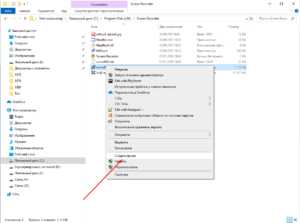
- По созданному ярлыку щелкните правой кнопкой мыши и выберите «Свойства», затем «Сменить значок».
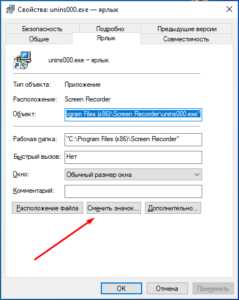
Выберите созданную иконку.
- Все, процесс завершен.

Как заменить иконку в .EXE файле.
главная программы resource tuner руководство
Немного теории
Resource Tuner отлично подходит для замены икон в любых исполняемых файлах - будь то икона в десктопном приложении или икона приложения на вашем мобильном телефоне, работающем под управлением Windows Mobile.
Но прежде чем приступить к замене иконы, следует вспомнить, что внутри исполняемых файлов обычно одна и та же икона представлена в нескольких вариантах.
Иконы в EXE файлах собраны в иконные группы (Icon Groups). Каждая Icon Group может содержать иконы с одним и тем же изображением, но с разными размерами и с разным количеством цветов. Стандартным набором для главной иконы приложения под Windows Vista является набор икон с размерами 16, 32, 48 и 256 пикселей, и глубиной цвета 32 бит (24 бит плюс 8-битный альфа канал), 8 бит (256 цветов) и 4 бита (16 цветов), т.е. в сумме 12 икон.
Например, вот как выглядит иконная группа в нашем любимом Блокноте из Windows XP:
Поэтому при замене иконы (или курсора) на другую икону пожалуйста убедитесь, что заменяемое изображение имеет тот же размер и ту же глубину цвета. Например, если у иконы размер 16х16 и количество цветов 256, её нельзя заменить на 32-битную икону размером 32х32.
Если вы продолжаете получать ошибку о несовпадении икон, хотя на ваш взгляд они выглядят идентично, проверьте глубину цвета: 24-битные и 32-битные иконы выглядят практически одинаково, но у 24-битной иконы отсутствует альфа-канал.
Как заменить икону в .EXE файле при помощи Resource Tuner
1. Откройте EXE файл в Resource Tuner и раскройте папку Icon Entry.
2. Выберите икону или группу икон, которые вы хотите заменить, и нажмите кнопку 'Replace Resource with...' как показано ниже.
3. Появится диалог Change Icon. Нажмите кнопку 'Open Replacement Source' и выберите на диске .ico или .png файл для замены. Максимальный размер иконы не может превышать 256 х 256 пикселей.
4. Отметьте в списке 'New items' только те иконы, которые необходимо добавить, и выберите правило для добавления или замены.
5. Нажмите OK для подтверждения и закрытия окна редактора, затем выбирете в меню 'File' -> 'Save File' для сохранения произведённых изменений в файл.
Изменения в файле вступят в силу только после того, как вы сохраните файл на диск.
Замена икон из командной строки при помощи Resource Tuner Console
Если вам требуется регулярно заменять иконы или добавлять новые иконы в десятках файлов, эту операцию целесообразно производить с помощью программы для пакетной замены икон - Resource Tuner Console.
Resource Tuner работает на всех версиях Windows
от 2000 и XP до 8 и 10.
Минимальные системные требования:
Процессор Intel Pentium® или AMD K5 166 MHz
16 MB RAM
Как изменить иконку exe файла?
У пользователей Windows есть возможность изменять иконки исполняемых файлов на любые изображения на жестком диске компьютера. Значок можно выбрать путем изменения настроек непосредственно в самой операционной системе.Инструкция
Инструкция
- как изменить иконку приложения
Как изменить иконку EXE-файла
Автор Архипов Егор На чтение 3 мин. Просмотров 1.8k. Опубликовано
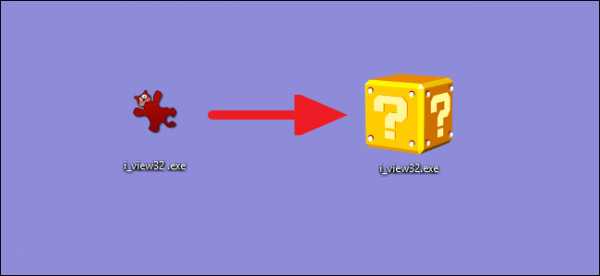
Посмотрим правде в глаза: некоторые приложения имеют действительно ужасные значки. Конечно, вы всегда можете создать ярлык для вашего EXE-файла, а затем изменить значок для ярлыка, но что это будет интересно? Вот как можно изменить значок самого файла EXE.
В Windows нет встроенного способа изменить значок для файлов EXE, поэтому вам необходимо загрузить бесплатную копию Resource Hacker, прежде чем приступить к работе. После того, как вы это установили, запустите проводник и найдите папку, в которой находится ваш EXE-файл. Если у вас есть ярлык для приложения и вы не уверены, где оно находится, вы можете щелкнуть правой кнопкой мыши по ярлыку (или Shift + щелчок правой кнопкой мыши по нему, если он находится на панели задач или в меню «Пуск») и выбрать «Открыть местоположение файла».
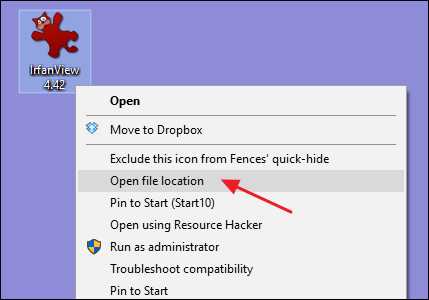
Когда вы найдете папку, содержащую файл EXE, сделайте копию этого файла, чтобы она служила резервной копией на случай, если что-то случится. Выберите файл, нажмите Ctrl + C, а затем нажмите Ctrl + V, чтобы вставить копию прямо в ту же папку.
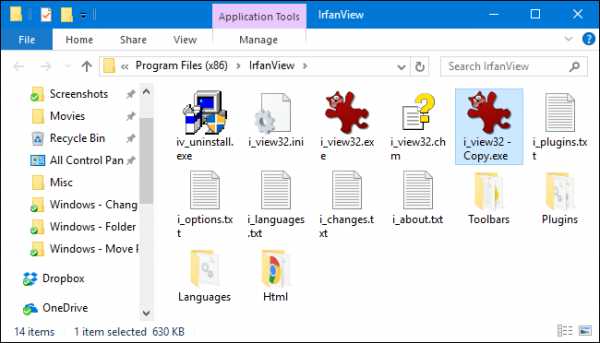
Когда вы установили Resource Hacker, он добавил опцию в контекстное меню, которое вы получаете при щелчке правой кнопкой мыши по файлам. Щелкните правой кнопкой мыши оригинальный EXE-файл (а не созданную вами копию) и выберите «Открыть с помощью Resource Hacker».
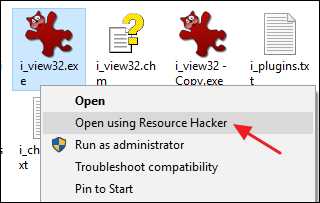
В окне Resource Hacker выберите папку «Icon» на левой панели. Нажмите «Действие» и выберите «Заменить значок».
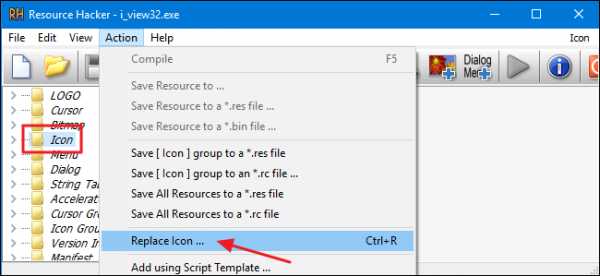
В окне «Заменить значок» нажмите кнопку «Открыть файл с новым значком» и найдите расположение значка, который вы хотите использовать. Источником может быть файл EXE, DLL, RES или ICO.
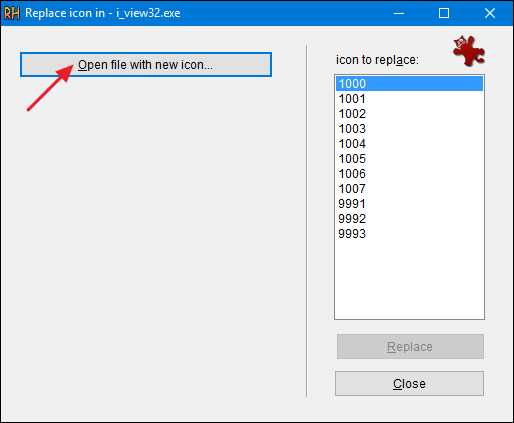
После выбора значка он отображается в окне «Заменить значок». Затем выберите значок для замены в списке справа. Если вы видите более одного значка в списке, верхний элемент обычно является основным значком для файла EXE, но вам, возможно, придется просмотреть их, чтобы убедиться. Когда вы выбрали значок, который хотите заменить, нажмите кнопку «Заменить».
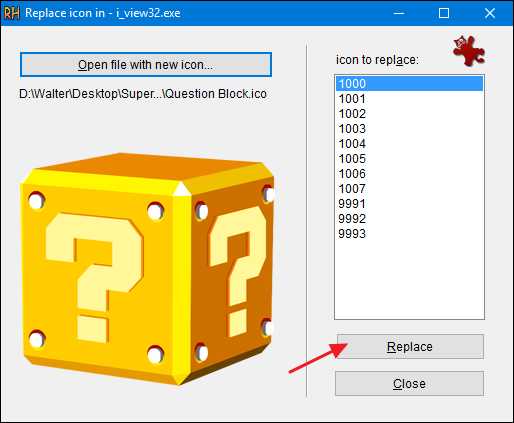
Вернувшись в главное окно Resource Hacker, вы увидите, что папка «Icon», которую вы выбрали, теперь показывает несколько разных размеров значка, который вы выбрали в качестве замены.
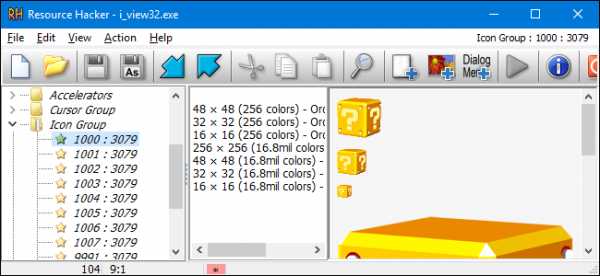
Теперь вы готовы сохранить свой файл — заменив оригинальный EXE-файл, когда он запросит — и выйти из Resource Hacker. Когда вы закончите, проверьте новый значок для вашего EXE-файла в проводнике.
И если вы когда-нибудь захотите вернуться к оригиналу — или если у вас возникнут проблемы с открытием EXE-файла — вы можете восстановить исходный файл из копии, которую вы сделали до начала работы.
Как изменить значок программы в windows 7

Многие юзеры хотят изменить оформление операционной системы, чтобы придать ей оригинальности и повысить удобство использования. Разработчики Windows 7 предоставляют возможность редактировать внешний вид определенных элементов. Далее мы расскажем, как самостоятельно установить новые иконки для папок, ярлыков, исполняемых файлов и других объектов.
Изменяем иконки в Windows 7
Всего существует два метода осуществления поставленной задачи. Каждый из них имеет свои особенности и будет максимально эффективен в разных ситуациях. Давайте детальнее разберемся с этими процессами.
Способ 1: Ручная установка новой иконки
В свойствах каждой папки или, например, исполняемого файла, есть меню с настройками. Там и находится необходимый нам параметр, отвечающий за редактирование значка. Вся процедура выглядит следующим образом:
- Нажмите на необходимой директории или файле правой кнопкой мыши и выберите «Свойства».
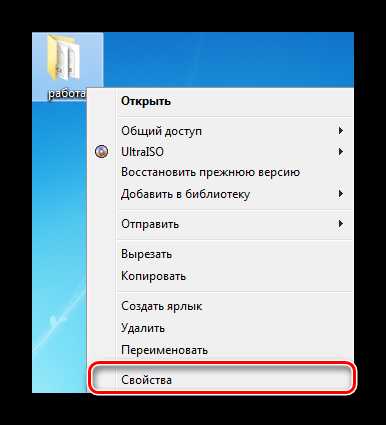
Перейдите во вкладку «Настройка» или «Ярлык» и отыщите там кнопку «Сменить значок».
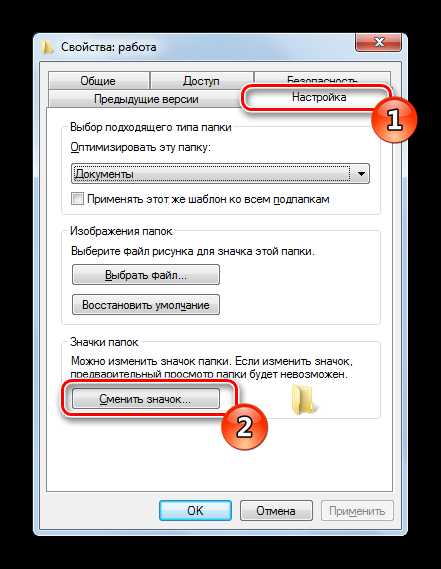
Выберите из списка подходящую системную иконку, если в нем имеется та, которая вам подходит.
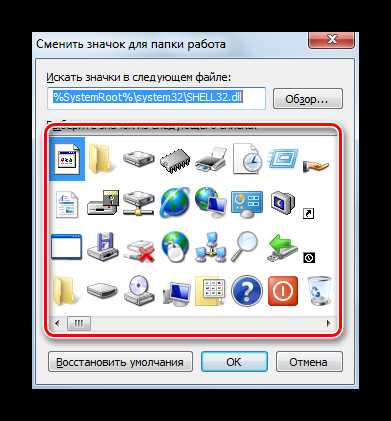
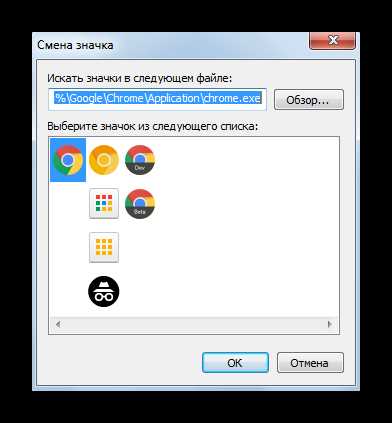
Если вы не нашли подходящего варианта, кликните на «Обзор» и через открывшийся обозреватель отыщите ваше, заранее сохраненное, изображение.
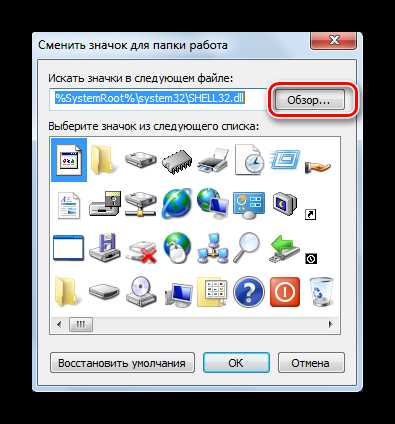
Выберите его и нажмите на «Открыть».
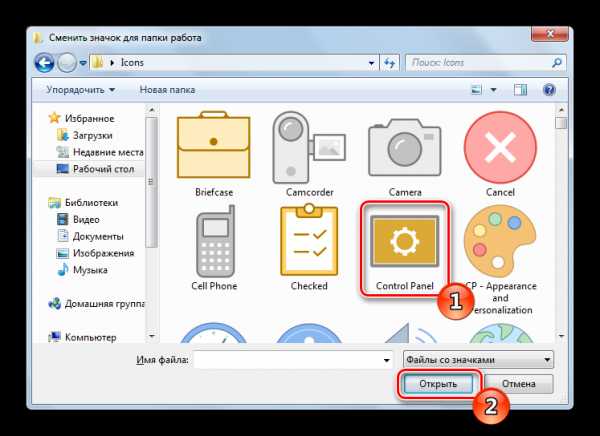
Перед выходом не забудьте сохранить изменения.
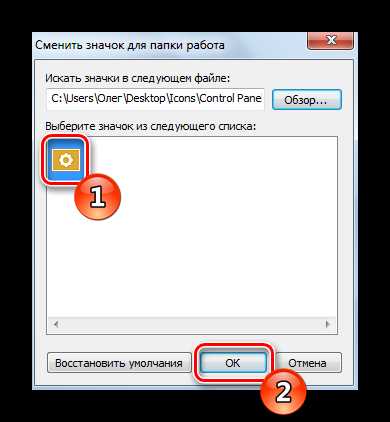
Изображения вы можете отыскать в интернете, большинство из них находится в свободном доступе. Для наших целей подойдет формат ICO и PNG. Кроме этого рекомендуем к ознакомлению другую нашу статью по ссылке ниже. В ней вы узнаете, как вручную создать ICO-картинку.
Что касается стандартных наборов иконок, то они располагаются в трех основных библиотеках формата DLL. Находятся они по следующим адресам, где C – системный раздел жесткого диска. Открытие их выполняется так же через кнопку «Обзор».
Способ 2: Установка комплекта иконок
Знающие пользователи вручную создают наборы значков, разрабатывая для каждого специальную утилиту, которая автоматически устанавливает их на компьютер и заменяет стандартные. Такое решение будет полезно тем, кто хочет за раз поставить иконки одного типа, преобразив внешний вид системы. Подбираются и скачиваются подобные паки каждым юзером на свое усмотрение в интернете с сайтов, посвященных кастомизации Виндовс.
Поскольку любая такая сторонняя утилита изменяет системные файлы, нужно понизить уровень контроля, чтобы не возникло конфликтных ситуаций. Сделать это можно так:
- Откройте «Пуск» и перейдите в «Панель управления».
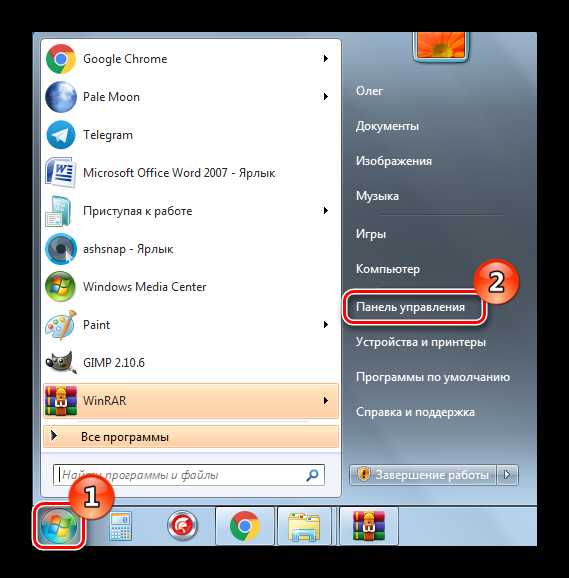
В списке отыщите «Учетные записи пользователей».
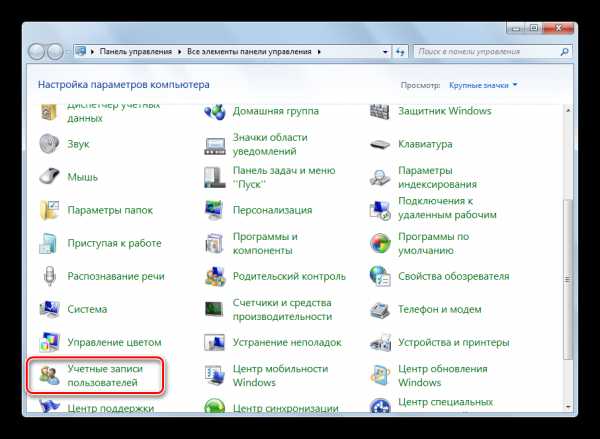
Кликните на ссылку «Изменение параметров контроля учетных записей».
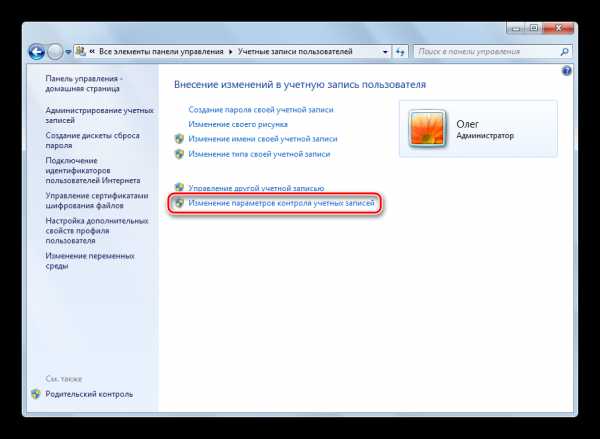
Сдвиньте ползунок вниз на значение «Никогда не уведомлять», а затем кликните на «ОК».
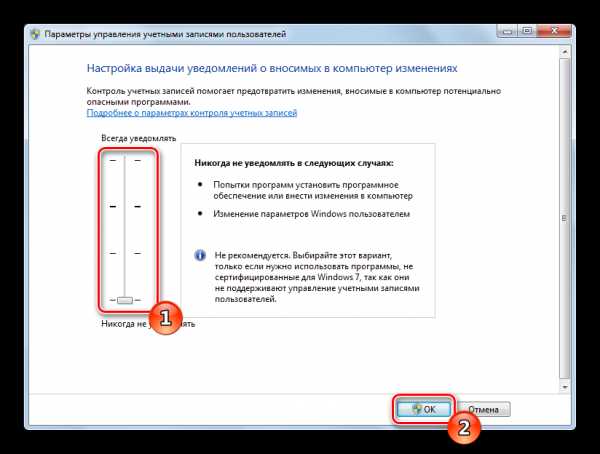
Осталось только перезагрузить ПК и перейти непосредственно к инсталляции пакета изображений для директорий и ярлыков. Сперва загрузите архив из любого проверенного источника. Обязательно проверьте скачанные файлы на наличие вирусов через онлайн-сервис VirusTotal или установленный антивирус.
Далее производится процедура установки:
- Откройте скачанные данные через любой архиватор и переместите находящуюся в нем директорию в любое удобное место на компьютере.
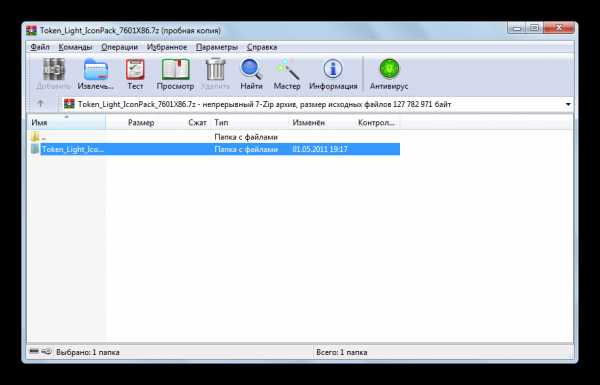
Если в корне папки есть файл сценария, создающий точку восстановления Windows, обязательно запустите его и дождитесь завершения ее создания. В противном случае самостоятельно создайте ее, чтобы в случае чего вернуться к исходным настройкам.
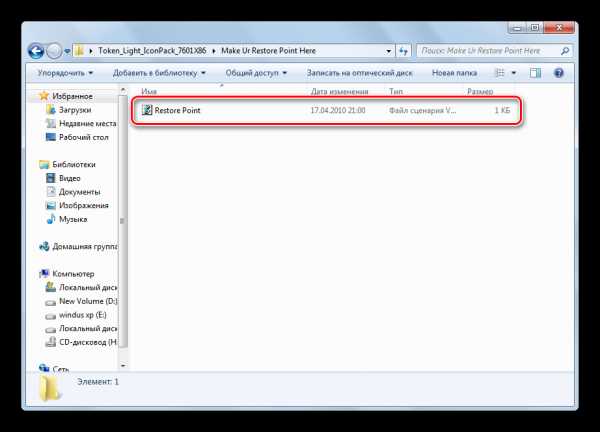
Откройте сценарий Windows с названием «Install» – такие действия запустят процесс замены иконок. Кроме этого в корне папки чаще всего находится еще один сценарий, отвечающий за удаление этого набора. Используйте его, если хотите вернуть все, как было раньше.
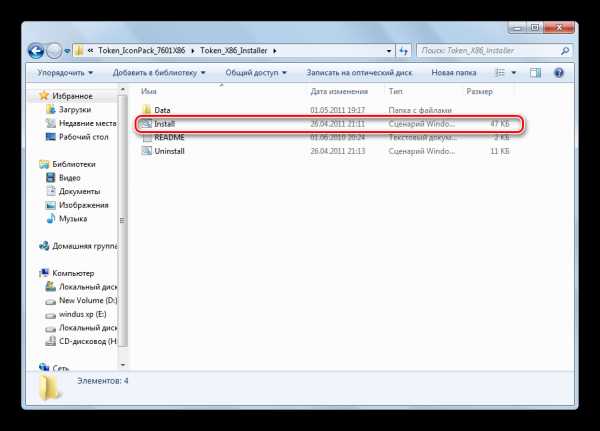
Мы советуем к ознакомлению другие наши материалы по теме настройки внешнего вида операционной системы. По ссылкам ниже вы найдете инструкции по изменению панели задач, кнопки «Пуск», размера иконок и фона рабочего стола.
Тема кастомизации операционной системы Windows 7 интересна многим пользователям. Надеемся, приведенные выше инструкции помогли разобраться с оформлением значков. Если у вас остались вопросы по данной теме, смело задавайте их в комментариях.
Отблагодарите автора, поделитесь статьей в социальных сетях.
Продолжаю тематику украшательств для тех, кому порой надоедает стандартное оформление Windows. Хотя сейчас выпускается множество уже готовых сборок, которые не только с предустановленными (или на выбор) нужными программками, но и с уже встроенной темой. Но всё таки встречаются и "чистые", для поклонников минимализма или же если лицензионная версии. Вот для таких я и написал эту статью. В ней Вы узнаете как стандартными способами поменять значок (иконку) файла или папки не прибегая к помощи программ. А на сладенькое отвечу на вопрос – Где хранятся иконки в Windows?
Я вообще считаю если Вы и хотите поменять интерфейс Windows, то гораздо проще будет скачать какую-нибудь тему со всеми наворотами (обои, папки, пуск, иконки, ярлыки, курсор и т.п. – всё будет изменено), но мой сайт не посвящен этому, поэтому я покажу Вам как можно своими силами изменить значки.
Как изменить значок папки
1) Кликаем ПКМ (правой кнопкой мыши) на нужной нам папке
2) В меню выбираем последнее – Свойство
3) В этом окне выбираем вкладку Настройки
4) Кликаем на кнопку Сменить значок
Ну а для тех, кому и этого мало – отвечаю сразу на "сладенький" вопрос – Где хранятся иконки в Windows?
Вот ответ:
Для общей осведомленности сообщаю – dll это формат библиотек. Вот именно в этих трех файлах Windows хранит свою библиотеку иконок.
И вот для чего я сейчас раскрыл этот вопрос про хранение – если Вам мало того что имеется в наборе – просто замените SHELL32.dll в поле "Искать значки в следующем файле" на imageres.dll и если этого будет мало, то и на ddores.dll и нажмите Enter. Это важно не нужно больше никуда лезть!
Ещё эти файлы нужны для всякого рода извращенцев которые хотят посмотреть что там внутри и "вытащить" оттуда эти иконки (не знаю уж зачем). Для них я скрыл под спойлером маленькое руководство.
1) Откройте один из предложенных файлов, с помощью программы Restorator (По ссылке можно скачать бесплатную оф. версию 30-тидневную).
2) В панели Дерево ресурсов откройте папку Иконка
3) Выберите любую из понравившихся Вам иконок.
4) В панели Дерево ресурсов щелкните правой кнопкой мыши на данном ресурсе и выберите Извлечь. → Извлечь как "имя_ресурса.ico"
5) Выберите папку для извлечения и нажмите Сохранить
Вы также можете извлечь все иконки сразу, для этого:
6) В панели Дерево ресурсов щелкните правой кнопкой мыши на папке Иконка и выберите Извлечь. → Извлечь все как тип "Иконка"
7) Выберите папку для извлечения и нажмите OK
6) После того, как Вы выбрали нужный Вам значок, нажмите ОК и насладитесь результатом своей работы.
Как изменить иконку файла
Принцип тот же самый что и у папок, только отличие в окне Свойства – там нам нужно нажать на Сменить значок
Иконки нужны либо в библиотеке (dll) либо exe файле либо ico либо png. В основном меняют только значок на папках.
На экране Вашего монитора расположено большое количество разных папок и иконок, имеющих стандартный вид. Возможно, вам надоел их привычный вид, и вы захотели бы его сменить. Это возможно! Но для того чтобы это сделать, надо скачать некоторую коллекцию разных иконок для файлов и папок. Например эту.
Скачать набор иконок . В данном наборе иконки в двух форматах.
Как изменить иконку папки.
Для замены значка папки, наводим курсор на нужную папку и нажимаем правую кнопку мышки. Появится некоторый список. Выбираем в нем «Свойства».
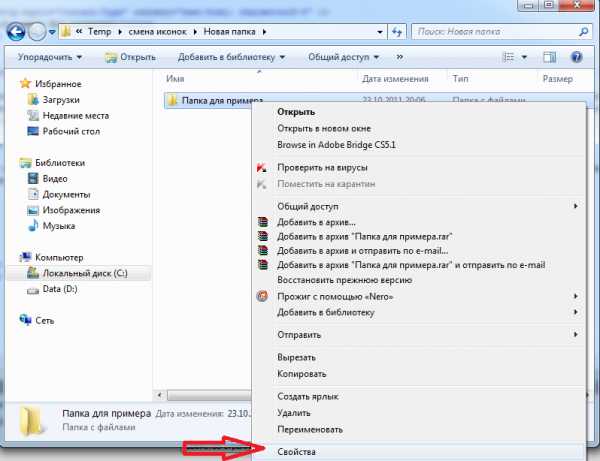
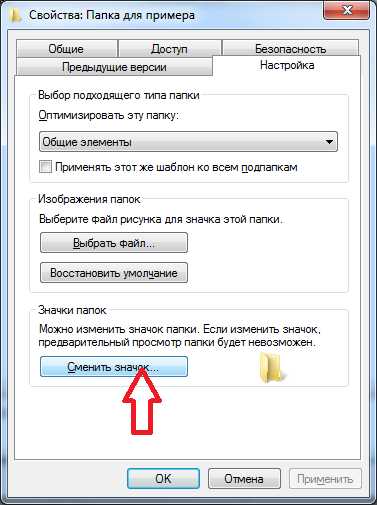
Появится окно с иконками. Вы можете выбрать понравившуюся иконку для папки с этого списка или выбрать иконку среди скаченных иконок.

Если вы хотите выбрать иконку среди скаченных вами иконок, то для этого нажмите кнопку «Обзор», зайдите в папку с иконками, выберите среди них понравившуюся и нажмите «Открыть», потом в появляющихся окнах нажимайте «ОК» . Понравившаяся иконка применится для папки.
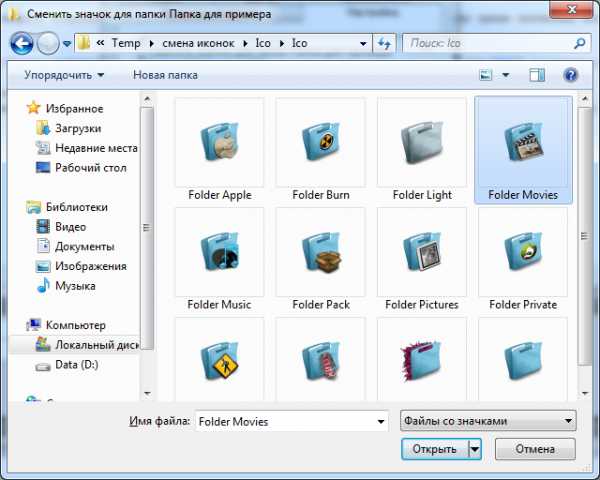
К примеру, привожу папку, которая у меня получилась.
Как изменить иконку файла?
Поступаем аналогичным способом! Кликаете по файлу правой кнопкой мыши, заходите в раздел «Свойства», но здесь переходите на вкладку «Ярлык», нажимаете «Сменить значок».
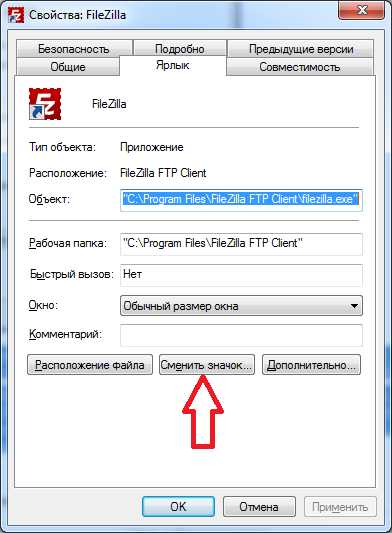
Следуя этим не сложным правилам, Вы можете постепенно сменить все значки папок и файлов на те, которые вам больше нравятся. Значки папок все одинаковые, поэтому они чаще всего подлежат замене. Тогда Вы сможете отличать их не только по названию, но и по цвету и форме.
Теперь, когда вы навели порядок в значках для папок, нужно разобраться и с удобством их применения. Некоторые программы лучше использовать в портативной версии, чтобы в случае крайней нужды всегда иметь их под рукой, а именно: на флешке. Однако при этом папки с программами становятся похожими на свалку, а искать в них файл.exe для запуска становится неудобным. Решить эту проблему можно созданием отдельных ярлыков, размещенных в корне флешки. Эти «умные ребята» самостоятельно запускают все необходимые программы абсолютно на любом компьютере, вне зависимости от того, куда бы вы не поставили запоминающее устройство.
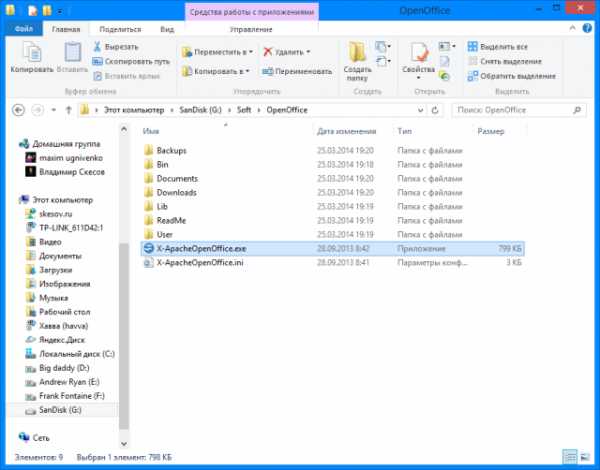
2. Вернитесь в ее корень и нажмите по пустому месту правой клавишей мышки. Теперь выберите функции «Создать» и «Ярлык».
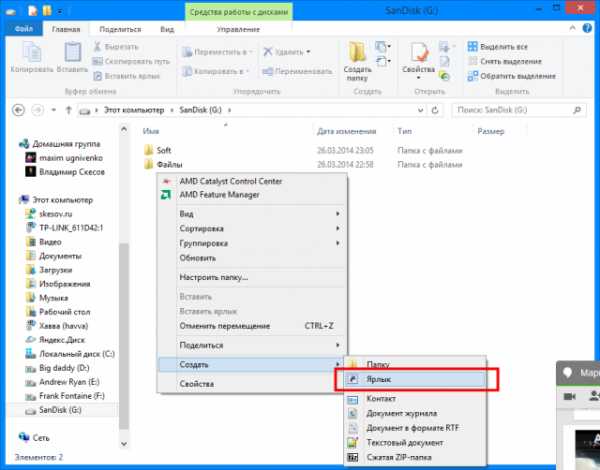
3. После этого нам нужно указать путь к нему подобным образом:
%windir%system32cmd.exe /C start /B /D *путь до папки с программой* *путь до папки с программой**название файла.exe*
Когда будете его прописывать, не забудьте указать и обратный слеш ««. В нашем случае это выглядит так:
%windir%system32cmd.exe /C start /B /D SoftOpenOffice SoftOpenOfficeX-ApacheOpenOffice.exe
Для замены обычного ярлыка щелкните его правой кнопкой мыши и в контекстном меню выберите самую нижнюю строку – «Свойства». Таким способом вы откроете окно с информацией и элементами управления свойствами этой иконки.
Перейдите на вкладку «Ярлык» и нажмите кнопку «Сменить значок» – она открывает еще одно дополнительное окошко.
Выберите из имеющегося списка новый вид ярлыка или нажмите кнопку «Обзор» для поиска других источников иконок. Таким источником могут быть файлы библиотек (с расширением dll) или исполняемых файлов (с расширением exe). Но чаще для замены используют иконки, содержащиеся в файлах с расширением ico.
Нажмите кнопку «ОК» в диалоге смены значка после того, как определитесь с его новым внешним видом.
Для замены иконок, которые не имеют вкладки «Ярлык» в своем окне свойств («Мой компьютер », «Сетевое окружение», «Корзина») надо открыть панель «Элементы рабочего стола».Если вы используете операционную систему Windows XP, то щелкните свободное пространство рабочего стола правой кнопкой мыши, выберите в меню пункт свойства, перейдите на вкладку «Рабочий стол» и нажмите кнопку «Настройка рабочего стола».
Если у вас установлена Windows 7, то действия предыдущего шага можно заменить такими: сначала откройте меню на кнопке «Пуск» и запустите панель управления . Затем в поле поиска введите слово «персонализация», а в результатах поиска нажмите ссылку «Персонализация». В левой панели окна выберите строку «Изменить значки рабочего стола».
В случае использования ОС Windows Vista тоже надо запустить из главного меню панель управления, на странице «Оформление и личная настройка » которой находится такая же ссылка «Персонализация». Она открывает ту же страницу со строкой «Изменить значки рабочего стола» в левой панели, которую и надо щелкнуть.
Есть альтернативный способ замены всех ярлыков на рабочем столе – смена темы оформления. Каждая из тем имеет свой набор иконок, а разнообразие тем, которые можно найти в интернете, огромно. К сожалению не все версии ОС позволяют менять темы – например, Windows 7 «Начальная» лишена такой опции.
В сети интернет можно найти много интересных коллекций иконок. Если вы решили воспользоваться ими и заменить значки на своем рабочем столе , вам необходимо знать, с какими компонентами работать, чтобы все прошло удачно.
Одно из свойств объекта – внешний вид его значка. Как и многие другие свойства, его можно изменить. Однако надо различать значки и ярлыки объектов. Сменить ярлык – очень просто, а значок – немножко труднее, особенно если этот значок стандартный.
Как изменить значок папки в ярлыке.
Щелкните правой кнопкой мыши на значке ярлыка, чтобы добраться до его свойств. Если это действительно ярлык (а не полноценный значок объекта), то диалоговое окно (на сегодняшний день) его свойств имеет вкладки: Общие, Ярлык, Безопасность, Подробно, Предыдущие.
Нас интересует вкладка — Ярлык, на которой имеется командная кнопка Сменить значок (Изменить значок). Щелкните на ней, и откроется диалоговое окно Изменение значка. Здесь можно выбрать значок, подходящий по вкусу.
Значки поставляются либо в коллекциях (библиотеках), либо прилагаются к программам. В библиотеках могут быть десятки, если не сотни значков на выбор. Программисты обычно прилагают к своим программам один-два, а иногда и несколько значков, чтобы пользователь мог выбрать тот, который ему больше нравится.
В диалоговом окне — Изменение значка имеется поле для ввода имени файла, из которого хочетси позаимствовать значок. Не исключено, что окно — Изменение значка, у вас открылось так, что в этом поле уже введен адрес какой-то библиотеки, как на рисунке ниже – тогда у вас богатый выбор.
Но окно могло открыться с адресом какой-нибудь программы, и тогда выбор невелик.
Впрочем, это не важно, потому что с помощью кнопки — Обзор можно просмотреть весь компьютер и разыскать все значки, входящие как в библиотеки, так и в программы.
Нажмите кнопку – Обзор – откроется диалоговое окно — Изменение значка:
которое похоже на стандартное окно открытия файлов. Обследуйте содержимое жесткого диска, обращая внимание на файлы с расширением имени.DLL и.EXE. Выбрав любой файл, щелкните на кнопке Открыть. Не бойтесь, в данном случае не произойдет запуска программ. Здесь команда Открыть только покажет те значки, которые имеются в программе или в библиотеке. Если их там нет, появится сообщение, и тогда опыт можно повторить с другим файлом. Когда подберете то, что нужно, выделите понравившийся значок и закройте окно «Изменение значка» кнопкой ОК.
Чтобы немного сократить ваши поиски, дадим адреса нескольких стандартных коллекций значков:
♦ C:WINDOWSSYSTEM32shell32.dll – коллекция системных значков Windows;
♦ C:WINDOWSSYSTEM32pifmgr.dll – коллекция пользовательских значков;
C:WINDOWSmoricons.dll – коллекция специальных значков Windows.
Кроме этих коллекций можете использовать значки любых программ. Например, программа C:WINDOWSwinfile.exe имеет не один значок, а целых четыре. Три из них все равно пропадают – воспользуйтесь ими, если они вам подходят.
(стандартных значков файлов).
В операционных системах Windows все файлы одного типа отображаются одним стандартным значком. Вот пример одного из нескольких видов стандартных значков:
Документ Word с расширением (.DOC или DOCX), выглядит как на рисунке выше.
Изменить стандартные значки так же просто, как мы делали это с ярлыками не получится, потому что в диалоговом окне свойств объекта, которое открывается из контекстного меню, нет вкладки — Ярлык и, соответственно, нет кнопки Изменить значок.
Однако провести эту операцию все-таки можно.
Давайте попробуем поменять стандартный значок Word на что-нибудь иное. Данный файл создан как обычная папка, соответственно всем файлам этого типа присваивается именно этот стандартный значок.
Чтобы его изменить, нам надо изменить свойства всего типа файлов.
1. Для управления свойствами типов файлов служит вкладка Типы файлов в диалоговом окне Свойства папки. Она открывается командой Пуск > Настройка > Свойства папки > Типы файлов.
2. В списке Зарегистрированные типы файлов разыщите тип Документ Microsoft Word и нажмите кнопку Изменить – откроется диалоговое окно Изменение свойств типов файлов.
3. В этом диалоговом окне нажмите кнопку Изменить значок – откроется уже известное нам окно Изменение значка. С его помощью разыщите другой значок и примените его. Отныне все документы, созданные в текстовом процессоре Microsoft Word 2000, будут отображаться с другим значком.
Поскольку системных средств для изменения стандартных типов файлов в Windows 7 не предусмотрено, кроме как через правку реестра, рекомендую использовать программу, которую можно скачать с сайта http://defaultprogramseditor.com/. В интернете по этой программе информации достаточно, так что дерзайте.
Для того, чтобы изменить значок для обычной папки , вида:
Нажимаем правой кнопкой мыши на такой папке, далее в диалоговом окне — свойства и попадаем в следующее окно:
P.S. Хочу напомнить про папку — Мои Документы — как Вы к ней подходите? Потребительски или профессионально? Ссылка на статью: .


Компания Microsoft проделала огромную работу, перерисовав практически с нуля все элементы интерфейса операционной системы Windows 7. В ее темах оформления было добавлено множество визуальных эффектов, делающих использование компьютера более красочным и ярким занятием. Несмотря на то, что большинство пользователей приняли с восторгом введенные новшества, остались и те, кого данный интерфейс не устраивает.
Причин тому может быть множество: некоторые компьютеры становятся «неповоротливыми» при использовании новой графики, визуальные эффекты отвлекают внимание или мешают выполнять привычные функции. Кроме того, кто-то мог просто привыкнуть к своим любимым иконкам и уникальным темам оформления на предыдущих версиях ОС, а теперь, после обновления, желает вернуть все как было.
Как изменить значки Windows 7 на папках и ярлыках?
Существует множество способов изменения значков на Windows 7. Некоторые из них требуют от пользователя более глубокого знания принципов работы ПК, а некоторые работают в 2 клика.
Стоит отметить, что всегда можно скачать готовые темы оформления с измененными иконками, фоновыми изображениями, визуальным оформлением окон и т. д. прямо с официального сайта Microsoft.
Процесс изменения иконок Windows 7 для папок
- Для начала найдите папку, иконку которой вы хотите сменить;
- Нажмите на ней правой кнопкой мыши и в появившемся контекстном меню выберите самый нижний пункт «Свойства»;
- Перед вами появится окно свойств папки, в котором необходимо перейти на вкладку «Настройки»;
- После этого вам следует нажать на кнопку с надписью «Сменить значок»;
- Перед вами откроется диалоговое окно для выбора изображения, в нем будут показаны все картинки, хранящиеся в системной библиотеке ОС;
- Теперь вам необходимо выбрать изображение, кликнуть по нему и нажать кнопку «ОК»;
- Изображение изменено.
Если вы захотите установить иконку из сторонней библиотеки или какого-либо *.exe  файла, тогда вам потребуется нажать на кнопку «Обзор» в диалоговом окне выбора изображения. После чего нужно выбрать файл с картинками (обычно он имеет расширение *.dll). Теперь картинки из данного файла будут отображаться в диалоговом окне выбора.
файла, тогда вам потребуется нажать на кнопку «Обзор» в диалоговом окне выбора изображения. После чего нужно выбрать файл с картинками (обычно он имеет расширение *.dll). Теперь картинки из данного файла будут отображаться в диалоговом окне выбора.
В том случае, если вам не понравится, как смотрится новое изображение, вы всегда можете вернуть стандартное, нажав на кнопку «Восстановить умолчания» в диалоговом окне выбора изображения.
Где можно найти дополнительные иконки?
Для тех, кто хочет максимально изменить облик интерфейса ОС, необходимо
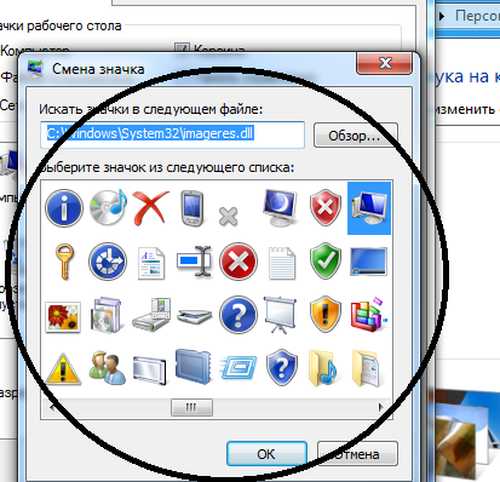 воспользоваться сторонними библиотеками изображений. Их можно найти в своем компьютере, зайдя в папку «C:WindowsSystem32». Здесь хранятся такие файлы, как «shell32.dll», «ddores.dll», «shell32.dll» и т. д., которые содержат в себе самые различные картинки. Кроме того, если поискать в папках с установленными программами и играми, также можно найти их иконки в ресурсах с расширением *.dll и *.exe.
воспользоваться сторонними библиотеками изображений. Их можно найти в своем компьютере, зайдя в папку «C:WindowsSystem32». Здесь хранятся такие файлы, как «shell32.dll», «ddores.dll», «shell32.dll» и т. д., которые содержат в себе самые различные картинки. Кроме того, если поискать в папках с установленными программами и играми, также можно найти их иконки в ресурсах с расширением *.dll и *.exe.
Изменение иконок для ярлыков
Процесс изменения иконок ярлыков мало чем отличается от папок: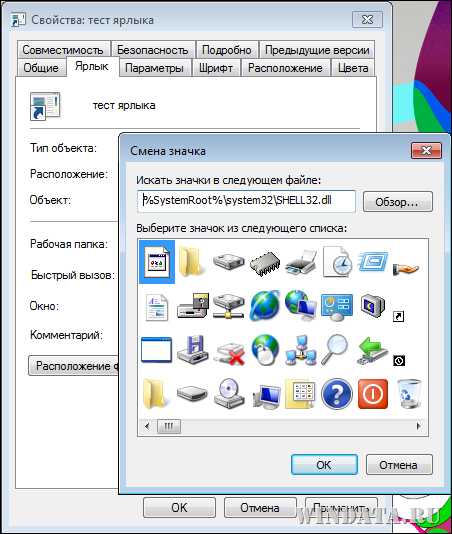
- Сначала вам необходимо клацнуть правой кнопкой мыши по ярлыку и выбрать пункт «Свойства»;
- Здесь вам потребуется перейти на вкладку «Ярлык» и нажать на кнопку «Сменить значок»;
- После этого откроется уже известное вам диалоговое окно выбора изображения;
- Теперь достаточно выбрать необходимую картинку и нажать на кнопку «ОК»;
- Готово!
Познакомились в социальной сети, она была словно ангелок среди невзрачного мира. С каждым новым сообщением, мы становились ближе друг к другу и вот наступил завершающий аккомпанемент «я пригласил её в ресторан». Наше реальное знакомство оказалось куда хуже, девушка оказалась не прекрасной феей, мы абсолютно не подходим друг к другу.
Почему такое происходит? Влюблённый человек не может оценить ситуацию реально! Он порхает, не замечает плохих вещей своей спутницы, но как и любые «розовые очки» и эти приходят в негодность.

Несоответствие, вот эта тема! Вы согласны сударь? Когда мы видим папку на рабочем столе, мы можем не понять – что внутри этой коробки или ярлык не способен отразить всего внутреннего совершенства программы, игры или фильма.
Желаемое может быть не обманчивым, если всю ситуацию взять в свои ежовые рукавицы, то мы научимся преобразовывать папку , делать её той самой, единственной…
Меняем значок ярлыка
Вот, например, ярлык возьмём за основу и узнаем, как изменить иконку в windows 7? Задействуем правую кнопку мышки (ПКМ) по ярлыку и жмём «свойства».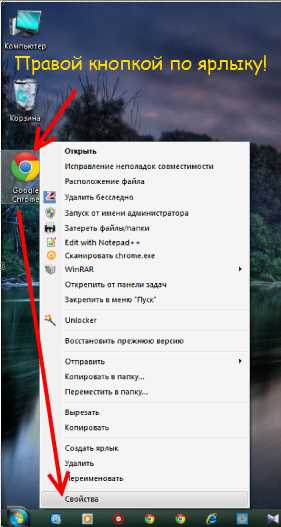
Теперь в свойствах нам надо выбрать раздел «ярлык» и щёлкнуть «сменить значок».
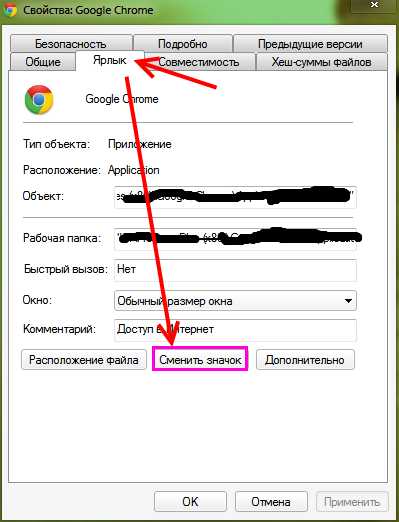
Выбираем значок, который вам подошёл и жмём«ОК». Подтверждаем действия, если потребуется.

Как мы видим, значок стал иной! Дело сделано! Радуйся ёпта !

Меняем значок папки
Если же вы хотите изменить папку, то опять-таки тычем правой кнопкой мышки по ней и жмём свойства
Переходим в раздел «настройка» и жмём «сменить значок».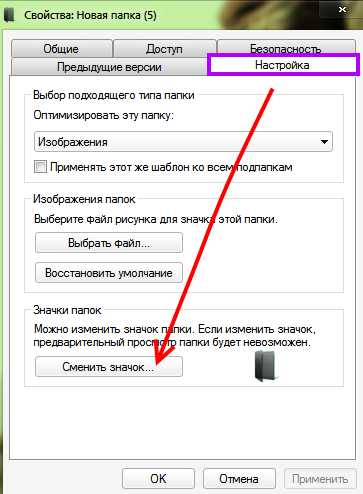
Остаётся выбрать понравившуюся картинку и щёлкнуть «ОК».

Замена системных значков
Обратите внимание, что невозможно таким же способом поменять системные ярлыки, например, «Мой Компьютер», «Корзина».
Что же делать? Находим на рабочем столе кнопку «Пуск» и переходим в «Панель управления ».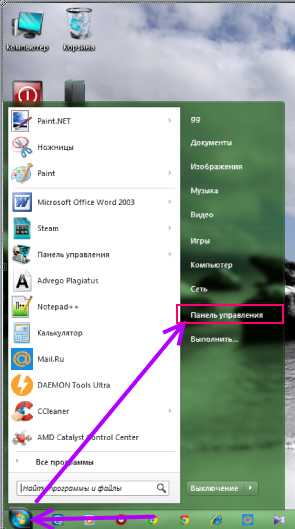
В панеле управления нам нужно выбрать «Оформление и персонализация».
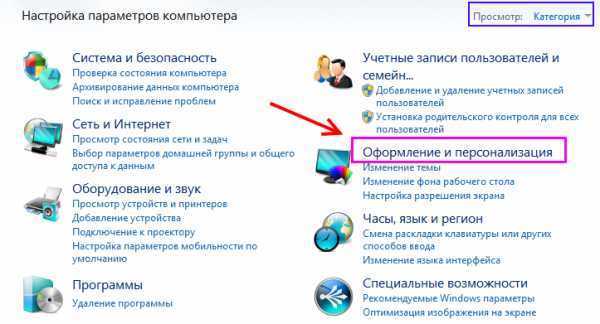
Как и , нам нужно перейти во вкладку «персонализация».
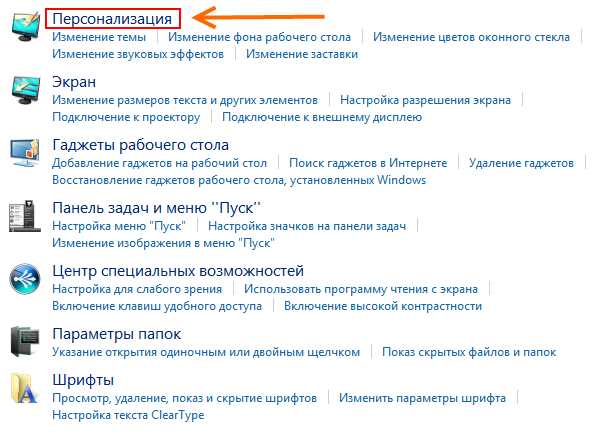
Теперь в левом бордюре нам стоит отметить «изменение значков рабочего стола ».
Выбираем ярлык, который планируете изменить и жмём «сменить значок».

Подбираем предпочтительный значок и жмём «ок ».
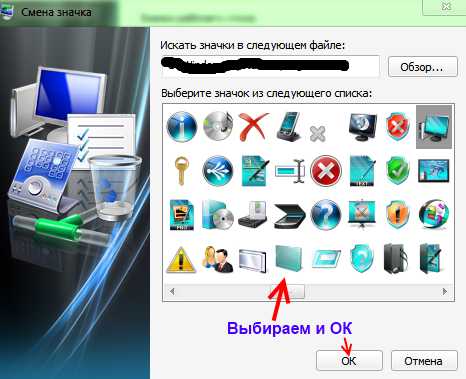
Не забываем подтвердить, ещё раз жмём «ОК »
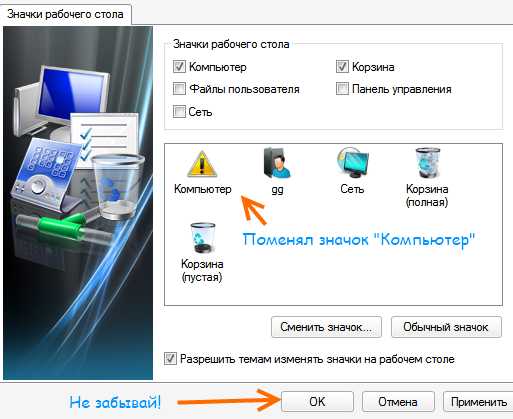
Как поставить свои значки?
1) Стандартные значки не являются зазывающими, привлекающими и они как бы обыденные, а хочется ведь чего-то трендового! Скачаем с сайта – масса интересных значков, выбирай понравившийся!
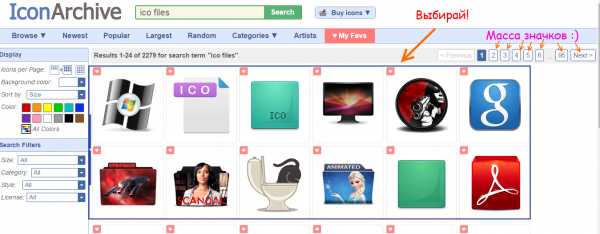
2) Выбрали? Жмём «Download ICO» – пошла закачка, быстро и без каких-либо телефонных номеров и прочего наеб ****ва . Нужен именно формат ico, потому что с другими форматами изображений не выходило поставить свою иконку.
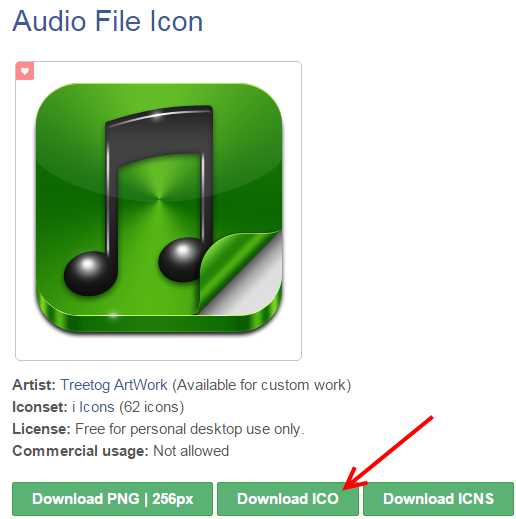
3) По умолчанию, все загруженные изображения и иные файлы будут отправляться в определённую папку – в зависимости от браузера.
Поэтому, нужно найти наше скаченное изображение в формате “ico” и переместить его на видное место, например, на рабочий стол или создать папку.
4) Теперь, например, мы начнём менять значок папки: ПКМ (правая кнопка мыши) – свойства – настройка – сменить значок и жмём обзор

5) Находим наш скаченный значок, который я вас просил переместить на видное место и жмём “ОК”. Ставим обязательно формат “ico”, чтобы отыскать его.
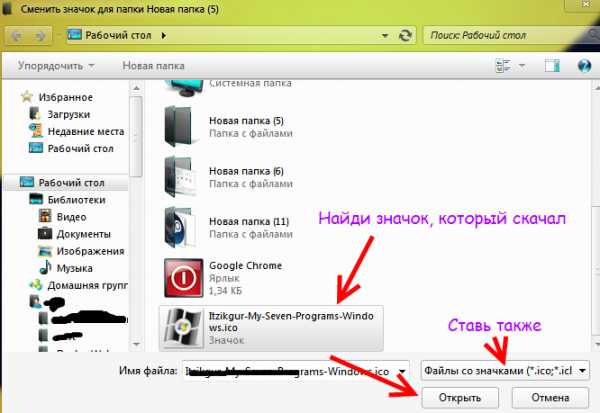
6) Жмём снова “ОК” и теперь папка должна изменить свой внешний вид. Если всё сработало, но значок не изменился – правой кнопкой по рабочему столу и жмём “Обновить”.
Таким образом, можно заменить на своё изображение даже системные ярлыки.
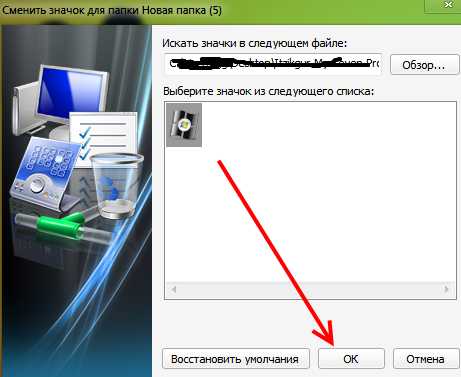
Полная замена иконок для windows
Хотите изменить все значки? Существует отличный способ! Полная замена не только системных иконок, но и файлов разнообразных форматов, например, все файлы zip поменяют внешний вид.
java - Изменить значок исполняемого exe-файла
Переполнение стека- Около
- Товары
- Для команд
- Переполнение стека Общественные вопросы и ответы
- Переполнение стека для команд Где разработчики и технологи делятся частными знаниями с коллегами
Как изменить значок исполняемого файла
Иногда возникает необходимость изменить значок исполняемого файла, чтобы файл приобрел новый вид. Многие инструменты, такие как TuneUP Winstyler, выполняют эту работу, настраивая Windows для отображения пользовательского значка для пользователя. Но на самом деле, если файл переносится на другой компьютер, он сам показывает свой оригинальный значок.
Это означает, что для постоянного изменения значка необходимо изменить исполняемый файл и встроить значок в сам файл.Когда это будет сделано, значок исполняемого файла изменится навсегда, так что даже если вы перенесете файл на другой компьютер, он покажет новый значок.
Для этой цели я нашел хороший инструмент, который модифицирует исполняемый файл и вставляет выбранный вами значок в сам файл. , т.е. : инструмент постоянно меняет значок исполняемого файла.
Как изменить значок исполняемого файла?
Вот пошаговая инструкция по использованию этого инструмента для изменения значка любого EXE-файла:
-
Перейдите на www.shelllabs.com , загрузите пробную версию IconChanger и установите ее (работает в XP, Vista и Win 7).
-
Запустите программу IconChanger из Пуск -> Все программы , и вы должны увидеть интерфейс, как показано ниже:
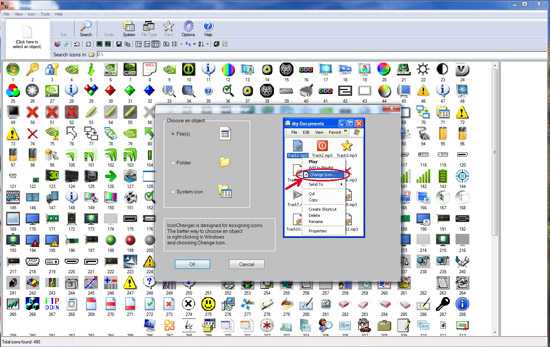
-
Теперь вы увидите окно с сообщением: «Выберите объект, значок которого вы хотите изменение". Щелкните по кнопке «ОК».
-
Теперь выберите исполняемый файл , для которого вы хотите изменить значок.
-
Программа смены значков автоматически выполнит поиск всех значков на вашем диске «C: \», чтобы вы могли выбрать любой из них. Если желаемый значок не отображается в выигрыше
- Добавить значок в существующий EXE-файл из командной строки
Переполнение стека- Около
- Товары
- Для команд
- Переполнение стека Общественные вопросы и ответы
- Переполнение стека для команд Где разработчики и технологи делятся частными знаниями с коллегами
- Вакансии Программирование и связанные с ним технические возможности карьерного роста
- Талант Нанимайте технических специалистов и создавайте свой бренд работодателя
- Реклама Свяжитесь с разработчиками и технологами по всему миру
- О компании
ресурсов - Как изменить значок исполняемого файла из кода c #? (не значок моего приложения)
Переполнение стека- Около
- Товары
- Для команд
- Переполнение стека Общественные вопросы и ответы
- Переполнение стека для команд Где разработчики и технологи делятся частными знаниями с коллегами
- Вакансии Программирование и связанные с ним технические возможности карьерного роста
- Талант Нанимайте технических специалистов и создавайте свой бренд работодателя
windows - Как программно изменить иконку .bat файла?
Переполнение стека- Около
- Товары
- Для команд
- Переполнение стека Общественные вопросы и ответы
- Переполнение стека для команд Где разработчики и технологи делятся частными кун