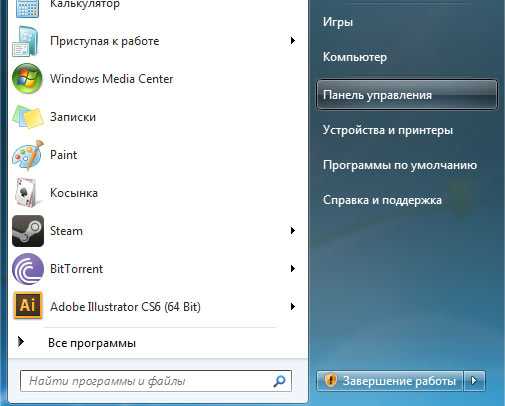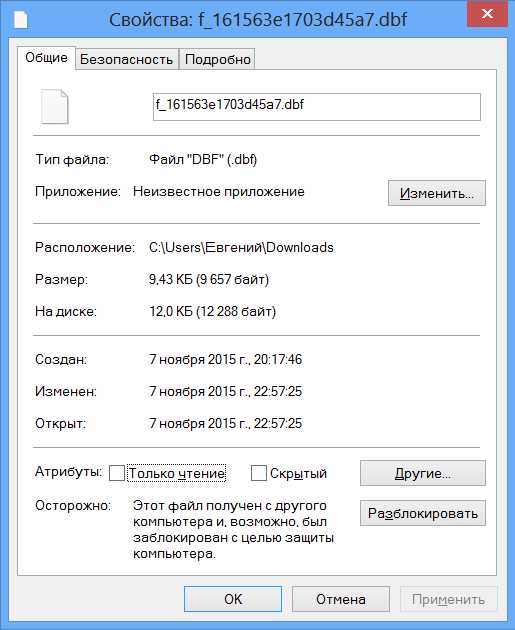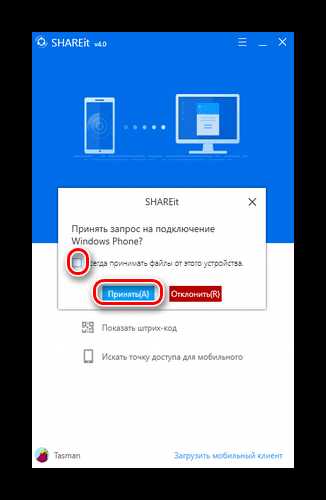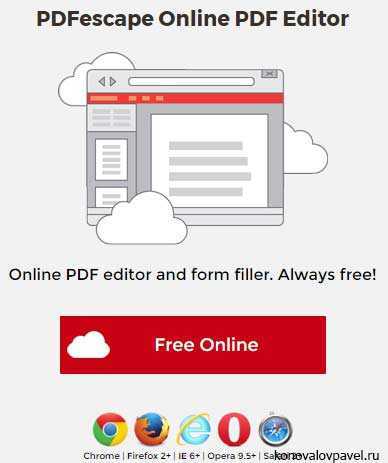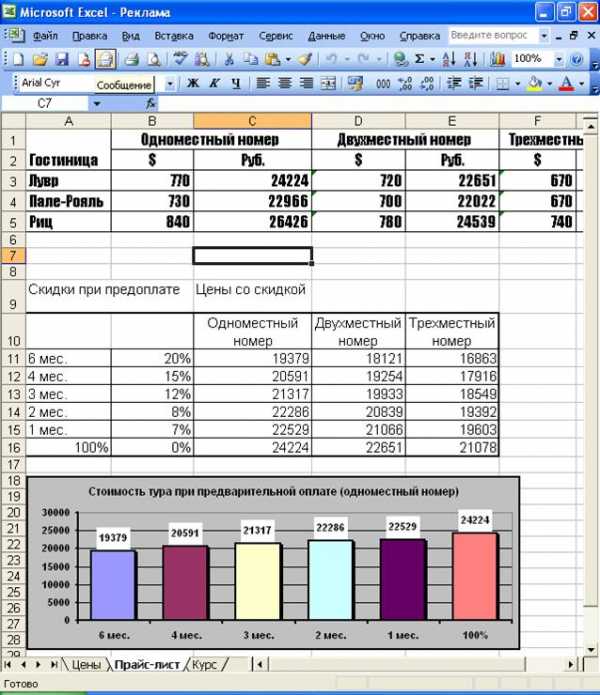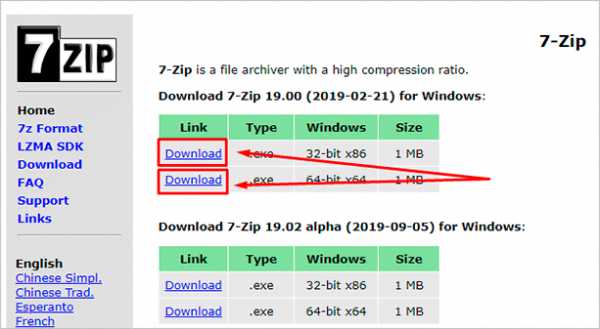Как запустить java файл
Самостоятельный запуск java приложение на Windows
Нередко такое случается, что у пользователей появляются проблемы с запуском различных приложений. Зачастую у них появляется необходимость открыть на своем персональном компьютере какое-либо приложение или игру jar. Однако запустить не так и просто, ведь с помощью обычных функций это выполнить, никогда не получится.
Для запуска необходимо установить дополнительное программное обеспечение. Именно здесь у многих и возникают проблемы, ведь мало кто разбирается в компьютерах и знает, что именно нужно установиться. В данной статье вы узнаете, как запустить java приложение на windows.
Подробнее о Java
Далеко не все знают, что подразумевает под собой «Java». Итак, под этим определением подразумевается язык программирования и специальная платформа вычислений. Для написания различных нужных и игровых приложений и программ используется этот язык. Практически всегда программы, которые разрабатывались на таком языке «прячутся» в архивах .jar…
Итак, для запуска вам требуется:
- ПК или ноутбук.
- Интернет.
- Терпение и немного знаний!
Для запуска нужно два раза кликнуть по ярлыку, однако ваша операционная система должна иметь его поддержку. В этом вопросе не обойтись без Java Runtime Environment. Это один из самых необходимых и важных системных компонентов. Он имеет огромное количество положительных отзывов и его можно установить на любой компьютер.
Выше мы уже говорили о том, что необходима поддержка Java в компьютере. Итак, а как же ее проверить? Объясняем, если у вас на компьютере такая поддержка отсутствует, то это будет заметно сразу же, как только вы посмотрите на ярлык файла.
Как вы видите, выглядит он слишком печально и скучно, да и никакой фоновой картинки тоже нет. А когда вы на него кликните, то ничего не произойдет и файл не запустится. Система будет в недоумении и вряд ли поймет, как и чем запустить этот странный и непонятный файл…
Инструкция
Итак, переходим к самой установке:
- Чтобы запустить весь процесс, вы должны установить на свой компьютер программу-эмулятор смартфона. Она поможет быстро и без каких-либо проблем запустить приложение в формате jar. Для чего нужна подобная программа? Она создает имитацию системы смартфона прямо на вашем компьютере. У многих из них даже есть свое рабочее окно, которое внешне напоминает мобильное устройство.
- Есть и различные подобные программы. Практически все подобные программы можно без каких-либо проблем найти и установить в интернете. Их установка и использование совершенно бесплатно. На пример, вы без проблем можете загрузить из интернета программу Sjboy. К слову, такая программа не нуждается в установке и с помощью такого приложения получится запустить различные мобильные приложения.
- Итак, скачайте и установите программу Sjboy. Запустите ее и нажмите в меню «Файл», откройте программу и выберите необходимый файл. Когда во время запуска файла у вас появились сложности и программа не смогла запуститься, то вам нужно мышкой перенести приложение в формате jar в активное окно Sjboy. Бывают отдельные случаи, когда с помощью подобной манипуляции ничего запускается.
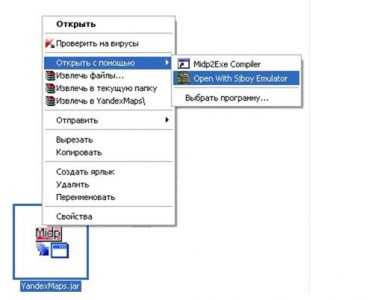
К слову, целиком универсальных приложений-эмуляторов еще не придумали. И поэтому если вам требуется загрузить какое-то мобильное приложение на своем компьютере, а с помощью вышеприведенного приложения выполнить это не получилось, то не отчаивайтесь и начинайте искать альтернативу в интернете.
Мы подобрали для вас следующие программы-эмуляторы:
- KEmulator Lite.
- MidpX Emulator.
- Minisoyo.
- MicroEmulator.
Заметим, что все эти программы можно установить совершенно бесплатно. С помощью одной из них у вас должно получиться запустить java файл!
Также вы должны знать, что также есть и различные приложения-эмуляторы, работающие только с мобильными приложениями в формате jad. В этих программах существуют лишь сведения о программе и о ее разработчике. Такой файл вы можете получить из уже установленного jar приложения. Для этого есть специальные проги-конвекторы. Их скачать и установить вы также можете с помощью интернета и делается это совершенно бесплатно.
Рекомендуем установить утилиту JADGenerator. Чтобы произвести конвертирование вам нужно только установить в данную программу необходимый файл и уже, потом просто не забыть про сохранение обработанной программы на жесткий диск компьютера.
Не запускается файл java – что делать?
Вы следовали всем указаниям выше? И уверены, что точно нигде не допустили ошибку? А вот ваш файл так и не захотел открываться! Что же делать в данном случае? Если так произошло, то можно смело сказать, что ваш файл «сломан». В данном случае вам необходимо установить необходимую программу Jarfix for Windows . Эта утилита «отремонтирует» ваш файл.
Итак, после ее скачивания приступайте к запуску. Открывать нужно только с правами администратора.
Вы увидели такое окно?
Итак, появление этого окошка означает, что ваша операционная система не поддерживает этот язык программирования. Нажимаем «Да» и начинаем устанавливать.
В случае если пакет установится, но будет «сломанным», то вы увидите такого окошко.

В таком случае вам нужно нажать «Ок» и приступать к запуску своих файлов java. После этого они станут нормально открываться!
Оффлайн установка пакета Java
Выше мы уже говорили о том, что для установки необходим компьютер с доступом в интернет. Но иногда доступа в интернет нет, а запустить приложение нужно. Так что же делать?
Итак, посетите сайт производителей и спустись ниже, нажмите на страничку с левой стороной и вы попадете на страницу автономного установщика. Вот такой нехитрый способ поможет вам запустить приложение без доступа к сети!
Итак, надеемся, что в данной статье вы нашли ответ на свой вопрос и файл Java запустился. Следуйте вышенаписанным указаниям и у вас все обязательно получится! Желаем вам удачи!
Java/Запуск программы — Викиучебник
Загрузка и установка пакета SDK или пакета JDK[править]
1. Загрузите нужную версию JDK компании Oracle Corporation (ранее Sun Microsystems) или последнюю версию SDK («Набор программиста») компании Sun Microsystems.
2. Установите её, следуя указаниям.
Подготовка пакета SDK или пакета JDK к работе[править]
Открытие окна системного ввода-вывода[править]
3. Теперь откройте окно "Командная строка" или окно "C:\windows\system32\cmd.exe".
3.1. Открытие окна "Командная строка":
3.1.1. Кликните левой кнопкой мыши на кнопке "Пуск"
3.1.2. В открывшемся меню первого уровня выберите строку "Все программы"
3.1.3. В открывшемся меню второго уровня выберите строку "Стандартные"
3.1.4. В открывшемся меню третьего уровня выберите строку "Командная строка" и кликните на ней левой кнопкой мыши, откроется окно "Командная строка" системного вывода-ввода с сообщениями:
Microsoft Windows XP [Версия 5.1.2600]
(C) Корпорация Майкрософт, 1985-2001.
C:\Documents and Settings\2>_
, где "2" - имя пользователя.
3.2. Открытие окна "C:\windows\system32\cmd.exe":
3.2.1. Открытие окна "C:\windows\system32\cmd.exe". Способ 1.:
3.2.1.1. Кликните левой кнопкой мыши на кнопке "Пуск", откроется окно "Запуск программы"
3.2.1.2. В открывшемся меню первого уровня выберите строку "Выполнить" и кликните на ней левой кнопкой мыши, откроется окно "Запуск программы"
3.2.1.3. В окне "Запуск программы", в строке "Открыть:" введите cmd<OK>, откроется окно "C:\windows\system32\cmd.exe" системного вывода-ввода с сообщениями:
Microsoft Windows XP [Версия 5.1.2600]
(C) Корпорация Майкрософт, 1985-2001.
C:\Documents and Settings\2>_
3.2.2. Открытие окна "C:\windows\system32\cmd.exe". Способ 2.:
3.2.2.1. Нажмите одновременно две кнопки Win+R, откроется окно "Запуск программы"
3.2.2.2. В окне "Запуск программы", в строке "Открыть:" введите cmd<OK>, откроется окно "C:\windows\system32\cmd.exe" системного вывода-ввода с сообщениями:
Microsoft Windows XP [Версия 5.1.2600]
(C) Корпорация Майкрософт, 1985-2001.
C:\Documents and Settings\2>_
Указание пути к папке bin[править]
4. Для удобства пропишите в path путь к папке bin пакета SDK или JDK, для этого введите системную команду с указанием пути к папке bin, например:
path c:\Program Files\Java\jdk1.7.0\bin
Microsoft Windows XP [Версия 5.1.2600]
(C) Корпорация Майкрософт, 1985-2001.
C:\Documents and Settings\2>path c:\Program Files\Java\jdk1.7.0\bin
C:\Documents and Settings\2>_
Вход в папку с исходным Java-кодом[править]
5. Зайдите в папку с исходными кодами, для этого введите системную команду перехода к другому подкаталогу CD с указанием пути к подкаталогу с файлом исходного кода, например:
cd c:\Documents and Settings\2\Мои документы\Java\HelloWorld
Microsoft Windows XP [Версия 5.1.2600]
(C) Корпорация Майкрософт, 1985-2001.
C:\Documents and Settings\2>path c:\Program Files\Java\jdk1.7.0\bin
C:\Documents and Settings\2>cd c:\Documents and Settings\2\Мои документы\Java\HelloWorld
C:\Documents and Settings\2\Мои документы\Java\HelloWorld>_
Компиляция исходного Java-кода в байт-код[править]
6. Компилируйте файлы *.java, получая *.class. Например: javac MyTest.java или javac HelloWorld.java
Microsoft Windows XP [Версия 5.1.2600]
(C) Корпорация Майкрософт, 1985-2001.
C:\Documents and Settings\2>path c:\Program Files\Java\jdk1.7.0\bin
C:\Documents and Settings\2>cd c:\Documents and Settings\2\Мои документы\Java\HelloWorld
C:\Documents and Settings\2\Мои документы\Java\HelloWorld>javac HelloWorld.java
C:\Documents and Settings\2\Мои документы\Java\HelloWorld>_
Запуск байт-кода[править]
7. Запустите класс, где есть функция public static void main(…). Например: java -cp . MyTest или java HelloWorld
Microsoft Windows XP [Версия 5.1.2600]
(C) Корпорация Майкрософт, 1985-2001.
C:\Documents and Settings\2>path c:\Program Files\Java\jdk1.7.0\bin
C:\Documents and Settings\2>cd c:\Documents and Settings\2\Мои документы\Java\HelloWorld
C:\Documents and Settings\2\Мои документы\Java\HelloWorld>javac HelloWorld.java
C:\Documents and Settings\2\Мои документы\Java\HelloWorld>java HelloWorld
HelloWorld!
C:\Documents and Settings\2\Мои документы\Java\JavaShildt\HelloWorld>_
Запуск апплета в appletviewer'е[править]
Для запуска апплета в appletviewer'е с помощью команды cd <path> войдите в подкаталог (папку) в которой находятся файл запуска апплета в браузере *.html и файл апплета *.class, например, для апплета с именем Sample: Sample.html и Sample.class, и запустите аплетвьювер командой:
C:\Documents and Settings\2\Мои документы\Java\JavaShildt\HelloWorld>cd C:\Documents and Settings\2\Мои документы\Java\JavaShildt\643Sample
C:\Documents and Settings\2\Мои документы\Java\JavaShildt\643Sample>appletviewer Sample.html_
запуск Java приложений как exe файлы / Хабр
Сегодня я расскажу, как запускать java приложения в виде exe файлов.Как известно java приложения поставляются в виде jar файлов, которые не являются исполняемыми файлами, а представляют собой специальные файлы с набором инструкций для виртуальной Java машины.
Но не об этом речь. В первую очерь зачем это нужно. Я столкнулся с этой необходимостью, когда использовал любимый редактор jEdit. Захотелось связать php файлы c данным редактором, однако связать с jar файлом не представляется возможным. Также необходимость возникает, когда нужно привязать какую-либо программу с контекстным меню или, например, вызывать редактор как стандартный редактор в браузере.
Решение:
- Качаем программу Janel
- Распаковываем JanelWindows.exe, JanelWindows.lap, msvcr71.dll в C:\Program Files\Janel\
- Переименовываем
JanelWindows.exe в ИМЯ_ВАШЕГО_ПРИЛОЖЕНИЯ.exe,
JanelWindows.lap в ИМЯ_ВАШЕГО_ПРИЛОЖЕНИЯ.lap - Редактируем lap файл:
- в -Djava.class.path прописываем путь к jar файлу
- в janel.main.class название основного класса
- в janel.main.argument агрумент вызова
На примере jEdit:-Djava.class.path=C:\Program Files (x86)\jEdit\jedit.jar
janel.main.class=org.gjt.sp.jedit.jEdit
janel.main.argument=-reuseview - готово, в качестве exe файла используем ИМЯ_ВАШЕГО_ПРИЛОЖЕНИЯ.exe
Если необходимо привязать несколько exe приложений, просто скопируйте JanelWindows.exe и JanelWindows.lap, и настройте отдельно.

Как запустить программу Java из командной строки в Windows?
предположим, что ваш файл находится в\C:\mywork
Команда "Выполнить" Строке
C:\> cd \mywork это делает C:\mywork текущий каталог.
C:\mywork> dir отображает содержимое каталога. Вы должны увидеть filenamehere.java среди файлов.
C:\mywork> set path=%path%;C:\Program Files\Java\jdk1.5.0_09\bin это сообщает системе, где найти программы JDK.
C:\mywork> javac filenamehere.java это работает javac.exe, компилятор. Вы не должны видеть ничего, кроме следующая системная подсказка...
C:\mywork> dir javac создал filenamehere.файл класса. Вы должны увидеть filenamehere.java и filenamehere.класс среди файлов.
C:\mywork> java filenamehere это запускает интерпретатор Java. Затем вы должны увидеть свою программу выход.
если система не может найти javac, проверьте команду set path. Если и javac работает, но вы получаете ошибки, проверьте свой текст Java. Если программа компилирует, но вы получаете исключение, проверка орфографии и капитализация в имени файла и имени класса и java Командование адского мира. Java чувствительна к регистру!
Как запустить jar файл в Windows 10
В двух тысячных годах большой популярности набрали приложения написанные на Java для мобильных телефонов. Многие из нас отлично помнят те времена, когда человек, который мог скидывать Java приложения со своего телефона был очень востребован. Многие ранее уже запускали Java приложения на своем компьютере, но со временем забыли какие программы это делают лучше всего. А также стоит помнить что существует множество приложений для компьютера, которые также написаны на Java.
Данная статья расскажет как запустить jar файл в Windows 10, а точнее чем запустить. Большинство эмуляторов Java требуют установленной последней версии Java машины в Windows 10. Поэтому также стоит рассмотреть где скачать и как установить последнюю версию Java для Windows 10. Программы для компьютера написаны на Java запускаются с помощью Java машины, а для запуска мобильных приложений используют эмуляторы Java для ПК.
Java для Windows 10
Модуль Java сертифицирован для использования в ОС Windows 10, начиная с выпуска Java 8 Update 51. Поэтому важно всегда устанавливать последнюю версию Java чтобы в первую очередь сэкономить своё время. Только после установки Java для Windows 10 стоит пытаться запускать Java приложения или переходить к выбору эмулятора для запуска игр.
- Переходим на официальный сайт разработчика: www.java.com.
- Скачиваем последнюю актуальную версию Java для Windows 10.
- Открываем скачанный установочный файл и следуем шагам установки.
Как запустить Java приложение на Windows
Существует множество приложений написанных на Java для операционной системы Windows. Запуск таких приложений осуществляется с помощью ранее установленной Java машины.
- Запускаете командную строку от имени администратора.
- Выполняете следующею команду: [stextbox id=’download’]java -jar C:\Users\user\jar_name.jar[/stextbox]
А также можно производить запуск Java приложения для компьютера непосредственно с рабочего стола используя пункт открыть с помощью, и выбрав там же Java машину.
Эмуляторы Java для ПК
KEmulator
Лучший Java эмулятор для компьютера, который без проблем работает на операционной системе Windows 10. Доступно две версии эмулятора: Lite и Full. KEmulator Full занимает немного больше места, главной особенностью которого является необходимость установки последней версии Java на Windows 10.
При наличии установленной Java последней версии на Вашем компьютере пользователь сможет запускать KEmulator Full файлом KEmulator.exe или KEmulator.jar. KEmulator Lite запускается на компьютере без установленной Java машины только через файл KEmulator.exe.
Полная версия эмулятора Java имеет более широкий функционал. В том числе позволяет настроить разрешение экрана на любое, имеет большую совместимость практически всех игр и приложений и более качественную поддержка 3D-игр.
Sjboy Emylator
Sjboy Emylator представляет собой небольшой эмулятор Java. Можно запускать любые Java приложения формата Jar. Рекомендуем сразу же в настройках выбрать устройство с разрешением экрана больше стандартного. В сравнении с KEmulator имеет очень мало настроек, Sjboy менее функциональный эмулятор, но с легкостью запускает большинство приложений.
Возможно пользователям обладающим операционной системой Windows 10 придется использовать режим совместимости. Поскольку по умолчанию эмулятор любит вылетать, особенно при попытке открыть тяжёлые программы.
Microemulator
Microemulator последний в нашем списке эмулятор Java работающий под управлением операционной системы Windows 10. Microemulator работает только с установленной Java машиной последней версии. Работает не со всеми расширениями, которые можно с горем пополам настраивать. А также отказывается запускать некоторые приложения. Из плюсов стоит отметить возможность запуска Java приложений по прямой ссылке.
Заключение
Хоть и мобильные Java игры уже потеряли свою популярность, но всё же возможность запуска мобильных хитов двух тысячных годов осталась. Вы только вспомните как проходили уровни Gravity Defied или Мобильную Русскую Рыбалку. В те времена нам с головой хватало возможностей кнопочных телефонов, некоторые из них и сейчас работают.
Поэтому в этой статье мы рассмотрели как скачать последнюю версию Java для Windows 10, поскольку многие эмуляторы требуют для полноценной работы установленную версию Java машины. А также показали как запустить jar файл в Windows 10 используя когда-то популярные эмуляторы Java для компьютера.
Как запустить java приложение в виде jar файла ♦ Программисту РФ
Автор: Igor Kirsanov
Последнее время все чаще встречаются программы сделанные в виде jar файла, вот только по двойному клику на значке из под виндов они редко запускаются.
Для примера возьмем программу TimeFlow доступную для загрузки по адресу https://github.com/FlowingMedia/TimeFlow/downloads,
загрузим и распакуем зип архив в любую папку.
Дальнейшие действия с jar файлом предполагают что виртуальная ява машина уже установлена в системе. Дальнейшие инструкции предполагают что работаем с ОС виндовс.
В распакованной папке рядом с файлом timeline.jar создадим еще один файлик и назовем его start.bat
Запишем в него следующую строку
javaw -jar timeline.jar
Сохраняем файл, и теперь старуем программу через файлик start.bat Все должно работать.
Алгоритм работы файла запускающего java приложение в виде jar файла следующий.
1) Запустить среду выполнения под виндовс
2) Распаковать файл
3) Запустить распакованное содержимое.
В приложения к статье добавлен пример приложения запускающего java программу в виде jar архива и готовый bat файл из примера к статье.
Просьба оставлять предложения, вопросы и пожелания по программе в комментариях к данной статье.
java - Как запустить файл JAR
Переполнение стека- Около
- Продукты
- Для команд
- Переполнение стека Общественные вопросы и ответы
- Переполнение стека для команд Где разработчики и технологи
Как мне запустить командный файл из моего Java-приложения?
Переполнение стека- Около
- Продукты
- Для команд
- Переполнение стека Общественные вопросы и ответы
- Переполнение стека для команд Где разработчики и технологи делятся частными знаниями с коллегами
- Вакансии Программирование и связанные с ним технические возможности карьерного роста
- Талант Нанимайте технических специалистов и создавайте свой бренд работодателя
Запуск и отладка Java в Visual Studio Code
Visual Studio Code позволяет отлаживать приложения Java с помощью расширения Debugger for Java. Это легкий отладчик Java, основанный на Java Debug Server, который расширяет языковую поддержку для Java от Red Hat.
Вот список поддерживаемых функций отладки:
- Запустить / прикрепить
- Точки останова
- Исключения
- Пауза и продолжение
- Вход / Выход / Более
- Переменные
- Стек вызовов
- Нитки
- Консоль отладки
- Оценка
- Горячая замена кода
Отладчик Java - это проект с открытым исходным кодом, который приглашает участников к сотрудничеству через репозитории GitHub:
Если у вас возникнут какие-либо проблемы при использовании перечисленных ниже функций, вы можете связаться с нами, нажав кнопку Сообщить о проблеме ниже.
Сообщить о проблеме
Установить
Для того, чтобы отладчик работал, у вас также должна быть установлена языковая поддержка Java (TM) с помощью расширения Red Hat. Чтобы упростить задачу, существует пакет расширений Java, который включает в себя языковую поддержку для Java (TM) от Red Hat, отладчик для Java и несколько других популярных расширений Java.
Вы можете вручную установить пакет расширений из представления Расширения (⇧⌘X (Windows, Linux Ctrl + Shift + X)), набрав vscode-java-pack в поле поиска.Вам также будет предложено установить Java Extension Pack при первом редактировании файла Java в VS Code.
Подробнее см. В руководстве по Java.
Настроить
По умолчанию отладчик запускается "из коробки", автоматически обнаруживая основной класс и генерируя конфигурацию по умолчанию для запуска вашего приложения.
Если вы хотите создать свою конфигурацию и сохранить ее, вы можете щелкнуть ссылку создать файл launch.json в представлении «Выполнить», где вы также найдете кнопки Debug и Run .
Файл launch.json находится в папке .vscode в вашей рабочей области (корневая папка проекта) или в пользовательских настройках или настройках рабочей области.
Можно создать несколько конфигураций отладки для вашего проекта и выбрать желаемую для запуска.
Если вы хотите отладить текущий файл , есть удобная настройка, поэтому редактор выберет текущий активный файл в качестве точки входа.
Подробнее о том, как создать запуск .json , прочтите Конфигурации запуска; для получения дополнительных сведений о параметрах конфигурации для Java см. Параметры конфигурации.
Использовать
Для запуска и отладки вашего Java-приложения существует несколько точек входа для запуска сеанса отладки.
CodeLens
Вы найдете Run | Debug на CodeLens вашей функции main () .
Вы можете отключить CodeLens, если хотите, с помощью параметра Enable Run Debug CodeLens .Пока CodeLens отключен, вы все равно можете получить доступ к действиям Run | Debug , наведя курсор на функцию main () .
Другой способ начать отладку - щелкнуть правой кнопкой мыши файл Java в проводнике или редакторе и выбрать в контекстном меню Run или Debug .
Нажатие F5
При нажатии F5 отладчик автоматически найдет точку входа в ваш проект и начнет отладку. Вы также можете запустить сеанс отладки из меню «Выполнить», или из представления «Выполнить», открываемого значком «Выполнить» на панели действий сбоку от VS Code.Подробнее см. Отладка в VS Code.
Отладка отдельных файлов
VS Code может запускать и отлаживать отдельные файлы Java без какого-либо проекта.
Отладка внешних файлов
Отладчик Java также поддерживает внешние исходные файлы. Это позволяет вам отлаживать сторонние классы, когда они находятся внутри JAR или исходного вложения. Установите точки останова в этих классах перед тем, как начать отладку. Вы также можете прикрепить отсутствующий исходный код к файлу zip / jar , используя действие Контекстное меню Присоединить источник .
Java 9 и более новые версии также поддерживаются VS Code Java Debugger.
Нитки
Вы можете видеть все запущенные потоки на панели Call Stack и работать с отдельным потоком, используя контекстное меню.
Входные данные сеанса отладки
Консоль отладки по умолчанию в VS Code не поддерживает ввод. Если вашей программе требуются входные данные с терминала, вы можете использовать встроенный терминал (⌃` (Windows, Linux Ctrl + `)) в VS Code или внешний терминал для его запуска.
Пошаговая фильтрация
Расширение поддерживает фильтр Step, чтобы отфильтровать типы, которые вы не хотите видеть или проходить через них во время отладки. С помощью этой функции вы можете настроить пакеты для фильтрации в вашем файле launch.json , чтобы их можно было пропустить при переходе.
Оценка выражения
Отладчик также позволяет вам оценивать выражения в окне WATCH , а также в консоли отладки. Вы также можете использовать эту функцию для установки условной точки останова.
В настоящее время отладчик Java VS Code использует интегрированный терминал в качестве консоли по умолчанию, которая не поддерживает оценку выражений. Чтобы консоль могла использовать эту функцию, вам нужно изменить консоль для использования внутренней консоли в launch.json .
"console": "internalConsole" Если вы хотите использовать этот параметр при каждом запуске программы Java, вы можете настроить его как глобальный пользовательский параметр с помощью java.debug.settings.консоль .
Условная точка останова
С помощью вычисления выражений отладчик также поддерживает условную точку останова. Вы можете установить точку останова на разрыв, когда выражение будет истинным.
Точка останова по данным
Вы можете отключить отладчик, когда переменная изменит свое значение. Обратите внимание, что точка останова данных может быть установлена только внутри сеанса отладки. Это означает, что вам нужно сначала запустить приложение и прервать обычную точку останова. Затем вы можете выбрать поле в представлении ПЕРЕМЕННЫЕ и установить точку останова по данным.
Замена Hot Code
Еще одна расширенная функция, поддерживаемая отладчиком, - это замена Hot Code. Горячая замена кода (HCR) - это метод отладки, при котором отладчик Java передает новые файлы классов по каналу отладки на другую виртуальную машину Java (JVM). HCR облегчает экспериментальную разработку и способствует итеративному кодированию методом проб и ошибок. С помощью этой новой функции вы можете запустить сеанс отладки и изменить файл Java в своей среде разработки, а отладчик заменит код в работающей JVM.Перезагрузка не требуется, поэтому она называется «горячей». Ниже приведена иллюстрация того, как можно использовать HCR с отладчиком для Java в VS Code.
Вы можете использовать параметр отладки java.debug.settings.hotCodeReplace , чтобы управлять запуском замены Hot Code. Возможные значения настройки:
-
вручную- Щелкните панель инструментов, чтобы применить изменения (по умолчанию). -
auto- Автоматически применять изменения после компиляции. -
никогда- Отключить замену горячим кодом.
точек регистрации
точек регистрации также поддерживается Java Debugger. Точки журнала позволяют отправлять вывод на консоль отладки без редактирования кода. Они отличаются от точек останова, потому что не останавливают поток выполнения вашего приложения.
Варианты конфигурации
Для настройки отладчика доступно множество опций и настроек. Например, настройка текущего рабочего каталога (cwd) и переменных среды легко выполняется с помощью параметров запуска.
За помощью в настройке проекта обратитесь к документации по расширению Language Support for Java by Red Hat.
Для многих часто используемых настроек в VS Code Java Debugger Configuration доступны образцы. В документе объясняется, как отладчик Java автоматически генерирует конфигурации для вас, и, если вам нужно их изменить, как это сделать с помощью основного класса, различных аргументов, среды, присоединения к другим процессам Java и использования более продвинутых функций.
Ниже представлены все конфигурации, доступные для Launch и Attach . Дополнительные сведения о том, как записать файл launch.json , см. В разделе «Отладка».
Запуск
-
mainClass(обязательно) - полное имя класса (например, [имя модуля java /] com.xyz.MainApp) или путь к файлу java записи программы. -
args- аргументы командной строки, переданные программе. Используйте"$ {command: SpecifyProgramArgs}"для запроса аргументов программы.Он принимает строку или массив строк. -
sourcePaths- Дополнительные каталоги исходного кода программы. По умолчанию отладчик ищет исходный код в настройках проекта. Эта опция позволяет отладчику искать исходный код в дополнительных каталогах. -
modulePaths- Пути к модулям для запуска JVM. Если не указано, отладчик автоматически разрешит текущий проект. -
classPaths- пути к классам для запуска JVM.Если не указано, отладчик автоматически разрешит текущий проект. -
кодировка- параметрfile.encodingдля JVM. Если не указано иное, будет использоваться UTF-8. Возможные значения можно найти в разделе «Поддерживаемые кодировки». -
vmArgs- Дополнительные параметры и системные свойства для JVM (например, -Xms-Xmx -D = ), он принимает строку или массив строк. -
имя_проекта- предпочтительный проект, в котором отладчик ищет классы.В разных проектах могли быть дублированные имена классов. Этот параметр также работает, когда отладчик ищет указанный основной класс при запуске программы. Это требуется, когда в рабочей области есть несколько проектов Java, в противном случае оценка выражения и условная точка останова могут не работать. -
cwd- Рабочий каталог программы. По умолчанию$ {workspaceFolder}. -
env- Дополнительные переменные среды для программы. -
stopOnEntry- Автоматически ставить программу на паузу после запуска. -
console- Указанная консоль для запуска программы. Если не указано, используйте консоль, указанную пользовательской настройкойjava.debug.settings.console.-
internalConsole- консоль отладки VS Code (входной поток не поддерживается). -
IntegratedTerminal- Интегрированный терминал VS Code. -
externalTerminal- Внешний терминал, который можно настроить в настройках пользователя.
-
-
shortCommandLine- Когда у проекта длинный путь к классам или большие аргументы виртуальной машины, командная строка для запуска программы может превышать максимальное ограничение строки командной строки, разрешенное ОС. Этот элемент конфигурации обеспечивает несколько подходов к сокращению командной строки. По умолчаниюавто.-
нет- Запустите программу со стандартной командной строкой 'java [options] classname [args]'. -
jarmanifest- Создать параметры пути к классам во временный путь к классам.jar и запустите программу с помощью командной строки 'java -cp classpath.jar имя класса [аргументы]'. -
argfile- Сгенерируйте параметры пути к классам во временный файл аргументов и запустите программу с помощью командной строки 'java @argfile [args]'. Это значение применимо только к Java 9 и выше. -
auto- Автоматическое определение длины командной строки и определение необходимости сокращения командной строки с помощью соответствующего подхода.
-
-
stepFilters- Пропускать указанные классы или методы при переходе.-
classNameFilters- пропускать указанные классы при переходе. Имена классов должны быть полностью квалифицированными. Подстановочный знак поддерживается. -
skipSynthetics- Пропуск синтетических методов при степпинге. -
skipStaticInitializers- пропускать методы статического инициализатора при переходе. -
skipConstructors- Пропускать методы конструктора при переходе.
-
Присоединение
-
hostName(обязательно) - имя хоста или IP-адрес удаленного отладчика. -
порт(обязательно) - порт отладки удаленного отладчика. -
timeout- значение времени ожидания перед повторным подключением в миллисекундах (по умолчанию 30000 мс). -
sourcePaths- Дополнительные каталоги исходного кода программы. По умолчанию отладчик ищет исходный код в настройках проекта. Эта опция позволяет отладчику искать исходный код в дополнительных каталогах. -
имя_проекта- предпочтительный проект, в котором отладчик ищет классы.В разных проектах могли быть дублированные имена классов. Это требуется, когда в рабочей области есть несколько проектов Java, в противном случае оценка выражения и условная точка останова могут не работать. -
stepFilters- Пропускать указанные классы или методы при переходе.-
classNameFilters- пропускать указанные классы при переходе. Имена классов должны быть полностью квалифицированными. Подстановочный знак поддерживается. -
skipSynthetics- Пропуск синтетических методов при степпинге. -
skipStaticInitializers- пропускать методы статического инициализатора при переходе. -
skipConstructors- Пропускать методы конструктора при переходе.
-
Настройки пользователя
-
java.debug.logLevel: минимальный уровень журналов отладчика, отправляемых в VS Code, по умолчанию -, предупреждать. -
java.debug.settings.showHex: Показать числа в шестнадцатеричном формате в переменных , по умолчаниюfalse. -
java.debug.settings.showStaticVariables: Показать статические переменные в переменных , по умолчаниюfalse. -
java.debug.settings.showQualifiedNames: Показать полностью определенные имена классов в переменных , по умолчаниюfalse. -
java.debug.settings.showLogicalStructure: Показать логическую структуру для классов Collection и Map в Variables , по умолчаниюtrue. -
java.debug.settings.showToString: Показать значение toString () для всех классов, которые переопределяют метод toString в переменных , по умолчаниюtrue. -
java.debug.settings.maxStringLength: максимальная длина строк, отображаемых в Variables или Debug Console . Строки, длина которых превышает этот предел, будут обрезаны. По умолчанию -0, что означает, что обрезка не выполняется. -
Java.debug.settings.hotCodeReplace: перезагрузить измененные классы Java во время отладки, по умолчанию -manual. Убедитесь, чтоjava.autobuild.enabledне отключен для VSCode Java. См. Вики-страницу Hot Code Replace для получения дополнительной информации об использовании и ограничениях.- руководство - Щелкните панель инструментов, чтобы применить изменения.
- auto - Автоматически применять изменения после компиляции.
- never - никогда не применять изменения.
-
Java.debug.settings.enableHotCodeReplace: включить замену горячего кода для кода Java. Убедитесь, что автоматическая сборка не отключена для VS Code Java. См. Вики-страницу Hot Code Replace для получения дополнительной информации об использовании и ограничениях. -
java.debug.settings.enableRunDebugCodeLens: включить поставщика CodeLens для кнопок запуска и отладки над основными точками входа, по умолчаниюtrue. -
java.debug.settings.forceBuildBeforeLaunch: принудительное построение рабочего пространства перед запуском программы java, по умолчаниюtrue. -
java.debug.settings.console: указанная консоль для запуска программы Java, по умолчаниюIntegratedTerminal. Если вы хотите настроить консоль для определенного сеанса отладки, измените конфигурацию консолиlaunch.json.-
internalConsole- консоль отладки VS Code (входной поток не поддерживается). -
IntegratedTerminal- Интегрированный терминал VS Code. -
externalTerminal- Внешний терминал, который можно настроить в настройках пользователя.
-
Устранение неисправностей
Если у вас возникнут проблемы при использовании отладчика, подробное руководство по устранению неполадок можно найти в репозитории vscode-java-debug на GitHub.
Объяснены общие проблемы:
- Расширение поддержки языка Java не запускается.
- Сборка не удалась, продолжить?
- * .java отсутствует в пути к классам. Будут сообщены только синтаксические ошибки.
- Ошибка программы: не удалось найти или загрузить основной класс X.
- Программа выдает исключение ClassNotFoundException.
- Не удалось выполнить замену горячего кода.
- Укажите имя хоста и порт удаленного отладчика в файле launch.json.
- Не удалось оценить. Причина: невозможно выполнить оценку, поскольку поток возобновлен.
- Не удается найти класс с помощью основного метода.
- Нет delegateCommandHandler для vscode.java.startDebugSession при запуске отладчика.
- Не удалось разрешить путь к классам.
- Тип запроса «X» не поддерживается. Поддерживаются только «запуск» и «присоединение».
Отзывы и вопросы
Вы можете найти полный список проблем в Issue Tracker. Вы можете отправить сообщение об ошибке или предложить функцию и принять участие в управляемом сообществом канале vscode-java-debug Gitter.
Следующие шаги
Читайте дальше, чтобы узнать о:
- Отладка - узнайте, как использовать отладчик в VS Code с вашим проектом для любого языка.
А для Java:
- Java Testing - тестируйте Java в VS Code с расширением Java Test Runner.
- Java Extensions - Узнайте о других полезных расширениях Java для VS Code.
17.06.2019
.java - Запустить текущий файл в IntelliJ?
Переполнение стека- Около
- Продукты
- Для команд
- Переполнение стека Общественные вопросы и ответы
- Переполнение стека для команд Где разработчики и технологи делятся частными знаниями с коллегами
Запустить файл jar из программы Java
Переполнение стека- Около
- Продукты
- Для команд
- Переполнение стека Общественные вопросы и ответы
- Переполнение стека для команд Где разработчики и технологи делятся частными знаниями с коллегами