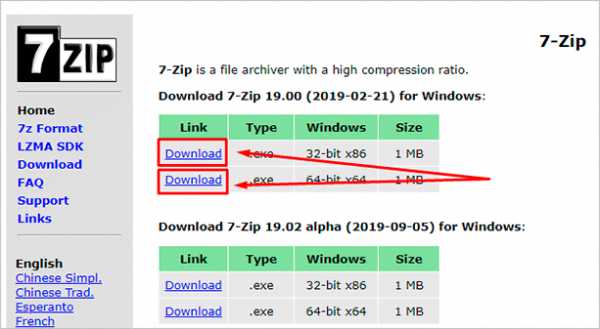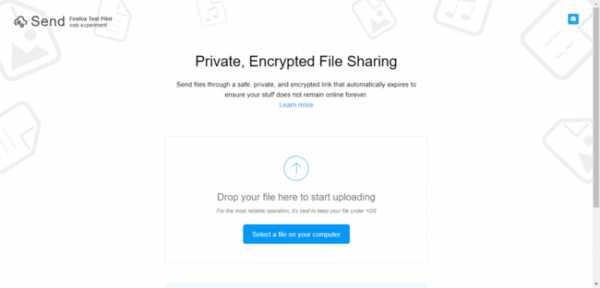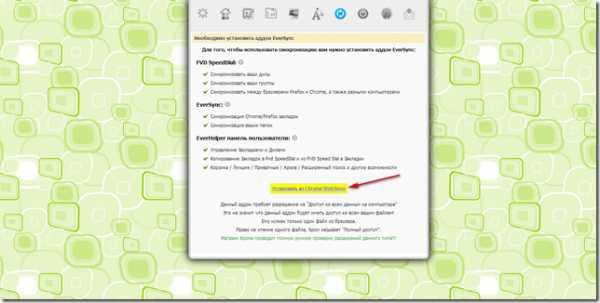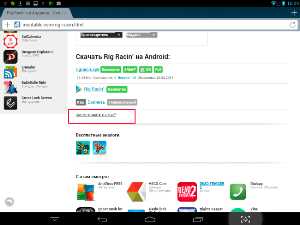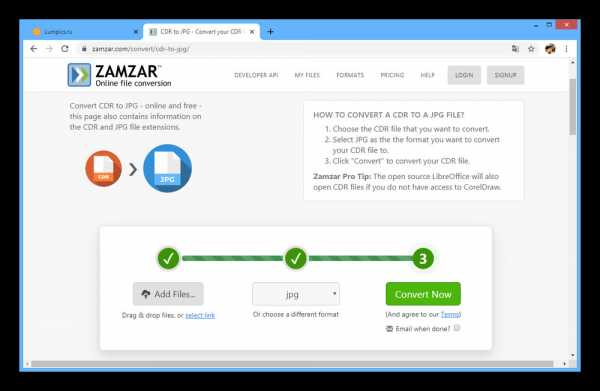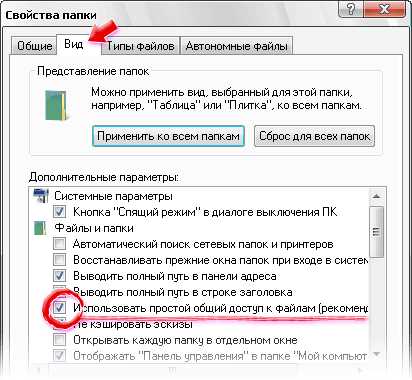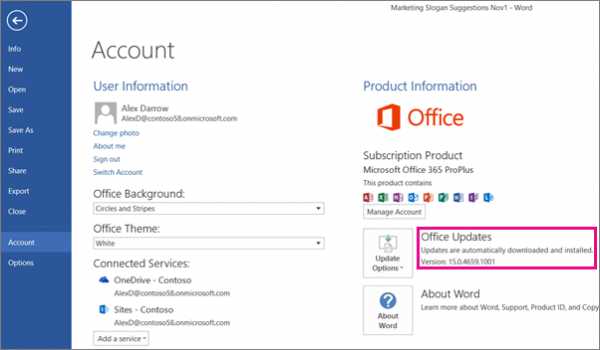Как отправить файл эксель по почте
Отправка документа из Microsoft Office
Отправка в виде вложения
Excel, PowerPoint и Word
-
Щелкните файл > общий доступ, а затем выберите один из следующих вариантов:
Примечание: Конкретный набор доступных параметров будет варьироваться в зависимости от используемого приложения Office.
-
Отправить в OneDrive Загрузи файл в учетную запись OneDrive, в которую вы можете поделиться с помощью прямой ссылки или сообщения электронной почты.
-
Вложение вместо него копии Выберите вложение файла в сообщение электронной почты или вложение в PDF-файл.
-
-
Укажите псевдонимы получателей, введите тему и текст сообщения (если необходимо) и нажмите кнопку Отправить.
OneNote, Visio, Publisher и Project
-
Щелкните файл > общий доступ, а затем выберите один из следующих вариантов:
Примечание: Конкретный набор доступных параметров будет варьироваться в зависимости от используемого приложения Office.
-
Предоставление общего доступа людям (OneNote и Visio) Вы можете ввести имя или адрес электронной почты для тех, кому вы хотите отправить, укажите, хотите ли вы изменить их, требовать вход в приложение перед редактированием и необязательное сообщение.
Этот параметр требует, чтобы файл был загружен в OneDrive.
-
Отправка ссылки (Visio) Позволяет всем пользователям работать с одной и той же копией файла, просматривать последние изменения и сохранять свой размер электронной почты небольшим.
Для отправки ссылки файл должен быть сохранен на веб-сервере или в общей папке.
-
Отправить как вложение. Откроется окно сообщения электронной почты с вложенной копией файла в исходном формате.
-
Отправить как PDF. Откроется окно сообщения электронной почты с вложенной копией файла в формате PDF.
-
Отправить как XPS. Откроется окно сообщения электронной почты с вложенной копией файла в формате XPS.
-
-
Укажите псевдонимы получателей, введите тему и текст сообщения (если необходимо) и нажмите кнопку Отправить.
Отправка в тексте сообщения электронной почты
В приложениях Excel, Publisher и Word можно отправлять файлы непосредственно в тексте сообщения электронной почты (а не в виде вложения). Для этого необходимо добавить на панель быстрого доступа команду Отправить получателю. Сведения о добавлении команд на панель быстрого доступа см. в статье Настройка панели быстрого доступа.
-
Откройте файл, который вы хотите отправить.
-
На панели быстрого доступа нажмите кнопку Отправить получателю, чтобы открыть сообщение электронной почты. Файл будет помещен в текст сообщения.
-
Укажите псевдонимы получателей, введите тему и текст сообщения (если необходимо) и нажмите кнопку Отправить.
Работайте откуда угодно и с любого устройства с помощью Microsoft 365
Перейдите на Microsoft 365, чтобы работать из любого места с использованием новейших возможностей и обновлений.
Отправка в виде вложения
Excel, PowerPoint, Project, Publisher, Visio и Word
-
Выберите Файл > Общий доступ > Электронная почта, а затем — один из указанных ниже параметров.
-
Отправить как вложение. Откроется окно сообщения электронной почты с вложенной копией файла в исходном формате.
-
Отправить как PDF. Откроется окно сообщения электронной почты с вложенной копией файла в формате PDF.
-
Отправить как XPS. Откроется окно сообщения электронной почты с вложенной копией файла в формате XPS.
-
Отправить как факс через Интернет. Откроется веб-страница со списком поставщиков услуг, которые позволяют отправлять факсы через Интернет.
Примечание: Конкретный набор доступных параметров будет варьироваться в зависимости от используемого приложения Office.
-
-
Укажите псевдонимы получателей, введите тему и текст сообщения (если необходимо) и нажмите кнопку Отправить.
OneNote
-
Выберите Файл > Отправить, а затем — один из указанных ниже параметров.
-
Отправить как вложение Откроется окно сообщения электронной почты с вложенными копией файла в исходном формате и копией файла в формате веб-страницы.
-
Отправить как PDF. Откроется окно сообщения электронной почты с вложенной копией файла в формате PDF.
-
-
Укажите псевдонимы получателей, введите тему и текст сообщения (если необходимо) и нажмите кнопку Отправить.
Отправка в тексте сообщения электронной почты
В приложениях Excel, Publisher и Word можно отправлять файлы непосредственно в тексте сообщения электронной почты (а не в виде вложения). Для этого необходимо добавить на панель быстрого доступа команду Отправить получателю. Сведения о добавлении команд на панель быстрого доступа см. в статье Настройка панели быстрого доступа.
-
Откройте файл, который вы хотите отправить.
-
На панели быстрого доступа нажмите кнопку Отправить получателю, чтобы открыть сообщение электронной почты. Файл будет помещен в текст сообщения.
-
Укажите псевдонимы получателей, введите тему и текст сообщения (если необходимо) и нажмите кнопку Отправить.
Поддержка Office 2010 прекращена 13 октября 2020 г.
Перейдите на Microsoft 365, чтобы работать удаленно с любого устройства и продолжать получать поддержку.
Обновить сейчас
Отправка в виде вложения
Приведенные ниже инструкции относятся к приложениям Excel, PowerPoint, Project, Publisher, Visio и Word.
-
Откройте вкладку Файл.
-
Нажмите кнопку Сохранить и отправить.
-
Выберите вариант Отправить по электронной почте, после чего выберите один из следующих параметров:
-
Отправить как вложение. Откроется окно сообщения электронной почты с вложенной копией файла в исходном формате.
-
Отправить как PDF. Откроется окно сообщения электронной почты с вложенной копией файла в формате PDF.
-
Отправить как XPS. Откроется окно сообщения электронной почты с вложенной копией файла в формате XPS.
Примечание: В приложении Project 2010 форматы PDF и XPS недоступны.
-
-
Укажите псевдонимы получателей, введите тему и текст сообщения (если необходимо) и нажмите кнопку Отправить.
Ниже приведены инструкции для приложения OneNote 2010.
-
Откройте вкладку Файл.
-
Нажмите кнопку Отправить и выберите один из указанных ниже параметров.
-
Отправить страницу по электронной почте как вложение. Откроется окно сообщения электронной почты с вложенными копией файла в исходном формате и копией файла в формате веб-страницы.
-
Страница электронной почты в формате PDF открывает сообщение электронной почты с копией файла в.Формат PDF, присоединенный кдокументу .
-
-
Укажите псевдонимы получателей, введите тему и текст сообщения (если необходимо) и нажмите кнопку Отправить.
Отправка в тексте сообщения электронной почты
В приложениях Excel, Publisher и Word можно отправлять файлы непосредственно в тексте сообщения электронной почты (а не в виде вложения). Для этого необходимо добавить на панель быстрого доступа команду Отправить получателю. Сведения о добавлении команд на панель быстрого доступа см. в статье Настройка панели быстрого доступа.
Чтобы отправить файл в тексте сообщения электронной почты, выполните указанные ниже действия.
-
Откройте файл, который вы хотите отправить.
-
На панели быстрого доступа нажмите кнопку Отправить получателю , чтобы открыть сообщение электронной почты. Файл будет помещен в текст сообщения.
-
Укажите псевдонимы получателей, введите тему и текст сообщения (если необходимо) и нажмите кнопку Отправить.
Отправка книги или листа по электронной почте
Если вам часто приходится рассылать определенные книги или листы по электронной почте, то вы должны были заметить, что процедуру эту быстрой не назовешь. Если делать ее "классически", то надо:
- открыть почтовую программу (например Outlook)
- создать новое сообщение
- вбить туда адрес, тему и текст
- прикрепить к сообщению файл (не забыть!)
- нажать кнопку Отправить
На самом деле почту можно легко отправлять прямо из Excel кучей разных способов. Поехали...
Способ 1. Встроенная отправка
Если у вас еще старый добрый Excel 2003, то все просто. Открываете нужную книгу/лист и выбираете в меню Файл - Отправить - Сообщение (File - Send To - Mail Recipient). Откроется окошко, в котором можно выбрать один из двух вариантов отправки:
В первом случае текущая книга будет добавлена в сообщение как вложение, во втором - содержимое текущего листа попадет прямо в текст сообщения как текстовая таблица (без формул).
Кроме этого в меню Файл - Отправить (File - Send To) есть еще несколько более экзотических вариантов отправки:
- Сообщение (для ознакомления) (Mail Recipient for Review) - отправляется вся книга целиком и при этом для нее включается отслеживание изменений, т.е. начинает явно фиксироваться - кто, когда и в каких ячейках какие изменения производил. Отобразить внесенные изменения потом можно в меню Сервис - Исправления - Выделить исправления (Tools - Track changes - Highlight changes) или на вкладке Рецензирование - Исправления (Reveiw - Track Changes) Выглядеть это будет примерно так:
Цветные рамочки помечают изменения, внесенные в документ (для каждого пользователя - свой цвет). При наведении мыши всплывает похожее на примечание окошко с подробным описанием кто, что и когда изменил в этой ячейке. Весьма удобно для рецензирования документов, когда, например, вы правите отчет своих подчиненных или шеф правит ваш.
- По маршруту (Routing Recipient) - сообщение, куда будет вложена ваша книга, отправится по цепочке получателей, каждый из которых автоматически будет пересылать его дальше, как эстафетную палочку. При желании можно задать, чтобы в конце цепочки сообщение вернулось к вам обратно. Можно включить режим отслеживания изменений, чтобы видеть правки, внесенный каждым человеком в цепочке.
В новых Excel 2007/2010 ситуация немного другая. В этих версиях для отправки книги по почте нужно выбрать кнопку Офис (Office Button) или вкладку Файл (File) и команду Отправить (Send). Далее, пользователю предлагается набор вариантов отправки:
Обратите внимание на то, что в новых версиях исчезла возможность отправки отдельного листа книги, вставленного в тело письма - как это было в Excel 2003 и старше. Осталась только возможность отправить весь файл целиком. Зато появилась полезная возможность отправлять в известном формате PDF и менее известном XPS (аналог PDF, но не требует Acrobat Reader для чтения - открывается прямо в Internet Explorer). Команду отправки книги для ознакомления можно вытащить как дополнительную кнопку на панель быстрого доступа через Файл - Параметры - Панель быстрого доступа - Все команды - Отправить на проверку (File - Options - Quick Access Toolbar - All Comands - Send for Review).
Способ 2. Простые макросы для отправки
Отправка макросом гораздо проще. Открываем редактор Visual Basic через меню Сервис - Макрос - Редактор Visual Basic (Tools - Macro - Visual Basic Editor), вставляем новый модуль в меню Insert - Module и копируем туда текст этих двух макросов:
Sub SendWorkbook() ActiveWorkbook.SendMail Recipients:="[email protected]", Subject:="Лови файлик" End Sub Sub SendSheet() ThisWorkbook.Sheets("Лист1").Copy With ActiveWorkbook .SendMail Recipients:="[email protected]", Subject:="Лови файлик" .Close SaveChanges:=False End With End Sub
После этого скопированные макросы можно запустить в меню Сервис - Макрос - Макросы (Tools - Macro - Macros). SendWorkbook отправляет на заданный адрес всю текущую книгу, а SendSheet - Лист1 как вложение.
При запуске макроса Excel будет обращаться к Outlook, что вызовет появление вот такого сообщения безопасности на экране:
Дождитесь, пока кнопка Разрешить станет активной и нажмите ее, чтобы подтвердить свою отправку. После этого созданные автоматически сообщения будут помещены в папку Исходящие и отправятся получателям при первом запуске Outlook или, если он у вас запущен, непосредственно сразу же.
Способ 3. Универсальный макрос
А если хочется отправлять не текущую книгу, а любой другой файл? И текст сообщения тоже неплохо было бы задать! Предыдущие макросы здесь не помогут, поскольку ограничены возможностями самого Excel, но можно создать макрос, который будет из Excel'я управлять Outlook'ом - создавать и заполнять окно нового сообщения и отправлять его. Макрос выглядит так:
Sub SendMail()
Dim OutApp As Object
Dim OutMail As Object
Dim cell As Range
Application.ScreenUpdating = False
Set OutApp = CreateObject("Outlook.Application") 'запускаем Outlook в скрытом режиме
OutApp.Session.Logon
On Error GoTo cleanup 'если не запустился - выходим
Set OutMail = OutApp.CreateItem(0) 'создаем новое сообщение
On Error Resume Next
'заполняем поля сообщения
With OutMail
.To = Range("A1").Value
.Subject = Range("A2").Value
.Body = Range("A3").Value
.Attachments.Add Range("A4").Value
'команду Send можно заменить на Display, чтобы посмотреть сообщение перед отправкой
.Send
End With
On Error GoTo 0
Set OutMail = Nothing
cleanup:
Set OutApp = Nothing
Application.ScreenUpdating = True
End Sub
Адрес, тема, текст сообщения и путь к вложенному файлу должны быть в ячейках A1:A4 текущего листа.
Ссылки по теме
Как отправить письмо из Excel?
Хитрости » 1 Май 2011 Дмитрий 334933 просмотровПрежде чем начать читать статью прошу принять к сведению объявление: используйте СВОИ АДРЕСА ЭЛ.ПОЧТЫ при тестировании кодов. Не надо отсылать письма на указанные в статье e-mail адреса- это все приходит мне на почту. Помимо этого Вы сами не сможете понять работает или нет, т.к. письма придут мне, а не Вам.
Спасибо за понимание
P.S. А если написанное выше Вы все же проигнорировали и отправили письмо на мои адреса электронной почты - это означает, что Вы соглашаетесь с тем, что вся информация внутри письма, включая вложения, может быть использована мной без ограничений в личных целях.
Отправить письмо из Excel можно несколькими способами, в том числе и через написание кода в VBA.
Отправка через меню Excel
Отправку без кода осуществить достаточно просто:
Простая отправка книги через VBA без Outlook
Это можно выполнить так же кодом:
Sub SendMailStandart() ActiveWorkbook.SendMail "[email protected]", "Тема письма" End Sub |
Sub SendMailStandart() ActiveWorkbook.SendMail "[email protected]", "Тема письма" End Sub
Также можно указать несколько получателей:
Sub SendMailStandart_MassRecipients() ActiveWorkbook.SendMail Array("[email protected]", "[email protected]"), "Тема письма" End Sub |
Sub SendMailStandart_MassRecipients() ActiveWorkbook.SendMail Array("[email protected]", "[email protected]"), "Тема письма" End Sub
Внутри скобок Array можно в кавычках через запятую указать достаточное количество получателей.
Данный метод универсален, но работает только с активным файлом. Нельзя выбрать файл с диска и отправить как вложение. Кроме того, нельзя отправить более одного файла разом и указать текст письма.
Поэтому очень часто на форумах возникает вопрос как отправить письмо из Excel кодом с указанием темы, текста и вложения.
Есть несколько вариантов:
Отправить письмо через Outlook кодом VBA
Option Explicit Sub Send_Mail() Dim objOutlookApp As Object, objMail As Object Dim sTo As String, sSubject As String, sBody As String, sAttachment As String Application.ScreenUpdating = False On Error Resume Next 'пробуем подключиться к Outlook, если он уже открыт Set objOutlookApp = GetObject(, "Outlook.Application") Err.Clear 'Outlook закрыт, очищаем ошибку If objOutlookApp Is Nothing Then Set objOutlookApp = CreateObject("Outlook.Application") End If 'раскомментировать строку, если в Outlook несколько учетных записей и нужно подключиться к конкретной(только если Outlook закрыть) ' [параметры]: Session.Logon "имя профиля","пароль",[показывать окно выбора профиля], [запускать в новой сессии] 'objOutlookApp.Session.Logon "profile","1234",False, True Set objMail = objOutlookApp.CreateItem(0) 'создаем новое сообщение 'если не получилось создать приложение или экземпляр сообщения - выходим If Err.Number <> 0 Then Set objOutlookApp = Nothing: Set objMail = Nothing: Exit Sub sTo = "[email protected]" 'Кому(можно заменить значением из ячейки - sTo = Range("A1").Value) sSubject = "Автоотправка" 'Тема письма(можно заменить значением из ячейки - sSubject = Range("A2").Value) sBody = "Привет от Excel-VBA" 'Текст письма(можно заменить значением из ячейки - sBody = Range("A3").Value) sAttachment = "C:\Temp\Книга1.xls" 'Вложение(полный путь к файлу. Можно заменить значением из ячейки - sAttachment = Range("A4").Value) 'создаем сообщение With objMail .To = sTo 'адрес получателя .CC = "" 'адрес для копии .BCC = "" 'адрес для скрытой копии .Subject = sSubject 'тема сообщения .Body = sBody 'текст сообщения '.HTMLBody = sBody 'если необходим форматированные текст сообщения(различные шрифты, цвет шрифта и т.п.) 'добавляем вложение, если файл по указанному пути существует(dir проверяет это) If sAttachment <> "" Then If Dir(sAttachment, 16) <> "" Then .Attachments.Add sAttachment 'просто вложение 'чтобы отправить активную книгу вместо sAttachment указать ActiveWorkbook.FullName End If End If .Send 'Display, если необходимо просмотреть сообщение, а не отправлять без просмотра End With Set objOutlookApp = Nothing: Set objMail = Nothing Application.ScreenUpdating = True End Sub |
Option Explicit Sub Send_Mail() Dim objOutlookApp As Object, objMail As Object Dim sTo As String, sSubject As String, sBody As String, sAttachment As String Application.ScreenUpdating = False On Error Resume Next 'пробуем подключиться к Outlook, если он уже открыт Set objOutlookApp = GetObject(, "Outlook.Application") Err.Clear 'Outlook закрыт, очищаем ошибку If objOutlookApp Is Nothing Then Set objOutlookApp = CreateObject("Outlook.Application") End If 'раскомментировать строку, если в Outlook несколько учетных записей и нужно подключиться к конкретной(только если Outlook закрыть) ' [параметры]: Session.Logon "имя профиля","пароль",[показывать окно выбора профиля], [запускать в новой сессии] 'objOutlookApp.Session.Logon "profile","1234",False, True Set objMail = objOutlookApp.CreateItem(0) 'создаем новое сообщение 'если не получилось создать приложение или экземпляр сообщения - выходим If Err.Number <> 0 Then Set objOutlookApp = Nothing: Set objMail = Nothing: Exit Sub sTo = "[email protected]" 'Кому(можно заменить значением из ячейки - sTo = Range("A1").Value) sSubject = "Автоотправка" 'Тема письма(можно заменить значением из ячейки - sSubject = Range("A2").Value) sBody = "Привет от Excel-VBA" 'Текст письма(можно заменить значением из ячейки - sBody = Range("A3").Value) sAttachment = "C:\Temp\Книга1.xls" 'Вложение(полный путь к файлу. Можно заменить значением из ячейки - sAttachment = Range("A4").Value) 'создаем сообщение With objMail .To = sTo 'адрес получателя .CC = "" 'адрес для копии .BCC = "" 'адрес для скрытой копии .Subject = sSubject 'тема сообщения .Body = sBody 'текст сообщения '.HTMLBody = sBody 'если необходим форматированные текст сообщения(различные шрифты, цвет шрифта и т.п.) 'добавляем вложение, если файл по указанному пути существует(dir проверяет это) If sAttachment <> "" Then If Dir(sAttachment, 16) <> "" Then .Attachments.Add sAttachment 'просто вложение 'чтобы отправить активную книгу вместо sAttachment указать ActiveWorkbook.FullName End If End If .Send 'Display, если необходимо просмотреть сообщение, а не отправлять без просмотра End With Set objOutlookApp = Nothing: Set objMail = Nothing Application.ScreenUpdating = True End Sub
Этот код отправляет одно письмо и одно вложение за раз. Но если несколько раз вызвать метод .Attachments.Add, то можно добавить еще файлы:
.Attachments.Add "C:\Temp\Книга1.xlsx" .Attachments.Add "C:\Temp\Книга2.xlsx" .Attachments.Add "C:\Documents\Report.rar" |
.Attachments.Add "C:\Temp\Книга1.xlsx" .Attachments.Add "C:\Temp\Книга2.xlsx" .Attachments.Add "C:\Documents\Report.rar"
Строка:
objOutlookApp.Session.Logon "user","1234",False, True |
objOutlookApp.Session.Logon "user","1234",False, True
имеет особое значение. По сути она нужна только в тех случаях, когда в Outlook настроено несколько профилей(не путать с учетными записями) и запускать нужно от конкретного. Если профиль только один или не указан, то Outlook запускается с профилем по умолчанию. Для этого строку нужно записать без параметров(так же можно записать эту строку, если Outlook при попытке создания письма выдает ошибку профиля):
objOutlookApp.Session.Logon |
objOutlookApp.Session.Logon
Важно помнить: пути для файлов в качестве вложений должны содержать полный путь до файла, включая его имя и расширение: C:\Documents\Report.rar. При указании только имени Report.rar или пути без расширения (C:\Documents\Report) ошибки не будет, но вложения не будут помещены в сообщения и адресату отправится письмо без вложений.
Этот код создает сообщение, но есть маленький нюанс - если в Outlook настроено добавление подписей в новые сообщения - то созданные кодом VBA письма игнорирует эту настройку(особенность Outlook, так назовем). Поэтому, если необходимо отправлять письма с подписью, то ознакомьтесь со статьей: Вставить в письмо подпись из Outlook через VBA
В этой же статье можно посмотреть пример составления письма с форматированным текстом.
Отправить письма через Outlook с картинкой в теле письма
Sub Send_Mail_With_Picture() Dim objOutlookApp As Object, objMail As Object Dim sTo As String, sSubject As String, sBody As String, sAttachment As String, sPicture As String Application.ScreenUpdating = False On Error Resume Next 'пробуем подключиться к Outlook, если он уже открыт Set objOutlookApp = GetObject(, "Outlook.Application") Err.Clear 'Outlook закрыт, очищаем ошибку If objOutlookApp Is Nothing Then Set objOutlookApp = CreateObject("Outlook.Application") End If 'objOutlookApp.Session.Logon "user","1234",False, True Set objMail = objOutlookApp.CreateItem(0) 'создаем новое сообщение 'если не получилось создать приложение или экземпляр сообщения - выходим If Err.Number <> 0 Then Set objOutlookApp = Nothing: Set objMail = Nothing: Exit Sub sTo = "[email protected] |
Как отправить файл excel по электронной почте
Документы Microsoft Excel отправляются по электронной почте аналогично документам Microsoft Word.
Для отправки документа нажмите кнопку Сообщение панели инструментов Стандартная (рис. 30.12).
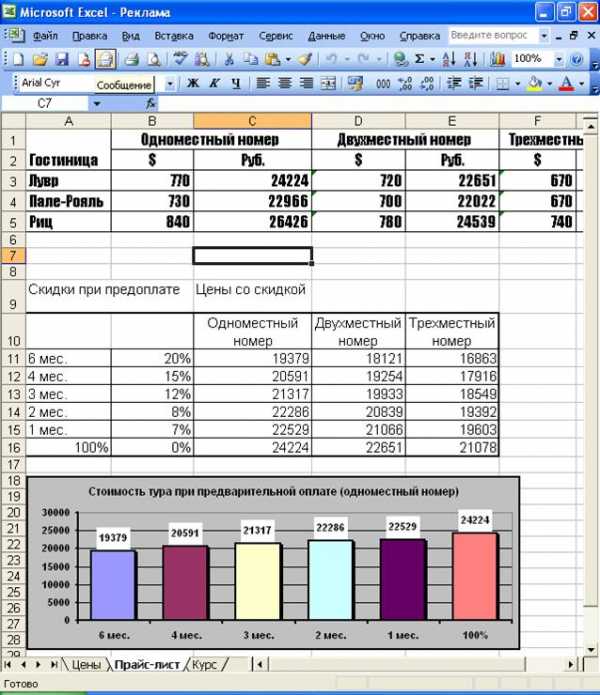
Рис. 30.12. Отправка документа Microsoft Excel по электронной почте
После этого появится окно запроса выбора способа отправки: в виде вложения к сообщению электронной почты или с включением текущего листа в текст сообщения (рис. 30.13).
Рис. 30.13. Выбор способа отправки документа Microsoft Excel по электронной почте
При отправке листа в тексте сообщения инструментов появится панель сообщения (рис. 30.14).
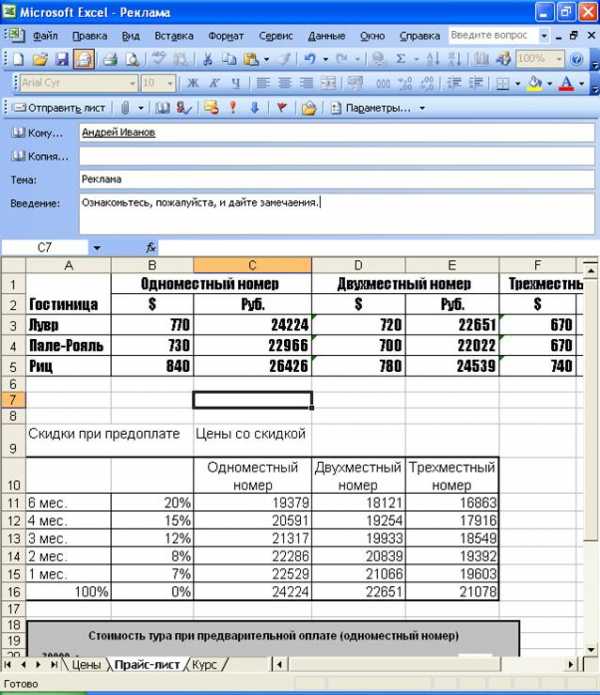
Рис. 30.14. Отправка листа Microsoft Excel по электронной почте
В поле Кому следует ввести адрес получателя письма или несколько адресов через запятую. При необходимости можно ввести адрес в поле Копия. Если адрес получателей сообщения имеются в адресной книге, то для выбора адресов можно воспользоваться кнопками Кому и Копия.
По умолчанию в поле Тема отображается имя документа. При желании можно ввести другую тему.
Для отправки сообщения нажмите кнопку Отправить лист.
Отправка всей книги как вложенного файла ничем не отличается от аналогичной отправки документа Microsoft Word.
Не нашли то, что искали? Воспользуйтесь поиском:
Лучшие изречения: Учись учиться, не учась! 10425 – | 7910 – или читать все.
78.85.5.224 © studopedia.ru Не является автором материалов, которые размещены. Но предоставляет возможность бесплатного использования. Есть нарушение авторского права? Напишите нам | Обратная связь.
Отключите adBlock!
и обновите страницу (F5)
очень нужно
Если в состав установленной на компьютере версии Microsoft Office входит Outlook и он используется по умолчанию для отправки почты, вы можете отправлять документы в виде вложений. Кроме того, файлы Excel, Publisher или Word можно отправлять непосредственно в тексте сообщения.
Если Outlook не является стандартным почтовым приложением, потребуется сделать его таковым, чтобы использовать эту функцию. Дополнительные сведения см. в статье Выбор Outlook в качестве программы по умолчанию для работы с электронной почтой, контактами и календарем.
Отправка в виде вложения
Excel, PowerPoint, Project, Publisher, Visio и Word
Выберите Файл > Общий доступ > Электронная почта, а затем — один из указанных ниже параметров.
Отправить как вложение. Откроется окно сообщения электронной почты с вложенной копией файла в исходном формате.
Отправить как PDF. Откроется окно сообщения электронной почты с вложенной копией файла в формате PDF.
Отправить как XPS. Откроется окно сообщения электронной почты с вложенной копией файла в формате XPS.
Отправить как факс через Интернет. Откроется веб-страница со списком поставщиков услуг, которые позволяют отправлять факсы через Интернет.
Примечание: Конкретный набор доступных параметров будет варьироваться в зависимости от используемого приложения Office.
Укажите псевдонимы получателей, введите тему и текст сообщения (если необходимо) и нажмите кнопку Отправить.
OneNote
Выберите Файл > Отправить, а затем — один из указанных ниже параметров.
Отправить как вложение Откроется окно сообщения электронной почты с вложенными копией файла в исходном формате и копией файла в формате веб-страницы.
Отправить как PDF. Откроется окно сообщения электронной почты с вложенной копией файла в формате PDF.
Укажите псевдонимы получателей, введите тему и текст сообщения (если необходимо) и нажмите кнопку Отправить.
Отправка в тексте сообщения электронной почты
В приложениях Excel, Publisher и Word можно отправлять файлы непосредственно в тексте сообщения электронной почты (а не в виде вложения). Для этого необходимо добавить на панель быстрого доступа команду Отправить получателю. Сведения о добавлении команд на панель быстрого доступа см. в статье Настройка панели быстрого доступа.
Откройте файл, который вы хотите отправить.
На панели быстрого доступа нажмите кнопку Отправить получателю, чтобы открыть сообщение электронной почты. Файл будет помещен в текст сообщения.
Укажите псевдонимы получателей, введите тему и текст сообщения (если необходимо) и нажмите кнопку Отправить.
Отправка в виде вложения
Приведенные ниже инструкции относятся к приложениям Excel, PowerPoint, Project, Publisher, Visio и Word.
Откройте вкладку Файл.
Нажмите кнопку Сохранить и отправить.
Выберите вариант Отправить по электронной почте, после чего выберите один из следующих параметров:
Отправить как вложение. Откроется окно сообщения электронной почты с вложенной копией файла в исходном формате.
Отправить как PDF. Откроется окно сообщения электронной почты с вложенной копией файла в формате PDF.
Отправить как XPS. Откроется окно сообщения электронной почты с вложенной копией файла в формате XPS.
Примечание: В приложении Project 2010 форматы PDF и XPS недоступны.
Укажите псевдонимы получателей, введите тему и текст сообщения (если необходимо) и нажмите кнопку Отправить.
Ниже приведены инструкции для приложения OneNote 2010.
Откройте вкладку Файл.
Нажмите кнопку Отправить и выберите один из указанных ниже параметров.
Отправить страницу по электронной почте как вложение. Откроется окно сообщения электронной почты с вложенными копией файла в исходном формате и копией файла в формате веб-страницы.
Страница электронной почты в формате PDF Открытие сообщения электронной почты с копией файла в. PDF-файл Формат присоединен.
Укажите псевдонимы получателей, введите тему и текст сообщения (если необходимо) и нажмите кнопку Отправить.
Отправка в тексте сообщения электронной почты
В приложениях Excel, Publisher и Word можно отправлять файлы непосредственно в тексте сообщения электронной почты (а не в виде вложения). Для этого необходимо добавить на панель быстрого доступа команду Отправить получателю. Сведения о добавлении команд на панель быстрого доступа см. в статье Настройка панели быстрого доступа.
Чтобы отправить файл в тексте сообщения электронной почты, выполните указанные ниже действия.
Откройте файл, который вы хотите отправить.
На панели быстрого доступа нажмите кнопку Отправить получателю , чтобы открыть сообщение электронной почты. Файл будет помещен в текст сообщения.
Укажите псевдонимы получателей, введите тему и текст сообщения (если необходимо) и нажмите кнопку Отправить.
Дополнительные сведения
Примечание: Эта страница переведена автоматически, поэтому ее текст может содержать неточности и грамматические ошибки. Для нас важно, чтобы эта статья была вам полезна. Была ли информация полезной? Для удобства также приводим ссылку на оригинал (на английском языке).
Что делает макрос: Самую основную задачу можно выполнить с помощью автоматической отправки по электронной почте. В примере кода показано, активная рабочая книга отправляется двум
получателям электронной почты в качестве вложения.
С помощью команды Sendmail, вы можете отправлять простые сообщения электронной почты непосредственно из Excel. Тем не менее, команда SendMail не столь надежна, как автоматизация Outlook. SendMail не позволяет прикреплять файлы или использовать CC и BCC поля в электронной почте.
Как макрос работает
Так как этот код будет работать с Excel, необходимо установить ссылку на объект Microsoft Outlook. Мы можем установить ссылку, открыв редактор Visual Basic в Excel и выбрав Tools➜ References. Прокрутите вниз, пока не найдёте запись Microsoft Outlook XX библиотеки объектов, где XX это ваша версия Outlook. Установите флажок рядом с записью.
Код макроса
Как этот код работает
- Шаг 1 сначала объявляет две переменные. OLApp — это объектная переменная, которая предоставляет Application Outlook . OLMail — это объектная переменная, которая содержит почтовый элемент.
- Шаг 2 активирует Outlook и начинает новый сеанс. Обратите внимание, что мы используем OLApp.Session. Войдите в систему, чтобы войти в текущий сеанс MAPI (Messaging Programming Interface Application) с учетными данными по умолчанию. Он также создает почтовое сообщение. Это эквивалентно выбору кнопки «Новое сообщение» в Outlook.
- Шаг 3 строит профиль нашего почтового отправления. Это включает в себя CC, BCC получателей, предмет, тему и вложения. Этот шаг отмечает, что получатели вводятся в кавычки, и отделяются точкой с запятой. Стандартный синтаксис для вложения является Attachments.Add «Путь к файлу». Вот в этом коде, мы указываем путь к файлу текущей рабочей книги с синтаксиса ActiveWorkbook.Fullname. Это устанавливает текущую рабочую книгу как вложение для сообщения электронной почты. Когда сообщение было построено, мы используем метод .Display для просмотра электронной почты. Мы можем заменить .Display с .Send автоматически отправлять по электронной почте без просмотра.
- Высвобождение объектов, присвоенных нашим переменным, как правило, хорошая практика. Это снижает вероятность каких-либо проблем, вызванных объектами, которые могут остаться открытыми в памяти.
Как использовать
Для реализации этого макроса, вы можете скопировать и вставить его в стандартный модуль:
- Активируйте редактор Visual Basic, нажав ALT + F11.
- Щелкните правой кнопкой мыши имя проекта / рабочей книги в окне проекта.
- Выберите Insert➜Module.
- Введите или вставьте код.
Отправка писем из Excel при помощи Outlook
Пример макроса, отправляющего письма со вложениями из Excel через почтовый клиент Outlook:
Sub Отправить_Письмо_из_Outlook() 'отправляем письмо без вложений res = SendEmailUsingOutlook("[email protected]", "Текст письма 1", "Тема письма 1") If res Then Debug.Print "Письмо 1 отправлено успешно" Else Debug.Print "Ошибка отправки" 'отправляем письмо с 1 вложением attach$ = ThisWorkbook.FullName ' прикрепляем текущий файл Excel res = SendEmailUsingOutlook("[email protected]", "Текст письма 2", "Тема письма 2", attach$) If res Then Debug.Print "Письмо 2 отправлено успешно" Else Debug.Print "Ошибка отправки" 'отправляем письмо с несколькими вложениями Dim coll As New Collection ' заносим в коллекцию список прикрепляемых файлов coll.Add "C:\Documents and Settings\Admin\Рабочий стол\Tyres.jpg" coll.Add "C:\Documents and Settings\Admin\Рабочий стол\calc.xls" coll.Add ThisWorkbook.FullName ' прикрепляем текущий файл Excel res = SendEmailUsingOutlook("[email protected]", "Текст письма 3", "Тема письма 3", coll) If res Then Debug.Print "Письмо 3 отправлено успешно" Else Debug.Print "Ошибка отправки" End Sub Макрос использует функцию SendEmailUsingOutlook, которая:
- принимает в качестве параметров адрес получателя письма, тему и текст письма, список вложений
- запускает Outlook, формирует письмо, и отправляет его
- возвращает TRUE, если отправка прошла успешно, или FALSE, если с отправкой почты вызникли проблемы
Код функции SendEmailUsingOutlook:
Function SendEmailUsingOutlook(ByVal Email$, ByVal MailText$, Optional ByVal Subject$ = "", _ Optional ByVal AttachFilename As Variant) As Boolean ' функция производит отправку письма с заданной темой и текстом на адрес Email ' с почтового ящика, настроенного в Outlook для отправки писем "по-умолчанию" ' Если задан параметр AttachFilename, к отправляемому письму прикрепляется файл (файлы) On Error Resume Next: Err.Clear Dim OA As Object: Set OA = CreateObject("Outlook.Application") If OA Is Nothing Then MsgBox "Не удалось запустить OUTLOOK для отправки почты", vbCritical: Exit Function With OA.CreateItem(0) 'создаем новое сообщение .To = Email$: .Subject = Subject$: .Body = MailText$ If VarType(AttachFilename) = vbString Then .Attachments.Add AttachFilename If VarType(AttachFilename) = vbObject Then ' AttachFilename as Collection For Each file In AttachFilename: .Attachments.Add file: Next End If For i = 1 To 100000: DoEvents: Next ' без паузы не отправляются письма без вложений Err.Clear: .Send SendEmailUsingOutlook = Err = 0 End With Set OutApp = Nothing End Function
Пример макроса, с получением параметров письма из ячеек листа Excel:
Sub Отправить_Письмо_из_Outlook() ' адрес получателя - в ячейке A1, текст письма - в ячейке A2 res = SendEmailUsingOutlook(Cells(1, 1), Range("a2"), "Тема письма 1") If res Then Debug.Print "Письмо 1 отправлено успешно" Else Debug.Print "Ошибка отправки" End Sub Отправка документа Microsoft Excel по электронной почте
Образование Отправка документа Microsoft Excel по электронной почте
Количество просмотров публикации Отправка документа Microsoft Excel по электронной почте - 2819
| Наименование параметра | Значение |
| Тема статьи: | Отправка документа Microsoft Excel по электронной почте |
| Рубрика (тематическая категория) | Образование |
Документы Microsoft Excel отправляются по электронной почте аналогично документам Microsoft Word.
Для отправки документа нажмите кнопку Сообщение панели инструментов Стандартная (рис. 30.12).
Рис. 30.12. Отправка документа Microsoft Excel по электронной почте
После этого появится окно запроса выбора способа отправки: в виде вложения к сообщению электронной почты или с включением текущего листа в текст сообщения (рис. 30.13).
Рис. 30.13. Выбор способа отправки документа Microsoft Excel по электронной почте
При отправке листа в тексте сообщения инструментов появится панель сообщения (рис. 30.14).
Рис. 30.14. Отправка листа Microsoft Excel по электронной почте
В поле Кому следует ввести адрес получателя письма или несколько адресов через запятую. При крайне важно сти можно ввести адрес в поле Копия. В случае если адрес получателей сообщения имеются в адресной книге, то для выбора адресов можно воспользоваться кнопками Кому и Копия.
По умолчанию в поле Тема отображается имя документа. При желании можно ввести другую тему.
Для отправки сообщения нажмите кнопку Отправить лист.
Отправка всей книги как вложенного файла ничем не отличается от аналогичной отправки документа Microsoft Word.
Отправка документа Microsoft Excel по электронной почте - понятие и виды. Классификация и особенности категории "Отправка документа Microsoft Excel по электронной почте" 2017, 2018.
Читайте также
1. Запускаем Excel. Создаём новую книгу. Заполняем таблицу. 2. Выделим таблицу. 3. В верхнем меню нас интересует группа «Вставка» ("Insert"). В ней смотрим панель "Charts". 4. Выберем тип будущей диаграммы (например "2D Pie"). 5. После выбора типа диаграммы она сразу... [читать подробнее].
Диаграммы в Excel Как построить диаграмму в Excel? Microsoft Excel — очень мощный инструмент, который позволяет обрабатывать большое количество данных и удобно визуализировать их. Один из способов визуализации данных — диаграмма. Excel позволяет строить большое количество... [читать подробнее].
ТЕСТ 1. R+N+RN=2*RN правильно? В ответе запишите количество недопустимых символов. Ответ: 1 2. Определить количество файлов, которое можно выделить, указав их полный идентификатор H:\R1\R2*.TXT Ответ: 2 3. Файл W3.TXT переместили в архивный файл arh.arj. Определить количество... [читать подробнее].
Створення графіків та діаграм в Microsoft Excel. Основні розділи лекції Апроксимація та прогнозування. Графічні можливості програми Microsorf Excel. Лекція №П1 Стаття 28. Поняття системи освіти зу про... [читать подробнее].
Лекція № 7 Тема: Обробка даних засобами електронних таблиць Microsoft Excel. Створення електронних таблиць Microsoft Excel. Введення, редагування даних: План: 1. Загальна характеристика табличного процесора Microsoft Excel 2. Основні поняття електронних таблиць. 3.Електронні таблиці.... [читать подробнее].
Выполнение всех математических расчетов осуществляется с помощью формул. Написав некоторую формулу, Вы определяете порядок выполнения действий. Порядок выполнения операций записывается с помощью операторов. Однако для получения результата необходимо подставить в... [читать подробнее].
В 1982 году Microsoft запустила на рынок свой первый электронный табличный процессор Multiplan, который был очень популярен на CP/M системах, но на MS-DOSсистемах он уступал Lotus 1-2-3. Первая версия Excel предназначалась для Mac и была выпущена в 1985 году, а первая версия для Windows была... [читать подробнее].
Microsoft Excel 2003 - это одно из приложений, входящих в пакет Microsoft Office 2003, предназначенное для работы с таблицами. Приложение представляет из себя безразмерные таблицы, которые для удобства разбиты на так называемые "книги" внутри одного документа. В таблицах вы можете... [читать подробнее].
Одной из наиболее часто используемых возможностей Ехсеl является экстраполяция ряда данных - например, для анализа имеющихся фактических данных, оценки имеющейся тенденции их изменения и получения на этой основе краткосрочного прогноза на будущее. В Ехсеl имеется целый... [читать подробнее].
Одной из наиболее часто используемых возможностей Ехсеl является экстраполяция ряда данных - например, для анализа имеющихся фактических данных, оценки имеющейся тенденции их изменения и получения на этой основе краткосрочного прогноза на будущее. В Ехсеl имеется целый... [читать подробнее].
Как отправить файл Excel с макросом по электронной почте
Переполнение стека- Около
- Продукты
- Для команд
- Переполнение стека Общественные вопросы и ответы
- Переполнение стека для команд Где разработчики и технологи делятся частными знаниями с коллегами
- Вакансии Программирование и связанные с ним технические возможности карьерного роста
- Талант Нанимайте технических специалистов и создавайте свой бренд работодателя
- Реклама Обратитесь к разработчикам и технологам со всего мира
- О компании
добавить вложение файла excel при отправке электронной почты python
Переполнение стека- Около
- Продукты
- Для команд
- Переполнение стека Общественные вопросы и ответы
- Переполнение стека для команд Где
Подготовьте источник данных Excel для слияния почты Word
Вы создали список контактов и других данных, которые хотите использовать для слияния почты Word. Если вашим источником данных является существующая электронная таблица Excel, вам просто нужно подготовить данные для слияния. Но если ваш источник данных представляет собой файл с разделителями табуляцией (.txt) или файлом значений, разделенных запятыми (.csv), вам сначала необходимо импортировать данные в Excel, а затем подготовить их для слияния почты.
Шаг 1. Настройте источник данных в Excel
Если вы используете электронную таблицу Excel в качестве источника данных для слияния почты в Word, пропустите этот шаг.Если источником данных является файл .txt или .csv, используйте мастер импорта текста, чтобы настроить данные в Excel.
После успешного импорта файла .txt или .csv переходите к шагу 2.
-
Откройте Excel.
-
Перейти к Данные > Из текста / CSV .
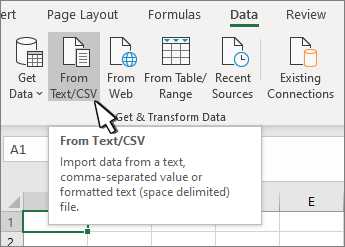
-
Выберите нужный файл .txt или .csv, а затем выберите Импорт .
-
В окне предварительного просмотра выберите Преобразовать данные .
-
Выберите почтовый индекс, почтовый индекс или другой столбец для форматирования.
-
Перейдите к Преобразовать > Тип данных: и выберите Текст .
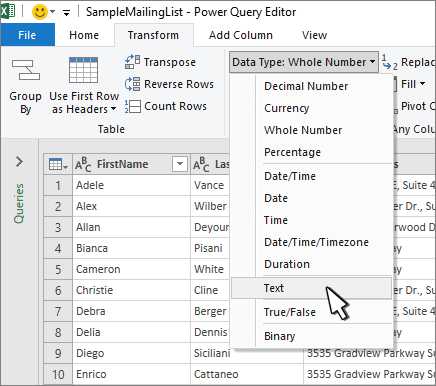
-
Выбрать Заменить текущий .
-
При необходимости повторите шаги 5–7.
-
Выберите Закрыть и загрузить .
-
Перейдите в Файл> Сохранить как и сохраните как с другим именем.
-
Откройте Excel.
-
Excel 2016 Перейти к данным > Получить внешние данные > из текста .
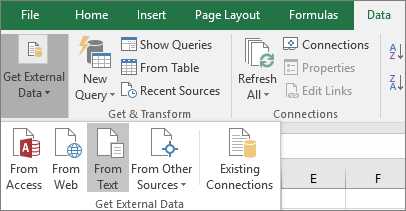
-
Выберите нужный файл .txt или .csv, а затем выберите Импорт .
-
В мастере импорта текста на панели Исходный тип данных выберите с разделителями .
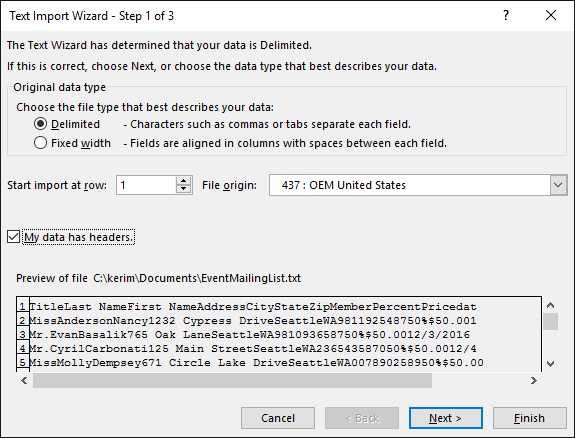
-
Выберите Мои данные имеют заголовки над панелью Предварительный просмотр , если файл имеет заголовки, а затем выберите Далее .
-
На панели Разделители установите флажок, соответствующий разделителю (например, табуляции или запятой), используемому данными, а затем выберите Далее .
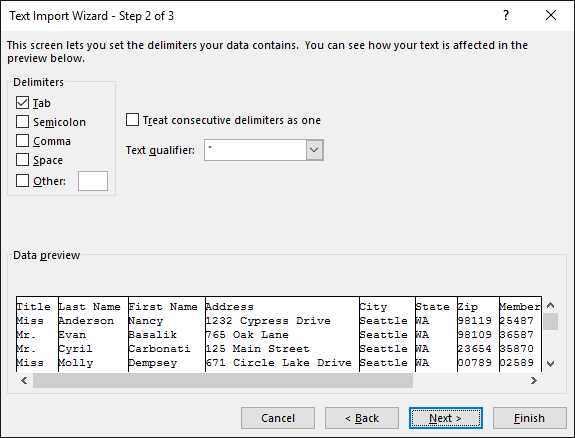
-
В разделе Предварительный просмотр данных выберите столбец, который содержит почтовые индексы или почтовые индексы, а в разделе Формат данных столбца выберите Текст .
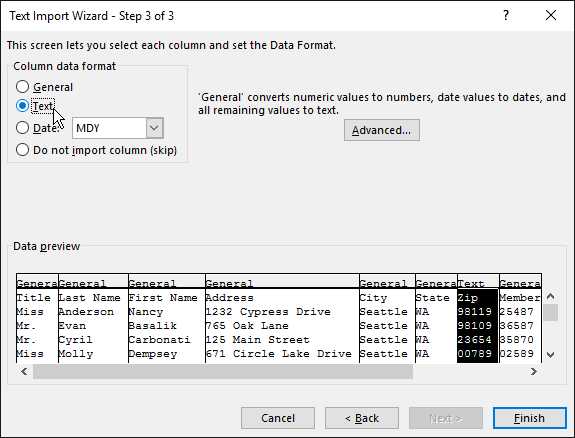
Примечание. Каждый раз, когда вы применяете формат данных - общий, текст или дата - к столбцу, имя формата появляется в заголовке таблицы для этого столбца.
-
При необходимости повторите шаг 7, выбрав столбец, который нужно изменить, и формат данных, который нужно применить.
-
Выберите Готово .
-
В диалоговом окне Импорт данных примите настройку по умолчанию Существующий рабочий лист и адрес ячейки, а затем выберите ОК .
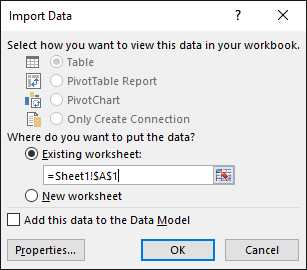
Внимание: Адрес ячейки в диалоговом окне Импорт данных показывает текущую выбранную ячейку.Данные импортируются, начиная с указанного адреса ячейки.
-
Сохраните вашу электронную таблицу с новым именем файла.
Шаг 2. Подготовьте источник данных
В источнике данных Excel, который вы будете использовать для списка рассылки при слиянии почты Word, убедитесь, что вы правильно форматируете столбцы числовых данных.Отформатируйте столбец числами, например, для соответствия определенной категории, например валюте.
Если вы выбираете процент в качестве категории, имейте в виду, что процентный формат умножит значение ячейки на 100. Отформатируйте столбец процентов в виде текста, если вы хотите избежать этого коэффициента умножения.
Почтовые индексыили почтовые индексы должны быть отформатированы как текст, чтобы сохранить данные во время слияния. Если этого не произошло при импорте, отформатируйте его сейчас. Начальные нули - например, 00399 - в кодах удаляются во время слияния, если они не отформатированы как текст.
-
Выберите столбец, содержащий почтовые индексы, почтовые индексы или другие данные для форматирования.
-
Перейдите на домашнюю страницу и в группе Номер щелкните стрелку вниз в поле Формат номера , а затем выберите параметр в списке (например, Текст).
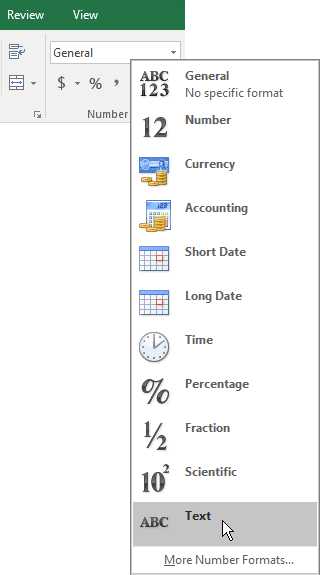
Убедитесь, что вы добавили соответствующий символ до или после поля слияния.Например, вот как выглядят значения валюты и процентов, если вы опустите символы.
Если включить символы, цифры станут более понятными.
В свой документ слияния вы добавляете символы до или после полей слияния, например:
См. Также
Важным шагом в процессе слияния почты Word является настройка и подготовка источника данных.Вы можете использовать существующий источник данных Excel или создать новый, импортировав файл с разделителями табуляции (.txt) или значениями, разделенными запятыми (.csv). После того, как вы настроили и подготовили свой источник данных, вы можете выполнить слияние почты с помощью динамического обмена данными (DDE) с пошаговым мастером слияния почты или с помощью ручного метода слияния.
Если вы не используете существующий источник данных Excel для слияния почты, вы можете использовать список контактов или адресную книгу в файле.txt или .csv. Мастер импорта текста проведет вас через шаги по получению данных, содержащихся в файле .txt или .csv, в Excel.
-
Откройте Excel.
-
На вкладке Данные выберите Из текста / CSV .
-
Выберите нужный файл .txt или .csv, а затем выберите Импорт .
-
В мастере импорта текста на панели Исходный тип данных выберите с разделителями .
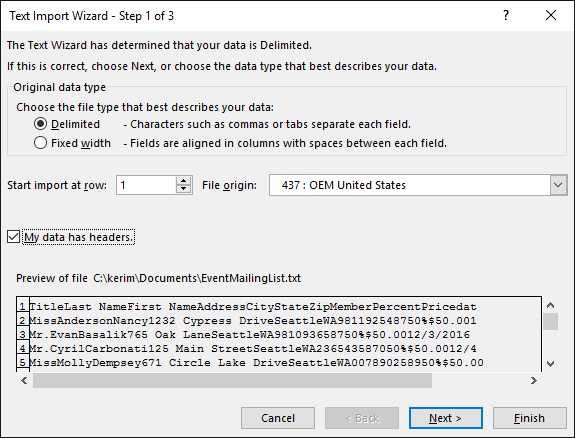
-
Установите флажок Мои данные с заголовками над панелью Предварительный просмотр , если импортируемый файл имеет заголовки, а затем выберите Далее .
-
На панели Разделители установите флажок, соответствующий разделителю (например, табуляции или запятой), используемому вашими данными, а затем выберите Далее .
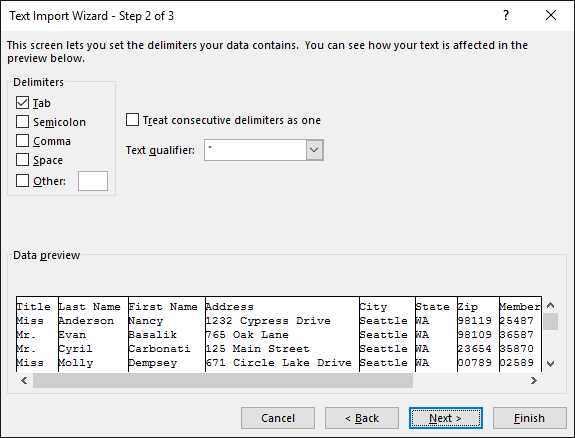
Совет: Панель Предварительный просмотр данных показывает, как будут выглядеть результаты в формате таблицы.
-
В разделе Предварительный просмотр данных выберите столбец, который содержит почтовые индексы или почтовые индексы, а в разделе Формат данных столбца выберите Текст .
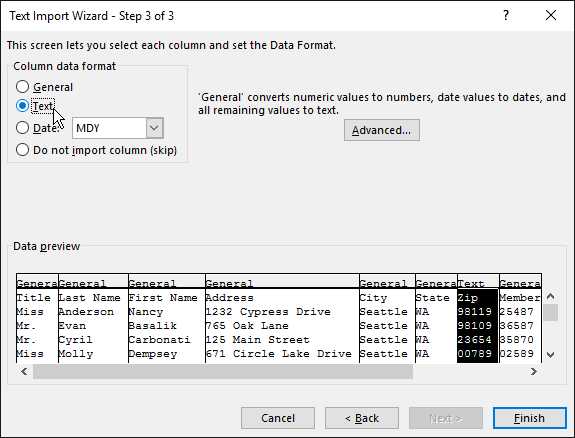
Примечания:
-
Доступные форматы: Общий , Текст и Дата .Каждый раз, когда вы применяете формат данных к столбцу, имя формата появляется в заголовке таблицы для этого столбца.
-
Столбец, содержащий числовые данные, такие как, например, процент или денежное значение, можно отформатировать только после импорта файла. Дополнительную информацию см. В подразделе «Форматирование числовых данных в Excel» ниже.
-
-
При необходимости повторите шаг 7, выбрав столбец, который нужно изменить, и формат данных, который нужно применить.
-
Выберите Готово .
-
В диалоговом окне Импорт данных примите настройку по умолчанию Существующий рабочий лист и адрес ячейки, а затем выберите ОК .
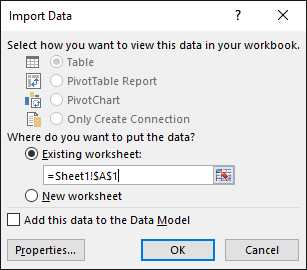
Внимание: Адрес ячейки в диалоговом окне Импорт данных показывает текущую выбранную ячейку.Данные импортируются, начиная с указанного адреса ячейки.
-
Когда закончите, сохраните источник данных с новым именем файла.
Форматирование числовых данных в Excel
Отформатируйте любые числовые данные, такие как проценты или значения валют, в любом новом или существующем источнике данных в Excel, который вы собираетесь использовать при слиянии почты Word.Чтобы сохранить числовые данные, отформатированные в процентах или в валюте во время слияния почты, следуйте инструкциям в разделе «Шаг 2: Использование динамического обмена данными (DDE) для слияния».
В источнике данных Excel, который вы будете использовать для списка рассылки при слиянии почты Word, убедитесь, что вы правильно форматируете столбцы числовых данных. Отформатируйте столбец числами, например, для соответствия определенной категории, например валюте.
-
Откройте источник данных Excel.
-
Выберите столбец, который вы хотите отформатировать.
-
На вкладке Home в группе Number щелкните стрелку вниз в поле Number Format (General), а затем выберите параметр в списке.
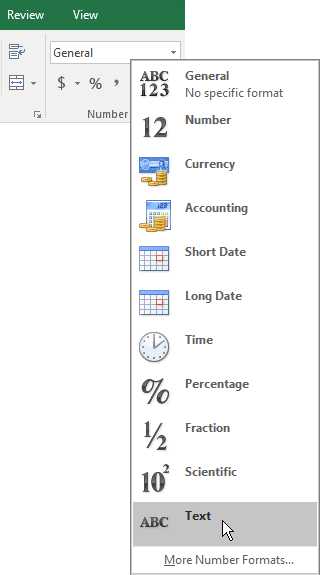
-
При необходимости повторите шаги 2 и 3.
-
Когда закончите, выберите Сохранить .
Если у вас есть источник данных Excel, который содержит форматированные числа, такие как проценты и значения валюты, некоторые числовые данные могут не сохранять свое форматирование во время слияния. Вы получите желаемые результаты слияния и сможете сохранить формат ваших числовых данных в Excel с помощью DDE.
-
Откройте Word, выберите File > Options > Advanced .
-
В разделе Общие установите флажок Подтверждать преобразование формата файла при открытии .
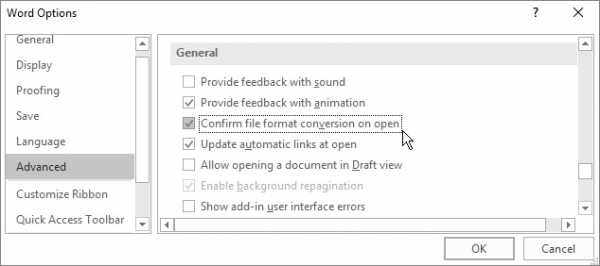
-
Выберите ОК .
-
На вкладке Рассылки выберите Начать слияние > Пошаговый мастер слияния .
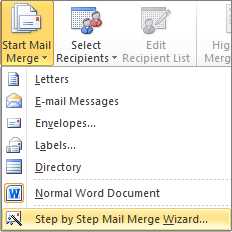
-
На панели Слияние в разделе Выбрать получателей выберите Использовать существующий список .
-
Менее Используйте существующий список , выберите Обзор , а затем откройте отформатированную электронную таблицу.
-
В диалоговом окне Подтвердить источник данных установите флажок Показать все и выберите MS Excel Worksheets через DDE (*.xls) > ОК .
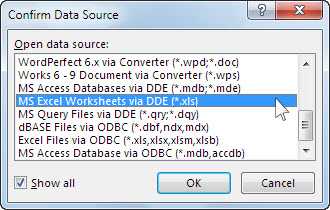
-
В диалоговом окне Microsoft Excel выберите Вся электронная таблица > OK .
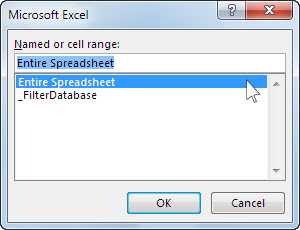
-
Когда откроется диалоговое окно Получатели слияния , выберите ОК .
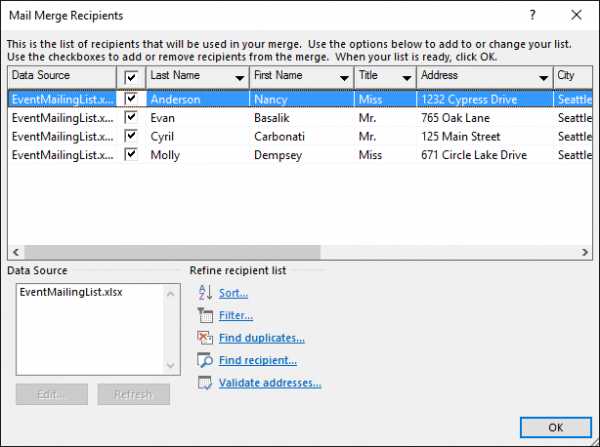
-
Продолжите слияние вашего письма, сообщения электронной почты, этикетки или конверта.
Совет: Вы можете запретить Word каждый раз, когда вы открываете файл данных. После подключения к списку рассылки перейдите в Файл > Параметры > Дополнительно .В разделе Общие снимите флажок Подтверждать преобразование формата файла при открытии .
Если вы создали список контактов в электронной таблице Excel, важно отформатировать все почтовые индексы или почтовые индексы как текст, чтобы избежать потери данных. Если вы импортируете в новую электронную таблицу любые контакты из текстового (.txt) или файла со значениями, разделенными запятыми (.csv), Мастер импорта текста поможет вам импортировать и отформатировать данные.
Шаг 1. Настройте источник данных в Excel
Если вы уже используете электронную таблицу Excel в качестве источника данных для слияния почты в Word, перейдите к шагу 2 в этом разделе. Если источником данных является файл .txt или .csv, который, например, содержит ваши контакты Gmail, используйте мастер импорта текста для настройки данных в Excel.
-
Откройте Excel и на вкладке Данные выберите Из текста .
-
Выберите нужный файл .csv или .txt, а затем выберите Получить данные .
-
В мастере импорта текста выберите Далее .
-
В разделе Разделители установите флажок, соответствующий разделителю, который разделяет каждый элемент данных (например, табуляция или запятая).Затем выберите Далее .
Совет: Панель Предварительный просмотр выбранных данных показывает, как будут выглядеть результаты в формате таблицы.
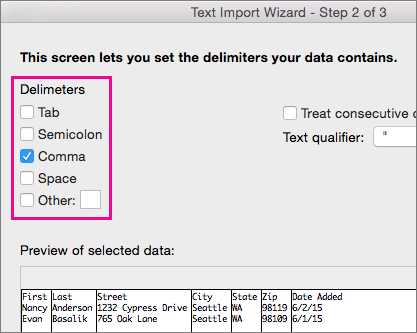
-
В Предварительный просмотр выбранных данных выберите столбец, содержащий почтовые индексы или почтовые индексы.Затем в формате данных столбца C выберите Текст.
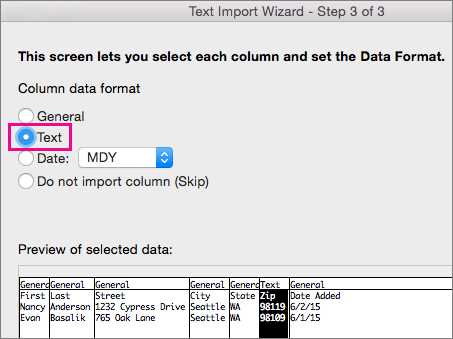
-
При необходимости повторите шаг 5, выбрав столбец, который нужно изменить, и формат данных, который нужно применить.
Примечание: Каждый раз, когда вы применяете формат данных к столбцу, имя формата появляется в заголовке таблицы для этого столбца.
-
Нажмите Готово .
-
В диалоговом окне «Импорт данных » выберите, куда Excel поместит данные, а затем нажмите ОК .
Примечание: Сохраните электронную таблицу с новым именем файла.
Шаг 2. Отформатируйте числовые данные в таблице Excel
Чтобы ваш почтовый индекс или почтовый индекс передавался при слиянии без потери нулей, отформатируйте столбец, содержащий эти коды, как текст.
-
Откройте электронную таблицу и выберите столбец, содержащий почтовые индексы или почтовые индексы.
-
На вкладке Домашняя страница в поле Формат выберите Текст .
Теперь вы можете использовать эти данные для слияния.
.Слияние с электронной таблицей Excel
Вот несколько советов по подготовке электронной таблицы Excel к слиянию. Убедитесь:
-
Имена столбцов в электронной таблице соответствуют именам полей, которые вы хотите вставить в слияние. Например, чтобы обращаться к читателям по имени в документе, вам понадобятся отдельные столбцы для имени и фамилии.
-
Все данные, которые необходимо объединить, находятся на первом листе вашей электронной таблицы.
-
Записи данных с процентами, валютами и почтовыми индексами правильно отформатированы в электронной таблице, чтобы Word мог правильно считывать их значения.
-
Электронная таблица Excel, которая будет использоваться при слиянии писем, хранится на вашем локальном компьютере.
-
Изменения или добавления в вашу электронную таблицу вносятся до того, как она будет связана с вашим документом слияния в Word.
Примечания:
-
Вы можете импортировать информацию из электронной таблицы Excel, импортировав информацию из файла с разделителями-запятыми (.csv) или текстового (.txt) файла и использовать Мастер импорта текста для создания новой электронной таблицы.
-
Дополнительные сведения см. В разделе Подготовка источника данных Excel для слияния почты в Word.
Подключитесь и отредактируйте список рассылки
Подключитесь к источнику данных. Дополнительные сведения см. В разделе Источники данных, которые можно использовать для слияния.
Измените свой список рассылки
-
Выберите Редактировать список получателей .
-
В Получатели слияния снимите флажок рядом с именем любого человека, которому вы не хотите получать ваше почтовое сообщение.
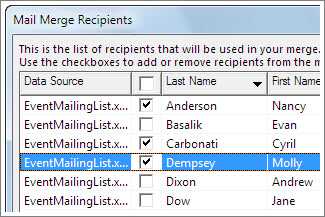
Вы можете вставить одно или несколько полей слияния, которые извлекают информацию из вашей электронной таблицы в ваш документ.
Для вставки полей слияния в конверт, этикетку, сообщение электронной почты или письмо
-
Перейти к рассылки > Блок адресов .
Для получения дополнительной информации см. Вставить блок адреса
. -
Чтобы добавить строку приветствия, выберите Строка приветствия .
Для получения дополнительной информации см. Вставка строки приветствия.
-
Чтобы добавить другие поля слияния, например номера счетов, см. Вставка полей слияния.
-
Выберите ОК .
-
Выберите Файл > Сохранить .
, если вы хотите узнать больше о параметрах настройки сообщения электронной почты, см. Раздел «Слияние электронной почты в Word».
После того, как вы вставите нужные поля слияния, просмотрите результаты, чтобы убедиться, что с содержимым все в порядке.и тогда вы готовы завершить процесс слияния.
-
Перейти к рассылке > Предварительный просмотр результатов .
-
Выбрать Далее или Предыдущее для перемещения по записям в источнике данных и просмотра их отображения в документе.
-
Перейти к Завершить и объединить > Печать документов или Отправка сообщений электронной почты .
Когда вы сохраняете документ слияния, он остается подключенным к вашему источнику данных. Вы можете повторно использовать документ слияния для следующей массовой рассылки.
Вот несколько советов по подготовке электронной таблицы Excel к слиянию. Убедитесь:
-
Имена столбцов в электронной таблице соответствуют именам полей, которые вы хотите вставить в слияние. Например, чтобы обращаться к читателям по имени в документе, вам понадобятся отдельные столбцы для имени и фамилии.
-
Все данные, которые необходимо объединить, находятся на первом листе вашей электронной таблицы.
-
Записи данных с процентами, валютами и почтовыми индексами правильно отформатированы в электронной таблице, чтобы Word мог правильно считывать их значения.
-
Электронная таблица Excel, которая будет использоваться при слиянии писем, хранится на вашем локальном компьютере.
-
Изменения или добавления в вашу электронную таблицу вносятся до того, как она будет связана с вашим документом слияния в Word.
Дополнительные сведения см. В разделе Подготовка источника данных Excel для слияния почты в Word.
Подключитесь и отредактируйте список рассылки
Подключитесь к источнику данных. Дополнительные сведения см. В разделе Источники данных, которые можно использовать для слияния.
-
Выберите Редактировать список получателей .
Для получения дополнительной информации см. Слияние писем: изменение получателей.
Дополнительные сведения о сортировке и фильтрации см. В разделах Сортировка данных для слияния или Фильтрация данных для слияния.
-
Выберите ОК .
Вы можете вставить одно или несколько полей слияния, которые извлекают информацию из вашей электронной таблицы в ваш документ.
-
Перейти к рассылкам > Вставить поле слияния .
-
Добавьте нужное поле.
-
При необходимости повторите шаги 1 и 2.
-
Выберите Файл > Сохранить .
, если вы хотите узнать больше о параметрах настройки сообщения электронной почты, см. Раздел «Слияние электронной почты в Word».
После того, как вы вставите нужные поля слияния, просмотрите результаты, чтобы убедиться, что с содержимым все в порядке. и тогда вы готовы завершить процесс слияния.
-
Перейти к рассылке > Предварительный просмотр результатов .
-
Выберите Следующий или Предыдущий , чтобы перемещаться по записям в источнике данных и просматривать, как они отображаются в документе.
-
Перейти к Завершить и объединить > Распечатать документы или Объединить по электронной почте .
Когда вы сохраняете документ слияния, он остается подключенным к вашему источнику данных. Вы можете повторно использовать документ слияния для следующей массовой рассылки.
.node.js - как отправить файл Excel на электронную почту с помощью модуля nodemailer
Переполнение стека- Около
- Продукты
- Для команд
- Переполнение стека Общественные вопросы и ответы
Как отправить один лист Excel в качестве приложения к электронной почте
Мы часто создаем и работаем с несколькими листами Excel. Это могут быть отдельные листы в одной книге (например, разные листы для разных лет, продуктов, отделов и т. Д.).
Иногда вам может потребоваться отправить часть рабочего листа или один рабочий лист Excel из книги вашему коллеге или начальнику. Хотя есть и другие способы сделать это, в этом руководстве я покажу вам самый быстрый и простой способ отправить по электронной почте один лист Excel или его часть.
Но есть некоторые предварительные работы.
Вам необходимо добавить значок на панель быстрого доступа Excel. Это позволит функции отправки одного листа Excel или его части в виде вложения электронной почты.
Вот как это сделать:
Это добавит значок «Отправить получателю почты» на панель быстрого доступа.
Вот что вы можете сделать, используя эту опцию:
- Отправить часть рабочего листа в теле сообщения электронной почты.
- Отправьте один лист Excel как вложение электронной почты.
- Отправить всю книгу как вложение электронной почты.
Примечание: Я тестировал это только в Outlook. Я считаю, что он также должен работать с вашим почтовым клиентом по умолчанию.
Отправить часть рабочего листа как тело сообщения электронной почты
Вы можете отправить часть рабочего листа (диапазон ячеек) как тело сообщения электронной почты, используя опцию «Отправить получателю почты», которую мы добавили на панель быстрого доступа.
Вот как это сделать:
- Активируйте рабочий лист, из которого вы хотите отправить по электронной почте диапазон ячеек.
- Щелкните значок «Получатель отправки почты» на панели быстрого доступа.
- В открывшемся запросе электронной почты выберите «Отправить текущий лист в качестве тела сообщения» и нажмите «ОК».
- Это сделает текущий рабочий лист телом исходящего электронного письма. Он автоматически откроет почтовый клиент по умолчанию в вашей системе, и рабочий лист будет частью тела письма.
- Если вы выберете диапазон ячеек, он отправит выбор только как часть тела письма. В противном случае он отправит весь рабочий лист.
- Щелкните Отправить.
Обратите внимание, что при использовании описанного выше метода для отправки части рабочего листа в теле сообщения электронной почты он не сохраняет никаких функциональных возможностей рабочего листа Excel. Это может быть полезно, если вы хотите быстро отправить часть большого набора данных вместо отправки всего рабочего листа.
Отправить один лист Excel как вложение по электронной почте
Вы можете отправить один лист Excel (из многих листов в книге) в качестве вложения электронной почты.Для этого вам нужно создать новую книгу с этим единственным листом, а затем отправить ее с помощью функции «Отправить получателю электронной почты».
Вот шаги:
Отправить всю книгу как вложение электронной почты
Вы можете легко отправить всю книгу, вложив ее как часть электронного письма.
Вот шаги, чтобы сделать это:
- Нажмите «Отправить получателю почты» на панели быстрого доступа.
- В диалоговом окне «Электронная почта» выберите параметр «Отправить всю книгу как вложение».
- Нажмите ОК. Откроется исходящее сообщение электронной почты с прикрепленной к нему книгой.
- Щелкните Отправить.
Несмотря на то, что вы можете выполнять все вышеупомянутые действия без использования параметра «Отправить на почту получателя», он действительно ускоряет процесс и делает его более эффективным.
Вам также могут понравиться следующие руководства по Excel:
.