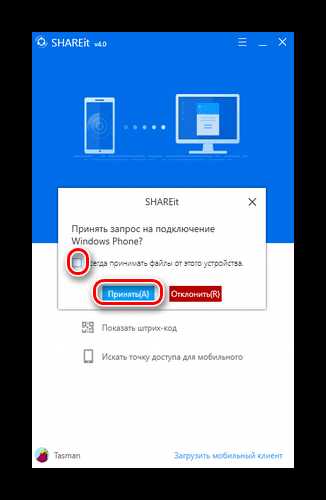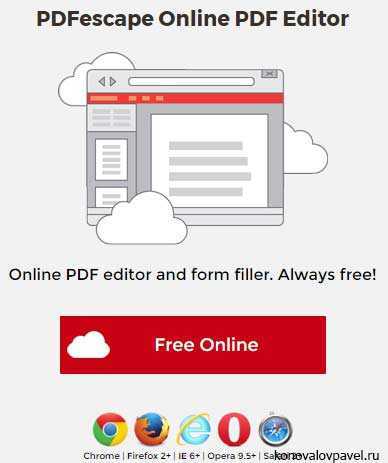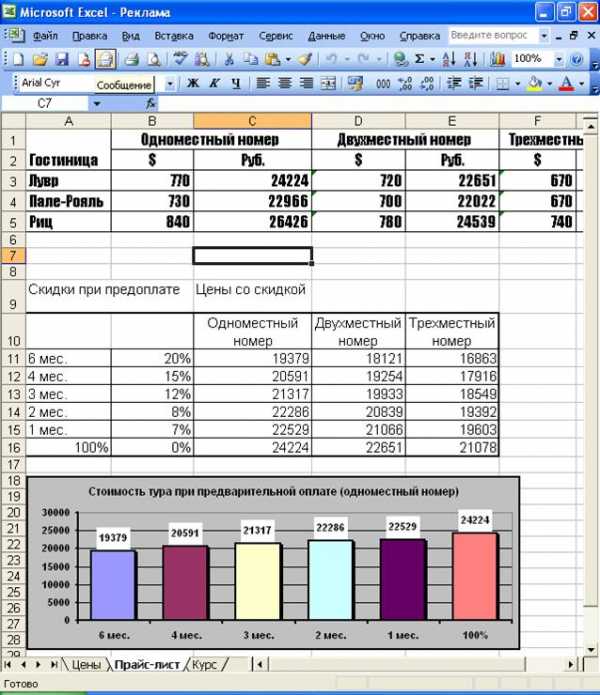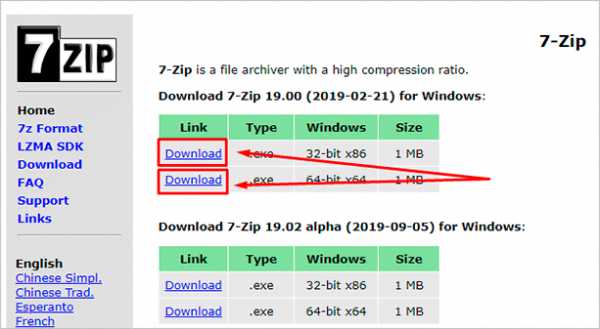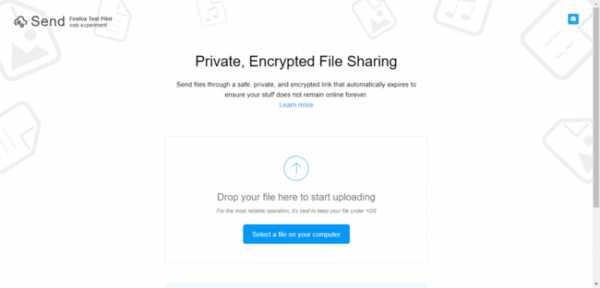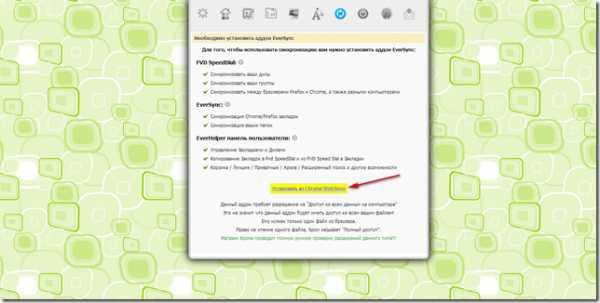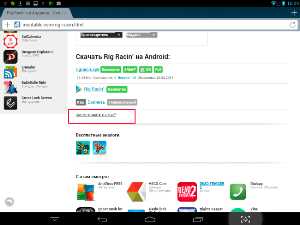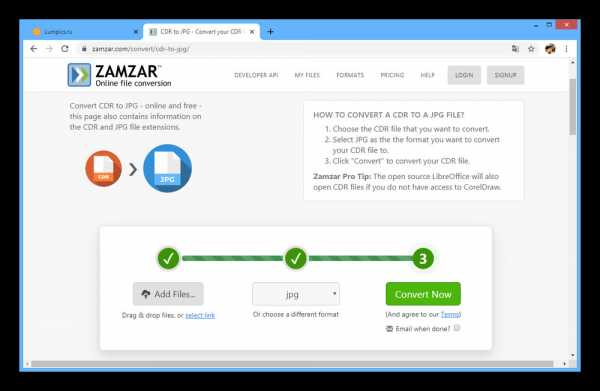Как добавить файл в wim
Как пользоваться текстовым редактором vim
Опытные пользователи Linux часто используют терминал, потому что так можно намного быстрее выполнить необходимые действия. Во время настройки системы нам довольно часто приходится редактировать различные файлы. Это могут быть настройки программ, какие-нибудь данные или обычные текстовые файлы.
В операционной системе Linux есть несколько текстовых редакторов, которые работают в терминале. Чаще всего новички используют редактор nano, но если вы заметили на нашем сайте во всех статьях используется текстовый редактор vi. Nano неудобный, и недостаточно функционален. Я сознательно не пишу в своих статьях о nano. Есть намного лучший текстовый редактор, это редактор vi. Здесь поддерживается быстрое перемещение по тексту, удобное редактирование, команды для изменения настроек работы, выполнение команд терминала из редактора, а также плагины для расширения функциональности. Но он немного сложный для новичков и очень непривычный.
В этой статье мы рассмотрим как пользоваться vim, рассмотрим основы работы с этим редактором, а также его основные команды.
Содержание статьи:
Минимальные основы
На данный момент существует две версии редактора - vi и vim. Vim расшифровывается как Vi Improved, улучшенный vi. Это новая версия, которая принесла очень много улучшений. В большинстве современных дистрибутивов используется именно она. Поэтому если я буду писать vi, это значит, что я предполагаю использование vim.
Текстовый редактор Vim может работать в двух режимах. Это и есть его главная особенность. Первый режим, который используется по умолчанию при открытии редактора - это командный. В этом режиме вы можете вводить команды vi, а также использовать символьные клавиши для управления редактором. Второй режим - обычное редактирование текста, он работает так же как и редактирование текста в nano. Для переключения в командный режим используется клавиша Esc. Для переключения в режим редактирования - клавиша i. Если вас интересует только как в редакторе vi сохранить и выйти, листайте вниз, но если вы хотите узнать как пользоваться текстовым редактором vim, эта статья для вас.
Перед тем как идти дальше я бы посоветовал вам пройти курс обучения встроенный в редакторе. Выполнение всех обучающих заданий займет 25-30 минут. Но после того как вы освоите все что там написано, эта статья поможет вам закрепить материал. Дело в том, что команд и сочетаний клавиш у vim очень много и запомнить их все без практики невозможно. Для запуска обучения наберите:
vimtutor
Но делать это сейчас необязательно, в этой статье есть вся необходимая базовая информация и после ее прочтения вы уже сможете уверенно пользоваться vim, а обучение пройти чуть позже.
Как использовать редактор Vim
Начнем мы, как обычно с запуска программы, а также опций, которые ей можно передать. Синтаксис Vim очень прост:
$ vim опции имя_файла
Или:
$ vi опции имя_файла
Простой запуск vim без указания имени файла приведет к созданию пустого файла. А теперь давайте рассмотрим основные опции запуска:
- +номер - переместить курсор к указной строке после запуска.
- +/шаблон - выполнить поиск по шаблону и переместить курсор к первому вхождению
- "+команда" - выполнить команду после запуска программы
- -b - двоичный режим, для редактирования исполняемых файлов.
- -d - режим поиска различий в файлах, нужно указать несколько файлов для открытия.
- -g - графический режим.
- -n - не использовать автосохранение для восстановления файла при сбое.
- -R - режим только для чтения.
- -w - сохранить все действия в файл.
- -x - шифровать файл при записи.
- -C - режим совместимости с Vi.
Круто, правда? Но это только начало. Опции ничего по сравнению с командами редактора.
Командный режим Vim
В командном режиме вы можете перемещаться по редактируемому тексту и выполнять действия над ним с помощью буквенных клавиш. Именно этот режим открывается по умолчанию при старте редактора. Здесь вы будете использовать краткие команды, перед которыми может устанавливаться номер, чтобы повторить команду несколько раз. Для начинающих может быть поначалу очень запутанно то, что в командном режиме символы интерпретируются как команды.
Для перемещения используются такие команды:
- h - на один символ влево;
- l - на один символ вправо;
- j - на одну строку вниз;
- k - на одну строку вверх;
- w - на слово вправо;
- b - на слово влево;
- H - перейти в низ экрана;
- G - перейти в конец файла;
Можете запустить редактор и поэкспериментировать, чтобы было легче понять как это работает. Если перед тем как нажать кнопку буквы нажать цифру, то эта команда будет повторена несколько раз. Например, 3j переведет курсор на три строки вверх.
Для переключения в режим редактирования используются такие команды:
- i - вставить текст с позиции курсора, символ под курсором будет заменен;
- I - вставить текст в начало строки;
- a - добавить текст начиная от позиции курсора;
- o - вставить новую строку после этой и начать редактирование;
- O - вставить новую строку перед этой и начать редактирование;
- r - заменить текущий символ;
- R - заменить несколько символов.
К этим командам тоже применимы символы повторения. Поэкспериментируйте, можно получить интересный и не совсем ожиданий результат.
Более сложны команды редактирования текста. Вы можете править текст не только в обычном режиме, но и в командном с помощью команд. Для этого применяются такие команды:
- d - удалить символ;
- dd - удалить всю строку;
- D - удалить символы начиная от курсора и до конца строки;
- y - копировать символ;
- yy или Y - скопировать всю строку;
- v - выделить текст;
Эти команды редактора vim работают немного по-другому после нажатия одной из них ничего не произойдет. Мы еще можем задать количество символов, к которым будет применена команда и направление, с помощью кнопок перемещения курсора. Например, чтобы удалить два символа справа от курсора нажмите d3l, а чтобы удалить три строки вниз - d3j. Команды yy, dd, Y - не что иное, как сокращения.
Кроме этих команд, есть еще несколько полезных, которые мы не можем не рассмотреть:
- p - вставить после позиции курсора;
P - вставить перед позицией курсора; - u - отменить последнее действие;
- . - повторить еще раз последнее действие;
- U - отменить последнее действие в текущей строке;
- /шаблон - искать вхождение;
- %s/шаблон/заменить - заменить первое слово на второе;
- n - продолжить поиск вперед;
- N - продолжить поиск назад;
С основными командами разобрались. Но у нас есть еще командная строка Vim, которая сама по себе тоже представляет огромный интерес.
Командная строка Vim
Командная строка Vim запускается в командном режиме нажатием двоеточия - ":". Здесь доступны команды для сохранения файла и выхода из редактора, настройки внешнего вида и взаимодействия с внешней оболочкой. Рассмотрим наиболее часто используемые команды редактора vim:
- :w - сохранить файл;
- :q - закрыть редактор;
- :q! - закрыть редактор без сохранения;
- :e файл - прочитать содержимое файла в позицию курсора;
- :r файл - вставить в содержимое файла в следующую строку;
- :r! - выполнить команду оболочки и вставить ответ в редактор;
- :set переменная=значение - установить значение переменной, например, tabstop=4, или set number, с помощью этой команды можно управлять многими аспектами работы vim.
- :buffers - посмотреть открытые файлы.
Со всеми основами разобрались, и вы теперь использование vim не будет казаться вам таким сложным. Но это еще далеко не все, этот мощный редактор может еще очень многое. Дальше мы рассмотрим несколько примеров использования vim, чтобы вам было легче справиться с новой программой.
Редактирование файла в Vim
Несмотря на то, что из всего вышесказанного можно понять как это делается рассмотрим еще раз. Чтобы открыть файл выполните:
vim имя_файла
Затем, если вы не хотите пока использовать возможности командного режима просто нажмите i, чтобы перейти в режим редактирования. Здесь вы можете редактировать файл так же, как и в nano. После того как завершите нажмите Esc, чтобы перейти в командный режим и наберите :wq. Записать и выйти. Все, готово.
Поиск и замена в Vim
Довольно часто нам нужно найти определенную последовательность в тексте. Текстовый редактор Vim умеет это делать.
Во-первых, если нужно найти символ в строке, нажмите f и наберите нужный символ, курсор будет перемещен к его позиции.
Для поиска по всему файлу используйте команду /. После нее нужно ввести слово, которое нужно найти. Для поиска следующего вхождения используйте n, для предыдущего - N.
Для замены будет использоваться немного другая конструкция:
:%s/искать/заменить/g
Двоеточие запускает командную оболочку с командой s для замены. Символ % означает что обрабатывать нужно весь файл, а g значит, что нужно обработать все найденные строки, а не только первую. Чтобы программа спрашивала перед каждой заменой можно добавить в конец строки опцию c.
Одновременное редактирование нескольких файлов
Чтобы открыть несколько файлов, просто передайте их в параметры при запуске программы:
vim файл1 файл2 файл3
Редактор vim linux откроет первый файл, для переключения ко второму используйте команду :n, чтобы вернутся назад :N.
С помощью команды :buffers вы можете посмотреть все открытые файлы, а командой :buffer 3 переключится на третий файл.
Буфер обмена Vim
Текстовый редактор Vim имеет свой буфер обмена. Например, вам нужно скопировать в четыре строки и вставить их в другое место программы, для этого выполните такую последовательность действий:
- Нажмите Esc, чтобы перейти в командный режим;
- Наберите 4yy чтобы скопировать четыре строки;
- Переместите курсор в место где нужно вставить эти строки;
- Нажмите p для вставки.
Также можно использовать выделение vim, чтобы скопировать строки. Выделите текст с помощью v, а затем нажмите y, чтобы скопировать.
Кириллица в Vim
Кириллица в Vim работает превосходно. Но есть одно но, когда включена кириллица в системе, все команды vim не работают, им и не нужно работать, они же не приспособлены для кириллицы.
Но переключать каждый раз раскладку, когда работаете в командном режиме тоже не очень удобно, поэтому открываем файл ~/.vimrc и добавляем туда такие строки:
set keymap=russian-jcukenwin
set iminsert=0
set imsearch=0
Теперь раскладка клавиатуры в командном режиме переключается по Ctrl+^ и все команды работают.
Выводы
В этой статье мы рассмотрели как пользоваться текстовым редактором vim. Это еще далеко не все его возможности, но теперь вы можете уверенно обращаться с редактором и забыть о nano. Более подробно о настройке Vim читайте тут. А вы уже пользуетесь Vim? Или другим редактором? Напишите в комментариях!
Еще немного информации по использованию Vim можно почерпнуть из видео:
Как сохранить файл в Vim/Vi и выйти из редактора
Vim является предпочтительным текстовым редактором для многих пользователей, которые проводят много времени в командной строке. В отличие от других редакторов, Vim имеет несколько режимов работы, которые могут быть немного пугающими для новых пользователей.Vim или его предшественник Vi предустановлен на MacOS и почти во всех дистрибутивах Linux. Знание основ Vim поможет вам, если вы столкнетесь с ситуацией, когда ваш любимый редактор недоступен.
В этой статье мы объясним, как сохранить файл в Vim/Vi и выйти из редактора.
Режимы в Vim
Когда вы запускаете редактор Vim, вы находитесь в командном режиме. В этом режиме вы можете использовать команды vim и перемещаться по файлу.
Чтобы иметь возможность печатать текст, вам нужно войти в режим вставки, нажав клавишу i. Этот режим позволяет вставлять и удалять символы так же, как в обычном текстовом редакторе.
Чтобы вернуться в командный режим из любого другого режима, просто нажмите клавишу Esc.
Откройте файл в Vim/Vi
Чтобы открыть файл с помощью Vim, наберите vim за которым следует имя файла, который вы хотите отредактировать или создать:
vim file.text
Другой способ открыть файл – это запустить редактор и набрать :e file_name, где file_name имя файла, который вы хотите открыть.
Сохранить файл в Vim/Vi
Команда для сохранения файла в Vim есть :w.
Чтобы сохранить файл без выхода из редактора, вернитесь в командный режим, нажав Esc, введите :w и нажмите Enter.
- Нажмите Esc
- Тип :w
- Нажмите Enter
Существует также команда обновления, :upкоторая записывает буфер в файл, только если есть несохраненные изменения.
Чтобы сохранить файл под другим именем, используйте :w filewname и нажмите Enter.
Сохраните файл и выйдите из Vim/Vi
Команда сохранить файл в Vim и выйти из редактора :wq.
Чтобы сохранить файл и выйти из редактора одновременно, нажмите, Esc чтобы переключиться в командный режим, введите :wq и нажмите Enter.
- Нажмите Esc
- Тип :wq
- Нажмите Enter
Другая команда для сохранения файла и выхода из Vim – 😡 это запись буфера в файл, только если есть несохраненные изменения.
Выйдите из Vim/Vi без сохранения файла
Чтобы выйти из редактора, не сохраняя изменения, переключитесь в командный режим, нажав Esc, введите :q! и нажмите Enter.
- Нажмите Esc
- Тип :q!
- Нажмите Enter
Заключение
В этой статье мы показали, как сохранить файл в Vim и выйти из редактора.
Не стесняйтесь оставлять комментарии, если у вас есть какие-либо вопросы.
Если вы нашли ошибку, пожалуйста, выделите фрагмент текста и нажмите Ctrl+Enter.
Как скопировать, вырезать и вставить в Vim/Vi
При работе с текстовыми файлами копирование, вырезание и вставка текста является одной из наиболее часто выполняемых задач.Vim или его предшественник Vi предустановлен на MacOS и почти во всех дистрибутивах Linux. Знание основ Vim полезно в ситуации, когда ваш любимый редактор недоступен.
В этой статье показано, как копировать, вырезать и вставлять в редакторе Vim/Vi.
Копирование, вырезание и вставка в обычном режиме
Когда вы запускаете редактор Vim, вы находитесь в обычном режиме. В этом режиме вы можете запускать команды Vim и перемещаться по файлу.
Чтобы вернуться в обычный режим из любого другого режима, просто нажмите клавишу Esc.
Vim имеет свою собственную терминологию для копирования, вырезания и вставки. Копирование называется yank ( y), вырезание – delete ( d), а вставка – put ( p).
Копирование (Yanking)
Чтобы скопировать текст, поместите курсор в нужное место и нажмите yклавишу, а затем команду перемещения. Ниже приведены некоторые полезные команды для восстановления:
- yy – Янкировать (копировать) текущую строку, включая символ новой строки.
- 3yy – Янкировать (скопировать) три строки, начиная со строки, в которой находится курсор.
- y$ – Янкировать (копировать) все от курсора до конца строки.
- y^ – Янкировать (копировать) все от курсора до начала строки.
- yw – Янкировать (скопировать) с начала следующего слова.
- yiw – Янкировать (копировать) текущее слово.
- y%- Янкировать (копировать) на соответствующий символ. По умолчанию поддерживается пары (), {} и []. Полезно для копирования текста в соответствующих скобках.
Вырезание (Deleting)
В обычном режиме d это клавиша для вырезания (удаления) текста. Переместите курсор в нужную позицию и нажмите клавишу d, а затем команду перемещения. Вот некоторые полезные команды удаления:
- dd – Удалить (вырезать) текущую строку, включая символ новой строки.
- 3dd – Удалить (вырезать) три строки, начиная со строки, в которой находится курсор,
- d$ – Удалить (вырезать) все от курсора до конца строки.
Команды перемещения, которые применяются для янкирования, также действительны для удаления. Например dw, удаляет до начала следующего слова, а d^ удаляет все от курсора до начала строки.
Вставка (Putting)
Чтобы поместить скопированный или удаленный текст, переместите курсор в нужное место и нажмите, p чтобы поместить (вставить) текст после курсора или P поместить (вставить) перед курсором.
Копирование, вырезание и вставка в визуальном режиме
Визуальный режим Vim позволяет выбирать текст и управлять им.
- Поместите курсор на линию, которую хотите начать копировать или резать.
- Визуальный режим имеет три подтипа.
- Нажмите, vчтобы войти в визуальный режим.
- Нажмите V для входа в режим визуальной линии, где текст выделяется по строке.
- Нажмите Ctrl+v для входа в режим визуального блока. В этом режиме текст выделяется прямоугольными блоками.
Вход в визуальный режим также отмечает начальную точку выбора.
- Переместите курсор в конец текста, который вы хотите скопировать или вырезать. Вы можете использовать команду перемещения или клавиши со стрелками вверх, вниз, вправо и влево.
- Нажмите, yчтобы скопировать или d, чтобы вырезать выделенное.
- Переместите курсор в то место, куда вы хотите вставить содержимое.
- Нажмите P, чтобы вставить содержимое перед курсором или pвставить его после курсора.
Заключение
В этой статье мы показали, как копировать, вырезать и вставлять в Vim.
Если вы новичок в Vim, посетите сайт Open Vim, где вы можете попрактиковаться в Vim с помощью интерактивного учебного пособия.
Не стесняйтесь оставлять комментарии, если у вас есть какие-либо вопросы.
Если вы нашли ошибку, пожалуйста, выделите фрагмент текста и нажмите Ctrl+Enter.
Урок 13. Редактирование файлов редактором Vim
Данный редактор является очень мощным инструментом для редактирования текста. Работает в консольном и графическом режимах. Он содержит множество команд и позволяет быстро и элегантно выполнять различные задачи. Минусом данного редактора является неинтуитивный терминал, который в отличие от nano не содержит никаких подсказок. Поэтому, открыв файл, сразу же хочется его закрыть.
Как и в предыдущем уроке мы рассмотрим лишь базовые и самые необходимые команды для того, чтобы выполнять те же действия, что и в предыдущем уроке.
Немного теории.
Vim имеет 4 режима работы:
- Обычный режим
- Командный режим или режим “последней строки”
- Режим вставки или редактирования
- Режим выделения текста (визуальный)
При открытии файла по умолчанию открывается обычный режим. В нем любая набранная буква воспринимается как команда. Некоторые команды мы рассмотрим немного позже. Вот как выглядит обычный режим:
Чтобы из обычного режима попасть в командный режим необходимо набрать знак “:” (двоеточие). В этом режиме можно вводить более “продвинутые” команды, которые позволяют открывать другие файлы и выполнять команды из shell, bash. Чтобы вернуться в обычный режим нажмем 2 раза на Esc. Вот как выглядит командный режим:
Для перехода в режим редактирования набери команду “i” в обычном режиме. В данном режиме можно печатать и удалять текст. Для возврата в обычный режим нажми на Esc. Вот как выглядит режим редактирования:
Для входа в визуальный режим набери команду "v" (сокр. от visual - визуальный, видимый) или "V", находясь в обычном режиме. Для возврата в обычный режим нажмем 2 раза на Esc. Вот как выглядит режим выделения:
А в чем разница между v и V?
С помощью v можно выделять каждый символ по отдельности, а с V - сразу целую строку.
Перемещаться из одного режима в другой можно только через основной режим. Например, из режима редактирования нельзя сразу перейти в командный режим. Необходимо сначала вернуться в основной режим, а потом уже в командный.
Теперь попробуем выполнить те же операции, что и в предыдущем уроке.
У нас имеется файл Configuration.txt. Необходимо сделать следующее:
- Создать новый текстовый файл Example.txt
- В файле Configuration.txt найти 28-ю строчку
- Начиная с 28-й строки выделить и скопировать в буфер 10 строк текста
- Вставить текст из буфера в файл Example.txt
- Закрыть файл Configuration.txt
- В файле Example.txt найти и удалить строки, которые содержат слово “configuration”
- Затем в конец файла добавить произвольный текст
- Сохранить изменения в файле и закрыть
1) Создадим файл Example.txt
vim Example.txt
Пока файл не сохранен он не будет создан. Поэтому для записи необходимо перейти в командный режим и наберем команду "w" (сокр. от write - запись) и нажимаем Enter.
После выполнения команды редактор автоматически вернется в обычный режим. В дальнейшем все команды командного режима будут сопровождаться двоеточием, например так :w.
Для закрытия файла используем команду :q (сокр. от quit - выходить).
А можно одной командой сохранить и закрыть файл?
Да, в vim можно комбинировать несколько команд. Например, :wq означает сохранить и закрыть. В дальнейшем мы изучим больше команд и поймем как их можно между собой комбинировать.
2) Теперь откроем файл Configuration.txt и найдем 28-ю строчку:
vim Configuration.txt
Находясь в обычном режиме наберем номер строки и комбинацию Shift +G и курсор остановится на нужной строке. Чтобы было удобнее отслеживать номера строк введем команду :set number
Чтобы удалить номера строк введем :set nonumber.
Кстати, при наборе команд в обычном режиме в терминале ничто не отображается.
Существует и второй способ.
Для этого наберем символ “:” (двоеточие), то есть перейдем в командный режим и просто введем номер строки. Затем нажимаем Enter.
3) Теперь выделим и скопируем текст.
Для этого выполним v или V и с помощью стрелок выделим часть текста:
Теперь скопируем текст в буфер обмена с помощью команды y. Редактор автоматически перейдет в обычный режим.
4) Для вставки текста в файл Example.txt не нужно держать файл Configuration.txt открытым. Однако попробуем открыть файл Example.txt, не закрывая Configuration.txt.
Для этого выполним команду :sp Example.txt. В этом же терминале откроется второе окно и можно сразу видеть и редактировать оба файла:
В открывшемся файле вставим скопированный текст командой p (сокр. от put - ставить, помещать):
Для того, чтобы переключаться между открытыми файлами воспользуемся комбинацией Ctrl + W (иногда требуется выполнить данную комбинацию 2 раза).
5) Закроем Configuration.txt с помощью :q.
Кстати, если файл редактировали и не сохранили, то при выполнении команды :q редактор выдаст ошибку:
Если не нужно сохранять изменения, то просто выполним команду :q!.
6) Теперь найдем и удалим строки, содержащие слово “configuration”.
Существуют 2 варианта поиска слов:
/искомое_слово - поиск от текущей позиции и до конца файла
?искомое_слово - поиск от текущей позиции и до начала файла
Для продолжения поиска нажимаем на n, для перехода к предыдущему найденному слову нажмем на N.
Найденные слова могут быть подсвечены, но это зависит от настроек редактора. Все настройки хранятся в файле /etc/vim/vimrc.
Когда строки найдены, то удалить их можно также 2-мя способами:
посимвольно с помощью клавиши Delete или x.
сразу целую строку командой dd.
Кстати, все удаленные символы и строки сохраняются в буфере обмена и их можно вставить в любом месте с помощью команды p.
А что делать, если случайно удалено не то, что хотелось?
Для отката действий используем u (сокр. от undo - отмена) или U.
А в чем между ними разница?
u используется для отмены последнего действия, а U - для всех действий. То есть, чтобы отменить последние 5 действий нужно 5 раз нажать на клавишу u либо можно все это сделать одним нажатием на U.
Для отмены самого отката, то есть для возврата в состояние до выполнения команды u используем комбинацию Ctrl + R.
7) И наконец последнее - добавление произвольного текста. Здесь все просто - перейдем в режим редактирования командой i и набираем произвольный текст. Команды в данном режиме не работают. Затем перейдем в обычный режим.
8) Сохраняем и закрываем файл с помощью :wq.
Итак, подытожим:
:q - закрыть файл
:wq - сохранить и закрыть файл
:!q - закрыть файл без сохранения изменений
:w - сохранить изменения
стрелки - перемещения по файлу
i - переход в режим редактирования
v, V - переход в визуальный режим
u, U - откат действий
Ctrl + R - отмена отката действий
y - копирование в буфер обмена
p - вставка из буфера обмена
x, Delete - посимвольное удаление
dd - построчное удаление
/искомое_слово - поиск слова вперед от текущей позиции
?искомое_слово - поиск слов назад от текущей позиции
n - продолжение поиска
N - возврат к предыдущему найденному слову
номер_строки + Ctrl + G - переход на указанную строку
:номер строки - переход на указанную строку
:sp файл - открывает новый файл в текущем терминале, текущий файл при этом остается открытым.
Ctrl + W - переключение между открытыми файлами одного терминала.
Для начала этих команд будет достаточно. Приведу еще парочку полезных команд:
vimtutor - выполняется из bash. Представляет собой встроенный краткий курс по vim
r буква (символ) - заменяет букву в тексте под курсором на указанную букву
w - переход на одно слово вперед
2w - переход на слова вперед. Цифра указывает на сколько слов необходимо перейти.
b - переход на одно слово назад
2b - переход на 2 слова назад
gg - переход в начало файла
G - переход в конец файла
0 - переход в начало строки
$ - переход в конец строки
:help - справка
d$ - удаление строки, начиная от текущей позиции и до конца строки
dd - удаление всей строки
d2w - удаление 2-х первых слов, то есть удаление вперед от текущей позиции
d2b - удаление 2-х последних слов, то есть удаление назад от текущей позиции
Для тех, кому не совсем удобно редактировать в консольном режиме, можно работать в графическом редакторе.
Достаточно выполнить команду gvim файл:
Для работы в графическом редакторе понадобится меньше команд. Для изучения графического редактора воспользуемся встроенным руководством:
gvimtutor
Редактор поддерживает множество настроек, которые хранятся в /etc/vim/vimrc. Изменяя данные настройки можно максимально адаптировать редактор для своего удобства.
На этом все.
Комментарии для сайта Cackle
Моя шпаргалка по работе в Vim
Файл настройки: ~/.vimrcМожно редактировать файлы через сеть, например
:e ://user@host/path/to/the/file.txt
:Ex или :e ./ - файловый менеджер
== Основы ==
hjkl перемещение в разные стороны
i режим вставки
I добавление в начало строки
a режим добавления
A добавление в конец строки
o добавить строку сразу за текущей
O добавить строку перед текущей
R писать поверх имеющегося текста
u, :u[ndo] отмена предыдущего действия (undo)
CTR-R, :red[o] отмена отмены предыдущего действия (redo)
dd вырезать (удалить) строку
cc удалить и начать редактирование
yy копировать строку
p вставить из буфера обмена
<n>d удалить n+1 строку
<n>y скопировать n+1 строку
ESC перейти в режим просмотра
DEL удалить следующий символ
:<n> перейти на строку #n
% перейти к парной скобке
:e **/filename.c редактировать файл (с поиском по имени)
:w [fname] записать изменения
:wa сохранить изменения во всех файлах
:q выйти из редактора
:q! выйти из редактора, не сохраняя изменения
:color <name> выбор цветовой схемы. цветвые схемы:
/usr/local/share/vim/vim72/colors/*.vim
:pwd текущий каталог
:cd [path] перейти в другой каталог
:!команда выполнить команду - man, git, и так далее
стрелочками веерх и вниз можно автодополнять
команды и искать по истории
CTR+p или CTR+n автоматическое дополнение текста
(в режиме редактирования)
CTR+r,=,<expr> вставить выражение, например 5*2 - 3
(в режиме редактирования)
CTR+u, CTR+d Page Up / Page Down
CTR+y, CTR+e Перемотка вверх/вниз без движения курсора
== Подсветка синтаксиса ==
:syntax on включить подсветку
:syntax off выключить подсветку (по умолчанию)
== Перенос строк ==
:set wrap разрешить word wrap (по умолчанию)
:set nowrap запретить word wrap
== Печать ==
:ha[rdcopy] распечатать документ
:set printoptions=duplex:off отключить двустороннюю печать
== Сворачивание ==
zc свернуть блок
zo развернуть блок
zM закрыть все блоки
zR открыть все блоки
za инвертирование
zf см :set foldmethod=manual
:set foldenable включить свoрачивание
:set foldmethod=syntax сворачивание на основе синтаксиса
:set foldmethod=indent сворачивание на основе отступов
:set foldmethod=manual выделяем участок с помощью v и говорим zf
:set foldmethod=marker сворачивание на основе маркеров в тексте
:set foldmarker=bigin,end задаем маркеры начала и конца блока
== Маркеры ==
ma установить локальный маркер a
mB установить глобальный маркер B
`c перейти к локальному маркеру c
`0 вернуться на позицию, на которой закончили
работу при закрытии vim
:marks просмотр маркеров
set viminfo='1000,f1 маркеры пишутся в ~/.viminfo, восстанавливаясь
при следующем запуске vim. маркер " хранит
последнюю позицию курсора в файле
== Сессии ==
mksession file.session сохранить текущую сессию
source file.session восстановить ранее сохраненную сессию
== Макросы ==
qa записать макрос с именем a
q в режиме записи макроса: закончить запись
@a выполнить макрос с именем a
@@ повторить последний макрос
== Регистры ==
"ayy скопировать строку в регистр a
"bdd вырезать строку и поместить в регистр b
"С2d вырезать три строки и дописать в конец
регистра C
:reg [name1][name2][...] просмотреть содержимое регистров
== Выделение ==
v + hjkl выделение текста
SHIFT + v выделить строку
CTR + v выделение прямоугольника
p вставить
y копировать
d удалить
gu к нижнему регистру
gU к верхнему регистру
== Отступы ==
[#]> сдвинуть выделенное вправо
[#]< сдвинуть выделенное влево
[#]>> сдвинуть строку вправо
[#]<< сдвинуть строку влево
set tabstop=# для табуляции используется # пробелов
set shiftwidth=# в командах отступа используется # пробелов
set [no]expandtab заменять ли табуляцию на соответствующее
число пробелов
== Поиск и замена в файле ==
/Выражение поиск выражения в файле
\cВыражение поиск без учета регистра
n следующее совпадение
N предыдущее совпадение
:%s/foo/bar/gi замена строк, см http://eax.me/regular-expr/
== Поиск по всему проекту ==
:vimgrep /EXPR/ **/*.c поиск по регулярному выражению
:copen показать все найденные места
:close скрыть все найденные места
:cn переход к следующему результату
:cp переход к предыдущему результату
== Нумерация строк ==
:set number включить нумерацию строк
:set nonumber отключить нумерацию строк
== Работа с вкладками (a.k.a табами) ==
:tabnew [fname] создать таб
:tabs вывести список табов
:tabn следующий таб
:tabp предыдущий таб
<n>gt перейти на таб #n
gt следующий таб
gT предыдущий таб
:tabm +1 переместить таб вперед на одну позицию
:tabm -1 переместить таб назад на одну позицию
:tabm 2 переместить таб на заданную позицию
(нумерация начинается с нуля)
== Работа с окнами ==
:split горизонтальное разбиение
:vsplit вертикальное разбиение
Ctr+W, затем
с закрыть окно
+- изменение высоты текущего окна
<> изменение ширины текущего окна
= установить равный размер окон
hjkl или стрелочки перемещение между окнами
== Проверка орфографии ==
mkdir -p ~/.vim/spell
cd ~/.vim/spell
wget http://ftp.vim.org/vim/runtime/spell/ru.koi8-r.sug
wget http://ftp.vim.org/vim/runtime/spell/ru.koi8-r.spl
wget http://ftp.vim.org/vim/runtime/spell/en.ascii.sug
wget http://ftp.vim.org/vim/runtime/spell/en.ascii.spl
:set spell spelllang=ru,en включить проверку орфографии
:set nospell выключить проверку орфографии
]s следующее слово с ошибкой
[s предыдущее слово с ошибкой
z= замена слова на альтернативу из списка
zg good word
zw wrong word
zG ignore word
== Работа с кодировкой ==
e ++enc=<имя кодировки> Редактирование файла в ??? кодировке
w ++enc=<имя кодировки> Сохранить файл в новой кодировке
set fileencodings=utf-8,koi8-r Список автоматически определяемых
кодировок в порядке убывания
приоритета
== Другое ==
:set [no]wildmenu При авто-дополнении в командной строке над
ней выводятся возможные варианты
:set list Отображать табуляцию и переводы строк
q: История команд
. Повторение последней команды
Редактор VIM как пользоваться, инструкция команд
Vim — один из наиболее функциональных текстовых редакторов для интерфейса командной строки. Построенный на основе “vi”, редактора 1976 года, vim мощнее и обладает дополнительными возможностями, сохраняя подход своего предшественника к работе с текстами.
Установка
Редактор есть практически в любом стандартном репозитории каждого дистрибутива Linux. Воспользуйтесь своим установщиком пакетов (например, yum для CentOS):
sudo yum install vim
После этого vim должен корректно установиться.
Запуск Vim
Если не указывать никаких агрументов открывается пустой файл. В зависимости от вашего дистрибутива могут присутствовать представление и информация о лицензии.
Когда вы начнете пользоваться редактором, они пропадут. Чтобы открыть файл, укажите его имя. Например, далее мы создадим файл “newfile” и откроем его в vim.
Создание файла:
echo "Это новый файл. Вот вторая строчка, А это третья. Здесь ещё немного текста. Мы будем работать с этим файлом. Это будет очень здорово." >> newfile
Открытие файла при помощи vim:
vim newfile
Режимы работы
Основное отличие vim от многих других редакторов заключается в том, что в нем несколько режимов редактирования, а не один, как в большей части других. В других программах особые функции, например, копирование текста, приводится в действие комбинациями клавиш. В vim для разделения этих функций и набора текста используются разные режимы.
Нормальный режим
Режим по умолчанию, в котором vim находится после запуска. Применяется для быстрой навигации по документу и редактирования: в нем можно копировать, вставлять, перемещать, удалять и изменять текст. Переход из других режимов осуществляется нажатием клавиши «escape». Для набора текста не используется.
Режим вставки
Для набора текста нужно перейти в режим “вставки”. Он похож на интерфейс набора текста многих других программ. Вводимый вами текст появляется на экране в документе, каждая клавиша соответствует своему символу. Перейти в этот режим можно следующим образом:
i — в текущем положении курсора
a — на следующем символе после текущего положения
I — в начале текущей строки
A — в конце текущей строки
Режим визуального выделения
Позволяет визуально выделять текстовые фрагменты. Затем к ним можно применять команды нормального режима для редактирования или форматирования.
v — режим обычного (посимвольного) визуального выделения перемещением курсора вверх, вниз, влево или вправо

V — режим построчного визуального выделения. Строки выделяются целиком перемещением вверх или вниз
[ctrl]-v — режим блочного визуального выделения. Выделяется прямоугольный участок, который можно увеличивать и уменьшать. Позволяет выбирать фрагменты нескольких линий.
Перемещение
Вы всегда можете передвигаться по документу стрелками, но vim предоставляет более быстрый и удобный способ. В нормальном режиме для навигации применяются следующие клавиши:
h — перемещение влево
j — перемещение вниз
k — перемещение вверх
l — перемещение вправо
Сначала эти клавиши могут показаться непонятными и неинтуитивными, но они были выбраны потому, что находятся в среднем ряду на стандартной клавиатуре. Это значит, что рука пользователя проходит от положения покоя значительно меньшее расстояние, чем при использовании стрелок.
Также есть дополнительные функции навигации, вот несколько наиболее важных:
gg — переход в начало документа
G — переход в конец документа. Если предварительно ввести номер — переместиться на строку с этими номером
w — перемещение к следующему слову. Если предварительно ввести количество — переместиться на это количество слов
b — перемещение к предыдущему слову. Если предварительно вввести количество — переместиться на это количество слов назад
e — перемещение к концу слова. Если предварительно указать количество — переместиться на указанное количество слов
0 — перемещение к началу строки
$ — перемещение к концу строки
Поиск текста
Что бы найти фрагмент текста, нужно перед текстом поиска ввести слэш «/» и нажать enter
/это По умолчанию поиск в vim регистрозависимый, для того что бы сделать поиск независимый от регистра, нужно перед текстом ввести следующую комбинацию "/\c" /\cэто
Если же наоборот нужно сделать явное задание регистрозависимого поиска используйте комбинацию «/\C»
/\СЭто будет
Что бы найти следующий фрагмент нажмите «n» предыдущий «N»
Редактирование
Редактирование выполняется посредством команд в нормальном режиме. Они очень эффективны в комбинации с командами перемещения. Любая команда из раздела перемещения может задать направление. Например, можно удалить или скопировать одно слово, указав “w” за соответствующей командой.
Рассмотрим наиболее употребимые действия.
Удаление текста
x — удалить символ на позиции курсора
d — удалить в заданном командой перемещения направлении. Например, “dl” удаляет один символ справа
dd — удалить строку
D — удалить все символы от положения курсора до окончания строки
Замена текста
r — заменить символ на позиции курсора заданным после команды символом
c — заменить в заданном командой перемещения направлении. Например, “cb” заменяет предыдущее слово. Для набора текста на замену запускается режим вставки.
C — заменить до окончания строки. Текст на замену набирается в режиме вставки.
Копирование и вставка
y — копировать в заданном далее направлении
yy — копировать всю строку
Y — копировать до окончания строки
p — вставить последнюю скопированную (или удаленную!) строку ниже текущей
P — вставить последнюю скопированную (или удаленную!) строку выше текущей
Дополнительные команды редактирования
u — отменить последнее действие
<ctrl>-r — вернуть последнее отмененное действие
J — присоединить строку ниже к текущей
Командный режим
Используется для продвинутого редактирования, изменения параметров и управления. В нем выполняется сохранение, выход из программы, продвинутый поиск и многое другое. Активируется клавишей двоеточия “:”.
Команды управления
Команды управления задаются вводом “:” перед каждой командой.
:q — выход из программы. Действие не будет выполнена, если не сохранить изменения
:q! — выход из программы с отменой всех изменений, которые не были сохранены
:w — сохранить изменения. При первичном сохранении или сохранении в другой файл укажите имя через пробел
:e — редактировать указанный далее файл
:bn — редактировать следующий файл (если открыто несколько файлов)
:bp — редактировать предыдущий файл (если открыто несколько файлов)
:qw – сохранить файл и выйти
Объединение команд
Как упоминалось выше, эффективность vim обусловлена возможностью строить цепочки разных действий. Лучше всего этот принцип иллюстрируется, если представлять команды vim в виде языка. Клавиши в нормальном режиме играют роль различных частей речи.
Например, для копирования 5 слов представьте эту фразу как команды, которые понимает vim. Это будет выглядеть так:
:y5w (y — копировать, 5 — количество, w — слов)
Удалить текст от текущей позиции до окончания файла:
:dG (d — удалить, G — переход в конец файла)
Также полезно усвоить ряд используемых в действиях vim принципов. Например, сдвоенный символ обычно распространяет действие команды на всю строку. Следующая команда скопирует не один символ, а строку целиком:
:yy
С другой стороны, соответствующая команде заглавная буква часто действует от положения курсора до окончания линии. В случае с изменением текста это будет следующая команда:
:C
Чтобы выполнить операцию с несколькими символами или строками, укажите перед командой число. Например, такая команда заменит весь текст от текущего положения курсора до окончания следующей строки:
:2C
Заключение
Vim — очень мощный инструмент, но рассмотрение многих его функциональных возможностей выходит за пределы этой статьи. Если вы хотите узнать больше, полезно начать со встроенного в vim обучающего интерфейса:
vimtutor
В нем не рассматриваются тонкости, но он позволит вам разобраться в работе vim и освоить основы редактирования.
Если вы нашли ошибку, пожалуйста, выделите фрагмент текста и нажмите Ctrl+Enter.
Как добавлять файлы и папки в файлы Microsoft .WIM - Учебники
========================================Как добавлять файлы и папки в Microsoft Файлы .WIM
========================================
Привет всем
Требуется :
------
Windows Vista (или Windows 7) ISO
WinMount (пробная версия хороша)
Gimagex (плюс некоторые файлы из Waik, которые я скажу во время репетитора)
Файлы и любое программное обеспечение, которое вы хотите добавить в файл WIM.
=========================
В этой попытке я использовал 32-битную версию Vista Home Lite.Я не работал с WAIk, потому что использование
команд Microsoft тратит много времени, а иногда вам нужно запустить команду
несколько раз, чтобы добиться успеха. поэтому я использовал Gimagex и некоторые файлы из Waik, чтобы успешно выполнить задание
.
Так что вам не нужен Waik (за исключением некоторых файлов) для работы.
Я полагаю, что:
1. вы поместили vista.iso в каталог D: \ My_Vista.
2. Вы установили WinMount
3. Вы поместили Gimagex в каталог D: \ Gimagex \.
=========================
1. Получите файлы, включенные в WAIK, от своих друзей и поместите их в
D: Каталог \ Gimagex \.
imagex.exe
wimfltr.inf
wimfltr.sys
wimgapi.dll
wimmount.inf
wimmount.sys
WimMountInstall.exe
wimserv.exe
gimagex_com.dll
2.Open vista.iso. .. \ sources \ install.wim в каталог D: \ My_Vista.
3. Запустите WinMount и загрузите D: \ My_Vista \ install.wim, он загрузит это по умолчанию на виртуальном диске
Z: \.
В этом примере у вас будут файлы и каталоги на диске Z: \
файлов:
------
autoexec.bat
config.sys
папок:
--------
$ Recycle.Bin
Документы и настройки
Программные файлы
ProgramData
Пользователи
Windows
Обратите внимание, что все файлы и папки на диске Z: будут удалены при закрытии WinMount.
4. Скопируйте содержимое диска z: в каталог D: \ Install_WIM.затем удалите install.wim из каталога D: \ My_Vista \
5. Внесите любые изменения в файлы, указанные выше, например, поместите свои любимые портативные программы
в каталог «Program Files».
6. Запустите D: \ Gimagex \ gimagex.exe, перейдите на вкладку «Захват» и выполните следующие действия:
В разделе исходного кода укажите адрес каталога D: \ Install_WIM.
В разделе назначения укажите имя «Установить» в адресе каталога D: \ My_Vista.
7. Нажмите на кнопку «Создать». Через несколько минут файл «Установить.wim "будет создан в каталоге
D: \ My_Vista.
8. Теперь Modified Install.WIM готов к использованию. Запустите UltraISO и откройте D: \ My_Vista \ vista.iso
9 удалите файл .. \ sources \ install.wim из vista.iso.
10. Добавьте D: \ My_Vista \ install.wim (который вы только что создали) в исходный каталог vista.iso
, сохраните его и закройте ultraiso.
11. Теперь ваша модифицированная Vista .iso готов, и вы можете его протестировать и использовать.
==================================== =================================
Я проверил vmware, все в порядке.
вот и все
шир забан
Захват и применение Windows с помощью файла WIM
- 2 минуты на чтение
В этой статье
Захватите файл образа Windows (.WIM) и используйте его для развертывания Windows на новых устройствах.
Можно начать либо с файла install.wim из ISO-образа дистрибутива Windows, либо можно обобщить и записать работающий образ Windows в файл.WIM-файл.
WIM-файлы захватывают только один раздел. Обычно вы можете захватить только раздел Windows, а затем использовать файлы из этого образа для настройки остальных разделов на диске. Если вы создали настраиваемую конфигурацию раздела, см. Захват и применение разделов Windows, System и Recovery.
Сделать снимок
-
Если вы загрузились в Windows, обобщите образ, чтобы его можно было развернуть на других устройствах. Дополнительные сведения см. В разделе Sysprep (Generalize) для установки Windows.
-
Загрузите устройство с помощью Windows PE.
-
Дополнительно Оптимизируйте образ, чтобы сократить время, необходимое вашему устройству для загрузки после применения образа. Оптимизация образа особенно помогает при создании образа, который вы будете развертывать на многих машинах, например, в сценарии сборки на склад.
DISM / образ: C: \ / optimize-image / boot -
Захватить раздел Windows. Например:
Dism / Capture-Image / ImageFile: "D: \ Images \ Fabrikam.wim "/ CaptureDir: C: \ / Имя: FabrikamГде D: флэш-накопитель USB или другое хранилище файлов.
Применить изображение
-
Загрузите устройство с помощью Windows PE.
-
Очистите жесткий диск и создайте новые разделы жесткого диска с помощью сценария. Используйте CreatePartitions-UEFI.txt (или CreatePartitions-BIOS.txt для более старых устаревших устройств BIOS).
diskpart / s CreatePartitions-UEFI.txt -
Примените изображения с помощью сценария.
D: \ ApplyImage.bat D: \ Images \ Fabrikam.wimПример сценария:
rem == ApplyImage.bat == rem == Эти команды развертывают указанную Windows rem в раздел Windows и настроить rem системный раздел. rem Использование: ApplyImage WimFileName rem Пример: ApplyImage E: \ Images \ ThinImage.wim == rem == Установить высокопроизводительную схему питания для ускорения развертывания == вызов powercfg / s 8c5e7fda-e8bf-4a96-9a85-a6e23a8c635c rem == Применить образ к разделу Windows == DISM / Apply-Image / ImageFile:% 1 / Индекс: 1 / ApplyDir: W: \ rem == Копировать загрузочные файлы в Системный раздел == W: \ Windows \ System32 \ bcdboot W: \ Windows / s S: : rem == Скопируйте образ Windows RE в : rem раздел Windows RE Tools == md R: \ Recovery \ WindowsRE xcopy / ч W: \ Windows \ System32 \ Recovery \ Winre.wim R: \ Recovery \ WindowsRE \ : rem == Зарегистрируйте расположение средств восстановления == W: \ Windows \ System32 \ Reagentc / Setreimage / Путь R: \ Recovery \ WindowsRE / Target W: \ Windows : rem == Проверьте статус конфигурации изображений. == W: \ Windows \ System32 \ Reagentc / Info / Target W: \ Windows
Развертывание Windows с помощью Full Flash Update (FFU)
Захват и применение разделов Windows, системы и восстановления
Настройка разделов жесткого диска на основе UEFI / GPT
Настройка разделов жесткого диска на основе BIOS / MBR
Параметры командной строки BCDboot
Параметры командной строки REAgentC
.Как извлечь файл INSTALL.WIM, содержащий несколько файлов INSTALL.WIM - wintips.org
Последнее обновление 13 декабря 2017 г.
Файл install.wim (файл образа Windows) - это сжатый файл, который содержит набор из множества файлов и связанных метаданных файловой системы и включен в любой установочный носитель Windows в разделе «источники "папка (источники \ install.wim). Иногда, когда происходит сбой Windows 10 или 8 из-за поврежденных системных файлов или по любой другой причине, возникает необходимость восстановить файловую систему Windows с помощью установки .wim в качестве источника восстановления.
- DISM / Online / Cleanup-Image / RestoreHealth /Source:WIM:X:\Sources\install.wim
Но файл install.wim может содержать несколько файлов install.wim (каждый для разных выпусков Windows 10, например Pro, Home и т. Д.), На которые ссылаются либо их числовой индекс, либо их уникальное имя. . По этой причине необходимо извлечь из install.wim и получить действительную (в соответствии с установленной версией Windows) install.wim файл , для восстановления Windows 10 или Windows 8. (например, с помощью DISM).
В этом руководстве вы найдете подробные инструкции по извлечению файла install.wim , который содержит файлы install.wim для различных выпусков Windows 10 (или Windows 8) (например, Windows 10 Pro, Windows 10 Home, Windows 10 Образование и др.).
Как извлечь файл install.wim, содержащий несколько файлов install.wim.
1. Прикрепите или смонтируйте * установочный носитель Windows в вашей системе.
* Примечание. Если вы используете Windows 8 / 8.1, прочтите эту статью о том, как смонтировать файлы ISO.
2. Щелкните правой кнопкой мыши в меню Пуск и выберите Командная строка (администратор).
3. Затем введите следующую команду и нажмите Введите , чтобы найти, какие образы находятся в файле «install.esd»: *
- DISM / Get-WimInfo /WimFile:X:\sources\install.wim
* Примечание: Замените букву диска «X» в соответствии с вашим случаем.В этом примере установочный носитель Windows находится на диске H :, поэтому команда будет выглядеть так:
4. В соответствии с установленной версией Windows запишите порядковый номер. *
* например: Если вы установили в своей системе версию Windows 10 Home, то порядковый номер будет «2».
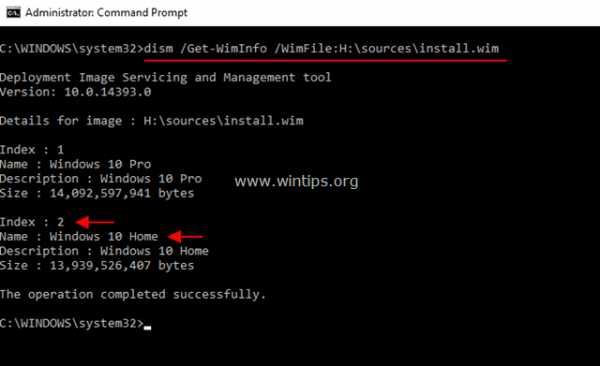
5. Затем введите команду ниже, чтобы извлечь файл install.wim, соответствующий вашей версии Windows (номер индекса): *
- dis / export-image / SourceImageFile: H: \ sources \ install.wim / SourceIndex: IndexNumber /DestinationImageFile:C:\install.wim / Compress: max / CheckIntegrity
* Примечание. Замените IndexNumber в соответствии с установленной версией Windows 10 или версией Windows, которую вы хотите извлечь из исходного файла INSTALL.WIM.
например В этом примере (для компьютера под управлением Windows 10 Home) мы хотим извлечь файл install.wim с индексным номером = 2. Итак, команда будет:
- dis / export-image / файл исходного изображения: H: \ sources \ install.wim / SourceIndex: 2 /DestinationImageFile:C:\install.wim / Compress: max / CheckIntegrity
7. По завершении процесса у вас должен быть действующий файл install.wim Windows 10 Home на диске C: (C: \ install.wim).
Вот и все! Сообщите мне, помогло ли вам это руководство, оставив свой комментарий о своем опыте. Пожалуйста, поставьте лайк и поделитесь этим руководством, чтобы помочь другим.
Если эта статья была для вас полезной, поддержите нас, сделав пожертвование. Даже 1 доллар может иметь огромное значение для нас в наших усилиях продолжать помогать другим, сохраняя при этом этот сайт бесплатным: Смотрите лучшие предложения на Woot! Компания-амазонка доступна только сегодня. Бесплатная доставка для членов Prime! Если вы хотите, чтобы был постоянно защищен от вредоносных программ, существующих и будущих , мы рекомендуем вам установить Malwarebytes Anti-Malware PRO , нажав ниже (мы действительно зарабатываете комиссию от продаж, произведенных по этой ссылке, но без дополнительных затрат для вас.У нас есть опыт работы с этим программным обеспечением, и мы рекомендуем его, потому что оно полезно и полезно):Полная защита домашнего ПК - Защитите до 3 ПК с помощью НОВОГО ПО Malwarebytes Anti-Malware Premium!
.Преобразование файла ESD в файл WIM для обновлений драйверов в Windows ...
Преобразуйте файлы из формы электронной доставки программного обеспечения (ESD) в формат Windows Imaging * (WIM *), если вам нужно добавить обновленные драйверы устройств.
Как конвертировать файлы:
Файлы образов Windows могут быть в форме ESD. Файлы должны быть WIM для обновления драйверов. Используйте инструмент обслуживания образов развертывания и управления ими * (DISM) от Microsoft для обновления файлов образов.
Чтобы преобразовать файлы изображений, выполните следующие действия:
| Примечание | Всегда создавайте резервные копии всех файлов перед выполнением описанного ниже процесса. |
- Создайте папку (например, c: \ Win10USB).
- Перейдите в каталог источников на установочном носителе.
- Скопируйте файл install.esd в папку Win10USB.
- Откройте командную строку от имени администратора (клавиша Windows + X -> Командная строка (администратор)).
- Измените каталог на рабочий каталог (cd c: \ Win10USB).
- Показать доступные образы в файле install.esd.
DISM / Get-WimInfo /WimFile:install.esd
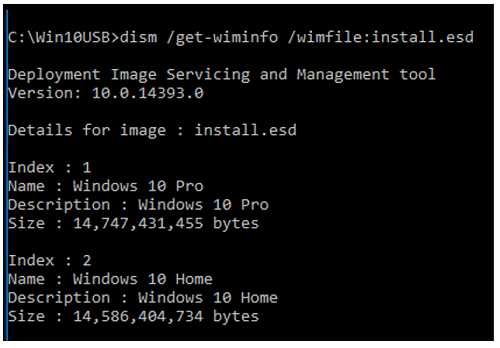
- Определите номер индекса, который нужно изменить (в этом примере мы изменяем индекс 2)
- Экспортируйте изображение в файл WIM.
dis / export-image /SourceImageFile:install.esd / SourceIndex: 2 /DestinationImageFile:install.wim / Compress: max / CheckIntegrity
Теперь у вас есть установка.wim вместе с install.esd.
Примечание Если необходимо экспортировать другие версии ОС, просто повторите Step 7 , изменив соответствующий SourceIndex, и он будет добавлен. - Сделайте резервную копию исходного файла install.esd, а затем замените его на установочном носителе новым install.wim.
Создание WIM для нескольких типов архитектуры с помощью DISM
- 2 минуты на чтение
В этой статье
При планировании сценариев развертывания подумайте о том, как вы будете развертывать и поддерживать свои образы для различных типов архитектуры. Есть несколько способов управления несколькими образами Windows для разных типов архитектуры.Поскольку вы можете развертывать как 32-битные, так и 64-битные образы Windows из 32-битной среды предварительной установки, вы можете поддерживать 32-битные и 64-битные образы Windows в одном файле образа Windows (WIM) или в отдельных WIM-файлах.
Поскольку вы можете хранить несколько образов Windows в одном WIM-файле, вы можете создавать зависящие от архитектуры WIM-файлы или один WIM-файл, содержащий образы для разных типов архитектуры.
-
Только 32-битные изображения
Вы можете создать файл.wim, содержащий образы Windows для одного типа архитектуры. В этом сценарии создается WIM-файл, содержащий один или несколько образов Windows только для 32-разрядных систем. Вы создаете отдельные WIM-файлы для разных типов архитектуры.
-
Только 64-битные изображения
Вы можете создать WIM-файл, содержащий один или несколько развертываемых вами 64-битных образов Windows.
-
32-битные и 64-битные образы
Вы можете создать WIM-файл, содержащий несколько выпусков Windows для разных типов архитектуры.Например, вы можете создать образ Windows, содержащий две версии Windows: одну для 32-разрядных архитектур и одну для 64-разрядных архитектур.
Создание образа Windows для нескольких типов архитектуры
Вы можете создать один WIM-файл, содержащий как 32-битные, так и 64-битные образы Windows. У вас должен быть 32-битный дистрибутив Windows и 64-битный файл Install.wim. (Дистрибутив Windows - это набор файлов на установочном носителе Windows, который включает не только файл Install.wim, но дополнительные файлы и каталоги, необходимые для установки.) Кросс-платформенное развертывание поддерживается только из 32-разрядной программы установки Windows.
-
Скопируйте весь 32-разрядный дистрибутив Windows во временный каталог на локальном компьютере.
-
Скопируйте 64-разрядный файл Install.wim в отдельный временный каталог на локальном компьютере.
-
В командной строке используйте команду Dism для экспорта 64-битных образов Windows в файл Install.wim в дистрибутиве Windows.
-
Повторите команду Dism / Export-Image для каждого 64-битного образа Windows, который вы хотите добавить в дистрибутив Windows.
Например, если вы скопируете дистрибутив в C: \ WindowsDistribution, а 64-разрядный файл Install.wim в C: \ Windows64-bit, вы должны будете использовать в командной строке следующее.
Dism / Export-Image /SourceImageFile:c:\windows64-bit\install.wim / SourceIndex: 1 / DestinationImageFile: c: \ windowsdistribution \ sources \ install.wim / DestinationName: «64-разрядное изображение Fabrikam» Примечание Важно добавить имя образа Windows, чтобы указать, что он предназначен только для 64-разрядных компьютеров.
64-битный образ Windows и все сопутствующие метаданные копируются в файл Install.wim в новый индекс во время процесса экспорта. Когда вы добавите все образы Windows в файл Install.wim, ваш дистрибутив Windows будет готов к использованию в вашей среде.
Во время сопровождаемых установок пользователям будет предложено выбрать, какой образ Windows для конкретной архитектуры установить (образы x86 или x64).
При автоматической установке, если вы храните несколько выпусков Windows для нескольких типов архитектуры в одном WIM-файле, вы должны явно указать, какой образ установить во время установки Windows с параметром MetaData .
Параметры командной строки для управления образами DISM
Установка Windows Поддерживаемые платформы и межплатформенные развертывания
.| | PeaZip это бесплатный межплатформенный менеджер архивов и программное обеспечение WIM, которое обеспечивает единый портативный графический интерфейс для многих технологий с открытым исходным кодом, таких как 7-Zip, FreeArc, PAQ, UPX ... бесплатная альтернатива WinRar, WinZip и аналогичный фирменное ПО . | |