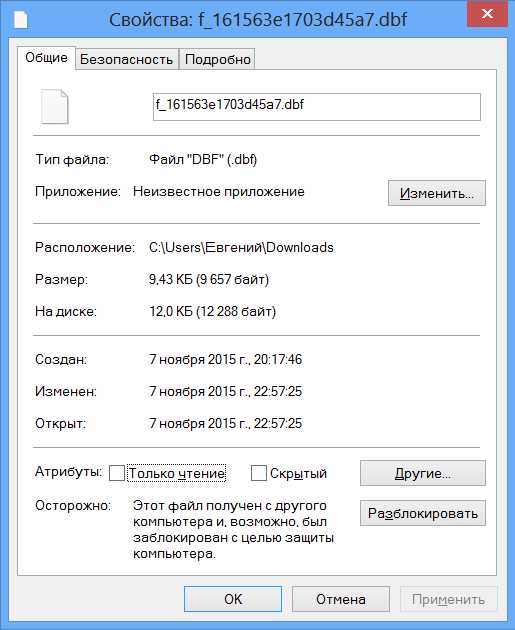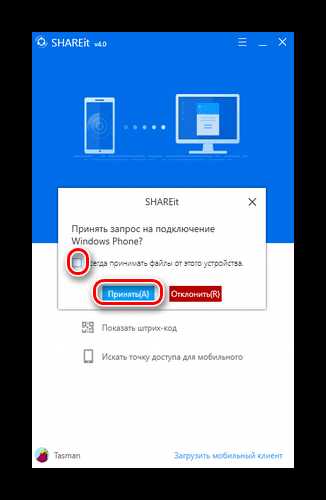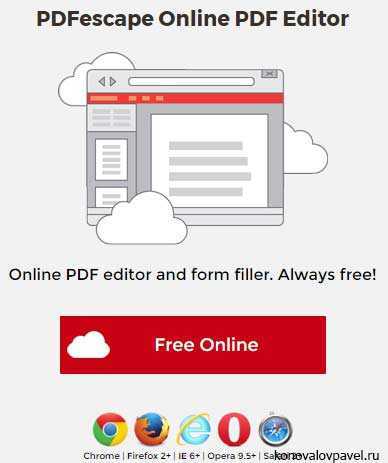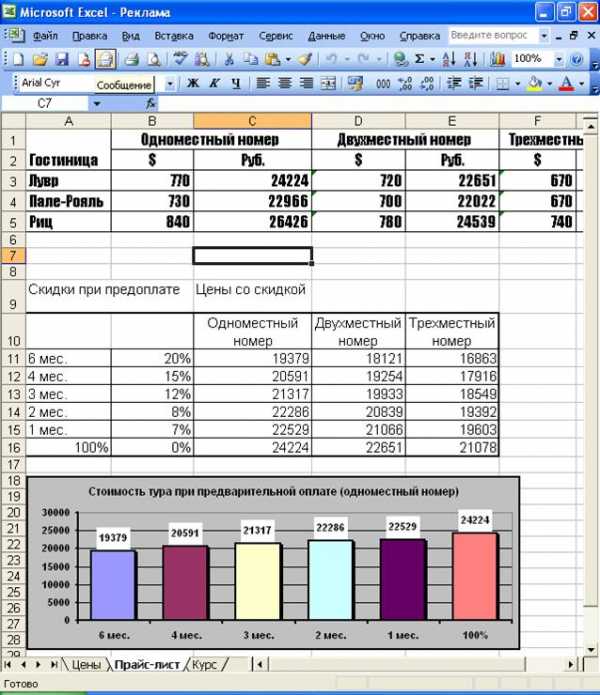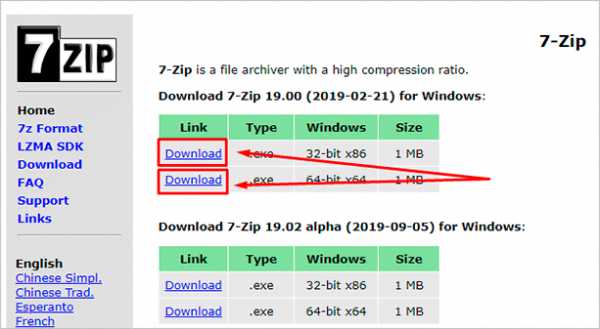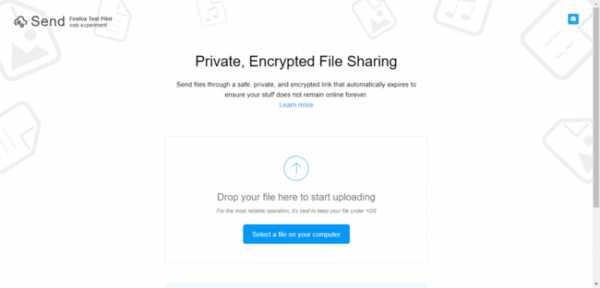Как выделить несколько папок и файлов если они идут не подряд
Удобные способы выделения файлов | Просто и Понятно
Множество операций требуют предварительного выделения одного или нескольких файлов (например, при копировании или для выяснения размера) и делать это приходится достаточно часто, поэтому важно не терять на подобные мелочи драгоценное время. Мы рассмотрим самые эффективные и быстрые способы выделения файлов в различных ситуациях, начнем с самого простого
Выделение курсором мыши
Выбор одиночного файла
Все просто, наводим курсор на папку или файл и кликаем 1 раз левой кнопкой мыши.
Что делать, если по клику папка не выделяется, а открывается, как это поменять?
На некоторых компьютерах по умолчанию стоит настройка открытия всех элементах не по двойному щелчку, а по одиночному. Если Вас это не устраивает, то настройки следует сменить: заходим в меню «Пуск», открываем панель управления
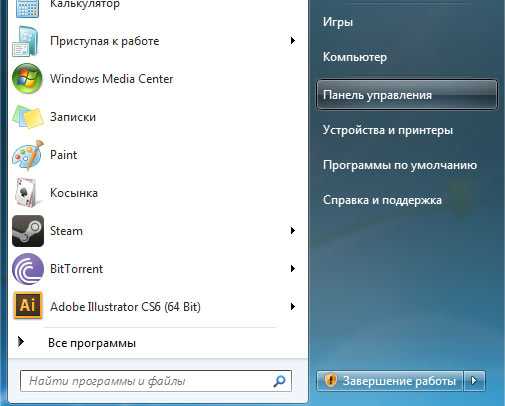
В ней выбираем пункт «Оформление и персонализация»
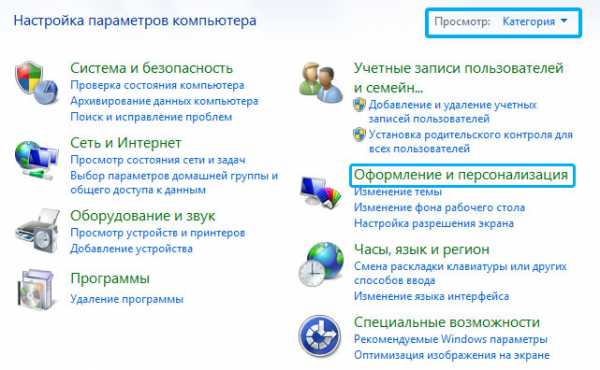
После чего открываем «Параметры папок»
В появившемся окне во вкладке «Общие» изменяем пункт «Щелчки мышью»
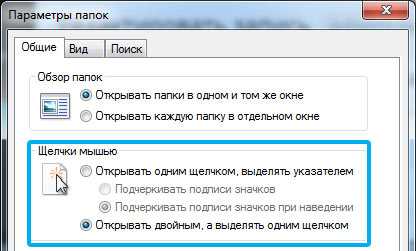
Выделение мышью файлов, идущих подряд
Зажав левую кнопку мыши в любом свободном месте и потащив её в какую-то сторону, мы увидим голубой прямоугольник, который показывает, какие файлы будут выделены после того, как мы отпустим левую кнопку мыши:
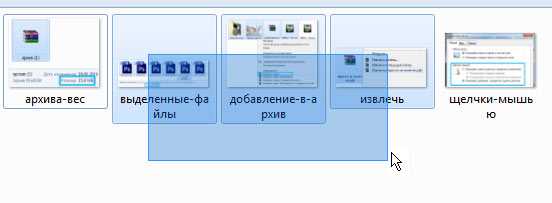
Такой способ удобен, если нужно выделить несколько расположенных рядом файлов или же все файлы, когда их немного. Но что делать, если нам нужно обозначить большое количество файлов, например, выделить все фотографии с отпуска, которых 500 штук в папке? Можно, конечно, и вышеописанным способом: тянуть прямоугольник до упора, но это же так неудобно!
Выделение всех файлов папки горячими клавишами
На помощь нам приходит моментальный выбор абсолютно всех элементов, находящихся в папке, — горячие клавиши на клавиатуре CTRL+A (английская)
После их нажатия, активными становятся всё, что находится в открытой папке.
Выборочное выделение файлов
Команда Ctrl+A действительно удобна, если нужно выделить большое количество элементов. но что делать, если у нас 500 файлов, а нужно выделить только 498? Или же из 10 файлов необходимо выбрать те, что под номерами 2,6,7 и 9, обычный прямоугольник тут не справится, а производить операции (например, копирование) над отдельным файлами слишком долго.
Выделение с Ctrl отдельных файлов
Щелчок по файлу сделает активным только этот файл, если мы кликнем на другой, то старое выделение компьютер тут же «забудет» и активным будет только последний файл. Зажатый Ctrl позволяет выделять щелчком мыши сколько угодно файлов.

Зажатый CTRL с щелчком мыши не только выделяет файл, но может и снимать с него выделение, если кликнуть на него повторно.
Ctrl можно зажимать не все время, а только во время самого клика.
Выделение с Shift файлов, идущих подряд
Рассмотрим другой вариант, когда нужно выделить из 500 файлов только те, что под номерами 5,6,7,8,9,10. Можно использовать стандартный способ выделения прямоугольником, удерживая левую кнопку мыши. А можно пойти другим путем, который отлично подходит для выделения файлов, идущих подряд: выделяем первый идущий файл, в нашем примере он под номером 5, а затем, зажав SHIFT кликаем по последнему файлу, то есть под номером 10. В результате все файлы, находящиеся между этими двумя будут выделены
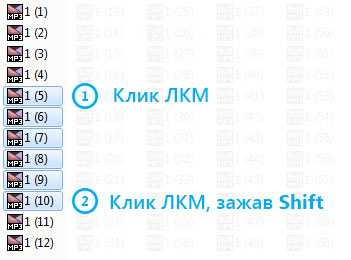
Выделение нескольких групп файлов с помощью CTRL и SHIFT
Рассмотрим последний вариант: что делать, если нужно выделить из нашей горы файлов не просто с пятого по десятый, но так же с тридцатого по сороковой. Мы уже знаем, что Ctrl позволяет выделять сразу файлы, не идущие подряд, а Shift наоборот выделяет группы файлов, находящиеся рядом. Использование двух клавиш позволит нам выделить несколько групп, как показано ниже:
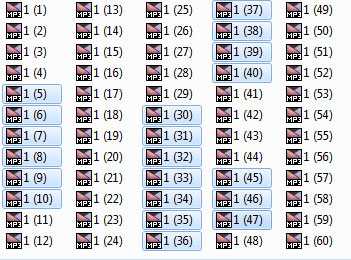
Итак:
- Выделяем первую группу, повторяя описанную выше процедуру с зажатым шифтом: нажимаем левой кнопкой мыши первый файл группы (под номером 5), с зажатой клавишей SHIFT выделяем последний (номер 10)
- Теперь приступаем к выделению второй группы: отпускаем Shift, зажимаем теперь CTRL и кликаем на первый файл второй группы (номер 30, например)
- Важно: не отпуская CTRL, зажимаем и SHIFT и кликаем левой кнопкой мыши на последний файл второй выделяемой группы (номер 40)
Таким способом можно выделить сколько угодно групп, а используя CTRL и клики по одиночным файлам — исключать или включать дополнительно в список отдельные документы.
Надеемся, что Вы начнете активно применять эти способы.
Для самопроверки:
- Вспомним задачу, приведенную выше: из 500 файлов нужно выделить 498. Как проще всего это сделать?
- Нужно выделить 1, 2-5 и 7 файлы, как это сделать быстрее?
- Возможно ли, не выделяя каждый и не выделяя три отдельные группы, выбрать файлы 1-10, 20-28, 30-35?
Ответы:
- Выделить все файлы в папке с помощью Ctrl+A, а затем, зажав CTRL, кликнуть на те два файла, с которых нужно снять выделение
- Прямоугольником или с помощью SHIFT выделить файлы 2-5, а затем, зажав CTRL, выделить 1 и 7
- Возможно: выделяем с помощью SHIFT файлы с 1 по 35, затем, помня, что CTRL так же и снимает выделение, зажимаем его на номере 11, выделение с которого надо снять, затем, удерживая и CTRL и SHIFT нажимаем на номер 19. Остается убрать активный файл под номером 29 с помощью клика левой кнопки и мыши и зажатого CTRL
Рубрики: Без рубрики
Делитесь знаниями с друзьями!
Как выделить несколько файлов с помощью клавиатуры
Интерфейс операционной системы Windows позволяет работать с файлами исключительно с помощью мышки. Для большинства ситуаций этого более чем достаточно, но иногда для эффективной работы мышки может не хватать. На этот случай нужно знать несколько типичных комбинаций клавиш. В данной статье мы расскажем, как выделить несколько файлов с помощью клавиатуры.
Выделение всех файлов с помощью клавиатуры
Для того чтобы выделить сразу все файлы и папки с помощью клавиатуры можно использовать комбинацию клавиш CTRL-A. Расположение клавиш CTRL-A на клавиатуре отмечено на картинке внизу.
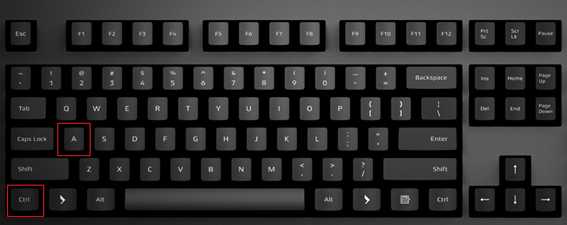
Также данная комбинацию можно использовать и в разных программах. Например, в текстовых редакторах CTRL-A выделяет весь текст в документе.
Выделение нескольких отдельных файлов
Если же вам нужно выделить не все файлы в папки, а только некоторые из них, то для этого можно использовать клавиши CTRL, ПРОБЕЛ и стрелки. Расположение этих клавиш на клавиатуре отмечено на картинке внизу.
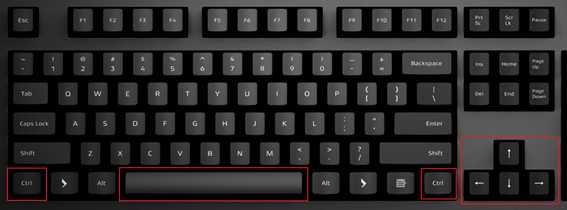
Чтобы выделить несколько файлов с помощью клавиатуры выполните следующие действия:
- Откройте папку;
- Найдите первый файл и выделите его с помощью стрелок;
- Зажмите CTRL;
- Не отпуская CTRL перемещайтесь между файлами с помощью стрелок на клавиатуре;
- Когда найдете нужный файл, не отпуская CTRL выделите его нажатием на клавишу ПРОБЕЛ;
- Не отпуская CTRL перемещайтесь к следующему файлу с помощью стрелок на клавиатуре;
- Продолжайте пока не выделите все нужные файлы;
Также вы можете зажать CTRL и выделять файлы с помощью мышки. В этом случае стрелки и клавиша ПРОБЕЛ вам не понадобятся.
Выделение нескольких файлов подряд
Если вам нужно выделить несколько файлов, которые идут подряд, то для этого можно использовать клавиши SHIFT, ПРОБЕЛ и стрелки. Расположение этих клавиш на клавиатуре отмечено на картинке внизу.
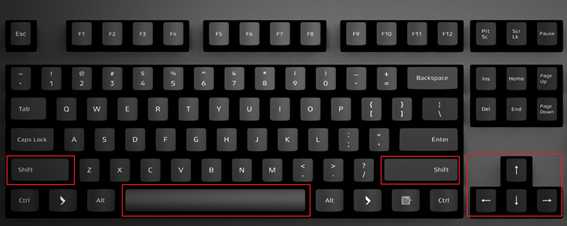
Чтобы выделить несколько файлов, которые идут подряд, с помощью клавиатуры выполните следующие действия:
- Откройте папку;
- Найдите первый файл и выделите его с помощью стрелок;
- Зажмите SHIFT;
- Не отпуская SHIFT перемещайтесь к последнему файлу;
- Когда все нужные файлы будут выделены, отпустите клавишу SHIFT;
Также вы можете выделить первый файл мышкой, зажать SHIFT и выделить последний файл. Таким образом вы выделите все файлы, которые находятся между ними.
Посмотрите также:
5 хитрых способов выделения файлов. Или нехитрых...
14 августа, 2013
Автор: Maksim
На днях заскочила к молодому приятелю, чтобы забрать несколько важных файлов и просто была поражена, с каким трудом он выделил полсотни файлов на своем диске для того, чтобы закинуть их на мою флешку.
Оказывается, выбор файлов — это своего рода искусство.
Вот несколько хитрых способов выделения нескольких файлов в Проводнике:
1. Поле выделения
Вам нужно выделить блок файлов?
Откройте папку с нужными вам файлами. Этим способом удобно пользоваться, если файлы отображаются в режиме «плитка». Хотя и в других режимах это тоже работает. В режиме «Плитка» файлы отображаются в виде значков.
Для выбора нескольких смежных файлов кликните левой кнопкой мыши на пустой области вблизи первого файла и, не отпуская кнопку, тяните мышку вниз и вправо.
Вы увидите, что появится этакий резиновый прямоугольник, который растягивается. Растяните этот прямоугольник вокруг других файлов, чтобы выбрать их.
Или вот так:
2. Клавиатура и мышь
Одна рука лежит на мышке, а другая — на клавиатуре. С помощью клавиш можно, удерживая Ctrl, добавить файлы по одному или, удерживая Shift, выбрать сразу несколько файлов.
Для выделение серии файлов выделите один файл или значок. Затем, удерживая Shift, щелкните на другом значке в той же папке, чтобы выделить его и все элементы между ними.
Для выбора нескольких элементов, удерживая Ctrl, щелкните на нескольких файлах или папках, чтобы выделить или отменить их выделение.
Вы можете использовать Ctrl для изменения набора выделенных объектов. Если вы использовали Shift или поле выделения для выбора первых пяти файлов в папке, то можете, удерживая Ctrl, выделить дополнительные файлы без потери первоначально выделенных элементов.
Будьте внимательны: при перетаскивании файлов с нажатой Ctrl вы скопируете все файлы.
3. Только клавиатура
Удерживая Ctrl, переходите по файлам при помощи кнопок со стрелками вверх и вниз. Когда окрашенный прямоугольник окружит файл, который вам нужен, нажмите пробел, чтобы выделить его.
Или, чтобы выбрать несколько следующих друг за другом файлов, используйте кнопки со стрелками, чтобы найти первый файл, а затем, удерживая Shift, расширьте выделение при помощи кнопок со стрелками. После этого можно даже воспользоваться Ctrl для выделения и отмены выделения отдельных файлов.
Сочетание клавиш Ctrl+A выделит все файлы.
4. Шаблон или маска файла
В окне Поиск (Search) в правом верхнем углу окна Проводника введите шаблон выбора, чтобы отфильтровать перечень и показать только соответствующие ему файлы. Шаблоны файлов, как правило, содержат обычные символы (буквы и цифры) наряду со специальными символами. Например, знак вопроса (?) означает любой одиночный символ. А звездочка (*) любое количество символов соответственно.
Например, введите *. txt, чтобы показать только файлы с расширением .txt, или v??. чтобы показать файлы любого типа, имена которых начинаются на v и которые имеют три буквы в имени файла.
Проводник покажет только те файлы, которые совпадают с введенным шаблоном на этом этапе вы можете нажать Ctrl+A, чтобы выбрать их все.
Как правило, это работает гораздо быстрее, — не говоря уже о том, что более точно, — чем при попытке выделить файлы вручную.
В Windows 7 спецификаций поиска стало гораздо больше. например, стало просто:
- Найти файлы, содержащие различные критерии в любом порядке — введите в строку поиска в проводнике ананасовый сок
- Найти файлы, содержащие точную фразу — введите эту фразу в кавычках «ананасовый сок«
- Найти файлы с по меньшей мере одним из критериев поиска: ананас OR апельсин OR фисташки
- Исключить критерий поиска ананасы NOT бананы
- Объединенные операторы (ананасы OR фисташки) AND (миндаль OR фундук) NOT кешью
- Искать только в именах, а не в содержимом файлов: имя: сверкающий
- Искать по расширению имени файла: *.jpg
И несколько слов об использовании шаблонов файлов в Total Commander. Для тех, кто «не в теме», скажу только, что альтернативный менеджер файлов, очень популярный, хотя и платный. Описывать его возможности здесь не буду — это получится целая книга! А об одном удобном способе поиска и выделения определенных типов файлов скажу.
Вот посмотрите на скриншоте, какие доступны способы выделения:
Выделение по заданному шаблону
Нажмите клавишу + на цифровой клавиатуре (это справа). Его еще обозначают Gray+ или Num+. Или выберите одну из команд выделения (Выделить группу / Снять выделение группы) в меню Выделение. Затем в появившемся диалоге введите нужный вам тип файла (например, *.txt). Вы можете также указать несколько типов файлов, которые должны быть выделены, и даже те типы файлов, которые выделять не нужно! Их следует отделить символом вертикальной черты «|».
Пример 1: w*.*|*.bak *.old — выделить все файлы, которые начинаются с w и не заканчиваются .bak или .old.
Пример 2: |*.exe — выделить все файлы, кроме программ.
Выделить по расширению
Выбрав файл с нужным вам расширением, нажмите сочетание клавиш Alt+Num + (или Alt+Num –), чтобы выделить все файлы с таким же расширением в текущей панели или, соответственно, снять выделение с этих файлов.
Удобно!
5. Флажки
Если вы в дороге одной рукой держите ноутбук, то выделять файлы довольно сложно. В Проводнике нажмите на раскрывающуюся кнопку Упорядочить , выберите Параметры папок и поиска, а затем включите параметр Использовать флажки для выбора элементов. Нажмите OK, и теперь все файлы в папке будут с чекбоксами. Теперь для того, чтобы выбрать файл, достаточно поставить флажок.
Подробнее об этом способе выделения файлов было здесь.
Ну как, нашли для себя что-нибудь новое? Или, может, знаете еще и другие способы выделения файлов? Поделитесь в комментариях!
Как выделить несколько файлов с помощью клавиатуры

Интерфейс операционной системы Windows позволяет работать с файлами исключительно с помощью мышки. Для большинства ситуаций этого более чем достаточно, но иногда для эффективной работы мышки может не хватать.
На этот случай необходимо знать несколько типичных комбинаций клавиш. В данной статье мы расскажем, как выделить несколько файлов с помощью клавиатуры.
Содержание
Выделение всех файлов с помощью клавиатуры
Для того чтобы выделить сразу все файлы и папки с помощью клавиатуры можно использовать комбинацию клавиш CTRL-A. Расположение клавиш CTRL-A на клавиатуре отмечено на картинке внизу.
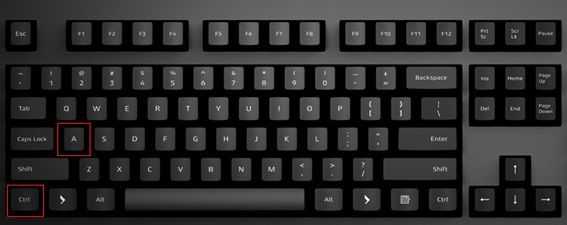
Также данная комбинацию можно использовать и в разных программах. Например, в текстовых редакторах CTRL-A выделяет весь текст в документе.
Выделение нескольких отдельных файлов
Если же вам необходимо выделить не все файлы в папки, а только некоторые из них, то для этого можно использовать клавиши CTRL, ПРОБЕЛ и стрелки. Расположение этих клавиш на клавиатуре отмечено на картинке внизу.
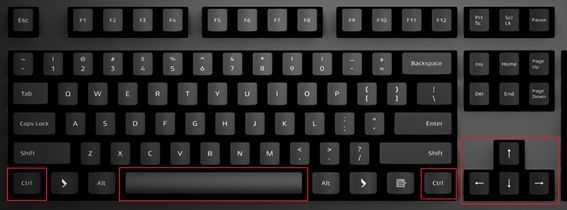
Чтобы выделить несколько файлов с помощью клавиатуры выполните следующие действия:
- Откройте папку;
- Найдите первый файл и выделите его с помощью стрелок;
- Зажмите CTRL;
- Не отпуская CTRL перемещайтесь между файлами с помощью стрелок на клавиатуре;
- Когда найдете нужный файл, не отпуская CTRL выделите его нажатием на клавишу ПРОБЕЛ;
- Не отпуская CTRL перемещайтесь к следующему файлу с помощью стрелок на клавиатуре;
- Продолжайте пока не выделите все нужные файлы;
Также вы можете зажать CTRL и выделять файлы с помощью мышки. В этом случае стрелки и клавиша ПРОБЕЛ вам не понадобятся.
Выделение нескольких файлов подряд
Если вам необходимо выделить несколько файлов, которые идут подряд, то для этого можно использовать клавиши SHIFT, ПРОБЕЛ и стрелки. Расположение этих клавиш на клавиатуре отмечено на картинке внизу.

Чтобы выделить несколько файлов, которые идут подряд, с помощью клавиатуры выполните следующие действия:
- Откройте папку;
- Найдите первый файл и выделите его с помощью стрелок;
- Зажмите SHIFT;
- Не отпуская SHIFT перемещайтесь к последнему файлу;
- Когда все нужные файлы будут выделены, отпустите клавишу SHIFT;
Также вы можете выделить первый файл мышкой, зажать SHIFT и выделить последний файл. Таким образом вы выделите все файлы, которые находятся между ними.
Как выделить файл. Как выделить все файлы или несколько.
Как выделить несколько файлов с помощью клавиатуры. Как выделить файлы и папки
Как удалить сразу несколько файлов с компьютера
Очень часто возникает ситуация, когда необходимо удалить сразу несколько файлов. Конечно, можно выбирать каждый файл по отдельности и нажимать «Удалить»
. Но вам нужно всегда помнить, что компьютер призван упрощать жизнь, а не усложнять её. Поэтому я сейчас вам расскажу, как удалить сразу несколько файлов с компьютера легко и просто.
Попробуйте нажать клавишу «Ctrl»
и удерживая её кликнуть по файлу – он должен выделится, теперь не отпуская «Ctrl»
кликнете по другому файлу, он так же должен выделиться. Как вы, наверное, уже догадались, теперь достаточно лишь нажать кнопку «Del»
и эти два файла удалялся.
Кроме волшебной клавиши «Ctrl»
, есть ещё одна служебная клавиша способная помочь в быстром удалении файлов – «Shift»
.
Разберем удаление файлов и папок с помощью клавиши «Shift»
на примере. Кликнете по файлу левой кнопкой мыши, затем удерживая «Shift»
кликните по второму файлу. Заметили? — выделились все файлы которые стоят между двумя выбранными файлами. Понятно, что теперь для их удаления достаточно лишь нажать клавишу «Del»
.
Клавиши «Ctrl»
и «Shift»
для выделения файлов можно использовать совместно, это должно заметно сократить время на выделение нужных файлов.
- Для того, чтобы выделить все файлы в папке, достаточно нажать клавишу «Ins» («Insert»)
. Теперь удаление всех файлов в папке должно занять секунды. - Если вам необходимо удалить файлы только с определённым расширением, достаточно отобразить файлы в виде списка, затем отсортировать их по расширению. С помощью клавиши «Shift» выделите нужные файлы, и удалите их.
- Если вам необходимо удалить файлы, в названии которых присутствует какое-то слово, воспользуйтесь поиском. Для этого введите искомое слово в окно поиска.
Как видите, в окне остались только те файлы, в названии которых присутствует слово-ключ «num»
. Теперь просто выделите их клавишей«Shift»
и удалите.
Вот и все мои советы по удалению файлов. Желаю не удалить ничего лишнего.
Файлы в компьютерах являются базовой логической единицей, предназначенной для хранения данных. Развитие цифровых технологий в областях получения фото- и видеоматерилов привело к тому, что современным пользователям персональных компьютеров необходимо оперировать в своей работе сотнями и тысячами файлов. В данных условиях особое значение приобретают навыки работы с группами файлов, работать с которыми можно предварительно выделив несколько файлов. Это значительно облегчает процессы одновременного копирования и вставки большого количества файлов.
Как выделить несколько файлов одновременно
- Если нужно выделить все файлы в папке, то нажмите сочетание клавиш Ctrl
+ A
на клавиатуре. Букву A необходимо нажимать в соответствии с английской раскладкой клавиатуры. - В случаях, когда необходимо выборочное выделение файлов действуйте следующим образом.
- Откройте папку, в которой находятся файлы из которых вам необходимо выбрать группу.
- Переключите отображение значков файлов в наиболее удобное для вас. Как правило, файлы могут быть представлены либо таблицей, либо эскизами со значками различного размера. Если выбрано отображение значками и файлы являются фото- или видеоматериалами, то в этом случае вы можете получить представление о содержимом файла по уменьшенному изображению его содержимого (эскизу или превью).
- Чтобы выборочно выделить отдельные файлы нажмите клавишу Ctrl
на клавиатуре и не отпуская ее делайте щелчок левой кнопкой мыши на выбираемых файлах. Их выделение будет отображаться в операционной системе соответствующим цветом. Закончив выделение, отпустите клавишу Ctrl
на клавиатуре. - Также возможно построчное выделение файлов. Для этого щелчком левой кнопкой мыши выделите один из файлов. После выделения нажмите клавишу Shift
и с помощью стрелок Вверх
и Вниз
на клавиатуре произведите выделение необходимого количества строк. Откорректировать выделение с точностью до одного файла можно с помощью стрелок Влево
и Вправо
. После завершения выделения отпустите клавишу Shift
.
Как включить в Проводнике выделение с помощью галочек
В новых версиях Windows есть удобный способ отметить сразу много файлов или папок, а именно — просто отметить их галочками. После этого, как обычно, можно выполнять операции удаления, копирования, перемещения. Однако по умолчанию данная возможность отключена. Если вы хотите её включить, читайте ниже инструкцию о том, как это делается. Всё показывается на примере Windows 8.
Откройте Проводник и в меню Лента выберите «Вид», а затем «Параметры», как показано на рисунке ниже.
Откроется окно «Параметры папок», предназначенное для настройки внешнего вида и функциональности. В нём перейдите также на вкладку с названием «Вид», найдите галочку «Использовать флажки для выбора элементов» и отметьте её. Образец показан на картинке ниже.
сайт_
Не забывайте нажать кнопку OK для сохранения изменений. Теперь у вас есть возможность делать отметки простым щелчком мышки! Выглядеть это должно примерно вот так:
сайт_
Используя самую верхнюю галочку, можно сразу отметить все файлы и папки. Чтобы отметить один или более файлов, установить щелчками мышки флажки напротив них. Для отмены выделения щёлкните ещё раз.
Если вам эта настройка не понравилась, то снова зайдите в настройки и верните всё как было, просто сняв флажок.
Тут была важная часть статьи, но без JavaScript её не видно!
Как выделить несколько файлов с помощью клавиатуры
Категория ~ Технические советы – Игорь (Администратор)
В рамках данной заметки, я расскажу вам как выделить несколько файлов с помощью клавиатуры для трех случаев.
Мышка это весьма удобный инструмент. Но, когда вам часто приходится перемещать правую (или левую) руку от клавиатуры к мышке, то комбинации клавиш становятся более приоритетными. Например, сохранили документ, а затем с помощью «Alt + Tab» переключились в проводник Windows, чтобы создать резервную копию. В обычной ситуации, это потребовало бы использовать мышку для выделения файлов.
Однако, далее рассмотрим как можно обойтись одними комбинациями клавиш (для разных случаев).
Примечание: Кстати, так же советую узнать об одной интересной возможности Windows — Выбираем папки и файлы с помощью флажков.
Метод 1. Выделение всех файлов с помощью клавиатуры
Одной из частых задач является выделение сразу всех файлов. Например, скопировать скопом все документы или же выделить во временном каталоге все файлы для последующего удаления. Для решения этой задачи в Windows существует комбинация клавиш «Ctrl + A». Стоит знать, что данная комбинация весьма универсальна. Например, с помощью нее можно выделить весь текст.
Метод 2. Выбираем несколько файлов по порядку
Иногда бывает так, что необходимо выбрать диапазон файлов, которые идут подряд. В таких ситуациях можно использовать выделение с помощью клавиши «Shift» и стрелок. И вот как это делается:
1. Откройте проводник Windows.
2. С помощью стрелок выберите первый файл. Стоит знать, что если в проводнике не выбран ни один файл (не выделен синим фоном), то, при использовании стрелок, файл будет автоматически выбран.
3. Нажмите и удерживайте клавишу «Shift».
4. С помощью стрелок перемещайтесь до последнего файла в нужном диапазоне. Стоит знать, что, в зависимости от типа отображения файлов в проводнике, нажатие стрелок может приводить к разным результатам. Например, при крупных значках, стрелка вниз приведет к выделению нижнего файла и всех между ними. При отображении в виде таблице, нажатие вниз выделит только 1 дополнительный файл, а клавиши влево и вправо не дают никакого эффекта. Небольшой совет, чтобы увидеть разницу, лучше самим поэкспериментировать.
5. Отпустите клавишу «Shift».
Интересный момент. Если продолжать удерживать клавишу «Shift», то вы можете даже чередовать использование мышки и стрелок клавиатуры.
Метод 3. Выбираем несколько файлов не по порядку
Достаточно часто бывает так, что необходимо выбрать несколько разных файлов, которые не идут по порядку. Например, скопировать несколько отдельных документов или фотографий. Многие привыкли, что сделать это можно только с помощью мышки и зажатой клавишей «Ctrl». Однако, ту же самую задачу можно решить с помощью клавиатуры (при чем это достаточно просто). И вот как:
1. Откройте проводник Windows.
2. С помощью стрелок выберите первый нужный файл.
3. Нажмите и удерживайте клавишу «Ctrl».
4. Перемещайтесь с помощью стрелок до нужных файлов и выделяйте их с помощью нажатия клавиши «Пробел» (для снятия выделения, нужно так же нажать «Пробел»). При этом, для выбора каждого следующего файла, нужно так же продолжать удерживать клавишу «Ctrl».
5. Отпустите клавишу «Ctrl».
Интересный момент. Если продолжать удерживать клавишу «Ctrl», то вы можете даже чередовать использование мышки и стрелок клавиатуры.
Теперь, вы знаете как в разных ситуациях можно использовать клавиатуру для быстрого и удобного выделения нескольких нужных файлов.
Выделяем несколько файлов одновременно при помощи клавиатуры
Выделить клавиатурой сразу все файлы
Ctrl
+A
(латинская) — выделить сразу все файлы на странице.
Выделить клавиатурой файлы, идущие подряд
1. Нажмите и удерживайте Shift
.
2. Нажимая стрелки Вправо
и Влево
одновременно с Shift,
вы будете выделять файлы по одному рядом с изначально выделенным файлом.
3. Нажимая клавиши Вверх
и Вниз
одновременно с Shift
, вы будете выделять целые строчки файлов, идущих подряд.
4. Нажимая клавиши PageUp
и PageDown
одновременно с Shift
, вы будете выделять стразу целые страницы файлов.
Выделить клавиатурой разные файлы, не идущие подряд
1. Нажмите и удерживайте клавишу Ctrl
на первом файле, который вам нужно выделить.
2. Стрелками перемещайте курсор между файлами. Они не будут выделяться.
3. Когда курсор окажется на следующем нужном файле для выделения, удерживая Ctrl
, нажмите Пробел
.Он выделится, и вы сможете продолжить перемещение курсора и выделять нужные файлы. Нажав Пробел
на выделенном файле, вы отменяете еговыделение. Таким образом нажатие этой клавиши эквивалентно клику левой кнопки мыши.
Голос за пост — плюсик в карму! 🙂
Выделять текст в документах и файлы в папках можно не только мышью, но и при помощи клавиатуры. Если вам приходится много печатать и клавиши у вас всегда под руками, это оказывается даже удобнее, чем водить курсором по экрану. В этой статье мы расскажем, как выделять с помощью клавиатуры текст и файлы, а кроме того, вас могут заинтересовать наши предыдущие статьи — , и .
Выделение файлов и папок. Вариант с флажками
Часто бывает такое, что вам нужно выделить несколько файлов или папок для удаления, перемещения или копирования. В этой небольшой статье я рассмотрю наиболее частые способы для выделения, а так же покажу один способ, который будет новым даже для тех, кто считает что он продвинутый пользователь windows. Обычно для этой цели прибегают к следующим действиям:1) Самый простой — выделение мышью. Но этот способ подходит для выделения только тех файлов и папок, которые идут по порядку и друг за другом.2) Выделение с помощью мыши и нажатой клавишей Ctrl. Этот способ хорош для выделения папок и файлов которые идут не поочередно друг за другом.3) Комбинирование нажатий клавиш Ctrl, Shift и мыши. Самый хороший способ для выделения как файлов и папок идущих друг за другом, так и для тех которые вместе. Например если нужно выделить файлы и папки которые друг за другом расположены — зажимаем Shift и выделяем первый и последний мышью и готово. Так же это можно сделать без мыши, просто выделяем мышью, затем зажимаем Shift и клавишами навигации выделяем нужные нам файлы и папки. А как быть если нужно выделить и те что друг за другом и те что не по порядку идут?Например
Здесь я первые папки выделил с нажатой клавишей shift, а остальные выделял с помощью нажатой клавишей ctrl и указывал мышью. В этом и заключается комбинация этих клавиш при выделении. После такого выделения остается только нажать на клавишу del, к примеру, и удалить все в корзину.А что делать если Вам нужно удалить все файлы кроме одного? Тоже такое часто встречается и я только что с этим столкнулся. В данном случае нужно просто выделить всё нажатием сочетаний клавиш ctrl + a , а затем выделить нужный нам объект мышью с нажатой клавишей ctrl. В итоге мы как раз и получим что выделено все не нужное, кроме одного нужного (ну или нескольких нужных, если ненужных больше).Маленькое отступление. Я всё это проделываю уже машинально не задумываясь. Вообще знать горячие клавиши полезно и очень удобно т.к. значительно сокращает время для работы. Советую по этому поводу почитать такие статьи как, новые горячие клавиши Windows 8 и Горячие клавиши быстрого вызова в Windows 74) Ну а сейчас хочу показать способ который будет тоже удобным и может Вам понравиться куда больше.Итак, у меня есть список файлов и папокпапки и файлымне нужно выделить, например, (7) Новая папка , (3) Новый текстовый документ и Новая папка (100500). Можно конечно это выделить и уже описанным мною способом под пунктом 2 , но есть и более удобный способ — флажками (или галочками, квадратиками)Чтобы его включить, прямо там в папке где находимся, выбираем Сервис и там параметры Параметры папок…параметры папокВ открывшемся окне Параметры папок переходим на вкладку Вид и устанавливаем флажок Использовать флажки для выбора элементов.параметры папок использование флажковНажимаем Применить, затем ОК и смотрим что же получилось.Удобный способ, не нужно зажимать клавиши, а просто мышью выделить нужные Вам файлы и папки, а затем делать с ними что хотите.Правда тут есть маленький «глюк»Иногда этим способом не получается выделить (может проблема в windows), но решается это просто — выделяете файл/папку как обычно с нажатой клавишей ctrl, а затем уже флажки начнут работать.
Способы выделения файлов и папок
Для начала разберемся, зачем вообще выделять файлы?
На ум приходит только три основные причины: и информация!
Естественно, когда Вам нужно скопировать/переместить больше одного файла, то выделение просто необходимо. Ведь проще скопировать сразу всё, чем по отдельности.
Ну и так же выделение пригодится для получения информации, например можно узнать, сколько места занимает определенная группа файлов.
Теперь ближе к делу!
Все способы я буду демонстрировать на примере вот этих папок:
Способ №1. Прямоугольное выделение мышкой
Это тот самый способ, который наверняка знаком каждому. Нажимаем левую кнопку мышки в свободной зоне и, не отпуская её, растягиваем прямоугольную область.
Выделяются все файлы, попавшие в эту область.
Способ №2. Выборочное выделение
Этот способ я считаю самым универсальным! Можно выделить что угодно и в любой последовательности. Например вот так
Для этого нужно зажать клавишу “Ctrl”
(она расположена в левом нижнем углу клавиатуры) и щелкать мышкой по нужным файлам.
Если Вы случайно выделили не тот файл, то просто щелкните по нему еще раз и выделение снимется, естественно клавиша “Ctrl”
должно быть зажата (иначе выделение пропадет со всех файлов).
В промежутках между нажатиями, “Ctrl”
можно отпускать, т.е. выделив несколько файлов, Вы можете отпустить “Ctrl”
и пролистать окно (посмотреть какие еще файлы в нем есть), затем снова зажать “Ctrl”
и продолжить выделение.
Способ №3. Последовательное выделение
Выделение происходит между папками/файлами.
Сначала левым щелчком мыши нужно выделить начальную папку, зажать клавишу “Shift”
, щелкнуть левой кнопкой мышки по конечной папке.
При этом выделяются заданные папки и все что между ними.
Вот такие простые способы, могут не раз облегчить Вам жизнь
Так же их можно комбинировать, в зависимости от ситуации.
Например, вот такое выделение:
Первые три строчки я выделил с помощью прямоугольного выделения, затем зажал клавишу “Ctrl”
и выделил еще несколько папок вразброс.
Можно сделать и по-другому: всё выделить прямоугольником, зажать клавишу “Ctrl”
и убрать ненужные файлы.
Полное выделение
Иногда нам приходится выделять всё, что находится в окне. Опять же сделать это можно по-разному.
1. С помощью любого выше перечисленного способа.
2. В окне, на панели инструментов нажать кнопку “Упорядочить”
, затем выбрать “Выделить всё”
.
3. Выделить первый файл в окне и нажать комбинацию клавиш “Shift”
+ “End”
(зажать кнопку “Shift”
и не отпуская её, нажать “End”
).
4. Выделить последний файл в окне и нажать комбинацию клавиш “Shift”
+ “Home”
.
Расположение клавиш (для увеличения нажмите на изображение)
Ну вот вроде бы и всё, что я хотел сказать. До встречи на следующих уроках!
Как удалить файл так, чтобы он не попал в корзину
В операционной системе Windows
предусмотрена отличная функция восстановление ранее удаленного файла — КОРЗИНА
. Конечно, все мы ей неоднократно пользовались и очень благодарны разработчикам за её присутствие в системе. Но что делать, если мы не хотим, чтобы удаляемый файл попал в картину, а исчез полностью.
На самом деле все просто, для того чтобы удалить файл полностью (минуя корзину) достаточно выбрать нужный файл и воспользоваться комбинацией клавиш Shift+Delete
. Нажимать обе клавиши одновременно ненужно, вначале нажмите «Shift»
, а затем не отпуская ее нажмите клавишу «Del»
.
Кстати если навести на файл курсор мыши, нажать правую кнопку и удерживая «Shift»
выбрать пункт «Удалить»
, то вы произведете аналогичное действие.
Как выбрать группу файлов мышкой, используя служебные кнопки на клавиатуре
Одна рука лежит на мышке, а другая — на клавиатуре. С помощью клавиш можно, удерживая Ctrl
, добавить файлы по одному или, удерживая Shift
, выбрать сразу группу их нескольких файлов.
Для выделение серии файлов выделите один файл или значок. Затем, удерживая Shift
, щелкните на другом значке в той же папке, чтобы выделить его и все элементы между ними.
Для выбора нескольких элементов, удерживая Ctrl
, щелкните на нескольких файлах или папках, чтобы выделить или отменить их выделение.
Вы можете использовать Ctrl
для изменения набора выделенных объектов. Если вы использовали Shift или поле выделения для выбора первых пяти файлов в папке, то можете, удерживая Ctrl
, выделить дополнительные файлы без потери первоначально выделенных элементов.
Будьте внимательны: при перетаскивании файлов с нажатой Ctrl
вы скопируете все файлы.
Как выделить несколько файлов сразу
Существует несколько способов одновременного выделения ряда файлов, каждый из которых можно использовать в зависимости от случая.
- При выделении всех файлов папки используется сочетание клавиш Ctrl + A
. На клавиатуре зажимается клавиша Ctrl, а затем символ A в английской раскладке. - Выбор группы файлов из папки проводится в несколько этапов:
- Сначала открывается папка, в которой находятся необходимые файлы.
- Затем выбираете наиболее удобное отображение значков в зависимости от типа файлов. Это может быть список, таблица, значки большого, маленького или стандартного размера. Когда в папке находятся файлы изображений, видеофайлы, тогда при помощи эскизов или миниатюр можно получить представление об их содержимом.
- При выборе отдельных файлов необходимо удерживать клавишу Ctrl
и не отпуская, щелкать левой клавишей мыши по необходимым файлам, а отпускать клавишу Ctrl можно только после выбора последнего из них, в противном случае, придется повторить процедуру. Выделенные файлы будут иметь синий цвет. - Существует вариант построчного выделения файлов из папки. Выбираем в списке необходимый файл левой кнопкой мыши, а затем нажмите клавишу Shift
и с помощью кнопок клавиатуры со стрелками Вверх
и Вниз
выберите нужное количество строк. Когда выберите последний файл отпустите клавишу Shift
. Чтобы выбрать файлы с точностью до одного, стоит использовать клавиши Вправо
и Влево
.
Microsoft разработал специальную систему Флажков для выбора нескольких элементов. Такую функцию можно встретить во всех версиях операционных систем Windows, начиная с Vista. Чтобы выделить несколько файлов в Windows 8 необходимо:
- Открыть папку с файлами.
- Чтобы активировать функцию выбора файлов с помощью флажков необходимо в разделе Вид
поставить галочку на Флажки элементов
. - После этого при наведении курсора на файл рядом с ним будет появляться пустой квадратик, при нажатии на который появиться галочка. Таким образом можно выделять несколько элементов. Если Вид
настроен на эскизы, то квадратик будет отображаться в левом верхнем углу, если файлы расположены списком или таблицей, то квадратик появится слева от файла.
В операционных системах Windows Vista и Windows 7 система флажков включается немного сложнее:
- Если в проводнике не активно отображение строки меню, то его необходимо активировать. Следует в левом верхнем углу проводника нажать кнопку Упорядочить
, выбрать Представление
и нажать на опцию Строка меню
. - Теперь строка меню появилась и в ней необходимо выбрать раздел Сервис
, в котором выбрать пункт Параметры папок
и нажать левую кнопку мыши. - В появившемся окне найдите вкладку Вид
и отметьте галочкой напротив строки Использовать флажки для выбора элементов
. - Затем завершающий этап настройки. Нажмите кнопку Применить
, а затем Ок. Теперь все изменения сохранены и окно настройки параметров закрыто.
Мы рассмотрели несколько способов одновременного выделения файлов в разных операционных системах. Не забывайте, что при решении всевозможных задач можно пользоваться любым из предложенных способов. И только Вам решать какой способ наиболее быстрый, удобный и практичный в каждой конкретной ситуации.
Совершенно любая информация, которая присутствует и добавляется на компьютер, содержится в файлах и имеет свои размеры, а также форматы. Для того чтобы эти файлы не были разбросаны по всему компьютеру, а также их не приходилось долго искать, пользователи создают папки и называют их соответствующими именами. Папки могут быть использованы для различных потребностей, а также таким образом можно отделить одни файлы от других. К примеру, можно привести самые популярные папки, которые вам наверняка хоть раз приходилось создавать, а точнее, эти папки имеют названия (музыка, фотографии, документы, игры и так далее). Сегодня мы решили вам рассказать о нескольких способах, как выделить все файлы в папке.
Как выбрать несколько непоследовательных файлов и другие подсказки по выделению файлов
Выделить файлы может понадобиться для того, чтобы скопировать или удалить сразу несколько файлов. Для выбора одного файла достаточно кликнуть по нему левой кнопкой мыши.
Как выбрать все файлы
Чтобы выбрать все файлы в папке, перейдите в эту директорию и нажмите на клавиатуре Ctrl+a. Это сочетание клавиш работает во всех файловых менеджерах.
Вы также можете выбрать первый файл, а затем нажать кнопку Shift и кликнуть на последний файл, в результате они все будут выбраны.
Как выбрать несколько последовательных файлов
Если вам нужно выбрать диапазон файлов, то кликните на первом из них, а затем удерживая кнопку Shift кликните на последнем в диапазоне, который вы хотите выбрать.
Как выбрать файлы без использования мыши
С помощью курсорных клавиш выберите первый файл. Если курсор находится в другой панели, то используйте клавишу Tab чтобы переключиться в панель с файлами.
Перейдите на первый файл, который вы хотите выбрать.
Нажмите кнопку Shift.
Не отпуская Shift двигайте курсорные клавиши до конца списка файлов, который вы хотите выбрать.
Когда достигните нужного файла, отпустите кнопку Shift.
Как выбрать несколько непоследовательных файлов
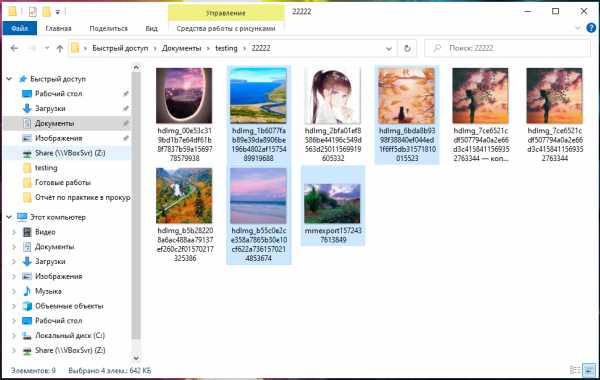
Если выбрать один или несколько файлов, а затем перейти к другому файлу и попытаться его выбрать, то выделение с первого файла будет снято.
Чтобы продолжить выбирать любое количество файлов, перед кликом мышки нажимайте клавишу Ctrl. Её необязательно удерживать всё время — главное, не забывайте нажимать Ctrl перед выбором следующего файла.
Как снять выделение с файлов
Чтобы отменить выбор файлов, просто кликните в любое место окна.
Связанные статьи:
path - Создайте несколько папок в каталоге с циклом для записи имен R
Переполнение стека- Около
- Продукты
- Для команд
- Переполнение стека Общественные вопросы и ответы
- Переполнение стека для команд Где разработчики и технологи делятся частными знаниями с коллегами
- Вакансии Программирование и связанные с ним технические возможности карьерного роста
- Талант Нанимайте технических специалистов и создавайте свой бренд работодателя
sql - как перебрать несколько файлов в нескольких папках в SSIS?
Переполнение стека- Около
- Продукты
- Для команд
- Переполнение стека Общественные вопросы и ответы
- Переполнение стека для команд Где разработчики и технологи делятся частными знаниями с коллегами
- Вакансии Программирование и связанные с ним технические возможности карьерного роста
sql - Как отключить файл от папки веб-сайта при удалении строки таблицы MSSQL с помощью PHP
Переполнение стека- Около
- Продукты
- Для команд
- Переполнение стека Общественные вопросы и ответы
- Переполнение стека для команд Где разработчики и технологи делятся частными знаниями с коллегами
- Вакансии Программирование и связанные с ним технические возможности карьерного роста
excel - Как выбрать все файлы .csv в папке, а затем импортировать их через кодировку VBA
Переполнение стека- Около
- Продукты
- Для команд
- Переполнение стека Общественные вопросы и ответы
- Переполнение стека для команд Где разработчики и технологи делятся частными знаниями с коллегами
- Вакансии Программирование и связанные с ним технические возможности карьерного роста
7 способов найти и удалить повторяющиеся значения в Microsoft Excel
Дублирование значений в ваших данных может стать большой проблемой! Это может привести к существенным ошибкам и завышению ваших результатов.
Но найти и удалить их из данных в Excel на самом деле довольно просто.
В этом руководстве мы рассмотрим 7 различных методов поиска и удаления повторяющихся значений из ваших данных.
Видеоурок
Что такое повторяющееся значение?
Повторяющиеся значения возникают, когда в ваших данных появляется одно и то же значение или набор значений.
Для заданного набора данных вы можете определять дубликаты разными способами.
В приведенном выше примере есть простой набор данных с 3 столбцами для марки, модели и года для списка автомобилей.
- На первом изображении выделены все дубликаты, основанные только на марке автомобиля.
- На втором изображении выделены все дубликаты в зависимости от марки и модели автомобиля. В результате на один дубликат меньше.
- Второе изображение выделяет все дубликаты на основе всех столбцов в таблице.Это приводит к тому, что еще меньше значений считается повторяющимися.
Результаты дублирования для одного столбца и всей таблицы могут сильно отличаться. Вы всегда должны знать, какую версию вы хотите и что делает Excel.
Найдите и удалите повторяющиеся значения с помощью команды удаления дубликатов
Удаление повторяющихся значений в данных - очень распространенная задача. Это настолько распространено, что на ленте есть специальная команда.
Выберите ячейку внутри данных, из которой вы хотите удалить дубликаты, перейдите на вкладку Data и щелкните команду Remove Duplicates .
Excel выберет весь набор данных и откроет окно «Удалить дубликаты».
- Затем вам нужно сообщить Excel, содержат ли данные заголовки столбцов в первой строке. Если этот флажок установлен, первая строка данных будет исключена при поиске и удалении повторяющихся значений.
- Затем вы можете выбрать, какие столбцы использовать для определения дубликатов. Также есть удобные кнопки Select All и Unselect All выше, которые вы можете использовать, если у вас длинный список столбцов в ваших данных.
Когда вы нажмете OK , Excel удалит все повторяющиеся значения, которые он найдет, и даст вам итоговый счет того, сколько значений было удалено и сколько значений осталось.
Эта команда изменит ваши данные, поэтому лучше всего выполнить команду на копии ваших данных, чтобы сохранить исходные данные без изменений.
Поиск и удаление повторяющихся значений с помощью расширенных фильтров
Есть также другой способ избавиться от любых повторяющихся значений в ваших данных с ленты.Это возможно с помощью расширенных фильтров.
Выберите ячейку внутри данных, перейдите на вкладку Data и щелкните команду Advanced filter.
Откроется окно расширенного фильтра.
- Вы можете выбрать: Отфильтровать список на месте или Копировать в другое место . Фильтрация списка на месте скроет строки, содержащие любые дубликаты, а при копировании в другое место будет создана копия данных.
- Excel угадывает диапазон данных, но вы можете настроить его в диапазоне List . Диапазон критериев можно оставить пустым, а поле Копировать в необходимо будет заполнить, если была выбрана опция Копировать в другое место .
- Установите флажок Только уникальные записи .
Нажмите OK , и вы удалите повторяющиеся значения.
Расширенные фильтры могут быть удобной опцией для избавления от повторяющихся значений и одновременного создания копии данных.Но расширенные фильтры смогут сделать это только для всей таблицы.
Поиск и удаление повторяющихся значений с помощью сводной таблицы
Сводные таблицы предназначены только для анализа ваших данных, верно?
Вы также можете использовать их для удаления повторяющихся данных!
Фактически, вы не будете удалять повторяющиеся значения из данных с помощью этого метода, вы будете использовать сводную таблицу для отображения только уникальных значений из набора данных.
Сначала создайте сводную таблицу на основе ваших данных.Выберите ячейку внутри ваших данных или весь диапазон данных ➜ перейдите на вкладку Insert ➜ выберите PivotTable ➜ нажмите OK в диалоговом окне Create PivotTable.
С новой пустой сводной таблицей добавьте все поля в область Строк и сводной таблицы.
Затем вам нужно будет изменить макет итоговой сводной таблицы, чтобы она была в табличном формате. Выбрав сводную таблицу, перейдите на вкладку Design и выберите Report Layout .Здесь вам нужно изменить два параметра.
- Выберите опцию Показать в табличной форме .
- Выберите опцию «Повторить все метки элементов ».
Вам также потребуется удалить все промежуточные итоги из сводной таблицы. Перейдите на вкладку Design ➜ выберите Промежуточные итоги ➜ выберите Не показывать промежуточные итоги .
Теперь у вас есть сводная таблица, которая имитирует набор данных в виде таблицы!
Сводные таблицы содержат только уникальные значения для элементов в области строк, поэтому эта сводная таблица автоматически удалит любые дубликаты в ваших данных.
Найдите и удалите повторяющиеся значения с помощью Power Query
Power Query - это все о преобразовании данных, поэтому вы можете быть уверены, что он может находить и удалять повторяющиеся значения.
Выберите таблицу значений, из которой вы хотите удалить дубликаты ➜ перейдите на вкладку Data ➜ выберите запрос From Table / Range .
Удаление дубликатов на основе одного или нескольких столбцов
С помощью Power Query вы можете удалить дубликаты на основе одного или нескольких столбцов в таблице.
Вам необходимо выбрать столбцы для удаления дубликатов. Вы можете удерживать Ctrl, чтобы выбрать несколько столбцов.
Щелкните правой кнопкой мыши заголовок выбранного столбца и выберите в меню Удалить дубликаты .
Вы также можете получить доступ к этой команде из вкладки Home ➜ Remove Rows ➜ Remove Duplicates .
= Table.Distinct (# "Предыдущий шаг", {"Марка", "Модель"}) Если вы посмотрите на созданную формулу, она использует таблицу .Отдельная функция со вторым параметром, указывающим, какие столбцы использовать.
Удалить дубликаты на основе всей таблицы
Чтобы удалить дубликаты по всей таблице, вы можете выбрать все столбцы в таблице, а затем удалить дубликаты. Но есть более быстрый метод, который не требует выбора всех столбцов.
В верхнем левом углу окна предварительного просмотра данных есть кнопка с выбором команд, которые можно применить ко всей таблице.
Нажмите кнопку таблицы в верхнем левом углу ➜ затем выберите Удалить дубликаты .
= Table.Distinct (# "Предыдущий шаг") Если вы посмотрите на созданную формулу, она использует ту же функцию Table.Distinct без второго параметра. Без второго параметра функция будет действовать для всей таблицы.
Хранить дубликаты в одном столбце или во всей таблице
В Power Query также есть команды для сохранения дубликатов для выбранных столбцов или для всей таблицы.
Выполните те же действия, что и при удалении дубликатов, но вместо этого используйте команду Сохранить строки ➜ Сохранить дубликаты . Это покажет вам все данные с повторяющимся значением.
Найдите и удалите повторяющиеся значения с помощью формулы
Вы можете использовать формулу, чтобы найти повторяющиеся значения в ваших данных.
Сначала вам нужно будет добавить вспомогательный столбец, который объединяет данные из любых столбцов, на которых вы хотите основать свое повторяющееся определение.
= [@Make] & [@Model] & [@Year] Приведенная выше формула объединит все три столбца в один столбец. Он использует оператор амперсанда для соединения каждого столбца.
= TEXTJOIN ("", FALSE, CarList [@ [Make]: [Year]]) Если у вас есть длинный список столбцов для объединения, вы можете вместо этого использовать приведенную выше формулу. Таким образом, вы можете просто ссылаться на все столбцы как на один диапазон.
Затем вам нужно будет добавить еще один столбец для подсчета повторяющихся значений.Это будет использоваться позже для фильтрации строк данных, которые появляются более одного раза.
= СЧЁТЕСЛИМН ($ E $ 3: E3, E3) Скопируйте приведенную выше формулу вниз по столбцу, и она подсчитает, сколько раз текущее значение появляется в списке значений выше.
Если счетчик равен 1, то это значение появляется в данных впервые, и вы сохраните его в своем наборе уникальных значений. Если счетчик равен 2 или больше, значит, значение уже появилось в данных, и это повторяющееся значение, которое можно удалить.
Добавьте фильтры в список данных.
- Перейдите на вкладку Data и выберите команду Filter .
- Используйте сочетание клавиш Ctrl + Shift + L.
Теперь вы можете фильтровать по столбцу Счетчик. Фильтрация по 1 произведет все уникальные значения и удалит все дубликаты.
Затем вы можете выбрать видимые ячейки из полученного фильтра для копирования и вставки в другое место. Используйте сочетание клавиш Alt +; для выбора только видимых ячеек.
Найти и удалить повторяющиеся значения с условным форматированием
При условном форматировании есть способ выделить повторяющиеся значения в ваших данных.
Как и в случае с методом формулы, вам нужно добавить вспомогательный столбец, который объединяет данные из столбцов. Условное форматирование не работает с данными по строкам, поэтому вам понадобится этот комбинированный столбец, если вы хотите обнаруживать дубликаты на основе более чем одного столбца.
Затем вам нужно выбрать столбец объединенных данных.
Чтобы создать условное форматирование, перейдите на вкладку Home ➜ выберите Условное форматирование ➜ Правила выделения ячеек ➜ Дублирующиеся значения .
Откроется окно условного форматирования повторяющихся значений.
- Вы можете выделить Дубликат или Уникальный значения.
- Вы также можете выбрать один из предопределенных форматов ячеек, чтобы выделить значения, или создать свой собственный формат.
Предупреждение : предыдущие методы поиска и удаления дубликатов рассматривают первое вхождение значения как дубликат и оставляют его нетронутым. Однако этот метод выделит первое вхождение и не будет различать.
Теперь, когда значения выделены, вы можете фильтровать повторяющиеся или уникальные значения с помощью параметра фильтра по цвету. Обязательно добавьте фильтры к своим данным. Перейдите на вкладку Data и выберите команду Filter или используйте сочетание клавиш Ctrl + Shift + L.
- Щелкните переключатель фильтра.
- Выберите Фильтр по цвету в меню.
- Отфильтруйте цвет, используемый в условном форматировании, чтобы выбрать повторяющиеся значения, или отфильтруйте Без заливки, чтобы выбрать уникальные значения.
Затем вы можете выбрать только видимые ячейки с помощью сочетания клавиш Alt +;.
Найдите и удалите повторяющиеся значения с помощью VBA
В VBA есть встроенная команда для удаления дубликатов в объектах списка.
Sub RemoveDuplicates ()Dim DuplicateValues As RangeSet DuplicateValues = ActiveSheet.ListObjects ("CarList"). ДиапазонDuplicateValues.RemoveDuplicates Columns: = Array (1, 2, 3xl20), Заголовок: Концевой переходник
Приведенная выше процедура удалит дубликаты из таблицы Excel с именем CarList .
Столбцы: = Массив (1, 2, 3) Вышеупомянутая часть процедуры устанавливает, на каких столбцах будет выполняться обнаружение дубликатов.В этом случае он будет во всей таблице, так как перечислены все три столбца.
Заголовок: = xl Да Приведенная выше часть процедуры сообщает Excel, что первая строка в нашем списке содержит заголовки столбцов.
Вы захотите создать копию своих данных перед запуском этого кода VBA, так как его нельзя будет отменить после выполнения кода.
Выводы
Дублирующиеся значения в ваших данных могут быть большим препятствием на пути к чистому набору данных.
К счастью, в Excel есть множество опций, позволяющих легко удалить эти надоедливые повторяющиеся значения.
Итак, каков ваш метод удаления дубликатов?
.Как мне выполнить ОБНОВЛЕНИЕ из SELECT в SQL Server?
Переполнение стека- Около
- Продукты
- Для команд
- Переполнение стека Общественные вопросы и ответы
- Переполнение стека для команд Где разработчики и технологи делятся частными знаниями с коллегами