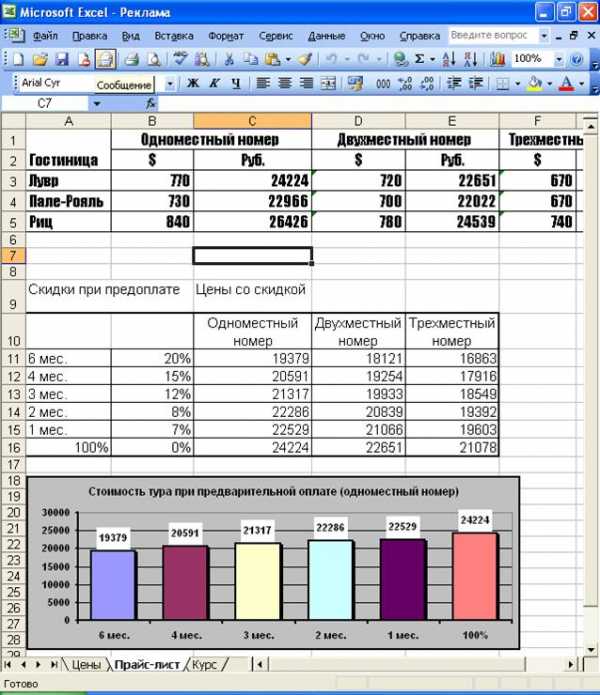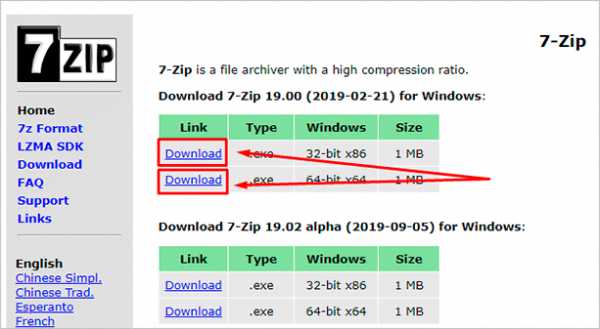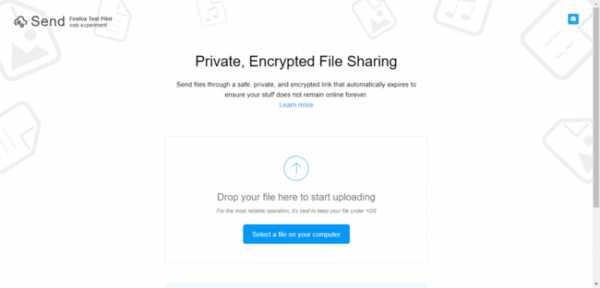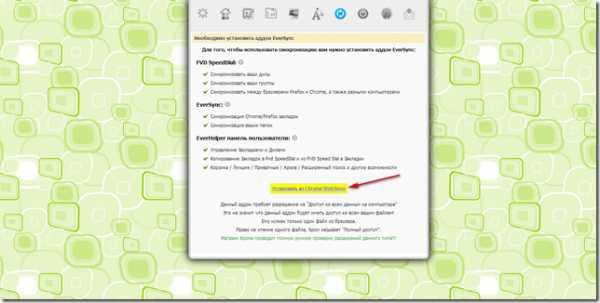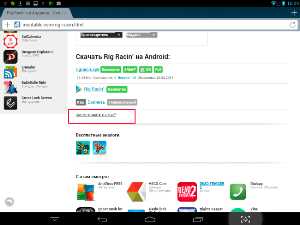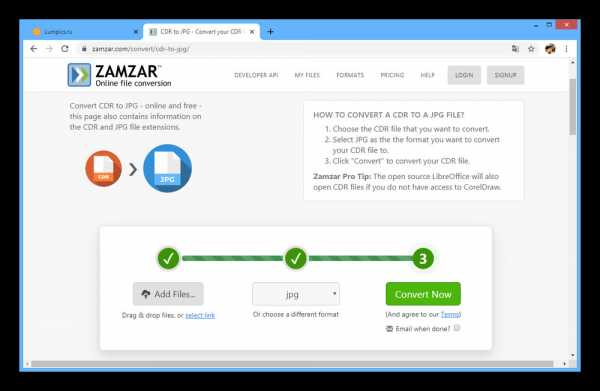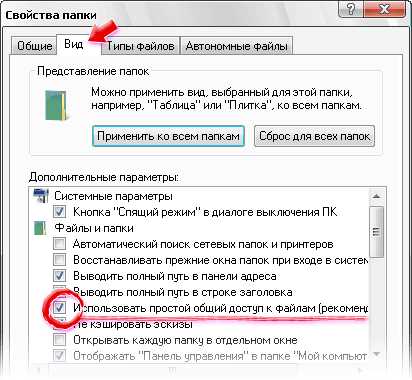Как в pdf файл вставить ссылку
Как вставить ссылку в pdf. Онлайн сервис PDFescape
Всем привет! У меня возникла такая необходимость как вставить ссылку в pdf документ, свою партнерскую ссылку. Существуют программы, и бесплатные в том числе, для создания pdf документа, но нужно было вставить ссылку именно в уже готовый документ, предоставляемый автором [link]партнерской программы[/link].
Для редактирования pdf файла надо PDF редактор Adobe Acrobat. Но программа это платная, к тому не дешёвая. Можно, конечно, поискать в интернете ключи, но…
В поисках решения попался онлайн сервис для редактирования и создания ПДФ файлов — [link]PDFescape[/link].
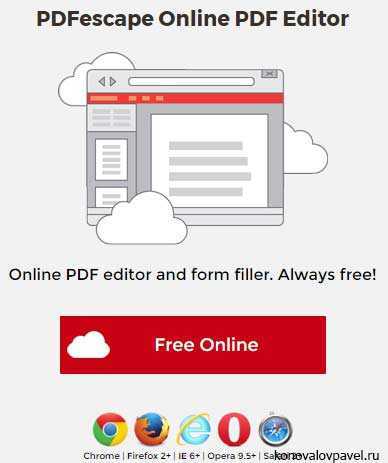
Интерфейс на английском языке. Если не понятно, войдите через браузер Chrome и переведите страницу. Сервис предоставляет такие возможности:
- создание нового pdf-документа;
- просмотр файлов;
- редактировать файлы;
- вставить изображения;
- вставить ссылки;
- создавать формы;
- защита pdf-файлов паролем.
Как вставить ссылку в pdf документ
Загружаете файл. Можно загрузить файл с компьютера и с интернета.
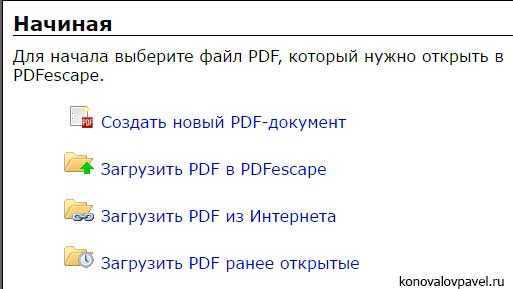
Чтобы вставить ссылку в pdf текст или картинку выбираете пункт link. Зажимая левую кнопку мышки обводите необходимое слово, изображение. В выпадающем окне указываете ссылку на страницу в интернете, либо на страницу в этом же документе.
Слева в панели выбираете Сохранить и загрузить.
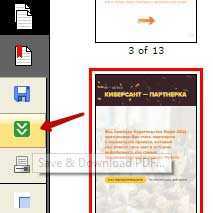
Всё! Вот [link]pdf документ[/link] получился у меня в итоге. Как видите вставить ссылку в pdf файл не вызывает трудностей. Полезный сервис, не требующий установки на компьютер. Разумеется, это не единственный сервис. Напишите в комментариях какими сервисами или программами пользуетесь Вы.
Удачи!
С уважением, Павел Коновалов
Как вставить ссылку в pdf файл онлайн – инструкция
Приветствую!
Если у вас имеется документ формата PDF и вам необходимо вставить в него ссылку, то это с лёгкостью можно сделать, прочтя данную инструкцию.
Для этого не потребуется скачивать и устанавливать какой-либо софт, мы произведём редактирование и вставим ссылку в ПДФ файл с помощью он-лайн редактора. Быстро и качественно.
Редактируем PDF он-лайн и вставляем в него ссылку
В реализации задуманного нам очень поможет популярный on-line сервис под названием PDFescape. Он имеет англоязычный интерфейс, но разобраться в нём не составит труда. Забегая вперёд скажу, что ввод русского языка поддерживается в полном объёме. Давайте пошагово рассмотрим, как с помощью него вставлять Интернет ссылку в PDF файл.
- Откройте сайт, нажмите красную кнопку с надписью Free Online.

- Откроется окно приветствия с выбором действий, в нём нажмите на пункт Upload PDF to PDFescape.
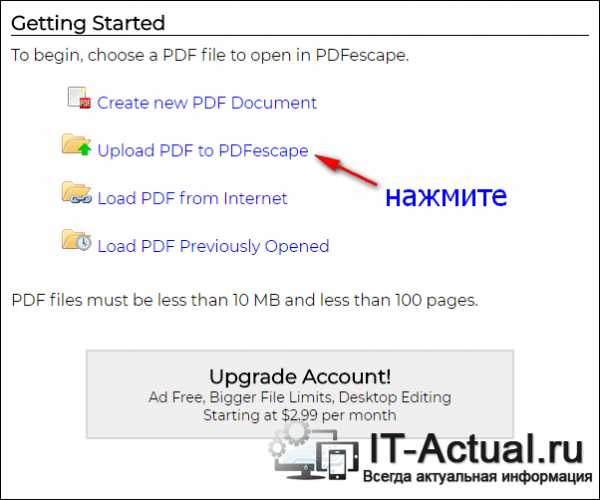
- В открывшемся окошке укажите ПДФ файл, который необходимо отредактировать и вставить в него ссылку.
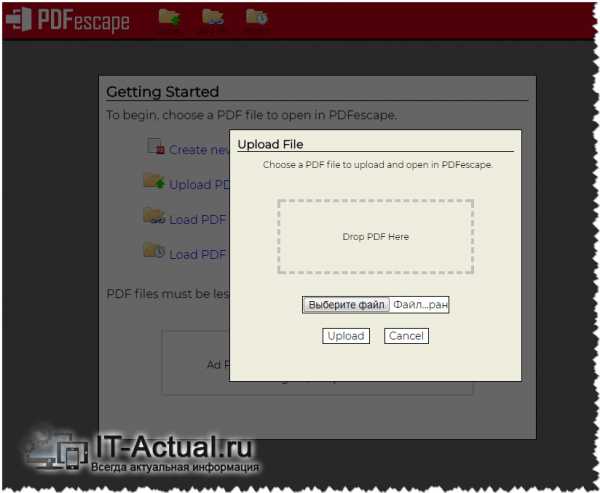
- Откроется он-лайн редактор PDF. Прокрутите до нужной страницы документа, в которой необходимо указать ссылку. Далее нажмите в левом меню кнопку
Link.

Вверху документа появится небольшая плашка с текстом, это означает, что режим редактирования включён.
- Пока данный режим включен, вы можете кликнуть в любом месте документа и появится соответствующее окно. В данном случае с вводом ссылки, которую необходимо вставить в редактируемый PDF документ.
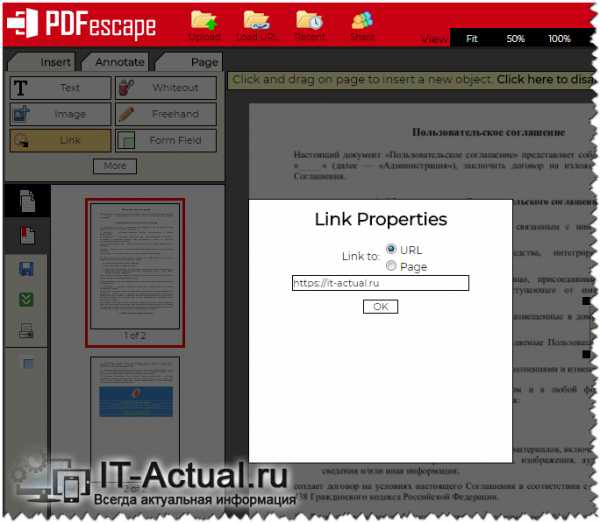
Ссылка может быть как Интернет (на какой либо сайт), так и на одну из страниц самого документа.
- Введя ссылку и нажав клавишу OK, вы вернётесь к редактору документа. В нём вы можете указать область, при наведении которой курсор будет менять форму, указывая на то, что здесь ссылка.
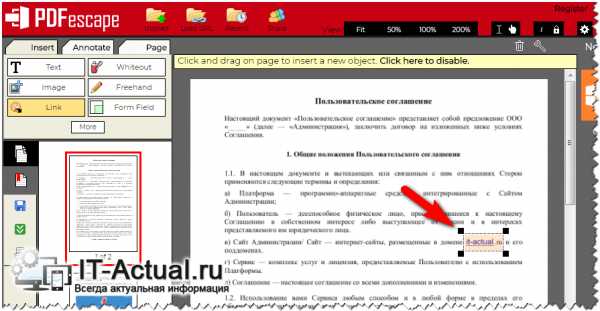
Как вы видите, в качестве ссылки можно представить любой уже имеющийся в документе объект, так и добавить свой текст или картинку (за это отвечают кнопки в меню редактирования: Text и Image), а после создать объект Link и переместить его на требуемую область.
- На последнем шаге нам потребуется сохранить отредактированный PDF документ. Это делается весьма просто. Чуть ниже меню. Редактирования имеются кнопки, наведите курсор и нажмите на зелёную кнопку с двумя стрелочками. Отредактированный документ с PDF ссылкой будет сохранён и скачан.

В свою очередь, Вы тоже можете нам очень помочь.
Просто поделитесь статьей в социальных сетях и мессенджерах с друзьями.
Поделившись результатами труда автора, вы окажете неоценимую помощь как ему самому, так и сайту в целом. Спасибо!
Опрос: помогла ли вам эта статья?(cбор пожертвований осуществляется через сервис «ЮMoney»)
На что пойдут пожертвования \ реквизиты других платёжных систем Привет.Не секрет, что в экономике ныне дела обстоят не лучшим образом, цены растут, а доходы падают. И данный сайт также переживает нелёгкие времена :-(
Если у тебя есть возможность и желание помочь развитию ресурса, то ты можешь перевести любую сумму (даже самую минимальную) через форму пожертвований, или на следующие реквизиты:
Номер банковской карты: 5331 5721 0220 5546
Кошелёк ЮMoney: 410015361853797
Кошелёк WebMoney: P865066858877
PayPal: [email protected]
BitCoin: 1DZUZnSdcN6F4YKhf4BcArfQK8vQaRiA93
Оказавшие помощь:
Сергей И. - 500руб
<аноним> - 468руб
<аноним> - 294руб
Мария М. - 300руб
Валерий С. - 420руб
<аноним> - 600руб
Полина В. - 240руб
Деньги пойдут на оплату хостинга, продление домена, администрирование и развитие ресурса. Спасибо.
С уважением, создатель сайта IT-Actual.ru
Создание URL для открытия файла PDF на определенной странице
Место назначения является конечным пунктом ссылки и представлено текстом на панели «Места назначения». Места назначения позволяют задать пути навигации по набору документов Adobe PDF. Создание ссылки на место назначения рекомендуется при организации связей между документами, так как, в отличие от ссылки на страницу, ссылка на место назначения не изменяется при добавлении или удалении страниц в целевом документе.
Чтобы указать место назначения в Acrobat 7.0 (Professional или Standard):
1. Установите масштаб и размещение на странице таким образом, как вы хотите видеть на экране.
2. Выберите «Просмотр > «Вкладки навигации» > «Места назначения», чтобы открыть вкладку «Места назначения».
3. Выберите «Параметры» > «Новое место назначения» в меню «Места назначения».
4. Задайте имя для места назначения.
5. Создайте ссылку HTML, которая указывает на это место назначения, добавив #[имя-места-назначения] в конец ссылок URL.
Например, этот тег HTML открывает папку с именем «glossary» в файле PDF myfile.pdf:
<A HREF="http://www.example.com/myfile.pdf#glossary">
Добавление и редактирование гиперссылок
- Products
CORPORATE-WIDE AUTOMATION
Timeline Process Intelligence for true visibility into processes. Vantage Platform delivering Content IQ skills to make the digital workforce smarter. FlexiCapture Capture actionable data from any documents, from structured forms and surveys to unstructured text-heavy papers. FineReader Server Deploy server-based, large volume OCR solution for document conversion.
Как открыть ссылку в файле Adobe PDF - Вокруг-Дом
Те, кто создает файлы в формате Portable Document Format (PDF), часто вставляют в документ ссылку, которая откроет вам веб-страницу или отправит вас в другую часть самого файла PDF. Обычно вы можете открыть ссылку в файле PDF в Adobe Acrobat Reader, просто наведя на нее курсор и щелкнув мышью. Иногда из-за проблем с совместимостью, устаревания и т. Д. Это не так.
кредит: Pixland / Pixland / Getty ImagesШаг 1
Откройте файл PDF в Adobe Acrobat Reader.
Шаг 2
Выберите инструмент «Выбрать». Это кнопка на панели инструментов со стрелкой на ней. В версии 9.0 и выше вы найдете это в раскрывающемся меню Инструменты. Нажмите «Инструменты» , затем нажмите «Выбрать и увеличить», а затем нажмите «Выбрать инструмент». Ваш указатель превратится в стрелку. (Или щелкните правой кнопкой мыши и выберите «Выбрать инструмент».)
Шаг 3
Наведите указатель на ссылку в документе PDF, пока указатель не превратится в указывающую руку.
Шаг 4
Нажмите на ссылку с помощью мыши. Затем читатель откроет связанный сайт в последнем окне веб-браузера, которое вы открыли, или перейдет к той части PDF-файла, на которую указывает ссылка, если это ссылка внутри документа. Если эти инструкции не работают для вас, перейдите к следующему шагу.
Шаг 5
Загрузите последнюю версию Adobe Acrobat Reader. Это должно преодолеть любые проблемы устаревания и совместимости. Для этого перейдите на веб-страницу, указанную в разделе «Ресурсы» ниже. Убедитесь, что вы выбрали правильную версию для вашей операционной системы. Установите его после завершения загрузки. Откройте его и откройте документ, над которым вы работали. Нажмите на ссылку еще раз, чтобы проверить, открывается ли она. Если ссылка все еще не открывается для вас, перейдите к следующему шагу.
Шаг 6
Скопируйте адрес ссылки и посмотрите, сможет ли кто-нибудь открыть его. Если нет, то проблема может быть еще выше, а не в вашем собственном компьютере.
URL в PDF? Без проблем / Хабр
Уже несколько месяцев являюсь счастливым обладателем ebook'а.Очень часто нахожу интересные статьи в интернете, но бывает, что статья довольно объемная, да и не всегда есть время читать ее. Зато есть много времени по дороге домой.
Конкретно моя книжка кушает все форматы, в том числе и html. Но html без картинок, а только текст. А некоторые модели не кушают html. И что же тогда делать?
Недавно открыл для себя удобный и простой конвертер, который преобразует нужный URL в обычный PDF. Причем без особых сложностей. Просто вводите ссылку и через 5-10 секунд у вас готовый PDF файл.
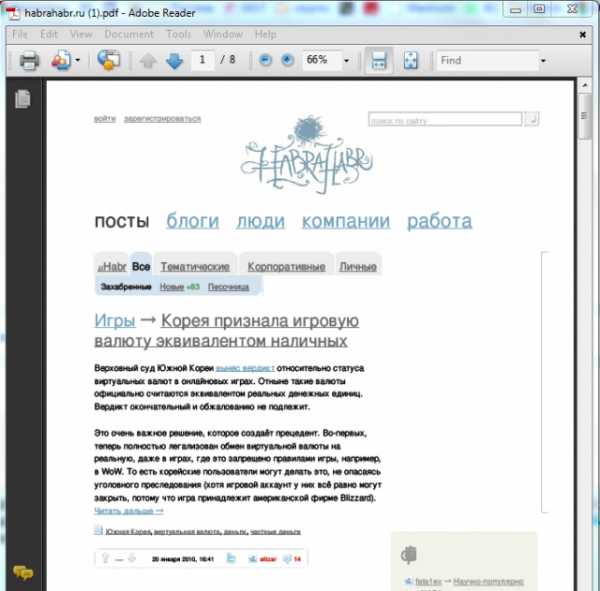
Это только одно применение данному конвертеру. Может быть еще для чего-то пригодится.
UPD. Нашел небольшое расширение для Хрома. Позволяет одним кликом по иконке расширения скачать страницу, на которой вы находитесь на компьютер, и тут же редиректит на загрузку этого pdf файла в Google Docs.
Как сделать ссылку на PDF документы
08 Мар в практических руководствах 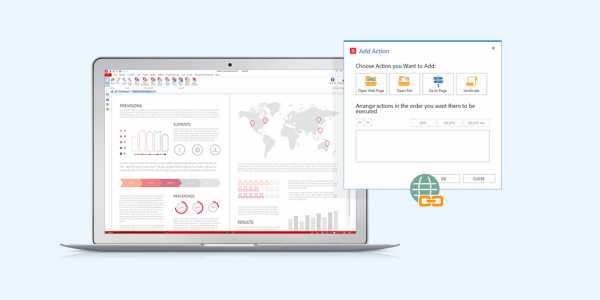
PDF-файлов в основном используются для передачи информации. Они могут легко превратиться в большие файлы, содержащие множество страниц, а также ссылки на внешние источники. Ключ к тому, чтобы научиться делать ссылку для PDF. Эффективное размещение ссылок улучшит впечатления любого, кто читает ваш документ.
Зачем нужны ссылки
Ссылки могут быть запрограммированы на выполнение нескольких действий.
1 . Открыть веб-страницы
Существует бесконечное количество причин, по которым вашему читателю необходимо посетить тот или иной сайт. Вместо того, чтобы вводить URL-адрес, перекладывая бремя усилий на вашего читателя, вы можете создать ссылку поверх этого URL-адреса.
2 . Прыгайте по вашему документу.
Тема, обсуждаемая на странице 8 вашего PDF-файла, может быть объяснена более подробно в приложении на странице 214. Вы можете разместить ссылку на странице 8, чтобы читатель перешел к концу документа.В конце этого раздела вы можете добавить еще одну ссылку, возвращающую их туда, где они были в вашем PDF-файле.
Замечательно видеть, насколько полезны ссылки, но здесь не говорится о том, как сделать ссылку для PDF. Вам понадобится такая программа, как Soda PDF. Soda PDF - это редактор PDF, компьютерная программа, которая позволяет создавать документы PDF и работать с ними.
Как сделать ссылку на PDF
Вы можете добавить ссылку поверх любой части вашего PDF-файла. Обычно они размещаются поверх текста и изображений, с четким представлением о том, что произойдет, если по ним щелкнуть.В Soda PDF вы можете создать ссылку, выполнив следующие действия:
- Щелкните вкладку ИЗМЕНИТЬ вверху приложения, чтобы открыть эту функцию.
- Выберите инструмент Link , чтобы начать добавлять ссылки в документ PDF.
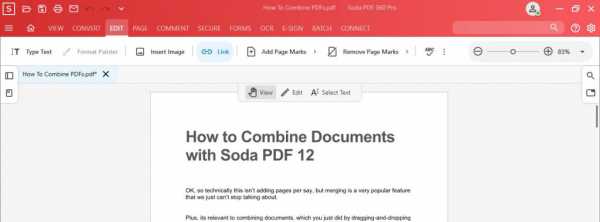
Ваш курсор примет форму креста. Это позволяет узнать, что функция активна.
- Переместите курсор туда, где будет размещена ваша ссылка.
- Удерживайте левую кнопку мыши.
- Перетащите курсор, и вы увидите, как появится контур вашей ссылки.
- Отпустите кнопку мыши, когда ваша ссылка станет правильного размера.
- Размер ссылки можно изменить после того, как она была помещена в ваш PDF-файл.
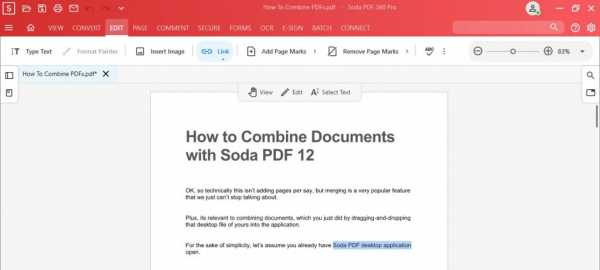
Откроется окно Добавить действие . Вы можете добавить к ссылке одно или несколько действий. Ниже вы найдете описание вашего выбора.
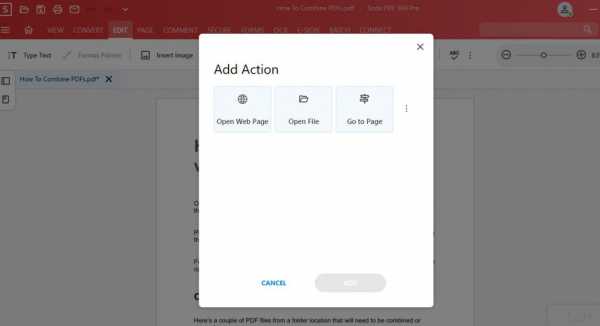
Открытая веб-страница:
К вашей ссылке можно добавить адрес веб-сайта. Когда ваша ссылка будет нажата, откроется эта веб-страница.
- Выберите Открыть веб-страницу .
- Введите URL-адрес вашей ссылки.
- Щелкните ПРИМЕНИТЬ .
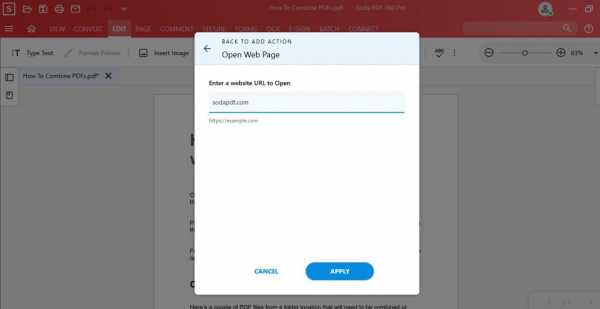
Вы увидите свое действие, указанное в средней части окна Добавить действие:
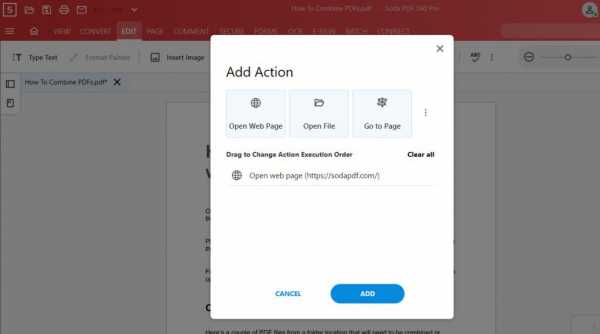
Щелкните ДОБАВИТЬ , чтобы завершить добавление ссылок в ваш PDF-файл.И вуаля! Вы успешно добавили веб-ссылку в свой документ!
Открыть файл:
Вместо открытия веб-страницы вы можете настроить ссылку для открытия определенного файла. Обратите внимание: человек, читающий ваш PDF-файл, должен иметь доступ к тому месту, где вы сохранили файл.
- Щелкните Открыть файл .
Вам будет предложено просмотреть содержимое вашего компьютера.
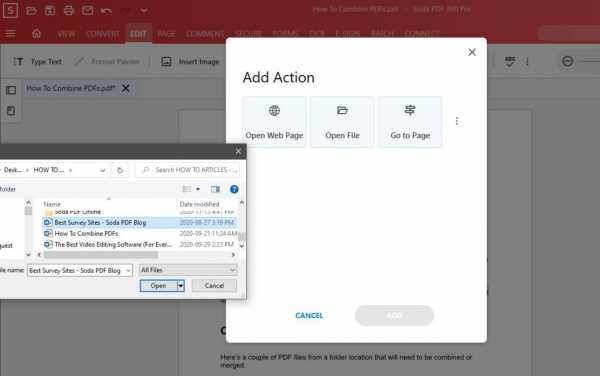
После того, как вы выбрали файл, вы увидите подтверждение, которое появится в средней части окна Добавить действие :
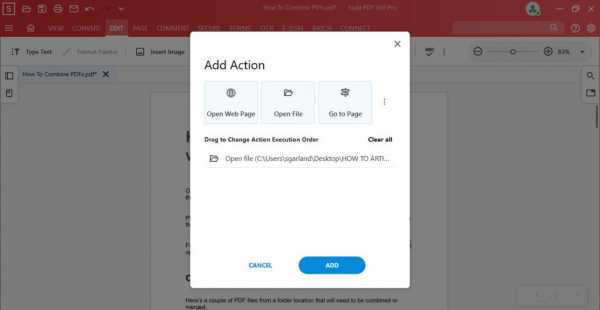
После того, как вы нажали ДОБАВИТЬ, ваша ссылка "Открыть файл" появится вокруг выбранного вами текста:
Чтобы проверить ссылку, просто выберите «Режим просмотра» и щелкните ссылку. Ваш файл, или, лучше сказать, ссылка, откроется автоматически:
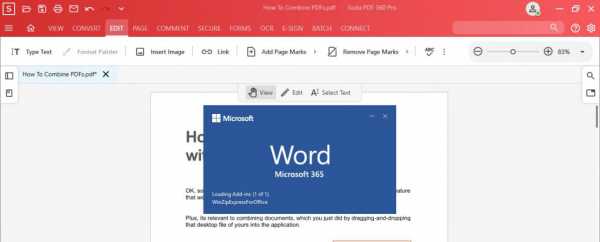
Перейти на страницу вашего PDF:
Ссылка может перенаправить читателя на страницу вашего PDF-файла.
- Выберите Перейти на страницу .
Окно Добавить действие закроется, и ваш курсор изменится на крест. Затем вы выберете, куда эта ссылка приведет вашего читателя.
- Прокрутите документ с помощью колесика мыши.
- Вы также можете использовать инструмент навигации в нижней части окна Soda PDF.
- Щелкните страницу, которая будет служить якорем для этой ссылки.
Вы увидите подтверждение, появляющееся в середине окна Добавить действие :
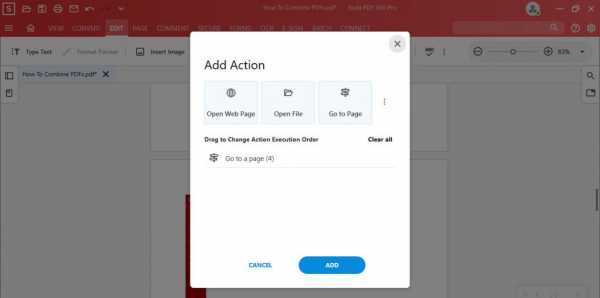
Прочие опции
Soda PDF 12 также предоставляет вам другие возможности для добавления ссылок на ваши PDF-файлы:
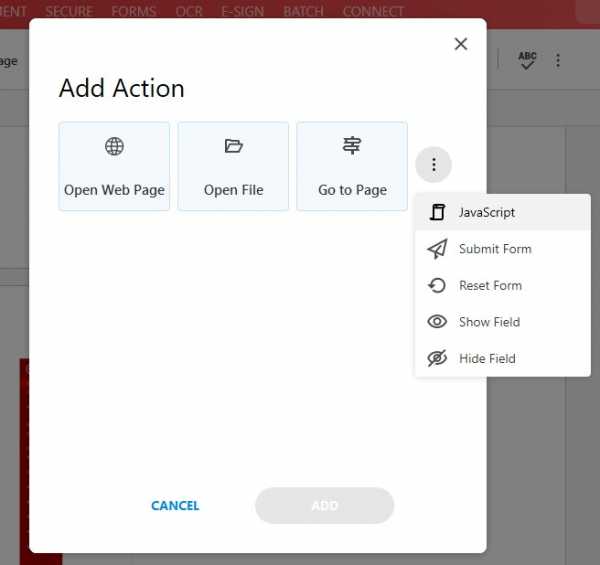
Просто щелкните один из вариантов, чтобы открыть окно действий:
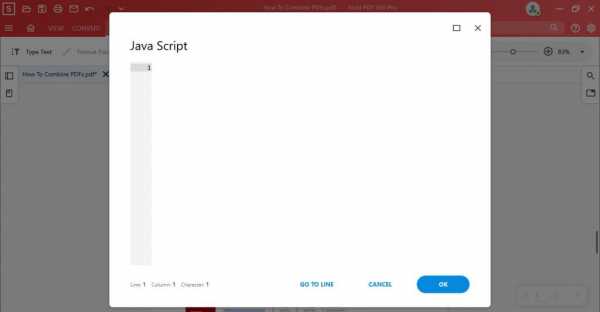
Добавьте свой Java Script, затем выберите OK , чтобы применить сценарий к вашему PDF!
Как изменить ссылку
Когда вы думаете о том, как создать ссылку для PDF, это не просто добавление ссылки и установка действия.Вы можете перемещать ссылку или изменять ее размер.
- Щелкните Режим редактирования .
- Выберите вашу ссылку.
- Удерживайте курсор над границей ссылки, затем перетащите курсор, чтобы переместить его.
- Удерживайте курсор над любым кружком на ссылке, чтобы изменить его размер.
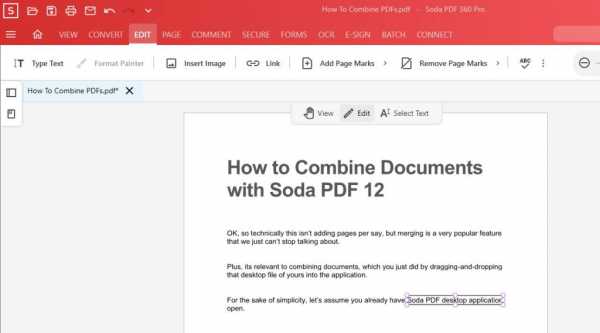
При выборе ссылки можно открыть раздел Свойства . Здесь вы можете обновить внешний вид вашей ссылки.
- Щелкните ссылку правой кнопкой мыши.
- Выберите Properties из появившихся опций.
- Выберите любой из вариантов, чтобы обновить элементы вашей ссылки.
- Откроется следующая вкладка Свойства :
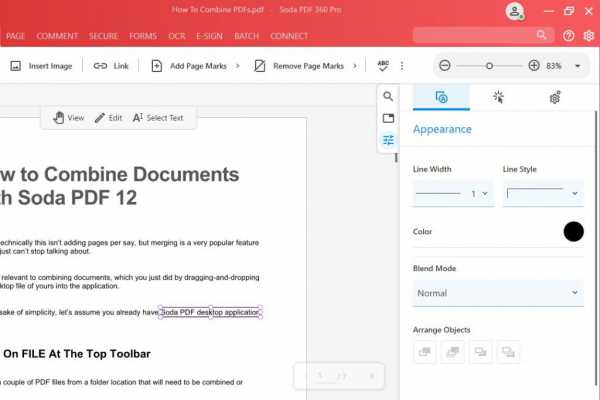
Вы можете изменить элементы вашей ссылки, например: Внешний вид, такой как ширина и стиль линии, цвет границ ссылки, смешение поля ссылки, и вы можете расположить объекты, нажав ссылку позади или перед текстом.
Вы также можете выбрать новый цвет для своей ссылки из набора цветов:
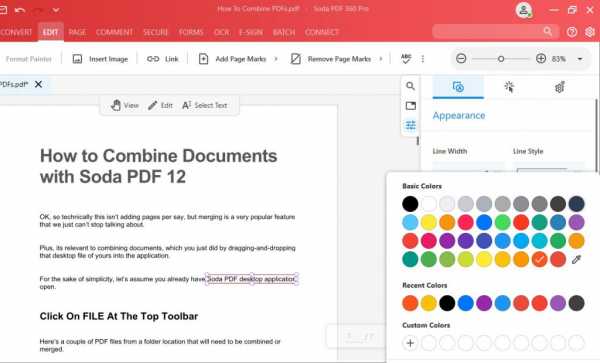
Например, ссылка в этом PDF-файле была изменена с черной на оранжевую:

Проверка ссылки
Последний шаг в описании создания ссылки в PDF - это проверка вашей ссылки.
- Перейдите в режим просмотра .
- Выберите вашу ссылку.
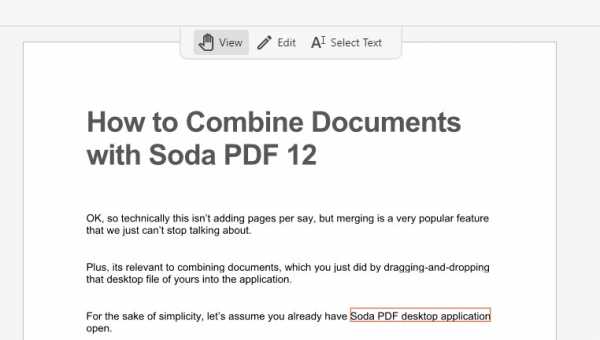
Ваша ссылка будет вести себя ожидаемым образом.
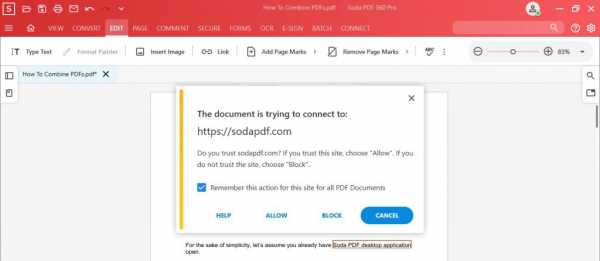
Щелкните РАЗРЕШИТЬ , чтобы приложение Soda PDF открывало ссылку.
.Как создать гиперссылку в документе PDF
PDF-файлов - один из наиболее широко используемых форматов в бизнесе. А почему бы и нет?
Их легко создавать, просматривать, печатать и публиковать. Кроме того, с помощью подходящих инструментов вы можете легко их редактировать. Они также удобны, что позволяет просматривать их на любом устройстве, включая мобильное.
Поскольку большая часть работы, которую мы делаем сегодня, выполняется через Интернет, имеет смысл иметь возможность включать гиперссылки в ваши документы PDF.
Итак, мы собираемся изучить некоторые варианты для этого.
Приступим!
Зачем добавлять гиперссылки в PDF-документ?
Назначение PDF-файла будет определять, зачем вам нужно добавлять в документ гиперссылки. Например, если это электронная книга, вы можете включить ресурсы со своего веб-сайта.
В этом случае вы добавляете так называемые внешние ссылки. Они переводят читателя в другой раздел в Интернете.
С другой стороны, вам может потребоваться ссылка на определенный раздел длинного документа.Если вы организуете его с помощью заголовков и подзаголовков, это должно быть просто.
Вы можете ссылаться на заголовки в документе, чтобы читатели могли быстро найти то, что они ищут. Возможно, вы даже читали электронные книги с интерактивным содержанием.
В конце концов, гиперссылки могут помочь организовать ваш документ, чтобы читатели могли найти то, что им нужно. И вы можете использовать их, чтобы пополнить свой контент внешними ресурсами.
Итак, как добавить эти гиперссылки? Ну, это зависит от используемой вами платформы.
Давайте рассмотрим ваши варианты.
Создание гиперссылок в PDF с помощью Adobe
Если вы используете программное обеспечение Adobe, вы можете использовать платформу для вставки гиперссылок в документ PDF. Эта программа также позволяет редактировать PDF-файлы, например удалять предложения, изменять размер шрифта и вставлять гиперссылки и номера страниц.
Чтобы добавить гиперссылки, выполните следующие действия:
- Откройте документ PDF с помощью Adobe.
- Щелкните Инструменты> Редактировать PDF> Ссылка.Затем выберите «Добавить / изменить Интернет или ссылку на документ. Затем перетащите поле туда, куда вы хотите добавить гиперссылку.
- Наконец, сохраните файл, и он добавит гиперссылку в документ.
Создание гиперссылок в PDF Использование Word
В более поздних версиях Microsoft Word вы можете открывать PDF-файлы в программном обеспечении. Это также позволяет вам управлять документом, как это делает Adobe.
Чтобы добавить гиперссылку, выполните следующие действия:
- Откройте программу Microsoft Word.
- Перейдите в меню «Файл»> «Открыть» и выберите PDF-файл, который нужно отредактировать. Вы увидите диалоговое окно - просто нажмите «ОК», чтобы начать импорт PDF-файла.
- Теперь вы можете редактировать PDF-файл и добавлять гиперссылку в нужную область. После этого экспортируйте файл в формате PDF.
Обратите внимание, что у некоторых людей возникают проблемы с загрузкой PDF-файлов в Word, потому что при этом изменяется исходный макет. Так что вам, возможно, придется изменить формат, чтобы он выглядел так, как вы хотите.
Кроме того, это будет работать, только если вы используете Microsoft Word 2016 или новее.
Создание гиперссылок в PDF с помощью Документов Google
Может быть, вам больше нравится цифровой способ работы. Если да, то вы, скорее всего, находитесь в облаке.
Google Docs - популярный инструмент для создания PDF-документов. Однако вы не можете использовать его для управления одним из них.
Таким образом, вам нужно будет заранее спланировать, используя его для записи содержимого вашего PDF-файла и добавления ссылок на него перед его преобразованием.
Просто выделите текст, на который вы хотите создать гиперссылку, и нажмите Cntrl + K или кнопку ссылки на панели инструментов.
После того, как вы вставили все свои ссылки, вы можете перейти в Файл> Загрузить как> Документ PDF.
Альтернативные варианты вставки гиперссылок в PDF-файлы с помощью Word
А что, если у вас нет или вам нравится использовать эти инструменты? Что ж, есть альтернативные варианты, которые вы можете использовать.
Например, вы можете использовать онлайн-инструмент преобразования, чтобы преобразовать ваш PDF-файл в документ Word. Отсюда вы можете вставить свою гиперссылку, а затем преобразовать документ обратно в PDF.
В Интернете можно найти большое количество инструментов для конвертации PDF. Большинство из них позволяют конвертировать как исходные, так и отсканированные PDF-файлы.
Есть два отличных варианта, которые стоит рассмотреть - Cisdem для пользователей Mac и Readiris для пользователей ПК.
Cisderm - отличный выбор, потому что он позволяет вставлять гиперссылки в отсканированные PDF-файлы. А при его экспорте создается высококачественный PDF-файл.
Plus, он имеет возможность конвертировать пакеты PDF в редактируемые форматы. Другие функции, которыми он обладает, включают создание, защиту, снятие защиты и сжатие PDF-документов.
Затем для пользователей ПК инструмент Readiris позволяет напрямую добавлять гиперссылки в документы PDF. Некоторые из других вариантов, которые вы можете рассмотреть, - это PDFelement, PDFescape и Bluebeam.
Используя PDFescape, вы просто заходите на их веб-сайт, загружаете свой PDF-файл, а затем перетаскиваете поле в текстовую область, в которую хотите вставить ссылку.
Когда вы закончите, вы загрузите PDF-файл, в который теперь должна быть добавлена гиперссылка.
Добавить гиперссылки - просто!
Теперь, когда у вас есть несколько инструментов для вставки гиперссылок в ваши PDF-файлы, пора начинать.Используйте гиперссылки, чтобы упростить просмотр контента и сделать его более изобретательным.
Тогда, если вам нужно, чтобы PDF-файлы были подписаны другими людьми, вы всегда можете использовать такие инструменты, как eversign.
Эту платформу также можно использовать для хранения всех подписанных документов в порядке и повышения доступности.
Так что попробуйте эти инструменты, чтобы увидеть, что лучше всего подходит для вас. Сообщите нам в комментариях, какие вы решите использовать!
.4 способа гиперссылки на PDF-файл
ОБНОВЛЕНИЕ: Теперь вы можете просто загрузить свой PDF-файл в Flipsnack и добавить ссылки в нашем редакторе. Не нужно ничего устанавливать на свой компьютер или изучать, как работает новое сложное программное обеспечение. Позвольте представить вам три простых и разумных способа создания гиперссылок на PDF-файлы с помощью Flipsnack:
Слой гиперссылок. После того, как вы загрузили PDF-файл на нашу платформу, перейдите в наш редактор и выберите Ссылка -> Гиперссылка, чтобы создать новый слой гиперссылки.Поместите его над элементом, который вы хотите активировать, вставьте ссылку в раздел URL и измените прозрачность слоя по своему усмотрению.
Прямая ссылка на элемент. Любой элемент, добавленный в PDF-файл с помощью редактора Flipsnack, может стать интерактивным. Просто выберите элемент и вставьте нужную ссылку в раздел URL, как в этом примере. Это так же просто, как 1,2,3!
Автоматическое создание веб-ссылок. У вас много ссылок в PDF-файле, и вы бы хотели, чтобы на них можно было нажимать и в цифровой версии? Нет проблем.Загрузите PDF-файл в Flipsnack, перейдите на вкладку «Настройка» и отметьте функцию «Автоматическое создание веб-ссылок». Таким образом, ссылки станут автоматически активными. Но не верьте мне, загрузите PDF-файл и попробуйте сами!
-
-
Как сделать гиперссылку на PDF-файл в Google Docs
- Я предлагаю вам собрать всю свою информацию в файле Google Docs. Все, что вам нужно, это бесплатный аккаунт Google.
- Выберите слово или фразу, на которую должна быть сделана гиперссылка.
- Перейти к кнопке вставки ссылки.
- Напишите целевой URL, нажмите ОК.
- Превратите свой документ в PDF (щелкните File , затем Download as и выберите PDF Document )
-
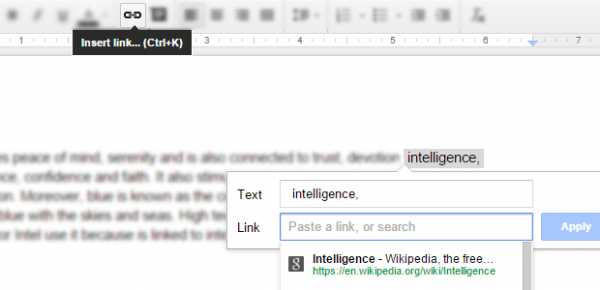
-
-
Как добавить гиперссылку на PDF в Word
- Как и в случае с Google Docs, вы должны сначала выбрать слово, фразу или изображение, на которое вы хотите сделать гиперссылку.
- На вкладке Вставить в группе Ссылки щелкните Гиперссылка .
- Выберите Существующий файл или веб-страницу в разделе Ссылка на , а затем введите веб-адрес в поле Адрес . Готово!
- Экспортируйте документ в формате PDF. Перейти к файлу – Сохранить как – Adobe PDF
-
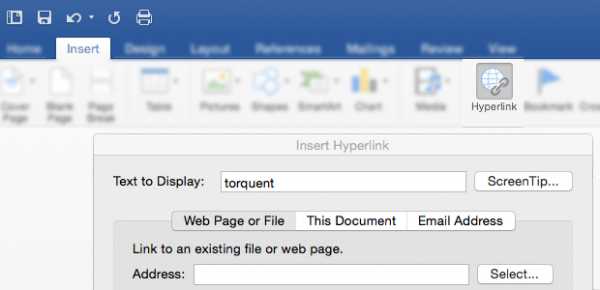
-
-
Как сделать гиперссылку на PDF в InDesign
- Откройте документ, в который нужно добавить гиперссылка на.
- Выберите «Окно» → «Интерактивное» → «Гиперссылки», чтобы открыть панель «Гиперссылки».
- Выберите текст, изображение или область, на которую вы хотите создать гиперссылку.
- Щелкните «Создать новую гиперссылку» на панели «Гиперссылки». Откроется диалоговое окно «Новая гиперссылка». - Убедитесь, что URL-адрес выбран в раскрывающемся списке Тип, и введите URL-адрес в текстовое поле URL-адреса. Выберите внешний вид для интерактивного текста, затем нажмите OK.
- Убедитесь, что в диалоговом окне «Экспорт PDF» установлен флажок «Гиперссылки» при создании файла PDF.
-
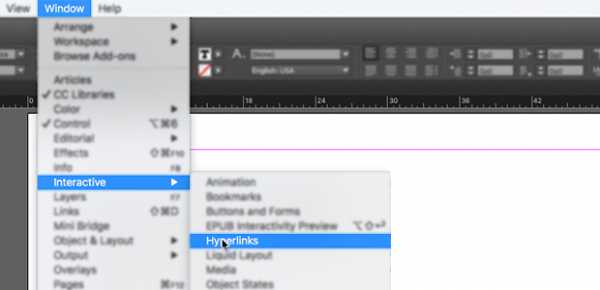
-
-
Как создать гиперссылку на PDF-файл в Adobe Acrobat Pro XI
- Выберите «Инструменты»> «Редактирование содержимого»> «Добавить или изменить ссылку».
- Выберите область, на которую вы хотите создать гиперссылку.
- В диалоговом окне «Создать ссылку» выберите необходимые параметры для отображения ссылки и выберите «Открыть веб-страницу» для действия ссылки.
- Нажмите Далее и введите ссылку.
- Нажмите ОК.
-
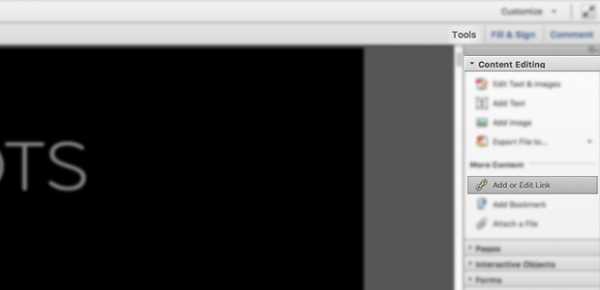
Вот пример Flipsnack с гиперссылками. Теперь, когда вы знаете, как сделать его самостоятельно, какой вариант вам больше всего нравится?
Кроме того, если вы заинтересованы в добавлении внутренних ссылок в файлы PDF, ознакомьтесь с другой нашей статьей, в которой рассказывается, как создавать ссылки на другие страницы из документа.
.
css - Ссылка на файл pdf с html
Переполнение стека- Около
- Продукты
- Для команд
- Переполнение стека Общественные вопросы и ответы
- Переполнение стека для команд Где разработчики и технологи делятся частными знаниями с коллегами
- Вакансии Программирование и связанные с ним технические возможности карьерного роста
- Талант Нанимайте технических специалистов и создавайте свой бренд работодателя
- Реклама Связаться с разработчиками и технологами по всему миру:
ipython notebook - как вставить ссылку на локальный файл в ячейку уценки?
Переполнение стека- Около
- Продукты
- Для команд
- Переполнение стека Общественные вопросы и ответы
- Переполнение стека для команд Где разработчики и технологи делятся частным
Как вставить символы "\" в текст PDF? Пишу вручную файл
Переполнение стека- Около
- Продукты
- Для команд
- Переполнение стека Общественные вопросы и ответы