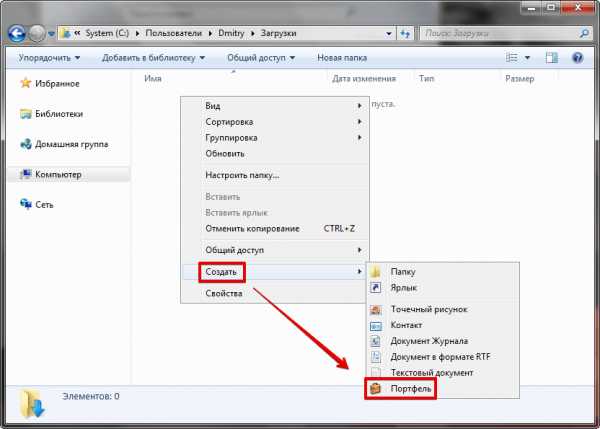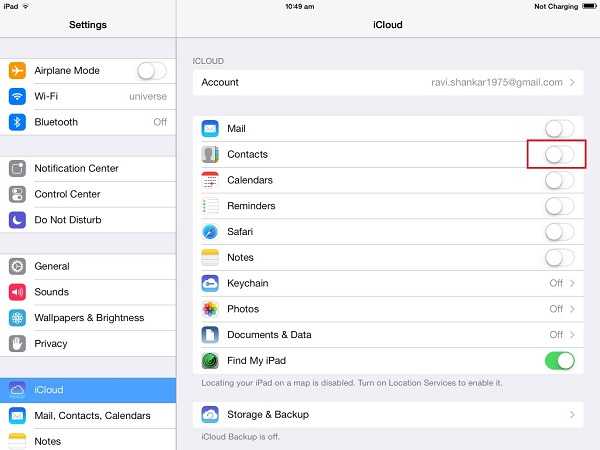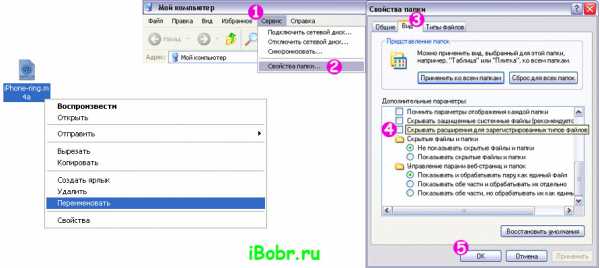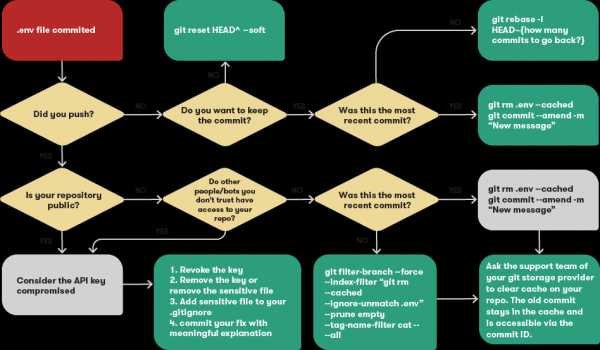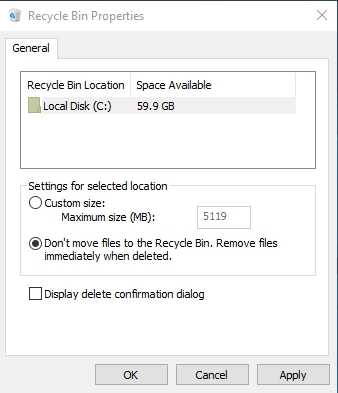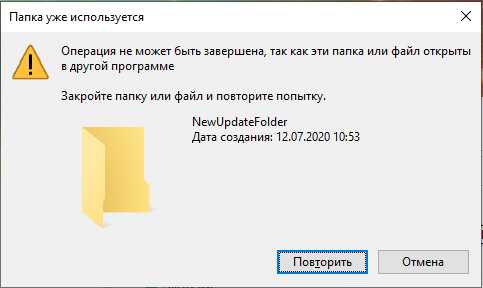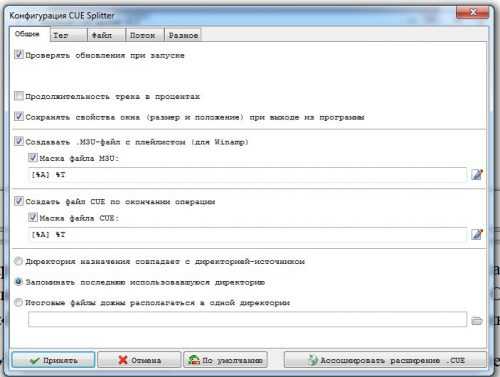Как запретить загрузку файлов из интернета
Как навсегда отключить блокировку файлов, скаченных из интернета в Windows 10, 8.1, 8, 7
Добрый день. Очень давно Microsoft начали добавлять дополнительную информацию о происхождении файла, сделано это, конечно же, в угоду безопасности компьютера и данных пользователя, но как мы все знаем, качественного вредителя это не остановит, а у пользователя просто появляется привычка жать «Да», на любое постоянно появляющееся окно. Поэтому этот функционал потерял свою актуальность, уже через полгода после введения. Если показывать на примере, то вот если скачать из Google Таблицы (в качестве примера доверенного сайта) файл в формате .xlsx и попробовать его открыть, то Microsoft Excel покажет вот такое предупреждение и не позволит редактировать файл, пока не нажать кнопку «Разрешить редактирование», которая позволяет одноразово разрешить редактирование, до следующего открытия файла.
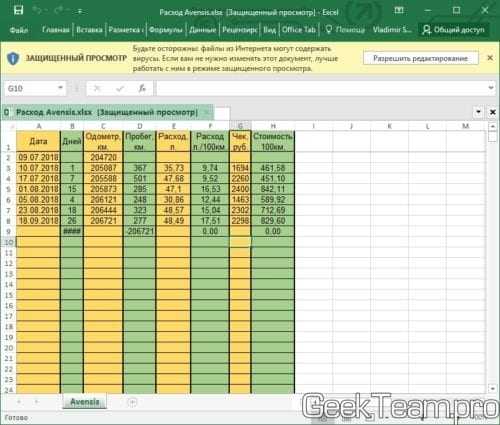
Для того, чтобы разрешить редактирование данного файла на постоянно, нужно открыть свойства файла и нажать кнопку (в старых версиях Windows), либо поставить галочку на пункте «Разблокировать (Windows 10). После чего нажать «Ок», либо «Применить».

Но, когда постоянно работаешь с документами, скаченными с электронной почты — это очень напрягает, тем более как отмечено выше, ты уже постоянно жмешь эти кнопки «Разрешить» и «Разблокировать», ничего не проверяя, так что ни о какой безопасности речь не идёт. Тем более, иногда офис иногда вообще выделывается и выдает такие файлы, как поврежденные. В общем, нужно отрубать нафиг и у нас есть два варианта:
- Отключаем через редактор групповых политик Windows
- Отключаем через редактор реестра
1. Отключение блокировки файла через редактор групповых политик
Нажимаем сочетание клавиш WIN+R, для открытия окна «Выполнить». В нём вводим gpedit.msc и жмём ОК. (Если не открывается, значит в вашей редакции ОС нет редактора групповых политик, переходим ко второй части статьи)

Переходим по каталогам «Конфигурация пользователя» → «Административные шаблоны» → «Компоненты Windows» → «Диспетчер вложений» .
Здесь нас интересует параметр «Не хранить сведения о зоне происхождения вложенных файлов«.

Открываем его и переключаем в положение «Включено«. Жмём Ок для сохранения результата.

Так же можно открыть параметр «Список включения для типов файлов с низким уровнем риска«, чтобы отключить предупреждения при использовании уже скаченных файлов.

Открываем, переводим в положение «Включено» и вводим расширения файлов, с которыми у вас были проблемы. У меня это «.xlsx,.docx,.xls,.doc«.Жмём Ок, чтобы сохранить результат.

Перезапустите систему, чтобы система приняла внесенные изменения в настройки.
2. Отключаем блокировку файлов через редактор реестра.
Так как редактор групповых политик недоступен на младших версиях Windows, всегда можно использовать редактор реестра. Благо редактор ГП всего лишь удобный интерфейс для внесения изменений в реестр.
Открываем редактор реестра, для этого жмём Win+R и вводим regedit. Жмём ОК.

Переходим в каталог «HKEY_CURRENT_USER\Software\Microsoft\Windows\CurrentVersion\Policies\Attachments«. Если у вас какого-то каталога нет, то просто его создаете, в этом весь смысла редактора реестра.
В этом каталоге необходимо создать Параметр DWORD, с именем «SaveZoneInformation«. Если пропустили поле ввода имени, то выберите параметр и нажмите F2.

Открываем новый параметр двойным кликом и вводим в поле значение цифру «1«. Жмём Ок, чтобы сохранить.

Получилось следующее.

Теперь переходим в каталог «HKEY_CURRENT_USER\Software\Microsoft\Windows\CurrentVersion\Policies\Associations«.
И создаём «Строковый параметр» с именем «LowRiskFileTypes«.

Открываем его и через запятую без пробелов пишем расширения файлов, которые создавали нам проблемы. У меня это выглядит так: «.xlsx,.docx,.xls,.doc«. Жмём Ок, чтобы сохранить.
Перезапускаем компьютер, чтобы сохранить результат.
По просьбам в комментариях, я создал BAT-файл для автоматического внесения изменений в реестр. Скачайте файл по ссылке и запустите его от имени администратора.
 После запуска вам просто нужно вписать нужную цифру и нажать Enter
После запуска вам просто нужно вписать нужную цифру и нажать EnterВроде всё. Надеюсь эта статья оказалась вам полезной, нажмите одну из кнопок ниже, чтобы рассказать о ней друзьям. Также подпишитесь на обновления сайта, введя свой e-mail в поле справа или подписавшись на группу во Вконтакте, Telegram, Twitter или канал YouTube.
Спасибо за внимание
Материал сайта geekteam.pro
Запрет на загрузку файлов. Реестр Windows
Запрет на загрузку файлов
Чтобы запретить пользователю загружать файлы из интернета, создайте параметр типа DWORD ·NoSelectDownloadDir· со значением 1 в разделе
HKCUSoftwarePoliciesMicrosoftInternet ExplorerRestrictions
При попытке нажать кнопку Сохранить в диалоговом окне загрузки файлов будет выводиться соответствующее предупреждение
Поделитесь на страничкеСледующая глава >
Поставить запрет на скачивание из интернета. Родительский контроль — как уберечь детей от опасностей интернета
При работе в интернете у пользователя может возникнуть необходимость запретить закачку тех или иных файлов – например, в целях безопасности или для ограничения потребления трафика. Сделать это можно как штатными средствами некоторых браузеров, так и с использованием специальных программ.
Инструкция
Доброго времени суток.
Нередко встречаются ситуации, когда за одним компьютером работает сразу несколько пользователей. И часто бывает так, что некоторые из них постоянно устанавливают на устройство самое разное программное обеспечение, не только «открывая двери» для вирусов, но и просто засоряя жесткий диск. В седьмой версии операционной системе от Microsoft предусмотрено сразу несколько инструментов, позволяющих ограничить вышеописанные возможности. В статье я расскажу, как запретить установку программ на Windows 7 для других юзеров. Поверьте, такой ход позволит значительно повысить безопасность.
Одним из самых простых способов ограничения движений другим пользователям является использование групповых политик. Для достижения нужного эффекта, выполняем несколько действий:
Это позволит полностью запретить установку какого-либо ПО на агрегат. Чтобы вернуть все на свои места, необходимо переключить флажок обратно. Еще одним действенным способом является переустановка операционки с предварительным форматированием главного диска.
Запрет определенной учетной записи ( )
В Windows x64 также предусмотрена возможность наложения запрета на конкретного пользователя. Для этого необходимо сделать несколько шагов:

Родительский контроль ( )
Как видите, это дает возможность быстро и просто ограничить возможность инсталляции обычному пользователю.
Редактор реестра ( )
Не менее действенным способом является использование «Редактора реестра ». Где находится этот инструмент и как его использовать? Все просто:
После ни одно ПО, скачиваемое автоматически бесплатно из Интернета, не сможет быть установлено.
Стоит отметить, что этот инструмент позволяет наложить запрет на установку каких-либо приложений без пароля.
При этом важно учитывать, что в зависимости от сборки некоторые пункты могут немного отличаться. Например, версия «Максимальная» и «Домашняя базовая» разняться. Несмотря на это пользователи точно разберутся в последовательности действий.
В связи с тем, что в самой операционке предусмотрена масса инструментов, дополнительное ПО на эту тематику хоть и было разработано, но все же не получило массового одобрения, а потому попросту не пользуется популярностью. Вместе с тем мы и не рассматривали выключение с помощью программы.
2 голосаДоброго времени суток, уважаемые читатели моего блога. Сегодня немного отойду от своей основной миссии. Мы не будем говорить про заработок в интернете, а обсудим одну очень важную вещь. Побеседуем о защите детей от вредоносных сайтов, игр и приложений.
Из этой статьи вы узнаете как поставить родительский контроль на интернет, я покажу видео о том, как защитить своих детей от вредного воздействия компьютера. Расскажу какой телефон купить самым маленьким и поставить блокировку так, что никто даже не догадается о том, что ему что-то запрещают.
Родительский контроль в Windows
Если у вас стоит Windows 7, как у меня, то можно будет поставить запрет на использование некоторых программ, игр и определить время, в которое дети смогут находиться за компьютером.

Если нужно поставить запрет не только на пользование самим компьютером, но и интернетом, то придется скачать дополнительные расширения на официальном сайте Microsoft, позволяющие увеличить возможности управления. Это бесплатно.
Если по какой-то причине вам не понравится этот метод, то можно будет установить другую дополнительную программу. Однако, в любом случае, для начала придется научиться создавать дополнительные аккаунты пользователей. Давайте с этим поскорее разберемся.
Создание новой учетной записи
Заходите в панель управления, чтобы создать новую учетную запись. Она нужна, чтобы контролировать только детей и не иметь проблем при использовании ноутбука самому.

Теперь открываем вкладку «Родительский контроль».

И создаем новую учетную запись.

Для этой учетки не обязательно использовать . Он нужен только вам (администратору), чтобы подростки не могли проникнуть в систему и перенастроить условия на более комфортные.
Ставить галочку или нет – решать вам, ну и, наверное, чаду. После того как введете имя кликните по «Создать».
Готово. Давайте теперь настроим ее.
Ограничение по времени
Для того, чтобы применить дополнительные настройки нужно перейти к учетной записи, созданной для отпрыска. Нажмите на нее.


Ну вот и все. Вы там где нужно. Включите родительский контроль в верхней части открывшегося окна.

Без дополнительных программ можно ограничить ребенка по времени, в играх и используемых приложениях. Давайте щелкнем по первому параметру.

Будьте внимательны, синим вы помечаете время, в которое он не может находиться за компьютером. После завершения останется только нажать «ОК» и готово.

Запрет на игры
Программы слежения и контроля
Если по каким-то причинам вам не хочется устанавливать Windows Live, а запрет осуществить нужно, то предлагаю вам программу KidsControl . Благодаря ей вы также можете запретить доступ к нежелательным ресурсам, осуществить контроль по времени, увидеть какие сайты посещал малыш.
Как запретить закачку?
При работе в интернете у пользователя может возникнуть необходимость запретить закачку тех или иных файлов – например, в целях безопасности или для ограничения потребления трафика. Сделать это можно как штатными средствами некоторых браузеров, так и с использованием специальных программ.Инструкция
Отключение защищенного просмотра и блокировки файлов, скачанных из интернета в Windows
Встроенная система блокировки Windows препятствует просмотру файлов и документов скачанных из интернета? Ниже мы приведем основные способы отключения подобных блокировок.
Содержание:
- Отключение защищенного просмотра в Microsoft Office.
- Выключение блокировки при помощи редактора групповой политики.
- Отключение блокировки при помощи редактора реестра.
Встроенные функции безопасности Windows, вроде блокировок скачанных файлов, предупреждений и других достаточно навязчивых уведомлений, требующих постоянного подтверждения от пользователя, сильно мешают комфорту использования системой, а также банально тратят на себя лишнее время.
Стоит отметить, что подобная система безопасности позволяет избегать заражения компьютера вредоносными программами, но актуальность такой защиты сразу вызывает сомнения после установки качественного антивирусного софта. Это обусловлено тем, что антивирусные программы проверяют данные при скачивании или при запуске, минимизируя шансы на заражение системы. В то же время функция блокировки файлов будет постоянно выдавать окна с предупреждениями, которые требуют подтверждения при помощи специальной кнопки.
Типичным примером навязчивой блокировки является «Защищенный просмотр», который автоматически активируется для всех офисных документов и файлов, скачанных из сети.
Окно блокировки выглядит следующим образом:
Важно! Защищенный просмотр является встроенной мерой безопасности, которая позволяет просматривать потенциально вредоносные файлы, но в то же время предотвращает распространение заражения по другим данным. Отключать данные функции рекомендуется если Вы точно уверены в безопасности скачанных файлов или в своем антивирусном ПО.
Помимо бесполезных сообщений, функция защищенного просмотра может наносить вред документам, искажая некоторые символы или вовсе делая его нечитаемым. С данными проблемами нередко сталкивались пользователи старых версий офисного пакета от Microsoft.
К счастью, любой пользователь Windows может выполнить ручное отключение некоторых назойливых функций системы защиты.
Блокировка скачанных файлов является одной из функций, которые можно отключить в Windows. Помимо неё, присутствует еще большой набор подобных функций, отключение которых поможет ускорить работу и повысить удобство использования Windows. Чтобы ознакомиться с этим, рекомендуем прочитать статью «Функции, которые можно отключить в Windows 10».
Отключение защищенного просмотра в Microsoft Office
Функционал Microsoft Office позволяет оставить общую блокировку для скачанных файлов из интернета, но в то же время отключить режим защищенного просмотра при помощи внутренних настроек компонентов офисного пакета.
Ниже будет продемонстрировано отключение функции через внутренние настройки безопасности MS Office.
Шаг 1. В открытом MS Word или любой другой программе офисного пакета, выбираем пункт «Файл» (находится в левом верхнем углу) и в открывшемся меню переходим в «Параметры».
Шаг 2. В открывшемся окне переходим в пункт «Центр управления безопасностью» и в правом окне нажимаем по кнопке «Параметры центра управления безопасностью…».
Шаг 3. В следующем окне выбираем пункт «Защищенный просмотр» и меню справа убираем галочки с необходимых пунктов. Для полного отключения уведомлений, следует убрать все галочки и подтвердить действие кнопкой «Ок».
После перезапуска программы изменения вступят в силу. Также подобные функции доступны и в других программах Microsoft Office.
Выключение блокировки при помощи редактора групповой политики
Функция редактора групповой политики позволяет бороться со многими всплывающими элементами и оповещениями операционной системы. Также через редактор можно полностью отключить блокировки скачанных файлов. Отметим, что для работы с редактором групповой политики пользователь должен обладать правами администратора системы.
Для отключения необходимо:
Шаг 1. Нажимаем правой кнопкой мышки по «Пуск», выбираем пункт «Выполнить» и в открывшемся окне вводим команду «gpedit.msc», подтверждаем команду кнопкой «Ок».
Шаг 2. В открывшемся окне следует перейти по пути «Конфигурация пользователя», «Административные шаблоны», «Компоненты Windows», «Диспетчер вложений». В окне справа следует найти пункт «Не хранить сведения о зоне происхождения…» и нажать по нему дважды левой кнопкой мыши.
Шаг 3. Находясь в меню настроек следует выбрать пункт «Включено» и подтвердить действие кнопкой «Применить».
Шаг 4. Помимо этого, можно вручную прописать типы файлов, которые не будут попадать под блокировку системой защиты. Для этого по тому же самому пути следует найти пункт «Список включений для файлов с низким уровнем риска», нажать по нему дважды левой кнопкой мыши и в открывшемся окне выбрать пункт «Включено», после чего в окне «Параметры» прописать нужные типы файлов. В нашем случае блокировку будут миновать .doc;.gif;.jpeg;. Не забываем подтвердить действие при помощи кнопки «Применить».
После перезагрузки операционной системы, навязчивые сообщения, защищенный просмотр и другие блокировки скачанных файлов перестанут беспокоить.
Если по каким-то причинам данный способ оказался неэффективным, следует прибегнуть к отключению блокировки при помощи редактора реестра.
Отключение блокировки при помощи редактора реестра
Способ отключения блокировок скачанных файлов через редактор реестра, сможет подойти для тех пользователей, у которых установлены старые версии Windows, где функция редактора групповой политики еще не была реализована.
Чтобы сделать это необходимо проследовать таким шагам:
Шаг 1. Нажимаем правой кнопкой мыши по «Пуск» и выбираем пункт «Выполнить». В открывшемся окне вводим команду «regedit» и подтверждаем действие кнопкой «Ок».
Шаг 2. Переходим по пути «Компьютер\HKEY_CURRENT_USER\Software\Microsoft\Windows\CurrentVersion\Policies\Attachments» в окне справа нажимаем правой кнопкой мышки по пустому месту, открываем пункт «Создать» и выбираем «Параметр DWORD 32 бита». Переименовываем новосозданный параметр на «SaveZoneInformation».
Шаг 3. Теперь достаточно дважды кликнуть по параметру и установить его значение равным единице и подтвердить действие кнопкой «Ок».
Аналогично с предыдущим способом можно не полностью отключать работу блокировщика скачанных файлов и добавить исключения для определенных типов файлов.
Чтобы сделать это, следует перейти в «Компьютер\HKEY_CURRENT_USER\Software\Microsoft\Windows\CurrentVersion\Policies\Associations» и в окне справа создать строковый параметр.
Это можно сделать, если нажать в по пустому месту ПКМ и в открывшемся меню выбрать пункты «Создать» и «Строковый параметр». Присваиваем имя параметра «LowRiskFileTypes».
Кликаем дважды левой кнопкой мыши на новосозданный параметр и в открывшемся окне под графой «Значение:» прописываем нужные расширения файлов. В нашем случае это .doc;.gif;.jpeg. После выполнения указанных действий следует подтвердить редактирование кнопкой «Ок».
Чтобы изменения вступили в силу, следует перезагрузить компьютер.
Как запретить Windows 10 блокировать загруженные файлы. G-ek.com
Рекомендуем: Неудачная загрузка, как исправить в Windows 10 «Этот файл содержал вирус и был удален».
Если вы не можете открыть загруженный файл или вложение электронной почты и получаете сообщение об ошибке при попытке его открыть, скорее всего, этот файл заблокирован Windows 10.
Если файл заблокирован, чтобы разблокировать выбранный файл вам нужно кликнуть правой кнопкой мыши по файлу, выбрать Свойства, на вкладке «Общие» установить флажок «Разблокировать».
Что такое диспетчер вложений в Windows 10?
Диспетчер вложений (Attachment Manager) в Windows 10 защищает компьютер от опасных вложений, получаемых по электронной почте или скачиваемых из Интернета, или перенесенные с другого компьютера, на ваш компьютер
Если диспетчер вложений заподозрит, что файл небезопасен, он не позволяет системе и установленным программам открывать его или отображает предупреждающее сообщение перед открытием файла.
В зависимости от типа программы, которую вы используете для загрузки файлов, типа (типа файла) загружаемого файла и настроек безопасности зоны веб-содержимого, Windows будет либо предупреждать вас, либо при попытке открыть файл блокировать его.
Если вы часто загружаете файлы из Интернета или получаете файлы в виде вложений электронной почты, вы можете отключить или запретить Windows 10 блокировать файл, загруженный из Интернета.
Поскольку в Windows 10 нет способа отключить Диспетчер вложений с помощью «Параметров» или панели управления, нам необходимо вручную отредактировать реестр, чтобы отключить эту функцию. Выполните приведенные ниже инструкции, чтобы включить или отключить функцию вложения в Windows 10.
Включить или выключить диспетчер вложений с помощью реестра
Шаг 1: Откройте редактор реестра, набрав Regedit в поле поиска и нажав клавишу Enter.
На запрос контроля учетных записей, ответьте Да.
Шаг 2: В редакторе реестра перейдите к следующему разделу:
HKEY_CURRENT_USER\Software\Microsoft\Windows\CurrentVersion\Policies
Шаг 3: Создайте или перейдите в раздел Attachments.
Шаг 4: Теперь выберите раздел Attachments в левой панели редактора. Кликните правой кнопкой мыши, выберите в контекстном меню «Создать», а затем Параметр «DWORD» (32-бита) и назовите его ScanWithAntiVirus.
Шаг 5: Наконец, дважды кликните только что созданный параметр ScanWithAntivirus и измените его значение на 1, чтобы отключить диспетчер вложений в Windows 10.
Шаг 6: Закройте редактор реестра. Выйдите и войдите или перезагрузите компьютер, чтобы применить изменения.
Включить Диспетчер вложений с помощью реестра
Шаг 1: Перейдите к следующему разделу в редакторе реестра:
HKEY_CURRENT_USER\Software\Microsoft\Windows\CurrentVersion\Policies\Attachments
Шаг 2: Справа дважды кликните параметр ScanWithAntivirus и измените его значение на 3.
Включить или выключить диспетчер вложений с помощью групповой политики
Обратите внимание, что редактор групповой политики не является частью домашней версии Windows, пользователи должны использовать способ с редактором реестра, упомянутый выше.
Шаг 1: Введите Gpedit.msc в поле поиска Пуск / панель задач и нажмите Enter, чтобы открыть редактор групповой политики.
Шаг 2: В редакторе политик перейдите к:
Конфигурация пользователя → Административные шаблоны → Компоненты Windows → Диспетчер вложений.
Шаг 3: С правой стороны кликните на «Не хранить сведения о зоне происхождения вложенных файлов», чтобы открыть ее свойства.
Шаг 4: Выберите опцию Включено. Нажмите кнопку Применить, чтобы сохранить изменения.
Все!
html - Как предотвратить загрузку изображений и видеофайлов с моего сайта?
Переполнение стека- Около
- Товары
- Для команд
- Переполнение стека Общественные вопросы и ответы
- Переполнение стека для команд Где разработчики и технологи делятся частными знаниями с коллегами
- Вакансии Программирование и связанные с ним технические возможности карьерного роста
- Талант Нанимайте технических специалистов и создавайте свой бренд работодателя
Как настроить Folder Guard для остановки загрузки из Интернета
Защитите паролем и скройте личные файлы и папки с помощью Folder Guard для Windows 10, 8, 7 и XP.
Рейтинг пользователей: 4.6 / 5
Купить или скачать бесплатную пробную версию. Прочитайте больше…
Значит, вы не хотите, чтобы пользователи вашего общего компьютера загружали программы из Интернета? Тем не менее, вы не хотите полностью блокировать доступ в Интернет, а скорее разрешите пользователям просматривать веб-сайты, использовать электронную почту и т. Д.? Для этого у Folder Guard есть инструмент.
Для достижения этой цели необходимо запретить пользователям сохранять новые исполняемые файлы на компьютер. В то же время вы хотите, чтобы пользователи могли использовать существующие исполняемые файлы, уже установленные администратором. Они также должны иметь возможность продолжать работать с другими файлами в обычном режиме без ограничений. Как вы могли настроить его с помощью Folder Guard?
Это не так уж сложно. Folder Guard позволяет создавать фильтры доступа к файлам.Вы можете создать фильтр, который будет применяться к любому исполняемому файлу или сценарию, но пропустить другие файлы. Вы должны назначить такому фильтру атрибут Только для чтения , и это остановит попытки создания новых исполняемых файлов (и, таким образом, предотвратит их загрузку!), При этом разрешив использование существующих программ.
Давай сделаем это. Если у вас есть одна из последних версий Folder Guard, нужный нам фильтр может уже существовать: запустите Folder Guard, выберите в меню View - Filters , чтобы переключиться в представление Filters, и найдите фильтр с именем Stop common скачиваний .Если его там нет, выберите команду Фильтр - Новый , чтобы начать создание нового фильтра. Нажмите кнопку […] рядом с полем Применить к файлам , чтобы указать, к каким файлам следует применить этот фильтр. Имена исполняемых файлов имеют расширение .exe, поэтому вам нужно указать маску * .exe, чтобы применить фильтр к любому такому файлу. Вы также не хотите, чтобы пользователи загружали файлы DLL, поэтому добавьте в список и маску * .dll. (Если вам интересно, файлы DLL содержат программный код, используемый программами.Фактически, добавьте несколько других масок, чтобы фильтр применялся и к файлам, обычно используемым для запуска скриптов (потому что вы, вероятно, не хотите, чтобы пользователи запускали произвольные скрипты!). Вот текст поля Применить к файлам , которое вы можете использовать в качестве отправной точки для списка:
* .bat; *. Cmd; *. Com; *. Dll; *. Download; *. Exe; *. Hta; *. Msi; *. Paf; *. Rar; *. Scr; *. Vb * ; *. WS; *. WSF;
Конечно, в вашем случае могут потребоваться изменения в списке: например, может быть, ваши пользователи должны иметь возможность изменять сценарии BAT? Если да, удалите *.летучая мышь из списка.
А как насчет файлов * .download, спросите вы? Некоторые веб-браузеры используют такие файлы для временного хранения
.Безопасность- запретить загрузку и печать файла PDF
Переполнение стека- Около
- Товары
- Для команд
- Переполнение стека Общественные вопросы и ответы
- Переполнение стека для команд Где разработчики и технологи делятся частными знаниями с коллегами
Как запретить любой программе доступ в Интернет в Windows 10?
Подавляющее большинство сторонних приложений на вашем компьютере могут получить доступ к Интернету - и они, как правило, делают это по разным причинам. Однако бывают случаи, когда вы не хотите, чтобы определенное приложение использовало Интернет. В такие моменты вы можете захотеть внести изменения в настройки своего компьютера, чтобы приложение не попало в Интернет. Что ж, в этом руководстве мы намерены показать вам, как заблокировать программу от подключения к Интернету.
Почему я должен запретить приложению использовать мой Интернет?
Поскольку вы зашли на эту страницу, у вас, вероятно, есть причины, по которым вы хотите отключить веб-доступ для приложения. Или, возможно, вам стало любопытно, когда вы задаетесь вопросом, почему кто-то вообще захочет заблокировать доступ приложения к Интернету. Если наши предположения относительно последнего верны, то вы скоро узнаете, почему люди пытаются помешать программам использовать Интернет.
Например, вы можете встретить или использовать приложение, которое настаивает на получении обновлений и их установке (автоматически), но вам не нужны обновления, потому что они нарушают некоторые функции или приводят к тому, что приложение работает хуже, чем раньше.В таком случае у вас не будет иного выбора, кроме как отключить доступ в Интернет для программы. Если программа не прислушивается к вашим инструкциям, чтобы отложить обновление, вы должны убедиться, что она никогда не получит обновления.
Вот другой сценарий: у вас может быть игра, которая подходит для вашего ребенка только в автономном режиме, или вы не чувствуете себя комфортно, когда ваш подопечный подвергается воздействию сетевых (и неконтролируемых) элементов многопользовательской игры. В этом случае вам лучше дать указание Windows заблокировать доступ в Интернет для этого конкретного игрового приложения, чтобы игра оставалась офлайн.
Или вы можете использовать приложение, которое рассылает вам неприятную рекламу, и ищете способ вообще остановить показ рекламы. Что ж, поскольку приложению требуется Интернет для получения данных о рекламе, вы можете предотвратить рекламный спам, отключив веб-доступ для приложения.
В некоторых случаях вы можете столкнуться с приложением, которое вы подозреваете как вредоносное или вредоносное. Чтобы минимизировать риски, вам имеет смысл заблокировать такое приложение от использования Интернета на вашем компьютере.Вредоносная программа, работа которой зависит от Интернета, будет изо всех сил пытаться нанести ущерб вашему компьютеру, если она не сможет выйти в Интернет (и связаться со своими создателями или контроллерами).
Как запретить приложению доступ в Интернет в Windows 10?
Независимо от причин, которые вы имеете в виду, чтобы запретить приложению использовать Интернет на вашем компьютере, процедура с использованием брандмауэра Windows обеспечивает идеальный путь для достижения вашей цели.Здесь вы можете указать Windows, что она должна делать, когда приложение пытается подключиться к Интернету, создавая правило.
Поскольку вы хотите, чтобы Windows не позволяла приложению выходить в Интернет, вам необходимо создать правило для исходящего трафика для принудительной блокировки Интернета. Сейчас мы покажем вам, как это сделать.
-
Создайте правило брандмауэра Windows, чтобы заблокировать доступ в Интернет для приложения:
Внимательно выполните следующие действия:
- Сначала вы должны перейти в меню или экран Windows «Пуск».Вы можете сделать это, нажав на значок Windows в нижнем левом углу дисплея устройства.
Кроме того, вы можете попасть в меню «Пуск» Windows, нажав значок с логотипом Windows на клавиатуре компьютера.
- Теперь вы должны ввести Control Panel в текстовое поле (которое появляется, когда вы начинаете вводить текст), чтобы выполнить поисковую задачу, используя эти ключевые слова в качестве запроса.
- Предполагая, что панель управления (приложение) теперь стала основной записью в списке результатов, вам нужно щелкнуть ее, чтобы открыть необходимое приложение.
- Когда откроется окно панели управления, вы должны установить для параметра View by (в правом верхнем углу) значение Large icons .
- Теперь вам нужно нажать на брандмауэр Windows.
- Предполагая, что теперь вы находитесь в меню брандмауэра Windows, вам нужно просмотреть список в верхнем левом углу окна и затем щелкнуть ссылку «Дополнительные настройки».
Должно появиться окно утилиты Windows Firewall в режиме повышенной безопасности.
- Посмотрите в верхний левый угол окна приложения. Щелкните или дважды щелкните Правила для исходящих подключений.
- Теперь вы должны посмотреть в правый верхний угол окна программы. На панели «Действия» нажмите «Новое правило».
- Щелкните переключатель «Программа» (чтобы выбрать этот параметр).
(в конце концов, вы хотите заблокировать доступ программы к Интернету).
- Теперь вам нужно перейти в папку, в которой установлено приложение, которое вы хотите заблокировать.Нажмите кнопку «Обзор» и продолжите работу с этого момента.
После того, как вы укажете папку приложения, путь к файлу приложения отобразится автоматически. Путь к приложению в Windows обычно имеет вид « C: \ Program Files \ NameOfApp.exe » или « C: \ Program Files (x86) \ NameOfApp.exe », где NameOfApp - это имя приложение, для которого вы хотите заблокировать доступ в Интернет.
- После того, как путь к файлу для программы определен, вы должны нажать кнопку «Далее», чтобы перейти к следующему этапу.
- На следующем экране, который должен быть «Действие», вам необходимо щелкнуть переключатель «Блокировать соединение».
- Нажмите кнопку Далее.
- На экране профиля вы должны выбрать все параметры (домен, частный и общедоступный).
Домен - это правило, которое применяется, когда ваш компьютер подключается к домену; Частный - это правило, которое применяется, когда ваш компьютер подключен к частной сети, которая может быть вашей домашней или офисной сетью; Общедоступный - это правило, которое применяется, когда ваша система подключена к общедоступной сети, такой как WIFI в кафе или аэропорту.
Что ж, вам нужна Windows, чтобы применить предложенное правило ко всем профилям, сетям и настройкам, используемым приложением. Следовательно, необходимо выбрать все параметры.
- Щелкните кнопку Далее.
- Предполагая, что теперь вы находитесь на экране «Имя», вы должны заполнить поле «Имя» желаемым именем для правила.
В идеале вы должны использовать легко узнаваемое имя.
- Вы также можете заполнить текстовое поле для описания - если хотите.Задача здесь необязательная.
- Нажмите кнопку «Готово».
Правило, которое вы только что создали, теперь должно появиться в списке под Outbound Rules. Вы можете проверить это там, чтобы убедиться в этом.
Если вы все сделали правильно, то в Windows будет настроен слой для блокировки всех исходящих сообщений от приложения, для которого вы хотите отключить доступ в Интернет. В большинстве случаев этого обычно достаточно, чтобы приложение не попало в Интернет.
Тем не менее, если вы хотите усилить контроль над приложением, вы можете пойти еще дальше и повторить тот же процесс, используя правила для входящих подключений, чтобы предоставить Windows конкретные инструкции по блокированию всех входящих сообщений для приложения. Новое правило будет полностью идентично предыдущему (которое вы уже создали), но оно будет управлять входящим трафиком для рассматриваемого приложения.
Если Windows уже настроена так, чтобы приложение не отправляло пакеты данных в первую очередь, то приложение вряд ли получит что-либо из Интернета.Другими словами, когда правило для исходящей связи уже настроено, правило для входящей связи, вероятно, избыточно (и не требуется).
Если вы хотите увидеть, насколько эффективными могут быть правила брандмауэра, вы можете запустить простой тест. Вы можете создать правило для исходящего трафика, чтобы блокировать соединения для вашего браузера, чтобы увидеть, что происходит. После создания правила вы должны открыть свой браузер и попытаться выйти в Интернет (перейдя на сайт или страницу). Если операция завершилась неудачно и ваш браузер сообщает вам, что не может подключиться к веб-сайту или Интернету, вы будете знать, что созданное вами правило сработало так, как должно.
Вы всегда можете отключить или удалить правило - если вы передумали блокировать доступ в Интернет для определенного приложения. Все, что вам нужно сделать, это выполнить те же шаги, что и выше, чтобы открыть брандмауэр Защитника Windows в режиме повышенной безопасности, найти правило в нужном разделе (список входящих или исходящих), а затем выполнить требуемую задачу для правила.
Другие способы блокировки программ от выхода в Интернет
Здесь мы намерены описать альтернативные методы, с помощью которых вы можете заблокировать доступ приложения к Интернету.Есть сценарии, когда предлагаемая процедура создания правил (в брандмауэре Windows) просто не режет.
Возьмем, к примеру, некоторые игры. Может показаться, что все, что вам нужно сделать, это создать правило блокировки для NameOfGame.exe, но на самом деле этот NameOfGame.exe - это просто средство запуска (исполняемый файл, используемый для открытия приложения), а фактические операции подключения выполняются через Java.
В описанном сценарии вам нужно будет создать правило, чтобы указать Windows блокировать соединения для Javaw.exe (а не NameOfGame.exe). Или, возможно, вы даже не знаете, работает ли игра через Java или какой-либо подобный компонент, а это означает, что вам нужно начать беспокоиться о переменных, которые вы не смогли учесть, потому что вы ничего о них не знаете.
Что ж, учитывая ситуацию (в любом из представленных описаний), вам может быть лучше заблокировать доступ в Интернет для приложения одним из следующих способов.
-
Измените файл хоста системы, чтобы заблокировать доступ в Интернет для определенного адреса или IP:
Здесь мы намерены показать вам, как заблокировать доступ программы к Интернету, если известен веб-адрес или IP-адрес, к которому она подключается.Например, если вы хотите, чтобы ваши дети просматривали веб-страницы в определенном браузере, но не хотите, чтобы они посещали определенные сайты, то эта процедура, вероятно, окажется для вас полезной.
Файл хостов Windows - это файл, который операционная система (работающая на вашем компьютере) использует для управления именами хостов и IP-адресами. Вы можете добавить веб-сайты к этим записям, и Windows получит конкретные инструкции по автоматическому блокированию доступа к этим сайтам.
В любом случае, вот инструкции, которым вы должны следовать, чтобы выполнить работу здесь:
- Во-первых, вы должны открыть приложение File Explorer, щелкнув значок программы (который, вероятно, находится на панели задач).
Кроме того, вы можете использовать кнопку с логотипом Windows + сочетание клавиш с буквой E, чтобы быстро открыть приложение File Explorer.
- Как только откроется окно проводника, вы должны щелкнуть или дважды щелкнуть мышью на этом компьютере, чтобы увидеть его содержимое.
- На этом этапе вы должны перемещаться по каталогам по этому пути:
C: / Windows / System32 / drivers / etc / hosts
- Теперь в вашем текущем местоположении вам нужно найти файл hosts и затем дважды щелкнуть по нему, чтобы открыть его.
Windows должна вызвать небольшое окно или диалоговое окно с вопросом, какое приложение вы хотите использовать для открытия файла.
- В отображаемом списке программ выберите Блокнот.
Хосты - Откроется окно Блокнота.
Вы должны увидеть что-то вроде этого:
# Copyright (c) 1993-2009 Microsoft Corp.
#
# Это образец файла HOSTS, который используется Microsoft TCP / IP для Windows.
#
# Этот файл содержит сопоставления IP-адресов с именами хостов. Каждый
# запись должна храниться в отдельной строке. IP-адрес должен быть
# следует поместить в первый столбец, за которым следует соответствующее имя хоста.
# IP-адрес и имя хоста должны быть разделены как минимум одним
# пробел.
#
# Дополнительно, комментарии (например, эти) могут быть вставлены на человека
# строк или после имени машины, обозначенных символом «#».
#
# Например:
#
# 104.54.95.97 testwebpageorsite.com # исходный сервер
# 39.23.63.11 testwebpageorsite.com # x клиентский хост
# разрешение имен localhost обрабатывается в самом DNS.
# 127.0.0.1 локальный хост
# :: 1 локальный
- Теперь под последним символом # вы должны ввести URL-адрес веб-сайта и IP-адрес, для которого вы хотите заблокировать доступ в Интернет.
- Предполагая, что вы закончили изменять файл hosts, теперь вам нужно сохранить внесенные изменения.
- Посмотрите в верхний левый угол окна Блокнота, нажмите там кнопку «Файл» (чтобы увидеть параметры меню), а затем нажмите «Сохранить».
Кроме того, вы можете использовать сочетание клавиш Ctrl + буква S, чтобы дать Windows команду сохранить изменения, внесенные в файл hosts.
-
Блокировать доступ в Интернет для приложения с помощью родительского контроля:
Здесь вы можете заблокировать веб-доступ для определенных приложений или веб-сайтов с помощью функции родительского контроля в Windows.Процедура блокировки интернета здесь подходит для родителей, которые хотят ограничить приложения (особенно игры), используемые их детьми, или запретить детям доступ к определенным веб-сайтам.
Это инструкции, которым вы должны следовать, чтобы внедрить и использовать Родительский контроль (для блокировки доступа в Интернет):
- Сначала вам нужно открыть приложение «Настройки». Здесь вам пригодятся кнопка с логотипом Windows + сочетание клавиш с буквой I.
- Когда появится окно «Настройки», вы должны нажать «Учетная запись» (чтобы войти в меню этой опции).
- Посмотрите на список меню на левой границе окна и нажмите «Другие люди».
- Теперь вы должны посмотреть на панель на правой границе окна и затем щелкнуть по опции «Добавить члена семьи».
- Щелкните переключатель «Добавить ребенка» (чтобы выбрать этот параметр), а затем щелкните кнопку «Далее».
Теперь появится новый профиль ребенка (в разделе «Ваша семья»).
- Щелкните ссылку «Управление настройками семьи» в Интернете.
Вы будете перенаправлены на веб-страницу родительского контроля Microsoft для вашей учетной записи. Там вы увидите все учетные записи взрослых и детей, существующие на вашем компьютере.
- Теперь вам нужно проверить правый верхний угол страницы, чтобы проверить последние действия. Щелкните по этой ссылке.
Теперь вы будете перенаправлены на вкладку или экран ограничения содержимого. Там вы сможете указать или применить различные настройки ограничений к параметрам для Интернета и приложений.
- Теперь вам нужно указать игры и веб-сайты, которые вы хотите заблокировать.
- Сохраните изменения - если этот шаг применим.
-
Заблокировать доступ в Интернет, отключив сетевой адаптер:
Если вы без ума от того, чтобы запретить приложению подключаться к Интернету, и не возражаете против отключения доступа к Интернету для других программ, то описанная здесь процедура идеально подходит для вас. Фактически, предложенный метод блокировки доступа в Интернет, вероятно, является наиболее эффективным из всех, поскольку он требует, чтобы вы отключили компоненты подключения к Интернету.
Отключив сетевые адаптеры вашего компьютера, вы заблокируете доступ в Интернет для всех утилит или настроек на вашем компьютере. Этот метод настолько надежен, насколько это возможно.
Выполните следующие действия, чтобы отключить сетевой адаптер:
- Откройте приложение «Выполнить», щелкнув правой кнопкой мыши панель задач (внизу экрана) и выбрав «Выполнить».
Кроме того, вы можете использовать сочетание клавиш с логотипом Windows и буквой R.
- Как только появится окно «Выполнить», вы должны заполнить его поле msc , а затем нажать кнопку «Ввод» на клавиатуре вашего ПК (для запуска кода).
Появится окно приложения диспетчера устройств.
- Теперь вы должны просмотреть список категорий, найти Сетевые адаптеры и затем щелкнуть значок расширения для этой категории.
Теперь будут видны устройства из категории Сетевые адаптеры.
- На этом этапе вы должны найти устройство, через которое ваш компьютер подключается к Интернету.
Если ваш компьютер подключается к Интернету через сеть WIFI, вам необходимо отключить порты WAN.Если вы используете кабель Ethernet для подключения компьютера к Интернету, вам необходимо отключить устройство подключения Ethernet. В идеале вы должны отключить все устройства в категории «Сетевые адаптеры», чтобы ничего не пропустить.
- Чтобы отключить сетевое устройство, вы должны щелкнуть по нему (чтобы выделить его), щелкнуть его правой кнопкой мыши, чтобы увидеть доступные параметры, а затем выбрать «Отключить устройство».
- Выполните задачу отключения на соответствующих устройствах (или на всех устройствах, желательно).
Если вы передумаете об ограничениях Интернета, наложенных на ваш компьютер, и решите отменить их, вам нужно сделать это: выполните те же шаги, что и выше, чтобы найти сетевые устройства, щелкните устройство правой кнопкой мыши, чтобы см. список стандартных опций, а затем выберите Включить устройство. В основном, чтобы восстановить доступ в Интернет, вам нужно будет выполнить задачу включения для всех устройств, которые вы отключили ранее. Если ваш Интернет не включается сразу же, вам необходимо перезагрузить компьютер.
СОВЕТ:
РЕКОМЕНДУЕТСЯ
Защитите компьютер от угроз с помощью антивирусного ПО
Проверьте свой компьютер на наличие вредоносных программ, которые может пропустить ваш антивирус, и безопасно удалите угрозы с помощью Auslogics Anti-Malware
СКАЧАТЬ СЕЙЧАСПоскольку вы хотите ограничить доступ в Интернет на своем компьютере, у нас есть основания полагать, что ваши цели сосредоточены на обеспечении безопасности вашего компьютера или защите кого-либо от вреда. С этой целью вы можете усилить безопасность своего ПК, установив Auslogics Anti-Malware.
С помощью рекомендованного приложения вы можете добиться улучшений в устройстве защиты вашего компьютера, независимо от его текущего состояния (работает ли у вас антивирус или нет). Благодаря прогнозируемым улучшениям шансы того, что ваша система попадет в зону действия вредоносных программ (или вы станете жертвой кибератаки), значительно снизятся.
.html - как предотвратить автоматическую загрузку pdf?
Переполнение стека- Около
- Товары
- Для команд
- Переполнение стека Общественные вопросы и ответы
- Переполнение стека для команд Где разработчики и технологи делятся частными знаниями с коллегами