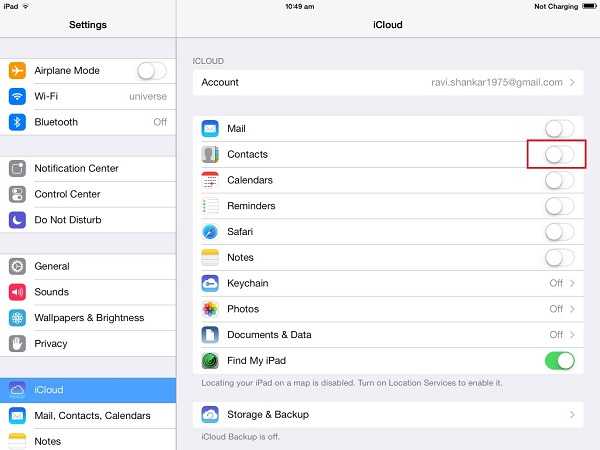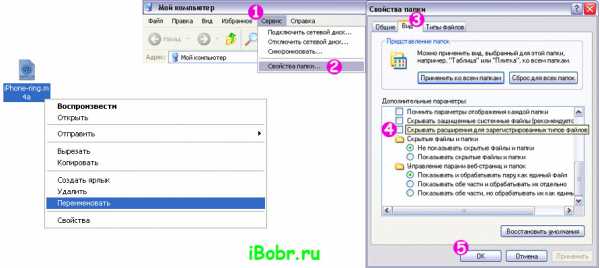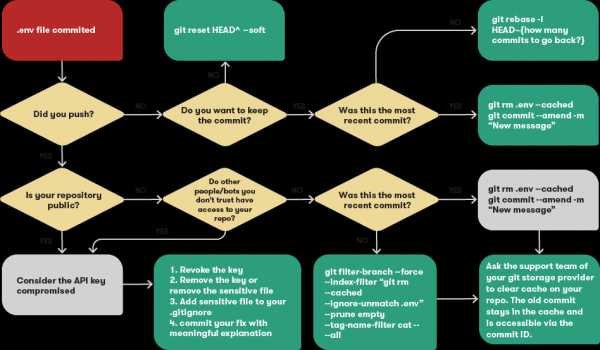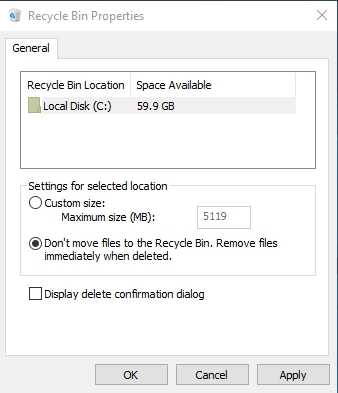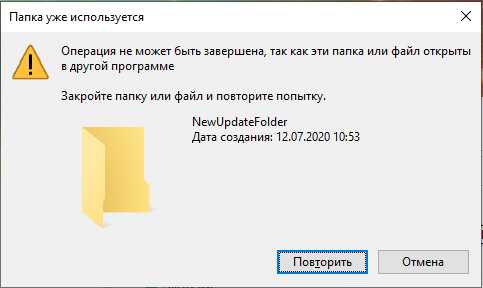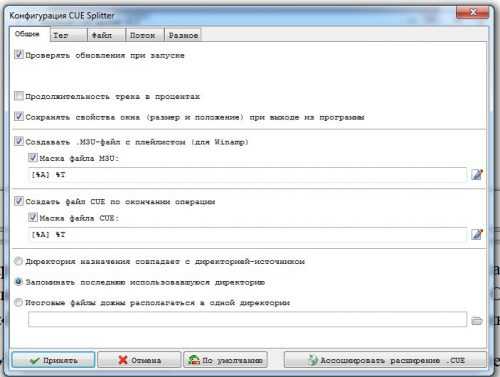Как синхронизировать файлы на разных компьютерах
рецепты для работы на нескольких компьютерах / Хабр
Недавно столкнулся со следующей задачей: дома три компьютера и работать случается на каждом из них. При этом захотелось раз и навсегда забыть о необходимости ручной синхронизации файлов между компьютерами. Компьютер на работе также захотелось включить в процесс синхронизации. А заодно решить, как сделать синхронизацию коммуникатора независимой от конкретного компьютера.Полученное решение описано в виде рецептов.
Синхронизируем закладки
Начну с самого простого. Для синхронизации закладок в Firefox я использую плагин Xmarks (бывший Foxmarks). Пользуюсь им давно и всем доволен. Ставится отсюда.
Синхронизируем коммуникатор
Немного подумав, я понял, что у меня есть потребность только в синхронизации календаря. Остальную информацию достаточно только бэкапить. Поэтому решение получилось очень простым — я начал использовать Google Calendar, на каждый компьютер установил Google Calendar Sync, а на коммуникатор поставил OggSync.
Google Calendar Sync скачивается отсюда.
OggSync скачивается отсюда.
| Бонус | На домашних компьютерах я установил Google Calendar Sync не только под своим аккаунтом, но и под аккаунтом жены, и также настроил его на свой календарь. Теперь жена может смотреть мой календарь у себя в аутлуке и добавлять напоминалки для меня. Сразу стало проще синхронизировать наши планы. |
Синхронизируем информацию между компьютерами
А теперь о самом интересном. Итак, мне было необходимо, чтобы на всех моих компьютерах был единый набор рабочих файлов, а синхронизация происходила надежно и с минимальным моим участием. Также требуется, чтобы файлы с рабочего компьютера попадали на домашние компьютеры, но не наоборот — информация личного характера должна оставаться дома.
Вариант с синхронизацией по сети я быстро отбросил — пропускная способность маловата, да и вообще не хочется зависеть от того, подключен ли ноутбук к домашней локалке. Таким образом, остался единственный вариант — использовать внешний накопитель.
Выбираем накопитель
Накопитель должен отвечать следующим требованиям: полностью использовать пропускную способность интерфейса USB 2.0; иметь приличный объем «с запасом»; быть компактным и ударопрочным; быть недорогим.
В результате я выбрал Transcend StoreJet 25 mobile 250gb.
Шифруемся
Для шифрования данных на накопителе я применил утилиту TrueCrypt. Настраивается все аналогично с рекомендациями из недавно пробегавшей статьи.
Есть нюанс в том, что сейчас мы собираемся зашифровать не флешку, а жесткий диск гораздо большего объема. Сделать это с помощью TrueCrypt можно следующими способами:
- как и в случае с флешкой, создать один большой зашифрованный файл. Чтобы это сделать, придется сначала переформатировать накопитель в NTFS;
- создать зашифрованный раздел. Минус в том, что негде будет хранить сам TrueCrypt, придется установить его на каждый синхронизируемый компьютер;
- разбить накопитель на два раздела, на обычный раздел установить TrueCrypt, второй раздел сделать зашифрованным.
В результате я выбрал первый вариант, хотя третий тоже выглядит интересным.
На данном этапе надо запастись терпением — форматирование файла данных TrueCrypt займет более двух часов.
Выбираем программу для синхронизации
Как это обычно и бывает, доставшаяся мне вместе с накопителем программа синхронизации была деинсталлирована вскоре после первого запуска. Неумение обрабатывать факт удаления файла — не единственный ее недостаток.
При выборе программы синхронизации я остановился на GoodSync. Понравилась мне эта программа тем, что:
- корректно поддерживает многонаправленную синхронизацию;
- корректно обрабатывает удаление файлов;
- позволяет иметь несколько конфигов;
- умеет работать из командной строки;
- может работать без инсталляции;
- не была замечена в глюках.
GoodSync скачивается отсюда.
| Бонус | Недавно я накосячил при установке плагинов под Eclipse. Запущенный в режиме восстановления из бэкапа GoodSync вернул папку с эклипсом в работоспособное состояние. |
Настраиваем структуру файлов
Тут, конечно, возможно разнообразие вариантов. Я сделал следующим образом.
На каждом домашнем компьютере у меня появилась папка «d:\roaming_home», содержащая в себе папки «apps», «books», «home», «work» и другие. На рабочем компьютере, соответственно, появилась папка «d:\roaming_work».
GoodSync был настроен таким образом, чтобы синхронизировать с накопителем папки «roaming_home» и «roaming_work» при запуске дома и синхронизировать «roaming_work» при запуске на работе.
Ставим софт
Все нужные программы, в первую очередь способные работать без инсталляции и позволяющие задавать расположение настроек, были переустановлены в папку «roaming_home\apps» (например, firefox и, в отдельной папке, профиль для него). Дистрибутивы некоторых программ, не способных работать без инсталляции, были помещены на накопитель, а сами программы — переустановлены на каждом компьютере.
GoodSync запускается с накопителя и не установлен ни на одном из компьютеров. Также дело обстоит и с TrueCrypt, только в отличие от GoodSync он находится на незашифрованной части накопителя.
Особый случай
Один из моих домашних компьютеров — планшетный нетбук, на котором я не собираюсь заниматься программированием. Кроме этого, на нем нет диска «d:». Для него я создал отдельный конфиг GoodSync, который ссылается на «c:\roaming_home», и добавил в исключения папку «roaming_home\apps\dev». Чтобы нормально работали остальные программы из «apps», диск «d:» «создается» добавленным в автозапуск батником вида:
subst d: c:\Последние штрихи
Остается написать несколько батников. Во-первых это autostart.bat и unmount.bat, которые будут монтировать и размонтировать диск TrueCrypt. Кроме монтирования диска TrueCrypt, я добавил в autostart.bat открытие окна проводника на корневом каталоге накопителя — лежащие в этом каталоге батники будут играть роль меню.
Заходим в Computer Management->Disk Management и присваиваем накопителю букву диска «v:». В параметрах запуска TrueCrypt присваиваем зашифрованному диску букву «w:».
Исправляем autorun.inf, который сгенерировал TrueCrypt. Поскольку на многих компьютерах Autorun выключен, пишем еще два батника mount.bat и dismount.bat вида:
v:
cd v:\
call v:\autorun.batЭти батники кладем на рабочий стол и куда-нибудь в незашифрованную часть накопителя, чтобы были под рукой.
Пишем батники для запуска GoodSync. У меня их четыре штуки: «синхронизация дома», «синхронизация дома с нетбуком», «синхронизация на работе», «запуск GoodSync без автоматического старта синхронизации». Эти батники имеют следующий вид:
w:
cd W:\roaming-home\apps\tools\GoodSync
call goodsync.bat /miniwin sync TranscendSync-WorkНастройки для GoodSync лежат в его же каталоге, а батник для его запуска выглядит примерно так:
start GoodSync.exe /profile=data /lf=logs /check-new-ver=no /cleanup-logs=yes %*| Бонус | Благодаря установке большей части необходимых программ на накопитель, я теперь могу работать вообще на любом подходящем компьютере, не тратя время на перенос данных и настройку среды. Достаточно подключить диск и запустить синхронизацию. |
Подводим итог
Итак, сценарий работы выглядит следующим образом.
- Подключил накопитель к компьютеру.
- Вызвал mount.bat с рабочего стола (или дождался срабатывания Autorun).
- Ввел пароль TrueCrypt.
- Вызвал нужный батник для синхронизации (синхронизация занимает несколько минут).
- Проверил результаты работы GoodSync.
- Поработал. Закрыл все синхронизируемые программы.
- Вызвал нужный батник для синхронизации.
- Вызвал unmount.bat.
- Закрыл окно проводника с диском v:\.
- Безопасно отключил диск и отсоединил его от компьютера.
Сформулированную в начале статьи задачу считаю решенной полностью и очень доволен результатом. Нет больше необходимости все время помнить, на каком компьютере лежит нужный мне файл. И можно теперь в любой момент прервать работу на одном компьютере и спокойно продолжить ее на другом. В дополнение к мобильности, я получил бэкапирование своих данных сразу на несколько независимых носителей.
В качестве альтернативы можно попробовать работать прямо с переносного накопителя, тогда можно будет не ждать, пока пройдет синхронизация. Или опробовать «срединный» вариант, при котором синхронизируются только те данные, для которых важна скорость обращения. С другой стороны, я часто работаю, не подключая накопитель к компьютеру. GoodSync правильно выполняет многонаправленную синхронизацию, а его интерфейс позволяет достаточно удобно обрабатывать конфликтующие изменения.
Синхронизация папок в Windows 7 и 10: настройка и использование
Синхронизация папок становится необходимостью в том случае, когда у пользователя есть несколько компьютеров, на которых он работает в разных местах. Файл, созданный на одном ПК, должен быть в точности перенесен на другой. В этом случае работу над ним можно продолжать в непрерывном режиме. При наличии интернета эта задача легко решается облачными сервисами, когда пользователь получает доступ к своим файлам с любого рабочего места. В этом материале мы рассмотрим варианты реализации данной задачи средствами операционной системы даже при отсутствии сетевого подключения.
Windows 7
Синхронизация папок в Windows 7 может быть реализована несколькими способами в зависимости от типа носителя. Для работы по сети можно использовать Центр синхронизации, а для съемных носителей функцию Портфель.
Портфель
Чтобы создать новый Портфель, воспользуемся контекстным меню. Сделать это можно на рабочем столе или в любой пользовательской папке.
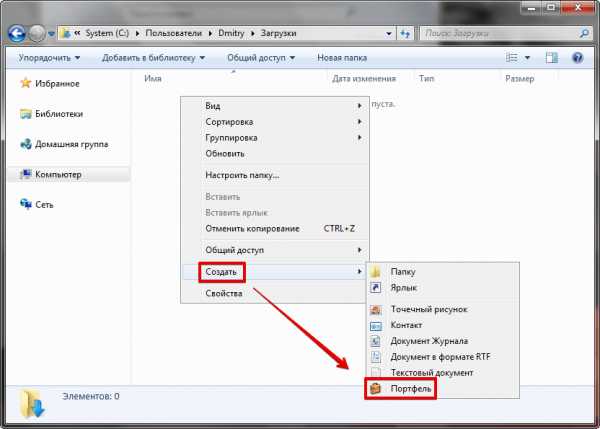
В созданный Портфель копируем папку с документами, над которыми необходимо поработать на другом рабочем месте. Теперь его можно переместить на флешку и отправляться за второй компьютер. Подключив сменный носитель, открываем Портфель и выполняем необходимые операции с файлами. Завершив работу, возвращаемся к первому ПК и синхронизируем изменения.

Если в это время кто-то работал с начальной папкой и вносил изменения в ранее созданные файлы, это будет отражено в меню обновления. Отмеченное рамкой поле показывает какие операции будут выполнены для синхронизации содержимого. В указанном случае мы имеем несколько вариантов:
- Файл создан на первом ПК и отсутствует в Портфеле.
- В имевшийся документ внесены изменения на втором компьютере и теперь требуется замена оригинала.
- Файл создан на втором ПК и должен быть скопирован в оригинальную директорию на первом.
Нажимая на кнопку «Обновить», приводим содержимое директорий на компьютере и сменном носителе в одинаковое состояние.

Для каждого файла можно вызвать контекстное меню и просмотреть подробности, выполненных с ним операций.

Внесенные изменения можно синхронизировать или оставить на одном компьютере старую версию документа.

Таким образом можно организовать работу с флешкой или со съемным жестким диском, перемещаемым между рабочими местами.
Автономные файлы
Второй вариант предусматривает работу с сетевым ресурсом. К примеру, это может быть директория, размещенная на NAS или другом компьютере и открытая для общего доступа. Выбираем в проводнике нужный ресурс и находим в нем папку, с которой будем работать. В контекстном меню выбираем пункт, отмеченный цифрой «1».

После того как компьютер выполнит первую синхронизацию, открываем свойства папки. Как видим, находящиеся в ней файлы стали доступны в автономном режиме. Теперь работать с ними можно даже в том случае, когда сетевой ресурс недоступен.

Выполненные изменения можно передавать в родительскую папку в ручном режиме или настроить для этой задачи расписание. Второй вариант реализуется с помощью Центра синхронизации.

В панели управления находим обозначенный пункт.
Центр синхронизации открывается на вкладке управления связями. Выделив секцию «автономные файлы», мы активируем на панели заданий кнопку «Расписание».

Отмечаем сетевое хранилище, в котором расположена нужная директория с документами.

Для примера выберем синхронизацию по событию.

Здесь можно выбрать несколько значений одновременно. Отметим выполнение операции при запуске ОС и бездействии.

Назначаем имя созданному правилу.

В результате синхронизация с выбранным сетевым хранилищем будет выполняться по заданному расписанию. Последний пункт в области навигации Центра открывает опции управления автономными файлами на ПК.

Завершив работу с сетевым хранилищем, на вкладке общие можно отключить их использование.

Следующая вкладка показывает данные об использовании дискового пространства под хранение временных копий. Когда необходимость в них пропадет, можно очистить диск от объектов синхронизации.

Общим недостатком рассмотренных инструментов является их неприспособленность к групповой работе с документами. Если правки вносятся в рабочие файлы с двух и более ПК одновременно, возникает конфликт изменений. Пользователь в этом случае вынужден выбирать вручную необходимую версию документа.
Windows 10
Сетевая синхронизация файлов и папок в Windows 10 выполняется с помощью аналогичных инструментов. Ограниченные возможности работы с папками привели к тому, что функция Портфель из набора компонентов исключена. Вместо нее пользователь получает возможность использования сетевого хранилища OneDrive, поддерживающего командную работу. Еще одним доступным инструментом синхронизации в Windows является утилита Microsoft SyncToy. С ее помощью можно работать с любыми локальными и сетевыми носителями.
SyncToy
Работа над утилитой заброшена еще в 2009 году, но с поставленными задачами она справляется и в современных версиях операционных систем.

При первом запуске программы активируется мастер создания связей. Пользователям предлагается выбрать «левую» и «правую» папки. Так разработчики «окрестили» источник и получатель.

Следующим шагом является выбор типа синхронизации. Доступно три варианта:
- Synchronize. Полная синхронизация всех совершенных файловых операций в обоих направлениях.
- Echo. Копирование изменений, выполненных в «левой» папке в «правую».
- Contribute. Избирательное копирование. Из источника в получатель переносятся только новые или измененные документы. Удаление файлов игнорируется.

На завершающем этапе задаем имя созданной связи.

В главном окне мы видим заданную пару папок. При желании можно изменить выбранный тип синхронизации или задать дополнительные правила. Здесь же можно удалить связь или создать дополнительную пару директорий. Нажатие на отмеченную кнопку запускает синхронизацию.

Прогресс операции показывается полоской индикации. После завершения в окне выводится подробная статистика выполнения.

Утилита поддерживает создание неограниченного количества связей. Операции можно выполнять для всех вместе или выбрав необходимую в данный момент пару директорий.
В заключение
Как видим, синхронизация папок в Windows может быть организована с использованием встроенных инструментов или с помощью специальной утилиты, разработанной Microsoft. Дополнительные возможности, нужные для командной работы, может обеспечить облачное хранилище OneDrive, являющееся компонентом системы.
Программы для синхронизации файлов и папок

Существует много ситуаций, при которых требуется синхронизировать файлы и папки между двумя компьютерами или серверами. Далеко не всегда удается сделать это вручную, ведь потребуется слишком много времени. К счастью, существует множество специализированных программ, автоматизирующих процесс.
Windows Handy Backup
Стоит начать с многофункционального приложения Windows Handy Backup, предназначенного для резервного копирования, восстановления и синхронизации операционной системы. Передавать файлы и папки между серверами или персональными компьютерами можно по локальной сети или через протокол FTP по интернету. Помимо этого, программа имеет множество дополнительных возможностей.

Создание резервной копии делится на четыре категории: полная, инкрементная, дифференциальная и смешанная. Более подробнее по каждому варианту можно узнать в русскоязычном руководстве от разработчиков. Стоит упомянуть и о таких функциях, как создание загрузочного диска, планирование задач Windows, использование командной строки и многое другое. Пробная версия работает 30 дней и содержит все возможности Handy Backup. После придется оплатить лицензию, чтобы продолжить пользоваться бэкапером.
Скачать Windows Handy Backup
SmartSync
Следующее приложение было создано российскими разработчиками и позволяет выполнить множество манипуляций с операционной системой, включая синхронизацию файлов и папок. Поддерживаются как накопители внутри одного устройства и локальные сети, так и сервисы FTP, SFTP, OneDrive, DropBox, Google Drive, Amazon S3, WebDAV и другие. SmartSync Pro работает с ZIP-архивами и может как создавать их, так и считывать.

Среди дополнительных функций стоит отметить продвинутый планировщик задач, возможность получать уведомления на электронную почту, создавать резервные копии и многое другое. Все действия пользователя протоколируются и доступны для просмотра в любой момент. При этом можно устанавливать приоритет определенных задач, чтобы задать очередность их выполнения. Демо-версия предполагает бесплатное использование всех функций в течение 30 дней.
Скачать последнюю версию SmartSync Pro с официального сайта
Allway Sync
На очереди еще одно автоматизированное решение для оперативной синхронизации данных между устройствами. Предусмотрена функция, позволяющая синхронизировать компьютер и подключенное съемное устройство без ведома пользователя. Естественно, она включается заранее. Есть и другие автоматические опции, а чтобы исключить нежелательные действия, достаточно воспользоваться удобной системой фильтров.

Предусмотрено несколько языков интерфейса, а само приложение всегда подключено к серверам разработчика и автоматически обновляется в случае выхода новой версии. Среди поддерживаемых протоколов FTP, WebDAV и MS ActiveSync. Бесплатная версия не ограничивает пользователя в опциях, однако допускает дублирование не более 20 тысяч файлов за 30 дней.
Скачать последнюю версию Allway Sync с официального сайта
GoodSync
GoodSync — простое приложение для синхронизации и резервного копирования файлов на всех популярных операционных системах. Поддерживаются протоколы FTP, WebDAV, OneDrive, Office 365 и Google Drive. Помимо этого, есть версия клиента как на ПК, так и на мобильные устройства (Android и iOS). Как и в предыдущем случае, эта программа тоже имеет автоматическую службу, работающую в фоновом режиме.

Рассматриваемое решение использует продвинутые технологии, позволяющие обнаруживать даже перемещенные и/или переименованные файлы, после чего синхронизировать их на других подключенных устройствах. Поддерживается перенос даже тех данных, которые открыты в настоящий момент (обычно операционная система запрещает подобные действия). Синхронизируются не только компьютеры и носители, но и смартфоны. Программа платная, имеется несколько вариантов покупки: помесячная подписка, полная оплата, а также расширенные версии для предприятий.
Скачать последнюю версию GoodSync с официального сайта
FreeFileSync
Следующая программа поддерживает работу с «тяжелыми» файлами размером более 4 ГБ. При работе FreeFileSync сравниваются не только названия файлов, но и их размеры, даты изменения и метаданные. Автоматически определяет конфликтующие данные и предлагает пользователю варианты решения. Поддерживается передача папок как через локальную сеть, так и через интернет.

В FreeFileSync несколько типов синхронизации: автоматическая, ручная, зеркальная и режим обновления, в котором приложение находит переименованные или перенесенные файлы, после чего синхронизирует их. Среди дополнительных функций стоит отметить командную строку, опцию «drag & drop», установку фильтров и критериев сравнения, а также сбор статистики работы приложения. Доступна русская локализация, при этом программа бесплатна.
Скачать последнюю версию FreeFileSync с официального сайта
PureSync
PureSync — еще одно удобное решение для синхронизации данных и создания их резервной копии. В бесплатной версии реализована работа только в локальной сети и со съемными накопителями, однако при покупке лицензии появляется поддержка FTP и других протоколов.

Синхронизация в приложении может быть автоматической (при внесении изменений в какие-либо файлы), ручной или регулярной с настраиваемым расписанием. Примечательно, что к PureSync подключается цифровая камера. Помимо этого, доступна установка исключений и дополнительных параметров сравнения. Это, пожалуй, все основные функции рассматриваемой программы, однако этого вполне достаточно для комфортного выполнения поставленной задачи.
Скачать последнюю версию PureSync с официального сайта
SyncBackFree
SyncBackFree — еще один комплексный вариант для синхронизации файлов и папок на компьютере. Поддерживается работа со съемными устройствами (флэш-карты, жесткие диски и т. п.), внутри локальной сети, а также по FTP-протоколу. Работа с приложением происходит с помощью удобного планировщика, где пользователь сам устанавливает регулярность синхронизации. Можно делать ее каждый день, раз в неделю или раз в месяц.

Ручное вмешательство здесь практически не требуется. Достаточно установить все параметры при первом входе и не вспоминать о SyncBackFree, пока не понадобится изменить какие-то настройки. А сложность интерфейса упрощается наличием русского языка.
Скачать последнюю версию SyncBackFree с официального сайта
PowerFolder
PowerFolder — проект небольшой зарубежной компании с таким же названием. Приложение работает со всеми популярными облачными хранилищами, FTP-серверами и, естественно, через локальные сети. С одной стороны интерфейс программы выполнен в простом стиле, с другой — он загроможден большим количеством функций, что может затруднить работу пользователя. Особенно учитывая то, что русский язык здесь не предусмотрен.

Демо-версия PowerFolder имеет ограниченные функции и может усложнить работу. При этом пользователю предоставляется 5 ГБ облачного пространства, которое можно применить в качестве дополнительного инструмента для синхронизации. Приложение работает с любыми типами данных от обычных документов до исполняемых файлов. Для получения пробной лицензии необходимо зарегистрироваться на сайте разработчика.
Скачать последнюю версию PowerFolder с официального сайта
Create Synchronicity
Следующую программу можно скачать бесплатно, и в ней даже не предусмотрена платная версия. Она является отличным помощником в резервном копировании и синхронизации данных на компьютере. Главное окно выглядит довольно компактно и просто, что позволяет разобраться в тонкостях использования на интуитивном уровне.

Как и во многих других приложениях подобного рода, в Create Synchronicity предусмотрен планировщик расписания сравнений файлов и папок. Можно воспользоваться функцией формирования регулярных выражений, различных фильтров и исключений, а также нескольких профилей для одновременной работы с разными данными. Русский язык не предусмотрен.
Скачать последнюю версию Create Synchronicity с официального сайта
Resilio Sync
Resilio Sync использует протокол BitTorrent для синхронизации данных, который хоть и имеет спорную репутацию, все же не делает эту программу пиратской. Для домашнего использования ее можно скачать бесплатно, а для корпоративных пользователей предусмотрена бизнес-версия с расширенными возможностями, включая подключение большого количества устройств.

Интерфейс программы подразумевает каталог загруженных файлов, доступных для скачивания пользователям, подключенным к вашему профилю. Синхронизация может быть как выборочной, так и полной. Предусмотрен русский язык, имеется приветливая служба поддержки, которая готова решить любую проблему. В надежности разработчика сомневаться не приходится, ведь он сотрудничает с такими гигантами, как Microsoft, Wargaming, Kaspersky и др.
Скачать последнюю версию Resilio Sync с официального сайта
Exiland Backup
Exiland Backup — многофункциональное ПО от отечественных разработчиков с поддержкой русского, украинского, белорусского и других языков. Предусмотрено три вида лицензии: бесплатная, стандартная и профессиональная. Первая позволяет создавать выборочные и полные резервные копии, а также синхронизировать устройства. Однако в ней можно подключать только один компьютер (помимо исходного) и только по локальной сети. Реализована система уведомлений и планировщика задач.

В более продвинутых версиях за плату открывается возможность выбирать виды синхронизации и резервного копирования, подключать более одного ПК и сервера, появляется поддержка протоколов FTP и SSH, Яндекс.Дикса (WebDAV), Outlook и многое другое. Для ознакомления со всеми функциями имеется демо-версия. Если вам нужно выполнить синхронизацию в качестве разовой процедуры, это отличный вариант.
Скачать последнюю версию Exiland Backup с официального сайта
Мы рассмотрели все популярные решения для синхронизации файлов и папок между двумя и более устройствами. Большинство из них являются платными, однако почти везде предусмотрена демо-версия. В таких приложениях зачастую имеется не только искомая функция, но и резервное копирование, а также другие дополнительные опции.
Мы рады, что смогли помочь Вам в решении проблемы.Опишите, что у вас не получилось. Наши специалисты постараются ответить максимально быстро.
Помогла ли вам эта статья?
ДА НЕТСинхронизация файлов между персональным компьютером и ноутбуком
Давно прошли те времена, когда один компьютер делился между десятками и даже сотнями пользователей. Сейчас, при нынешней реальной дешевизне всяких нетбуков, нередко бывают случаи, когда один человек имеет два и даже более компьютеров - как правило, это обычный персональный (стационарный) компьютер, переносной нетбук, ноутбук или субноут (у кого на что хватает денег), ну и коммуникатор, который, по сути, - тот же компьютер.
И это, замечу, вовсе не пижонство. На стационарном компьютере очень удобно работать дома: мощная машина, обойдется недорого и апгрейдится легко, да и вниз ее можно засунуть, чтобы не занимала драгоценное пространство верхней крышки стола. Однако если человеку требуется куда-то ездить - по городу, в командировки, за границу и так далее, - то ему обычно крайне необходим еще один компьютер: переносной, мобильный. Сейчас время такое: очень многие уже работают через Интернет, с собой им нужно возить массу файлов и документов, при этом также иметь возможность быстро это все отредактировать - в общем, без переносного компьютера не обойтись.
Одни пользователи решают эту проблему тем, что приобретают приличный по характеристикам ноутбук и на нем работают дома и в поездках. Да, разумный подход. Но совершенно компромиссный. Чем мощнее ноутбук - тем он больше, тяжелее и дороже. Дома на нем работать более или менее удобно, а вот с собой таскать - уже проблема. Если же приобретать недорогой легкий нетбук, то он мало подходит для постоянной работы дома, ибо имеет небольшой дисплей, не слишком быстрый и так далее. В поездках такой - самое оно (особенно когда не хочется тратить на разъездной компьютер много денег), а вот использовать его постоянно - очень даже неудобно.
В результате многие приходят именно к двойному варианту: стационарный компьютер дома и нетбук-субноут для поездок.
Всякие ноутбуки, нетбуки, планшеты
И вот тут в полный рост встает вопрос синхронизации ваших личных данных: документов, фотографий, музыки и так далее и тому подобное. Перед отъездом вам обязательно нужно сделать на нетбуке копию всех ваших данных - не дай бог, что-то забудете. В поездке вы будете с этими данными работать: добавлять туда новые документы, редактировать старые и так далее. По возвращении новые данные нужно перенести на стационарный компьютер - не дай бог, что-то забудете, пропадет работа нескольких дней.
А как это все переносить, спросите вы? Опять скопом перегонять папки или же вручную отбирать файлы, измененные за последние несколько дней?
Разумеется, вручную такую задачу решать не нужно - мы же имеем дело с компьютером. Пускай синхронизацией занимаются специальные программы, которые для того и разработаны.
Замечу, что в данной статье мы с вами рассмотрим только вопрос синхронизации стационарного компьютера с переносным - ноутбуком, нетбуком, дескноутом. Вопросы синхронизации двух удаленных машин (например, рабочего компьютера и домашнего) мы рассмотрим в другой статье, так как они решаются немного по-другому.
Итак, синхронизация домашнего ПК с ноутбуком. Лично я для этой цели использую довольно мощную и продвинутую программу SyncBackPro, но она, во-первых, конкретно платная ($50), во-вторых, англоязычная (точнее, там нет поддержки русского языка), а в-третьих, слишком сложна для обычных непродвинутых пользователей. Да и на самом деле не нужна им эдакая моща: программное обеспечение нужно подбирать под соответствующие задачи, а не наоборот.
Поэтому вам я порекомендую другую программу. Она совершенно бесплатна (точнее, мы будем говорить о бесплатной версии, потому что у нее существует еще и платная, для коммерческого использования), поддерживает русский язык и обладает очень даже неплохими возможностями.
Называется программа AllwaySync - вот здесь ее можно скачать.
Перед первым запуском программы лучше убедиться в том, что у нас все заранее подготовлено. Что именно? Первое - вы должны знать, какие именно папки вам надо скопировать на ноутбук, то есть где и какие ваши данные хранятся.
Кстати, манера многих пользователей (к сожалению, очень и очень многих пользователей) создавать и хранить документы прямо на рабочем столе - она глубоко порочна по существу. Потому что вы потом замучаетесь отделять мух от котлет: документы от ярлыков приложений и ярлычков других документов. Это уж не говоря о том, что многие пользователи (к сожалению, очень и очень многие пользователи) просто забывают скопировать папку "Рабочий стол", наивно считая, что выложенные там файлы лежат в папке "Мои документы".
Посоветовать тут можно следующее:
Храните соответствующие данные только в соответствующих папках!
Документы - в "Моих документах", изображения и фото - в "Изображениях", музыку - в "Моей музыке", ну и так далее. Тогда у вас не будет проблем с копированием и архивированием этих данных: достаточно только сохранить папку вашего пользователя - и все, все ваши данные находятся с вами.
Также совершенно дурная манера - создавать различные папки в корне диска и туда пихать файлы. При этом вы наверняка забудете что-нибудь скопировать, потому что пропустите какую-то папочку. Потому что ваши личные данные должны находиться в папке ваших личных данных, а уж внутри нее создавайте папки какой угодно вложенности!
Второе. На подключенном к локальной сети ноутбуке расшарьте для доступа тот диск или ту папку, куда должны быть помещены ваши данные. Если вы храните все в папке "Мои документы" (ай, какой вы молодец), тогда на ноутбуке сделайте общий доступ к соответствующей папке. (Мы сейчас не будем лезть в дебри видов сетевого доступа.) Вы просто зайдите в свойства соответствующей папки, нажмите на кнопку "Доступ", зайдите в "Общий доступ" и там слева от кнопки "Добавить" вбейте "Все". Потом опцию "Чтение" замените на "Чтение и запись" и нажмите кнопку "Общий доступ". Вот и все, папка будет открыта для сетевого доступа. (Также еще нужно, чтобы на ноутбуке был создан пользователь с таким же логином-паролем, как на вашем стационарном компьютере.)
Создание доступа
Теперь на стационарном компьютере зайдите в "Сеть", найдите там ноутбук, щелкните по нему, на расшаренной папке нажмите правую кнопку мыши и там выберите пункт "Подключить сетевой диск". Дайте диску желаемую букву (например, "Z") и нажмите "ОК". Теперь у вас нужная папка нетбука подключена к стационарному компьютеру под видом диска "Z".
Ну и после этого можно запустить программу AllwaySync и настроить синхронизацию. (Все большие скриншоты ниже - кликабельны для увеличения.)
Главное окно программы
Система там очень простая. В закладочке сверху меняем название задания на более понятное - например, "Мои документы". В поле слева нужно указать путь к папке-источнику (это делается с помощью кнопки "Обзор"), в папке справа - к папке назначения. Там указываем, например, "D:UsersПетя МокинМои документы" в исходной папке, "Z:UsersПетя МокинМои документы" в папке назначения. Или же, если надо скопировать все ваши данные, а не только документы, просто "D:UsersПетя Мокин" и "Z:UsersПетя Мокин".
Далее нужно настроить вид синхронизации, нажав на двойную стрелку, находящуюся между заданными папками.
Вид синхронизации
По умолчанию установлено точное зеркалирование: то есть программа обе папки будет делать совершенно идентичными. Если в одной из них добавился или изменился файл - он скопируется в другую папку. Если в одной из них удалился файл - он будет удален во второй папке.
Такой режим синхронизации нужен тогда, когда работа с файлами ведется и на стационарном компьютере, и на ноутбуке. Если вам нужно только скопировать файлы, но не синхронизировать их (мало ли, какие задачи бывают), тогда вы можете задать здесь направление синхронизации.
Задали папки, настроили. Теперь можно нажать кнопку "Анализировать", чтобы проверить, какие файлы программа собралась копировать. Получите нечто вроде вот такого отчета.
Результаты анализа
Там также появилось "Важное сообщение", в котором вас просто предупреждают, что программа увидела большое количество изменений - понятное дело, ведь мы еще эту папку ни разу не копировали. Там надо нажать "Игнорировать", а также можно задать поведение программы в подобных случаях - например, игнорировать автоматом.
Теперь, когда все в порядке, можно нажать кнопку "Синхронизировать", и программа проведет полную синхронизацию двух папок. Когда вы вернетесь из поездки с ноутбуком, нужно будет его подключить к сети, вызвать эту программу и просто нажать одну кнопку, чтобы обновленные или добавленные файлы скопировались на стационарный компьютер. Вот и все!
Если у вас на ПК есть другие папки с данными - настраиваете их синхронизацию аналогичным образом.
Кстати, программа умеет синхронизировать не только папки Windows. Если вызвать выпадающее меню под указанными папками, получите следующее.
Виды синхронизации
То есть программа умеет превращать ваши папки в архивы или зашифрованные архивы, копировать данные на FTP-серверы или защищенные FTP-серверы, синхронизироваться с онлайновыми хранилищами, с мобильными устройствами и документами Google Docs.
Онлайновые хранилища или FTP, кстати, могут решить проблему удаленной синхронизации - в случаях, когда эти два компьютера невозможно включить в локальную сеть (например, рабочий компьютер и домашний компьютер).
По умолчанию там создан шаблон задачи синхронизации ваших данных с онлайновым сервисом OffsiteBox. Это имеет смысл, если вам нужен доступ к вашим данным в поездках с любых компьютеров. Однако бесплатно на OffsiteBox вам дадут не более гигабайта (по современным меркам это - тьфу), так что вряд ли имеет смысл регистрироваться на данном сервисе. (На Dropbox, о котором мы еще поговорим, дают 2 Гб.)
Если вы постоянно переносите файлы туда-сюда с компьютер на ноутбук и обратно, то вам, возможно, будет удобнее сделать автоматическую синхронизацию - например, по расписанию. Эта программа такое умеет делать, причем вариантов там - немало: при подключении устройства, через определенный период, при обнаружении изменений в файлах, при простое компьютера, с помощью планировщика Windows.
Настройка автоматической
синхронизации
В программе есть опции "Синхронизировать все" - чтобы запустить сразу все установленные задачи.
Чтобы не удалить что-нибудь очень нужное (мало ли, случайно убьете целую папку на ноутбуке, а программа при синхронизации убьет такую же на компьютере), вы можете настроить, как именно программа будет поступать с удаляемыми файлами. Например, она может хранить их в специальной папке.
Настройка режима удаления
Ну и вы также можете задавать очень гибкие фильтры отбора того, что включать в синхронизацию, а что нет. Например, если из фотоальбома вам не нужны фотографии пятилетней давности - это просто можно задать в параметрах фильтрации. При этом если файлы не копируются на ноутбук, то при последующей синхронизации они, конечно, не будут удаляться - файлы просто останутся на источнике без копии на ноутбуке.
Настройки фильтров
Вот такая программа. На мой взгляд, для бесплатной версии она просто очень хорошая - с одной стороны, простая в использовании, но с другой - обладает весьма развитой функциональностью.
Так что ставьте ее, настраивайте - и после этого у вас не будет проблем с синхронизацией персональных данных!
Как синхронизировать данные между компьютерами – MediaPure.Ru

Приветствую всех на сайте MediaPure.Ru! Сегодня мой рассказ будет посвящен программам синхронизации данных между ПК и речь пойдет не об облачных сервисах, хотя некоторые из утилит предоставляют такую возможность. Те пользователи, которых интересуют «облака» типа Dropbox, пусть переходят на статью «Хранение файлов в интернете | Облачные сервисы», а мы рассмотрим программы для создания локальных копий файлов и папок между пользовательскими компьютерами (на USB HDD, флешках, в локальной сети и т.д.), не прибегая к помощи удаленного сервера. Это решение подойдет для людей, сомневающихся в сохранности своих данных на облачном сервисе и его серверах, неизвестно в каком месте расположенных. Вспомним хотя бы одного из основателей Apple — Стива Возняка, который предпочитает хранить данные локально на устройстве, игнорируя iCloud. Именно таким пользователям и будет посвящена данная статья о синхронизации данных.
GoodSync

Например, утилита GoodSync настолько универсальна, что способна работать и как обычная программа для резервного копирования, и как посредник между локальным ПК и облачными сервисами для синхронизации данных, а также как инструмент для работы с файлами на двух компьютерах, внося изменения в данные, если они совершались на любом из 2-х ПК. Соответственно вы всегда будете работать с актуальным файлом. Соединение между компьютерами пользователя осуществляется напрямую, функцией GoodSync Connect, то есть без использования облачных сервисов.
Для должного функционирования программы, установите ее на тех машинах, где вам необходима синхронизация данных. Чтобы не запутаться, каждое задание имеет свой тип — резервное копирование или синхронизация. Во втором случае будут отслеживаться изменения в файлах с обоих компьютеров или используемых носителей. В качестве таких носителей могут использоваться другие ПК с установленной программой GoodSync, ваш FTP-сервер, компьютер из вашей домашней сети или же сервисы с поддержкой протокола WebDAV, ну и облачные следующие облачные службы: Google Drive, Miсrоsoft SkyDrive, Windows Аzure, Amazon S3 и Amazon Cloud Drive.
Определившись с источником данных и с местом хранения, вы сможете произвести анализ файлов в папках, которые вы выбрали прямо в окне программы GoodSync, чтобы ничего не упустить до синхронизации. В случае обнаружения одинаковых файлов или похожих, сравнив их, вы сможете выбрать направление (откуда\куда) их копировать.
Любителям автоматизации задач, можно настроить расписание синхронизации данных с ПК. Например перед завершением работы с ПК или в определенное время. GoodSync способна самостоятельно перезаписать старый файл его новой редакцией при необходимости. Если у вас появятся сомнения в правильности передачи файлов по сети, то программа позволяет сравнить контрольные суммы файлов.
Удобная синхронизация файлов / Хабр
Примерно два года назад я родил проект- небольшая программа клиент, которая ставится на любой девайс и просто синхронизирует файлы.Например можно было задать, что документы будут синхронизироватся между домашним и рабочим компьютером. Музыку и книги между домашним компом и телефоном. Резервное копирование между домашним компом, рабочим компом и сервером. Также эта программа могла контролировать последующее распространение любого файла в системе. Т.е вы как владелец, могли всегда узнать историю файла: копирование на флешку, на другой компьютер, по «электропочте» и т.д.
Тогда я почти уже получил финансирование, но инвестиционный фонд с которым я работал в последний момент потребовал серьезную долю в бизнесе. И я решил что овчинка выделки не стоит. А потом как-то стало не до этого.
Да, скажете вы, есть облачные хранилища и зачем оно нужно когда есть Яндекс.Диск, Dropbox и куча облачных сервисов хранения файлов. Ну просто это не всегда приемлемо и удобно. Минусы:
1. Вы доверяете свои файлы третьей стороне без всяких гарантий.(Я не параноик, но вы ведь не оставите в таком хранилище ваши интимные данные)
2. Для доступа к ним нужен интернет. А это в России до сих пор не всегда возможно с необходимой скоростью.
Свято место пусто не бывает и компания BitTorrent выпустила нечто подобное, но в урезанном виде. Их программа просто синхронизирует файлы между разными платформами и системами как только они вышли в интернет или оказались внутри одной подсети. К сожалению нельзя гибко настраивать правила синхронизации, зато есть отличный клиент который администрируется через либо через нативный интерфейс(WIndows, MAC OS X, Android, iOS), либо через веб интерфейс(*NIX).
Я больше не лезу за фотками, документами и музыкой на мобилу и не лезу на сервер чтобы забрать редко обновляемый бэкап.
В домашнем компьютере есть несколько папок:
Телефон
Сервер
Общая
Авто
Чтобы закинуть что-то в телефон, я просто копирую нужный файл в папку «Телефон». На моем телефоне он появится через несколько секунд
Чтобы обменяться документами с ребятами по работе, я кидаю в папку общая. И через несколько секунд этот файл появлятся у всех нужных мне людей – локально а не в облаке.
В машине, в качестве медиа центра стоит Google Nexus, по 3G смотрит в интернет. На домашнем компьютере кидаю карты навигации и музыку в папку Авто. Все автоматом складывается в автомобиль. Из папки Авто/регистратор забираю интересные моменты снятые видео регистратором(девайс в машине всегда онлайн).
Экономит массу времени.
Пожелаем BotTorrent успехов в развитии их замечательного проекта.
Качаем.
Доступно в Google Play Market и Apple AppStor. Думаю скоро появится под мобильную версию Windows.
PS
Спасибо Мурину Саше за наводку )
Как синхронизировать файлы и папки между компьютерами с помощью Windows Sync
Одна из самых больших проблем, связанных с владением более чем одним компьютером, - это выяснить, как синхронизировать файлы и папки между компьютерами.Конечно, вы можете выполнять переходы вручную с помощью USB-накопителя. Однако это настоящая боль, и простое забывание одного раза может расстроить.
Представьте, что вы отправляетесь в местную кофейню, чтобы отредактировать несколько фотографий, но по прибытии обнаруживаете, что забыли их на USB-накопителе! Такой сценарий случался со мной несколько раз, и это меня более чем раздражает.
Однако есть решение - Windows Sync.Эта программа позволяет синхронизировать файлы и папки между компьютерами через подключение к Интернету. Microsoft Sync буквально синхронизирует все файлы в папке, независимо от того, какие это файлы. И получите это - Microsoft Sync работает как на ПК, так и на Mac.
Установка и настройка
Для начала вам необходимо загрузить инструмент Microsoft Sync на два (или более) компьютера, которые вы хотите синхронизировать.Microsoft Sync является частью платформы Microsoft Windows Live, поэтому для использования программы вам потребуется учетная запись Live. Если у вас еще нет логина, вам придется зарегистрироваться.
После того, как вы загрузили и установили программу Windows Sync, вы заметите, что на панели задач появился новый значок.Значок выглядит как две синие стрелки, указывающие в противоположных направлениях. Это означает, что синхронизация запущена. Интерфейс, который вы будете использовать с Sync для обмена файлами и папками, на самом деле является веб-интерфейсом, но прежде чем мы перейдем на веб-сайт Sync, нам нужно изменить настройку, которая позволит синхронизировать файлы и папки. Перейдите в Еще -> Настройки .
Ваша регистрационная информация уже должна быть введена в процессе установки, но если вы ее не видите или выглядит неправильно, измените ее сейчас.Также установите флажок рядом с « Разрешить удаленный доступ к моему компьютеру ». Этот параметр должен быть включен для правильной синхронизации файлов и папок.
Давайте синхронизируем
Теперь, когда правильные настройки включены, мы можем продолжить и синхронизировать наши файлы и папки.Это выполняется с помощью веб-интерфейса, поэтому запустите веб-сайт Windows Sync. Вы можете сделать это, щелкнув значок Windows Sync, а затем щелкнув Website в раскрывающемся меню.
Когда вы откроете веб-интерфейс, у вас будет два варианта.Один - создать личную папку, а другой - создать общую папку. Параметр «Общая папка» позволяет создавать папки, к которым можно предоставить общий доступ другим пользователям Windows Live. Это удобный способ поделиться информацией, но он также выходит за рамки данного руководства. Мы просто собираемся сосредоточиться на личных папках, поэтому продолжайте и нажмите Create a Personal Folder .
На следующем экране вас спросят, на каком компьютере вы хотите создать папку.Это не имеет значения. Во время этого процесса вы собираетесь создать папки синхронизации на обоих компьютерах, и все файлы во всех папках на всех компьютерах будут перенесены. Я предлагаю просто выбрать компьютер, которым вы сейчас пользуетесь.
На следующем экране отобразится вид проводника выбранного вами компьютера.Вам необходимо выбрать папку, в которой содержится или будет содержаться контент, который вы хотите синхронизировать. Например, вы можете создать папку в My Documents и называть ее My Sync Folder . Когда вы получите доступ к нужной папке, щелкните Sync Folder Here .
Обратите внимание, что вам нужно находиться в папке, которую вы хотите синхронизировать.Если вы хотите синхронизировать My Sync Folder , вам нужно будет выбрать опцию Sync Folder Here после того, как вы откроете My Sync Folder . Если вы выберете опцию, находясь в папке Мои документы , весь ваш Мои документы будет синхронизирован.
Синхронизация с другими компьютерами
Теперь вы увидите меню с надписью « Sync with another Computer ."Компьютер, на котором вы уже выбрали папку для синхронизации, будет неактивен. Из списка других машин выберите машину, с которой вы хотите синхронизироваться.
Это вызовет другое представление проводника, и вам снова нужно будет выбрать папку.Очевидно, было бы лучше, если бы обе папки на обоих компьютерах имели одинаковое имя. Однако это не обязательно. Если вы хотите синхронизировать две папки с совершенно разными именами, вы можете.
Следующий экран спросит, хотите ли вы использовать Automatic Sync или On-Demand Sync .Автоматическая синхронизация всегда будет синхронизировать файлы, тогда как синхронизация по требованию будет синхронизировать файлы только по вашему запросу. Я предлагаю выбрать автоматическую синхронизацию, так как это устраняет лишний шаг. Затем нажмите Готово.
Ваши папки начнут синхронизироваться.Вы можете увидеть это действие, щелкнув значок Windows Sync, а затем щелкнув Activity в раскрывающемся меню. Откроется окно, в котором отображаются файлы, которые в настоящее время передаются, и их статус. Теперь вы также увидите папку синхронизации, которую вы создали в раскрывающемся меню. Вы можете получить доступ к локальной версии папки, щелкнув ее в раскрывающемся меню.
Ваши файлы всегда под рукой
После того, как вы настроили папку автоматической синхронизации между двумя компьютерами, вам больше не нужно ничего делать.Файлы, помещенные в папку на любой машине, будут автоматически перенесены на другую машину. Конечно, для этого оба компьютера должны быть подключены к сети, и на обоих также должна быть запущена Windows Sync. Помимо этих требований, после настройки процесс становится полностью автоматизированным.
В прошлом мы подробно рассматривали тему синхронизации.Проверь их!
Мы используем наши iPhone для всего, поэтому можно не сомневаться, что у нас есть конфиденциальные данные.Мы можем не задумываться над этой информацией, но что произойдет, если кто-то другой овладеет вами ...
Об авторе Мэтт Смит (Опубликовано 571 статья)Мэтью Смит - писатель-фрилансер, живущий в Портленде, штат Орегон.Он также пишет и редактирует для Digital Trends.
Ещё от Matt SmithПодпишитесь на нашу рассылку новостей
Подпишитесь на нашу рассылку технических советов, обзоров, бесплатных электронных книг и эксклюзивных предложений!
Еще один шаг…!
Подтвердите свой адрес электронной почты в только что отправленном вам электронном письме.
.Выберите папки OneDrive для синхронизации с вашим компьютером
Если вы не хотите синхронизировать все свои папки в OneDrive с вашим компьютером, вы можете указать, какие папки вы хотите синхронизировать.
Примечания:
-
Вы можете выбрать, какие папки синхронизировать, только если вы используете новый клиент синхронизации OneDrive. Какое приложение OneDrive?
-
Получил Windows 10 или Mac 10.14? Тогда чего вы ждете? Экономьте место с помощью Files On-Demand для Windows или Mac уже сегодня!
Выберите ОС своего устройства на одной из вкладок ниже:
-
Выберите белый или синий значок облака OneDrive в области уведомлений панели задач Windows.
Примечание: Вам может потребоваться выбрать Показать скрытые значки стрелка рядом с областью уведомлений, чтобы увидеть значок OneDrive.
-
Выбрать Справка и настройки > Настройки .

-
Выберите вкладку Учетная запись и выберите Выбрать папки .
-
В диалоговом окне Sync your OneDrive files to this PC снимите флажки со всех папок, которые не хотите синхронизировать с компьютером, и выберите OK .

Примечание. Нельзя добавлять папки, не относящиеся к OneDrive (например, C: и D :).
-
Выберите значок облака OneDrive в области уведомлений панели задач Mac.
-
Выбрать Справка и настройки > Настройки .

-
Выберите вкладку Учетная запись и выберите Выбрать папки .
-
В диалоговом окне «Синхронизация файлов » в диалоговом окне OneDrive снимите флажки со всех папок, которые не нужно синхронизировать с компьютером, и выберите ОК .

Примечание. Нельзя добавлять папки, не относящиеся к OneDrive (например, C: и D :).
Примечания:
-
Если вы снимите отметку с папки, которую вы синхронизируете с вашим компьютером, папка будет удалена с вашего компьютера. Папка и ее содержимое по-прежнему будут доступны в Интернете.
-
Выбранные вами настройки синхронизации уникальны для каждого компьютера, если вы не синхронизируете все везде.Кроме того, если вы выбираете папки на двух компьютерах и создаете новую папку на компьютере A, которую хотите синхронизировать с компьютером B, вам нужно перейти на компьютер B и выбрать там новую папку.
Узнать больше
Нужна дополнительная помощь?
.Синхронизация файлов SharePoint и Teams с компьютером
Теперь вы можете синхронизировать файлы SharePoint, Teams и OneDrive с защитой IRM в своей рабочей или учебной учетной записи. Если вы в настоящее время синхронизируете местоположение, защищенное IRM, с помощью перехода из предыдущего приложения синхронизации OneDrive, сначала прекратите синхронизацию с этим приложением синхронизации. Затем установите клиент службы управления правами (RMS). Когда это закончится, откройте расположение SharePoint или Teams или OneDrive в браузере и, чтобы начать синхронизацию с приложением синхронизации, выберите Sync .
Если вы видите значок замка на синхронизируемых файлах в проводнике, это означает, что файлы синхронизируются только для чтения. Возможно, у вас нет разрешения на редактирование файлов, или библиотека может требовать извлечения или иметь обязательные столбцы или метаданные. Если вы измените файлы на своем компьютере, изменения не синхронизируются. Для получения разрешений обратитесь к своему администратору.
Вы не можете переместить записные книжки OneNote с одного сайта на другой на своем компьютере, а если вы переместите другие файлы Office между сайтами, история версий будет потеряна.Чтобы переместить файлы Office, перейдите на сайт и используйте команду «Переместить в» или «Копировать в».
Если имя сайта содержит такой символ, как «:», который не поддерживается в именах папок в Windows, файлы на сайте не могут быть синхронизированы.
Если вы использовали предыдущее приложение синхронизации OneDrive для работы или учебы, структура папок для синхронизируемых папок может измениться, когда вы начнете синхронизацию с приложением синхронизации.На компьютерах со старыми версиями Windows, где вы использовали предыдущее приложение синхронизации OneDrive, вы можете увидеть старую папку «SharePoint» или «Teams» в разделе «Избранное» в проводнике. Чтобы удалить лишнюю папку «SharePoint» или «Команды», щелкните правой кнопкой мыши и выберите Удалить .
Как вы можете синхронизировать / обмениваться файлами с одного компьютера на другой в VS Code?
Переполнение стека- Около
- Товары
- Для команд
- Переполнение стека Общественные вопросы и ответы
- Переполнение стека для команд Где разработчики и технологи делятся частными знаниями с коллегами
- Вакансии Программирование и связанные с ним технические возможности карьерного роста