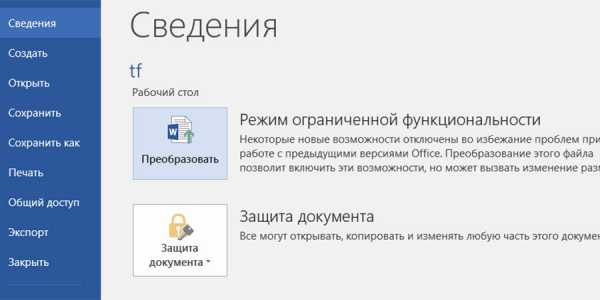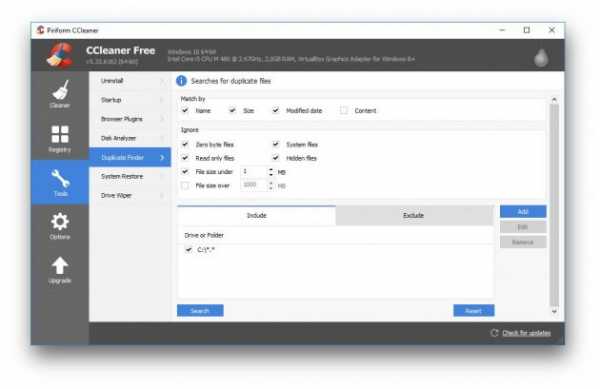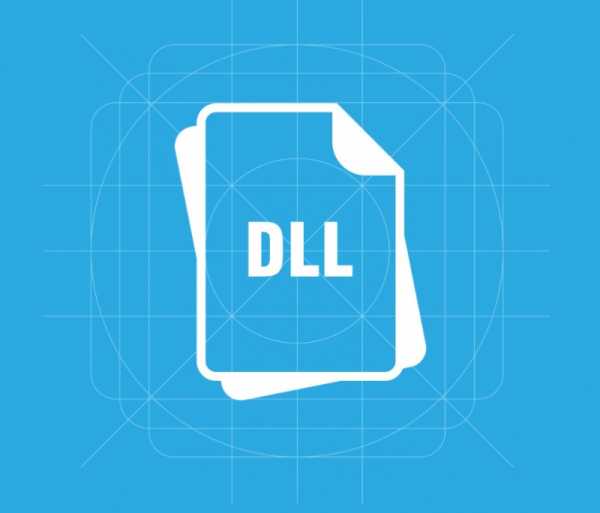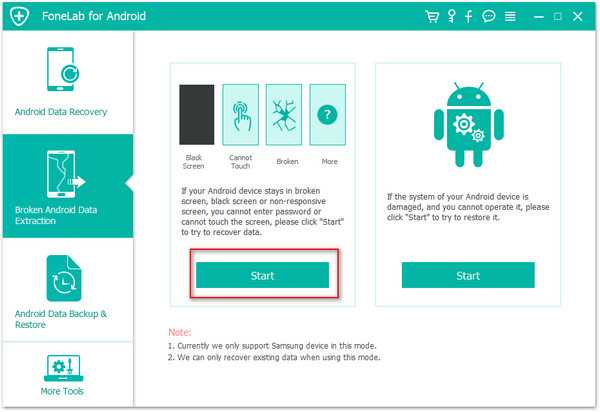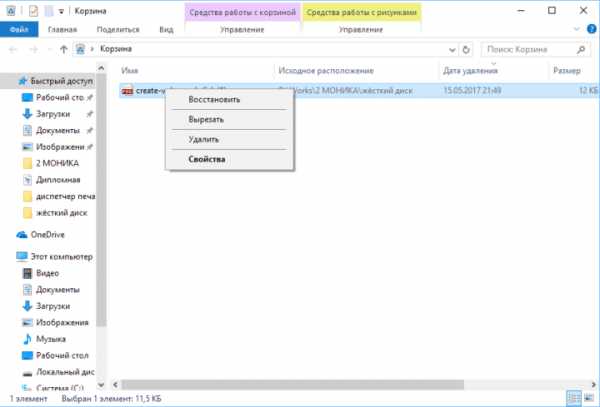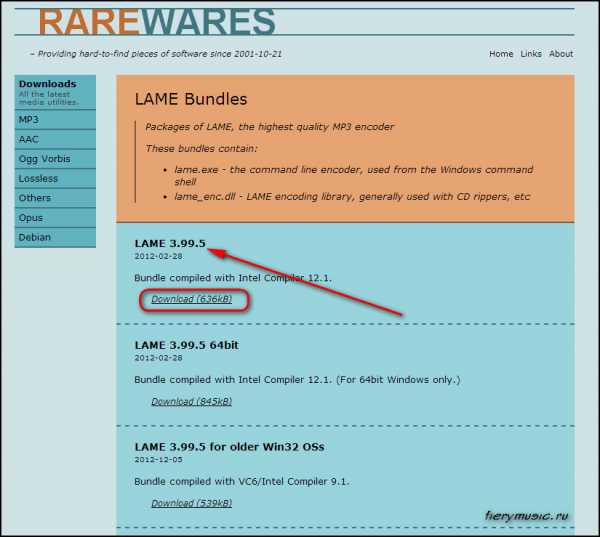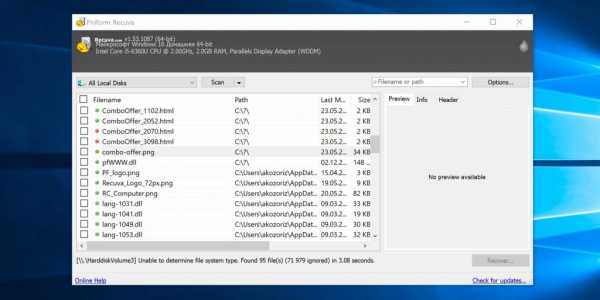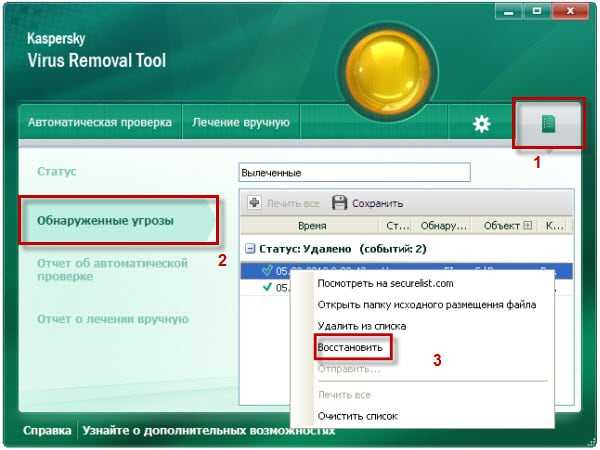Как распаковать flac файлы на треки
Как разбить FLAC на треки? FLAC: советы и способы
В мире музыки уже давно назрела революция, поскольку качество звучания, которое достигается при сжатии файлов в стандартные форматы вроде MP3 для уменьшения размера звукового файла, многих меломанов не устраивает. На смену им приходят все новые и новые форматы несжатого аудио наподобие FLAC. Но вот беда – целые альбомы могут быть записаны в виде одного-единственного файла, вследствие чего переключаться между треками при их воспроизведении даже на компьютере иногда становится невозможно. А вот как разбить FLAC на треки FLAC или какого-то другого формата на выходе, знают далеко не все пользователи современной компьютерной техники. Ниже предлагается несколько решений, которые помогут восполнить этот пробел в знаниях, а заодно и помогут определиться, каким именно из описываемых методов воспользоваться будет удобнее и быстрее всего.
Что такое FLAC, APE и CUE?
Для начала давайте определимся с основными терминами, от понимания которых далее и будем отталкиваться. В самом общем смысле FLAC является одной из разновидностей кодеков, предназначенных для кодирования аудио в несжатом виде (lossless), что на выходе исключает потерю качества при воспроизведении. В частном случае FLAC может представлять собой и расширение звукового файла, который, как и любое другое аудио, можно воспроизвести либо на бытовых плеерах (если они поддерживают такой формат), либо в программных проигрывателях на компьютере.
APE также является одним из видов несжатого аудио и может содержать достаточно большое количество треков, как бы упакованных в один результирующих файл.
В качестве дополнительного сопутствующего объекта, содержащего информацию обо всех входящих в состав основного объекта звуковых дорожках, обычно присутствует специальный файл CUE, называемый картой треков. В нем прописана информация, касающаяся и их названия, и порядка воспроизведения, и частотных характеристик, и т. д. Таким образом, чтобы разобраться, как разбить FLAC на треки FLAC или преобразовать их в другой несжатый формат на выходе, придется установить связь между основными файлами (FLAC и APE) в смысле привязки к объекту CUE. Но можно ли вообще выполнить такое разбиение без потери качества и нарушения порядка воспроизведения или «недорезки» дорожек? Как оказывается, можно! И даже очень просто!
Как разбить FLAC на отдельные треки в программных плеерах?
Поскольку файлы APE и FLAC между собой похожи очень сильно, будем рассматривать их вместе. Действия по преобразованию их в отдельные треки особо различаться не будут. И для начала следует усвоить, что резать исходные файлы целесообразно далеко не всегда.
Если на компьютере вы слушаете музыку с использованием программных плееров вроде AIMP или Foobar, информация о треках извлекается из файла CUE автоматически, после чего в самом проигрывателе переключаться между композициями можно также просто, как если бы это были отдельные файлы. Все последние версии AIMP работают с такими форматами без нареканий, но для Foobar может потребоваться установить дополнительный плагин.
Как файл FLAC разбить на треки: самая сложная методика
Все бы хорошо, но что делать, если ваш плеер и слыхом не слыхивал о файлах CUE, хотя FLAC-форматы и воспроизводит? Как разбить FLAC на треки без потери качества в такой ситуации? Всем тем, кто не пожалеет времени на выполнение таких операций, можно посоветовать использование профессиональных и полупрофессиональных аудиоредакторов (Sound Forge, Cool Edit Pro, Audition и т. д.).
При открытии искомого файла образа необходимо выбрать предпочитаемые частотные характеристики и битрейт, которые должны соответствовать или даже быть выше, чем у оригинального аудио. После открытия цельный файл отобразится в волновой форме (как обычный WAV или MP3). Увеличив масштаб, можно обрезать нужные треки, после чего сохранить их в виде отдельных файлов. Конечно, времени это займет порядочно, зато вы сами сможете подогнать звуковой материал под собственные параметры (да еще и наложить массу дополнительных эффектов).
Приложение Medieval CUE Splitter
Но давайте предположим, что таких знаний у вас нет, или вы просто не хотите тратить на все эти действия драгоценное время. Как разбить CUE-файл на треки FLAC быстро и качественно? В данной ситуации проще всего воспользоваться небольшим приложением Medieval CUE Splitter.
В установленной программе необходимо всего лишь открыть карту треков (сам файл CUE обязательно должен находиться в одном каталоге с объектами FLAC или APE), после чего можно сразу же нажать кнопку нарезки. Если есть необходимость, можете немного поэкспериментировать с настройками и указать, скажем, в каких именно форматах будут сохраняться нарезанные дорожки, какая кодировка будет использоваться в тэгах и т. д.
Программа MediaHuman Audio Converter
Рассматривая все основные решения, касающиеся того, как разбить FLAC на треки FLAC или использовать на выходе другой формат, нельзя обойти стороной и программу MediaHuman Audio Converter, которая выполняет требуемые действия ничуть не хуже и позволяет изменять выходной формат в довольно широком диапазоне. В приложении нужно всего лишь перетащить в рабочую область исходный файл.
При наличии в каталоге карты CUE программа предложит выполнить разбиение на треки автоматически. Далее можете указать выходной формат и нажать кнопку старта конвертирования. Как видим, все просто.
Примечание: при установке основного приложения особо обратите внимание на предложения по инсталляции дополнительных компонентов «Яндекса», от которых при необходимости можно отказаться. В противном случае они будут инсталлированы автоматически, так что потом не удивляйтесь тому, что у вас появятся ненужные службы, активные процессы или ссылки (ярлыки) на «Рабочем столе». Кроме того, могут измениться и некоторые настройки, касающиеся используемого в системе браузера по умолчанию.
Что лучше использовать?
Как разбить FLAC и треки FLAC или преобразовать исходные аудиоданные в любой другой формат, разобрались. Но какому программному обеспечению отдать предпочтение? Наверное, многие согласятся, что заниматься нарезкой нужно не всегда, ведь намного проще установить проигрыватель, поддерживающий работу с картами треков, и вовсе обойтись без ручной нарезки. Другое дело, если вам крайне необходимо выполнить разбиение, чтобы потом послушать музыку на бытовом плеере, который с исходными форматами аудио работать не умеет. В этой ситуации лучше воспользоваться конвертером MediaHuman, поскольку он имеет поддержку большего количества выходных звуковых форматов и более прост в использовании за счет полной автоматизации всех процессов (вам нужно только согласиться с нарезкой и выбрать формат результирующих треков). Впрочем, если хорошенько задуматься, потратив время, несколько более лучшего результата все равно можно добиться при использовании звуковых редакторов, хотя многим такой вариант может показаться весьма неудобным.
Конвертация FLAC в MP3 с разбивкой на треки используя CUE файл.
FLAC (Free Lossless Audio Codec) — популярный открытый формат, предназначенный для сжатия аудиоданных без потери качества. Наряду с APE, ALAC, WavPack и WMA Lossless, особенно почитаем в среде меломанов.
При всех своих плюсах, формат имеет один существенный минус — это размер. Копия аудиодиска в формате FLAC будет занимать порядка 400–500 Mb, что не очень много для современных компьютеров, но для мобильных устройств это все еще тяжеловато. Сейчас мы покажем как быстро и легко можно перевести файлы из формата FLAC в более "легкий" MP3.
Это руководство написано с использованием версии для Mac, порядок действий для Windows ничем не отличается.
Скачать для другой ОС
-
Добавим FLAC файл
Скачайте и запустите MediaHuman Audio Converter, затем нажмите кнопку Добавить на панели инструментов и выберите необходимый файл. Можно просто перетащить нужный файл на окно программы.
-
Разбивка по CUE
Если в каталоге с FLAC файлом будет обнаружен CUE файл (чаще всего такой набор называют (image+.cue)) — программа предложит разбить FLAC на треки.
-
Выбираем формат MP3
После того как файлы добавлены пришло время выбрать формат конвертации, в нашем случае это будет MP3. Для этого нажимаем кнопку Формат на панели инструментов (обычно на ней написан текущий формат) и выбираем из списка MP3.
Если нажать на стрелочку, откроется меню со списком последних использованных форматов.
-
Дополнительные настройки формата
В этом диалоге вы можете выбрать дополнительные настройки формата (количество каналов, битрейт, сэмплрейт). Можно выбрать готовые настройки из списка или нажать Настроить и создать свои, которые будут сохранены и доступны для будущих конвертаций.
-
Начинаем конвертацию
Все готово, осталось только нажать кнопку Конвертировать и наблюдать за процессом.
-
Пока идет процесс
Программа использует всю мощь вашего компьютера и по умолчанию будет запускать столько одновременных процессов конвертации, сколько ядер у процессора. Значение этого параметра можно уменьшить в Настройках.
-
Конвертация завершена
Ну вот, всего за несколько несложных шагов мы разбили FLAC образ на треки и преобразовали его в формат MP3. Для того чтобы перейти к расположению получившихся файлов нажмите кнопку Показать.
Мы надеемся, что вы найдете это руководство таким же простым и полезным как наша программа. Аналогичным образом можно разделить файл FLAC (image+.cue) на треки FLAC (tracks+.cue) или перекодировать FLAC в ALAC (Apple Lossless) или другие форматы.
Please enable JavaScript to view the comments powered by Disqus. comments powered by
Как разделить FLAC файл (image + .cue) на треки
Пользователи, которые предпочитают слушать музыку в loseless-формате FLAC, достаточно часто сталкиваются с тем, что диск обычно записывается в виде образа с дополнительным *.cue файлом – картой треков. Давайте разберемся, как такой файл можно разделить на отдельные композиции с помощью небольших программ.
Medieval CUE Splitter
Данная программа умеет разрезать файлы на треки. Загружаем ее с сайта разработчиков и устанавливаем. После запуска выставляем необходимые настройки. Открываем меню «Файл»-«Конфигурация», и заходим на каждую вкладку, где настраиваем следующее:
- Общие. Указываем путь для результатов и опции создания дополнительных файлов.
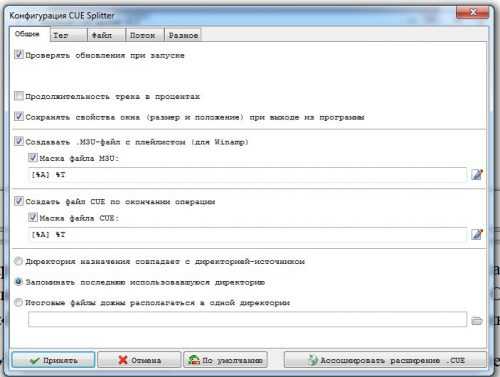
- Тег. Выставляем запись тегов в полученные файлы.
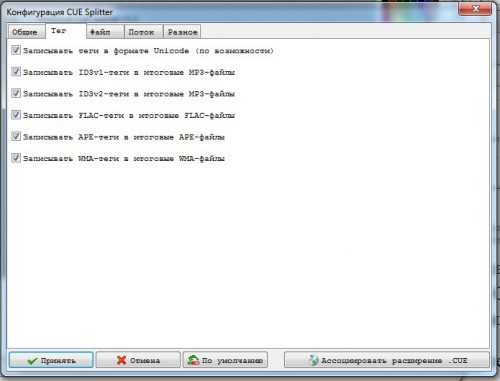
- Файл и поток. Оставляем данные по умолчанию.
- Разное. Здесь определяемся с кодировкой.
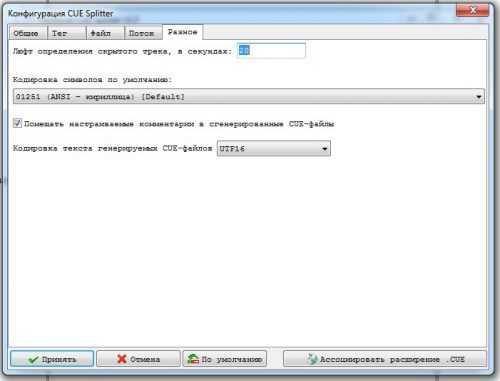
Еще одна настройка, на которую следует обратить внимание – маска, по ней будут создаваться имена итоговых файлов. Кнопка ее настройки находится в главном окне программы.
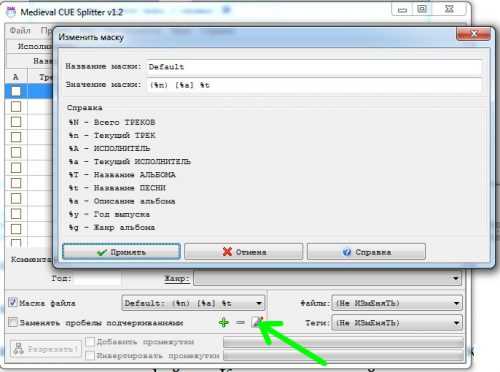
Теперь приступаем к работе. Открываем в этом приложении *.cue файл, проверяем, что правильно определена разбивка на треки и нажимаем кнопку «Разрезать».
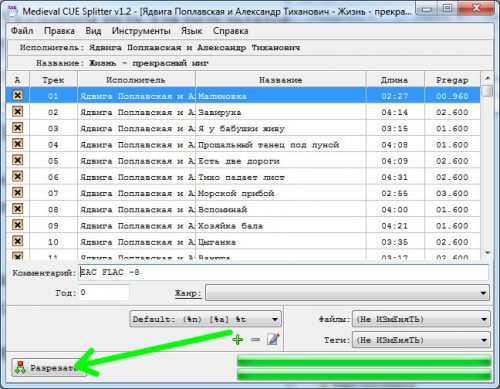
По окончании процесса в заданной папке находим отдельные треки из альбома.
MediaHuman Audio Converter
Следующее приложение имеет больше возможностей – помимо «разрезания» образа диска на треки, можно выбрать сжатый формат, в который итоговые файлы будут конвертированы. Загружаем и устанавливаем программу (при установке не забудьте снять галочки с лишних продуктов от Яндекса), после чего запускаем ее.
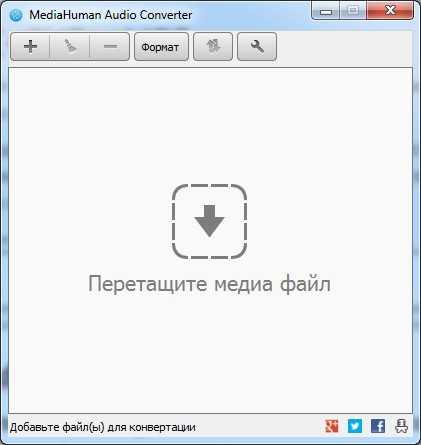
Теперь просто перетаскиваем исходный *.flac-файл в главное окно приложения. При наличии соответствующего *.cue файла пользователю будет предложено разбить образ на треки.
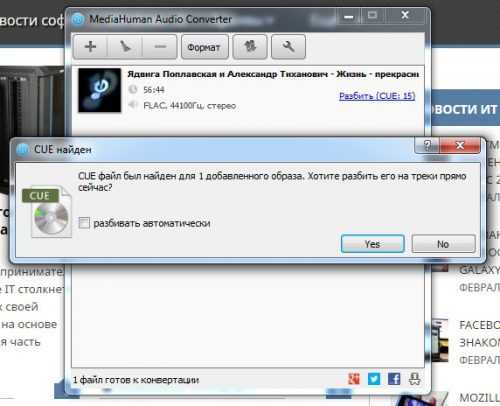
Нажимаем кнопку «Формат», где выбираем желаемый формат для готовых файлов.
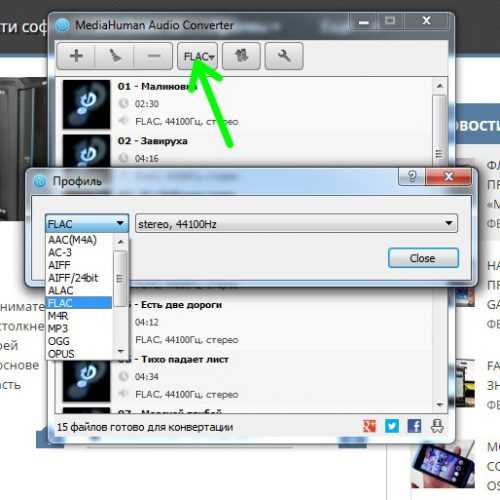
При желании можно установить дополнительные настройки конвертера (кнопка «Settings»).
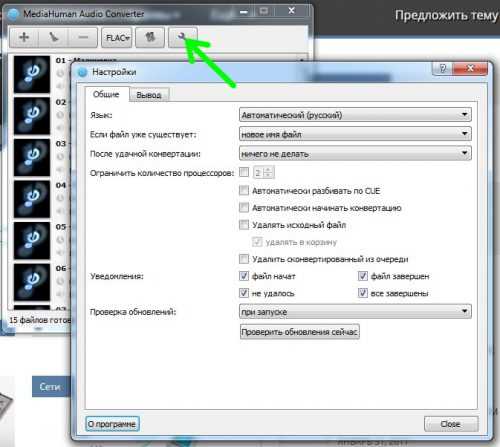
Теперь нажимаем кнопку «Начать конвертацию» и ждем окончания процесса.
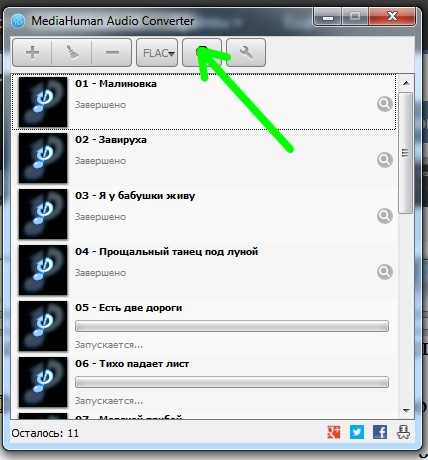
Вместо послесловия
Как видите, разделить образ диска в формате *.flac (image + .cue) на треки можно очень быстро и просто. Мы бы советовали вам использовать первое из рассмотренных приложений – отсутствие опции конвертирования увеличивает скорость работы и, если в конечном итоге не нужно выполнять сжатие, не дает возможности ошибиться с форматом полученных отдельных файлов.
Cuetools как разбить на треки flac
В мире музыки уже давно назрела революция, поскольку качество звучания, которое достигается при сжатии файлов в стандартные форматы вроде MP3 для уменьшения размера звукового файла, многих меломанов не устраивает. На смену им приходят все новые и новые форматы несжатого аудио наподобие FLAC. Но вот беда – целые альбомы могут быть записаны в виде одного-единственного файла, вследствие чего переключаться между треками при их воспроизведении даже на компьютере иногда становится невозможно. А вот как разбить FLAC на треки FLAC или какого-то другого формата на выходе, знают далеко не все пользователи современной компьютерной техники. Ниже предлагается несколько решений, которые помогут восполнить этот пробел в знаниях, а заодно и помогут определиться, каким именно из описываемых методов воспользоваться будет удобнее и быстрее всего.
Что такое FLAC, APE и CUE?
Для начала давайте определимся с основными терминами, от понимания которых далее и будем отталкиваться. В самом общем смысле FLAC является одной из разновидностей кодеков, предназначенных для кодирования аудио в несжатом виде (lossless), что на выходе исключает потерю качества при воспроизведении. В частном случае FLAC может представлять собой и расширение звукового файла, который, как и любое другое аудио, можно воспроизвести либо на бытовых плеерах (если они поддерживают такой формат), либо в программных проигрывателях на компьютере.
APE также является одним из видов несжатого аудио и может содержать достаточно большое количество треков, как бы упакованных в один результирующих файл.
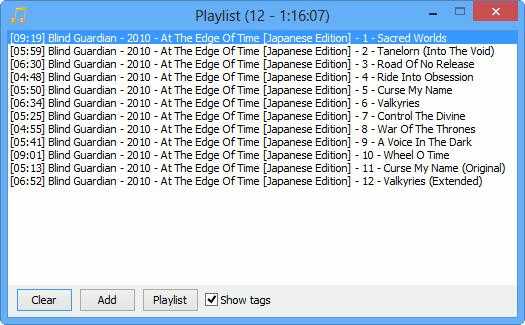
В качестве дополнительного сопутствующего объекта, содержащего информацию обо всех входящих в состав основного объекта звуковых дорожках, обычно присутствует специальный файл CUE, называемый картой треков. В нем прописана информация, касающаяся и их названия, и порядка воспроизведения, и частотных характеристик, и т. д. Таким образом, чтобы разобраться, как разбить FLAC на треки FLAC или преобразовать их в другой несжатый формат на выходе, придется установить связь между основными файлами (FLAC и APE) в смысле привязки к объекту CUE. Но можно ли вообще выполнить такое разбиение без потери качества и нарушения порядка воспроизведения или «недорезки» дорожек? Как оказывается, можно! И даже очень просто!
Как разбить FLAC на отдельные треки в программных плеерах?
Поскольку файлы APE и FLAC между собой похожи очень сильно, будем рассматривать их вместе. Действия по преобразованию их в отдельные треки особо различаться не будут. И для начала следует усвоить, что резать исходные файлы целесообразно далеко не всегда.
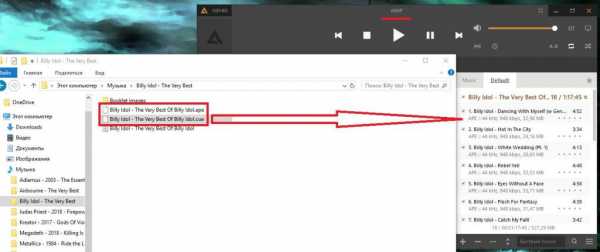
Если на компьютере вы слушаете музыку с использованием программных плееров вроде AIMP или Foobar, информация о треках извлекается из файла CUE автоматически, после чего в самом проигрывателе переключаться между композициями можно также просто, как если бы это были отдельные файлы. Все последние версии AIMP работают с такими форматами без нареканий, но для Foobar может потребоваться установить дополнительный плагин.
Как файл FLAC разбить на треки: самая сложная методика
Все бы хорошо, но что делать, если ваш плеер и слыхом не слыхивал о файлах CUE, хотя FLAC-форматы и воспроизводит? Как разбить FLAC на треки без потери качества в такой ситуации? Всем тем, кто не пожалеет времени на выполнение таких операций, можно посоветовать использование профессиональных и полупрофессиональных аудиоредакторов (Sound Forge, Cool Edit Pro, Audition и т. д.).
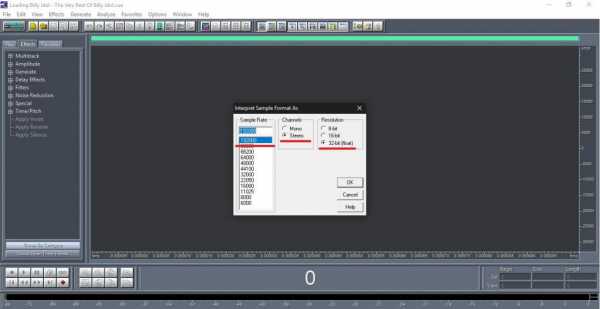
При открытии искомого файла образа необходимо выбрать предпочитаемые частотные характеристики и битрейт, которые должны соответствовать или даже быть выше, чем у оригинального аудио. После открытия цельный файл отобразится в волновой форме (как обычный WAV или MP3). Увеличив масштаб, можно обрезать нужные треки, после чего сохранить их в виде отдельных файлов. Конечно, времени это займет порядочно, зато вы сами сможете подогнать звуковой материал под собственные параметры (да еще и наложить массу дополнительных эффектов).
Приложение Medieval CUE Splitter
Но давайте предположим, что таких знаний у вас нет, или вы просто не хотите тратить на все эти действия драгоценное время. Как разбить CUE-файл на треки FLAC быстро и качественно? В данной ситуации проще всего воспользоваться небольшим приложением Medieval CUE Splitter.
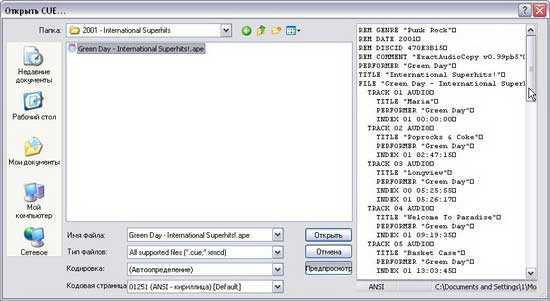
В установленной программе необходимо всего лишь открыть карту треков (сам файл CUE обязательно должен находиться в одном каталоге с объектами FLAC или APE), после чего можно сразу же нажать кнопку нарезки. Если есть необходимость, можете немного поэкспериментировать с настройками и указать, скажем, в каких именно форматах будут сохраняться нарезанные дорожки, какая кодировка будет использоваться в тэгах и т. д.
Программа MediaHuman Audio Converter
Рассматривая все основные решения, касающиеся того, как разбить FLAC на треки FLAC или использовать на выходе другой формат, нельзя обойти стороной и программу MediaHuman Audio Converter, которая выполняет требуемые действия ничуть не хуже и позволяет изменять выходной формат в довольно широком диапазоне. В приложении нужно всего лишь перетащить в рабочую область исходный файл.
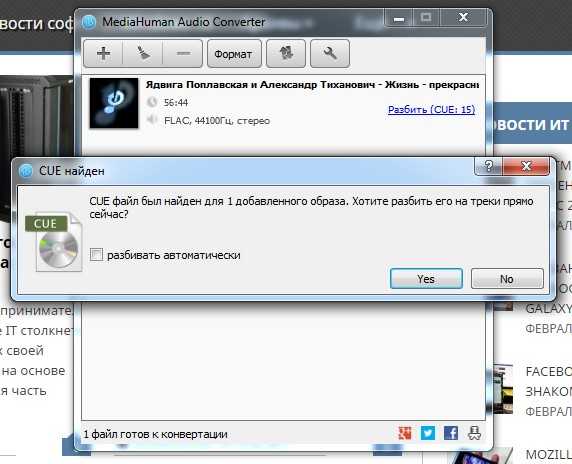
При наличии в каталоге карты CUE программа предложит выполнить разбиение на треки автоматически. Далее можете указать выходной формат и нажать кнопку старта конвертирования. Как видим, все просто.
Примечание: при установке основного приложения особо обратите внимание на предложения по инсталляции дополнительных компонентов «Яндекса», от которых при необходимости можно отказаться. В противном случае они будут инсталлированы автоматически, так что потом не удивляйтесь тому, что у вас появятся ненужные службы, активные процессы или ссылки (ярлыки) на «Рабочем столе». Кроме того, могут измениться и некоторые настройки, касающиеся используемого в системе браузера по умолчанию.
Что лучше использовать?
Как разбить FLAC и треки FLAC или преобразовать исходные аудиоданные в любой другой формат, разобрались. Но какому программному обеспечению отдать предпочтение? Наверное, многие согласятся, что заниматься нарезкой нужно не всегда, ведь намного проще установить проигрыватель, поддерживающий работу с картами треков, и вовсе обойтись без ручной нарезки. Другое дело, если вам крайне необходимо выполнить разбиение, чтобы потом послушать музыку на бытовом плеере, который с исходными форматами аудио работать не умеет. В этой ситуации лучше воспользоваться конвертером MediaHuman, поскольку он имеет поддержку большего количества выходных звуковых форматов и более прост в использовании за счет полной автоматизации всех процессов (вам нужно только согласиться с нарезкой и выбрать формат результирующих треков). Впрочем, если хорошенько задуматься, потратив время, несколько более лучшего результата все равно можно добиться при использовании звуковых редакторов, хотя многим такой вариант может показаться весьма неудобным.
Copyright (C) 2014, Taras Kovrijenko
При воспроизведении данного текста или его части ссылка на источник обязательна .
Примечание: эта статья о нарезке lossless образов. Для нарезки MP3 + CUE (без перекодировки и зазоров) — воспользуйтесь программой Properly Cut MP3.
Сейчас на торрент-трекерах очень часто можно встретить раздачи lossless с пометкой image+CUE (даже чаще, чем tracks+CUE). Конечно, при снятии рипа с диска это самый простой способ сохранить все зазоры, и вообще, все данные необходимые для восстановления точной копии диска. Тем не менее, данный формат не слишком практичен — например, Вы не сможете быстро кому-то передать один трек из альбома, или скопировать выборочно треки на свой портативный плеер (даже если Вы скопируете весь альбом — это будет просто один большой трек, ведь плееры не поддерживают CUE). Кроме того, в следствии определенных ограничений, в CUE нельзя записать произвольные теги (например, не поддерживается тег %composer%).
Исходя из этого, можно сделать вывод, что скачанный из интернета образ лучше всё-таки "разрезать" на треки. Ниже я расскажу, как сделать это так, чтобы не потерять возможность восстановления исходного образа.
Для этого нам понадобится программа CUETools. Скачайте архив с программой, распакуйте и запустите файл CUETools.exe. Откроется окно программы:
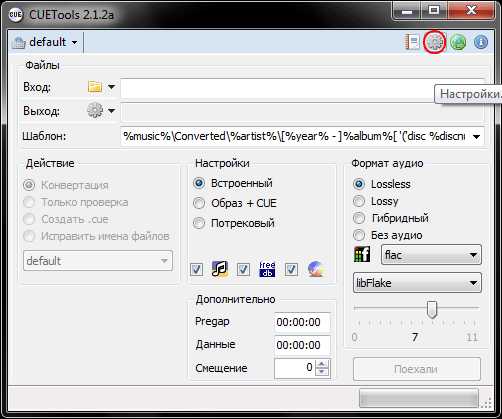
Сразу же перейдем в настройки

(на скриншоте изображены настройки для кодирования в TAK с использованием 4-х логических процессоров)
Всё что нам здесь нужно — это настроить кодеры (или просто проверить их настройки), поэтому выбираем вкладку Encoders.
Принцип настройки прост. Надо выбрать кодер из списка слева (или, если такового нет, добавить новый нажатием на "+").
Теперь укажите путь к исполняемому файлу (например, для того чтобы работало кодирование в TAK, необходимо укать путь "takc.exe" и поместить соотв. файл в одну папку с CUETools.exe).
В поле Параметры указываются параметры передаваемые кодеру во время кодирования. При этом учтите значения переменных: %M — заменится на профиль выбранный в главном окне CUETools, %O — на имя выходного файла (аналог переменной %d для foobar2000), %I — на имя входного файла (аналог %s в foobar2000). В случае поддержки pipe encoding вместо входного файла лучше указывать прочерк ("—").
В поле Режимы через пробел указываются значения, которые можно выбирать в качестве профилей кодека в главном окне CUETools (именно они и будут подставляться вместо %M).
В правом верхнем углу устанавливается формат выходных файлов — по нему определяется и тип кодека (lossy или lossless). Для контейнеров, которые могут содержать оба типа данных (например, mp4 или m4a) предусмотрена возможность установить/снять отметку Lossless.
В поле Имя прописывается имя для отображения названия кодера в списке справа.
Обратите внимание: большинство кодеров уже настроены и идут в комплекте с программой. Если Вы хотите подключить свой кодер или отредактировать параметры, можете воспользоваться разделом Кодеры и утилиты (+настройка) — только не забудьте заменить переменные foobar2000 на соответствующие переменные CUETools.
По завершении настройки вернитесь в главное окно программы.
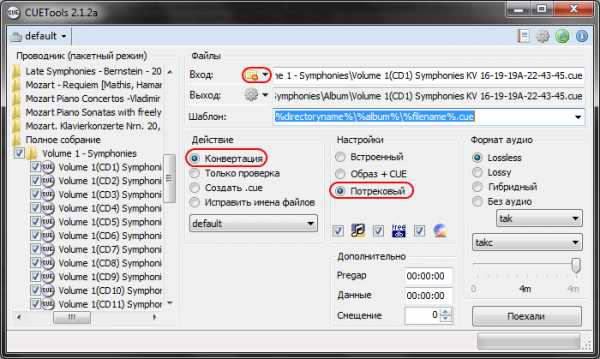
Для начала откроем проводник нажатием на значок папки. Можно включить пакетный режим — в раскрывающемся списке (та же кнопка с папкой) выберите Проводник (пакетный режим). Отметьте в дереве каталогов (справа) образ(ы), который(е) необходимо преобразовать.
Теперь в поле Шаблон укажем шаблон для имения выходного CUE файла (файлы треков будут записаны с ним в одну папку). Удобно воспользоваться таким шаблоном: %directoryname%\%album%\%album%.cue — при этом в папке с исходным CUE создастся папка с названием альбома, а в ней — выходные файлы (при надобности, шаблон их имен можно изменить на первой странице настроек программы) и результирующий CUE (с названием альбома в имени файла). Обратите внимание: по мере изменения шаблона в поле "Выход" будет указываться вид полного адреса выходного CUE.
Теперь осталось выбрать в "Действии" пункт Конвертация, в "Настройках" — Потрековый. Ниже можно указать, какие базы данных использовать для поиска тегов при конвертировании, а также использовать ли БД AccurateRip (для проверки точности рипа).
Справа указываются настройки кодирования — надо выбрать формат/расширение/кодер/профиль. На скриншоте (выше) указаны настройки для кодирования в TAK с максимальным сжатием.
Когда закончите настройку, можно нажать кнопку Поехали. Программа проверит обновления, загрузит данные из сетевых баз (зависит от выбранных настроек), а потом, если включен одиночный режим, отобразит окно с предложением выбрать источник метаданных (тегов) для выходных файлов:
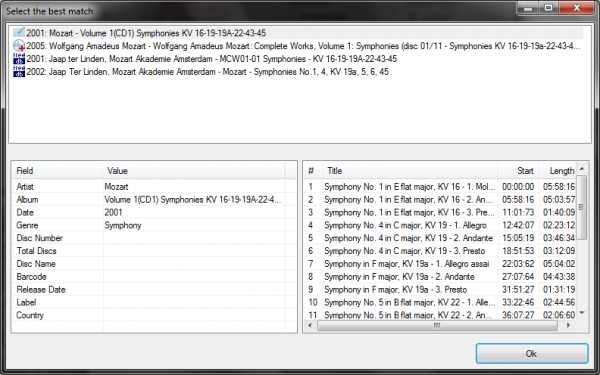
При выборе первого варианта источником метаданных будет служить CUE. Далее идут результаты поиска в сетевых БД. Выберите нужный источник и нажмите Ok. Начнется процесс преобразования:
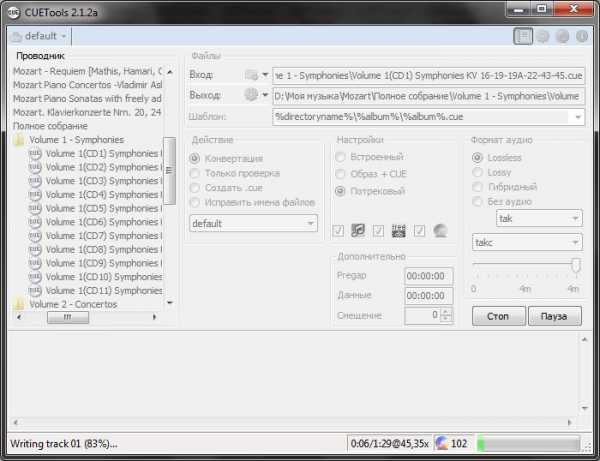
По завершении конвертирования Вы увидите лог с результатами AccurateRip:
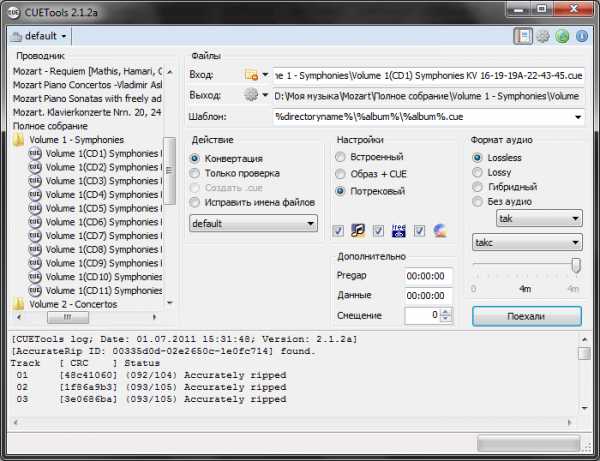
В конечной папке Вы найдете треки, потрековый CUE а также логи AccurateRip и EAC. Старые образ и CUE можно удалить — при необходимости их можно восстановить обратным преобразованием в CUETools (настройки аналогичны, только надо выбрать тип "Потрековый").
Примечание: в некоторых образах есть т.н. предзазор первого трека (или HTOA). Т.к. при используемом в данном случае типе CUE зазоры присоединяются к предыдущему треку, то для сохранения целостности рипа первый предзазор записывается в отдельный файл (01.00. (HTOA).*). Обычно этот зазор является очень коротким (менее одной секунды) и не содержит музыки, так что, если Вы используете музыкальную библиотеку foobar2000, его (как и CUE файлы) удобно будет внести в исключения:
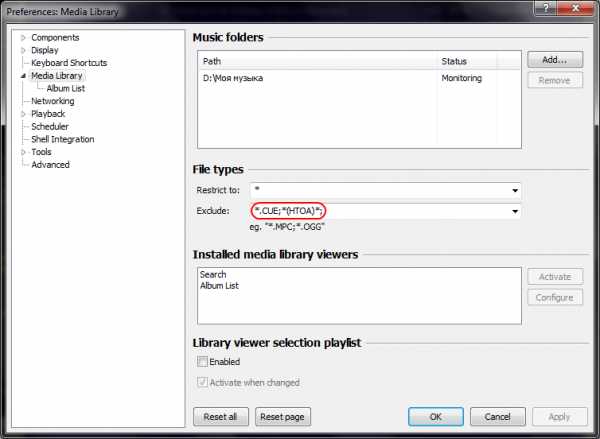
За помощь с синтаксисом CUE и программой CUETools — большое спасибо Cornerstone .
Полезные ссылки:
Информация от спонсора
VIPRO: поисковое продвижение сайта. Анализ и построение оптимальной стратегии оптимизации сайта, подбор релевантных вопросов, повышение качества и удобства сайта для посетителей.
Пользователи, которые предпочитают слушать музыку в loseless-формате FLAC, достаточно часто сталкиваются с тем, что диск обычно записывается в виде образа с дополнительным *.cue файлом – картой треков. Давайте разберемся, как такой файл можно разделить на отдельные композиции с помощью небольших программ.
Medieval CUE Splitter
Данная программа умеет разрезать файлы на треки. Загружаем ее с сайта разработчиков и устанавливаем. После запуска выставляем необходимые настройки. Открываем меню «Файл»-«Конфигурация», и заходим на каждую вкладку, где настраиваем следующее:
- Общие. Указываем путь для результатов и опции создания дополнительных файлов.
- Тег. Выставляем запись тегов в полученные файлы.
- Файл и поток. Оставляем данные по умолчанию.
- Разное. Здесь определяемся с кодировкой.
Еще одна настройка, на которую следует обратить внимание – маска, по ней будут создаваться имена итоговых файлов. Кнопка ее настройки находится в главном окне программы.
Теперь приступаем к работе. Открываем в этом приложении *.cue файл, проверяем, что правильно определена разбивка на треки и нажимаем кнопку «Разрезать».
По окончании процесса в заданной папке находим отдельные треки из альбома.
MediaHuman Audio Converter
Следующее приложение имеет больше возможностей – помимо «разрезания» образа диска на треки, можно выбрать сжатый формат, в который итоговые файлы будут конвертированы. Загружаем и устанавливаем программу (при установке не забудьте снять галочки с лишних продуктов от Яндекса), после чего запускаем ее.
Теперь просто перетаскиваем исходный *.flac-файл в главное окно приложения. При наличии соответствующего *.cue файла пользователю будет предложено разбить образ на треки.
Нажимаем кнопку «Формат», где выбираем желаемый формат для готовых файлов.
При желании можно установить дополнительные настройки конвертера (кнопка «Settings»).
Теперь нажимаем кнопку «Начать конвертацию» и ждем окончания процесса.
Вместо послесловия
Как видите, разделить образ диска в формате *.flac (image + .cue) на треки можно очень быстро и просто. Мы бы советовали вам использовать первое из рассмотренных приложений – отсутствие опции конвертирования увеличивает скорость работы и, если в конечном итоге не нужно выполнять сжатие, не дает возможности ошибиться с форматом полученных отдельных файлов.
Рекомендуем к прочтению
Что делать с диском в формате Flac одним файлом?
Собственно, это вопрос. У меня есть несколько исполнителей, дискография которых представлена в виде lossless формата Flac по одному файлу на диск. При прослушивании на компьютере или смартфоне особых проблем с этим нет - соответствующие плееры позволяют перепрыгивать на любую точку. При этом не очень удобно, что нет четкого деления на треки, но это можно пережить.
А вот при воспроизведении со смартфона в машине все становится намного сложнее - потому что плеер магнитолы не позволяет перескакивать на выбранную точку (пишет, что "Функция недоступна").
Кто подскажет, как с этим справляться? Если есть утилиты, которые позволяют один Flac-файл разбивать на отдельные треки MP3 - меня это вполне устроит, мне совершенно необязательно иметь lossless-треки в машине или на прогулке. Есть ли такие сервисы для ПК? А то навскидку поиском пока ничего приличного не нашел. Буду очень благодарен за советы.
Upd: Спасибо всем за рекомендации. Поставил Medieval CUE Splitter - оказалось то, что нужно: его можно прямо на папку с дискографией натравить, он мне все диски на отдельные Flac и распилил благополучно. Правда, программа упорно при запуске предлагает скачать и установить версию под Windows 10, которая кривая до безобразия, но это можно пережить.
FLAC в MP3 с разбивкой на треки |
FLAC — один из самых популярных форматов среди аудио. Популярен он тем, что в отличие от CD его можно держать на жестком диске. Файлы FLAC (если они правильно собраны) процентов на 25 меньше по объему от CD-DA формата и в то же время считается, что их качество ничуть не хуже оригинального CD. К тому же такие файлы, находясь на жестком диске, не требуют оптического проигрывателя для их прослушивания. MP3 — формат еще популярней. Причиной тому — незначительный объем и «читабельность» их практически любым проигрывателем.
Из данной статьи мы узнаем как flac перевести в mp3 с автоматической разбивкой его на треки. Речь о флак файлах, которые собраны целиком. То есть один файл FLAC (lossless) содержит все аудио содержимое компакт диска. Именно таких файлов большинство в сети. Один из лидеров по сборке таких файлов — программа EAC. Чаще всего такой FLAC содержит дополнительный файл CUE (flac track cue). Если вы встретите название «flac image cue» — это оно самое. Файл CUE содержит информацию о флаке.
А оно нам надо?
Вполне справедливый вопрос. Если имеется FLAC, то не проще ли поискать в сети то же самое в MP3? Отсутствие этого содержимого в формате .mp3 только одна монетная сторона. Однажды мнение одного знакомого заставило задуматься. Высказывание о том, что «вытащив» из сети файлы в формате MP3 нет уверенности, что они именно с тем битрейтом, какой там написан. Не секрет, что из битрейта 128 kbps можно с легкостью сделать 320 kbps. Объем станет соответствующим, но качество останется тем же 128 kbps, ибо не делается тюльпан из кактуса. Выполнив перевод формата flac в mp3 самостоятельно, такая уверенность появится.
Формат FLAC в mp3 первый способ
Первый способ как из flac сделать mp3 подробно рассматривать не будем. Он хорош только когда FLAC уже разбит на треки. Может случится, что файл CUE отсутствует. В таком случае будет целесообразней преобразовать flac в mp3 целиком, а после полученный mp3 разбить на треки как, к примеру, описано в статье Как сделать рингтон.Но мы, как говорится, здесь не за этим.
FLAC и CUE в MP3 с автоматической разбивкой на треки
Во втором способе мы подробно разберем как конвертировать flac и cue в mp3. Уже условлено, что у нас имеются FLAC и CUE в одной папке. Для такого преобразования нам поможет бесплатный конвертер flac в mp3 MediaHuman Audio Converter. Программа довольно простая и не требует знаний иностранного, поскольку все кнопки обозначены значками.
Открываем MediaHuman Audio Converter. Файл FLAC можно перетащить мышью, а можно добавить через кнопку «+». Программа сама найдет файл cue и предложит его добавить (см. рисунок ниже).

После добавления есть возможность удалить с помощью кнопки «-» ненужные файлы. Следующая кнопка отвечает за формат на выходе. Нажав на нее, появляется всплывающее окно с двумя списками для выбора формата. Нажав на первый список становится понятно, что программа MediaHuman Audio Converter способна переделать flac не только в mp3. Из одного выпадающего списка выбираем формат, а из другого величину битрейта. Если выбрать Настроить, то есть вариант изменить стерео на моно, частоту и тип битрейта.
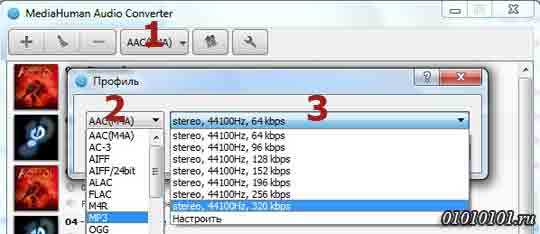
Жмем на кнопку с ключом (настройки). Здесь достаточно только выбрать папку вывода. Это все подготовительные действия. Жмем на кнопку Начать конвертацию и ждем.
Скорость обработки напрямую зависит от количества ядер вашего ПК. Если процессор 2-ядерный, одновременно будут обрабатываться 2 файла, 4-ядерный — 4 файла. Думается, что теперь вопрос как конвертировать FLAC в MP3 с разбивкой на треки решен окончательно.
Напослед еще об одном моменте. Некоторые мечтают о конвертации flac в mp3 без потери качества. На всякий случай отметим, что такое невозможно ибо конвертация из одного формата в другой уже подразумевает потерю качества для любого формата. А если учесть, что мы из большего битрейта пытаемся получить меньший, то вопрос о том, чтобы качество не потерять не уместен в данной операции. Удачных преобразований!
Автор: Александр Кравченко.
Как разделить и преобразовать однофайловый альбом FLAC в треки
Я вижу много грустных лиц парней, которые все еще не могут найти правильный способ разбить отдельные файлы изображений без потерь (FLAC, APE, WV) на общие файлы треков. Но в чем проблема? Однофайловое изображение альбома без потерь - это здорово и здорово. ДА! но некоторые люди просто хотят проиграть пару треков на своих мобильных устройствах, или многим просто не нравится внешний вид большого файла изображения без потерь.
[su_note note_color = ”# f4cfe3 ″]
[su_list icon =” icon: exclamation-circle ”icon_color =” # d8000a ”]
- Следующее руководство предназначено только для пользователей Windows.
- Пользователи Linux могут использовать WINE для запуска программ Windows.
- Для пользователей Mac OS X см. Это руководство.
[/ su_list]
[/ su_note]
ШАГ 1: ЗАГРУЗИТЬ И УСТАНОВИТЬ CUETOOLS
CUETools - отличный инструмент для преобразования, разделения и проверки файлов без потерь.
Официальный сайт говорит:
[su_list icon = ”icon: check” icon_color = ”# 418c05 ″]
- Преобразование однофайлового изображения альбома с листом CUE в изображение альбома файл на дорожку.
- Преобразование однофайлового изображения альбома с CUE-листом-на-альбомом в однофайловое изображение альбома с изображением альбома CUE-sheet-per-track (запрос функции).
- Преобразование изображения альбома "файл на дорожку" с помощью листа CUE в изображение альбома с одним файлом.
- Преобразование изображения альбома с файлами на дорожку без листа CUE в изображение альбома с одним файлом с помощью простого листа CUE.
- Конвертируйте изображение альбома из одного кодека без потерь в другой, сохраняя структуру листа CUE.
- Проверьте изображение альбома (возможно, без коррекции смещения) по базе данных AccurateRip.
- Примените коррекцию смещения к разрыву, выполненному без коррекции смещения.
- Подготовьте изображение альбома для записи с помощью программного обеспечения, которое не обрабатывает смещения записи диска, применив смещение.
- Извлеките изображение альбома прямо из архива RAR, не распаковывая его, и сохраните в другом формате.
- Исправить имена файлов в листе CUE, если файлы были переименованы или преобразованы в другой формат.
- Сжатие в LossyWav, создание выходного файла с потерями и исправления.
- Преобразование изображения HDCD в 24-битные / 20-битные / LossyWav 16-битные аудиофайлы (необратимо).
- Преобразуйте изображение альбома с незначительными ошибками звука в изображение без ошибок, используя файлы исправлений в базе данных CUETools.
[/ su_list]
Пока мы будем использовать его только для разделения файлов изображений без потерь.
- Загрузите текущий стабильный выпуск 2.1.5 с официальной страницы или прямо отсюда.
- Эта программа обычно нормально работает без проблем, но если возникнут какие-либо проблемы, не забудьте проверить предварительные требования
. - Извлеките его и поместите где угодно.
- Если вы хотите запустить его как портативное приложение с USB-накопителя, удалите файл с именем user_profiles_enabled, чтобы настройки были сохранены в той же папке, а не в профиле пользователя на вашем локальном компьютере.
ШАГ 2: НАСТРОЙКИ CUETOOLS
ШАГ 3: РАЗДЕЛЕНИЕ ФАЙЛА ИЗОБРАЖЕНИЯ БЕЗ ПОТЕРЯ
[su_note note_color = ”# E9E7E4 ″ text_color =” # 000000 ″]
- ПРЕОБРАЗОВАТЬ ФАЙЛЫ ИЗОБРАЖЕНИЙ / ТРЕКОВ FLAC В APPLE LOSS-LESS (ALAC)
- Если у вас есть однофайловое изображение альбома FLAC или альбом треков FLAC, как показано на рисунках, и вы хотите преобразовать
в формат Apple без потерь (ALAC), повторите те же шаги, например, перетащите файл Cue-sheet , затем в Audio Ouput раздел отметьте Lossless , затем щелкните стрелку вниз и выберите m4a (ALAC), ползунок уровня оставьте значение
по умолчанию.
[/ su_note]
[su_note note_color = ”# f4cfe3 ″ text_color =” # 000000 ″]
[su_list icon = ”icon: восклицательный треугольник” icon_color = ”# d8000a”]
- В качестве дополнительной рекомендации я предлагаю всегда сохранять исходный файл Lossless в качестве основной резервной копии.
[/ su_list] [/ su_note]
.Как разбить один файл flac на несколько дорожек
Это руководство проведет вас через шаги, необходимые для разделения одного большого файла .flac на несколько треков / песен.
- Если вы загрузили альбом в формате .flac, и это один большой файл, вы можете разделить его на несколько треков (песен) с помощью файла .cue , который должен быть включен в загрузку. Есть ряд причин для этого, наиболее распространенной является создание отдельных MP3-файлов для каждой дорожки, а не одного длинного MP3-файла всего альбома.Когда вы закончите разделение файла .flac, вы можете использовать это руководство для преобразования их в MP3.
- Для начала загрузите и установите Medieval Cue Splitter. Установка очень проста - вы несколько раз нажмете «Далее», и все будет готово. Запустите его, дважды щелкнув его значок на рабочем столе или выбрав его в меню «Пуск».
Если файлы .cue уже связаны с программой на вашем ПК, вы увидите сообщение с вопросом, хотите ли вы связать все.cue файлы с помощью Medieval Cue Splitter. Щелкните Да или Нет в зависимости от ваших потребностей.
- И вот теперь выйдет Medieval Cue Splitter.
- В верхнем окне навигации выберите Файл , а затем Открыть файл CUE… из раскрывающегося списка.
- Перейдите к своему файлу .cue, выберите его и нажмите кнопку Открыть .
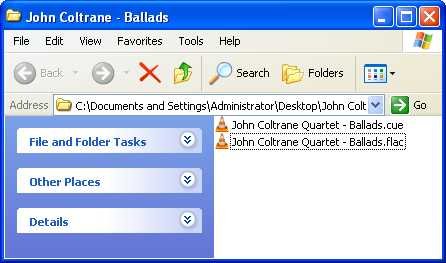
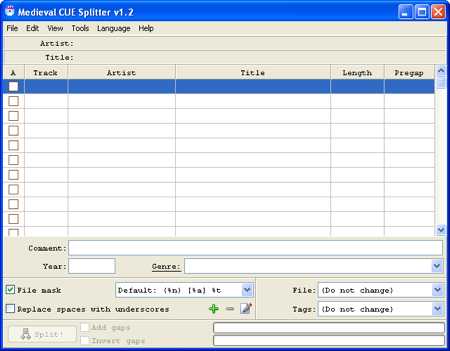
нажмите для увеличения
FLAC без сжатия [Как конвертировать? 2020]
FLAC
Несжатый FLAC - это файл, содержащий контент Free Lossless Audio Codec без уменьшения размера. Прочтите о качестве звука, FAQ и сравнении с WAV, настройками несжатого FLAC в программе аудиофильского конвертера звука AuI ConverteR 48x44.
Смотрите и делитесь: как разделить CUE FLAC
Несжатый FLAC против WAV
Существует гипотеза, что процесс распаковки Free Lossless Audio Codec вызывает дополнительный шум.До сих пор нет серьезных исследований по этой теме.
Чтобы избежать распаковки, можно использовать формат WAV.
Гипотеза, объясняющая разницу в звуке:
Когда сжатый формат файла распакован, центральный процессор компьютера (или процессор музыкального устройства) имеет более высокую нагрузку. Следовательно, шум в системе от процессора выше, а звук ухудшается, несмотря на двоичные идентичные данные, поступающие на цифро-звуковой преобразователь (ЦАП).
Как это проверить:
Это можно проверить путем спектрального сравнения аналогового выхода ЦАП при воспроизведении альтернативных форматов.
Однако могут быть некоторые детали, которые следует учитывать, чтобы избежать неправильных результатов. По мнению автора, дело скорее в реализации звуковой системы. А для точного ответа на вопрос необходимы серьезные исследования количества систем / устройств.
Однако у WAV есть проблемы с отображением метаданных (информации о музыкальной дорожке и обложек) на некоторых проигрывателях.Потому что WAV не имеет стандартной реализации метатега и использует пользовательский блок данных с форматом ID3.
FLACимеет стандартную реализацию метатега и должен поддерживаться любым проигрывателем, совместимым с этим форматом.
Оба этих альтернативных формата частично совместимы с метаданными. Хотя могут возникнуть некоторые проблемы с реализацией.
Формат WAV и FLAC (без сжатия)
| FLAC без сжатия | WAV | |
|---|---|---|
| Качество звука | То же, что и WAV (двоичное идентичное звуковое содержимое) | То же, что и FLAC (двоичное идентичное звуковое содержимое) |
| Размер | Зависит от метаданных и размера кадра, а также от упакованных звуковых данных PCM | Зависит от метаданных и упакованных звуковых данных PCM |
| Метаданные | Стандартная реализация FLAC, например | id3 или LIST chunks (блоки данных).Могут быть проблемы совместимости и отображения с некоторым программным обеспечением и прошивкой |
FLAC несжатый и сжатый
По качеству звука нет разницы между сжатым и несжатым FLAC. Потому что любой файл без потерь содержит идентичный распакованный двоичный контент для одного исходного аудио материала.
Есть теория, что распаковка FLAC вызывает дополнительный шум из-за более высокой нагрузки на компьютер.Но надежных доказательств нет.
Настройки уровня сжатия FLAC
- В главном окне программы нажмите кнопку Настройки .
- В окне настроек выберите вкладку Общие.
- Установите уровень сжатия с помощью ползунка сжатия FLAC (крайнее левое положение).
Free Lossless Audio Codec без сжатия находится в крайней левой позиции. - Нажмите кнопку ОК.
Настройки: без сжатия FLAC
Размер и двоичное содержимое файлов FLAC
FLAC разделен на кадры.Фреймы могут быть назначены в программе преобразования. Таким образом, разные утилиты преобразования могут иметь немного другой размер несжатого файла Free Lossless Audio Codec.
Также заполнение (резерв свободного места) может привести к различному размеру файла. Резерв используется для более быстрого сохранения метаданных без полной перезаписи файла.
Распакованный двоичный аудиоконтент не зависит от инструмента конвертации и уровня сжатия.
Часто задаваемые вопросы
FLAC несжатый? Сжат ли FLAC?
Аудиоконтент FLAC может быть сжат без потерь по размеру или нет, в зависимости от выбора пользователя.Сжатие есть или нет, не влияет на качество звука.
FLAC лучше, чем WAV? FLAC лучше, чем AIFF?
По качеству звука разницы нет. Автор полагает, что FLAC имеет более широкую совместимость метаданных с устройством и программным обеспечением, чем WAV и AIFF. И FLAC имеет меньший размер файла. Однако частота дискретизации и разрядность FLAC ограничены 32 бит / 384 кГц. Подробнее ...
FLAC с потерями или без потерь?
FLAC всегда без потерь, независимо от степени сжатия, в том числе и без сжатия.Узнать больше и посмотреть видео ...
Действительно ли FLAC работает без потерь?
Да. Любой кодек FLAC всегда без потерь. Однако FLAC может использоваться как контейнер для аудиоданных с потерями. Узнать больше и посмотреть видео ...
Влияет ли уровень сжатия FLAC на качество?
Нет. FLAC сохраняет без потерь для любого уровня сжатия, включая вариант без сжатия. Узнать больше и посмотреть видео ...
FLAC 16 или 24 бит?
FLAC поддерживает 16-, 24-, 32-битную битовую глубину по выбору пользователя и возможности аудио программного обеспечения.
Насколько сильно сжатие FLAC?
Для предварительной оценки сжатия FLAC вы можете использовать исходный размер несжатого файла 0,6.
Например, при преобразовании CD в FLAC мы можем ожидать 420 МБ на 700 МБ аудио компакт-диска.
Узнать больше о FLAC
Прочтите другие статьи о проблемах со звуком
.
10 бесплатных программ для копирования компакт-дисков в аудиоформат FLAC без потерь и MP3 с потерями в HD-формате это FLAC, а не MP3 или AAC. MP3 - это формат с потерями, что означает, что часть музыки удаляется, чтобы уменьшить размер файла до более компактного уровня. MP3 по-прежнему остается самым популярным форматом, потому что в то время объем памяти ограничен, скорость интернета составляет 56 КБ, а преобразование займет часы, если качество слишком высокое.Если у вас большая коллекция компакт-дисков, вам следует копировать компакт-диски в формат FLAC, а не в 128-битный, 168-битный, 196-битный или 256-битный mp3. Альтернативная статья 2020 ➤ 5 Бесплатное средство поиска и удаления дубликатов песен в MP3
Альтернативная статья 2020 ➤ 5 Бесплатное средство поиска и удаления дубликатов песен в MP3
FLAC означает «Свободный аудиокодек без потерь», аудиоформат, похожий на MP3, но без потерь, что означает, что звук сжимается в FLAC без потери качества. Это похоже на то, как работает Zip, за исключением того, что с FLAC вы получите гораздо лучшее сжатие, потому что он разработан специально для звука HD.
MP3 против FLAC, можете ли вы услышать разницу, если это 320-битный MP3 или FLAC? Среднестатистический слушатель музыки, вероятно, не сможет услышать огромную разницу при сравнении FLAC с MP3. Однако те из вас, кто называет себя аудиофилами, скорее всего, сочтут кощунственным слушать что-либо менее качественное. Ответ зависит от ваших наушников, будет небольшая разница, если у вас наушники HD, однако вы не заметите никакой разницы в качестве звука для FLAC, если вы используете дешевые наушники или наушники от Apple, включая наушники Beats.Без лишних слов, вот 10 лучших способов скопировать компакт-диски в формат FLAC.
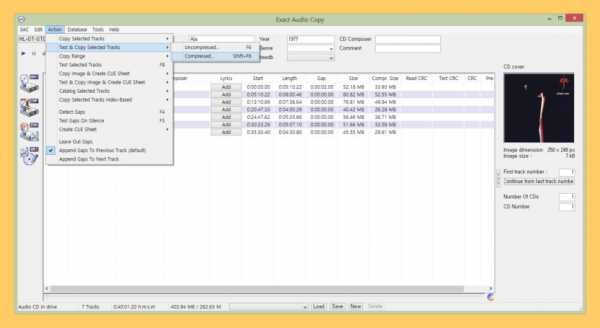
Exact Audio Copy - это так называемый аудио граббер для аудио компакт-дисков, использующих стандартные приводы CD и DVD-ROM. Основные различия между EAC и большинством других аудио грабберов. Он работает с технологией, которая почти идеально читает аудио компакт-диски. Если есть какие-либо ошибки, которые невозможно исправить, он сообщит вам, в какой временной позиции произошло (возможное) искажение, чтобы вы могли легко управлять им с помощью e.грамм. медиаплеер. С другими устройствами захвата звука вам обычно нужно слушать каждую захваченную волну, потому что они только корректируют джиттер. Поцарапанные компакт-диски при чтении с дисководов для компакт-дисков часто искажают изображение. Но слушать каждую извлеченную звуковую дорожку - пустая трата времени. Exact Audio Copy решает эти проблемы за счет использования нескольких технологий, таких как множественное чтение с verify и AccurateRip.
↓ 02 - foobar2000 | Windows
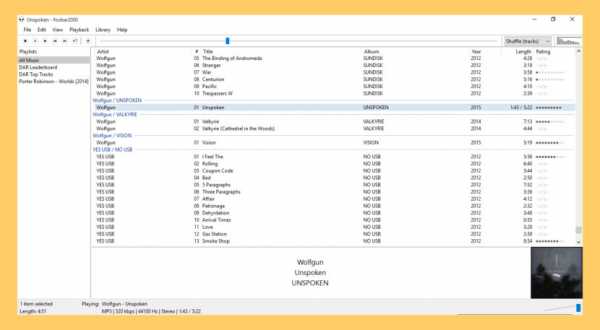
foobar2000 - это продвинутый бесплатный аудиоплеер для платформы Windows.Некоторые из основных функций включают полную поддержку Unicode, поддержку ReplayGain и встроенную поддержку нескольких популярных аудиоформатов. Он поддерживает аудиоформаты, такие как MP3, MP4, AAC, CD Audio, WMA, Vorbis, Opus, FLAC, WavPack, WAV, AIFF, Musepack, Speex, AU, SND и другие с дополнительными компонентами.
- Воспроизведение без пауз.
- Расширенные возможности тегирования.
- Поддержка копирования аудио компакт-дисков, а также перекодирования всех поддерживаемых аудиоформатов с помощью компонента Converter.
↓ 03 - fre: ac | Windows | macOS
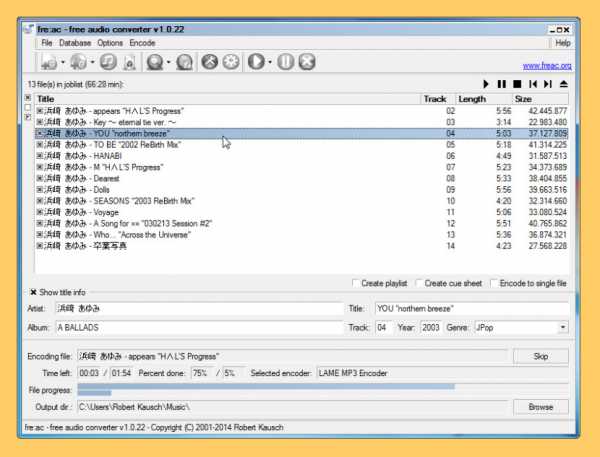
fre: ac - это бесплатный аудиоконвертер и риппер компакт-дисков с поддержкой различных популярных форматов и кодировщиков. В настоящее время он конвертирует между форматами MP3, MP4 / M4A, WMA, Ogg Vorbis, FLAC, AAC, WAV и Bonk. С fre: ac вы легко копируете свои аудио компакт-диски в файлы MP3 или WMA для использования с вашим аппаратным проигрывателем или конвертируете файлы, которые не воспроизводятся с другим аудио программным обеспечением. Вы даже можете преобразовать целые музыкальные библиотеки, сохранив структуру папок и файлов.Встроенный риппер компакт-дисков поддерживает онлайн-базу данных компакт-дисков CDDB / freedb. Он автоматически запросит информацию о песне и запишет ее в ID3v2 или другие информационные теги заголовка. Отлично работает в Windows 10 от Microsoft и macOS от Apple.
- Конвертер для форматов MP3, MP4 / M4A, WMA, Ogg Vorbis, FLAC, AAC, WAV и Bonk
- Встроенный риппер компакт-дисков с поддержкой базы данных заголовков CDDB / freedb
- Многоядерные оптимизированные кодеры для ускорения конвертации на современных ПК
- Полная поддержка Unicode для тегов и имен файлов
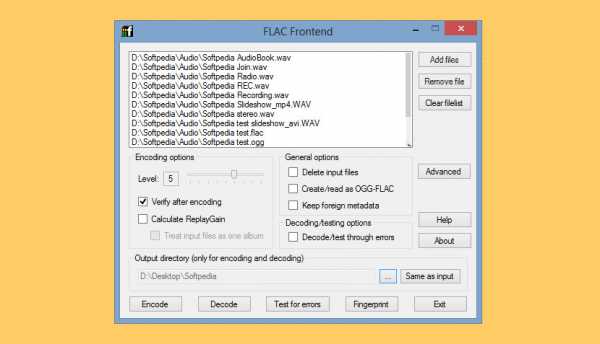
FLAC Frontend - это удобный способ для пользователей Windows, не привыкших работать с командной строкой, использовать официальные инструменты FLAC.Он принимает файлы WAVE, W64, AIFF и RAW для кодирования и выводит файлы FLAC или OGG-FLAC. Он может декодировать файлы FLAC, тестировать их, снимать отпечатки пальцев и перекодировать их. Он также поддерживает перетаскивание. Он протестирован на Windows XP SP3 и Windows 7, но должен работать с Windows XP SP2 или новее. Требуется .NET 2.0 или новее.
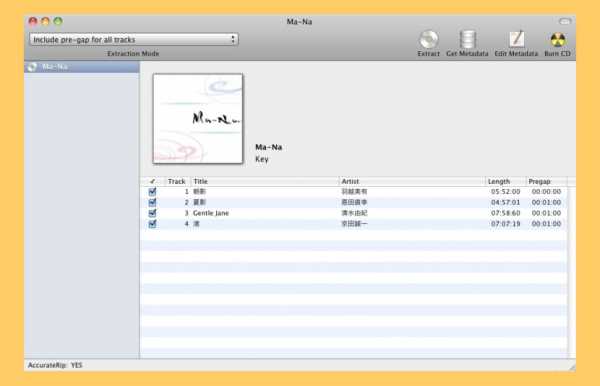
X Lossless Decoder (XLD) - это инструмент для OS X, который может декодировать / конвертировать / воспроизводить различные аудиофайлы без потерь. Поддерживаемые аудиофайлы при декодировании можно разделить на несколько треков с помощью cue Sheet.XLD поддерживает следующие форматы (Ogg), FLAC (.flac / .ogg), Monkey's Audio (.ape), Wavpack (.wv), TTA (.tta), Apple Lossless (.m4a) [10.4 и новее], TAK ( .tak) [Требуется Wine], Shorten (.shn) [только SHN v3] и AIFF, WAV и т. д.
Другие форматы, поддерживаемые Libsndfile, также могут декодироваться. XLD использует не интерфейс декодера, а библиотеку для декодирования, поэтому промежуточные файлы не создаются. Все поддерживаемые форматы можно напрямую разделить с помощью cue Sheet. XLD также поддерживает так называемые «встроенные» или «внутренние» контрольные листы.
↓ 06 - Клементина | Windows | Linux
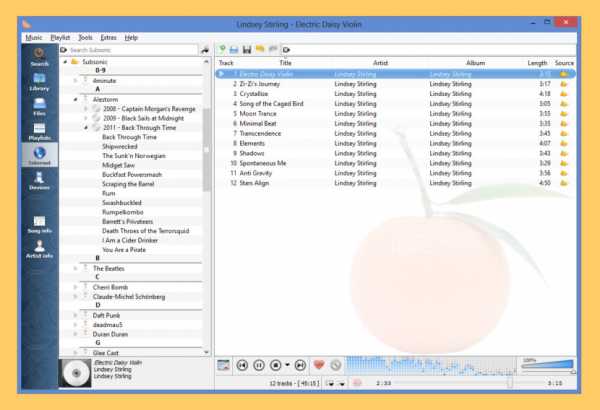
Clementine - многоплатформенный музыкальный проигрыватель. Он вдохновлен Amarok 1.4, с упором на быстрый и простой в использовании интерфейс для поиска и воспроизведения вашей музыки.
- Визуализации из проекта M
- Тексты, биографии и фотографии исполнителей
- Перекодируйте музыку в MP3, Ogg Vorbis, Ogg Speex, FLAC или AAC
- Редактируйте теги в файлах MP3 и OGG, систематизируйте музыку
- Загрузите отсутствующую обложку альбома от Last.fm
↓ 07 - xACT | macOS
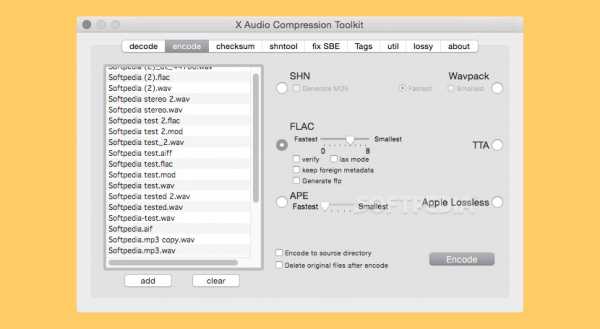
xACT означает X Audio Compression Toolkit. Это интерфейс на основе графического интерфейса для приложений Unix Shorten (3.6.1), shntool (3.0.10), monkey's audio компрессор (3.99), flac (1.2.1), wavpack (4.60.1), TTA (3.4. 1) и cdda2wav 3.0 (с поддержкой паранойи). Он также использует sox (14.3.1), LAME 3.98.4, AtomicParsley 0.9.0 (для тегов AAC) id3tool (1.2a) и mp4v2 1.91. Он выполняет основные команды этих приложений и добавляет другие функции для повышения производительности при создании / использовании etree.org
.Руководство подля начинающих - Блог разработчиков Coolutils
Что такое файл FLAC?
Файл FLAC - это аудиофайл. Это полезно, потому что оно сжимается с использованием алгоритма кодирования аудио FLAC. Этот алгоритм представляет собой аудиокод без потерь с открытым исходным кодом, который отлично подходит для хранения высококачественного звука на небольшом пространстве. FLAC - намного лучший формат, чем CDA и WAV, поскольку качество звука такое же хорошее, как у компакт-диска, но примерно вдвое меньше, чем у предыдущих файлов.
Зачем нужно разбивать файл FLAC?
Разветвитель FLAC необходим по двум причинам.Первая причина разделить FLAC - это скопировать отдельную дорожку с компакт-диска. На компакт-диск загружен файл cue, который дает индивидуальную информацию о том, какой трек воспроизводится сейчас и что будет дальше. Чтобы разделить файлы FLAC, вы берете эту информацию и используете ее для создания отдельного файла для каждой нужной дорожки.
Вторая причина использовать сплиттер FLAC, такой как Total Audio Converter, - это взять ваш файл FLAC и превратить его в MP3. Хотя FLAC - отличный формат файла, он несовместим с большинством оборудования на рынке, которое предпочитает файлы MP3.Файлы MP3 меньше, но не такого качества, как файлы FLAC. Однако, поскольку файлы MP3 меньше, чем FLAC, большинство производителей предпочитают их. Использование разделителя FLAC позволяет вам сохранить ваш разделенный файл FLAC как MP3 в процессе.
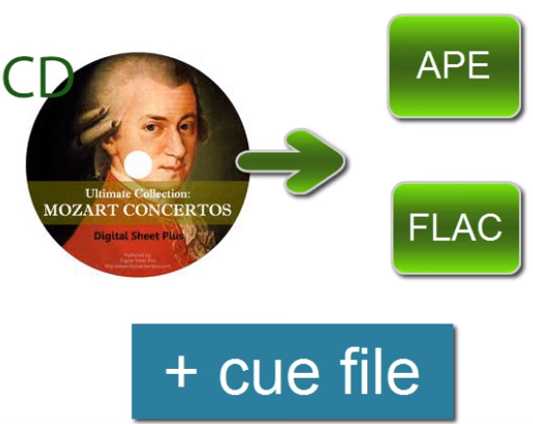
Простые шаги для разделения файлов FLAC
Шаг первый: Загрузите Total Audio Converter. Этот простой в использовании конвертер аудиофайлов также позволяет разделять файлы APE.
Шаг второй: Вставьте компакт-диск и выберите нужные файлы из списка.Компакт-диск представляет собой отдельный файл FLAC, но включает файл CUE, в котором указывается, когда начинаются и заканчиваются отдельные треки.
Шаг третий: Выберите файл FLAC в дереве меню. Этот файл должен находиться в папке «Моя музыка» или в папке с буквой дисковода «CD».
Шаг четвертый: Чтобы сохранить качество файла FLAC, вы можете щелкнуть FLAC вверху. Однако, если вы хотите воспроизвести это на большинстве устройств, выберите MP3. Это файл меньшего размера, поэтому качество звука ниже.
Шаг пятый: Выберите место назначения и перейдите к разделению по CUE и установите флажок «разделить файл с использованием информации о CUE-файле».
Шаг шестой: Вам будет показана информация об альбоме. Убедитесь, что треки отображаются в кодированном регионе, соответствующем вашему месту жительства. Это повлияет на способ отображения информации о треке.
Шаг седьмой: Выберите поля, которые будут отображаться вместе с дорожкой. Здесь часто бывает полезно сохранить шаблон по умолчанию.
Шаг седьмой, нажмите кнопку «Пуск», и все готово. Это так просто.
Если вам нужна пошаговая демонстрация этих шагов, перейдите к этому видео, и мы сможем рассказать вам об этом с демонстрацией снимков экрана.
Помните, разделение файла FLAC дает вам возможность создавать свои собственные музыкальные миксы. Идеально подходит для романтических жестов в адрес любимого человека - верните микс-ленту, как мы говорим, - или, по крайней мере, микс цифрового аудиофайла.
.Лучшие 6 бесплатных конвертеров FLAC для Mac в 2020 году
FLAC, сокращение от Free Lossless Audio Codec, не только обеспечивает то же качество, что и исходный аудиофайл, но и занимает гораздо меньше места на жестком диске. Однако его ограниченная совместимость часто подталкивает людей к конвертировать FLAC в MP3 или другие более широко используемые аудиоформаты. Такие неудобства кажутся преувеличенными для пользователей Mac, поскольку устройства Apple не могут его распознать и воспроизвести. Мы собрали 6 конвертеров FLAC, чтобы вы могли без каких-либо проблем конвертировать FLAC в поддерживаемые Mac форматы.
Часть 1. Рекомендовать конвертер FLAC для преобразования видео FLAC на Mac / Windows
Если вы хотите преобразовать аудиофайл FLAC с отличными и высококачественными результатами, Wondershare UniConverter (первоначально Wondershare Video Converter Ultimate) - лучший конвертер FLAC для Mac и Windows. Он выделяется среди других программ для конвертации видео в 30 раз более высокой скоростью без потери качества. Если вы часто посещаете сайты видеохостинга, такие как YouTube, вам понравится их загрузка одним щелчком мыши, которая позволяет загружать видео напрямую для воспроизведения в автономном режиме.
Wondershare UniConverter - лучший конвертер FLAC в MP3
- Конвертируйте FLAC в MP3 и более 1000 других аудиоформатов, таких как M4A / WAV / M4B / AAC, с помощью простых шагов для Mac.
- Сжимайте файлы FLAC до меньшего размера без потери качества.
- Загрузите видео и плейлисты YouTube в MP3 и другие аудиоформаты, вставив URL-адрес.
- Отредактируйте аудиофайлы FLAC перед преобразованием с обрезкой и регулировкой громкости.
- Легко переносите аудио- и видеофайлы с Mac на устройства iPhone / Android через USB-кабель.
- Конвертируйте аудиофайлы FLAC в пакетном режиме на сверхбыстрой скорости.
- Универсальный набор инструментов сочетает в себе фиксированные метаданные видео, средство создания GIF, трансляцию видео на телевизор, устройство записи компакт-дисков и устройство записи экрана.
- Поддерживаемые ОС: Mac OS 10.15 (Catalina), 10.14, 10.13, 10.12, 10.11, 10.10, 10.9, 10.8, 10.7, 10.6, Windows 10/8/7 / XP / Vista.
Как конвертировать FLAC в MP3 / AIFF с помощью Wondershare FLAC Converter
Следующее руководство покажет вам, как конвертировать файлы FLAC на Mac за 3 простых шага.
Шаг 1 Добавьте аудио FLAC для преобразования
Запустите Wondershare FLAC Converter на своем Mac, затем нажмите кнопку «Добавить файлы» в левом верхнем углу, чтобы добавить видео FLAC для преобразования в MP3. Или вы также можете напрямую перетащить желаемый звук FLAC в конвертер FLAC в MP3.
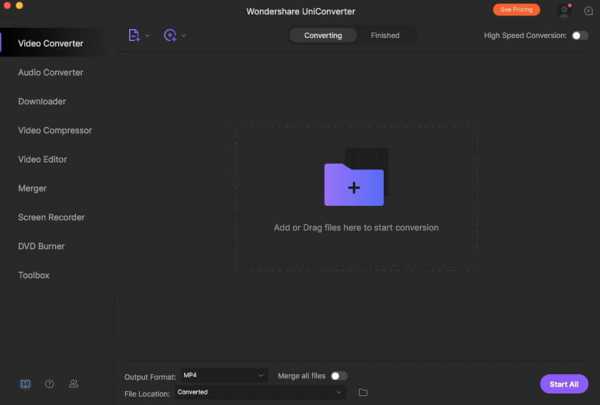
Шаг 2 Выберите MP3 / AIFF в качестве формата вывода
Нажмите кнопку со стрелкой вниз внизу и выберите MP3 или другие аудиоформаты на вкладке «Аудио». Здесь также можно выбрать качество звука на выходе.Если вы хотите пакетно преобразовать все файлы FLAC в один и тот же аудиоформат, вы можете нажать кнопку «Начать все».
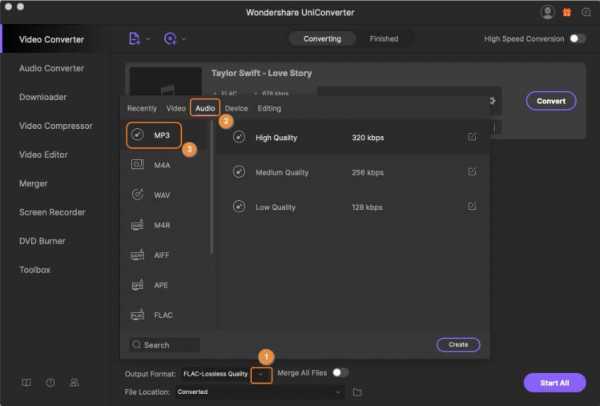
Шаг 3 Начните преобразование FLAC в другие форматы
Теперь нажмите кнопку Start All, чтобы начать преобразование FLAC в MP3, AIFF или любой другой формат, который вы хотите в своей системе Mac, процесс преобразования будет завершен в течение нескольких секунд, и вы можете переключиться на вкладку Finished, чтобы найти преобразованный .flac файлы на вашем Mac.
Подсказки
Часть 2.5 распространенных бесплатных конвертеров FLAC для Mac
- Все 2MP3
- Программное обеспечение Switch Audio File Converter
- X декодер без потерь
- MediaHuman Audio Converter для Mac
- fre: ac
1. All2MP3
Основные характеристики: Используя AppleScript, этот аудиоконвертер MP3 преобразует файлы ПК, APE, WV, FLAC, OGG, WMA, AIFF и WAV в MP3, который является одним из самых популярных и совместимых доступных аудиоформатов.
Плюсов:
- Бесплатно
- Простота использования
- Поддерживает перетаскивание
Минусы:
- Он может конвертировать только в MP3, что исключает многие другие, лучшие, Apple-совместимые форматы с лучшим качеством
- Невозможно сразу конвертировать большие партии файлов FLAC
2.Программное обеспечение Switch Audio File Converter
Основные характеристики: Switch - это бесплатная программа-конвертер аудио, которая конвертирует несколько аудиоформатов, включая FLAC в MP3. Платная версия предлагает большую гибкость, но бесплатная версия ограничена преобразованием только в MP3.
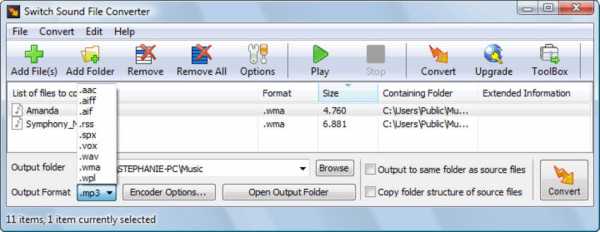
Плюсов:
- Это абсолютно бесплатно для использования
- Возможность преобразования различных форматов
- Простота использования
Минусы:
- Бесплатная версия конвертирует только в MP3, ограничивая ваши возможности
- Дополнительные функции можно бесплатно попробовать только
- Устанавливает дополнительное ПО за вашей спиной
3.X декодер без потерь
Основные характеристики: Этот музыкальный конвертер может декодировать, конвертировать или воспроизводить различные аудиоформаты без потерь в Mac OS, а также помогает конвертировать FLAC в MP3 и другие более совместимые аудиоформаты.
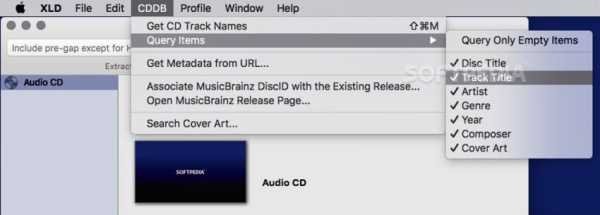
Плюсов:
- Вы можете выбрать один из нескольких форматов вывода при преобразовании
- Это бесплатно
Минусы:
- Интерфейс сложный
- Вы можете конвертировать только аудиоформаты без потерь, что ограничивает его функциональность
4.Аудио конвертер MediaHuman для Mac
Основные характеристики: MediaHuman Audio Converter - это бесплатный конвертер FLAC, который помогает конвертировать FLAC в AIFF, AAC, WAV, OGG, WMA и другие популярные аудиоформаты или форматы без потерь.
Плюсов:
- Использование 100% бесплатно
- Поддерживает одновременное преобразование нескольких файлов
- Вы можете использовать его для извлечения звуковой дорожки из видео.
Минусы:
- Эта программа не проста в использовании
- Медленный и временами ненадежный
5.fre: ac
Основные характеристики: fre: ac - это профессиональный Mac-конвертер FLAC, который объединяет в Mac OS бесплатный аудио-конвертер и CD-риппер. Помимо FLAC, он также поддерживает аудиоформаты MP3, MP4 / M4A, WMA, AAC, WAV, OGG и Bonk для преобразования вашего файла FLAC.
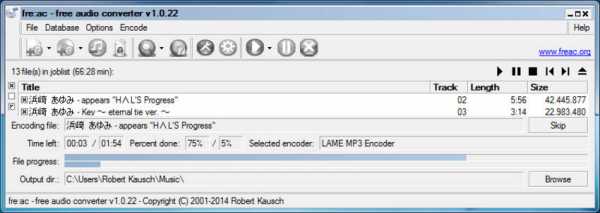
Плюсов:
- Совершенно бесплатная программа для преобразования FLAC
- Встроенная опция для копирования аудио компакт-дисков
Минусы:
- Поддерживает несколько аудиоформатов
Часть 3.Внешние знания об ограничениях бесплатного конвертера FLAC
Не нужно быть гением, чтобы заметить, что почти все бесплатные конвертеры FLAC имеют следующие ограничения, хотя они просты в использовании:
- Различные ограничения не позволяют пользоваться всеми функциями конвертера FLAC Mac.
- Более низкая скорость конвертации, чем у настольных конвертеров FLAC, особенно при конвертации больших или нескольких файлов
- Плохая поддержка разработки приводит к нестабильному взаимодействию с пользователем
- Неизбежная потеря качества звука после бесплатного преобразования FLAC
В отличие от бесплатного конвертера FLAC, Wondershare UniConverter обеспечивает сверхбыстрое и плавное преобразование FLAC в MP3 Mac.Пока не увижу, не поверю; приходите, чтобы дать ему шанс!
.