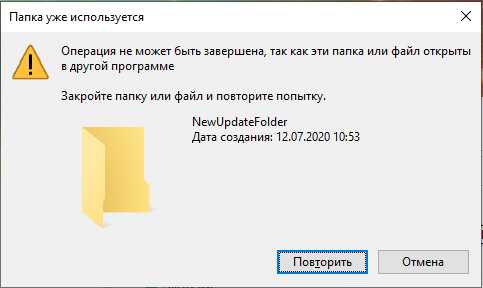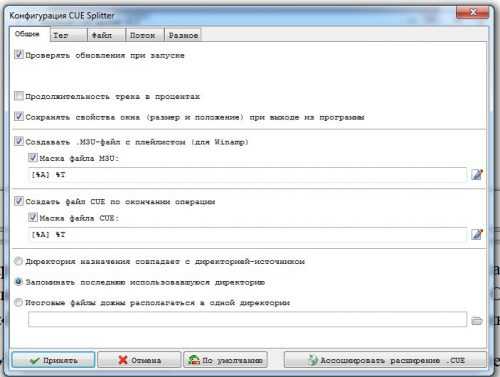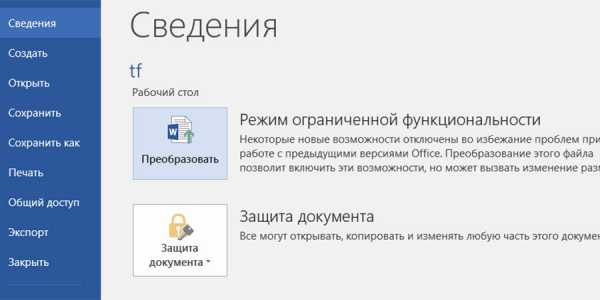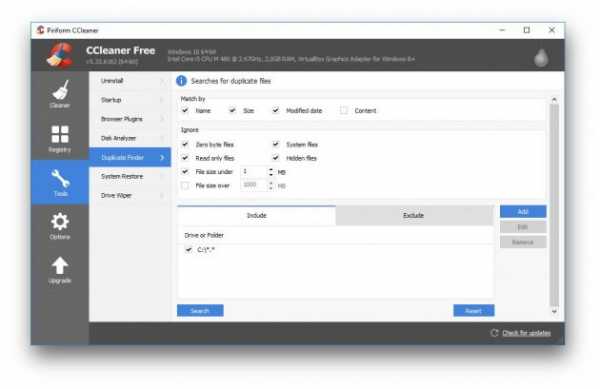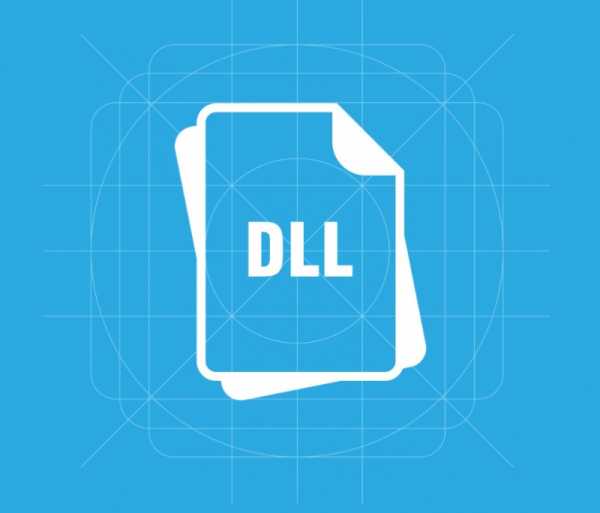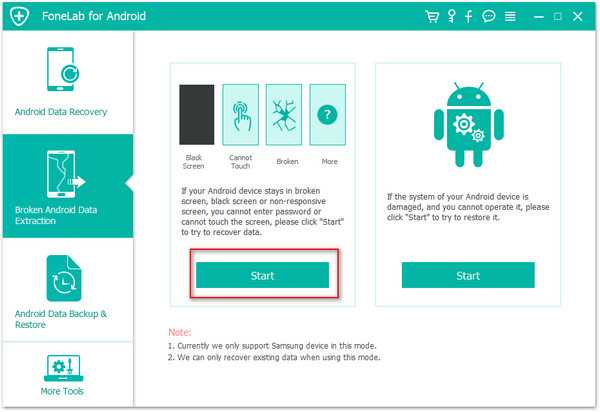Как узнать куда восстановился файл из корзины
как просмотреть, восстановить или безвозвратно уничтожить
Читайте где хранятся, как просмотреть и найти удаленные файлы в «Корзине». Способы их восстановить или необратимо уничтожить.Удаление файлов – довольно распространенное действие, которое помогает пользователям очищать ненужные файлы и освобождать дополнительное пространство на разнообразных устройствах хранения. Процесс удаления действительно важен и необходим, иначе очень быстро любое хранилище будет заполнено, и место для хранения, действительно важных данных, будет отсутствовать. Мы уверены, что каждый компьютерный пользователь применял этот способ для очищения дополнительного свободного места.
Содержание:
Введение
Получив необычайно широкое распространение, современные компьютерные устройства прочно вошли в наш ежедневный обиход. Мы используем их для своих повседневных целей: начиная с решения офисных задач, применения в профессиональной сфере и заканчивая организацией досуга и времяпровождением за различными играми.
Независимо от вида компьютерного устройства, будь то стационарный персональный компьютер, переносной ноутбук, мобильный смартфон или планшет – главным условием его полноценного функционирования выступает обязательное наличие современного программного обеспечения.
В полной мере раскрывает все внутренние возможности компьютерных устройств наиболее популярное, на сегодняшний день, программное обеспечение от корпорации «Microsoft» – операционная система «Windows». Она позволяет с легкостью обрабатывать огромные массивы данных за доли секунды, не вызывая сбоев и неполадок системы, и имеет приятный интерфейс.
Естественно, для выполнения всех поставленных задач, в «Windows» присутствуют специальные системные файлы, задействованные для корректной работы операционной системы и установленных приложений. Дополнительно, находится достаточно много пользовательских файлов, используемых для работы и развлечений. Все файлы занимают на пользовательском устройстве хранения определенный объем. И по мере надобности, пользователь осуществляет их обработку и перемещение, а в случае утраты дальнейшей потребности в таких файлах, выполняет их удаление.
Удаление файлов – довольно распространенное действие, которое помогает пользователям очищать ненужные файлы и освобождать дополнительное пространство на разнообразных устройствах хранения. Процесс удаления действительно важен и необходим, иначе очень быстро любое хранилище будет заполнено, и место для хранения, действительно важных данных, будет отсутствовать. Мы уверены, что каждый компьютерный пользователь применял этот способ для очищения дополнительного свободного места.
Тем не менее, как это часто бывает, по ошибке или другой причине, пользователи могут случайно удалить и полезные файлы. И в этом случае немедленно встает вопрос, а куда именно перемещаются удаленные файлы. Особенно актуален этот вопрос для пользователей, которые удалили случайно файл с важной и необходимой информацией. И они начинают задумываться, где он находится, и можно ли его безопасно восстановить.
Итак, что происходит, когда вы удаляете файл с жесткого диска? Где его найти, какие действия с ним можно выполнить и как его восстановить? На эти вопросы мы и постараемся ответить в нашей статье.
Куда перемещаются удаленные файлы и как их восстановить
Примечание: Процесс удаления файлов с разных видов устройств хранения может отличаться. Поэтому мы собираемся показать вам, где окажутся удаленные данные исключительно после их удаления с жесткого диска или флэш-накопителя.
Следующая информация будет полезна, если вас в настоящий момент интересует, куда удаляются ваши файлы (изображения, фотографии, видео файлы, различные виды документов и т.д.). Мы поговорим о местоположении удаленных файлов в основном для двух ситуаций. Затем мы покажем возможные способы восстановления таких файлов при помощи встроенной функции операционной системы «Windows» и стороннего программного обеспечения.
В самой последней версии операционной системы «Windows 10», как и в самых ранних ее версиях, присутствует стандартный предустановленный инструмент, отвечающий за удаление и хранение удаленных, выбранных пользователем, файлов. Он именуется «Корзина» («Recycle Bin» в английской версии) и представляет собой определенную зарезервированную область пространства на жестком диске персонального компьютера, на котором временно располагаются удаленные файлы.
Удаление файлов с жесткого диска
Вариант 1: Обычное удаление файлов с использованием «Корзины»
Когда вы планируете удалить файл с внутреннего или внешнего жесткого диска, вы часто выбираете один из следующих способов:
а). Выбираете файл и нажимаете кнопку «Удалить» на клавиатуре.
б). Выбираете файл, затем щелкаете по нему правой кнопкой мыши и, во всплывающем меню, нажимаете раздел «Удалить».
После выполнения любого из указанных действий система в обязательном порядке откроет окно «Удалить файл», в котором она попросит подтвердить, действительно ли вы хотите переместить указанный файл (или группу файлов) в «Корзину» или нет.
Очевидно, что файл, который вы выбрали для удаления, будет немедленно перемещен в «Корзину», как только вы нажмете кнопку «Да». Теперь ваш файл удален. Если ситуация изменилась и вам необходимо вернуть ваш файл обратно, то, на этом этапе, процесс восстановления файла не вызовет у вас никаких затруднений до тех пор, пока вы не очистите «Корзину». Но о таком варианте мы поговорим немного позже.
Как выполнить восстановление удаленного файла из «Корзины»
Откройте «Корзину», используя способ, который вы предпочитаете (например, дважды щелкните иконку «Корзина», расположенную на рабочем столе). Теперь выберите нужный файл (файлы) / папку (папки), который вы хотите восстановить, и щелкните по нему правой кнопкой мыши. Затем во всплывающем меню выберите из списка действий раздел «Восстановить». Или нажмите кнопку «Восстановить выделенные объекты», расположенную в разделе «Восстановление» вкладки «Средства работы с корзиной».
Затем выделенный файл (или папка) будут возвращены в место своего первоначального хранения, в котором файл располагался перед удалением. И теперь вы можете перейти туда, чтобы проверить результат восстановления.
Вариант 2: Безвозвратное удаление файла
Если вы хотите безвозвратно удалить файл / папку, то вы, в основном, будете использовать следующие способы:
а). Откройте проводник файлов «Windows» или другой файловый менеджер и выберите требуемый файл / папку, а затем одновременно нажмите сочетание клавиш «Shift» и «Delete» на клавиатуре.
б). Откройте «Корзину», щелкните правой кнопкой мыши нужный файл / папку и, во всплывающем меню, выберите раздел «Удалить».
с). Щелкните на рабочем столе правой кнопкой мыши по иконке «Корзина», а затем в контекстном меню выберите раздел «Очистить корзину».
После этого, определенный файл или папка будут полностью удалены, и вы не можете обнаружить его нигде на компьютере обычными средствами «Windows». Однако файл, удаленный одним из описанных способов, не исчезает навсегда. Собственно, содержимое файла остается на месте, только соответствующая информация помечается системой как невидимая и файл перестает отображаться. Таким образом, удаленный файл можно легко вернуть, если у вас есть в наличии профессиональный инструмент для восстановления удаленных файлов.
Как выполнить восстановление безвозвратно удаленного файла
В таком случае вам будет необходимо воспользоваться программным обеспечением для восстановления удаленных файлов сторонних производителей. Во всемирной компьютерной информационной сети «Интернет» представлено большое количество разнообразных инструментов для восстановления, обладающих различными характеристиками и возможностями. Они удобны в использовании, не занимают много места (также существуют инструменты для восстановления данных не требующие обязательной установки на ваш компьютер) и быстро восстанавливают высокий процент удаленных файлов.
Вы можете воспользоваться бесплатными приложениями или установить платную версию программы для восстановления данных. В первом случае вы не несете дополнительных финансовых расходов и получаете продукт, полностью готовый к использованию. Основным недостатком такого выбора является ограниченный объем восстанавливаемых данных и очень низкий процент восстановления файлов, годных к использованию.
При использовании платной версии вы получаете весь набор внутренних инструментов программы, позволяющих восстанавливать удаленные данные в полном объеме. Мы предпочитаем использовать программу «Hetman Partition Recovery» – главный продукт от компании «Hetman Software». Она успешно восстанавливает безвозвратно удаленные файлы, данные, очищенные сторонним программным обеспечением, и утерянные после очистки «Корзины». Процент восстановления удаленных файлов достаточно высок, программа работает в режиме пошагового помощника и не вызывает затруднений даже у начинающего пользователя.
Удаление файлов с флэш-накопителя
Если файл, находящийся на флэш-накопителе, вам не нужен, то, естественно, вы его удалите. Тем не менее, к своему удивлению вы обнаружите, что одно и то же окно подсказки «Удалить файл» отображается независимо от того, какой метод вы используете для удаления файла: выбираете раздел «Удалить» во всплывающем меню, нажимаете кнопку «Удалить» на клавиатуре или выполняете совместное одновременное нажатие клавиш «Shift» и «Delete» на клавиатуре для безвозвратного удаления.
Как становиться понятно из приведенного изображения, любой файл, удаленный с «USB-накопителя», обходит «Корзину» и очищается навсегда.
Для восстановления удаленных файлов с флэш-накопителя «USB» используется абсолютно тот же алгоритм, что и для восстановления безвозвратно удаленных файлов с жесткого диска. Программа для восстановления данных с легкостью решает и такие задачи.
Что такое необратимое (безвозвратное) удаление
Вам приходилось слышать фразы «необратимое удаление» или «безвозвратное удаление» достаточно часто, но знаете ли вы, что именно будет происходить с вашим удаленным файлом? И если ответ на вопрос вам не известен, то не беспокойтесь, все предельно просто.
Общий смысл удаления
Для начала нам необходимо объяснить способ хранения файла (данных) на жестком диске компьютера. Фактически, все данные в файлах или папках хранятся в иерархической структуре.
Большие файлы будут разбиты на отдельные сегменты данных перед сохранением, после чего они будут храниться в нескольких ячейках памяти. Это происходит непосредственно в момент сохранения их на жестком диске компьютера, флэш-накопителе или любых других устройствах хранения.
Затем система создает параметры с указанием местоположения, размера и другой необходимой информации об этом файле. Когда мы открываем файл на компьютере, система действует в соответствии с записанными параметрами, чтобы извлечь данные.
Другими словами, файл при хранении делится на две части – содержимое и параметры. Как обычное удаление, так и безвозвратное удаление будут стирать только соответствующие параметры файла, поэтому система не будет распознавать его содержимое после удаления. Файл больше не будет отображаться в проводнике файлов «Windows» или других менеджерах файлов из-за отсутствия параметров, но останется доступным для восстановления профессиональными программами.
Стереть файлы полностью, когда это необходимо
Когда вам действительно нужно уничтожить некоторые конфиденциальные или личные данные, то необходимо перейти к месту хранения содержимого файлов, и перезаписать его несколько раз, используя случайные данные. После такой перезаписи файлы будут потеряны навсегда, и никто не может их восстановить.
Для этой цели нужно воспользоваться любым бесплатным приложением стороннего разработчика, которые в изобилии представлены в информационной сети «Интернет». Алгоритм их использования довольно прост и понятен, и не сможет вызвать у вас особых затруднений.
Сортировка удаленных файлов в «Корзине»
Когда «Корзина» содержит большое количество удаленных данных, найти определенный файл бывает довольно сложно. Для облегчения работы пользователя, в «Корзине» присутствуют все основные элементы сортировки, которые доступны и в обычном проводнике файлов «Windows». Используя их, вы можете отсортировать данные «Корзины» по исходному расположению, дате удаления, размеру, типу элемента и т.д.
Основными элементами сортировки, которые могут вас заинтересовать, являются «Исходное расположение» и «Дата удаления». Откройте «Корзину», дважды щелкнув иконку на рабочем столе, и в ленте главного меню окна перейдите на вкладку «Вид». В разделе «Структура» выберите способ отображения удаленных файлов «Таблица». Все элементы будут отображаться в табличном варианте с подробными сведениями о каждом из них. Или нажмите вместе сочетание клавиш «Ctrl + Shift + 6» для быстрого перехода к отображению удаленных файлов в виде таблицы напрямую.
При нажатии на название любого столбца правой кнопкой мыши вы сможете вызвать всплывающее контекстное меню, в котором указан перечень всех возможных столбцов таблицы, которые вы можете добавить или, наоборот, отключить от показа в таблице удаленных файлов.
Выбрав раздел «Подробнее», в самом низу меню, вы откроете окно «Выбор столбцов в таблице», в котором сможете настроить параметры отображения столбцов по своему усмотрению.
При наведении курсора мыши на название столбца «Исходное положение» появляется черная стрелочка вложенного меню, напрямую зависящего от количества мест, из которых было произведено удаление файлов, находящихся в «Корзине». Как видно на изображении ниже, в нашем примере их два. Вы можете выполнить сортировку по любому из представленных параметров.
Аналогичная ситуация возникает при использовании следующего столбца «Дата удаления». Нажмите черную стрелку, появляющуюся при наведении курсора мыши на название соответствующего столбца, и откройте окно с параметрами сортировки. Выберите нужный параметр, и сортировка будет выполнена немедленно.
Дополнительно, вы можете нажать левой кнопкой мыши по названию требуемого столбца, и в таблице будет выполнена сортировка по алфавиту в столбце «Исходное расположение» и по времени удаления файлов в столбце «Дата удаления» в прямом или обратном порядке (при повторном нажатии).
Заключение
В основном, когда вы удаляете файл с жесткого диска (как внутреннего, так и внешнего), он будет отправлен в «Корзину», что предоставит вам второй шанс, если понадобится восстановить случайно удаленный файл. Однако существует определенный ряд причин, когда вы не сможете найти удаленный файл в «Корзине»:
а). Вы напрямую удаляете файл, нажимая на клавиатуре вместе сочетание клавиш «Shift» и «Delete».
б). Вы самостоятельно очищаете содержимое «Корзины».
с). «Корзине» выделен определенный максимальный размер дискового пространства для хранения удаленных файлов, и по его окончанию, система в автоматическом режиме перезаписывает старые файлы новыми.
г). Вы изменили свойства «Корзины» и активировали ячейку «Уничтожать файлы сразу после удаления, не помещая их в корзину».
Подводя краткий итог
Куда пропадают удаленные файлы? Фактически, они полностью не очищаются с вашего устройства хранения. Удаляются только соответствующие параметры (такие как размер файла и местоположение файла), а реальное содержимое определенных файлов все еще существует. Вы просто теряете доступ к удаленным файлам. Они остаются невидимыми до тех пор, пока вы не воспользуетесь специальным инструментом для их восстановления или не перезапишите их новыми данными.
Что происходит с файлами, удаленными с флэш-накопителя «USB»? Файлы, удаленные с «USB-устройств» («USB-накопитель», «USB-карта памяти» и т.д.), не помещаются в «Корзину». Вместо этого, сразу стираются все соответствующие параметры файлов после их удаления с «USB-устройства». Поэтому вам также нужен профессиональный инструмент для восстановления данных, чтобы найти их и вернуть обратно, если такая необходимость возникнет.
Принимая во внимание эти факторы, мы рекомендуем вам озаботиться наличием программы для быстрого восстановления файлов. С помощью ее вы можете самостоятельно восстановить удаленные файлы, даже не обладая достаточным опытом и объемом знаний для восстановления данных.
Куда восстанавливаются документы из корзины. Восстановление удалённых файлов из корзины
Случайно удалил файл, а потом почистил корзину – с такой ситуацией сталкивался практически каждый активный пользователь. Хорошо, если стертой оказалась информация, которую можно быстро взять из другого источника. Но если удаленными оказались данные, имеющиеся в единственном экземпляре?
Если вы не успели очистить корзину от удаленных файлов, то поступите следующим образом:
- Кликните дважды по иконке «Корзина» на рабочем столе.
- Выделите нужные данные.
- Нажмите кнопку «Восстановить».
Удаленные файлы снова появятся в том месте, где они хранились ранее. Но что делать после очистки корзины? Можно ли восстановить корзину?
Возврат удаленной из корзины информации
Да, восстановление удаленных файлов можно провести даже из очищенной корзины. Помогут это сделать специальные утилиты, которые найдут следы нужных данных и вернут утраченную информацию на место. Дело в том, что в Windows данные не уничтожаются полностью даже после очистки корзины. Стираются только записи в файловой таблице, что позволяет системе использовать освободившееся место для записи новой информации. Пока вы на место удаленного файла не записали новые данные, есть отличные шансы вернуть утраченную информацию. Из этого вытекает главное правило восстановления:
Не записывайте на диск, с которого хотите восстановить файлы, новую информацию!
Если удаленные данные были на системном разделе Windows, то лучше извлечь жесткий диск и подключить его к другому компьютеру. Если информация хранилась на разделе с файлами, то ничего больше на него не записывайте.
Использование программы Recuva
Важно: выбирая место для сохранения файлов, избегайте того носителя, с которого они восстановлены. Запишите их пока на другой диск, чтобы избежать возможной перезаписи данных.
Шансы на восстановление повышаются, если рядом с файлом стоит зеленый кружок. Он говорит о том, что данные не повреждены и не перезаписаны, а, значит, их можно вернуть. Желтый круг говорит о том, что информация была повреждена, красный цвет указывает на полную утрату данных.
Работа с утилитой DMDE
Если программа Recuva не помогла вам провести восстановление нужных файлов после из удаления из системы, то попробуйте другую утилиту для Windows – DMDE. Загрузить её бесплатно можно на официальном сайте программы.
DMDE работает без установки – при запуске нужно лишь выбрать язык и принять условия лицензионного соглашения. Дальнейшие действия по восстановлению данных:
Искать нужные файлы придется по разрешению – doc, png, exe и т.д. Для возврата данных кликните правой кнопкой и выберите «Восстановить файлы».
Сохраняя информацию, выберите другой носитель (не тот, с которого производилось восстановление) и отметьте параметры «Выделенный объект» и «Только удаленные». Об успешном восстановлении пользователь будет уведомлен с помощью всплывающего окна, которое появится по завершении операции.
В этой статье вы узнаете:
- как восстановить удаленные файлы при помощи утилиты-реаниматора EaseUS Data Recovery Wizard;
- как вернуть обратно Корзину на Рабочий стол;
- каким способом восстановить удаленную папку на жесткий диск;
- как восстановить все удаленные файлы из области recycle bin на компьютер.
Когда вы удаляете файл через Проводник или другой файловый менеджер, он помещается в специальную промежуточную область ОС Windows – Корзину. Впрочем, эта область на диске присутствует в любой нормальной операционной системе с
восстанавливаем файлы из корзины, быстро и просто.
Корзина — восстанавливаем файлы из корзины, быстро и просто.
Вы удалили файл? Как восстановить его? Вам необходимо обратиться к корзине.
Во всех операционных системах фалы из корзины восстанавливаются одинаково.
Восстановить файл из корзины не так уж и сложно, как может показаться на первый взгляд. Если вы не имеете привычки очищать корзину каждый день, по окончании работы за компьютером, то восстановить удаленные файлы не так уж и сложно.
В любой операционной системе, хоть linux, windows или MacOS существует корзина. По названию «Корзина» не трудно догадаться какие файлы попадают в нее.
Все удаленные файлы помещаются в корзину. Как правило по умолчанию она располагается на вашем рабочем столе. и выглядит примерно так:
Найдите корзину на своем рабочем столе и нажмите на ней правой кнопкой мыши,
в открывшемся меню выберите «Открыть корзину»,
можно просто открыть ее как обычную папку щелкнув по ней два раза левой кнопкой мыши.
Перед вами откроется окно со всеми файлами находящимися в корзине.
Находите файл который необходимо восстановить и нажимаете на нем правой кнопкой мышки.
В открывшемся меню выбираете пункт восстановить файл.
Файл будет восстановлен из корзины в то место или папку откуда он был удален.
Если вы не знаете где ранее, до удаления, располагался файл, то нажав на нем правой кнопкой мыши,
в операционной системе windows, выберите пункт свойства. Там вы найдете всю информацию о файле.
В Linux как правило видно сразу где располагался файл ранее,
напротив файла есть отдельная графа «откуда» , при просмотре списком.
Как видите не все так сложно, просто проявите немного терпения,
будьте внимательны и не торопитесь.
Продумывайте свои действия.
Если вы очистили корзину и думаете, что ваши файлы пропали на всегда то не отчаивайтесь, восстановить возможно почти все — более подробно читайте здесь.
Надеюсь информация была полезной.
Всем Удачи!
Куда восстанавливаются файлы из корзины?
Артемий Астахов
12.05.2015
Я их удалил из папки на рабочем столе, потом в корзине восстановил, они восстановились, но в той папке из которой удалил их там нет! Помогите!
Роман
12.05.2015
Туда откуда были удалены!
Артемов Виталий
12.05.2015
Файлы восстанавливаются туда откуда удалялись если трудно найти то через поиск по названию хотя бы одного файла
Union MracoBess
12.05.2015
Обычно они восстанавливаются в туже папку откуда были удалены. Но у тебя тут какая-то мистика! Не сталкивался с таким, может у тебя какие-то настройки изменились.
Alex Dron
12.05.2015
Может вы этот файл сделали скрытым? Попробуйте отобразить скрытые файлы и папки http://windows.microsoft.com/...=windows-7
Гость
25.03.2018
В параметрах папки поставте галочку "Показывать скрытые файлы, папки и диск". Далше перейдите по следующему пути Диск С/Пользователи/Ваш_название/AppData/Roaming/Microsoft/Word Там должна быть автокопия вашего файла
- Восстановить файлы из корзины. Можно восстановить файлы из корзины, если их удалили из корзины и как
- Файлы Куда деваются файлы после удаления их из корзины?
- Как восстановить удаленные файлы из корзины IOS. Именно, когда удалили их из корзины
- Куда исчезает мусор? Куда исчезает мусор с корзины ПК? Испаряется с жесткого чтоль?
- Куда попадают файлы после восстановления из корзины?
Ваш комментарий...
Имя
Где хранятся удаленные файлы из корзины?
Каждый пользователь компьютера хотя бы раз удалял ненужную информацию со своего ПК. А вот сколько человек задумывалось о том куда же отправляются эти удаленные файлы после того, как мы почистили корзину?
Ведь чисто логически, где-то есть мастера, которые умеют восстанавливать удаленную информацию, а это может значить только одно, где-то эта информация все таки остается.
В этой статье я постараюсь максимально просто рассказать вам о том, где же лежат файлы, которые вы якобы полностью удалили с компьютера.
Где хранятся удаленные файлы из корзины?
Судя по тому, что вы все же решили продолжить чтение, вопрос куда сохраняются удаленные файлы на компьютере вас заинтересовал. Чтобы разобраться не понадобиться много времени, просто почитайте внимательно буквально 5 минут.
Итак рассмотрим ситуацию, с компьютера была удалена фотография, но по какой-то причине вы сделали восстановление системы и увидели, что фотография вернулась на свое место. Совершенно справедливый вопрос — откуда же она взялась. Когда буквально пол часа назад вы полностью удалили ее с ПК?
А ответ достаточно прост — вы только думаете, что удалили файл, на самом деле он еще некоторое время находится в памяти вашего жесткого диска и некуда не девается.
Да, происходят небольшие изменения, которые заставляют вас думать, что информация полностью удалена, но теперь пора разобраться, что же на самом деле происходит с файлами.
Процесс происходит такой, в момент, когда вы нажимаете очистить корзину система получает «приказ» отметить файл на удаление, при этом она его не удаляет. Она грубо говоря ставит на нем «крест» меняя некоторые значения названия. При этом файл с информацией все еще лежит на своем месте и не куда не девается, но вы его уже не видите. Он по факту стал невидимым для нас. Грубо говоря наша система его скрыла, главное запомнить, что не удалила.
И только потому что операционная система по факту не удаляет информацию с компьютера сразу. Некоторые опытные пользователи приложив усилия совместно с использованием специальных программ могут восстановить удаленную информацию, но о том как это делать я расскажу в следующей статье.
А сейчас хочу вам рассказать почему информация которая якобы удалена, хранится небольшой промежуток времени, а потом куда то пропадает и конечно скажу куда пропадает точнее в результате чего она исчезает безвозвратно.
Минуту назад нам стало известно, что все удаленные файлы остаются на своих местах, просто становятся скрытыми. При этом, если вы обратите внимание на объем свободной памяти система покажет якобы память свободна и все хорошо, вы все удалили.
Тут тоже происходит «обман зрения», по факту ОС, когда отмечает файл на удаление присваивает ему невесомое значение и дает вам статистику мол память свободна.
А коли система показывает, что память пуста, можно записывать новую информацию.
Причем процесс будет проходить примерно так. Операционная система в момент, когда вы «прикажете» копировать новый файл на компьютер сделает примерно так. Быстро пробежится по памяти, найдет файлы, которые были помечены на удаление и прямо поверх них начнет записывать новую информацию одновременно затирая старую. Только после этого вы безвозвратно потеряете удаленные данные.
Вывод: Информация удаленная с вашего компьютера, временно принимает вид скрытой от зрения структуры, но все еще находится на своем месте, пока поверх нее не будут записаны новые данные.
Посмотрите видео на тему: Где хранятся удаленные файлы?
Где искать удаленные файлы мы разобрались. Теперь я хотел бы показать Вам на практическом примере, как правильно восстановить удаленные из корзины файлы.
Загрузка...Как восстановить удалённые после очистки корзины файлы
Как восстановить удаленные файлы из корзины в Windows
Удаленные и перемещенные в корзину файлы, могут быть немедленно возвращены, щелкнув по ним правой кнопкой мыши и подтвердив "восстановить" в папке корзины. Благодаря этому восстановленный файл появится в исходной папке с содержимым, с исходными датой и временем. Именно так мы можем восстановить случайно удаленные файлы из корзины Windows 10, 8 или 7. Мы предоставили пошаговую инструкцию, чтобы сделать процесс более понятным:
1. Откройте корзину, дважды щелкнув по ее иконке на рабочем столе.
2. Найдите и выберите файл(ы) или папки, которые необходимо восстановить.
3. Щелкните правой кнопкой мыши или дважды щелкните «выбрать» и выберите Восстановить.
4. После этого корзина восстановит удаленные файлы в исходные расположения.
Как восстановить значок корзины
Если вы не можете найти корзину на рабочем столе Windows, выполните следующие действия, чтобы отобразить или восстановить значок корзины в Windows 10:
1. Щелкните правой кнопкой мыши на рабочем столе и выберите Персонализация.
2. Теперь в левой панели нажмите на темы.
3. На правой панели щелкните рабочий стол.
4. Выберите значок корзины, нажмите Восстановить по умолчанию и нажмите Применить.
Как восстановить файлы после очистки корзины
Все становится немного сложнее, когда вы хотите восстановить файлы после очистки корзины. Как только файлы или папки будут удалены из корзины Windows, для обычных пользователей ПК, они исчезают навсегда. Но не волнуйтесь! Программа EaseUS Data Recovery поможет восстановить файлы, удаленные из корзины.
Каким же образом возможно восстановление корзины
Обычно, когда вы удаляете файл, а затем очищаете корзину, например, в Windows 10, вы можете ошибочно решить, что файл исчез навсегда. В реальности же, элементы, удаленные из корзины, можно восстановить с помощью программного обеспечения для восстановления данных.
Windows обозначает пространство на жестком диске, которое было занято удаленными файлами, как доступное для использования, но файл не записывается до тех пор, пока это пространство не потребуется. Запись потерянного файла не будет отображаться на компьютере или иметь доступ с помощью командной строки DIR, но содержимое файла по-прежнему физически существует на жестком диске. Программное обеспечение для восстановления данных способно сканировать жесткий диск для поиска подобных файлов, позволяя извлекать и сохранять их.
Руководство: восстановление удаленных из корзины файлов
EaseUS Мастер Восстановления Данных - это простой инструмент восстановления, который помогает вернуть удаленные файлы из очищенной корзины во всех версиях Windows. Программа позволяет просматривать большинство удаленных типов файлов перед восстановлением.
Совет
При удалении или потери файлов на вашем ПК, первым делом проверьте корзину. Если в корзине не отображаются необходимые файлы, или вы уже очистили её, ознакомьтесь с приведённым ниже руководством по восстановлению файлов из корзины:
Шаг 1. Запустите программу восстановления файлов.
- Запустите программу EaseUS - мастер восстановления данных на вашем ПК.
- Нажмите "указать местоположение", чтобы выбрать правильное расположение потерянных файлов.
- Нажмите кнопку "Сканировать", и программа начнет сканирование выбранного места и поиск потерянных файлов.
Шаг 2. Найдите и просмотрите потерянные файлы корзины.
- После сканирования откройте вкладку "удаленные файлы", чтобы обнаружить потерянные файлы.
- Или же вы можете использовать опцию "фильтр > корзина", чтобы быстро найти файлы корзины.
Шаг 3. Восстановление данных корзины.
- Наконец, вы можете выбрать найденные файлы и поместить их в надёжное место хранения.
- Нажмите "Восстановить", чтобы возвратить файлы.
Как просмотреть, восстановить или удалить их навсегда
Прочтите эту статью, чтобы узнать , где хранятся удаленные файлы, как их просматривать и как найти их в корзине, как восстановить или безвозвратно удалить . Удаление файлов - очень распространенный метод, помогающий пользователям избавиться от ненужных файлов и освободить место на различных устройствах хранения. Процесс удаления действительно важен и необходим; в противном случае любое устройство хранения скоро будет заполнено, и у вас не будет места для хранения действительно важных данных.Мы уверены, что каждый пользователь ПК использовал этот метод для временного освобождения места.
Содержание:
Введение.
Удаление файлов - очень распространенный метод, помогающий пользователям избавиться от ненужных файлов и освободить место на различных устройствах хранения.Процесс удаления действительно важен и необходим; в противном случае любое устройство хранения скоро будет заполнено, и у вас не будет места для хранения действительно важных данных. Мы уверены, что каждый пользователь ПК использовал этот метод для временного освобождения места.
Тем не менее, пользователи могут иногда удалять и полезные файлы - по ошибке или по другой причине. В таких случаях первым делом нужно выяснить, куда именно попадают удаленные файлы. Этот вопрос особенно актуален для пользователей, которые могли случайно удалить файл, содержащий важную информацию.Теперь они начинают интересоваться, где сейчас файл и как его можно безопасно восстановить.
Так что же происходит, когда вы удаляете файл с жесткого диска? Где вы можете найти его? Какие действия вы можете выполнить и как этот файл можно восстановить? В этой статье мы постараемся ответить на эти вопросы.
Куда перемещаются удаленные файлы и как их восстановить?
Примечание: Процесс удаления файлов может отличаться в зависимости от типа устройства хранения. Вот почему мы расскажем вам, что происходит с удаленными данными только в двух случаях - когда они удаляются с жесткого диска или USB-накопителя.
Следующая информация будет полезна, если вас интересует, куда отправляются ваши файлы (изображения, фотографии, видео, различные документы и т. Д.) При их удалении. В основном мы будем говорить о местонахождении удаленных файлов в двух ситуациях. Затем мы покажем вам возможные способы восстановления таких файлов с помощью встроенных функций операционной системы Windows и стороннего программного обеспечения.
Как в последней версии операционной системы Microsoft, Windows 10 , так и в ее более ранних версиях имеется стандартный предустановленный инструмент для удаления и хранения файлов, которые пользователь выбирает для удаления.Этот инструмент называется Корзина и представляет собой определенную выделенную область на жестком диске компьютера, в которую временно помещаются удаленные файлы.
Удаление файлов с жесткого диска
Вариант 1: Удаление файлов обычным способом с помощью корзины
Когда вы собираетесь удалить файл с внутреннего или внешнего жесткого диска, вы часто выбираете один из следующими способами:
а). Выберите файл и нажмите Удалить на клавиатуре.
б). Выберите файл, щелкните его правой кнопкой мыши и выберите Удалить из контекстного меню.
После любого из этих действий операционная система открывает окно Удалить файл с просьбой подтвердить, действительно ли вы хотите переместить этот файл (или группу файлов) в корзину .
Очевидно, что файл, который вы выбрали для удаления, будет перемещен в корзину сразу после того, как вы нажмете Да . Теперь ваш файл удален.Если ситуация изменилась и вам нужно восстановить файл, этот процесс не составит труда - пока вы не очистите корзину . Но мы рассмотрим этот случай чуть позже.
Как восстановить удаленный файл из корзины
Откройте корзину , используя предпочтительный метод (например, дважды щелкните значок Корзина на рабочем столе). Теперь выберите необходимый файл (файлы) / папку (папки), которые вы хотите восстановить, и щелкните его (их) правой кнопкой мыши.В контекстном меню выберите Восстановить или нажмите Восстановить выбранные элементы , которые вы можете найти на вкладке инструментов Корзина (в разделе Управление ).
Затем выбранный файл (папка) будет восстановлен в исходное место, где файл / папка хранилась до удаления. Теперь вы можете пойти туда, чтобы проверить результат процесса восстановления.
Вариант 2: Жесткое удаление
Если вы хотите полностью удалить (удалить безвозвратно) файл / папку, вы, скорее всего, воспользуетесь следующими методами:
a).Откройте проводник Windows или другую утилиту файлового менеджера и выберите необходимый файл / папку, а затем одновременно нажмите клавиши Shift и Delete .
б). Откройте корзину , щелкните правой кнопкой мыши нужный файл / папку и выберите в контекстном меню Удалить .
в). На рабочем столе щелкните правой кнопкой мыши значок Корзина и выберите Пустая корзина в контекстном меню.
После этого файл или папка будут удалены без возможности восстановления, и вы не сможете найти их на своем компьютере, используя только инструменты Windows .Однако файл, удаленный одним из вышеуказанных способов, никогда не исчезнет навсегда. Фактически, содержимое файла все еще там, но система помечает определенную информацию как невидимую, и файл больше не отображается. Таким образом, удаленный файл можно легко восстановить, если у вас есть профессиональные инструменты для восстановления файлов.
Как восстановить окончательно удаленный файл
В этом случае вам следует использовать сторонние решения для восстановления удаленных файлов. В Internet есть масса различных утилит для восстановления, которые различаются по своим характеристикам и функциональности.Они удобны в использовании, занимают мало места на жестком диске (есть также утилиты для восстановления данных, которые не требуют установки на локальный компьютер) и могут быстро восстанавливать высокий процент удаленных файлов.
Вы можете использовать бесплатные приложения или установить платную программу восстановления данных. В первом случае вам не нужно доплачивать, а вы получаете готовое решение бесплатно. Основным недостатком этой опции является ограниченный объем восстанавливаемых данных и очень низкий процент восстановленных файлов, которые вы можете использовать снова после их восстановления.
Выбирая платную версию, вы получаете весь набор инструментов, способных восстановить все удаленные данные. Мы предпочитаем использовать Hetman Partition Recovery , универсальное решение от Hetman Software . Он может успешно восстанавливать необратимо удаленные файлы, данные, очищенные сторонними утилитами или утерянные после очистки корзины . Процент восстановления файлов впечатляет; этот инструмент работает как пошаговый мастер, и его легко освоить даже новичкам.
Удаление файлов с USB-накопителя
Если на USB-накопителе есть файл, который вам не нужен, естественно, вы рано или поздно удалите его. Тем не менее, вы будете удивлены, обнаружив, что одно и то же окно Delete File отображается независимо от того, какой метод вы используете для удаления файла: выберите строку «Удалить» в контекстном меню, нажмите кнопку Delete на клавиатуре, или нажмите Shift + Delete , чтобы удалить файл навсегда.
Как видно из изображения, любой файл, удаленный с накопителя USB , не попадает в корзину и удаляется навсегда.
При восстановлении файлов, удаленных с диска USB , или файлов, окончательно удаленных с жесткого диска, используется точно такой же алгоритм. Утилита восстановления данных легко решит эту проблему.
Что такое аппаратное удаление?
Довольно часто вы можете слышать такие вещи, как «окончательно удалить» , «удалить навсегда», или «удалить необратимо» , но знаете ли вы, что произойдет с файлом, который вы удаляете? Если вы не знаете ответа, не беспокойтесь - все очень просто.
Суть удаления
Для начала давайте посмотрим, как файлы (данные) хранятся на жестком диске компьютера. Фактически все данные в файлах или папках хранятся в соответствии с иерархической структурой.
Большие файлы перед сохранением разбиваются на отдельные сегменты данных, а затем сохраняются в нескольких ячейках памяти. Это происходит, когда они сохраняются на жестком диске компьютера, USB-накопителе или других устройствах хранения.
После этого операционная система создает настройки, которые указывают местоположение файла, размер и другую необходимую информацию.Когда вы открываете файл на своем компьютере, операционная система работает в соответствии с этими настройками для извлечения данных.
Другими словами, для хранения файл делится на две части - содержимое и настройки. Как обычное удаление, так и окончательное удаление стирают только соответствующие атрибуты файла, поэтому операционная система не распознает содержимое после удаления файла. Файл больше не будет отображаться в Windows File Explorer и других файловых менеджерах из-за отсутствия атрибутов, но такой файл по-прежнему будет доступен для восстановления с помощью профессиональных инструментов.
При необходимости полностью стереть файлы.
Если вам действительно нужно уничтожить некоторые конфиденциальные или личные данные, вам следует перейти в место, где хранятся конфиденциальные данные, и перезаписать его несколько раз некоторой несущественной информацией. После такой перезаписи файлы будут потеряны навсегда, и никто никогда не сможет их восстановить.
Для этого используйте любую бесплатную стороннюю утилиту - в Интернете их много. Пользоваться ими довольно просто и легко, поэтому у вас не должно возникнуть никаких трудностей.
Сортировка удаленных файлов в корзине
Когда корзина содержит много удаленных данных, может быть довольно сложно найти необходимый файл. Чтобы упростить использование компьютера, корзина Recycle Bin содержит все основные элементы сортировки, которые вы наверняка видели в Проводнике Windows . Вы можете использовать их для сортировки содержимого корзины по исходному местоположению, дате удаления, размеру, типу и т. Д.
Элементы, которые могут вас заинтересовать: Исходное местоположение и Дата удаления .Откройте корзину Recycle Bin , дважды щелкнув ее значок на рабочем столе, и перейдите на вкладку View . В разделе «Макет» выберите просмотр удаленных файлов как Подробности . Все элементы будут представлены в таблице с подробным описанием. В противном случае нажмите сочетание клавиш «Ctrl + Shift + 6» , чтобы быстро переключиться в вид Подробно .
Если щелкнуть правой кнопкой мыши любой столбец такой таблицы, вы увидите контекстное меню, содержащее все возможные столбцы этой таблицы, которые можно включить или отключить при просмотре удаленных файлов в режиме «Подробности».
Когда вы выбираете строку More… , вы откроете окно Choose Details , где вы можете настроить параметры столбца по своему усмотрению.
Когда вы помещаете курсор на имя столбца Исходное расположение , появляется черная стрелка вложенного меню, и это напрямую зависит от количества мест, из которых были удалены файлы, в настоящее время помещенные в корзину . Как вы можете видеть на картинке ниже, в нашем примере есть два места.Вы можете отсортировать файлы по любому атрибуту.
То же самое, когда вы используете следующий столбец: Дата удаления . Щелкните черную стрелку, появляющуюся при наведении курсора на имя соответствующего столбца, и откройте окно, содержащее параметры сортировки. Выберите свои варианты, и сортировка начнется немедленно.
Кроме того, вы можете щелкнуть левой кнопкой мыши по названию столбца, и файлы будут отсортированы по алфавиту в столбце Исходное местоположение и по привязке удаления файлов в столбце Дата удаления в возрастающем или по убыванию (при повторном нажатии).
Заключение
Обычно, когда вы удаляете файл с жесткого диска (будь то внутренний или внешний), он отправляется в корзину , что дает вам второй шанс, если вам нужно восстановить случайно удаленный файл . Однако есть несколько причин, по которым вы не можете найти удаленный файл в корзине :
а). Вы немедленно удаляете файл, нажимая две клавиши, Shift и Delete .
б). Вы очищаете Корзину самостоятельно.
с). В корзине выделяется определенный максимальный объем дискового пространства для хранения удаленных файлов, и когда в нем заканчивается свободное пространство, операционная система автоматически перезаписывает старые файлы новыми.
г). Вы изменили свойства корзины и отметили опцию «Не перемещать файлы в корзину. Удаляйте файлы сразу после удаления ».
Давайте подведем итог тому, что вы узнали на know
Куда уходят удаленные файлы? Фактически, они не удаляются с вашего устройства хранения полностью.Удаляются только определенные данные (например, размер и местоположение файла), в то время как реальное содержимое таких файлов все еще существует. У вас просто больше нет доступа к удаленным файлам. Они остаются невидимыми до тех пор, пока вы не воспользуетесь специальным инструментом для их восстановления или не замените их новыми данными.
Что происходит с файлами, удаленными с накопителя USB ? Файлы, удаленные с USB-устройств (USB-накопитель, USB-карта памяти и т. Д.), Никогда не отправляются в корзину . Вместо этого все соответствующие данные файла стираются сразу после удаления файлов с USB-устройства .Поэтому вам также понадобятся профессиональные инструменты для восстановления данных, чтобы найти и восстановить такие файлы при необходимости.
Учитывая все это, рекомендуем вам позаботиться о приобретении утилиты быстрого восстановления данных. Он может помочь вам восстановить удаленные файлы самостоятельно, даже если у вас недостаточно опыта или знаний для восстановления данных.
.Как восстановить файлы после удаления и очистки корзины?
Прочтите эту статью, чтобы узнать , как восстановить удаленные файлы из корзины и как восстановить их после того, как вы очистили корзину или удалили файлы, не отправляя их в корзину, и какие инструменты могут помочь вы.
Как мне вернуть файлы из корзины Windows ? Я случайно удалил несколько файлов и хочу вернуть их, что мне делать? Могу ли я восстановить файлы, удаленные навсегда? Довольно часто пользователи удаляют свои файлы по ошибке и задаются вопросом, как восстановить их из корзины Windows Recycle Bin и что делать, если файлов там больше нет.В этой статье мы постараемся ответить на такие вопросы и предложить возможные способы восстановления удаленных данных.
Содержание:
Что такое корзина в Windows?
Чтобы понять возможные способы восстановления файлов из корзины Windows или после ее очистки, мы должны сначала взглянуть на понятие такой корзины .
В качестве инструмента операционной системы Windows Recycle Bin представляет собой элемент графического интерфейса, который представляет выделенную системой область дискового пространства, зарезервированного операционной системой для удаления и временного хранения удаленных пользовательских данных, прежде чем эти данные будут навсегда стерто.Он может иметь различные внутренние настройки для управления зарезервированным пространством и способами хранения данных.
Во всех версиях этой операционной системы Windows Recycle Bin находится в основном корневом каталоге и представляет собой скрытую системную папку, которая предотвращает доступ неопытных пользователей и защищает их от действий, которые могут привести к нежелательным последствиям.
После удаления файлы перемещаются в область, занимаемую Корзиной Windows , и хранятся там до тех пор, пока не будут выполнены определенные условия.Также удаленные файлы можно восстановить или полностью удалить в зависимости от конфигурации свойств.
Корзина Windows предлагает безопасное временное хранилище для всех удаленных файлов и папок. Когда вы удаляете элемент с жесткого диска настольного или портативного компьютера, операционная система Windows помещает его в корзину , и тип его значка меняется с пустого на полный.
Если у вас есть несколько жестких дисков, разделов или внешний жесткий диск, подключенных к вашему компьютеру, для каждого из них будет своя корзина, $ Recycle.Бин и настройки. Съемные диски, такие как USB-накопители и карты памяти, не имеют корзины Windows. Вот почему файлы, удаленные со съемных устройств хранения данных, сразу удаляются навсегда.
Корзина Windows будет хранить удаленные файлы до тех пор, пока занимаемое ими дисковое пространство не достигнет максимального предела, установленного для корзины Windows. Когда это произойдет, корзина Windows автоматически удалит оттуда старые (ранее удаленные) файлы, чтобы освободить место для новых файлов, удаленных только недавно.
Если вы используете хранение всех удаленных файлов в корзине Windows в качестве меры защиты, вы можете увеличить максимальный размер дискового пространства, зарезервированного для его нужд, и установить собственный лимит на объем дискового пространства в корзине. разрешено брать.
Мы подробно рассмотрим настройки корзины Windows в следующей части этой статьи.
Как настроить корзину ?
Настроить внутреннюю опцию корзины Windows довольно просто и не займет много времени.В основном это сводится к настройке двух опций: установка максимального размера дискового пространства, выделяемого для управления удаленными файлами, и работа с опцией мгновенного удаления.
Обычно в корзине Windows есть ярлык на рабочем столе, созданный при установке операционной системы. Чтобы открыть окно настроек, щелкните ярлык Windows Recycle Bin и откройте контекстное меню. Из списка возможных действий выберите Properties.
Если ярлык для корзины Windows на рабочем столе отсутствует (возможно, вы изменили настройки при установке операционной системы), выполните эту последовательность действий, чтобы ярлык снова отобразился.Это можно сделать несколькими способами. Например, щелкните правой кнопкой мыши пустую область на рабочем столе и откройте контекстное меню, затем выберите Personalize из списка.
Настройки , главное приложение для всех опций операционной системы откроется на странице Персонализация . На левой панели перейдите в раздел Themes , а на правой панели используйте полосу прокрутки, чтобы перейти вниз по странице и найти раздел Related settings. Теперь щелкните текстовую ссылку Настройки значка рабочего стола.
Откроется соответствующее окно настроек; в разделе Desktop Icons установите флажок рядом с Recycle Bin , чтобы значок Windows Recycle Bin отображался на рабочем столе. Затем нажмите Применить и ОК , чтобы сохранить внесенные изменения.
В окне Recycle Bin Properties выберите расположение корзины Windows (например, Локальный диск С: ), для которой вы хотите изменить максимальный размер.
В разделе Настройки для выбранного местоположения установите флажок рядом с ячейкой Пользовательский размер: Максимальный размер (МБ): В соответствующей ячейке введите значение объема дискового пространства (1024 МБ = 1 ГБ) вы хотели бы выделить для нужд корзины . Затем нажмите Применить и ОК , чтобы сохранить изменения, внесенные вами в размер корзины Windows.
Примечание. Обычно максимальный размер дискового пространства по умолчанию для корзины Windows должен составлять около 5 процентов свободного места на диске.
Вы можете изменить максимальный размер корзины Windows для всех локальных дисков, отображаемых в окне свойств. Выберите нужный диск и повторите процедуру, чтобы изменить размер дискового пространства.
Если по какой-то причине вы не собираетесь устанавливать окончательный размер корзины Windows или хотите ее отключить (например, вам не хватает свободного места на диске для хранения пользовательских файлов), вы можете включить функцию удаления файлы навсегда.
Для этого в окне Recycle Bin Properties в разделе Settings for selected location отметьте опцию Не перемещать файлы в Recycle Bin.Удаляйте файлы сразу после удаления. Затем нажмите Применить и ОК , чтобы изменения вступили в силу.
Теперь все файлы и папки, которые вы удаляете, будут пропускать зарезервированное пространство для хранения корзины Windows и будут немедленно удалены.
Это означает, что восстановить их с помощью встроенных функций корзины (об этом мы сейчас и поговорим) больше невозможно.
Различные способы удаления файлов и корзины
В операционной системе Windows есть два способа удаления файлов: обычное и постоянное.
В первом случае пользователь удаляет файлы с помощью кнопки Удалить на клавиатуре или из проводника Windows с помощью контекстного меню. Если корзина Windows настроена для хранения удаленных файлов и имеет определенный зарезервированный размер, то все файлы перемещаются в корзину после их удаления. Вот почему пользователь всегда может положиться на интегрированные функции корзины Windows , если какие-то файлы были удалены по ошибке или если пользователь решил их восстановить.
Во втором случае, когда пользователь удаляет файлы другим способом (например, с помощью сочетания клавиш Shift + Delete или если в свойствах корзины Windows включена опция уничтожать файлы сразу после удаления и т. Д.) , такие файлы сразу удаляются. Они не будут отображаться в корзине Windows , и для их восстановления потребуется использовать специальное программное обеспечение сторонних производителей.
Подробнее о двух способах удаления файлов (обычном и постоянном) вы можете прочитать в нашей предыдущей статье: «Файлы, отправленные в корзину: как просмотреть, восстановить или удалить их навсегда» .
Три метода восстановления удаленных файлов из корзины
Как мы уже говорили в нашей статье, в зависимости от того, как они были удалены, можно использовать различные методы восстановления файлов. Мы сосредоточимся на трех основных способах восстановления удаленных файлов, которые вы можете использовать по своему усмотрению.
- Восстановление удаленных файлов из корзины Windows в их исходное расположение.
- Восстановление удаленных файлов с помощью бесплатных программ.
- Восстановление файлов, окончательно удаленных из корзины Windows , с помощью мощного программного инструмента Hetman Partition Recovery .
Ниже мы опишем каждый метод и укажем на возможные причины, чтобы повлиять на ваш выбор в каждом случае.
Восстановление удаленных файлов из корзины в их исходное расположение.
Этот метод восстановления удаленных файлов удобен, если пользователь предпочитает обычное удаление файлов и папок, а для корзины Windows включена опция фиксированного размера.
Откройте корзину Windows , дважды щелкнув ее значок на рабочем столе.В противном случае щелкните его правой кнопкой мыши и откройте контекстное меню. Из списка возможных действий выберите Открыть.
Выберите файлы, которые вы хотите восстановить, из списка удаленных файлов и папок, используя стандартные методы выбора объектов. Щелкните правой кнопкой мыши выбранные файлы и откройте контекстное меню. Из списка доступных действий выберите раздел Restore. Выбранные файлы будут немедленно возвращены в их предыдущее местоположение, где они находились до удаления.
Для достижения того же результата после выбора файлов нажмите кнопку Восстановить выбранные элементы , которую вы можете найти на вкладке инструментов Корзина .
Если вы хотите восстановить все удаленные элементы, нажмите кнопку Восстановить все элементы , чтобы вернуть все удаленные данные в их предыдущее место перед удалением.
Теперь перейдите к местоположению восстановленных файлов и папок и откройте каждую из них, чтобы убедиться, что они работают правильно.
Восстановление удаленных файлов с помощью бесплатных программ.
При окончательном удалении файлов и папок, а также при удалении данных с USB-накопителей и карт памяти, они сразу же окончательно стираются, не попадая в корзину Windows , и восстановление их предыдущим методом невозможно. В этом случае пользователям придется применить другие методы восстановления данных. Один из возможных вариантов восстановления таких файлов описан ниже.
В Интернете вы можете воспользоваться поисковыми системами или посетить специализированные форумы, чтобы найти предложения по бесплатному программному обеспечению для восстановления данных.
Их главное преимущество в том, что они готовы к использованию сразу после установки и не заставляют пользователей тратить ни цента.
Тем не менее, бесплатное программное обеспечение имеет ряд ограничений, которые сильно влияют на конечный результат при восстановлении удаленных файлов.
Такие программы могут иметь определенные ограничения или даже набор ограничений. Например, их функциональность ограничена, и они упускают наиболее важные функции по сравнению с другим аналогичным программным обеспечением. Более того, бесплатные приложения имеют строгие ограничения на количество файлов или общий объем данных, которые они могут восстановить, а процент восстановленных файлов, пригодных для дальнейшего использования, довольно низок, поэтому их разработчики не гарантируют успешное восстановление удаленных файлов в каждом случае. .
Вот почему, если ваша цель - восстановить один или несколько небольших файлов, вы можете попробовать бесплатное ПО. Однако, если вы собираетесь восстанавливать большие файлы или с тех пор, как вы удалили файлы, прошло довольно много времени, вам следует использовать другой метод, представленный в следующей части статьи.
Восстановление файлов, навсегда удаленных из корзины с помощью мощного программного средства Hetman Partition Recovery.
Если вам не удалось восстановить файлы из корзины Windows стандартным методом, а бесплатные приложения не дают желаемых результатов, пора выбрать профессиональное решение для восстановления удаленных данных.
Одно из самых популярных предложений - Hetman Partition Recovery by Hetman Software .
Программа легко восстанавливает удаленные данные с различных носителей - внутренних и внешних жестких дисков, USB-накопителей , карт памяти и других устройств.
Используя функцию глубокого анализа, Hetman Partition Recovery находит все ранее созданные разделы диска и восстанавливает удаленные данные, представляя их пользователю для дальнейших операций.Благодаря поддержке всех основных файловых систем, используемых в операционной системе Windows , приложение исправляет любые ошибки в логической структуре жесткого диска и восстанавливает удаленное содержимое даже из недоступных и поврежденных разделов независимо от причин потери данных.
Hetman Partition Recovery классифицируется как условно-бесплатное программное обеспечение, то есть пользователям предлагается полная мощная функциональность программы, они могут восстанавливать удаленные файлы и просматривать содержимое каждого из них, чтобы убедиться, что они исправны и пригодны для дальнейшего использования.Функция предварительного просмотра позволяет вам видеть содержимое текстовых документов, таблиц, баз данных, отображать все виды форматов изображений, слушать звуковые файлы и даже смотреть видеофайлы и т. Д. Только после того, как вы поймете, что файлы, которые вы искали, доступны и исправны. после восстановления вам предлагается купить ключ и сохранить свои данные. Программа не имеет лишних ограничений и может пригодиться еще много дней.
Загрузите установочный файл для Hetman Partition Recovery с официального сайта компании и запустите его.Вы увидите окно его пошагового мастера установки, и, следуя его указаниям, вы легко установите приложение на свой настольный или портативный компьютер.
Примечание : Убедитесь, что вы устанавливаете программу на диск, который не содержит данных, которые вы собираетесь восстановить: эта простая мера предосторожности исключит возможность случайной перезаписи потерянных данных файлами программы.
По окончании установки запустите Hetman Partition Recovery. Программа впервые просканирует систему и определит все устройства хранения данных, подключенные к компьютеру. Интерфейс программы аналогичен интерфейсу операционной системы Windows , что исключает любые трудности при ее использовании.
В главном окне выберите раздел, на котором раньше находились удаленные данные, и дважды щелкните по нему. Программа запустит мастер восстановления файлов и предложит вам выбрать тип анализа, который будет использоваться для поиска и восстановления удаленных файлов.Вы можете выбрать один из двух вариантов: быстрое сканирование или полный анализ. Первый подходит для восстановления недавно удаленных файлов. При полном анализе программа найдет любую доступную информацию и восстановит файловую систему выбранного раздела. В результате все файлы, доступные для восстановления, будут возвращены. Отметьте предпочтительный вариант и нажмите Далее , чтобы продолжить.
В зависимости от выбранной опции, размера диска и других дополнительных настроек анализ раздела может занять от нескольких минут до нескольких часов.Процесс будет отображаться в режиме реального времени, чтобы пользователь мог следить за его ходом.
По окончании анализа нажмите кнопку Finish , чтобы увидеть окно, содержащее восстановленные файлы.
Найдите нужные файлы и папки, затем нажмите кнопку Recovery на главной ленте.
Мастер позволит вам выбрать, что делать с восстановленными файлами, из следующих доступных вариантов: сохранить файлы на жесткий диск компьютера, записать их на CD / DVD , создать виртуальный образ ISO или загрузить данные по FTP .Отметьте один из методов, установив рядом с ним индикатор, и нажмите Next , чтобы перейти на следующую страницу.
После этого необходимо указать дополнительные параметры для сохранения файлов: например, выбрать папку, в которую вы хотите их сохранить. Вы можете указать свою собственную папку или придерживаться выбора по умолчанию. Кроме того, вы можете восстановить структуру папок (где находятся файлы), чтобы они отображались в тех же папках, где они находились до удаления и т. Д.
Наконец, нажмите Recovery и сохраните файлы в соответствии с настройками, которые вы указали ранее.
Проверьте сохраненные файлы, чтобы убедиться, что они полностью исправны и готовы к использованию.
Полный обзор всех функций, предлагаемых утилитой восстановления данных Hetman Partition Recovery , можно найти в нашем видео-руководстве на YouTube: «Как восстановить удаленные файлы в 2018 году с помощью программного обеспечения для восстановления разделов Hetman»
Заключение
Разработчики операционная система Windows сделала все возможное, чтобы уберечь пользователей от случайных ошибок и, как следствие, от удаления файлов, которые могут быть очень важны для пользователей.С этой целью они реализовали определенный механизм контроля над удаленными элементами, введя корзину Windows Recycle Bin в качестве буферной области до того, как файл будет окончательно удален из системной памяти. Благодаря своим внутренним настройкам корзина Windows может содержать огромные объемы данных и хранить их в течение длительного времени, пока пользователь не будет уверен в своих действиях и не опустошит корзину, тем самым навсегда удалив данные.
Выполняя различные действия в операционной системе Windows , пользователи могут быть уверены, что их файлы, даже после удаления, будут доступны для восстановления с помощью внутренних функций корзины Windows - при условии, что корзина настроена правильно.
Однако, если пользовательские файлы были стерты спустя долгое время или по какой-либо другой причине, даже тогда пользователи могут вернуть файлы с помощью мощного стороннего программного обеспечения для восстановления данных, Hetman Partition Recovery.
Используя методы восстановления файлов, описанные в этой статье, пользователи могут быть уверены, что их усилия никогда не будут потрачены зря из-за глупой ошибки или неосторожного удаления. Любые данные можно восстановить легко и почти полностью.
Подробнее о методах восстановления случайно удаленных файлов с помощью встроенных средств операционной системы Windows или сторонних решений для восстановления файлов можно узнать на нашем канале YouTube, посмотрев видеообзор «Восстановление удаленной папки из корзины» , Архив или специализированное программное обеспечение ».
Если у вас есть какие-либо вопросы о способах восстановления файлов из корзины Windows Recycle Bin , или у вас есть больше знаний в этой области и вы хотели бы ими поделиться, оставьте комментарий. Мы обязательно ответим каждому.
.Восстановление удаленного файла в корзине кода Visual Studio
Переполнение стека- Около
- Товары
- Для команд
- Переполнение стека Общественные вопросы и ответы
- Переполнение стека для команд Где разработчики и технологи делятся частными знаниями с коллегами
Восстановить потерянные файлы в Windows 10
В следующей таблице показано, для чего используется каждый расширенный переключатель.
| Переключатель | Описание | Поддерживаемые режимы |
| / п: <папка> | Сохраняет файл журнала операции восстановления в месте, отличном от расположения по умолчанию на диске восстановления (например, D: \ logfile). | Все |
| / а | Переопределяет пользовательские подсказки, что полезно в файле сценария. | Все |
| / u | Восстанавливает восстановленные файлы, например, из корзины. | По умолчанию |
| / к | Восстанавливает системные файлы. | По умолчанию |
| Указывает, следует ли всегда (a), никогда (n) или всегда (b) сохранять и то и другое при выборе перезаписи файла.Действие по умолчанию - запрос на перезапись. | По умолчанию | |
| / г | Восстанавливает файлы без первичных потоков данных. | По умолчанию |
| / e | Чтобы ваши результаты были управляемыми и сосредоточились на пользовательских файлах, некоторые типы файлов фильтруются по умолчанию, но этот переключатель удаляет этот фильтр.Полный список этих типов файлов см. В информации после этой таблицы. | По умолчанию |
| / e: <добавочный номер> | Указывает, какие типы файлов фильтруются. Полный список этих типов файлов см. В информации после этой таблицы. | По умолчанию |
| / с: <секторы> | Задает количество секторов на исходном устройстве. Чтобы найти информацию о секторе, используйте fsutil. | Сегмент |
| / b: <байтов> | Задает размер кластера (единицы распределения) на исходном устройстве. | Сегмент |
| / ф: <сектор> | Задает первый сектор на исходном устройстве для запуска операции сканирования, например для обхода неиспользуемых секторов. Чтобы найти информацию о секторе, используйте fsutil. | Сегмент |
Список фильтров расширений файлов
Следующие типы файлов по умолчанию отфильтрованы. Используйте переключатель / e, чтобы отключить этот фильтр, или фильтр / e:
_, adm, admx, appx, appx, ascx, asm, aspx, aux, ax, bin, browser, c, cab, cat cdf-ms, catalogItem, cdxm, cmake, cmd, coffee, config, cp, cpp, cs, cshtm, css, cur, dat, dll, et, evtx, exe, fon, gpd, h, hbakedcurve, htm, htm, ico, id, ildl, ilpdb, iltoc, iltocpdb, in, inf, inf_loc, ini, js, json, lib, lnk, log, man, manifest, map, metadata, mf, mof, msc, msi, mui, mui, mum, mun, nls, npmignore, nupkg, nuspec, obj, p7s, p7x, pak, pckdep, pdb, pf, pkgdef, plist, pnf, pp, pri, props, ps1, ps1xm, psd1, psm1, py, resjson, resw, resx, rl, rs, sha512, сниппет, sq, sys, t4, цели, th, tlb, tmSnippet, toc, ts, tt, ttf, vb, vbhtm, vbs, vsdir, vsix, vsixlangpack, vsixmanifest, vstdir, vstemplate, vstman, winmd, xam, xbf, xm, xrm-ms, xs, xsd, ym
.c ++ - Как восстановить файл из корзины в определенное место?
Переполнение стека- Около
- Товары
- Для команд
- Переполнение стека Общественные вопросы и ответы
- Переполнение стека для команд Где разработчики и технологи делятся частными знаниями с коллегами
- Вакансии Программирование и связанные с ним технические возможности карьерного роста
- Талант Нанимайте технических специалистов и создавайте свой бренд работодателя
Как исправить удаленные файлы, которые не отображаются в корзине?
В некоторых случаях нам нужно восстановить удаленные файлы. К счастью, пользователи Windows могут сделать это, просмотрев свою корзину. Это папка, которая функционирует как хранилище файлов, недавно удаленных из проводника. Однако некоторые пользователи сообщили, что их удаленные файлы не находятся в корзине в Windows 10.
Что происходит с удаленными файлами в Windows 10?
Обычно удаленные файлы можно найти в папке $ Recycle.bin системную папку. Стоит отметить, что это скрытая папка в корневом каталоге C :. Итак, если вы планируете получить к нему доступ из этого каталога, вам нужно будет внести некоторые изменения в проводник. Тем не менее, на рабочем столе Windows 10 есть ярлык системной папки, благодаря которому вы можете легко получить доступ к недавно удаленным файлам.
Если вы заметили, что файлы, которые вы удаляли, не попадают в корзину, значит, вы, вероятно, стерли их, не выпуская предварительно в корзину.Научиться восстанавливать удаленные файлы, не находящиеся в корзине, не так уж и сложно. Что вам нужно сделать, так это убедиться, что все файлы, которые вы удаляете, попадут в корзину. В этой статье мы научим вас, чего следует избегать, и шаги, которые необходимо предпринять, чтобы обеспечить возможность восстановления файлов из корзины.
Совет 1. Не нажимайте клавишу Shift при удалении файлов
Иногда пользователи обнаруживают, что их недавно удаленные файлы не находятся в корзине в Windows 10, потому что они неосознанно обошли папку.Если то же самое случилось с вами, вероятно, вы нажали клавишу Shift во время удаления файла. Удерживая этот ключ, вы можете стереть файл, не отправляя его предварительно в корзину. Поэтому важно не нажимать клавишу Shift при удалении файла.
Совет 2: помните о файлах, которые вы удаляете с флэш-накопителя
Имейте в виду, что на USB-накопителях нет папок $ Recycle.bin. Это правда, что файлы можно удалять и отправлять в корзину с других разделов жесткого диска.Однако при удалении файлов с USB-накопителя данные не попадают в корзину. Поэтому, прежде чем удалять что-либо с флэш-накопителя, убедитесь, что они вам не понадобятся в будущем. В противном случае перед удалением файла следует сохранить копию в папке на жестком диске.
Чтобы вы могли без проблем пользоваться флешкой, лучше всего обновить драйверы. Выполнение этого вручную может быть сложным и трудоемким. Таким образом, мы предлагаем автоматизировать процесс с помощью решения для одного щелчка, такого как Auslogics Driver Updater.Что замечательно в этом инструменте, так это то, что он заботится обо всех устаревших, поврежденных и отсутствующих драйверах. Итак, как только процесс будет завершен, вы можете ожидать, что ваш компьютер будет работать лучше и быстрее.
РЕКОМЕНДУЕТСЯ
Устранение проблем с ПК с помощью средства обновления драйверов
Нестабильная работа ПК часто вызвана устаревшими или поврежденными драйверами. Auslogics Driver Updater диагностирует проблемы с драйверами и позволяет обновлять старые драйверы сразу или по одному, чтобы ваш компьютер работал более плавно
СКАЧАТЬ СЕЙЧАССовет 3. Избегайте удаления файлов через командную строку
Вы также должны знать, что командная строка не использует корзину.Итак, когда вы удаляете файлы с помощью этой программы, вы обходите корзину. Другими словами, когда вам нужно, чтобы файлы помещались в корзину после их удаления, вам следует избегать их удаления через командную строку.
Совет 4. Убедитесь, что опция «Не перемещать файлы в корзину» не активирована.
В некоторых случаях удаленные файлы не попадают в корзину из-за настроек этой системной папки. Что вам нужно сделать, так это убедиться, что в настройках не выбран параметр «Не перемещать файлы в корзину».Вы можете сделать это, выполнив следующие действия:
- Щелкните правой кнопкой мыши корзину на рабочем столе.
- Выберите "Свойства".
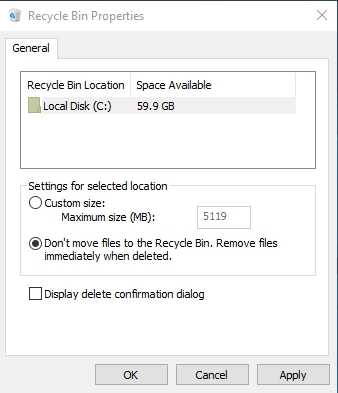
- Снимите флажок «Не перемещать файлы в корзину».
- Подтвердите новую настройку, нажав Применить.
- Закройте окно, нажав ОК.
Совет 5. Увеличение размера данных, выделенных для файлов корзины
Когда вы откроете окно «Свойства» корзины, вы увидите параметр «Пользовательский размер».Это позволяет вам настроить максимальный размер файлов, разрешенных в корзине. Если вы удалите файл, размер которого превышает ограничение корзины, он не будет отправлен в корзину. Итак, если вы регулярно обрабатываете большие файлы, лучше всего настроить допустимый размер в настройках корзины.
Совет 6. Сброс корзины
Если удаленные файлы не попадают в корзину, возможно, эта системная папка повреждена. Узнать, как восстановить поврежденную корзину в Windows 10, несложно.Вам просто нужно сбросить его, следуя инструкциям ниже:
- На панели задач щелкните значок поиска.
- Введите «командная строка» (без кавычек).
- Щелкните правой кнопкой мыши командную строку в результатах, затем выберите «Запуск от имени администратора».
- После запуска командной строки введите «rd / s / q C: $ Recycle.bin» (без кавычек), затем нажмите клавишу возврата.
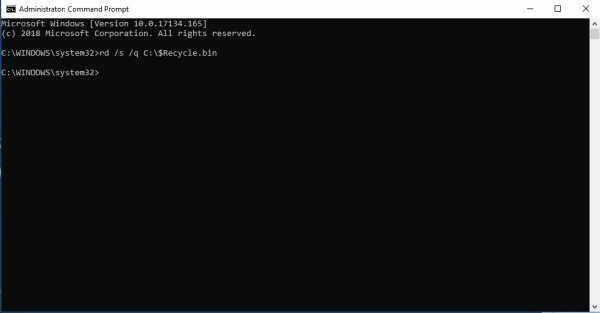
- Закройте командную строку и перезагрузите компьютер.
Совет 7. Используйте Auslogics File Recovery
Если вы по ошибке очистили папку или потеряете важные файлы из-за вирусной атаки, мы рекомендуем использовать Auslogics File Recovery.Не беспокойтесь, потому что файлы, которые вы считали утерянными навсегда, все еще можно восстановить с помощью этого инструмента. Его можно использовать для жестких дисков, USB-накопителей и карт памяти, что позволяет пользователю восстанавливать файлы всех типов, даже из потерянных разделов.
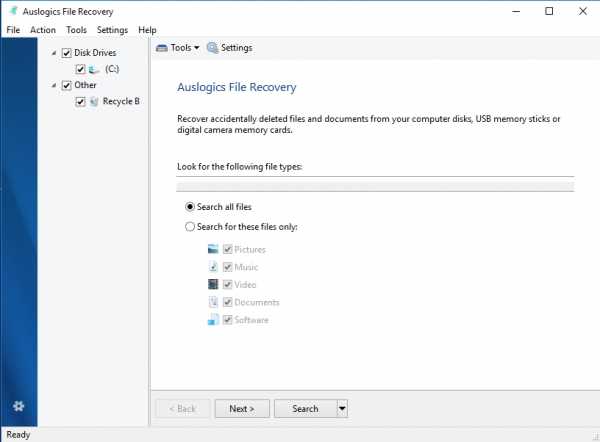
Можете ли вы рассказать о других способах восстановления потерянных данных?
Дайте нам знать в комментариях ниже!
Нравится ли вам этот пост? 🙂
Оцените, поделитесь или подпишитесь на нашу рассылку новостей
6 голосов, в среднем: 4.33 из 5
Загрузка ... .