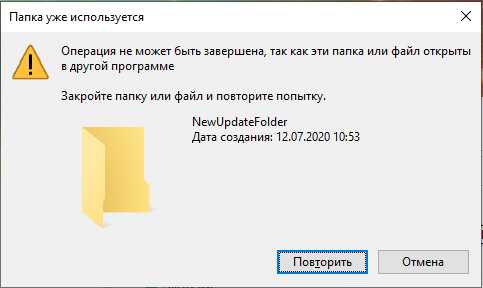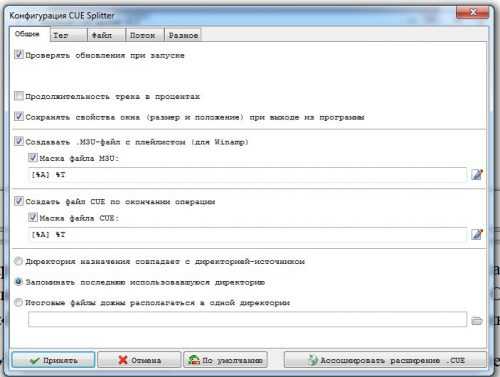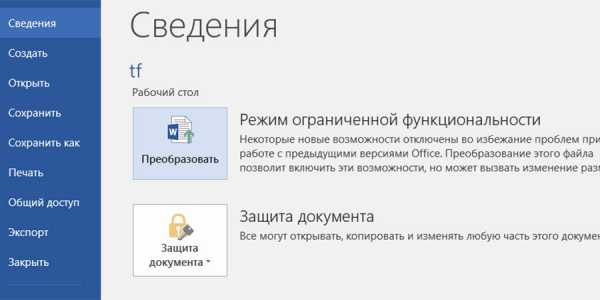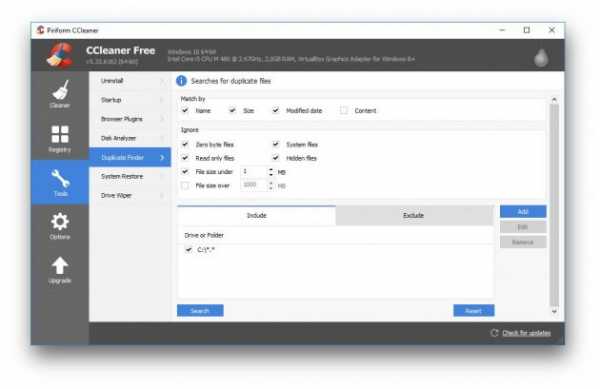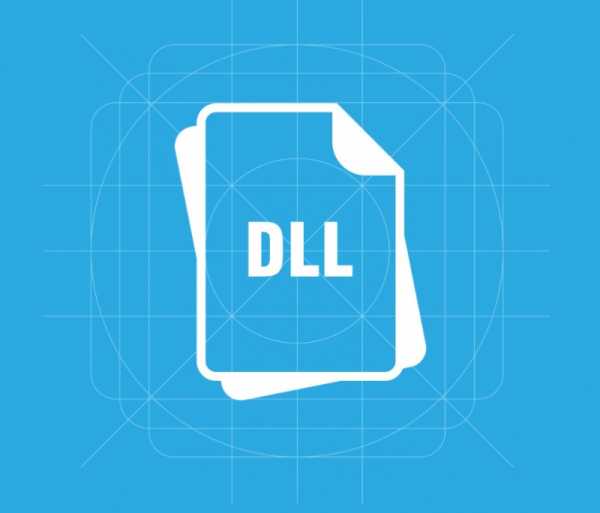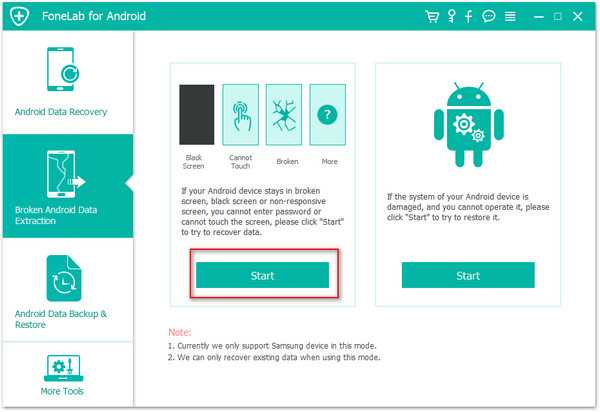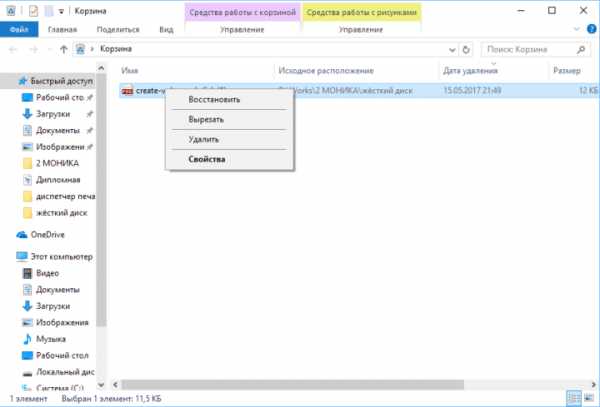Как найти сохраненный файл на компьютере
Как найти сохраненный файл на компьютере
Бывают такие случаи, когда пишешь очень важный документ, а потом не можешь найти его. Или очень долго искали нужный фильм, скачали его, но опять же не можете найти. А чтобы заново перепечатать или скачивать, возможности нет. Иногда можно забыть не только место сохранения файла, но и название. Но из каждой ситуации есть выход.

Ищем документ
Вначале следует припомнить название файла. А если не получилось, то возможно пойти другим путем. Постарайтесь вспомнить дату, когда сохраняли файл.
Первым делом нужно будет кликнуть на «пуск». Находиться она слева в нижнем углу. Далее выбираете «Открыть проводник». Откроется окно, чтобы отыскать ваш файл. Слева можно выбрать ту папку, в которой хотите найти файл. Если хотите сделать розыск по всему компьютеру, то нажмите «компьютер». Справа наверху нажмите на поле с изображением лупы.
Если не забыли название файла
Если известно название файла, то нажмите на это поле введите его и нажмите «enter». Система покажет все файлы со схожими именами. Среди них вы найдете свой файл.
Если забыли имя файла
В случае если вы не знаете имени файла, то следуйте следующим инструкциям. Попытайтесь отыскать его согласно дате сохранения файла. Для этого кликните левой кнопкой мыши на то поле. Затем нажмите «Дата изменения». Появится календарь. Найдите дату сохранения вашего файла и нажмите на него. Если не помните точную дату сохранения, то на этот можно выбрать интервал дат. Для этого кликните на первую дату, сдерживая левый shift, дальше кликните на вторую дату.
Если файл был создан при помощи Microsoft Office
Если файл создавали в одном из текстовых редакторов Microsoft Office, то найти его будет легче. Зайдите сначала в меню, а потом в «файл». Там высветится «последние документы». Зайдите туда и вы без сомнения обнаружите свой файл.
Заключение
Из любой проблемы любой сложности есть выход, главное искать правильно. А прочитав эту статью, вы научились искать потерянные файлы.
✔Что делать, если вы потеряли файл?
Потеря важного файла может вызвать много проблем.
В считанные секунды ваш труд нескольких дней или даже недель может исчезнуть.
Но прежде чем паника покорит вас, посмотрите на информацию о том, как вы можете найти потерянные файлы на вашем компьютере.
Методы восстановления потерянных файлов не сложны, поэтому вы можете решить эту проблему довольно быстро.
1. Последние документы
Один из самых простых способов найти файл, который вы недавно закрыли, - это повторно открыть приложение, в котором вы работали и проверить список последних документов.
Если для сохранения файла вы использовали продукт Microsoft Office, то при первом запуске приложения вы увидите 25 самых последних сохраненных документов.
Или вы можете нажать "Файл" > "Открыть" > "Последние документы". Если вы недавно сохранили файл, шансы найти его в этом списке очень высоки.
Однако, если вы ищете старый документ, который вы сохранили давным-давно, вам нужно будет изучить другие методы.
2. Windows Search Следующий вариант - выполнить поиск в Windows.
Это возможно, если вы помните хотя бы первые несколько букв имени файла. Для этого нажмите кнопку «Пуск» в Windows и начните вводить название. Введите столько первых букв, сколько вы помните. Файл должен появиться в списке под результатами поиска.
3.Поиск по расширению
Вы также можете найти файл, выполнив поиск по типу расширения.
Например, если вы ищете документ Word, просто найдите «doc». Или если это файл Excel, ищите «xls». Если вы недавно сохранили файл, он появится в результатах поиска в разделе «Лучшее соответствие».
Вы также можете использовать «Кортану», особенно если вы ищете документ.
Cortana- виртуальная голосовая помощница с элементами искусственного интеллекта от Microsoft для Windows
Если вы щелкнете по значку «Cortana» на панели задач, вы увидите список ваших самых последних действий в разделе «Pick up where you left off». Если вы только что сохранили файл, он должен появиться здесь.
Однако вы можете выполнить поиск, нажав "Поиск" > "Документы". Начните вводить имя файла, и оно должно появиться ниже результатов поиска «Cortana».
4. Поиск в "Проводнике" по дате последнего редактирования
Даже если вы создали файл давно, вы все равно можете найти его, сосредоточившись на времени. Если вы знаете, что создали файл в прошлом месяце, вы можете найти его по этому критерию. Для этого перейдите в «Проводник», далее нажмите на поле поиска файлов в правом верхнем углу окна.
«Проводник» можно открыть при нажатии комбинации клавиш Win (меню) + X на клавиатуре, далее нажмите «Дата изменения», а затем выберите диапазон дат, который вы хотите найти.
Ваши шансы найти файл очень высоки, если вы помните, когда создавали файл или изменяли его в последний раз.
Другой вариант - поиск содержимого файла.
Это может быть предложение, которое вы помните, или заголовок, который является частью документа.
Для этого на вкладке «Поиск» нажмите «Дополнительные параметры», а затем включите «Содержимое файла».
Теперь, когда вы введете слово или фразу в поле поиска в верхнем правом углу окна, компьютер просмотрит содержимое файлов, чтобы попытаться найти нужный. Этот процесс, однако, требует времени, так что "вооружитесь" терпением.
5. Проверьте корзину
Скорее всего, одно из приведенных выше решений подойдет. Но если вы еще не нашли файл, у вас есть еще один вариант, который может помочь. Многие люди случайно удаляют документы. Возможно, вы нечаянно нажали на иконку в трее на рабочем столе. Или, может быть, вы щелкнули правой кнопкой мыши по файлу, чтобы переименовать его или создать ярлык и случайно выбрали «Удалить».В любом случае, стоит проверить корзину на предмет отсутствия файла.
Для этого перейдите на рабочий стол Windows и дважды щелкните значок корзины. Если вы помните имя файла, можете отсканировать эти файлы и попытаться найти его. Другими критериями, по которым можно искать, являются «Исходное местоположение» и «Дата удаления».
Если все вышеперечисленные методы не помогли, вы можете найти решение в статье, которую мы публиковали ранее: "Как восстановить удаленные файлы?"
Как найти недавние документы в компьютере: советы и рекомендации
Сегодня нам предстоит выяснить, как найти недавние документы в компьютере. Дело все в том, что подобная операция может пригодиться каждому. Например, если пользователь подозревает, что кто-то залезает в его операционную систему и работает в ней без разрешения. Отслеживание истории посещений и открытых/сохраненных файлов - дело не самое простое. Существуют различные способы получения интересующих пользователя сведений. Остановимся исключительно на файлах, которые были недавно открыты, изменены или сохранены.
Windows 7
Как найти недавние документы в компьютере с Windows 7 на борту? Это популярная и удобная операционная система. С ней работают многие пользователи ПК. И поэтому начнем решение поставленной задачи именно с этой операционной системы.
Здесь есть папка под названием "Недавние документы". Она отображает файлы, которые были сохранены, открыты или изменены юзером. Как найти недавние документы в компьютере?
Для этого потребуется:
- Зайти в Windows 7.
- Открыть "Пуск" - "Документы", либо зайти в пункт меню "Библиотека"/"Проводник".
- Кликнуть по строчке "Недавние места" в левом меню сверху.
Вот и все. В правой части диалогового окна появится информация о недавних файлах. Быстро, просто и очень удобно!
Windows XP
Как найти недавние документы на компьютере с "Виндовс XP"? Эта операционная система сегодня редко встречается в реальной жизни. Программное обеспечение давно не поддерживается Microsoft, но некоторые все равно им пользуются.
Чтобы зайти в папку с недавними документами на Windows XP, придется воспользоваться одним из следующих приемов:
- Зайти в "Пуск" и открыть раздел "Поиск". Установить в параметрах поиска "Отображать скрытые файлы и папки". Найти раздел Recent и открыть его.
- Перейти по адресу C:/Documents and Settings/UserName/Recent.
- Указанная папка - это и есть недавние места. Для того чтобы найти ее, придется отключить функцию скрытия файлов и папок.
Важно: задумываясь над тем, как найти недавние документы, можно открыть поисковую строку "Виндовс" и написать в ней "Недавние места". Результатом поиска окажется нужный нам раздел.
Windows 8
Современные операционные системы схожи своим функционалом, но их графический интерфейс всегда разный. Порой он удивляет. Значительные изменения в графике ОС произошли в Windows 8. После "семерки" приходится долго привыкать к новому исполнению программного обеспечения. В подобных условиях у пользователей часто возникают вопросы о том, как найти недавние документы в компьютере. "Виндовс 8" хранит соответствующие данные в уже известной нам папке - Recent. Только она, в отличие от Windows XP, перемещена в другой корневой раздел.
Как найти недавние документы в компьютере в этом случае? Windows 8 предлагает решение поставленной задачи:
- Открыть командную строку и написать там shell:recent. После обработки запроса на экране появится диалоговое окно с интересующими нас данными.
- Перейти по адресу C:/Users/имя_пользователя/Appdata/Roaming/Microsoft/Windows/Recent.
Кроме того, можно воспользоваться строкой поиска и отыскать там службу "Недавние места". Как показывает практика, этот прием используется начинающими пользователями ПК довольно часто. Он не требует никаких особых навыков, знаний и умений.
Совет: для быстрого доступа к папке Recent можно создать ярлык соответствующего хранилища документов и вывести его на рабочий стол ПК.
Windows 10
Это еще не все существующие приемы. Как найти недавние документы в компьютере в "Виндовс 10"? Десятая версия Windows на данный момент активно поддерживается Microsoft. Эта операционная система, с которой сталкиваются все современные пользователи ПК. И поэтому нужно понимать, как с ней работать. Недавние документы и измененные файлы в "Десятке" ищутся точно так же, как и в случае с Windows 8. При желании можно упростить себе задачу - закрепить соответствующий раздел в библиотеке.
Для этого нужно:
- Зайти в папку Recent (или "Недавние документы") по ранее указанному пути.
- Нажать на кнопку "Закрепить на панели быстрого доступа". Соответствующий элемент управления находится в верхней части диалогового окна.
Дело сделано. Теперь при открытии "Проводника" пользователь увидит в левом меню новую строчку. Она называется "Недавние документы". С ее помощью удастся быстро просматривать последние открытые или измененные файлы на компьютере.
Последние сохраненные файлы
Мы познакомились с поиском недавних документов в операционной системе Windows. Предложенные вниманию инструкции помогут справиться с поставленной задачей в любой версии программного обеспечения. Но это еще не все, о чем должен знать каждый современный пользователь. Иногда приходится искать последние сохраненные документы в разнообразных приложениях. К примеру, в утилитах Microsoft Office или в Photoshop. Как получить соответствующую информацию? Естественно, найти недавние документы в компьютере.
Инструкция по поиску последних сохраненных файлов в том или ином приложении в целом выглядит так:
- Открыть программу, с которой хочется работать.
- Зайти в раздел "Файл". Он обычно расположен в левом верхнем углу. Иногда соответствующий пункт называют "Обзор" или просто "Меню".
- Посмотреть на появившийся список. Если внизу есть стрелка раскрытия выпадающего меню, нужно нажать на нее.
- Внимательно изучить пронумерованный список с адресами и файлами. Это и есть последние сохраненные/измененные документы.
Чтобы открыть их, достаточно кликнуть курсором мыши по той или иной строке. Ничего трудного или непонятного нет. В некоторых программах есть отдельные разделы типа "Недавно открытые" или "Недавно сохраненные". Найти их можно при помощи функционального меню той или иной утилиты.
Заключение
Мы выяснили, как найти недавние документы в компьютере в том или ином случае. Предложенные вниманию инструкции помогают справиться с поставленной задачей без особых хлопот. Если нужно изучить список последних загрузок браузера, можно открыть библиотеку и перейти в раздел "Загрузки". Выставив параметры сортировки, пользователь сможет увидеть интересующие его сведения.
Как узнать куда на компьютере сохранила документы. Как найти сохраненный файл на компьютере
На наших компьютерах хранится огромное количество информации в виде фильмов, музыки и документов. Иногда, забыв, где сохранен тот или иной документ, найти его довольно трудно. Для быстрого поиска документов есть различные способы. Пожалуй, самым простым является поиск документа по дате. Разберемся более подробно как в компьютере найти документы по дате.
Сделать это очень просто:
- Для этого нужно открыть папку «Мой компьютер». В левом столбике выбрать локальный диск, в котором, по вашему мнению, находится документ. Если вы не знаете, какой локальный диск нужен, то лучше остаться в папке «Мой компьютер».
- С помощью левой кнопки мыши нужно открыть окно поиска, которое находится в правом верхнем углу проводника. В открывшемся окошке нужно найти надпись «Добавить фильтр поиска».
- После этого нажать на дату изменения и в появившемся календаре выбрать конкретную дату, когда создавался и изменялся документ. Если точную дату вы не помните, то можно выбрать диапазон дат из предложенного списка. Также можно указать свой диапазон по календарю- для этого нужно выбрать первую дату и с помощью удержания клавиши Shift выбрать последнюю дату.
- В результате компьютер выдаст несколько документов, удовлетворяющих поиску, среди которых вы и найдете нужный документ.
Таким же образом можно найти документ по его размеру, выбрав в том же окошке соответствующий тип поиска. Все довольно просто.
Также документы можно найти не только по дате, но и другими способами, по другим параметрам. Для этого можно воспользоваться простой функцией, которой обладает любая операционная система. Для этого нужно нажать кнопку «Пуск», в открывшемся окне в самом низу появится поле поиска. Там нужно ввести название документа и нажать на «Ок». При этом необязательно вводить название полностью, можно ввести лишь слово или несколько букв, стоящих подряд в названии документа.
Если вы совершенно не помните, как называется документ, то можно ввести следующее: *doc. После этого запустить программу поиска. Компьютер выдаст вам несколько документов, среди которых обязательно найдется нужный документ.
Также если нужный документ сохранен не так давно, то можно воспользоваться еще одним способом поиска. Нужно нажать кнопку «Пуск» и зайти в недавние документы. После этого ввести имя документа и открыть свою программу Word. После этого в самом верху вы найдете раздел «Файл», туда нужно зайти и выбрать «Открыть». В появившемся окне нужно будет выбрать место для поиска, можно выбрать недавние документы. После этого компьютер выдаст те документы, которые были сохранены в последнее время.
Таким образом, найти документ на компьютере достаточно просто, нужно лишь знать несколько способов для этого.
Многие из нас предпочитают не только смотреть фильмы, читать текст, слушать музыку в Интернете. Хочется еще и скачать это на свой компьютер или ноутбук. А вот где найти скачанные файлы, в некоторых случаях может представлять определенную сложность.
Хотя постепенно многие отказываются от этой идеи – , понимая, что любую информацию можно вновь и вновь находить в Интернете. Но, во-первых, Интернет еще пока есть не везде. Во-вторых, доступ в Интернет не всегда дешевый или бесплатный. В-третьих, просто хочется иметь полюбившиеся файлы на своем ПК или ноутбуке. Хочется, и все тут.
Поэтому задача скачивания является актуальной. Вроде как скачалось, а куда все это делось, где найти скачанные файлы? Проблемка нарисовалась.
Рассмотрим 3 (три) способа для того, чтобы на компьютере найти скачанные файлы из Интернета:
- с помощью Проводника, который есть на компьютерах с операционной системой Windows,
- через «Поиск»,
- с помощью папки «Загрузки», которая есть в каждом браузере.
Начнем искать файлы с помощью Проводника. Этот способ подходит тем, у кого на компьютере установлена операционная система Windows.
1 Проводник для поиска файлов, скачанных из Интернета
Открываем Проводник. В Windows 7 Проводник находится рядом с кно
Как найти документ на компьютере дате
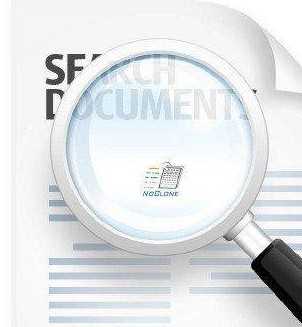 На наших компьютерах хранится огромное количество информации в виде фильмов, музыки и документов. Иногда, забыв, где сохранен тот или иной документ, найти его довольно трудно. Для быстрого поиска документов есть различные способы. Пожалуй, самым простым является поиск документа по дате. Разберемся более подробно как в компьютере найти документы по дате.
На наших компьютерах хранится огромное количество информации в виде фильмов, музыки и документов. Иногда, забыв, где сохранен тот или иной документ, найти его довольно трудно. Для быстрого поиска документов есть различные способы. Пожалуй, самым простым является поиск документа по дате. Разберемся более подробно как в компьютере найти документы по дате.
Сделать это очень просто:
- Для этого нужно открыть папку «Мой компьютер». В левом столбике выбрать локальный диск, в котором, по вашему мнению, находится документ. Если вы не знаете, какой локальный диск нужен, то лучше остаться в папке «Мой компьютер».
- С помощью левой кнопки мыши нужно открыть окно поиска, которое находится в правом верхнем углу проводника. В открывшемся окошке нужно найти надпись «Добавить фильтр поиска».
- После этого нажать на дату изменения и в появившемся календаре выбрать конкретную дату, когда создавался и изменялся документ. Если точную дату вы не помните, то можно выбрать диапазон дат из предложенного списка. Также можно указать свой диапазон по календарю- для этого нужно выбрать первую дату и с помощью удержания клавиши Shift выбрать последнюю дату.
- В результате компьютер выдаст несколько документов, удовлетворяющих поиску, среди которых вы и найдете нужный документ.
Таким же образом можно найти документ по его размеру, выбрав в том же окошке соответствующий тип поиска. Все довольно просто.
Также документы можно найти не только по дате, но и другими способами, по другим параметрам. Для этого можно воспользоваться простой функцией, которой обладает любая операционная система. Для этого нужно нажать кнопку «Пуск», в открывшемся окне в самом низу появится поле поиска. Там нужно ввести название документа и нажать на «Ок». При этом необязательно вводить название полностью, можно ввести лишь слово или несколько букв, стоящих подряд в названии документа.
Если вы совершенно не помните, как называется документ, то можно ввести следующее: *doc. После этого запустить программу поиска. Компьютер выдаст вам несколько документов, среди которых обязательно найдется нужный документ.
Также если нужный документ сохранен не так давно, то можно воспользоваться еще одним способом поиска. Нужно нажать кнопку «Пуск» и зайти в недавние документы. После этого ввести имя документа и открыть свою программу Word. После этого в самом верху вы найдете раздел «Файл», туда нужно зайти и выбрать «Открыть». В появившемся окне нужно будет выбрать место для поиска, можно выбрать недавние документы. После этого компьютер выдаст те документы, которые были сохранены в последнее время.
Таким образом, найти документ на компьютере достаточно просто, нужно лишь знать несколько способов для этого.
Инструкция, как найти «потерянные» файлы в Windows 10?
Бывают случаи, когда вы долго и упорно работали в файле, но в результате сбоя - файл внезапно закрылся. И вы не помните, сохранили ли вы его, под каким именем и куда… Что делать? Столько работы было проделано! Где его искать?
На самом деле все просто, и паниковать не стоит! Делюсь своими любимыми способами:
1.Можно кликнуть по значку «Лупа» на панели задач. В открывшемся окне, во вкладке «Все» выбрать «Управление журналом» и в появившемся окне найти файл, в котором вы работали.
2.В предыдущих версиях Windows вкладку «Недавние документы» можно было открыть через меню «Пуск» или найти в каталоге Быстрого доступа в Проводнике. В Windows 10 данные меню кардинально изменили.
Чтобы быстро вызвать данную вкладку, нужно нажать на клавиатуре сочетание клавиш Win+R, в появившемся окне «Выполнить» в строке «Открыть» набрать команду shell:recent. Откроется окно «Недавние документы» (или «Recent»). Отсортировав документы по дате, вы найдете файл, в котором работали.
Лайфхак: чтобы постоянно не искать «Недавние документы» («Recent») через команду shell:recent, добавьте вкладку на панель быстрого доступа Проводника. Для этого, после открытия папки «Недавние документы», вернитесь в каталог Windows, кликните правой кнопкой мыши на «Недавние документы» («Recent»), выберите «Закрепить на панели быстрого доступа».
Как мне найти файл, сохраненный на моем компьютере?
→ Windows 10 и выше
1. Нажмите кнопку «Домой» в нижнем левом углу.
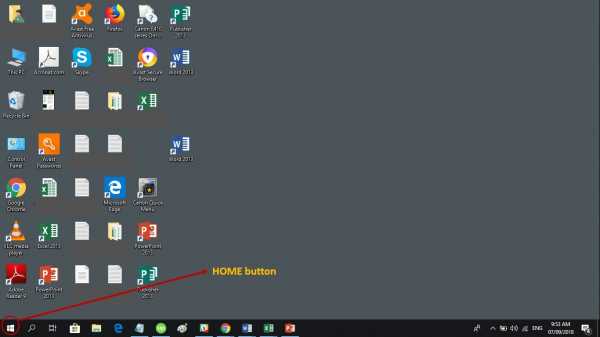
2. Затем выберите Проводник.
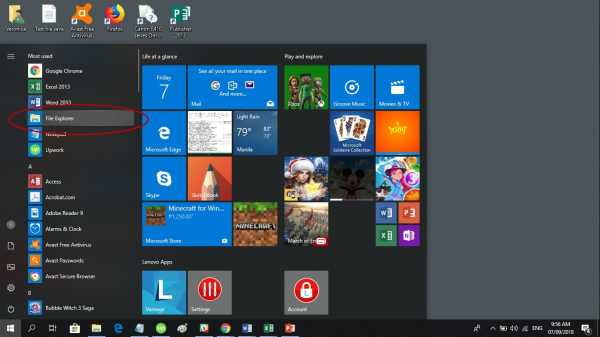
3. Щелкните документы, затем дважды щелкните папку, в которой вы сохранили файл.
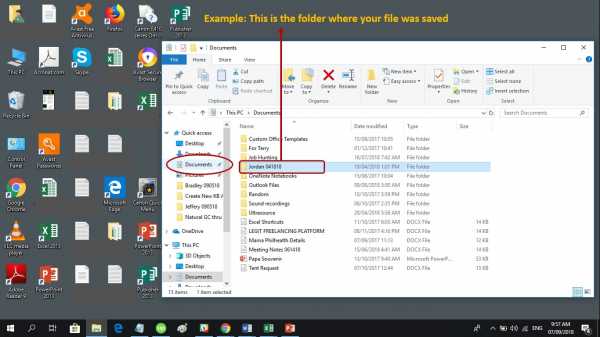
4. Ваш файл должен появиться. Дважды щелкните файл, чтобы открыть его.
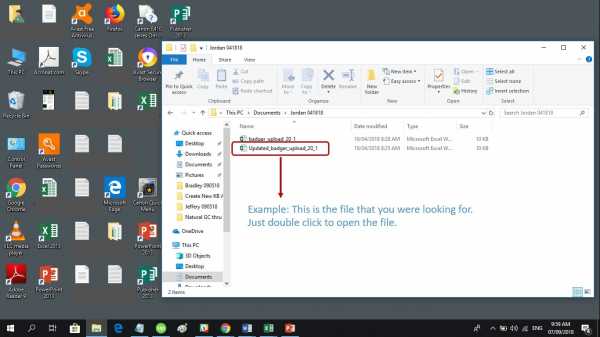
5. Если вы сохранили файл на рабочем столе, вам не нужно нажимать кнопку «Домой» для доступа к нему.Вы можете просто свернуть все свои окна (клавиша Windows + M или D) и щелкнуть по нему оттуда.
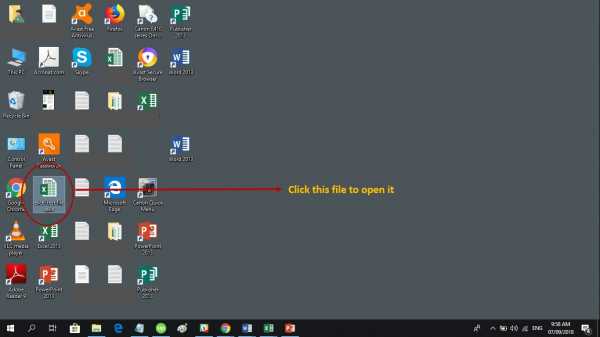
→ Mac
-
- Если у вас есть настольный компьютер Mac, MacBook Pro, MacBook или MacBook Air, эти инструкции для вас.
- На компьютере перейдите к «док-станции». Здесь находятся ваши приложения, такие как интернет-браузер, Office Suite и Корзина.
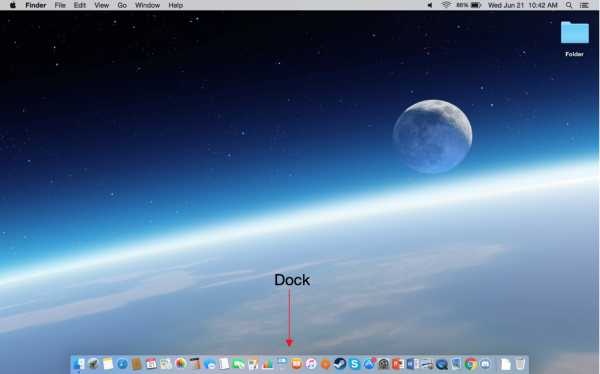
- Перейдите к значку «искатель», который представляет собой синий квадрат со смайликом.
- Щелкните по нему, и ваш файл будет там, где вы его сохранили. Некоторые популярные места для сохранения файлов находятся на «рабочем столе» или «документах», а затем в определенной папке.
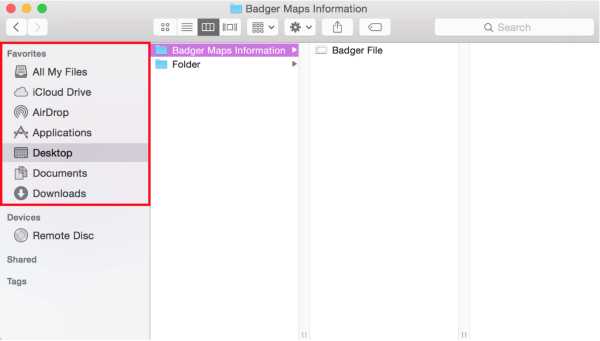
- Если вы сохранили файл на рабочем столе, вам не нужно использовать искатель для доступа к нему. Вы можете просто свернуть все окна и щелкнуть по нему там. Дважды щелкните файл, и вы готовы его открыть.
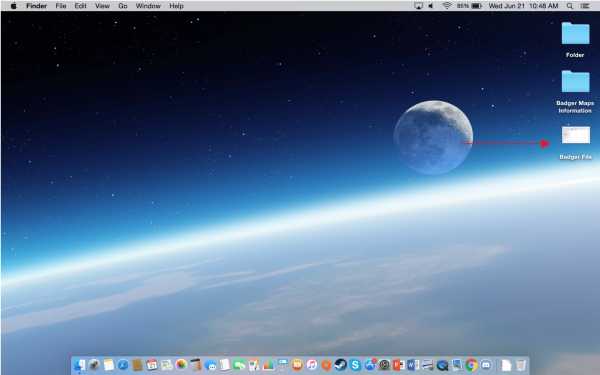
Как найти файл на компьютере
Обновлено: 31.08.2020, Computer Hope
Все основные операционные системы, работающие на компьютерах, могут находить файлы на жестком диске или других дисках, подключенных к компьютеру. Щелкните одну из ссылок ниже, чтобы получить помощь в поиске файлов и приложений на вашем компьютере или мобильном устройстве.
Windows 10
Microsoft Windowsпредоставляет простую в использовании функцию поиска, которая поможет вам найти любой файл на вашем компьютере, даже если вы не знаете его полное имя.Если вам нужно найти документ, электронную таблицу, изображение или видео, функция поиска Windows поможет вам найти его. Выберите версию Windows на вашем компьютере в списке ниже и следуйте инструкциям по поиску файла. Примеры и советы по поиску также доступны, щелкнув ссылку с советами по поиску ниже.
- Нажмите клавишу Windows, затем введите часть или все имя файла, которое хотите найти. См. Раздел советов по поиску для получения советов по поиску файлов.
- В результатах поиска щелкните заголовок раздела Documents , Music , Photos или Videos , чтобы просмотреть список файлов, соответствующих критериям поиска.
- Щелкните имя файла, который хотите открыть.
Вы можете использовать клавиши со стрелками для перемещения вверх или вниз к приложению, файлу, документу или настройке, которые вы хотите просмотреть, и нажмите Enter, чтобы открыть его.
Windows 8
- Нажмите клавишу Windows, чтобы открыть начальный экран Windows.
- Начните вводить часть имени файла, который хотите найти. По мере ввода будут отображаться результаты поиска. См. Раздел советов по поиску для получения советов по поиску файлов.
- Щелкните раскрывающийся список над текстовым полем поиска и выберите параметр Files .
- Результаты поиска отображаются под текстовым полем Search . Прокрутите список результатов поиска, чтобы найти файл, который вы ищете, затем щелкните имя файла, чтобы открыть его.
Windows Vista и Windows 7
- Щелкните Пуск , чтобы открыть меню Пуск.
- В текстовом поле Search в нижней части меню «Пуск» введите часть или все имя файла, который вы хотите найти. См. Раздел советов по поиску для получения советов по поиску файлов.
- В результатах поиска щелкните заголовок раздела Documents или Files , чтобы просмотреть список файлов, соответствующих критериям поиска. Вы также можете щелкнуть ссылку Просмотреть дополнительные результаты внизу результатов поиска, чтобы просмотреть полный список файлов, соответствующих критериям поиска.
- Дважды щелкните файл, который хотите открыть.
Windows XP
- Щелкните Пуск , чтобы открыть меню Пуск.
- В меню «Пуск» выберите « Искать ».
- В окне результатов поиска в разделе Search Companion заполните все или часть поля имени файла. См. Раздел советов по поиску для получения советов по поиску файлов.
- Если на компьютере несколько жестких дисков или вы хотите выполнить поиск на USB-накопителе или компакт-диске / DVD, щелкните раскрывающийся список Искать в и выберите соответствующий привод.
- Нажмите кнопку Search , чтобы выполнить поиск.
- Файлы, соответствующие критериям поиска, отображаются в окне результатов поиска.Дважды щелкните файл, который хотите открыть.
Как найти файл с помощью проводника Windows
- Откройте проводник Windows.
- В левой навигационной панели щелкните Компьютер или Этот компьютер .
- В правом верхнем углу проводника Windows щелкните поле поиска и введите часть или все имя файла, который вы хотите найти.
Чтобы найти файл на определенном диске, щелкните диск в разделе Компьютер или Этот компьютер на левой панели навигации.Затем введите имя файла, который вы хотите найти, в поле поиска.
iPad и iPhone
- Перейти на главный экран.
- Проведите от левого края экрана к правому краю.
- Введите файл в строку поиска вверху экрана.
- Нажмите кнопку Search .
Планшеты и телефоны Android
- Открыть меню настроек .
- Кран Хранилище .
- Нажмите Файлы или Диспетчер файлов .
- Перемещайтесь по папкам, чтобы найти нужный файл.
Советы по поиску
Ниже приведены несколько советов, которые помогут пользователям находить файлы на своих компьютерах.
Найти все файлы изображений GIF на компьютере
Введите * .gif В текстовое поле поиска. * .Gif означает любой файл с расширением .gif. .Gif можно заменить любым расширением файла. Ниже приведены несколько примеров распространенных расширений, которые вы можете использовать.
- * .doc или * .docx = документы Microsoft Word
- * .xls или * .xlsx = документы Microsoft Excel
- * .jpg = Другое расширение изображения (изображения JPEG)
- * .htm и * .html = веб-страницы HTML
- * .mp3 = музыкальные файлы MP3
- * .mp4 = файлы фильмов MPEG-4
Полный список расширений см. На странице расширений файлов.
Найдите файлы, в имени которых содержится справка
Введите * help *. * в поле поиска. * Help * указывает на любой файл, содержащий слово «help» в имени файла, а «. *» Указывает, что файл может иметь любое расширение.
Дополнительная информация, примеры и помощь с подстановочными знаками, как показано в приведенных выше примерах, доступны на нашей странице с подстановочными знаками.
.Поиск файлов на вашем компьютере
Урок 4: Поиск файлов на вашем компьютере
/ ru / windowsbasics / работа с файлами / content /
Поиск файлов на вашем компьютере
В предыдущем уроке мы говорили о том, как папки могут помочь упорядочить файлы . Однако могут быть случаи, когда не может найти определенный файл . Если это случилось с вами, не паникуйте! Вероятно, файл все еще находится на вашем компьютере, и есть несколько простых способов его найти.В этом уроке мы покажем вам различные методы, которые вы можете использовать для поиска файлов, включая поиск в и поиск в общих местах .
Посмотрите видео ниже, чтобы узнать больше о поиске файлов в Windows.
Общие места для поиска файлов
Если вам сложно найти файл, есть большая вероятность, что вы найдете его в одном из следующих мест:
- Загрузки : По умолчанию ваш компьютер помещает загруженные файлы в определенную папку, известную как папка Downloads .Если у вас возникли проблемы с поиском файла, который вы скачали из Интернета, например фотографии, прикрепленной к сообщению электронной почты, это первое место, куда вам следует обратиться, . Чтобы просмотреть папку «Загрузки», откройте File Explorer , затем найдите и выберите Downloads (под Favorites в левой части окна). Появится список из недавно загруженных вами файлов .
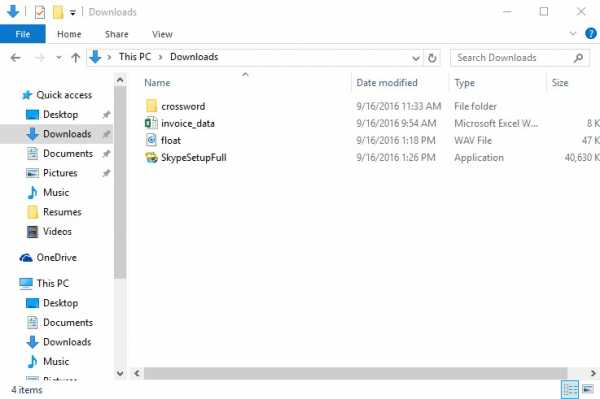
- Папки по умолчанию : Если вы не укажете местоположение при сохранении файла, Windows поместит определенные типы файлов в папки по умолчанию.Например, если вы ищете документ Microsoft Word, вы можете попробовать поискать в папке Documents . Если вы ищете фотографию, попробуйте поискать в папке Pictures . Большинство этих папок будут доступны в левой части окна проводника.
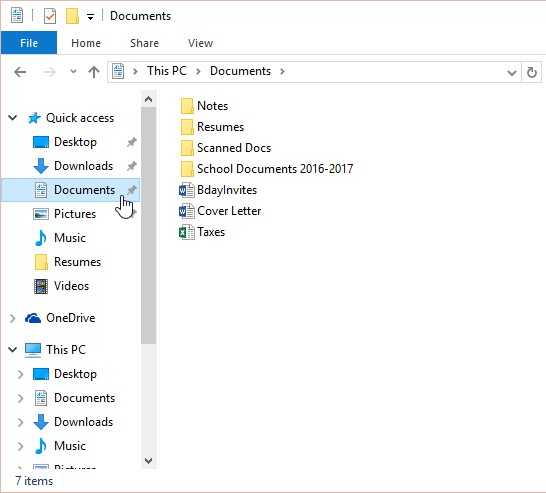
- Корзина : Если вы удалили файл по ошибке, он все еще может находиться в корзине. Вы можете дважды щелкнуть значок корзины на рабочем столе, чтобы открыть его. Если вы найдете нужный файл, щелкните и перетащите его обратно на рабочий стол или в другую папку.
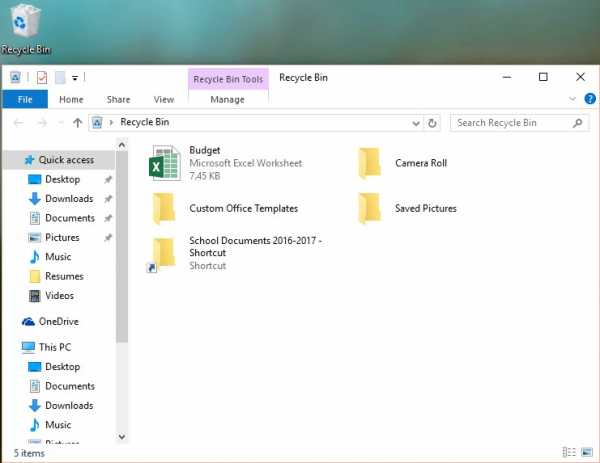
Поиск файлов
Допустим, вы недавно загрузили несколько фотографий, которые были прикреплены к сообщению электронной почты, но теперь вы не знаете, где эти файлы находятся на вашем компьютере. Если вы изо всех сил пытаетесь найти файл, вы всегда можете выполнить поиск для него . Поиск позволяет искать любой файл на вашем компьютере.
Для поиска файла (Windows 10):
В поле поиска Cortana рядом с кнопкой «Пуск» введите текст для поиска файла.Результаты поиска появятся над полем поиска.
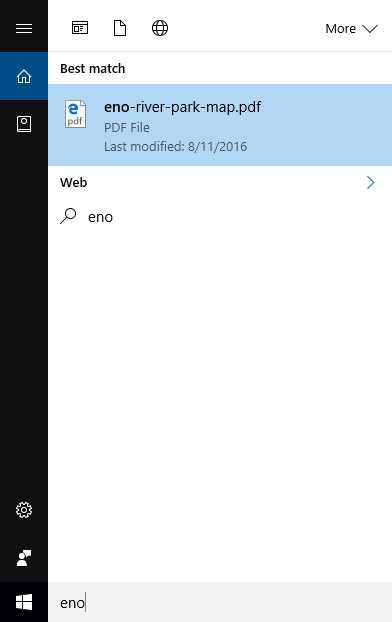
Для поиска файла (Windows 8):
Нажмите кнопку «Пуск» , чтобы перейти к начальному экрану , затем начните вводить текст для поиска файла. Результаты поиска появятся в правой части экрана. Просто щелкните файл или папку, чтобы открыть их.
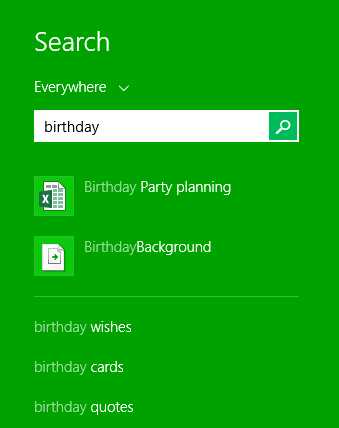
Для поиска файла (Windows 7 и более ранние версии):
Нажмите кнопку Пуск , введите имя файла или ключевые слова с клавиатуры и нажмите Введите .Появятся результаты поиска. Просто щелкните файл или папку, чтобы открыть их.
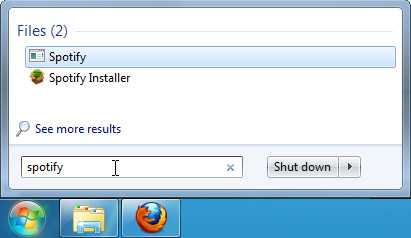
Советы по поиску файлов
Если вам по-прежнему не удается найти нужный файл, вот несколько дополнительных советов.
- Попробуйте другие поисковые запросы . Если вы используете опцию поиска, попробуйте использовать в поиске другие термины. Например, если вы ищете определенный документ Microsoft Word, попробуйте найти несколько разных имен файлов, которые вы могли использовать при сохранении документа.
- Откройте последнее приложение, которое использовалось для редактирования файла. Если вы знаете, что использовали определенное приложение для редактирования файла, откройте это приложение и выберите в меню Файл > Открыть> Последние . Файл может появиться в списке недавно отредактированных файлов.
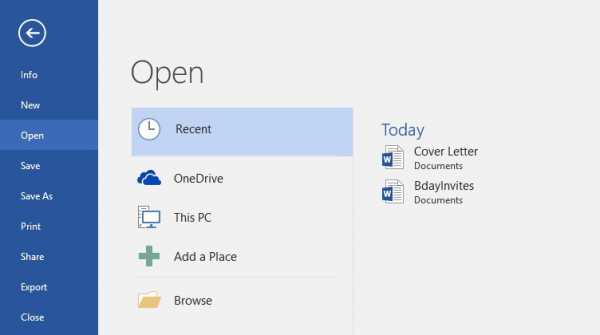
- Переместите и переименуйте файл, найденный . После того, как вы найдете файл, вы можете переместить его в связанную папку , чтобы вам было легче найти его в будущем.Например, если файл представляет собой изображение, вы можете переместить его в папку Pictures . Вы также можете присвоить ему файл с именем
Как найти сохраненные пароли на компьютере
Существует большое количество веб-сайтов и программ, предлагающих конечным пользователям сохранять пароли на своих персональных компьютерах. Популярные веб-браузеры, такие как Mozilla Firefox, Internet Explorer, Google Chrome, и программы обмена мгновенными сообщениями, такие как Windows Live Messenger, способны сохранять логины и пароли пользователей на локальном компьютере. Обычная задача, которая возникает перед конечным пользователем, - это найти сохраненные пароли на компьютере, чтобы восстановить утерянную или забытую информацию о доступе.В зависимости от используемого приложения, операционной системы и конкретных прав пользователя задача может быть столь же простой, как выбор некоторых параметров в ОС или необходимость загрузки определенных инструментов для взлома хэша файла паролей.
Как найти сохраненные пароли в Windows XP
Microsoft Windows имеет возможность управлять сохраненными именами пользователей и паролями для отдельных пользователей, поэтому для этой цели может не потребоваться уникальное программное обеспечение.
Шаг 1 - Щелкните кнопку меню «Пуск» и запустите «Панель управления».
Шаг 2 - Найдите в меню «Выберите категорию» отметку и выберите пункт меню «Учетные записи пользователей».
Шаг 3 - Откройте пункт меню «Сохраненные имена пользователей и пароли», выбрав «Управление паролями в сети» под меткой меню «Связанные задачи». Если вы вошли в систему как администратор, выберите свою учетную запись. Затем в разделе связанных задач выберите «Управление паролями моей сети».
Шаг 4 - Просмотрите список сохраненных имен пользователей и паролей.
Как найти сохраненные пароли в Windows 7
Шаг 1 - Нажмите кнопку меню «Пуск» и запустите «Панель управления».
Шаг 2 - Щелкните «Учетные записи пользователей и семейная безопасность», затем «Учетные записи пользователей»
Шаг 3 - На левой панели щелкните «Управление паролями сети».
Как найти сохраненные пароли в Windows 8
Шаг 1 - Нажмите кнопку меню «Пуск» и запустите «Панель управления».
Шаг 2 - Щелкните «Учетные записи пользователей и семейная безопасность», затем «Диспетчер учетных данных»
Как просмотреть сохраненные пароли на MAC
На компьютерах, работающих под управлением операционной системы Mac OS X, когда пользователь указывает своему компьютеру сохранить пароль, связанный с приложением, веб-сайтом или беспроводной сетью, информация сохраняется на жестком диске компьютера. OS X использует утилиту Keychain Access, чтобы помочь пользователям Mac находить сохраненные пароли и управлять ими.
Шаг 1 - Запустите OS X «Finder», щелкнув значок меню на док-станции компьютера. Затем перейдите в папку «Утилиты», которая находится в разделе «Приложения» на жестком диске Mac.
Шаг 2 - Откройте значок программы «Связка ключей», чтобы запустить служебную программу паролей. Затем выберите «Пароли» из опций, расположенных в нижнем левом углу окна программы.
Шаг 3 - В списке найдите приложение, веб-сайт или сетевое имя, связанное с паролем, который вы хотите просмотреть, и дважды щелкните его.Откроется новое окно с информацией о нем.
Шаг 4 - Установите флажок «Показать пароль», чтобы открыть пароль. Вам будет предложено ввести пароль пользователя и нажать «Разрешить», чтобы увидеть его. Как только вы это сделаете, он будет виден в поле «Показать пароль».
Как найти сохраненные пароли в Firefox
Приложение Mozilla FireFox Password Manager хранит имена пользователей и пароли на жестком диске вашего компьютера и автоматически вводит данные при посещении веб-сайтов, которым требуется информация.
Шаги по использованию Менеджера паролей Mozilla FireFox
Шаг 1 - Запустите Mozilla Firefox, дважды щелкнув значок программы на рабочем столе вашего компьютера.
Шаг 2 - Выберите кнопку меню «FireFox», а затем щелкните пункт меню «Параметры».
Шаг 3 - Выберите вкладку меню «Безопасность», расположенную в верхней части окна «Параметры».
Шаг 4 - Установите флажок «Запомнить пароли для сайтов», если он еще не установлен.
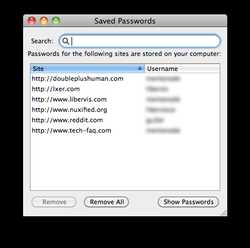
Шаг 5 - Войдите на веб-сайт, для которого требуются имя пользователя и пароль. Нажмите кнопку меню «Запомнить» в появившемся диалоговом окне, чтобы сохранить новый пароль в диспетчере паролей FireFox. Кроме того, вы можете выбрать пункт меню «Никогда для этого сайта», чтобы добавить исключение в диспетчер паролей.
Шаг 6 - Выберите кнопку меню «Исключения» в FireFox, чтобы просмотреть текущий список исключений, для которых веб-браузер настроен так, чтобы никогда не сохранять пароль.Сайты можно удалить из этого списка, нажав кнопку меню «Удалить все» (удаляет все исключения) или индивидуально, выбрав сайт и нажав кнопку «Удалить».
Шаг 7 - Просмотрите сохраненные пароли в Менеджере паролей, выбрав кнопку меню «Сохраненные пароли». Вы также можете удалить пароли из этого окна, нажав кнопки меню «Удалить все» или «Удалить».
Шаги по изменению главного пароля диспетчера паролей FireFox
Мастер-пароль FireFox используется для защиты главного ключа браузера FireFox на вашем компьютере.Главный ключ используется для шифрования паролей электронной почты, паролей веб-сайтов и другой потенциально конфиденциальной информации, хранящейся в Диспетчере форм и паролей на вашем компьютере.
Шаг 1 - Запустите Mozilla FireFox, дважды щелкнув значок программы.
Шаг 2 - Выберите кнопку меню «FireFox», затем щелкните пункт меню «Параметры» и выберите вкладку «Безопасность».
Шаг 3 - Если в поле «Использовать мастер-пароль» стоит , а не , у вас нет мастер-пароля.Если он выбран, нажмите кнопку «Изменить главный пароль».
Шаг 4 - Введите текущий пароль, а затем в поля ниже введите и повторно введите новый пароль, который вы хотите установить.
Как восстановить пароли, скрытые за звездочками
Обычная проблема, которая возникает у конечных пользователей, - это определить, какие пароли сохраняются их веб-браузером, если у них нет доступа к Менеджеру паролей или аналогичному приложению на своем компьютере. Утилита BulletsPassView - одно из наиболее часто используемых бесплатных приложений, способных выполнять эту задачу.Программа представляет собой инструмент, предназначенный для обнаружения паролей, хранящихся за звездочками в стандартном текстовом поле пароля в операционной системе Windows и веб-браузерах Internet Explorer.
Усовершенствования, внесенные в приложение BulletsPassView из устаревшей утилиты Asterisk Logger, включают поддержку Windows 7/8 / Vista, поддержку текстовых полей пароля Internet Explorer, улучшенную поддержку командной строки, поддержку Unicode для правильного захвата паролей, отличных от английского, и невозможность их раскрытия. пароль внутри самого текстового поля пароля (только внутри главного окна приложения).В новой версии BulletsPassView есть ограничения; однако, поскольку он не может получать пароли, отображаемые в веб-браузерах Chrome, FireFox или Opera, а также сетевые пароли и пароли удаленного доступа в Windows. Это связано с тем, что эти приложения не сохраняют пароль, хранящийся за звездочками, для повышения безопасности.
шагов по использованию BulletsPassView
Шаг 1 - Загрузите соответствующую версию BulletsPassView для своего компьютера. Обратите внимание, что если вы используете 64-битный компьютер с Windows, версия программного обеспечения отличается от версии для 32-битных компьютеров.Вы можете определить, является ли ваш компьютер с Windows 64-разрядной версией, выбрав пункты меню «Пуск», «Панель управления» и «Система», и тип ОС будет указан примерно на полпути вниз на последующем экране.
Шаг 2 - Дважды щелкните загруженный исполняемый файл, чтобы запустить приложение. Программа BulletsPassView не требует установки. При запуске программа выполнит первое сканирование, чтобы найти все активно отображаемые текстовые поля с паролями, и отобразит результат в главном окне программы.
Шаг 3 - Откройте веб-сайт в Internet Explorer, на котором сохранен пароль, который необходимо восстановить. Затем нажмите кнопку меню «Обновить» в BulletsPassView или нажмите клавишу «F5» на вашем компьютере, чтобы отобразить пароль. Кроме того, приложение поддерживает опцию «Автообновление», которую можно выбрать в меню «Параметры», чтобы автоматически сканировать новые пароли каждые несколько минут.
Шаг 4 - Откройте командную строку Windows, нажав кнопку меню «Пуск» и введя «CMD» в текстовое поле поиска.Затем введите полный путь к приложению BulletsPassView и включите «/ stext
Параметры командной строки BulletsPassView
BulletsPassView поддерживает ряд параметров командной строки для сохранения экранных данных в нескольких форматах, включая текст, XML, HTML, CSV.
/ stext
/ stab <имя файла> Сохраняет список паролей маркеров в текстовый файл с разделителями табуляции.
/ scomma <имя файла> Сохранить список паролей маркеров в текстовый файл с разделителями-запятыми (csv).
/ stabular
/ shtml <имя файла> Сохранение списка паролей маркеров в файл HTML (горизонтально).
/ sverhtml
/ sxml <имя файла> Сохранить список паролей маркеров в XML-файл.
Найдите сохраненные пароли с помощью Cain & Abel
Cain & Abel может раскрывать или восстанавливать сохраненные пароли на компьютерах, использующих операционную систему (ОС) Windows. Приложение распространяется как бесплатное программное обеспечение и включает в себя возможность обнаружения ящиков с паролями, анализа сети, перебора и словарных атак. Приложение не использует программные ошибки или уязвимости для обеспечения более высокого качества обслуживания.Основная цель программного обеспечения - упростить восстановление паролей и учетных данных для сетевых администраторов, специалистов по безопасности и поставщиков программного обеспечения для обеспечения безопасности. Текущая версия программного обеспечения быстрее предыдущих версий и обеспечивает поддержку зашифрованных протоколов, таких как SSH-1 и HTTPS.
Найдите сохраненные пароли в ZIP-файлах с помощью ALZip
ALZip - это бесплатная программа, разработанная ESTSoft, которая предназначена для восстановления утерянных или забытых паролей из файлов ZIP. ALZip позволяет конечным пользователям сжимать, распаковывать и восстанавливать утерянные пароли для архивов zip-файлов.В приложении есть опция меню «Восстановление пароля», которая при выборе восстанавливает потерянную информацию для конечного пользователя.
Другие популярные инструменты для восстановления паролей
Среди других популярных инструментов восстановления паролей можно назвать бесплатные утилиты от NirSoftFreeware, Ultimate ZIP Cracker и Password Recovery Tool для MS Access 1.
NirSoftFreeware имеет ряд удобных бесплатных утилит для восстановления утерянных паролей от IE, Outlook и различных клиентов обмена мгновенными сообщениями.
Ultimate ZIP Cracker (условно-бесплатная от VDGSoftware) восстанавливает пароли из форматов ZIP, ARJ, MS Word и MS Excel. Программа поддерживает атаки грубой силы, интеллектуальный поиск, поиск по словарю, дате и индивидуальный поиск при восстановлении паролей, связанных с поддерживаемыми форматами файлов.
Password Recovery Tool для MS Access 1 (от Hongxin Technology & Trade) - это бесплатный инструмент для восстановления паролей MS Access. Приложение обеспечивает поддержку файлов базы данных MS Access до версии 2003.Возможность восстановления паролей для новых версий Access не поддерживается.
.Что такое экономия?
Обновлено: 06.03.2020, Computer Hope
Сохранить - это запись данных на носитель, например дискету, CD-R, USB-накопитель или жесткий диск. Параметр сохранения находится почти во всех программах, обычно в раскрывающемся меню «Файл» или с помощью значка, напоминающего дискету. При выборе опции «Сохранить» файл сохраняется с прежним именем. Однако, если файл новый, программа просит пользователя назвать файл и место для сохранения.
НаконечникВы также можете использовать опцию Сохранить как ... , чтобы сделать копию файла, который вы уже создали, или переименовать его.
НаконечникИспользуйте сочетание клавиш Ctrl + S или Control + S на ПК, чтобы сохранить документ или файл в любое время. Если вы используете Mac, используйте сочетание клавиш Cmd + S .
Как выглядит значок сохранения?
Разработчик программы решает, как будет отображаться значок сохранения. Однако, чтобы сохранить знакомство с предыдущими компьютерными программами, значок сохранения часто выглядит как дискета, которая должна напоминать один из значков, показанных ниже.
Меню "Файл" с опциями "Сохранить" и "Сохранить как"
На рисунке ниже показан пример типичного меню файла с опцией «Сохранить».
ЗаметкаНекоторые программы могут скрывать это меню. Если вы не видите меню файла, попробуйте нажать клавишу Alt на клавиатуре. Или попробуйте переместить мышь в верхнюю часть экрана. Или поищите кнопку меню «гамбургер».
При сохранении перезаписывать?
При сохранении ранее существующего файла программное обеспечение спрашивает, хотите ли вы его перезаписать.Если вы нажмете «ОК» или «Да», предыдущий файл будет заменен новой версией. Если вы хотите сохранить файл под другим именем или в другом месте, выберите вариант «Сохранить как» вместо «Сохранить».
Зачем нужно сохранять файлы?
Если программа, которую вы используете, не сохраняет автоматически во время работы, если файл не сохраняется, он теряется. Например, если вы пишете книгу, и компьютер теряет питание или компьютер выходит из строя и его необходимо перезагрузить, ваша работа будет потеряна.Пока вы работаете, данные сохраняются в оперативной памяти, которая является быстрым энергозависимым запоминающим устройством. Это называется «энергозависимым», потому что ОЗУ теряет свои данные при потере или отключении источника питания. Напротив, ваш диск является «энергонезависимым» хранилищем, потому что он сохраняет свои данные даже при выключении питания.
ЗаметкаПри сохранении документа или файла изменения, внесенные после сохранения, будут потеряны, если что-то случится с программой во время создания файла.
Где хранятся файлы?
Программа сохраняет файлы в выбранном вами месте назначения.Программа может по умолчанию использовать определенную папку (например, Мои документы) или может использовать последнее использованное местоположение в качестве отправного места для сохранения файла. Вы можете перейти к папке или диску, на котором хотите сохранить файл, или использовать расположение по умолчанию.
Как сохранить файл на рабочий стол
Когда вы выбираете опцию «Сохранить» или «Сохранить как» в своем программном обеспечении, вы можете выбрать свой рабочий стол в качестве места для сохранения файла. Для этого в диалоговом окне «Сохранить как» щелкните значок на рабочем столе или слева от поля. Затем в текстовом поле Имя файла введите имя файла.При необходимости измените тип файла в раскрывающемся списке Тип файла. Затем щелкните Сохранить.
Как сохранить файл на дискету или другой привод?
Сохранение файла на другую дискету или другой диск, например USB-накопитель, жесткий диск или сетевой диск, можно выполнить двумя способами. Во-первых, пока файл открыт, вы можете выбрать опцию «Сохранить как», а затем перейти к другому диску. Например, в Microsoft Windows в окне «Сохранить как» выберите «Этот компьютер». Щелкните диск, на котором вы хотите сохранить файл.Затем назовите файл и нажмите «Сохранить».
Вы также можете скопировать (сохранить) один или несколько файлов из их текущего местоположения и вставить файлы на дискету или другие диски. Дополнительная справка и инструкции по копированию и вставке файла доступны по ссылке ниже.
Как открыть ранее сохраненный файл?
После сохранения файла на диск его можно будет открыть в любой момент. Для получения справки и информации об открытии файла перейдите по следующей ссылке.
Автосохранение, Сохранить как, Условия использования программного обеспечения, Магазин, Запись
.