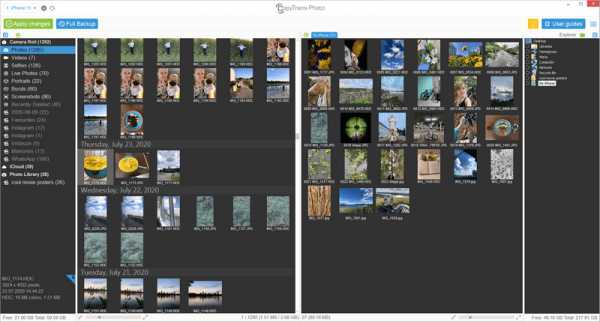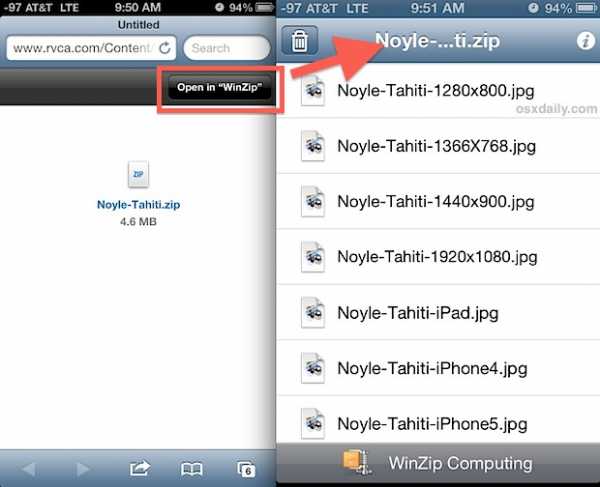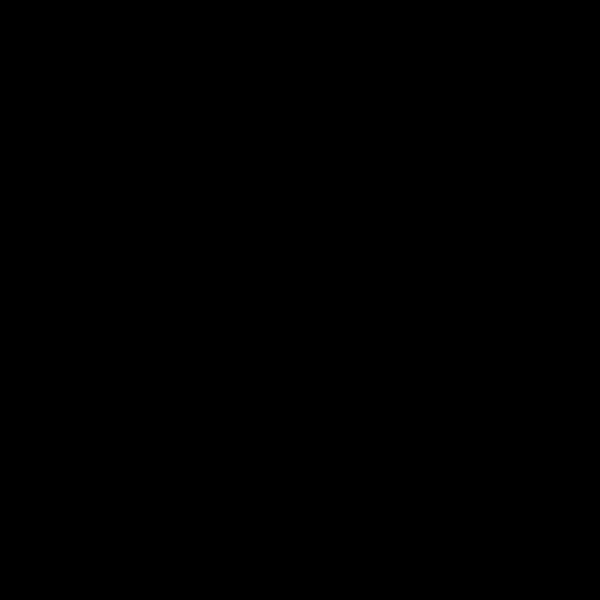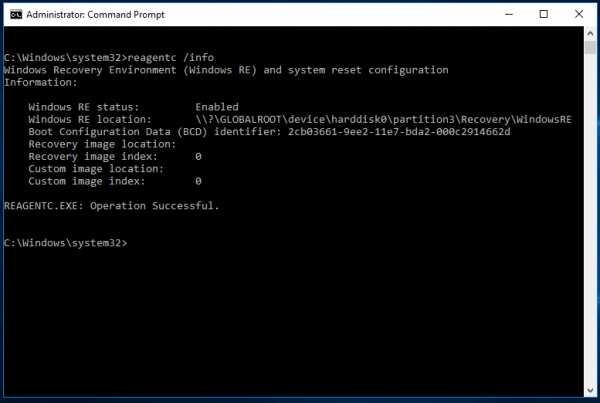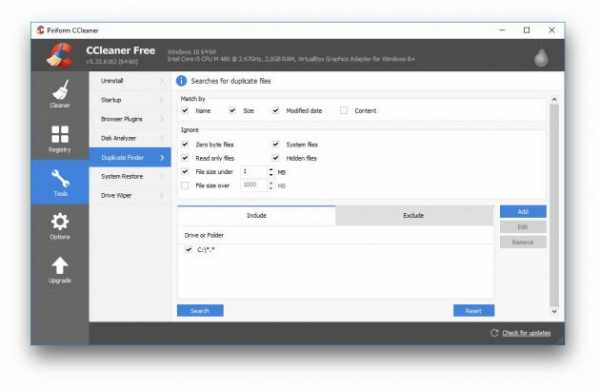Как заменить файлы в system32 windows 7
Как заменить системные файлы в Windows 7
Источник: www.oformi.net
--------
Всем привет, сегодня я расскажу вам как заменить системные иконки или другие файлы в Windows 7, статья для тех кто не знает как это сделать, а те кто знает прошу не писать такие вещи как, "Америку открыл" или " да ты Христофор Колумб" думаю с этим разобрались, а теперь начнем.
1. Отключаем родительский контроль, если это не сделано.
2. Делаем резервную копию файла(ов), например shell32.dll лежит по пути C:/Windows/System32 или файл explorer.ехе лежит по пути C:/Windows, для того что бы вернуть родные системные файлы.
3. Перезагружаем систему и грузимся в безопасном режиме ( нажимаем f8 )
4. После этого заходим в C:/Windows/System32 находим там файл shell32.dll нажимаем правую кнопку мышки и выбираем пункт Свойства / Безопасность / Дополнительно. Далее Владелец / Изменить, выбираем либо имя своей учётки либо админа нажимаем Применить затем ОК и ещё раз ОК. Теперь выбирам Разрешения выбираем ту запись которой мы дали права владельца и нажимаем Изменить разрешения снова выбираем ту запись которой мы дали права владельца и нажимаем Изменить, ставим все галочки и нажимаем ОК затем Применить, появится окно нажимаем Да и вот теперь снова ОК и в остальных окнах ОК.
5. после этого файл shell32.dll переименуйте на shell32.old, дальше можете уже забросить в папку C:/Windows/System32 свой файл shell32.dll.
6.Если вы так же хотите заменить другие системные файлы например explorer.ехе то вам придется проделать все то же самое что написано в пункте 4.
7. После всего этого делаем рестарт системы
ВНИМАНИЕ!!! Я не несу никакой ответственности за ваши действия.
С уважением ika1983 ( iracool )
Как заменить системные файлы в windows 7?
Системные файлы - это наиболее важные файлы, которые помогают в правильном функционировании операционной системы. Если эти файлы будут изменены, ваш компьютер может работать некорректно. Поэтому всегда рекомендуется не экспериментировать с системными файлами. Если вы вообще хотите попробовать, я советую вам сделать резервную копию желаемого системного файла, который вы собираетесь заменить, в безопасном месте.
Теперь предположим, что вы хотите изменить тему Windows 7, вам нужно будет изменить некоторые системные файлы как shell32.dll, explorer.exe и shellstyle.dll
Шаги по замене системных файлов в windows 7
1. Прежде всего, станьте владельцем соответствующего файла, с которым вы имеете дело. Чтобы стать владельцем, вам необходимо загрузить специальный файл реестра, который поможет вам стать владельцем. Файл называется TakeOwnership.reg. Вы можете скачать его отсюда takeownership.zip
2. После загрузки пакета извлеките его и установите файл реестра владения, дважды щелкнув по нему, чтобы добавить опцию «Принять владение» в контекстном меню.Если что-то требует действий пользователя, нажмите Да .
3) После того, как вы станете владельцем системного файла, вы можете переименовать системные файлы. Переименуйте ваш системный файл в .bak.dll или .bak.exe или что-нибудь еще, что вы БУДЕТЕ помнить. При попытке переименовать системный файл вам будет предложено через UAC подтвердить действие, сделайте это.
Системные файлы, такие как shell32.dll, защищены. Так что, если вы хотите скопировать файл в папку system32, это не сработает.
Так что используйте окно командной строки, чтобы переименовать его.
Синтаксис:
переименовать путь_к_файлу_системы новое_имя
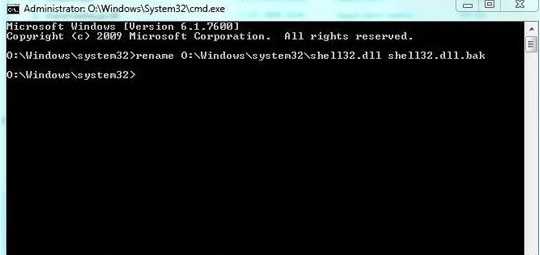
4) Скопируйте новые системные файлы в папку system32 (или в другое место, где хранятся ваши системные файлы), чтобы заменить старые файлы. Синтаксис командной строки:
копия E: /midnight/shell32.dll shell32.dll
(Здесь мой новый shell32 был внутри E: / midnight /)
Таким образом, вы можете заменить любой системный файл, но всегда помните о необходимости сохранять резервную копию исходного файла.
.Как заменить файлы вручную
Windows 7 / Начало работыЕсли файлы запуска отсутствуют или повреждены, возможно, Windows не сможет успешно загрузиться. Часто Windows отображает сообщение об ошибке, в котором отображается имя отсутствующего файла.
Startup Repair может автоматически заменить отсутствующие системные файлы, но может не обнаруживать поврежденные файлы. Однако вы можете вручную заменить файлы с помощью средства командной строки восстановления системы.
Чтобы заменить файлы, выполните следующие действия:
- С другого компьютера скопируйте новые файлы на съемный носитель, например компакт-диск. или флешку.Вы не можете получить доступ к системным файлам Windows с DVD-диска Windows потому что они хранятся в файле Windows Imaging (WIM), который недоступен из восстановления системы.
- Запустите инструменты восстановления системы, как описано в разделе «Как запустить систему. Средства восстановления "ранее в этом руководстве.
- После запуска средств восстановления системы щелкните Командная строка.
- Ваш съемный носитель будет иметь букву диска, как и жесткий диск. Восстановление системы инструменты назначают жесткому диску буквы, начинающиеся с C, а затем назначают буквы съемным носителям.Чтобы определить букву диска съемного носителя, выполните следующие команды.
C: \> diskpart
DISKPART> список томовТом ### Ltr Этикетка Fs Тип Размер Статус Информация Том 0 C Win 7 NTFS Раздел 63 ГБ Здоровый Том 1 E Windows XP NTFS Раздел 91 ГБ Здоровый Том 2 D NTFS Раздел 69 ГБ Здоровый Объем 3 I Съемный 0 B Без носителя Объем 4 H Съемный 0 B Нет СМИ Том 5 F LR1CFRE_EN_ UDF Раздел 2584 МБ Здоровый Том 6 G USBDRIVE FAT Раздел 991 МБ Здоровый - Используйте команду «Копировать» для переноса файлов со съемного носителя на жесткий диск компьютера.
Как удалить System 32 с помощью cmd Что произойдет, если вы удалите папку System 32
В этой статье мы увидим , как удалить систему 32 . Узнаем:
- Что такое папка system32 ✅
- Где найти системные 32 файла.
- Как удалить системные 32 файлы с помощью команды запуска, cmr или блокнота в Windows 7,8 и 10.
- Что происходит при удалении папки из Windows.
Это можно сделать с помощью команды запуска, cmd или с помощью блокнота.
Примечание. Удаление системного файла очень опасно. Поскольку они нужны вашему компьютеру. Если вы удалите не тот файл, вам придется отформатировать жесткий диск. Быть осторожен. Вы не должны делать этого на общем или школьном компьютере.

Что будет, если удалить систему 32
Следовательно, ¿что происходит, когда вы удаляете эту папку на своем компьютере? Это приведет к очень нестабильной работе операционной системы.
Поскольку папка "System32" очень важна для системы, вы должны стать владельцем нее администратора, прежде чем сможете ее удалить.
Примечание: снимать его небезопасно. Не делайте этого, если не знаете, что делаете.
Изучите это только для образовательных целей s .

Как удалить файлы System 32 в Windows XP, 7, 8 и 10
Взять права владельца
- Щелкните «Пуск», введите «cmd» и одновременно нажмите клавиши «Ctrl», «Shift» и «Enter», чтобы загрузить символ системной консоли с правами администратора.
- Введите «takeown / fC: \ Windows \ System32» и нажмите «Enter», чтобы стать владельцем папки System32.
- Введите «IcaclsC: \ Windows \ System32» и нажмите «Enter», чтобы предоставить вам права на удаление папки «System32».
- Ближайший к символу системной консоли, набрав «Exit» и затем нажав «Enter».

Удалить папку
- Закройте все приложения, запущенные в данный момент на вашем компьютере.
- Дважды щелкните значок «Компьютер» на рабочем столе Windows, чтобы открыть «Проводник Windows».
- Дважды щелкните значок «Локальный диск C:» и войдите в папку «Windows»
- Выберите папку с именем «System32», щелкнув по ней.
- Одновременно нажмите клавиши «Shift» и «Удалить» и нажмите «Да» в диалоговом окне подтверждения удаления папки «Система 32».
- Нажмите «Да для всех» в любом диалоговом окне удаления, с которым вы столкнетесь в процессе.
Как удалить систему 32 с помощью cmd
Работает на всех версиях Windows.
- Нажмите Win + R
- Введите в диалоговом окне cmd / c rd / s / q% windr% \ system32
- Появится окно командной строки.
Как удалить system32 с помощью Блокнота
- Открыть блокнот
- Создать новый текстовый файл
- написать @echo off
- запись удалить c: \ windows \ system32
- сохранить как file.bat
Что такое Система 32
Папка System32, расположенная в C: \ Windows \ System32. Он входит в состав всех современных версий Windows. Он содержит важные файлы операционной системы, которые необходимы Windows для правильной работы.
Этот каталог содержит много разных типов файлов. Но библиотеки DLL и EXE являются одними из наиболее распространенных типов, которые вы найдете, если начнете искать в папке. Файлы библиотеки динамической компоновки (DLL) являются файлами общей библиотеки.
Их используютпрограмм Windows. Утилиты, интегрированные в Windows, и сторонние программы, которые вы устанавливаете для выполнения различных функций.
Папка System 32 в Windows
EXE-файлы представляют собой несколько утилит системы Windows.Например, при запуске диспетчера задач Windows открывает файл программы Taskmgr.exe, расположенный внутри папки System32.
Здесь также находится много других важных файлов системы. Например, папка C: \ Windows \ System32 \ Drivers . Он содержит файлы SYS, связанные с драйверами оборудования. Что вашей системе необходимо для правильной связи с вашим оборудованием.
Здесь находятся даже файлы реестра Windows всей системы. В папке C: \ Windows \ System32 \ Config.
Несмотря на название, папка System32 важна. Даже в 64-битных версиях Windows. Где он по-прежнему содержит важные системные библиотеки и исполняемые файлы в 64-битном формате.
где находится папка системы 32
Вы можете найти его на жестком диске обычно C, C: \ windows \ system32
Где находится папка System32 на MAC
Для MAC нет эквивалента, так как это особая функция Windows.
Системные файлы на Chromebook
Chromebook не является операционной системой Windows. Это Chrome OS. Системные файлы защищены и не могут быть доступны обычному пользователю. Так что нет смысла проверять файлы system32 в Chromebook.
Нажмите, чтобы оценить этот пост!
[Всего: 5 Среднее: 3].заменить | Документы Microsoft
- 2 минуты на чтение
В этой статье
Заменить существующие файлы в каталоге. Если используется с параметром / a , эта команда добавляет новые файлы в каталог вместо замены существующих файлов.
Синтаксис
заменить [:] [] [:] [] [/ a] [/ p] [/ r] [/ w] replace [:] [] [:] [] [/ p] [/ r] [/ s] [/ w] [/ u] Параметры
| Параметр | Описание |
|---|---|
[<диск1>:] [<путь2>] <имя файла> | Задает расположение и имя исходного файла или набора файлов.Параметр filename является обязательным и может включать подстановочные знаки ( * и ? ). |
[ | Задает расположение файла назначения. Вы не можете указать имя файла для заменяемых файлов. Если вы не укажете диск или путь, эта команда использует текущий диск и каталог в качестве места назначения. |
| / а | Добавляет новые файлы в каталог назначения вместо замены существующих файлов.Вы не можете использовать этот параметр командной строки с параметром командной строки / s или / u . |
| / п | Запрашивает подтверждение перед заменой файла назначения или добавлением исходного файла. |
| / п | Заменяет файлы только для чтения и незащищенные. Если вы попытаетесь заменить файл, доступный только для чтения, но не укажете / r , возникнет ошибка, и операция замены будет остановлена. |
| / ширина | Ожидает, пока вы вставите диск, прежде чем начнется поиск исходных файлов.Если вы не укажете / w , эта команда начнет замену или добавление файлов сразу после нажатия клавиши ENTER. |
| / с | Выполняет поиск во всех подкаталогах в целевом каталоге и заменяет совпадающие файлы. Вы не можете использовать / s с параметром командной строки / a . Команда не ищет подкаталоги, указанные в Path2 . |
| / u | Заменяет в целевом каталоге только те файлы, которые старше, чем файлы в исходном каталоге.Вы не можете использовать / u с параметром командной строки / a . |
| /? | Отображает справку в командной строке. |
Примечания
-
Когда эта команда добавляет или заменяет файлы, имена файлов появляются на экране. После выполнения этой команды итоговая строка отображается в одном из следующих форматов:
добавлено файлов nnn файлы nnn заменены файл не добавлен файл не заменен -
Если вы используете гибкие диски и вам нужно переключать диски во время выполнения этой команды, вы можете указать опцию командной строки / w , чтобы эта команда ожидала, пока вы переключите диски.
-
Эту команду нельзя использовать для обновления скрытых файлов или системных файлов.
-
В следующей таблице показаны все коды выхода и краткое описание их значений:
Код выхода Описание 0 Эта команда успешно заменила или добавила файлы. 1 Эта команда обнаружила неправильную версию MS-DOS. 2 Этой команде не удалось найти исходные файлы. 3 Этой команде не удалось найти исходный или целевой путь. 5 У пользователя нет доступа к файлам, которые вы хотите заменить. 8 Недостаточно системной памяти для выполнения команды. 11 Пользователь использовал неправильный синтаксис в командной строке.
Примечание
Вы можете использовать параметр ERRORLEVEL в командной строке if в пакетной программе для обработки кодов выхода, возвращаемых этой командой.
Примеры
Чтобы обновить все версии файла с именем Phones.cli (который находится в нескольких каталогах на диске C :), установив последнюю версию файла Phones.cli с дискеты в дисковод A:, введите:
заменить a: \phones.cli c: \ / s