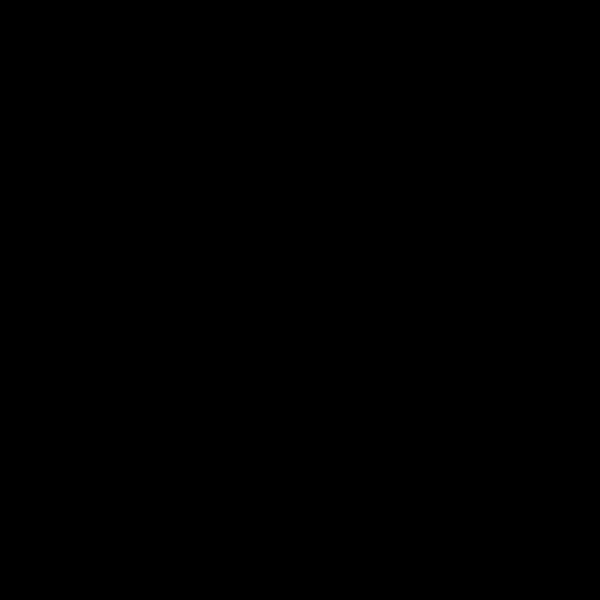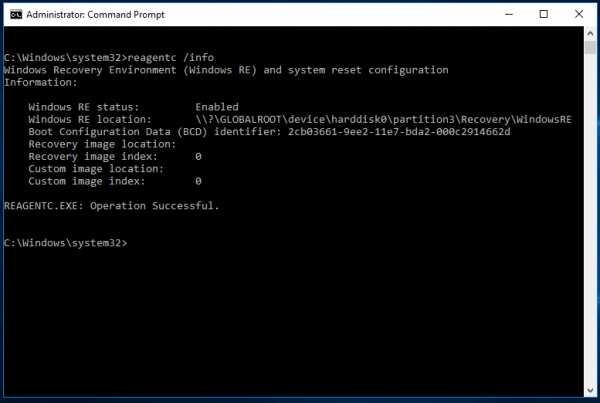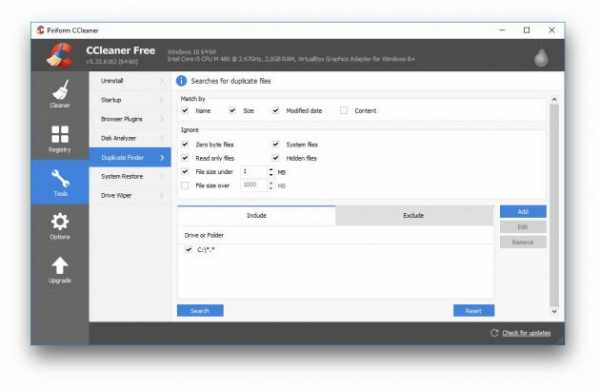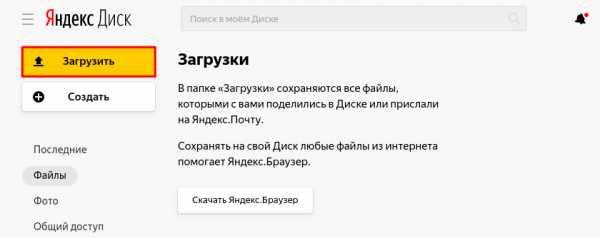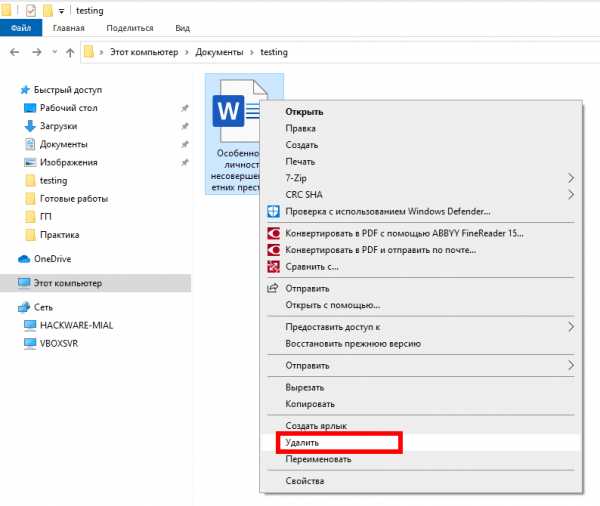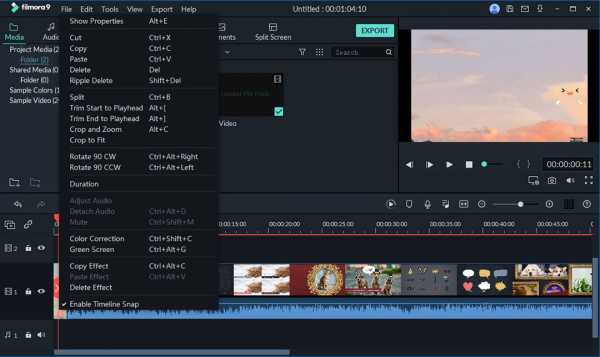Как открыть файл zip на ios
Открытие ZIP-файлов на iPhone, iPad или iPod touch
Если нужно отправить большой файл по электронной почте или создать архив, файл в формате ZIP поможет сэкономить место. В этой статье вы узнаете, как сжать файлы, распаковать ZIP-файл и многое другое.
Сжатие файлов
- Откройте приложение «Файлы» и выберите местоположение, например «На моем iPhone» или «iCloud Drive».
- Нажмите «Выбрать», затем укажите один или несколько файлов.
- Нажмите кнопку «Еще» в правом нижнем углу.
- Нажмите «Сжать».
- Если вы выбрали один файл, в эту папку будет сохранен ZIP-файл с тем же именем файла. При выборе нескольких файлов ZIP-архив с именем «Archive.zip» будет сохранен в эту папку. Чтобы изменить имя, нажмите и удерживайте ZIP-архив, а затем выберите «Переименовать».
Распаковка ZIP-файла
- Откройте приложение «Файлы» и выберите ZIP-файл, который нужно распаковать.
- Нажмите файл или архив ZIP.
- Будет создана папка с файлами. Чтобы изменить его имя, нажмите и удерживайте папку, а затем нажмите «Переименовать».
Дополнительные возможности ZIP-файлов
Если вам нужно отправить большой файл или несколько файлов, сжатый файл имеет меньший объем памяти и будет отправлен быстрее из-за меньшего размера.
Чтобы отправить ZIP-файл или архив из приложения «Файлы», нажмите и удерживайте ZIP-файл или архив, а затем нажмите кнопку «Поделиться» .
При получении по электронной почте можно просмотреть содержимое ZIP-файла или архива, не загружая его. Просто выберите ZIP-файл или архив и нажмите «Просмотреть содержимое». Проведите пальцем для предварительного просмотра каждого файла, включенного в ZIP-архив.
Необходима дополнительная помощь?
Дата публикации:
Как открывать ZIP-файлы на iPhone, iPad или iPod touch
Если вам нужно отправить по электронной почте большой файл или создать архив, ZIP-файл поможет сэкономить место. Выполните следующие действия, чтобы сжать файлы, распаковать ZIP-файл и т. Д.
Как сжимать файлы
- Откройте приложение «Файлы», затем выберите место, например «На моем iPhone» или «iCloud Drive».
- Нажмите «Выбрать», затем выберите один или несколько файлов.
- Нажмите кнопку «Дополнительно» в правом нижнем углу.
- Tap Compress.
- Если вы выбрали один файл, в эту папку сохраняется ZIP-файл с тем же именем файла. Если вы выбрали несколько файлов, в эту папку будет сохранен ZIP-архив с именем Archive.zip. Чтобы изменить его имя, нажмите и удерживайте ZIP-архив, затем выберите «Переименовать».
Как распаковать ZIP-файл
- Откройте приложение «Файлы» и найдите ZIP-файл или архив, который нужно распаковать.
- Коснитесь ZIP-файла или архива.
- Создается папка с файлами. Чтобы изменить его имя, коснитесь и удерживайте папку, затем коснитесь «Переименовать».
Дополнительные возможности с файлами ZIP
Если вам нужно предоставить общий доступ к большому файлу или нескольким файлам, сжатый файл занимает меньше места в хранилище и может быть отправлен быстрее из-за его меньшего размера.
Чтобы поделиться ZIP-файлом или архивом из приложения «Файлы», нажмите и удерживайте ZIP-файл или архив, затем нажмите кнопку «Поделиться».
Если вы получили ZIP-файл или архив в почте, вы также можете просмотреть его содержимое, не загружая его. Просто выберите ZIP-файл или архив, затем выберите «Предварительный просмотр содержимого». Проведите пальцем по экрану, чтобы просмотреть превью каждого файла, включенного в ZIP-архив.
Нужна дополнительная помощь?
- Убедитесь, что вы используете iOS 11 или новее или iPadOS на своем iPhone, iPad или iPod touch.
- Узнайте, как использовать приложение "Файлы".
- Если файл слишком велик для отправки в виде обычного вложения, вы также можете попробовать использовать Mail Drop.
- Хотите поделиться несколькими файлами с друзьями или коллегами? Попробуйте поделиться папкой в iCloud Drive.
Дата публикации:
.Как открывать zip-файлы на iPhone | Small Business
В деловом мире документы часто сжимаются в файлы ZIP перед отправкой в качестве вложений электронной почты, чтобы уменьшить размер сообщения электронной почты и соблюдать ограничения на размер файлов вложений, которые являются обычным явлением в большинстве рабочих сред. По умолчанию iPhone не может открывать ZIP-файлы, но с установкой бесплатных сторонних приложений вы можете быть уверены, что сможете получить доступ к важным документам в ZIP-файлах, когда они вам понадобятся.Эти приложения также взаимодействуют с вашим браузером iPhone, что позволяет просматривать содержимое ZIP-файлов, которые вы также загружаете из Интернета.
WinZip
Нажмите значок «Магазин приложений» на главном экране iPhone и затем выберите вкладку «Поиск».
Введите «WinZip» в поле поиска и затем нажмите кнопку «Поиск».
Выберите «WinZip» и нажмите «Бесплатно», затем «Установить». Введите свой пароль iTunes, чтобы разрешить загрузку.
Откройте почтовый клиент iPhone или веб-браузер, в зависимости от того, открываете ли вы вложение электронной почты или ZIP-файл из Интернета.
Нажмите на ZIP-файл, а затем нажмите кнопку «Открыть в WinZip». Это отобразит содержимое ZIP-файла.
Коснитесь файла, чтобы просмотреть его с помощью программы просмотра WinZip. WinZip поддерживает открытие всех документов Microsoft Office, изображений, PDF-файлов и документов Apple iLife.
iZip
Нажмите значок «Магазин приложений» на главном экране iPhone и затем выберите вкладку «Поиск».
Введите «iZip» в поле поиска и затем нажмите кнопку «Поиск».
Выберите «iZip» и нажмите «Бесплатно», затем «Установить».«Введите пароль iTunes, чтобы разрешить загрузку.
Откройте почтовый клиент iPhone или веб-браузер, в зависимости от того, открываете ли вы вложение электронной почты или ZIP-файл из Интернета.
Нажмите ZIP-файл, а затем нажмите« Открыть » в iZip ».
Нажмите« ОК », чтобы распаковать все файлы, или нажмите« Отмена », чтобы выбрать отдельные файлы для распаковки. Если вы нажмете« Отмена », вам нужно будет выбрать файлы, которые хотите просмотреть, а затем нажать« Кнопка «Извлечь».
Коснитесь файла, чтобы просмотреть его с помощью программы просмотра iZip.Приложение поддерживает все документы Microsoft Office, изображения, PDF-файлы и документы Apple iLife.
Программа просмотра ZIP-файлов
Нажмите значок «App Store» на главном экране iPhone и затем выберите вкладку «Поиск».
Введите «Средство просмотра ZIP-файлов» в поле поиска и затем нажмите кнопку «Поиск».
Выберите «Zip File Viewer» и нажмите «Бесплатно», затем «Установить». Введите свой пароль iTunes, чтобы разрешить загрузку.
Откройте почтовый клиент iPhone или веб-браузер, в зависимости от того, открываете ли вы вложение электронной почты или ZIP-файл из Интернета.
Нажмите на ZIP-файл, а затем нажмите кнопку «Открыть в программе просмотра Zip-файлов».
Выберите ZIP-файл для просмотра содержимого этого файла.
Коснитесь файла, чтобы просмотреть его с помощью программы просмотра Zip-файлов. Приложение поддерживает офисные документы Microsoft, изображения, PDF-файлы, документы Apple iLife и различные мультимедийные файлы.
.Как открывать zip-файлы и извлекать архивы на iPhone и iPad с iOS 12 или более ранней версии
Если вы когда-либо сталкивались с файлом .zip на iPhone, iPod touch или iPad, вы, вероятно, сначала обнаружили, что это тупик, потому что по умолчанию с zip-файлами мало что можно сделать. или любой другой формат архива. Это не означает, что вы не можете открывать ZIP-файлы, и на самом деле эти архивы можно относительно легко просматривать, разархивировать и открывать в iOS , но вам нужно будет загрузить бесплатное стороннее приложение, прежде чем вы сможете включить эту функцию в ваше устройство.Это позволит вам быстро просмотреть все содержимое любого zip-файла, а также распаковать весь архив или просто извлечь один файл из большего архива, обеспечивая быстрый доступ к содержимому zip-архива, которое можно сохранить локально или открыть в другом приложении. выбора.
Требования для распаковки файлов в iOS
Примечание. Новые версии iOS и iPadOS поддерживают встроенные функции архивирования zip прямо в приложении «Файлы» с такими функциями, как распаковка и распаковка, а также архивирование и сжатие для создания архивов zip! При желании вы по-прежнему можете продолжать использовать WinZip, как указано здесь, но в iOS 13 и более поздних версиях в этом нет необходимости.
Это довольно простые варианты, но на данный момент вам нужно загрузить стороннюю утилиту для работы с архивными файлами в iOS:
Да, WinZip, классический диспетчер архивов на базе Windows, существующий с древних времен, имеет собственную версию для iOS, и он сохраняет то же имя, что и в прошлом для настольных компьютеров. Теперь для iOS это действительно отличное приложение, бесплатное, быстрое и эффективное, которое делает именно то, что мы хотим, а также с легкостью обрабатывает защищенные паролем почтовые файлы. Единственная жалоба заключается в том, что разработчики еще не обновили приложение для разрешения iPhone 5, поэтому оно выглядит немного странно на этом устройстве, но функциональность остается неизменной и, таким образом, позволяет игнорировать (вероятно, временную) странность разрешения пользовательского интерфейса.В App Store есть еще несколько вариантов, но WinZip - действительно лучший выбор, с которым мы столкнулись.
Открытие Zip-файлов в iOS
После того, как вы загрузили и установили WinZip в iOS, вы получите новую опцию, доступную каждый раз, когда вы запускаете файл .zip, независимо от того, находится ли архив в Интернете по ссылке или даже если он был включен в качестве вложения в электронное письмо.
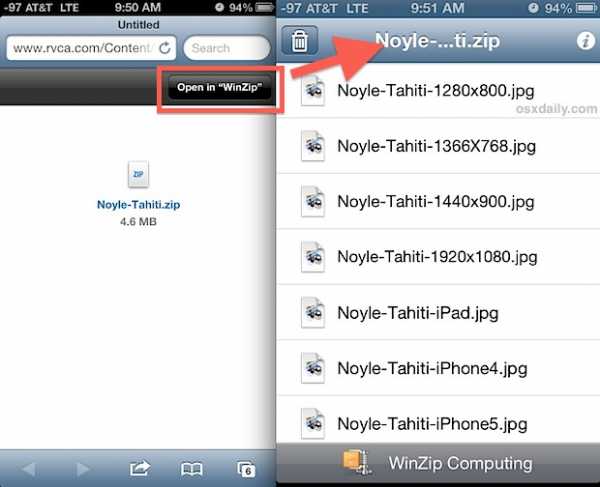
После установки приложения в zip-файлах появляется кнопка «Открыть в Winzip», как показано ниже.Нажатие этой кнопки запускает zip-файл в приложении WinZip, открывая содержимое заархивированного архива:
Распаковка архивов и сохранение содержимого в iOS
При нажатии на любой из отдельных элементов в списке содержимого отображается предварительный просмотр конкретного файла, хотя пока они остаются заархивированными в архиве. Чтобы разархивировать элемент, который вы просматриваете, нажмите кнопку «Открыть в» и выберите вариант из списка действий.
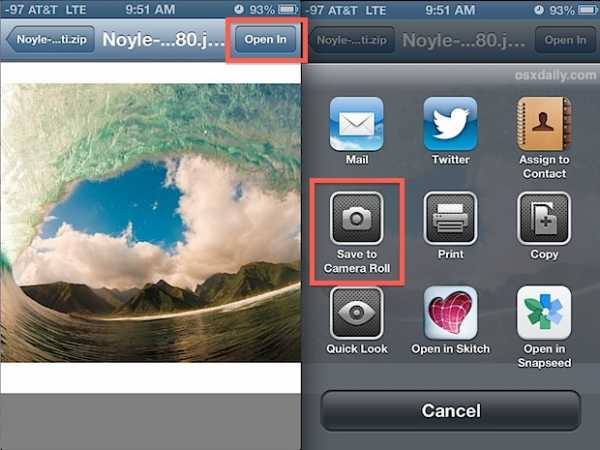
В примере снимка экрана мы просматриваем фотографию, содержащуюся в zip-файле, который содержит одно и то же изображение с разными разрешениями.Что касается изображений, вы найдете варианты, чтобы сохранить изображение в фотопленку, отправить его по электронной почте или в Twitter, распечатать, скопировать для вставки в другое место, а также возможность открывать его в различных совместимых приложениях, которые вы установили на свое устройство iOS. (в данном случае Skitch и Snapseed).
Этот пост был вдохновлен некоторой путаницей, связанной с невероятно популярными обоями Tahiti Wave, которые были опубликованы в этой недавней статье обзора обоев. Эти обои оказались загружаемыми только в виде zip-архива, который содержит несколько файлов изображения с разным разрешением для разных устройств, но, поскольку это zip-файл, нет очевидного способа открыть его в iOS (по крайней мере, по умолчанию ).Откровенно говоря, iOS, вероятно, должна иметь встроенную простую утилиту для разархивирования, такую же, как та, что входит в состав OS X, потому что в Интернете довольно часто встречаются архивы, и было бы идеально иметь возможность открывать их без дополнительных приложений. Может быть, когда-нибудь…
Связанные
.Извлечь архив, разархивировать или открыть Zip-файл на iPhone и iPad
- iPhone
- iPad
- iOS
- Mac OS X
- Советы и хитрости
- Принадлежности
 джайсух патель
джайсух патель 12 октября 2019 г.
СохранитьСохраненныеУдалены 0
.