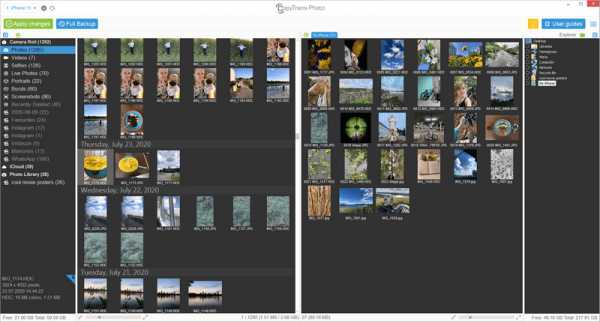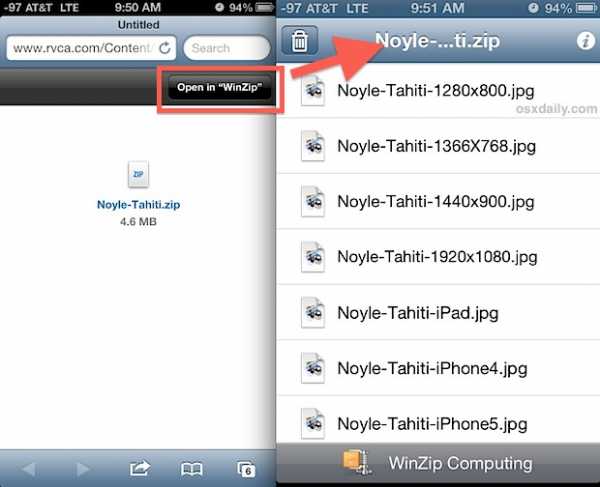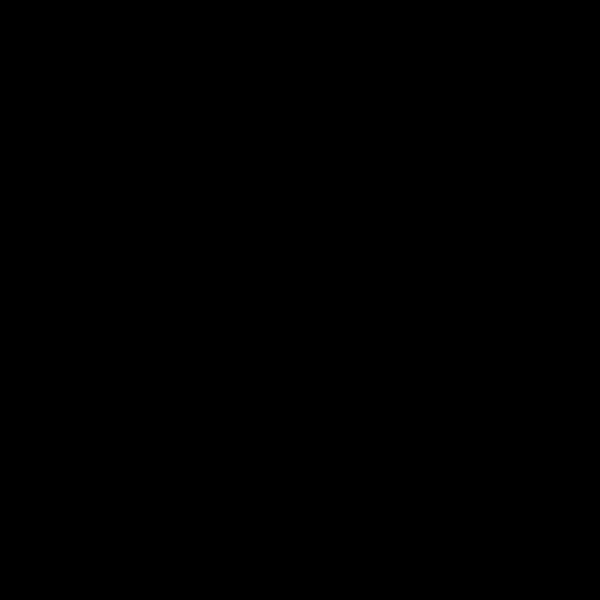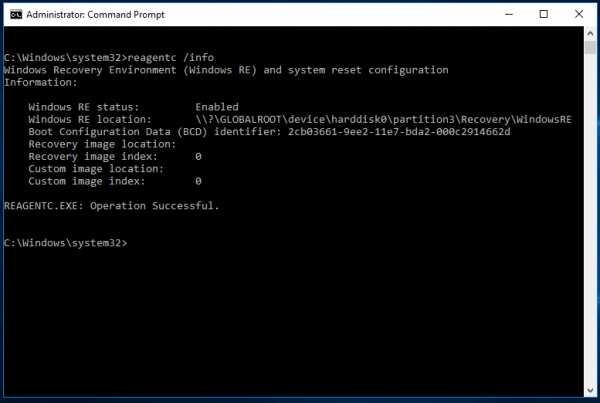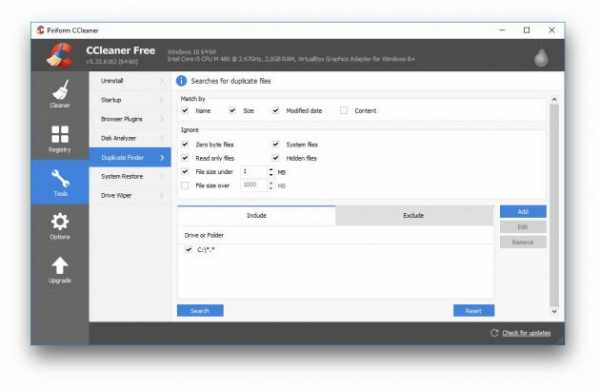Как создать pdf файл в adobe reader
Обзор процедуры создания документов PDF, Adobe Acrobat
Можно выбрать различные настройки, чтобы обеспечить в документе PDF наилучший баланс между размером файла, разрешением, соответствием требуемым стандартом и другими факторами. Выбор параметров зависит от целей, для которых создается PDF. Например, параметры документа PDF, предназначенного для высококачественной типографской печати, отличаются от параметров документа PDF, предназначенного только для просмотра на экране и быстрой загрузки через Интернет.
Выбранные один раз, эти параметры применяются в PDFMaker, Acrobat и Acrobat Distiller. Тем не менее, некоторые параметры применимы только в ограниченных контекстах или для определенных типов файлов. Например, параметры PDFMaker могут различаться в разных приложениях Microsoft Office.
Для удобства можно выбрать один из наборов параметров преобразования, доступных в Acrobat. Также можно создавать, определять, сохранять и повторно использовать пользовательские стили, которые наилучшим образом подходят для выполнения определенных задач.
Для отсканированных документов можно выбрать параметр «Автоопределение цветового режима» или один из наборов параметров, оптимизированных для сканирования цветных или черно-белых документов и изображений. Эти наборы можно редактировать либо использовать заказные настройки сканирования.
Подпишите PDF-файлы в Adobe Acrobat Reader.
Reader позволяет подписывать PDF-файлы и включать эту подпись в файл. Если вы просматриваете PDF-файл в Интернете, сначала загрузите PDF-файл, прежде чем подписывать его. К некоторым документам применяется защита, запрещающая электронные подписи. Распечатайте такие документы, а затем подпишите распечатанную копию.
a { цвет: #fff; !важный; текст-украшение: нет! важно; } ]]>
Чтобы подписать документ или форму PDF, вы можете ввести, нарисовать или вставить изображение своей собственноручной подписи.Вы также можете добавить текст, например свое имя, компанию, должность или дату. Когда вы сохраняете документ, подпись и текст становятся частью PDF.
Шаги по подписанию PDF-файла
-
Откройте PDF-документ или форму, которую вы хотите подписать.
-
Щелкните значок «Подписать» на панели инструментов.В качестве альтернативы можно выбрать Инструменты > Заполнить и подписать или выбрать Заполнить и подписать на правой панели.
-
Отображается инструмент «Заполнить и подписать».Щелкните Заполнить и подписать.
-
Поля формы определяются автоматически. Наведите указатель мыши на поле, чтобы отобразить синюю рамку. Щелкните в любом месте синего поля, курсор автоматически переместится в нужное место.Введите текст, чтобы заполнить поле.
Наведите указатель мыши, чтобы отобразить обнаруженное текстовое поле
Вы можете выбрать желаемый цвет для заполнения формы PDF.Нажмите кнопку цвета в меню «Заливка и подпись» и выберите желаемый цвет.
По умолчанию цвет подписи черный. Чтобы сохранить цвет подписи по умолчанию, убедитесь, что для параметра «Сохранить исходный цвет для подписи » не установлен флажок.
-
Щелкните значок Sign на панели инструментов, а затем выберите, хотите ли вы добавить свою подпись или только инициалы.
Если вы уже добавили подписи или инициалы, они отображаются в качестве вариантов для выбора.
-
Если вы уже добавили свою подпись или инициалы, просто выберите их в параметрах подписи, а затем щелкните в том месте в PDF-файле, куда вы хотите добавить свою подпись. Переходите к следующему шагу.
Если вы подписываете в первый раз, вы увидите панель «Подпись» или «Инициалы». Ниже приведен пример панели «Подпись».
Вы можете ввести, нарисовать или импортировать изображение подписи.Добавленные подписи и инициалы сохраняются для использования в будущем.
- Тип: Введите свое имя в поле. Вы можете выбрать любой из небольшого набора стилей подписи; щелкните «Изменить стиль», чтобы просмотреть другой стиль.
- Ничья: Нарисуйте свою подпись в поле.
- Изображение: Найдите и выберите изображение вашей подписи.
- Сохранить подпись: Если этот флажок установлен и вы вошли в Acrobat Reader или Acrobat, добавленная подпись надежно сохраняется в Adobe Document Cloud для повторного использования.
Щелкните Применить , а затем щелкните в том месте PDF-файла, где вы хотите разместить подпись или инициалы.
-
Чтобы переместить размещенную подпись или инициал, щелкните поле, чтобы выделить его, а затем используйте клавиши со стрелками.Чтобы изменить размер или удалить поле, используйте параметры на панели инструментов поля.
Заметка:
Если вы хотите использовать изображение в качестве подписи:
- Подпишите свое имя черными чернилами на чистом чистом листе белой бумаги. Подпишите в середине листа, чтобы не фотографировать и не сканировать края.
- Сфотографируйте или отсканируйте свою подпись.Если вы делаете снимок своей подписи, убедитесь, что страница освещена и на подпись не падает тень.
- Передайте фотографию или отсканируйте ее на свой компьютер. Acrobat / Reader принимает файлы JPG, JPEG, PNG, GIF, TIFF, TIF и BMP. Обрезать изображение не нужно. Acrobat / Reader импортирует только подпись, если фотография или сканированное изображение достаточно чистые.
Отправляйте и отслеживайте свои подписанные PDF-файлы
После того, как вы подписали форму, вы можете поделиться ею с другими.Чтобы поделиться формой, выполните действия, описанные в статье Отправьте форму.
Получите PDF-файлы, подписанные другими, с помощью Adobe Sign
Управление сертификатами (защищенные PDF-файлы)
Создатель PDF может зашифровать документ с помощью сертификата для проверки цифровых подписей.Сертификаты, которые вы получаете от других хранятся в списке доверенных лиц. Этот список напоминает адресную книгу и позволяет проверять подписи этих пользователей в любых полученных от них документах.
Дополнительные сведения см. В следующих статьях в справке Acrobat:
.Как редактировать изображения или объекты в PDF с помощью Adobe Acrobat
Параметры Align Objects на правой панели позволяют точно выровнять несколько объектов сбоку - слева, по вертикали по центру, справа, сверху, по центру по горизонтали и дно.
Когда вы выравниваете объекты относительно друг друга по краям, один из объектов остается неподвижным. Например, левый параметр выравнивает левые края выбранных объектов по отношению к левому краю самого левого объекта.Крайний левый объект остается неподвижным, а остальные объекты выравниваются относительно него.
Параметр «Центр по горизонтали» выравнивает выбранные объекты по горизонтали по центру объектов, а параметр по центру по вертикали выравнивает выбранные объекты по вертикали по центрам объектов. Объекты выравниваются по горизонтальной или вертикальной линии, которая представляет собой среднее значение их исходных положений. Объект может оставаться неподвижным, если он уже выровнен по горизонтальной или вертикальной линии.
В зависимости от выбранного варианта выравнивания объекты перемещаются вверх, вниз, влево или вправо и могут перекрывать уже расположенный там объект. Если вы видите перекрытие, вы можете отменить выравнивание.
.Параметры преобразования Adobe PDF, Acrobat
При преобразовании файлов PostScript в PDF, вы можете сжимать векторные объекты (например, текст и штриховые рисунки) а также сжимать и понижать разрешение изображений. Штриховой рисунок описывается математическое уравнение и обычно создается с помощью программы для рисования, например как Adobe Illustrator. Изображения - цветные, монохромные или в оттенках серого - описываются как пиксели и создаются с помощью таких приложений, как Adobe Photoshop или сканированием. Монохромные изображения включают большинство черно-белых иллюстрации, сделанные программами рисования, и любые изображения, отсканированные с помощью глубина изображения 1 бит.
Когда вы уменьшаете разрешение (или уменьшаете количество пикселей), информация удаляется с изображения. В Distiller вы указываете метод интерполяции - среднее понижающая дискретизация, бикубическая понижающая дискретизация или субдискретизация - чтобы определить, как пиксели удалены. В зависимости от выбранных вами настроек сжатие и понижающая дискретизация может значительно уменьшить размер PDF-файла с небольшая потеря или отсутствие потери деталей и точности.
Когда Distiller обрабатывает файл, обычно применяется сжатие. настройки изображений по всему файлу.Однако вы можете назначить различные методы сжатия и уменьшения разрешения для отдельных изображений.
.Как редактировать PDF-файл в Adobe Reader? Получите ответ прямо сейчас!

Adobe Reader - одна из самых популярных читателей PDF, доступных на рынке. Многие пользователи хотят знать, как редактировать PDF-файл в Adobe Reader . Adobe Reader - это только средство просмотра PDF-файлов, которое предоставляет некоторые функции аннотирования для добавления комментариев, заметок или выделения текста. Однако Adobe Reader не имеет дополнительных инструментов для редактирования текста, изображений или страниц PDF. Если вы ищете способ редактировать PDF-файлы, вам придется использовать профессиональную альтернативу Adobe Reader, например PDFelement.
Как редактировать PDF-файл в Adobe Reader Alternative
Хотя Adobe Reader не может редактировать PDF-файлы, PDFelement предлагает полное решение для редактирования любых PDF-файлов. Он включает в себя все функции Adobe Reader для разметки, выделения, зачеркивания, добавления липких комментариев или заметок к тексту в вашем файле PDF. Вот пошаговое руководство по редактированию файла PDF в Adobe Reader Alternative.
Шаг 1. Откройте файл PDF
Откройте PDF-файл с помощью PDFelement после установки.Нажмите кнопку «Открыть файл» в левой части экрана. Выберите свой PDF-файл и нажмите кнопку «Открыть» во всплывающем окне.
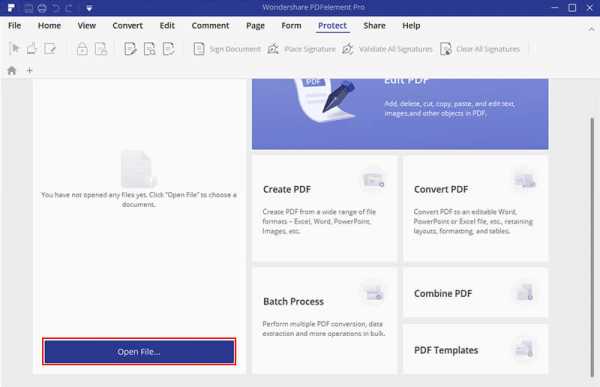
Шаг 2. Отредактируйте текст PDF
Щелкните вкладку «Редактировать» на верхней панели инструментов. Если вы хотите добавить новый текст в PDF-файл, нажмите кнопку «Добавить текст» и щелкните в любом месте PDF-файла, чтобы добавить текст.
Если вы хотите отредактировать текст PDF, нажмите на опцию «Редактировать» и нажмите на текст, который вы хотите отредактировать.Чтобы изменить формат или стиль текста, выделите текст с помощью мыши и измените формат в верхнем меню.
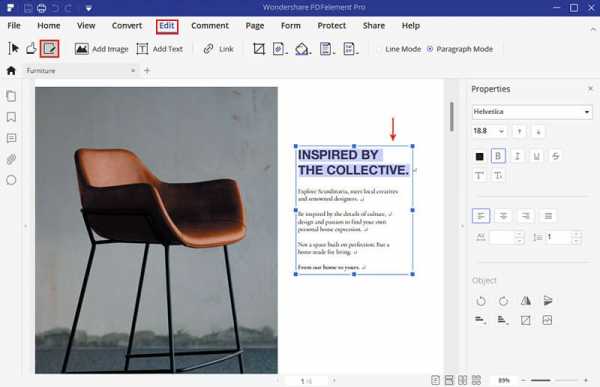
Шаг 3. Отредактируйте изображение PDF
Чтобы редактировать изображения PDF, нажмите «Редактировать» на вкладке «Редактировать» и выберите изображение, которое вы хотите изменить. Вы увидите синюю рамку вокруг изображения. Здесь вы можете настроить размер изображения, изменить поворот изображения или обрезать изображение.
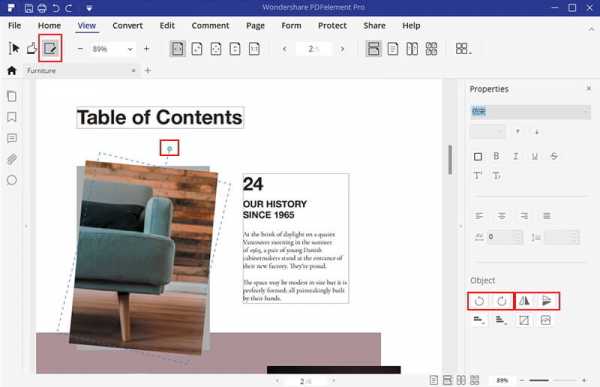
Шаг 4: отредактируйте формы PDF
С помощью PDFelement вы можете легко редактировать формы PDF.Просто откройте любую форму в программе, и в верхней части экрана появится желтая полоса, предлагающая выделить поля в формах. Щелкните поле, чтобы ввести текст в пустые поля. Точно так же вы также можете добавить новый текст в форму PDF, используя функцию редактирования, описанную выше.
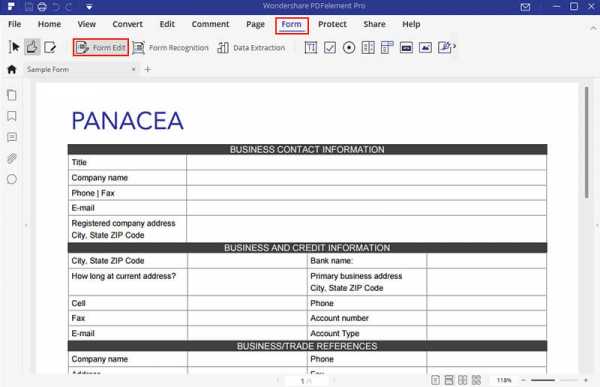
Шаг 5: отредактируйте страницы PDF
Щелкните вкладку «Страница», чтобы найти различные параметры, позволяющие вращать, заменять, добавлять, извлекать или даже заменять страницы. Когда вы нажимаете на опцию, появляется новое окно.Вы можете выбрать страницы, на которых хотите применить этот конкретный эффект.
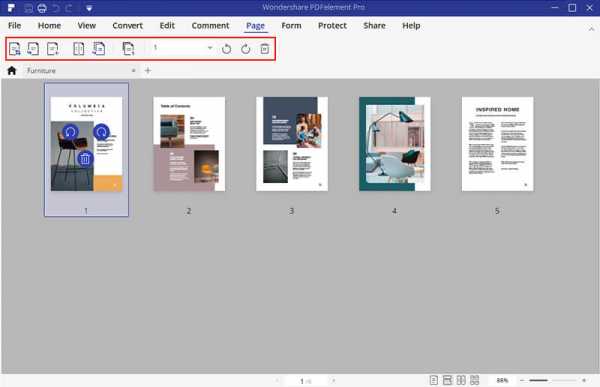
Видео о том, как редактировать PDF в Adobe Reader Alternative
Мощные функции редактирования PDFelement позволяют редактировать любой тип текста или изображения в файле PDF. Вы можете редактировать существующий текст, а также изменять стиль, формат и выравнивание. Вы также можете добавить новый текст в свой PDF-файл. Точно так же можно удалить текст. Функции редактирования этой альтернативы Adobe Reader позволяют изменять размер, обрезать, поворачивать и извлекать изображения PDF.Вот основные особенности программы:
- Быстрое, надежное, точное редактирование и преобразование PDF-файлов
- Мощные функции аннотации
- Преобразование файлов PDF в изображения, документы, таблицы и HTML. Создавайте файлы PDF из пустых страниц или других файлов.
- Блокировать / разблокировать файлы PDF.
- Выполните OCR для редактирования текста в отсканированных документах
- Профессиональные функции по цене базового ПО
Советы по Adobe Reader Edit PDF
В Adobe Reader отсутствуют некоторые функции для редактирования файлов PDF, такие как:
- Нет возможности добавить новый текст или изображения
- Нет возможности редактировать формы или редактировать страницы
- Нет функции распознавания текста
- Нет функции преобразования для преобразования файлов PDF
- Нет возможности подписывать документы или добавлять пароли к файлам PDF
- Нет возможности создавать новые формы PDF
Загрузите или купите PDFelement бесплатно прямо сейчас!
Загрузите или купите PDFelement бесплатно прямо сейчас!
Купите PDFelement прямо сейчас!
Купите PDFelement прямо сейчас!
.