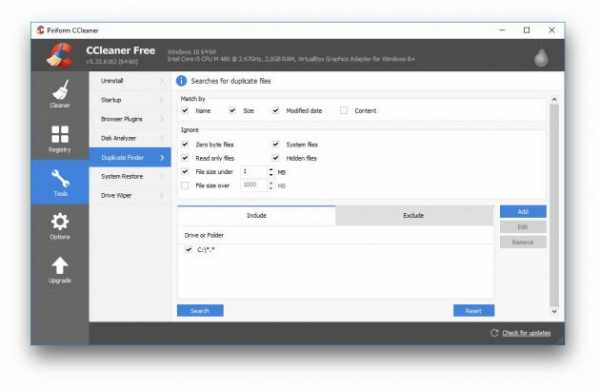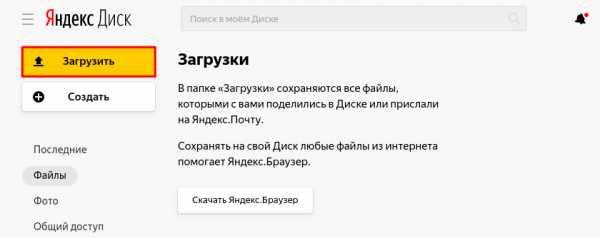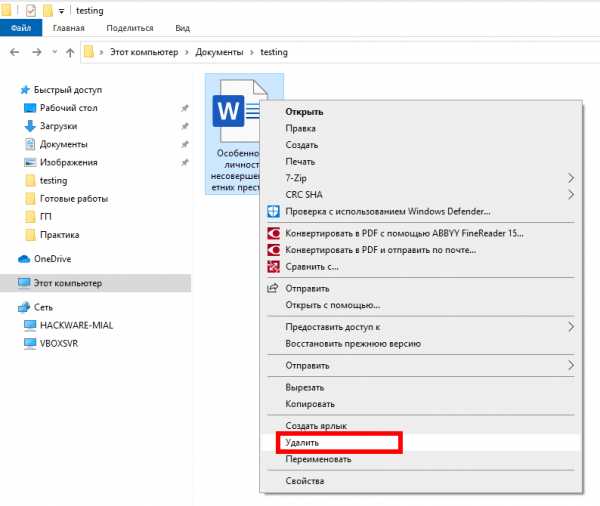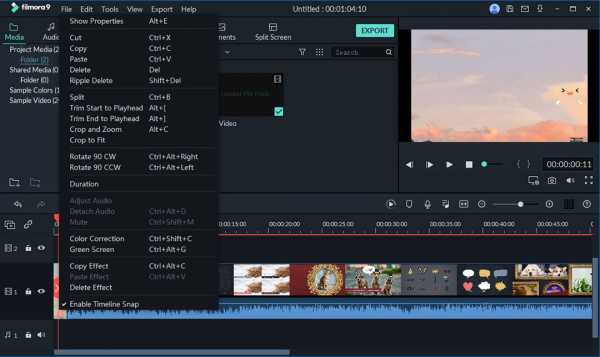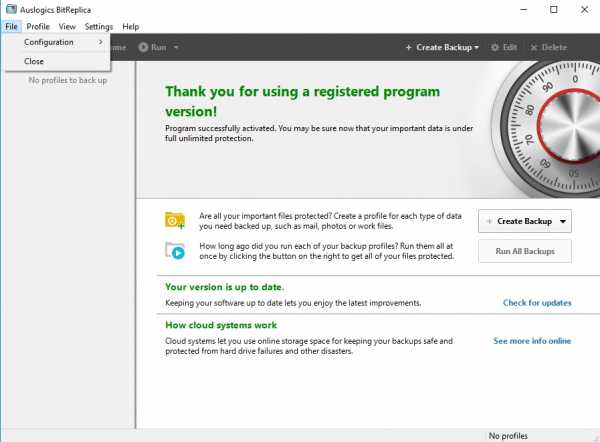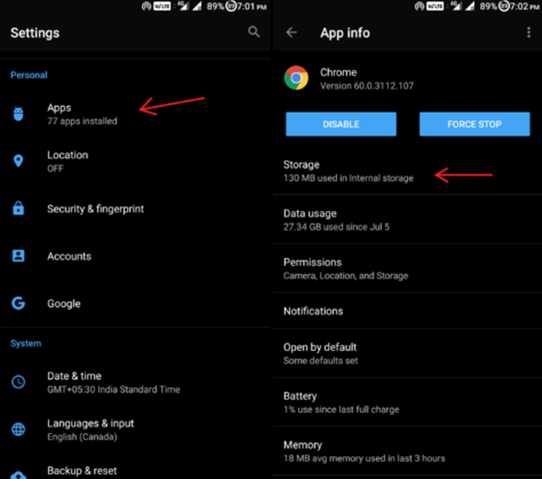Как удалить файлы восстановления системы windows 7
Как удалить точки восстановления в Windows 7
Точки восстановления — одна из ключевых возможностей возвращения Windows к рабочему состоянию при возникновении каких-либо проблем. Однако стоит понимать, что они могут занимать довольно много места на жестком диске, если их своевременно не удалять. Далее мы разберем 2 варианта того, как избавиться от всех неактуальных точек восстановления в Windows 7.
Удаление точек восстановления в Windows 7
Есть довольно много методов решения поставленной задачи, однако условно их можно разделить на две категории: использование сторонних программ или средств операционной системы. Первые обычно предоставляют возможность самостоятельно выбрать те бэкапы, которые надо удалить, оставив нужные. Windows ограничивает пользователя в выборе, удаляя сразу все. Исходя из ваших потребностей, выберите подходящий вариант и примените его.
Читайте также: Как очистить жесткий диск от мусора на Windows 7
Способ 1: Использование программ
Как уже было сказано ранее, функциональность многих утилит для очистки Windows от мусора позволяет управлять и точками восстановления. Поскольку в своем большинстве на компьютерах установлен CCleaner, процедуру мы будем рассматривать на этом примере, а если вы являетесь владельцем аналогичного ПО, поищите соответствующую возможность среди всех доступных функций и произведите удаление по аналогии с описанными ниже рекомендациями.
Скачать CCleaner
- Запустите утилиту и переключитесь на вкладку «Сервис».
- Из списка разделов выберите «Восстановление системы».
- Отобразится список всех хранящихся на жестком диске бэкапов. Программа блокирует удаление последней созданной точки восстановления в целях безопасности. В перечне она первая и имеет серый, не активный для выделения цвет.
Левой кнопкой мыши выберите ту точку, которую хотите стереть с компьютера, и нажмите «Удалить».
- Появится оповещение, действительно ли вы хотите избавиться от одного или нескольких файлов. Подтвердите действие соответствующей кнопкой.
Если необходимо удалить сразу несколько, выделите их, кликая ЛКМ по этим точкам с зажатой клавишей Ctrl на клавиатуре, либо зажав левую кнопку мыши и потянув курсор снизу вверх.
На этом данный способ следует считать разобранным. Как вы видите, удалять бэкапы можно поштучно, а можно все сразу — на ваше усмотрение.
Способ 2: Средства Windows
Операционная система, конечно же, и сама умеет очищать папку, где хранятся точки восстановления, и делает это по запросу пользователя. У такого способа есть по одному преимуществу и недостатку перед предыдущим: вы можете удалить вообще все точки, включая последнюю (CCleaner, напоминаем, блокирует очистку от последнего бэкапа), однако осуществить выборочное удаление нельзя.
- Откройте «Мой компьютер» и на верхней панели кликните по «Свойства системы».
- Откроется новое окно, где, используя левую панель, перейдите в «Защита системы».
- Находясь на одноименной вкладке, в блоке «Параметры защиты» нажмите на кнопку «Настроить…».
- Здесь в блоке «Использование дискового пространства» кликните по «Удалить».
- Появится предупреждение о последующем удалении всех точек, где просто жмем «Продолжить».
- Вы увидите уведомление об успешном завершении процедуры.
Кстати, в окне с параметрами «Защиты системы» вам доступен не только просмотр объема, который на текущий момент занимают бэкапы, но и возможность редактирования максимального размера, выделяемого под хранение точек восстановления. Может быть, там стоит довольно большой процент, из-за чего винчестер переполняется бэкапами.
Итак, мы рассмотрели два варианта избавления от ненужных бэкапов частично или полностью. Как видите, ничего сложного из себя они не представляют. Будьте внимательны, очищая ПК от точек восстановления — в любой момент они могут пригодиться и устранить неполадки, возникшие в результате программных конфликтов или необдуманных действий пользователя.
Читайте также:
Как создать точку восстановления в Windows 7
Восстановление системы в Windows 7
Опишите, что у вас не получилось. Наши специалисты постараются ответить максимально быстро.
Помогла ли вам эта статья?
ДА НЕТКак безопасно удалить раздел восстановления в Windows 10/8/7?
Безопасно ли удалять раздел восстановления?
Существует два основных типа разделов восстановления: разделы восстановления Windows и разделы для восстановления поставщика компьютеров. Раздел восстановления Windows позволяет загрузитесь в среду восстановления Windows (WinRE), чтобы восстановить компьютер, когда проблемы случаются, а созданные производителями разделы восстановления позволяют нажмите определенную клавишу (обычно F9 для HP и F12 для Dell), чтобы восстановить компьютер к заводским настройкам по умолчанию.
Если вы видите раздел восстановления на несколько гигабайт в управлении дисками, это определенно включены такими производителями компьютеров, как Dell, HP и Lenovo. Это восстановление Раздел содержит образ всего предустановленного вместе с операционной системой. На некоторых компьютерах он помечен как раздел, зарезервированный OEM. Вы также можете увидеть раздел восстановления с несколькими гигабайтами и OEM-раздел меньше чем 100 МБ.
Раздел восстановления Windows занимает гораздо меньше места для хранения.Например, Windows 10 раздел восстановления занимает всего около 450 МБ, а в Windows 8 или даже меньше. 7. Поэтому рекомендуется оставить раздел восстановления Windows. Однако если вам действительно нужно избавиться от раздела восстановления, вы можете создать Windows 10 диск восстановления с USB-накопителем, а затем Windows 10 предоставит вам возможность удалить текущий раздел восстановления для Windows 10.
Какой раздел восстановления следует удалить?
Если вы выполнили обновление до Windows 10 с предыдущей системы Windows, то заводская раздел восстановления по умолчанию не будет работать нормально.В этом случае вам следует удалить этот раздел восстановления и освободите место на диске.
Вам нужен только один раздел восстановления Windows, чтобы можно было использовать восстановление Windows варианты исправить вашу систему. Когда вы обновите свою систему до следующей версии, Windows может создать еще один раздел восстановления. В этом случае вам следует оставить только текущий раздел восстановления и удалите остальные.
Чтобы найти этот раздел восстановления Windows, введите «reagentc / info» (без кавычки) в командной строке с повышенными привилегиями.
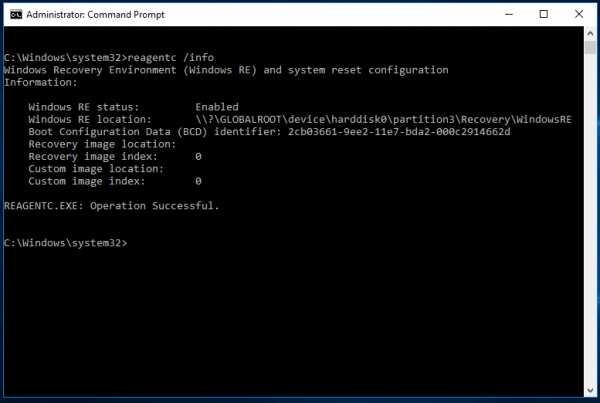
Примечание : из приведенного выше снимка экрана этот «жесткий диск0 \ partition3» не означает третий раздел на диске 0. Вы можете использовать следующие команды на другая командная строка:
-
diskpart
-
list disk
-
select disk 0
-
list partition
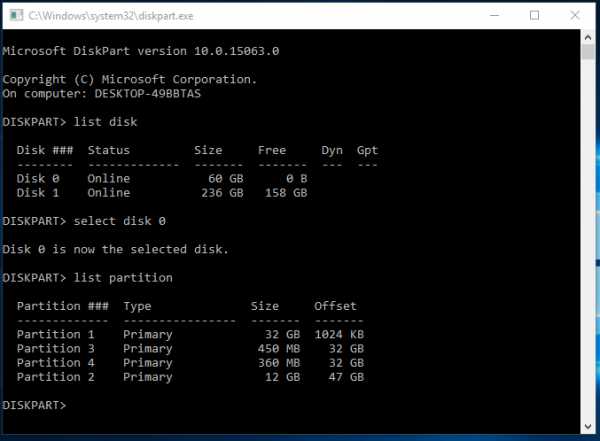
С моей стороны, второй раздел - это текущий раздел восстановления Windows, который вы следует сохранить, если вы хотите использовать параметры восстановления.Как только вы решили, какой раздел восстановления удалить, это несложно.
Удалить раздел восстановления с помощью Diskpart
Как вы знаете, вам не разрешено удалять раздел восстановления на Диске Windows Management, но вы используете Diskpart.exe для удаления разделов из командной строки. Вы Чтобы удалить раздел восстановления с помощью diskpart, можно выполнить следующие действия:
1. Введите «diskpart.exe» в поле поиска в результатах поиска, щелкните правой кнопкой мыши Diskpart и выберите Запуск от имени администратора.
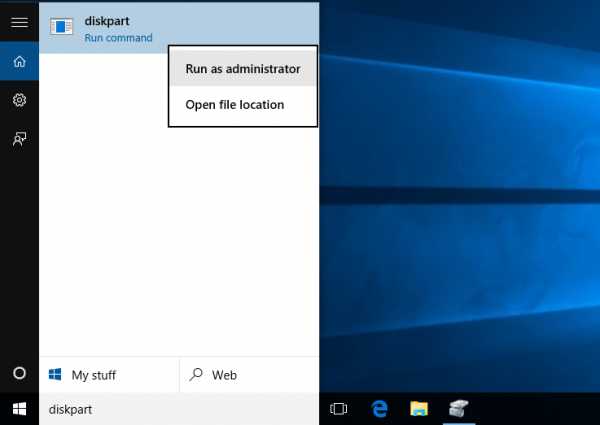
2. В приглашении Diskpart введите «список дисков», чтобы отобразить все диски. Каждый диск на вашем компьютере будет указан с номером диска.
3. Укажите диск, содержащий раздел восстановления, набрав "выбрать disk n ", в котором" n "следует заменить на указанный номер диска перед.
4. Введите «список томов», чтобы вывести список всех разделов на выбранном диске. со всеми метками разделов, чтобы вы могли определить, какой из них является восстановлением раздел, который нужно удалить.Если вы хотите увидеть тип раздела, используйте "список partition ".
5. Укажите раздел, который вы хотите удалить, используя номер тома, например: "выберите том 3".
6. Введите: «удалить том».
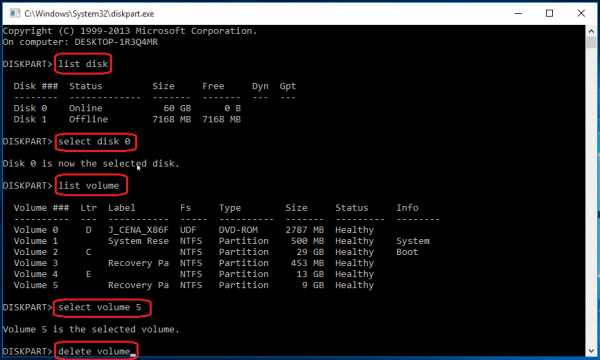
Без понятного интерфейса, чтобы показать вам подробную информацию о каждом разделе, там есть вероятность, что вы можете удалить неподходящие разделы. Что еще хуже, это операцию нельзя отменить или отменить. Для тех, кто не знаком с Diskpart, лучший выбор для избавления от раздела восстановления - использовать сторонний программное обеспечение менеджера разделов.
Удалить раздел восстановления с помощью AOMEI Partition Assistant
Стандарт AOMEI Partition Assistant полностью бесплатная программа, которая позволяет удалить раздел восстановления и восстановить место для хранения без единой царапины. Давайте посмотрим, как удалить раздел восстановления с помощью AOMEI Partition Assistant.
Шаг 1. Загрузите это бесплатное ПО. Установите и откройте его. Щелкните правой кнопкой мыши раздел восстановления, который вы хотите удалить и выбрать «Удалить раздел», а затем нажать «ОК».
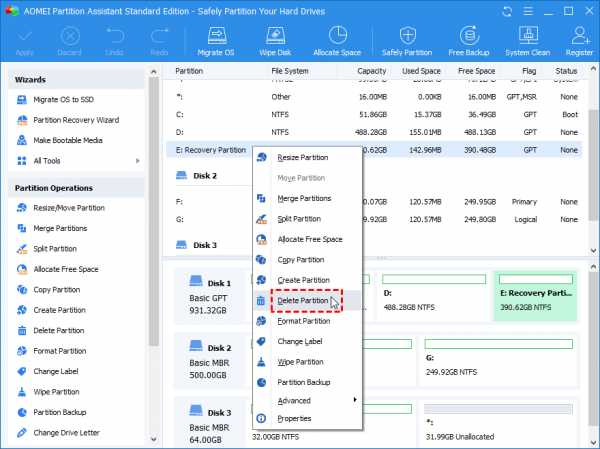
Шаг 2. Выберите метод удаления раздела восстановления и нажмите «ОК».
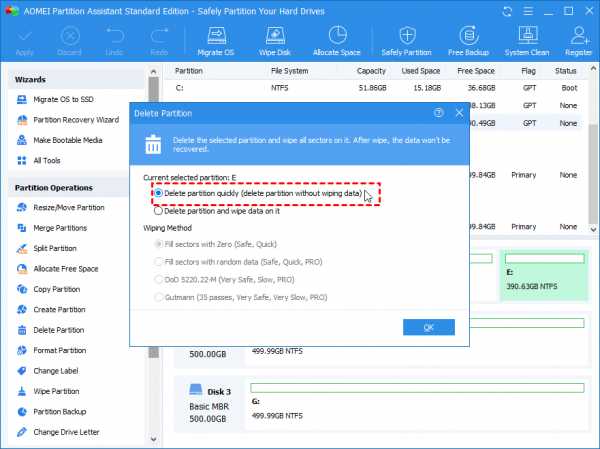
Шаг 3. Раздел восстановления будет отображаться как нераспределенный Космос. Убедитесь, что это тот раздел, от которого вы хотите избавиться, и нажмите «Применить». сделать операцию в процессе.
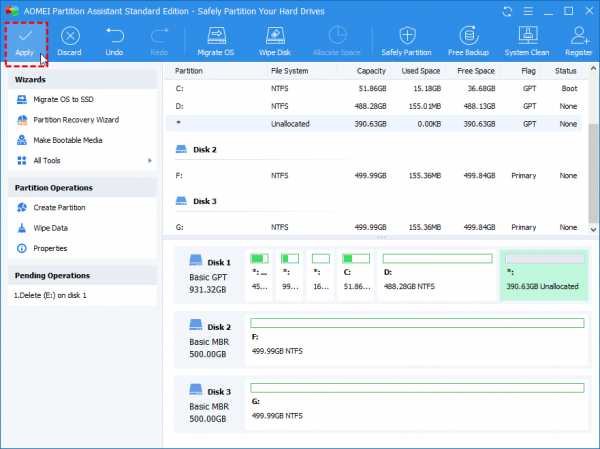
Через несколько секунд раздел восстановления будет удален. Вы можете использовать AOMEI Помощник по разделам, чтобы добавить это нераспределенное пространство в любой раздел на этом диске, с помощью разделов слияния или создания нового раздел.Кроме того, AOMEI Partition Assistant также можно использовать для клонирования жесткий диск, измените размер
.раздел восстановления и как его удалить в Windows | DiskInternals
В этой статье вы узнаете:
- все, что вам нужно знать о разделе восстановления
- как удалить раздел восстановления
- как DiskInternals Partition Recovery может помочь вам
Готовы? Давай читать!
Раздел восстановления и его разновидности:
Раздел восстановления - это раздел на диске, который помогает восстановить заводские настройки ОС (операционной системы) в случае какого-либо сбоя системы.У этого раздела нет буквы диска, и вы можете использовать только справку в управлении дисками.
раздел восстановленияРаздел восстановления бывает двух разновидностей:
- Первая из разновидностей является наиболее распространенной и устанавливается с операционной системой Windows на GPT-диск и занимает ничтожно мало места на диске.
- Второй устанавливается производителем компьютера (например, Lenovo, Dell или HP). Он занимает значительный объем дискового пространства, поскольку именно эта часть раздела восстановления содержит настройки производителя для драйверов приложений и другие вещи, позволяющие восстановить эти настройки по умолчанию.Этот раздел также называется OEM-разделом.
Особенности раздела восстановления в Windows после обновления
Любопытно, что каждый раз при обновлении Windows создается новый раздел восстановления. Это происходит из-за нехватки свободного места в разделе восстановления или в разделе, зарезервированном системой. В результате вы получите столько разделов восстановления, сколько обновите свою систему.
Когда вы получаете новый раздел восстановления на свой диск, старый раздел восстановления можно без проблем удалить, так как он не работает.Вот так можно получить немного свободного места.
Перед началом работы
Перед тем, как начать удаление раздела восстановления в Windows, необходимо убедиться в правильности этих действий.
Если вы не опытный пользователь, вам будет проще вообще не стирать раздел восстановления. Это полезно, если, например, операционная система вашего компьютера вышла из строя и ее необходимо переустановить. В этом случае не нужно обращаться за помощью к специалистам или искать установочный диск.Вы можете просто использовать раздел восстановления и восстановить настройки компьютера по умолчанию.
раздел восстановления в управлении дискамиЕсли вы профессионал, то вы можете легко стереть раздел восстановления в Windows 10, 7 или 8. НО! Очень важно, чтобы у вас была резервная копия или образ системы Windows. Так что, если ОС повреждена или вас не устраивает ее производительность, вы можете использовать образ или резервную копию, в зависимости от того, что вам удобно. Также рекомендуется создавать резервные копии личных файлов, чтобы каким-либо образом предотвратить их потерю.
Если у вас есть резервная копия личных файлов, то даже если с вашей ОС Windows что-то пойдет не так, вы всегда можете переустановить ее, не беспокоясь о своих данных.
Помните! Вы не можете отменить удаление раздела восстановления.
Какой раздел восстановления удалить
Как упоминалось выше, при обновлении системы создается новый раздел восстановления. Это означает, что старый раздел восстановления будет устаревшим. Это означает, что вам лучше оставить текущий и удалить старый раздел восстановления.
Но какой из них старый, а какой текущий, спросите вы?
раздел восстановления в cmdДля этого вам нужно будет использовать командную строку: щелкните правой кнопкой мыши «Пуск» и выберите «Командная строка (администратор)». В окне с названием «cmd.exe» введите следующую команду: «reagentc / info» и нажмите Enter. В строке местоположения Windows RE вы получите что-то вроде: "... \ device \ harddisk1 \ partition2 \ ..." Теперь вам нужно перепроверить это с помощью Diskpart; и с помощью этого инструмента вы также можете удалить его.
раздел восстановления в управлении дисками не имеет буквыВ противном случае вы можете войти в Управление дисками и проверить: на каком из дисков вы видите надпись «Recovery Partition» без буквы. И, как было сказано выше, если вы нажмете на него правой кнопкой мыши, вы увидите там только «Справку» и никаких других опций, таких как «Открыть» и т. Д.
Удалите раздел восстановления с помощью Diskpart
Чтобы стереть раздел восстановления диска, вы можете использовать встроенную утилиту Diskpart.
Итак, в том же окне командной строки введите «diskpart». Затем введите «список дисков»:
Diskpart - список дискови
Diskpart - выбрать диск«выберите диск 1» (1 - пример; вам нужно выбрать номер диска, который вы получите после команды reagentc выше).
Когда вы выбрали диск, введите «список томов».
Diskpart - список томовКак вы можете догадаться, это даст вам весь список дисковых томов.Выберите раздел, который вы хотите удалить (разделы восстановления имеют метку «Recovery pa»).
Теперь введите "select volume n", где n - номер удаляемого раздела.
Diskpart - выберите томНаберите "удалить том n".
Diskpart - удалить раздел восстановленияВ результате раздел будет удален. Эти действия необходимо выполнять отдельно для каждого удаляемого раздела (в том случае, если вы решите удалить и старый, и новый разделы восстановления).
Diskpart - удалить раздел восстановленияПосле удаления настоятельно рекомендуется перезагрузить компьютер.
Как USB-накопитель для восстановления может помочь удалить раздел восстановления
Менее распространенным способом удаления раздела восстановления является создание USB-диска восстановления. Да, вы правильно поняли! И не бойтесь: это отличный метод! Но помните, что лучше использовать чистый USB-накопитель, так как все данные на нем будут удалены. Кроме того, система сообщит вам, сколько места вам нужно для создания диска восстановления.Исходя из этого, выберите устройство с достаточным объемом памяти.
Инструкции по созданию USB-диска восстановления:
Процесс завершен. Не используйте USB-накопитель как обычную ручку. Храните его в надежном месте.
Если вам нужно восстановить обычный раздел или раздел для восстановления
Ошибаются все, и если по какой-либо причине вы хотите восстановить удаленный том для восстановления или любой другой раздел, вам понадобится профессиональный и надежный инструмент для восстановления.
DiskInternals Partition Recovery - это то, что вам нужно. Это программное обеспечение работает на каждом из разделов диска и имеет встроенный мастер восстановления, поэтому им легко пользоваться. Мастер восстановления будет сопровождать вас на всех этапах восстановления файла или раздела жесткого диска. Поэтому неважно, новичок вы в этом деле или профессионал.
Инструмент восстановления разделов DiskInternals. Восстановление раздела - найденные и восстанавливаемые файлы отмечены красным крестиком.Восстановление раздела - предварительный просмотр содержимого файлов перед восстановлением.Partition Recovery поддерживает множество файловых систем, таких как XFS, Ext2 / 3/4, UFS, HFS, NTFS, ReiserFS, FAT12, ReFS и Reiser4.
Вы можете использовать пробную версию DiskInternals Partition Recovery бесплатно и убедиться, что все ваши данные можно восстановить правильно. Как вы это узнаете? С функцией предварительного просмотра!
Пробная версия также имеет функцию предварительного просмотра, поэтому вы можете быть уверены, что с вашими файлами все в порядке, и вы получите их в том виде, в котором они были раньше.После того, как вы подтвердите, что файлы или раздел можно восстановить, вам необходимо приобрести лицензию и ввести лицензионный код; это даст вам возможность сохранять результаты поиска.
Требуется переустановка или повторное сканирование? №
.Восстановление удаленных файлов в Windows 10, 8, 7, Vista и XP
Прочтите эту статью, чтобы узнать, как восстановить файлы в Windows . Давайте рассмотрим причин потери файлов и способы их восстановления с помощью стандартных системных инструментов и стороннего программного обеспечения для восстановления данных. Современные компьютерные устройства охватывают чрезвычайно широкий диапазон использования и в настоящее время представлены настольными компьютерами, ноутбуками, нетбуками, ультрабуками, планшетами, смартфонами и т. Д. Каждое устройство представляет собой сложное электронное устройство, созданное для выполнения определенных функций и используемых в различных ситуациях..
Содержание:
В операционной системе Windows пользователи могут легко обрабатывать любые данные и перемещать информацию по своему усмотрению. Однако такой упрощенный доступ к данным может привести к потере или удалению важных данных с запоминающего устройства персонального компьютера из-за внешних воздействий или неправильных действий пользователя. В этой статье мы представим базовое руководство по восстановлению удаленных файлов в операционной системе Windows . Мы постараемся рассмотреть возможные эффективные решения для восстановления удаленных файлов в Windows 10 , которые также подходят для более ранних версий операционной системы, таких как Windows 8/7 / Vista / XP .Среди прочего, вы узнаете, как восстановить удаленные файлы из корзины , с жесткого диска, SD-карты , USB-накопителя и т. Д.
Восстановление удаленных файлов
Прежде чем приступить к работе, пользователи обычно никогда не думайте о возможных неудачных ситуациях потери или удаления необходимого файла. Поэтому они не предпринимают никаких подготовительных действий. Но когда случаются неприятности и файл, содержащий необходимую информацию, исчезает, пользователи сталкиваются с такими вопросами, как:
- Как восстановить удаленный файл?
- Какие существуют методы восстановления удаленных файлов?
- Какое программное обеспечение следует использовать?
- Есть ли способ предварительно просмотреть удаленный файл, чтобы проверить его состояние перед восстановлением?
- Гарантируется ли полное выздоровление?
Рано или поздно каждому пользователю придется столкнуться с ситуацией, когда ему понадобятся ответы на эти вопросы.Особенно, если вы по ошибке удалили файлы со своего устройства, а затем возникла реальная необходимость вернуть их.
Существуют различные методы удаления файлов: с помощью сочетания клавиш Shift + Delete , удаления из корзины или удаления с USB-накопителя и т. Д. В этих случаях файлы удаляются безвозвратно, и вы можете Не восстанавливайте их из корзины Windows . Ситуация может показаться критической, а важные данные, содержащиеся в удаленных файлах, ушли навсегда.Однако хорошей новостью является то, что в большинстве случаев вы все еще можете восстановить удаленные файлы в Windows , и этот процесс не потребует больших усилий или денег.
Каковы возможные сценарии удаления файлов? Удаление файлов - одна из обычных вещей в операционной системе Windows , но пользователи могут делать это несколькими способами:
- Удаление файлов одновременным нажатием клавиш Shift + Delete - файлы, удаленные таким образом, стираются немедленно, не помещая их в корзину .
- Удаление отдельных файлов из корзины - такое удаление сделает невозможным восстановление этих файлов с помощью стандартных функций корзины .
- Очистка корзины - все файлы и папки в ней будут удалены. Как и в случае с отдельными файлами, содержимое корзины Recycle Bin с ее стандартными функциями будет невозможно.
- Удаление файлов с USB-накопителя , карты памяти , внешнего жесткого диска и т. Д. - файлы не перемещаются в корзину , а сразу удаляются безвозвратно.
- Файлы теряются, когда они передаются путем вырезания из одного места и вставки в другое ( Cut & Paste ).
- В результате замены - файл перезаписывается при вставке в папку, в которой уже есть файл с таким именем.
- Файлы удалены в результате воздействия вредоносных программ (вирусов).
Принимая во внимание перечисленные случаи безвозвратного удаления файлов, вы можете спросить себя, в каких случаях можно восстановить удаленные файлы? Используя различные методы восстановления файлов, вы сможете самостоятельно восстановить практически все виды удаленных файлов.
Прежде всего, обратите внимание на файлы, отправленные в корзину . Их можно легко восстановить, прежде чем вы опустошите его.
Во-вторых, вы можете восстановить потерянные или удаленные файлы из ранее созданных резервных копий, поддерживаемых облачным хранилищем OneDrive или другими устройствами. Если вы сохранили резервную копию на OneDrive или другом устройстве хранения, вы сможете восстановить потерянные данные оттуда.
В-третьих, есть 100% гарантия легкости восстановления файлов, если они были удалены совсем недавно.Если вы поняли, насколько важны удаленные файлы, немедленно прекратите использование раздела диска (или всего диска), на котором хранились удаленные файлы. Возможно, ваши удаленные файлы со временем могут быть перезаписаны, поэтому чем раньше вы начнете процесс восстановления, тем лучше. Даже если вы перестали использовать диск или раздел для записи новых данных, операционная система может сделать это сама, особенно это касается системного диска С: / . Использование профессионального программного обеспечения для восстановления данных поможет вам вернуть потерянные данные.
Поскольку большинство удаленных данных можно легко восстановить, нет необходимости впадать в панику каждый раз, когда вы сталкиваетесь с этой проблемой. Далее мы покажем вам различные способы восстановления удаленных файлов в операционной системе Windows .
Почему удаленные файлы можно восстановить в Windows ?
Прежде чем мы перейдем к описанию возможных методов восстановления, следует объяснить, почему удаленные файлы не исчезают в операционной системе Windows и могут быть восстановлены даже после их окончательного удаления.Фактически, ответ довольно прост и является результатом понимания того, как файлы обрабатываются и обрабатываются в операционной системе Windows . Когда файл сохраняется на жестком диске, операционная система дополнительно записывает информацию, содержащую размер файла, его имя, местоположение, тип файла и т. Д., И хранит ее в месте, отличном от содержимого файла.
Когда пользователь обращается к файлу, операционная система считывает всю информацию о файле и на основе этого выполняет поиск по содержимому устройства хранения данных.Такой способ поиска необходим, поскольку содержимое любого файла при сохранении занимает определенное количество дискового пространства, и это пространство включает определенное количество ячеек памяти (секторов / блоков). Они могут быть расположены по всей поверхности запоминающего устройства в различных местах, и они не всегда являются единым целым (фрагментированное хранилище), но благодаря системной информации в файле все эти части собираются и объединяются для отображения пользователю. .
Если пользователь удаляет файл, это действие стирает только системную информацию, а фактическое содержимое файла остается неизменным.Причина, по которой удаленный файл больше не отображается, заключается в том, что операционная система помечает секторы, занятые содержимым удаленного файла, как свободные, поэтому новые данные могут быть сохранены там.
Поэтому содержимое удаленных файлов остается доступным на жестком диске до тех пор, пока указанные секторы устройства хранения не будут перезаписаны новыми данными. Это произойдет со временем, если вы продолжите использовать свое устройство для сохранения различной информации или установки новых приложений и программ. Программа восстановления данных может извлекать данные, оставшиеся в секторах устройства хранения данных, отмеченных как свободные для записи, и восстанавливать их для вас.Поэтому, если вам когда-нибудь понадобится полностью стереть жесткий диск или другой носитель, вам придется предпринять дополнительные действия для полного стирания всех секторов (например, перезаписать сектора другими данными несколько раз).
Что необходимо учитывать перед восстановлением удаленных данных в Windows .
В операционной системе Windows существует ряд особенностей, которые следует учитывать перед началом восстановления удаленных данных:
- Удаленные файлы могут быть полностью восстановлены до того, как они будут перезаписаны новыми данными, поэтому вам следует попытаться защитить удаленные файлы от перезаписи.Попробуйте прекратить использовать устройство хранения данных, с которого вы удалили файлы, которые пытаетесь восстановить сейчас. Не устанавливайте новое программное обеспечение, не выполняйте потоковое видео, не загружайте и не редактируйте существующие файлы на жестком диске, чтобы предотвратить возможные действия, которые могут привести к перезаписи дискового пространства, выделенного для хранения ваших файлов до их удаления. . В противном случае это может привести к полной потере удаленных данных, и вы не сможете их восстановить.
- Даже профессиональное программное обеспечение для восстановления данных или специализированные лаборатории восстановления данных не могут восстановить файлы, которые были полностью перезаписаны.В таком случае ваш единственный выход - столкнуться с суровой реальностью. Если файл перезаписан только частично, его можно частично восстановить. Окончательный результат будет напрямую зависеть от оставшейся части данных, которые еще не были перезаписаны. Чем больше эта доля, тем лучше конечный результат.
- Вы можете восстанавливать удаленные файлы с разных типов устройств: USB-накопители , жесткие диски, виртуальные диски, карты памяти, флеш-накопители и т. Д. Однако вы не сможете выполнить этот трюк с SSD (твердотельные накопители) поскольку они используют технологию TRIM .После удаления файлов команда сообщает SSD , какие блоки не содержат важных данных и поэтому их не нужно сохранять. Благодаря TRIM данные полностью стираются из ячеек памяти, что значительно увеличивает скорость записи и чтения, но исключает все шансы на восстановление таких данных позже.
- Если удаленные файлы были сохранены в системном разделе диска или его каталоге (например, на рабочем столе), вам следует как можно скорее выключить систему и восстановить данные в среде WinPE или подключить жесткий диск к другому компьютеру .Независимо от ваших действий операционная система записывает различные данные для собственных нужд и может перезаписать ваши удаленные файлы, что сделает их восстановление практически невозможным. Среда предварительной установки Windows ( WinPE ) - это облегченная версия операционной системы, которая может загружаться с USB-накопителя , компакт-диска или сети, и исключает использование дискового пространства, выделенного для основной операционной системы. Подключение вашего диска с удаленными файлами к другому персональному компьютеру исключает возможность перезаписи данных внутренними службами операционной системы и, следовательно, позволяет восстанавливать удаленные файлы с высокими шансами на успех.
- Возьмите за правило пытаться восстановить удаленные файлы с помощью любого программного обеспечения для восстановления данных, прежде чем вы решите его купить. Большинство платных версий такого программного обеспечения предлагается как условно-бесплатное ПО. То есть такие программы предоставляются в виде пробной версии со всеми функциями для сканирования и полноценного восстановления любых типов потерянных или удаленных данных. По результатам сканирования программа позволит вам увидеть все удаленные файлы, которые она обнаружила, и поможет вам убедиться, что файлы будут восстановлены должным образом.
Метод 1.Восстановление удаленных файлов из корзины в Windows 10.
Если вы удаляете файлы с локального жесткого диска на своем ПК или портативном компьютере, операционная система Windows помещает их в корзину . Это настройка операционной системы по умолчанию - если вы, конечно, не меняли ее. Корзина - это определенная область на диске, зарезервированная Windows для хранения удаленных пользовательских файлов до их окончательного стирания. Удаленные файлы будут оставаться в корзине до тех пор, пока вы не удалите их оттуда вручную или не очистите корзину . Период времени для хранения файлов также зависит от объема дискового пространства, выделенного для корзины . Если количество удаленных файлов превышает пределы корзины , старые удаленные файлы будут стерты и заменены новыми. Это правило применяется ко всем версиям операционных систем Windows , таким как Windows 10/8/7 / Vista / XP . Чтобы восстановить удаленные файлы из корзины , просто сделайте следующее:
Step 1 .Откройте корзину на своем компьютере, дважды щелкнув ее значок на рабочем столе, или щелкните ее правой кнопкой мыши и выберите Открыть из контекстного меню.
Шаг 2 . Найдите файлы и папки, которые вы хотите восстановить, и выберите их стандартными методами. Для удобства поиска и выбора нужных файлов вы можете отсортировать их по различным критериям с помощью фильтров: Имя, Дата удаления, Исходное местоположение, Размер, Тип элемента и т. Д.
Шаг 3 . Щелкните правой кнопкой мыши выбранные файлы и выберите Восстановить в контекстном меню. Или нажмите кнопку Восстановить выбранные элементы , которую вы можете найти на вкладке инструментов Корзина . Все выбранные файлы будут восстановлены и помещены в исходные места, где они хранились до удаления.
Если вы хотите восстановить все файлы в корзине , щелкните соответствующую кнопку на главной ленте Восстановите все элементы , и все они вернутся на свои предыдущие места.
Шаг 4 . Просмотрите восстановленные файлы и проверьте, правильно ли они были восстановлены и правильно ли отображается их информация.
Метод 2. Извлечь окончательно удаленные файлы из резервной копии Windows .
Если вы не можете найти необходимые удаленные файлы в корзине Recycle Bin , вам придется использовать резервную копию данных или стороннее программное обеспечение для восстановления данных, чтобы вернуть файлы. В этой части статьи мы покажем вам, как восстановить удаленные файлы из резервной копии Windows , которую вы создали ранее.Если вы не делаете резервные копии, перейдите к методам 4 и 5 в этом руководстве, чтобы узнать, как восстановить удаленную информацию с помощью программного обеспечения для восстановления данных.
Шаг 1 . Нажмите кнопку «Пуск» в левом нижнем углу рабочего стола на панели задач и откройте главное меню Windows. Перетащите полосу прокрутки вниз и найдите раздел Система Windows. Откройте вложенное меню и выберите Панель управления из списка доступных приложений.
Шаг 2 .В открывшемся окне Панели управления найдите и откройте раздел Резервное копирование и восстановление (Windows 7) .
Шаг 3 . В следующем окне прокрутите вниз до части Restore и нажмите Restore my files.
После этого следуйте инструкциям мастера для восстановления файлов из резервной копии. Процедура довольно проста, поэтому у вас не должно возникнуть затруднений. Вы можете узнать больше о резервном копировании в операционной системе Windows из нашего видео: Windows Backup (OneDrive, история файлов, образ системы, диск восстановления).
Метод 3. Восстановить удаленные данные из предыдущих версий.
Предыдущие версии, также известные как теневые копии, представляют собой копии файлов и папок, созданные в операционной системе Windows как часть точек восстановления. Это другой вид резервной копии, созданной Windows. Если у вас есть такие резервные копии, вы можете попробовать восстановить удаленные файлы с их помощью. Этот метод довольно эффективен, и вы можете восстановить удаленные файлы с высокими шансами на успех при условии, что вы регулярно создаете точки восстановления.
Шаг 1 . Откройте проводник и найдите файл, содержащий удаленные файлы.
Шаг 2 . Щелкните папку правой кнопкой мыши и выберите в контекстном меню Восстановить предыдущие версии .
Шаг 3 . Теперь вы можете просмотреть список доступных версий. Выберите версию, которую хотите восстановить, и нажмите Restore.
Вы можете узнать больше о создании точки восстановления в Windows 10 и использовании ее для восстановления вашей операционной системы из нашего видео-руководства: «Как создать или удалить точку восстановления в Windows 10.Восстановление компьютера до более ранней даты ».
Метод 4. Восстановление файлов с жесткого диска с помощью бесплатного программного обеспечения для восстановления данных.
Если вы попробовали первые три решения и не смогли восстановить удаленные данные, вы все равно можете попробовать бесплатную программу для восстановления файлов. В Интернете вы можете найти бесплатные программы от разных разработчиков и попробовать их использовать для восстановления удаленных файлов. Практически все бесплатные приложения имеют схожую функциональность, поэтому вы можете выбрать любое по своему вкусу.
У таких программ есть одно неоспоримое преимущество - они абсолютно бесплатны, поэтому вам не нужно ничего платить.Также они готовы к использованию сразу после установки. Однако их функциональные возможности весьма ограничены. Вы не сможете использовать различные дополнительные инструменты, программы будут иметь ограничение на объем данных, которые они могут восстановить - обычно этого достаточно для восстановления одного или нескольких файлов небольшого размера. Но главный недостаток - низкий процент обнаруженных и восстановленных файлов.
Если вам нужно восстановить недавно удаленный небольшой файл, бесплатное приложение даст вам некоторые шансы на успех.Тем не менее, вы должны помнить, что при установке любого программного обеспечения на свой жесткий диск вы рискуете перезаписать удаленные файлы и, таким образом, потерять их навсегда. Вот почему, если вам нужно восстановить большой файл или определенное количество файлов, перейдите к методу 5 в этом руководстве.
Метод 5. Восстановите удаленные файлы в Windows 10 с помощью профессионального программного обеспечения для восстановления данных.
Использование профессионального программного обеспечения для восстановления данных может значительно повысить ваши шансы на успешное возвращение удаленных файлов.Этот метод поможет вам восстановить файлы, удаленные с жесткого диска вашего ПК, различных карт памяти, USB-накопителей любого размера и производителя, а также восстановить файлы после очистки корзины и окончательного удаления файлов.
Рекомендуем использовать Hetman Partition Recovery - специализированное программное обеспечение для восстановления различных типов данных со всех типов носителей с поддержкой всех основных файловых систем. Эта версия программы предоставляется как условно-бесплатная и предлагает своим пользователям пробную версию со всеми функциями платной версии, которая одинаково хорошо работает при поиске удаленных и потерянных файлов или разделов, поэтому вы можете протестировать все варианты восстановления перед покупкой приложения. .
Загрузите Hetman Partition Recovery и установите его. Помните, что программа должна быть установлена на другой диск, чтобы избежать случайной перезаписи удаленных файлов.
После запуска программа просканирует все подключенные устройства и отобразит их в своем окне. Интерфейс программы очень похож на интерфейс операционной системы Windows , что значительно упрощает ее использование.
В главном окне выберите раздел для сканирования, выберите тип анализа, который будет применяться для поиска удаленных файлов.Вы можете выбрать Быстрое сканирование или установить Полный анализ для поиска всей доступной информации. Если файлы были удалены недавно, выберите Быстрое сканирование , чтобы восстановить их.
В зависимости от различных факторов процесс восстановления может занять от нескольких минут до нескольких часов. Нажмите Next и запустите процесс анализа и восстановления файлов.
Все обнаруженные файлы и папки отобразятся в окне программы. Когда вы нажимаете на каждый файл, программа использует встроенную функцию Preview и показывает вам его содержимое, чтобы вы могли выбрать лучший из них для сохранения.Найдите удаленные файлы и восстановите их, нажав кнопку Recovery на ленте под вкладками главного меню.
Затем выберите один из четырех вариантов, чтобы сохранить находки и сохранить восстановленный файл (группу файлов).
Теперь перейдите в каталог, в котором вы сохранили файл (файлы), и откройте файл целостности. Если вас устраивает конечный результат, процесс восстановления файлов окончен.
Более подробное руководство по утилите восстановления данных Hetman Partition Recovery можно найти в нашем видеообзоре на YouTube: «Как восстановить удаленные файлы в 2018 с помощью Hetman Partition Recovery Software» .
Метод 6. Восстановить удаленные данные в специализированной лаборатории.
Еще один способ восстановить удаленные файлы - обратиться в специализированную сервисную лабораторию. Специалисты таких лабораторий обладают достаточными навыками, оборудованием и условиями для восстановления удаленных файлов.
Однако этот метод потребует больших затрат, поскольку лаборатории по восстановлению файлов продают свои услуги по высоким ценам. Поэтому сначала нужно подумать и решить, стоят ли ваши данные потраченных денег.
Такой метод не даст вам стопроцентной гарантии полного восстановления файлов, но в любом случае вам придется компенсировать стоимость восстановления, даже если конечный результат вас не порадует.Если данные были перезаписаны, их невозможно восстановить.
Вот почему, если все перечисленные методы не помогли вам восстановить удаленные файлы, вам, возможно, придется решить и создать их снова, столкнувшись с суровой реальностью потери их навсегда.
Но если потеря того или иного файла для вас критична и вы готовы пойти на серьезные расходы, то обращение в специализированную лабораторию восстановления данных будет оправданным.
Заключение
Любые пользовательские данные требуют внимательного и ответственного управления и обращения.Сбой операционной системы, вызванный внешними факторами или воздействием вредоносного ПО, или неправильными действиями пользователя, может привести к удалению важных данных. Однако современные инструменты позволяют пользователям вернуть свои данные.
Операционная система Windows имеет интегрированный инструмент Recycle Bin для хранения удаленных файлов перед их окончательным удалением. Своевременная проверка корзины избавит вас от дополнительных действий и поможет восстановить действительно нужные удаленные файлы.
Кроме того, вы можете использовать встроенную службу резервного копирования, которая также поможет вам восстановить удаленные файлы, если они были настроены до того, как вы их удалили.
В конце концов, пользователи всегда могут попробовать сторонние профессиональные программы для восстановления данных и восстановить любые файлы самостоятельно - с минимальными затратами.
Если у вас есть вопросы или пожелания, оставляйте свои комментарии под этой статьей, и мы обязательно на них ответим.
.Восстановление данных после восстановления системы Windows 10 и 8
Прочтите эту статью, чтобы узнать о восстановлении данных после сброса Windows или заводских настройках ноутбука , а также о том, где найти удаленные файлы. В одной из предыдущих статей мы уже описали « Как перезагрузить компьютер (Windows 10) при сохранении личных файлов ». Хотя у него есть варианты сброса, когда пользователи могут выбрать сохранение или удаление своих личных файлов, через некоторое время они могут понять, что сброс удалил файлы, которые им нужны прямо сейчас.
Выбирая опцию «Удалить все» при перезагрузке системы вы полностью очищаете системный диск с удалением всех пользовательских файлов, приложений и настроек. Конечно, вы можете перезагрузить систему с опцией сохранения ваших файлов, но если есть действительно важные файлы или данные, мы рекомендуем вам создать резервную копию.
Содержание:
Как восстановить данные после перезагрузки компьютера
Да, это правда, что данные пользователя могут быть восстановлены после сброса Windows 8 или 10, но только до того, как эти данные будут перезаписаны.Как только вы столкнетесь с такой проблемой, немедленно прекратите использование компьютера, иначе все потерянные файлы будут перезаписаны новыми данными, и это сделает восстановление невозможным.
Чтобы восстановить файлы, утерянные при перезагрузке системы, запустите Hetman Partition Recovery и просканируйте жесткий диск вашего компьютера с помощью инструментов, которые предлагает эта программа.
Помните, что в Windows 8/10 по умолчанию все документы и файлы пользователей сохраняются в папке «Документы», которую можно найти здесь:
C: \ Users \ Имя пользователя \ Documents
Изображения сохраняются в эту папку:
C: \ Users \ UserName \ Pictures
Файлы, загруженные из Интернета, перейдите в эту папку:
C: \ Users \ UserName \ Downloads
Файлы рабочего стола хранятся здесь:
C: \ Users \ UserName \ Desktop
Именно поэтому, когда процесс сканирования жесткого диска закончится, используйте программу для перехода в папку с файлами, которые вам нужно восстановить.
Перетащите необходимые файлы в Список восстановления и нажмите «Восстановление»
Аналогичным образом вы можете использовать Hetman Partition Recovery для восстановления данных после форматирования жесткого диска, переустановки Windows, операционной системы или сбоев жесткого диска , повреждение файловой системы, восстановление данных с поврежденных или недоступных разделов диска, а также после опустошения корзины или случайного удаления файлов.
Как восстановить данные после сброса портативного компьютера до заводских настроек
Если Windows на вашем портативном компьютере начала работать медленно или заражена вирусами, нет необходимости переустанавливать операционную систему - вы можете просто сбросить ее до заводских настроек (он известен как Factory Reset).
Если вы купили ноутбук с предустановленной ОС Windows, такие устройства обычно поставляются с установочным диском операционной системы, или есть специальный раздел для восстановления операционной системы, который используется для восстановления заводских настроек. Помимо раздела восстановления системы, производитель также может установить специальный инструмент для перезагрузки ноутбука.
Например:
- HP : HP System Recovery or Recovery Manager
- Dell : Восстановление заводского образа Dell, DataSafe, Dell Backup & Recovery
- Acer : Acer eRecovery или Acer Recovery Management
- ASUS : ASUS Recovery Partition или AI Recovery
- Lenovo : Rescue and Recovery или ThinkVantage Recovery (для ThinkPad)
- Sony : Sony Vaio Recovery Wizard и т. Д.
Такие инструменты работают аналогично встроенному инструменту сброса настроек Windows, но есть разница: эти программы сбрасывают систему до заводских настроек со всем предустановленным производителем ПО.
Вы можете восстановить данные с портативного компьютера после сброса системы до заводских настроек таким же образом, как описано для восстановления данных после перезагрузки компьютера. Процедура для ноутбука будет аналогичной.
.