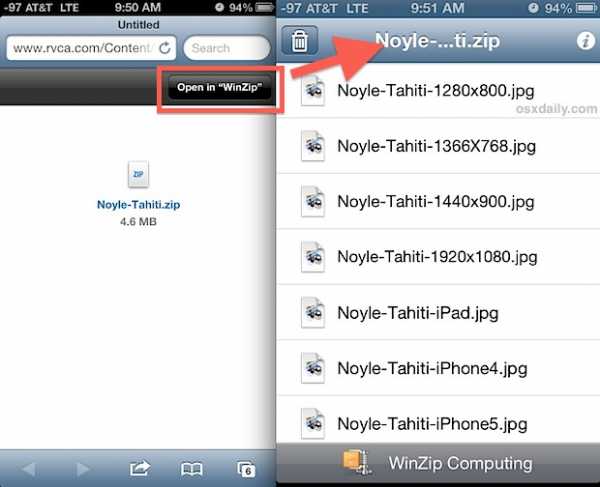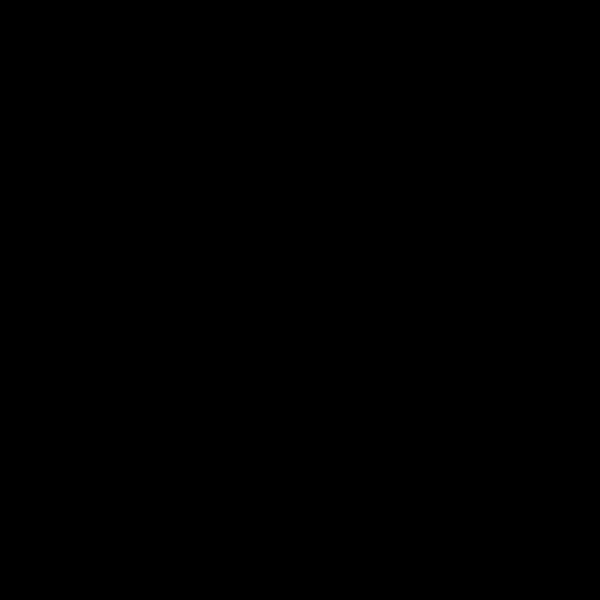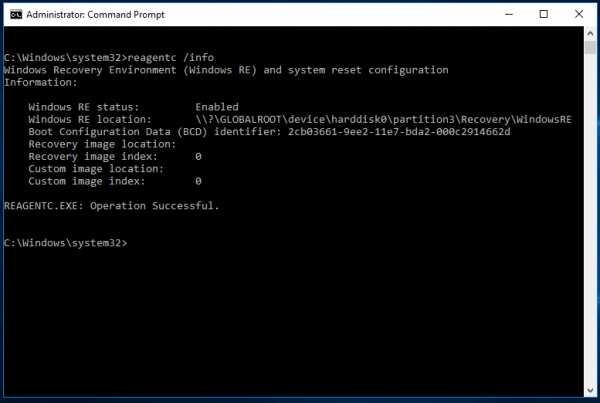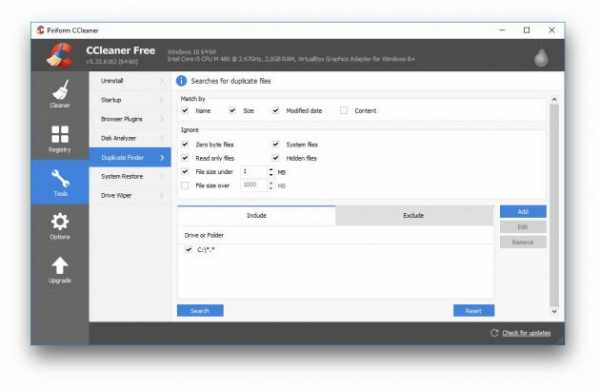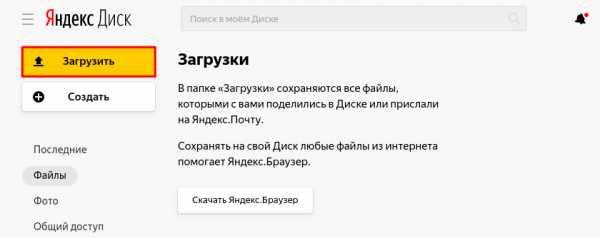Как закачать на iphone файлы с компьютера
Как передать файлы с компьютера на iPhone и iPad
Несколько различных способов.
iPhone и iPad — мультимедийные устройства, с помощью которых можно слушать музыку, смотреть фильмы, читать книги и выполнять еще целую уйму различных задач. Но у пользователя недавно купившего iPhone или iPad встает резонный вопрос — как же скинуть все эти файлы на устройство? В этой статье мы рассмотрим процесс загрузки на iPhone и iPad различных видов мультимедийных (и не только) файлов.
Скинуть на iPhone и iPad можно любой файл, без исключения, но открыть получится, к сожалению, не всякий. Начнем с самых простых манипуляций — научимся сбрасывать фильмы, музыку, книги и фото с помощью iTunes.
Как передать музыку с компьютера на iPhone и iPad при помощи iTunes
Шаг 1. Откройте iTunes. В случае если он не установлен, загрузите последнюю версию с официального сайта.
Шаг 2. Подключите iPhone или iPad к компьютеру с помощью USB-кабеля.
Шаг 3. Добавьте в iTunes музыку, которую вы хотите закачать на смартфон. Для этого нажмите «Файл» → «Добавить файл в медиатеку» для открытия определенной песни или «Файл» → «Добавить папку в медиатеку» для добавления папки с музыкой. iTunes поддерживает Drag’n’Drop, что позволяет просто переносить отдельные песни и папки с музыкой в окно программы для добавления.
Шаг 4. Дождитесь пока музыка определится в iTunes и выберите на панели иконку с изображением своего устройства.
Шаг 5. Перейдите в меню «Музыка» и выберите песни, которые вы хотите скинуть на iPhone или iPad. Вы также можете установить флажок на параметре «Всю медиатеку» для того чтобы синхронизировать всю музыку на устройство.
Шаг 6. Нажмите «Применить» в правом нижнем углу iTunes и дождитесь окончания синхронизации.
Для передачи фильмов на свой iPhone или iPad вы должны проделать ровно ту же операцию, что описана выше, но выбрав в Шаге 5 не «Музыка», а «Фильмы». Кстати, именно после нескольких таких операций пользователи не любившие iTunes за кажущуюся сложность, полностью меняют свое мнение об этом уникальном мультимедийном комбайне.
Как передать фотографии с компьютера на iPhone или iPad при помощи iTunes
Шаг 1. Откройте iTunes. Если утилита не установлена, загрузите последнюю версию с официального сайта Apple.
Шаг 2. Подключите свой iPhone или iPad к компьютеру при помощи USB-кабеля.
Шаг 3. Выберите появившееся устройство на верхней панели.
Шаг 4. Выберите меню «Фото».
Шаг 5. Нажмите на галочку возле надписи «Синхронизировать фотографии из».
Шаг 6. Справа от этой надписи расположена кнопка с надписью «Изображения». Нажмите на нее и выберите пункт «Выбрать папку»
Шаг 7. Укажите папку с фотографиями, которые вы хотите видеть на своем iPhone или iPad.
Шаг 8. Нажмите «Применить» в правом нижнем углу и дождитесь окончания синхронизации.
Как передать книги с компьютера на iPhone или iPad при помощи iTunes
С книгами дело обстоит немного иначе. Мы уже подробно описывали три различных приложения для чтения книг на iPhone и iPad, это iBooks, Bookmate и Айчиталка. Перейдите по соответствующим ссылкам чтобы получить подробную информацию о данном процессе.
Как использовать iPhone или iPad в качестве флешки
Шаг 1. Загрузите и установите последнюю версию iFunBox.
Шаг 2. Откройте программу и подключите iPhone или iPad к компьютеру. Для того чтобы iFunBox мог видеть ваше устройство на компьютере должен быть установлен iTunes.
Шаг 3. Устройство определится в программе и вы сможете скидывать совершенно любые файлы на него, используя iPhone или iPad как флешку.
Шаг 4. Скидывайте файлы, которые нужно «перенести» в папку «Общее хранилище».
Очень удобное решение, которое может выручить в самый ответственный момент. Например, флешки под рукой нет, но нужно скинуть важный файл «весом» в несколько гигабайт. Не по почте же такой отправлять. iPhone или iPad вкупе с iFunBox отлично справляется с данной задачей — файлы не повреждаются и скидываются в целости и сохранности.
Пользователям, которые сделали джейлбрейк своих устройств, повезло больше. Благодаря огромному выбору твиков из Cydia для работы с файловой системой, они могут распаковывать файлы, используя специальные менеджеры, загружать файлы прямиком из Safari и многое другое. Ярким примером такого твика является файловый менеджер iFile. С другими полезными твиками для iPhone, iPad и iPod touch с установленным джейлбрейком вы можете ознакомиться перейдя по этой ссылке.
Смотрите также:
Поделиться ссылкой
Поставьте 5 звезд внизу статьи, если нравится эта тема. Подписывайтесь на нас Telegram, ВКонтакте, Instagram, Facebook, Twitter, YouTube.
Загрузка...
Как загрузить файл в приложение iphone с компьютера?
Переполнение стека- Около
- Товары
- Для команд
- Переполнение стека Общественные вопросы и ответы
- Переполнение стека для команд Где разработчики и технологи делятся частными знаниями с коллегами
- Вакансии Программирование и связанные с ним технические возможности карьерного роста
- Талант
5 советов: как перенести видео с ПК на iPhone 12/11 / XR в 2020
(недавно обновлено) Пять проверенных способов передачи видео с компьютера на iPhone с помощью кабеля USB или по беспроводной сети.
Это правда, что компьютеры позволяют смотреть видео на большем экране по сравнению с мобильными телефонами. Однако мобильные устройства, такие как iPhone, обладают большей мобильностью и, таким образом, обеспечивают большую гибкость в выборе времени и места для просмотра видео.Вероятно, это основная причина, по которой так много пользователей хотят знать, как передавать видео с ПК на iPhone, чтобы более удобно наслаждаться фильмами, телешоу и другими видео.
Тогда как можно отправлять видео с ПК на iPhone? На самом деле есть несколько простых способов получить видео с компьютера на iPhone, с iTunes или без него. Прочтите, чтобы узнать подробности и применить тот, который лучше всего подходит для ваших нужд.
СОДЕРЖАНИЕ СТРАНИЦЫ:- Как перенести видео с компьютера на iPhone с помощью iOS Transfer Tool
- Как перенести видео с ПК на iPhone с VLC
- Как получить видео с компьютера на iPhone с iCloud
- Как перенести видео с компьютера на iPhone с помощью Dropbox
- Как перенести видео с ПК на iPhone с iTunes
Метод 1.Как перенести видео с ПК на iPhone с помощью iOS Transfer Tool
Тот факт, что iTunes приведет к потере данных на устройстве iOS, является основной причиной, по которой так много пользователей хотят передавать видео на iPhone без iTunes. Чтобы безопасно и быстро передавать видео с компьютера на iPhone, iPad или iPod, поможет программа для передачи видео с iPhone - EaseUS MobiMover. С его помощью вы можете:
- Передача файлов между iPhone / iPad / iPod и компьютером (Mac / ПК / ноутбук)
- Копировать данные с одного устройства iOS на другое
- Загрузите видео с YouTube, Dailymotion, Twitter, Facebook и других на свой компьютер или iPhone / iPad
Помимо видео, он также позволяет передавать фотографии, музыку, мелодии звонка, аудиокниги, контакты, файлы PDF и многое другое.Таким образом, вы также можете передавать видео с iPhone на ПК или копировать видео с iPhone на iPhone с помощью этого инструмента.
Чтобы загрузить видео с компьютера на iPhone без iTunes:
Шаг 1 . Подключите iPhone к компьютеру, запустите EaseUS MobiMover и нажмите «С ПК на телефон»> «Выбрать файлы». (Убедитесь, что вашему компьютеру доверяет ваш iPhone.)
 />
/> Шаг 2. Выберите видео, которое вы хотите передать, и нажмите «Открыть». Видеоформаты, поддерживаемые MobiMover, включают MP4, MOV, M4V, WMV, RM, MKV, AVI и FLV.(Видеоформаты, которые не поддерживаются iPhone, будут преобразованы в MP4 в процессе передачи.)
 />
/> Шаг 3. После выбора видео вы можете нажать «Передача», чтобы начать процесс передачи.
 />
/> Многие пользователи хотят знать, как передавать видео с ПК на камеру iPhone без iTunes. Если вы один из них, я рад сообщить вам, что использование EaseUS MobiMover - проверенное решение.
Метод 2. Как передавать видео с компьютера на iPhone через приложение VLC
VLC - кроссплатформенный медиаплеер, хорошо совместимый с ПК и iPhone.С помощью приложения VLC на вашем iPhone или iPad вы можете обмениваться видео между вашим iPhone и компьютером по беспроводной сети в одной сети.
Для импорта видео с ПК на iPhone через VLC:
Шаг 1. Установите VLC для iOS на свой iPhone.
Шаг 2. Откройте приложение и щелкните значок VLC в верхнем левом углу.
Шаг 3. Включите «Совместное использование через WiFi» и запомните IP-адрес, указанный ниже.
Шаг 4. В Windows откройте браузер и введите IP-адрес (числа).
Шаг 5. Чтобы передать видео с ПК на iPhone, вы можете либо добавить элементы, перетащив их, либо щелкнув значок плюса. Затем вы увидите, что видео передаются на ваш iPhone по беспроводной сети и автоматически.

Элементы будут сохранены в приложении VLC. Если вы предпочитаете сохранять их в приложении «Фото», выберите элементы, нажмите кнопку «Поделиться», выберите «Сохранить [количество] видео» и нажмите «ОК».Таким образом, вы можете передавать видео с ПК на камеру iPhone.
Метод 3. Как получить видео с компьютера на iPhone с помощью iCloud
Еще один способ поместить видео с компьютера в фотопленку iPhone - использовать iCloud. Как и iTunes, iCloud также разрабатывается Apple. Будучи облачным, iCloud позволяет вам обмениваться фотографиями, видео, контактами и многим другим на ваших устройствах по беспроводной сети.
Помимо устройств Apple, iCloud также совместим с компьютерами Windows.Включив iCloud, вы можете отправлять файлы с компьютера на iPhone / iPad / iPod или наоборот по Wi-Fi.
Чтобы использовать iCloud, вам необходимо убедиться, что вы используете один и тот же Apple ID на вашем компьютере и устройстве iOS, и в iCloud достаточно места для сохранения видео для передачи.
В зависимости от того, установлена ли у вас панель управления iCloud, есть два способа перенести видео с компьютера на iPhone.
Вариант 1. Передача видео с компьютера на iPhone с помощью iCloud для Windows
Шаг 1. На устройстве iOS откройте «Настройки», выберите [ваше имя]> «iCloud»> «Фото», затем включите «Фото iCloud».
Шаг 2. Загрузите на свой компьютер видео, которые хотите передать в iCloud.
- Щелкните правой кнопкой мыши значок iCloud на панели задач ПК или ноутбука и выберите «Открыть настройки iCloud».
- Отметьте опцию «Фото» и выберите «Библиотека фотографий iCloud» во всплывающем окне.
- После этого откроются другие варианты. Включите «Загрузить новые фото и видео с моего ПК» и нажмите «Изменить», чтобы указать папку, содержащую элементы для загрузки, в соответствии с вашими потребностями.
- Скопируйте видео, которые вы хотите отправить, со своего ПК на iPhone в только что настроенную папку.
Шаг 3. После процесса синхронизации перейдите в приложение «Фотографии» на вашем iPhone, чтобы проверить элементы.

Вариант 2. Отправка видео с ПК на iPhone через iCloud.com
Шаг 1. Включите «Фото iCloud» на вашем устройстве iOS через «Настройки».
Шаг 2. Перейдите на iCloud.com и войдите в систему, используя Apple ID, который вы используете на своем мобильном устройстве.
Шаг 3. Выберите «Фото» среди вариантов.
Шаг 4. Щелкните значок загрузки и выберите видео, которые вы хотите передать.
Шаг 5. После загрузки видео в iCloud перейдите в приложение «Фото» на мобильном устройстве, чтобы проверить элементы.

Метод 4. Как отправлять видео с ПК на iPhone с помощью Dropbox
iCloud - не единственная облачная служба хранения, которую вы можете применить. Другие облачные службы обмена файлами, такие как Dropbox, Google Drive и другие, также могут помочь, когда дело доходит до передачи видео с компьютера на iPhone / iPad.Возьмем для примера Dropbox.
Для перемещения видео с ПК на iPhone через Dropbox
Шаг 1. Загрузите видео с ПК в Dropbox.
- Если вы установили Dropbox для Windows, перейдите в «Файлы»> «Мои файлы»> «Загрузить файлы», чтобы отправить видео с компьютера в Dropbox.
- Если нет, перейдите на Dropbox.com, войдите в систему и загрузите элементы.
Шаг 2. Загрузите и установите Dropbox на свое устройство iOS и войдите в систему, используя учетную запись, которую вы используете на своем компьютере.
Шаг 3. После синхронизации вы можете получить доступ к видео и загрузить их с компьютера через приложение Dropbox на свой iPhone.

Метод 6. Как перенести видео с ПК на iPhone с iTunes
iTunes - это решение Apple для синхронизации данных и резервного копирования устройств. Хотя iTunes больше не поддерживается, вы все равно можете установить его на свой компьютер и использовать его для синхронизации видео, включая фильмы и телешоу, с вашего ПК или ноутбука на ваш iPhone, iPad или iPod Touch.
iTunes поможет вам двумя способами, в зависимости от того, где вы хотите использовать видеофайлы. (Чтобы избежать таких проблем, как то, что iPhone не отображается в iTunes, перед запуском обновите iTunes до последней версии.)
Вариант 1. Отправка видео с ПК на iPhone с помощью iTunes Syncing
Шаг 1. Подключите iPhone к компьютеру с помощью USB-кабеля и дождитесь автоматического запуска iTunes.
Шаг 2. Разблокируйте свой iPhone и доверяйте компьютеру.При необходимости введите пароль вашего iPhone.
Шаг 3. Щелкните значок устройства. В разделе «Настройки» выберите «Фильмы» или «Телешоу» в соответствии с вашими потребностями.
Шаг 4. Установите флажок рядом с «Синхронизировать фильмы» или «Синхронизировать телешоу» и выберите видео, которые вы хотите передать.
Шаг 5. Нажмите «Применить», чтобы начать передачу видео с ПК или ноутбука на iPhone.

Отправка видео на iPhone с помощью iTunes приведет к потере существующей музыки, фильмов, телешоу и книг на устройстве iOS.Это потому, что недавно синхронизированные элементы заменят существующие на вашем iPhone, iPad или iPod Touch. Таким образом, если вы собираетесь передавать видео с ПК на iPhone с помощью iTunes, убедитесь, что на вашем устройстве нет важных файлов.
Вариант 2. Передача видео с компьютера на iPhone с помощью общего доступа к файлам iTunes
Шаг 1. Подключите iPhone к ПК или ноутбуку с помощью кабеля USB и запустите iTunes, если он не открывается автоматически.
Шаг 2. Разблокируйте устройство и доверяйте компьютеру. При необходимости введите пароль вашего устройства.
Шаг 3. Щелкните значок устройства и выберите «Общий доступ к файлам». Теперь вы должны увидеть список приложений, поддерживающих совместное использование файлов, включая множество приложений, связанных с видео.
Шаг 4. Выберите приложение, в которое вы хотите импортировать видео, например iMovie и перетащите видео, которые вы хотите передать, в правое окно (вы также можете нажать «Добавить файл», чтобы добавить элементы в приложение). После этого файлы будут автоматически скопированы на ваше устройство.
Шаг 5. По завершении откройте «iMovie» и щелкните значок загрузки.
Шаг 6. Выберите «iTunes»> «Импортировать [количество] файлов», и вы успешно импортируете видео с ПК на свой iPhone.

: как загружать видео с iPhone
Помимо копирования видео на iPhone с компьютера, вы можете загружать видео напрямую с iPhone, чтобы получить понравившиеся видео на свое устройство. Например, вы можете сохранить видео с YouTube, Facebook, Twitter и многих других сайтов на свой iPhone или iPad.Как с этих сайтов скачать видео с iPhone? На самом деле, есть мобильные приложения для сохранения видео на iPhone с YouTube и других сайтов. Вы можете найти эти приложения в App Store и применить одно из них, чтобы получать понравившиеся видео на свой iPhone.
Итог
Теперь вы знаете, что на самом деле существует несколько различных вариантов переноса видео с ПК на iPhone. Некоторые из методов также применимы для передачи видео с iPhone на ПК. Попробуйте тот, который больше всего соответствует вашим потребностям, чтобы загружать видео с компьютера на iPhone за считанные минуты.
.Передача фотографий с компьютера на iPhone: 6 лучших способов
Вы, наверное, уже знаете, как сделать резервную копию фотографий iPhone на свой компьютер. Теперь, когда вы настроили и отредактировали их по своему усмотрению, вы также можете задаться вопросом: , как перенести фотографии с компьютера обратно на iPhone ? И мы здесь, чтобы помочь!
Существует множество способов переноса изображений с ПК на iPhone, начиная с iTunes и заканчивая различными облачными решениями. Если вас не устраивают стандартные методы, вы также можете обратиться за помощью к специализированному программному обеспечению, например CopyTrans Photo.В этой статье вы найдете исчерпывающий обзор всех способов переноса фотографий с ПК на iPhone. Продолжайте читать для получения подробной информации или выберите один из способов ниже:
Как перенести фотографии с компьютера на iPhone с помощью CopyTrans Photo
Если вы ищете быстрый способ переноса изображений на iPhone, у нас есть решение именно для вас: CopyTrans Photo . Приложение имеет интуитивно понятный интерфейс, быстро выполняет работу, и вы можете видеть эскизы всех файлов, с которыми вы работаете в любой момент.Процесс переноса интуитивно понятен, но вы всегда можете посмотреть наши инструкции ниже!
Вот как перенести фотографии с ПК на iPhone:
-
Загрузите и установите CopyTrans Photo:
, если вы еще этого не сделали.Скачать CopyTrans Photo
-
Запустите CopyTrans Photo. Подключите ваш iPhone к ПК с помощью USB-кабеля. Если будет предложено доверять ПК, нажмите «Доверять».
-
Вы увидите свою библиотеку iPhone слева и библиотеку компьютера справа:
-
Создайте новый альбом в медиатеке iPhone.Щелкните альбом: в рабочей области слева отобразится его содержимое (файлов пока нет).
-
Используя дерево папок справа, перейдите в папку ПК с фотографиями, которые вы хотите передать.
-
Перетащите файлы из правой рабочей области в левую.
-
Нажмите «Применить изменения» и дождитесь завершения процесса синхронизации.
-
Готово! Ваши фотографии теперь ждут вас в папке «С моего Mac» на вашем iPhone.
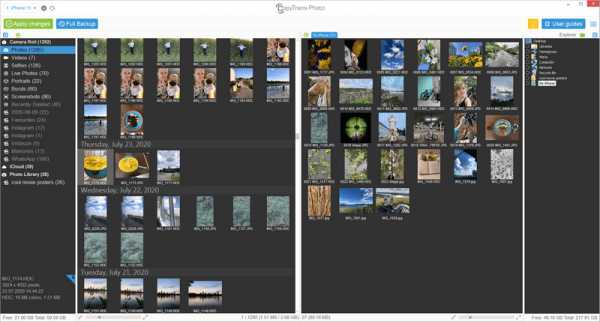
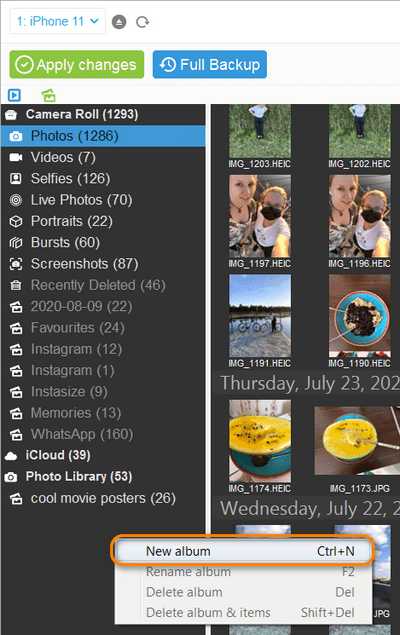
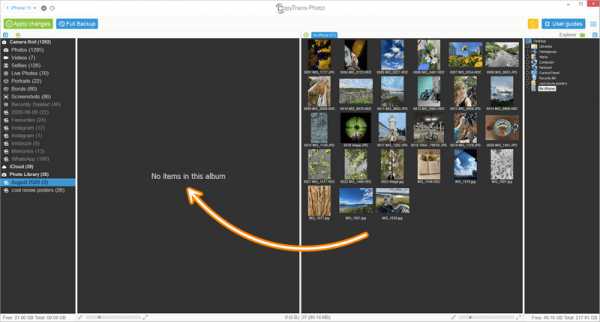
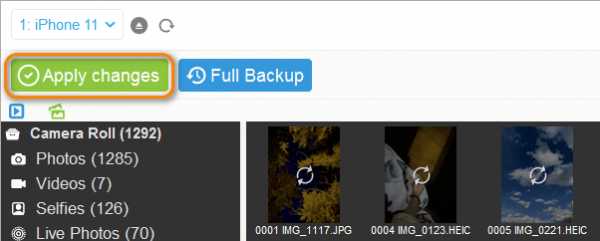
Некоторые преимущества использования CopyTrans Фото:
- Приложение сохранит фотографии с вашего ПК в родном приложении «Фото» на iPhone. Он также успешно перенесет данные EXIF (дату создания, местоположение и т. Д.) И сохранит порядок изображений.
- Вы также можете передавать видео с ПК на iPhone, если их размер не превышает 1 ГБ. Они также появятся в родном приложении "Фото" после передачи.
- CopyTrans Photo не является облачным решением, и для его использования не обязательно включать iCloud Photos.CopyTrans Photo не требует подключения к Интернету.
- Еще одно ключевое преимущество для пользователей iPhone 7 и выше: программа поддерживает фотографии HEIC. Он может просматривать и передавать фотографии HEIC и даже конвертировать HEIC в JPG.
Некоторые недостатки :
-
CopyTrans Photo бесплатно перенесет первые 100 фотографий, а затем попросит вас приобрести у нас лицензию (или получить больше бесплатных акций, распространяя информацию о продукте). Но вы всегда можете сначала попробовать и обратиться в нашу круглосуточную службу поддержки, если у вас возникнут какие-либо вопросы.
-
Приложение не выполняет автоматическую синхронизацию и помещает фотографии в библиотеку фотографий. Однако CopyTrans Photo предоставит гораздо больше возможностей для создания и редактирования альбомов библиотеки фотографий, чем iTunes, и после того, как вы упорядочите все фотографии там, вы можете просто скопировать их в Camera Roll на своем устройстве.
Как перенести фотографии на iPhone с помощью iTunes
Первое приложение, которое приходит на ум, когда вы думаете о переносе фотографий на iPhone, это, конечно же, iTunes.Решение на базе Apple, оно позволит вам быстро передавать файлы на iPhone. Однако, как и в случае с очень многими продуктами Apple, весь процесс испорчен какой-то странной магией, оставляя после себя горький привкус и безмолвный вопрос о том, действительно ли это того стоило (читайте объяснения ниже).
Для передачи фотографий с ПК на iPhone с помощью iTunes:
- Запустите iTunes и подключите iPhone к ПК с помощью кабеля USB.
- Щелкните значок устройства в верхнем левом углу окна iTunes.
- На панели слева выберите «Фото».
- Установите флажок «Синхронизировать фотографии» и выберите папку, из которой нужно импортировать фотографии на iPhone (Копировать фотографии из -> Выбрать папку).
- Нажмите «Готово» и подождите, пока iTunes завершит синхронизацию ваших фотографий.
- Молодец! Теперь фотографии хранятся на вашем iPhone. Чтобы просмотреть их, перейдите в альбом «С моего Mac».
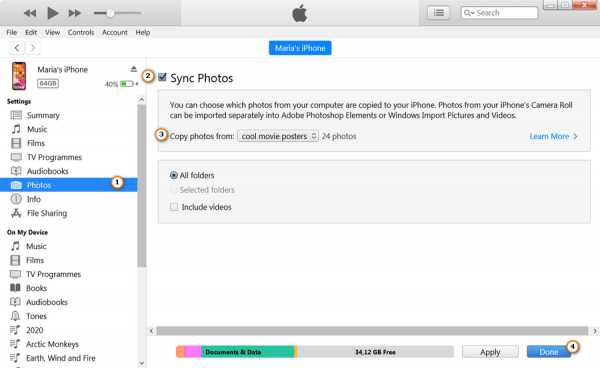
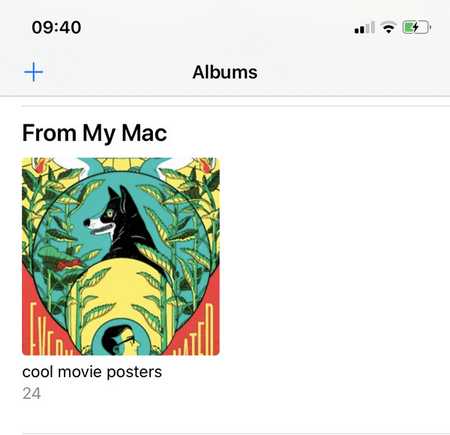
Мы не рекомендуем использовать этот метод из-за следующих недостатков:
-
Вы сможете синхронизировать только одну папку в в любой момент времени .Если вы измените папку позже, ваши предыдущие изображения будут стерты.
-
Операция удалит все изображения, ранее сохраненные в библиотеке фотографий (фотографии из Camera Roll останутся нетронутыми).
-
изображений в библиотеке фотографий можно изменять / удалять только с ПК, и iTunes не позволит вам удалять изображения отдельно - выполните полную повторную синхронизацию. Чтобы иметь возможность создавать и редактировать содержимое альбомов в библиотеке фотографий, вы можете использовать CopyTrans Photo.
-
Синхронизация все равно не будет автоматической.Вам нужно будет перезапускать его каждый раз, когда вам нужно будет внести изменения.
Загрузить фото в iCloud
Если вы используете iCloud Photos (бывшая библиотека фотографий iCloud), ваши фотографии будут автоматически скопированы в облачный сервис Apple - iCloud. Поскольку синхронизация происходит автоматически в фоновом режиме, остается вопрос: как загрузить фото в iCloud с ПК ? Для этого вам понадобится iCloud.com!
Вы входите в систему, выбираете раздел «Фотографии» в главном меню и сразу видите свою библиотеку фотографий iCloud на экране компьютера.Чтобы разместить фотографии в iCloud, нажмите кнопку «Загрузить фотографии» в правом верхнем углу и выберите фотографии, которые хотите импортировать.
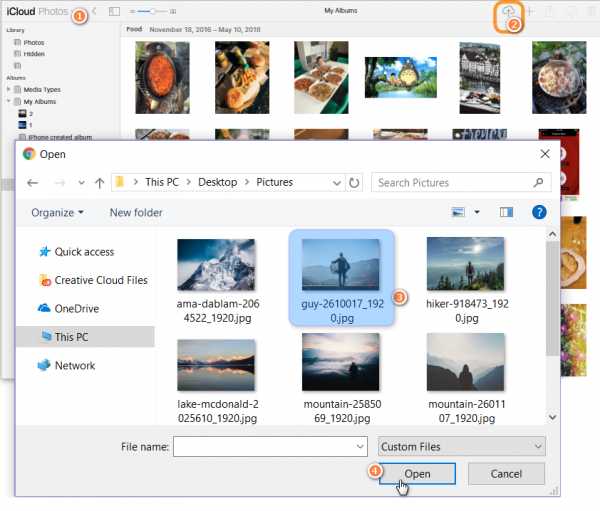
Фотографии должны немедленно появиться на вашем iPhone и любом другом устройстве, на котором выполнен вход в ту же учетную запись iCloud. Если этого не происходит, проверьте, включена ли библиотека фотографий iCloud на вашем iPhone или iPad: Настройки > Ваше имя> iCloud> Фотографии> Фото iCloud .
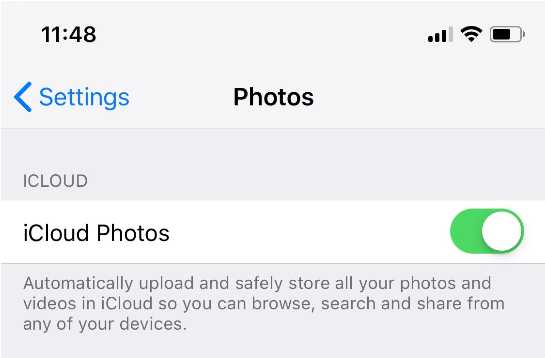
Недостатки:
- Все, что вы храните в iCloud, также попадает на серверы Apple.Если вы хотите удалить некоторые изображения навсегда, они исчезнут из вашей учетной записи, но не с серверов Apple. Мы даже провели расследование и создали инструмент, который может восстанавливать удаленные фотографии из iCloud.
- На icloud.com вы можете вручную отсортировать загруженные изображения по альбомам. Но в альбоме фотографии отсортированы по дате передачи, и вы не можете изменить этот порядок онлайн.
- Еще одним серьезным недостатком является то, что если вы отключите медиатеку iCloud и снова включите ее через некоторое время, все изображения, которые вы ранее добавляли на iPhone с помощью iTunes (или любого другого стороннего приложения, такого как CopyTrans Photo), будут удалены.Вот почему вы должны быть особенно осторожны с этой настройкой и регулярно создавать резервные копии своих облачных фотографий на компьютер.
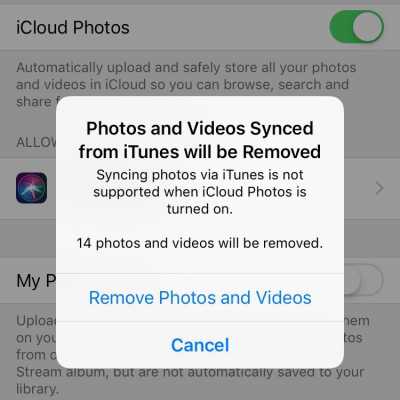
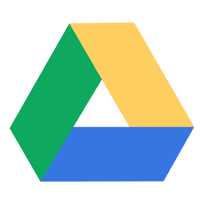
Отправка изображений с компьютера на iPhone через Google Диск
Если у вас есть учетная запись Google, вы автоматически получаете 15 ГБ бесплатного хранилища на Google Диске (первоначально SkyDrive). Однако Google Диск использует это пространство для хранения совместно с другими приложениями, такими как Gmail и Google Фото.
Чтобы использовать эту опцию, вам необходимо загрузить официальное приложение Google Drive на свой компьютер и устройство iOS.Запустив Google Диск на своем компьютере, создайте новую папку и скопируйте фотографии на iPhone. Папка с фотографиями появится на iPhone в приложении Google Диск.
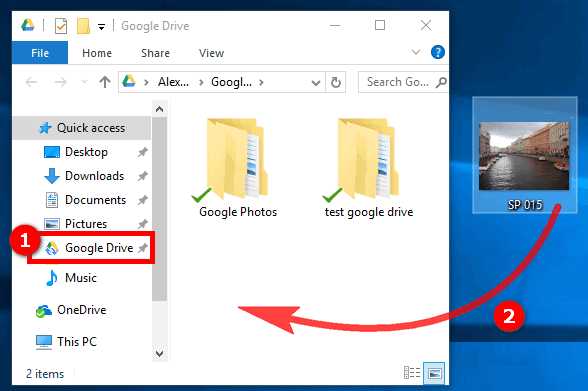
Вы можете создать дополнительные папки для передачи нескольких фотографий на iPhone и перемещения их между папками. Также есть возможность сортировать фотографии в одной папке по дате или по имени.
Недостатки:
- Загруженные фотографии будут сохранены не в собственном приложении «Фото» на iPhone, а в приложении Google Диск.
- Вы не можете редактировать фотографии в приложении, предварительно не скопировав их в исходную папку - двойная работа.
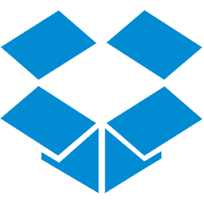
Dropbox: добавление фотографий на iPhone с ПК без iTunes
Dropbox предлагает своим пользователям только 2 ГБ бесплатного хранилища. С другой стороны, вам не нужно устанавливать программу на ПК. Чтобы перенести фотографии с компьютера на iPhone, сохраните свои данные в Интернете напрямую на dropbox.com: войдите в систему, создайте папку и загрузите фотографии с компьютера.После этого перейдите в приложение Dropbox на своем iPhone, чтобы просмотреть импортированные изображения.
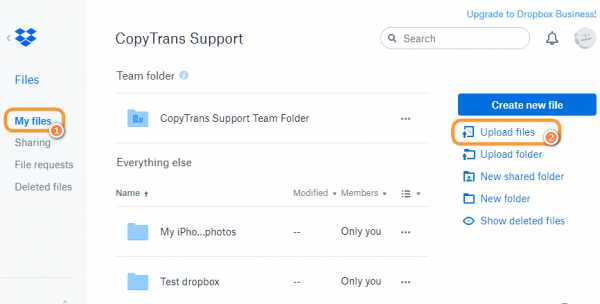
Недостатки:
- К сожалению, вы можете загружать только отдельные фотографии, так как Dropbox не позволяет импортировать папку.
- Изображения могут потерять качество.
- Хотя вы можете импортировать фотографии HEIC, их нельзя будет открыть.
Перенос фотографий на iPhone с помощью OneDrive
С OneDrive от Microsoft вы бесплатно получаете 5 ГБ дискового пространства.Как и в случае с Google Диском, для передачи фотографий на iPhone необходимо установить официальное приложение OneDrive на свой компьютер и iDevice. Перетащите нужные файлы или целые альбомы в окно программы, и через несколько секунд вы увидите изображения iPhone в приложении OneDrive.
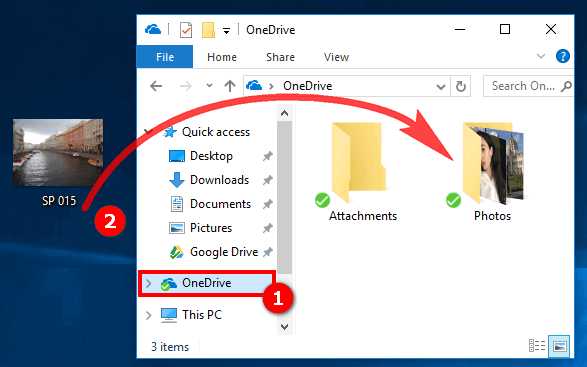
Фотографии передаются в исходном качестве с датой создания. Вы также можете выбрать автоматическую сортировку фотографий по тегам.
Недостатки:
- Фотографии не попадут в приложение «Фото»; вместо этого они будут помещены в приложение OneDrive, которое необходимо заранее установить на iPhone. Приложение
- OneDrive не поддерживает встроенное редактирование изображений и не поддерживает фотографии HEIC: если вы поместите изображения HEIC в OneDrive, вы не сможете их просматривать или копировать в приложение «Фотографии».
БОНУС
Pro-Tip: после того, как вы перенесли фотографии на iPhone, используйте инструмент для редактирования фотографий, например Instasize , чтобы улучшить внешний вид ваших фотографий, прежде чем загружать их в свой канал! Выберите любое изображение на своем iPhone, чтобы улучшить параметры цвета, размер, соотношение сторон или даже сделать красочный коллаж.Убедитесь сами!
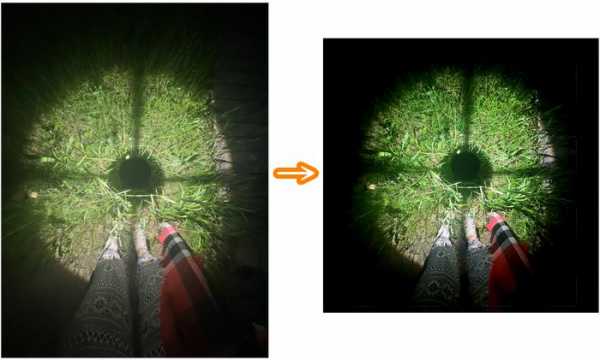
Заключение
Если вы не доверяете облачным решениям, находите iTunes трудным в использовании и хотите хранить свои фотографии в родном приложении Photo, CopyTrans Photo - лучшее решение для вас. Программа позволяет управлять фотографиями и видео с iPhone на ПК и имеет ряд неоспоримых преимуществ, таких как управление Live Photos, просмотр изображений в формате HEIC, сохранение отличного качества, порядок и файлы EXIF и многое другое. Попробуйте сегодня!
Попробовать CopyTrans Photo
.Импорт фотографий и видео с телефона на ПК
Перенос фотографий с iPhone или телефона Android на ПК
Сначала подключите телефон к ПК с помощью кабеля USB, по которому можно передавать файлы.
-
Включите телефон и разблокируйте его. Ваш компьютер не может найти устройство, если оно заблокировано.
-
На вашем ПК нажмите кнопку Start , а затем выберите Photos , чтобы открыть приложение Photos.
-
Выберите Импорт > С USB-устройства , затем следуйте инструкциям. Вы можете выбрать элементы, которые хотите импортировать, и указать, где их сохранить. Подождите несколько минут для обнаружения и передачи.
Убедитесь, что фотографии, которые вы хотите импортировать, действительно находятся на устройстве, а не в облаке. Затем следуйте инструкциям для вашего типа устройства.
Android устройств
-
Возможно, у вас уже есть приложение камеры на вашем телефоне, синхронизированное с облачным хранилищем, например OneDrive или Google Фото.В этом случае ваши фото и видео автоматически загружаются в облако. Если вы хотите получить доступ к этим фотографиям или видео со своего компьютера, вы можете использовать веб-браузер для загрузки фотографий и видео, хранящихся в облачном хранилище.
-
Для недавних фотографий используйте приложение «Ваш телефон» из Microsoft Store. С этим приложением вам также не понадобится USB-кабель для просмотра и копирования самых последних фотографий с камеры и папки снимков экрана. Эта функция включает только недавние фотографии и не импортирует видео.Для вашего приложения "Телефон" требуется телефон Android с ОС Android 7.0 или новее.
-
Если вы используете USB-кабель для загрузки напрямую с вашего устройства, вам может потребоваться изменить настройку USB для передачи мультимедиа или фотографий. Актуальную информацию Google см. В разделе Передача файлов между компьютером и устройством Android.
iPhone
-
На устройстве iOS может появиться запрос с просьбой доверять этому компьютеру.Выберите Доверять или Разрешить, чтобы продолжить. Актуальную информацию Apple см. В разделе «Импорт на ПК» в разделе «Перенос фотографий и видео с iPhone, iPad или iPod touch» на веб-сайте Apple.
-
Если на вашем устройстве iOS включен iCloud, вы не сможете загружать свои фото или видео. Ваши изображения существуют в iCloud, но не на вашем устройстве. Если вы хотите открыть или импортировать эти фотографии или видео на свой компьютер, сделайте это с помощью настольного приложения iCloud. Дополнительные сведения см. В разделе «Помощь с фотографиями iCloud» на веб-сайте Apple.
Связанные ресурсы
-
Если у вас возникли проблемы с подключением телефона, попробуйте другой USB-кабель. Кабели USB имеют разную скорость передачи данных, и не все из них могут передавать файлы. Получите помощь с проблемами USB.
-
Если у вас возникли проблемы с идентификатором Apple ID, паролем или кодом подтверждения Apple, обратитесь в службу поддержки Apple за дополнительной информацией.
-
Если вы хотите импортировать фотографии с камеры, а не с телефона, посетите веб-сайт производителя камеры для получения актуальной информации. Для получения общей информации о Windows 10 см. Все свои фотографии.
-
Получите помощь с приложением «Ваш телефон».
-
Если вы работаете с более ранними версиями Windows, см. Windows 8.1 или Windows 7.