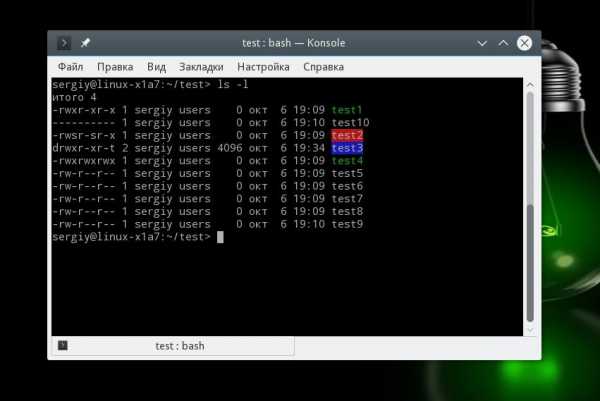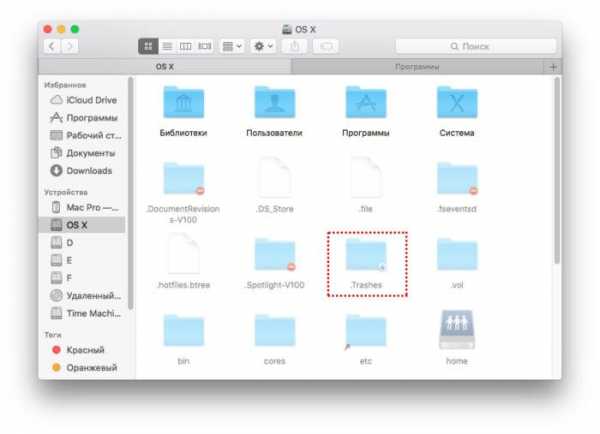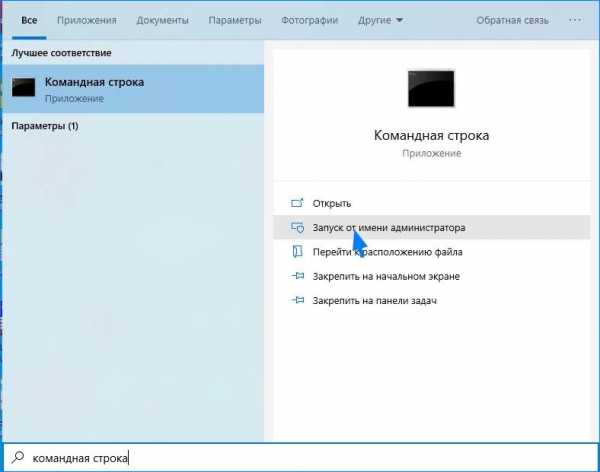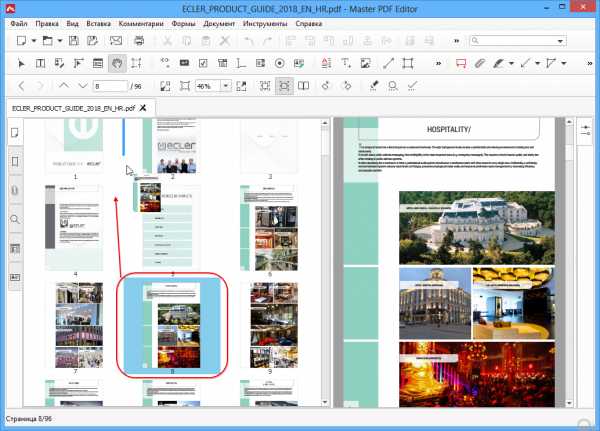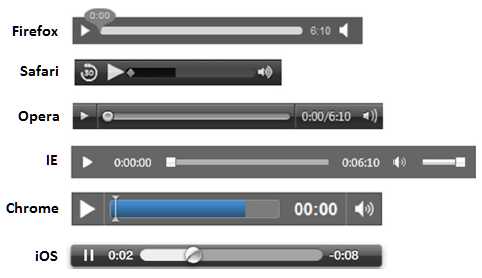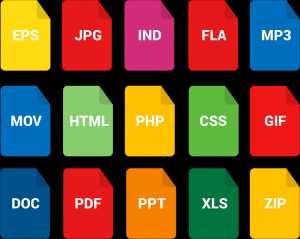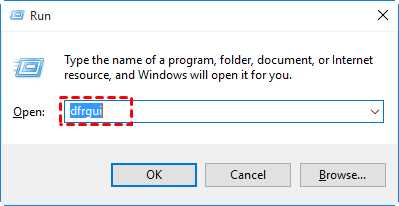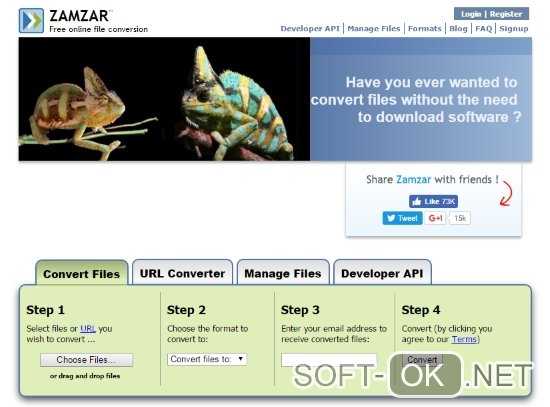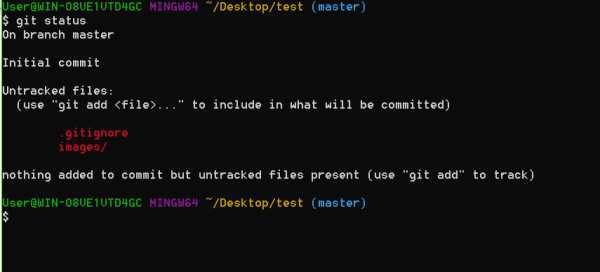Как закрыть файлы на компьютере
Как закрыть файл?
Современные операционные системы и, в частности, популярная OS Windows предлагает немало способов, как закрыть файл. О них мы и поговорим в данной статье.
Самым простым и доступным методом является использование кнопки «Х», которая располагается в верхнем правом углу практически любого открытого окна. Для этого достаточно кликнуть по ней левой кнопкой мыши. Если этот способ вам не подходит можно прибегнуть к сочетанию клавиш «ALT+F4». Одновременное нажатие этих кнопок также приведет к закрытию активного окна.
Еще одним способ закрытия ненужных программ может быть использование диспетчера задач. Как правило, к нему прибегают в случае, если открытый файл недоступен или не отвечает. Вызвать диспетчер можно кликнув, к примеру, по «Рабочему столу» правой кнопкой мыши и выбрав в открывшемся меню одноименную строчку. Если компьютер завис, попробуйте комбинацию «CTRL+ALT+DEL». В принципе, способов вызвать диспетчер задач немало, мы описали самые быстрые.
После того, как окно диспетчера открылось в нем нужно выбрать вкладку «Приложения». Там вы увидите полный список запущенных программ. Выберите ту, которую нужно закрыть и выделите ее щелчком левой кнопки мыши. После этого кликните по кнопке «Снять задачу». Вот и всё, проблемное приложение принудительно будет закрыто.
Как закрыть файл в system
Иногда случается так, что вы хотите провести какую-либо операцию с файлом, но на экране выскакивают диалоги типа «Файл открыт в system» или «Файл открыт в проводнике». Это значит, что элемент, который вы собираетесь закрыть, открыт служебной программой. В диспетчере служебные приложения не отображаются. Решает эту проблему проверенный годами способ – перезагрузка компьютера. Единственное, перезагрузка может не помочь, если, к примеру, в настройках программы, создающей виртуальные приводы отмечен пункт «Автомонтироание». Поэтому, прежде чем перезагружаться, уберите соответствующую птичку в Daemon Tools или подобной программе для виртуальных дисков.
Теперь вы знаете, не только простые способы закрытия окон, но и то, как закрыть файл в проводнике. Удачи!
Как удалить файл если он открыт, как закрыть папку в проводнике?
Как удалить файл, который не удаляется — 3 способа
16.03.2016  windows | для начинающих | программы | файлы
Частая проблема, с которой сталкиваются начинающие пользователи — не удаляется файл или папка (из-за какого-то файла), который нужно-таки удалить. При этом, система пишет файл занят другим процессом или действие не может быть выполнено, так как этот файл открыт в Название_программы или о том, что нужно запросить разрешение у кого-то. С этим можно столкнуться в любой версии ОС — Windows 7, 8, Windows 10 или XP.
На самом деле, есть сразу несколько способов удалить такие файлы, каждый из которых и будет здесь рассмотрен. Посмотрим, как удалить не удаляющийся файл, не используя сторонние средства, а затем опишу удаление занятых файлов с помощью LiveCD и бесплатной программы Unlocker. Отмечу, что удаление таких файлов не всегда безопасно. Будьте внимательны, чтобы это не оказался файл системы (особенно когда вам сообщают, что нужно разрешение от TrustedInstaller). См. также: Как удалить файл или папку, если пишет Элемент не найден (не удалось найти этот элемент).
Примечание: если файл не удаляется не потому, что используется, а с сообщением о том, что отказано в доступе и вам нужно разрешение на выполнение этой операции или нужно запросить разрешение у владельца, то используйте это руководство: Как стать владельцем файла и папки в Windows или Запросите разрешение у TrustedInstaller (подойдет и для случая когда требуется запросить разрешение у Администраторы).
Также, если не удаляются файлы pagefile.sys и swapfile.sys, hiberfil.sys то способы ниже не помогут. Вам пригодятся инструкции про Файл подкачки Windows (первые два файла) или про отключение гибернации. Аналогично, может быть полезна отдельная статья про то, как удалить папку Windows.old.
Удаление файла без дополнительных программ
Файл уже используется. Закройте файл и повторите попытку.
Как правило, если файл не удаляется, то в сообщении вы видите, каким именно процессом он занят — это может быть explorer.exe или какая-либо другая проблема. Логично предположить, что для его удаления нужно сделать так, чтобы файл был «не занят».
Это легко сделать — запустите диспетчер задач:
- В Windows 7 и XP в него можно попасть по Ctrl + Alt + Del.
- В Windows 8 и Windows 10 можно нажать клавиши Windows + X и выбрать диспетчер задач.
Найдите процесс, использующий файл, который нужно удалить и снимите задачу. Удалите файл. Если файл занят процессом explorer.exe, то перед тем, как снять задачу в диспетчере задач, запустите командную строку от имени администратора и, уже после того, как снимите задачу, используйте в командной строке команду del полный_путь_к_файлу, чтобы удалить его.
Чтобы после этого вернуть стандартный вид рабочего стола, нужно снова запустить explorer.exe, для этого в диспетчере задач выберите «Файл» — «Новая задача» — «explorer.exe».
Подробно про диспетчер задач Windows
Удаление заблокированного файла с помощью загрузочной флешки или диска
Еще один способ удалить подобный файл — загрузиться с любого накопителя LiveCD, с диска реанимации системы или загрузочной флешки Windows. При использовании LiveCD в любых его вариантах вы сможете воспользоваться либо стандартным графическим интерфейсом Windows (например, в BartPE) и Linux (Ubuntu), либо же средствами командной строки. Обратите внимание, что при загрузке с подобного накопителя, жесткие диски компьютера могут оказаться под другими буквами. Чтобы убедиться, что вы удаляете файл с нужного диска, можно использовать команду dir c: (этот пример отобразит список папок на диске C).
При использовании загрузочной флешки или установочного диска Windows 7 и Windows 8, в любой момент установки (после того, как уже загрузится окно выбора языка и на следующих этапах) нажмите Shift + F10, чтобы войти в командную строку. Также можно выбрать «Восстановление системы», ссылка на которое также присутствует в программе установки. Также, как и в предыдущем случае, обратите внимание на возможное изменение букв дисков.
Использование DeadLock для разблокирования и удаления файлов
Поскольку рассмотренная далее программа Unlocker даже с официального сайта с недавних пор (2016) стала устанавливать различные нежелательные программы и блокируется браузерами и антивирусами, предлагаю рассмотреть альтернативу — DeadLock, которая также позволяет разблокировать и удалить файлы с компьютера (обещает также и изменить владельца, но в моих тестах это не сработало).Итак, если при удалении файла вы видите сообщение о том, что действие не может быть выполнено, так как файл открыт в какой-то программе, то с помощью DeadLock в меню File вы можете добавить этот файл в список, а затем, с помощью правого клика — разблокировать его (Unlock) и удалить (Remove). Также можно выполнить и перемещение файла.Программа хоть и на английском (возможно, скоро появится русский перевод), но очень проста в использовании. Недостаток (а для кого-то, возможно, и достоинство) — в отличие от Unlocker, не добавляет действие разблокировки файла в контекстное меню проводника. Скачать DeadLock можно с официального сайта https://codedead.com/?page_id=822
Бесплатная программа Unlocker для разблокировки файлов, которые не удаляются
Программа Unlocker, наверное, самый популярный способ удалить файлы, которые используются тем или иным процессом. Причины тому просты: она бесплатная, исправно справляется со своей задачей, в общем, работает. Скачать Unlocker бесплатно можно на официальном сайте разработчика https://www.emptyloop.com/unlocker/ (с недавних пор сайт стал определяться как вредоносный).
Использование программы очень простое — после установки, просто кликните правой кнопкой мыши по файлу, которые не удаляется и выберите в контекстном меню пункт «Unlocker». В случае использования portable версии программы, которая также доступна для загрузки, запустите программу, откроется окно для выбора файла или папки, которые требуется удалить.
Суть работы программы та же самая, что и в первом описанном способе — выгрузка из памяти процессов, которыми занят файл. Основные преимущества перед первым способом — с помощью программы Unlocker файл удалить проще и, более того, она может найти и завершить процесс, который скрыт от глаз пользователей, то есть недоступен для просмотра через диспетчер задач.
Обновление 2017: Еще один способ, судя по отзывам, успешно срабатывающий, был предложен в комментариях автором Тоха Айтишник: устанавливаете и открываете архиватор 7-Zip (бесплатный, работает также как файловый менеджер) и в нем переименовываете файл, который не удаляется. После этого удаление проходит успешно.
Почему файл или папка не удаляются
Немного справочной информации с сайта Microsoft, если кому-нибудь интересно. Хотя, информация довольно скудная. Также может быть полезным: Как очистить диск от ненужных файлов.
Что может мешать удалению файла или папки
Если у вас нет необходимых прав в системе для изменения файла или папки, вы не можете удалить их. Если вы не создавали файл, то есть вероятность, что вы не можете и удалить его. Также причиной могут служить настройки, сделанные администратором компьютера.
Также файл или папку его содержащую нельзя удалить, если в настоящий момент файл открыт в программе. Можно попробовать закрыть все программы и попробовать еще раз.
Почему, когда я пробую удалить файл, Windows пишет, что файл используется
Данное сообщение об ошибке означает, что файл используется программой. Таким образом, вам необходимо найти программу, его использующую и либо закрыть файл в ней, если это, например, документ, либо закрыть саму программу. Также, если вы работаете в сети, файл может использоваться другим пользователем в настоящий момент.
После удаления всех файлов остается пустая папка
В данном случае попробуйте закрыть все открытые программы или перезагрузить компьютер, а после этого удалить папку.
Запуск программы «Проводник»
Запуск программы «Проводник»
можно делать разными способами:
1
Просто щёлкнуть левой клавишей мыши по ярлыку программы
«Проводник», который находится на панели задач (ниже рабочего стола).
Программа откроется.
2
Нажать правой клавишей мыши на кнопку
«Пуск» и выбрать «Открыть Проводник».
3
Нажать правой клавишей мыши на ярлык Проводника
на панели задач и выбрать «Проводник».
4
Самый длинный путь через кнопку
Пуск → Все программы → Стандартные.
как работать с открытым окном Проводника
Как работать
с открытым окном
Проводника
Открытое окно программы «Проводник», после запуска, выглядит так
(Щёлкните по картинке, чтобы увеличить) Верхняя строка – это строка адреса.
Ниже – строка меню.
Ещё ниже – панель инструментов.
При выделении папки (файла или диска) –
показывает дополнительные опции.
Кнопка «Упорядочить» – выполняет команды
с выделенными папками (дисками или файлами).
Кнопка «Открыть», на панели инструментов,
открывает выделенные папки или файлы.
На кнопке «Общий доступ» – можно
изменить разрешение на общий доступ.
Кнопка «Записать на оптический диск» –
даёт команду для записи на диск.
На кнопке «Создать библиотеку» – вы можете
создать новую библиотеку со своим названием.
И тогда, при запуске Проводника, вы увидите
в открытом окне и папку с вашим названием.
Впрочем, вы всегда можете удалить созданную вами библиотеку, если она станет не нужна. Для этого щёлкните по этой папке сначала левой клавишей мыши, чтобы выделить, а затем правой – откроется контекстное меню.
Из этого контекстного меню вы можете и удалить папку, и переименовать,
и скопировать, а затем перенести папку в другое место. И можете
воспользоваться другими функциями этого меню.
левая панель Проводника называется дерево дисков, файлов
Программа «Проводник» делится на две панели:
• левая панель – это «дерево» дисков, файлов и папок;
• на правой – содержимое выделенного диска, папки.
В левой панели папки открываются одним щелчком,
а в правой – двойным щелчком.
Настроить значки в папках «Проводника» можно либо в меню «Вид»,
либо в правой части панели значок «Изменить представление». Справа,
от значка, стрелка «Дополнительно». Щёлкнуть и выбирать – крупные,
мелкие, средние или огромные значки.
Замечу, что в разных версиях ОС Windows открытое окно Проводника
может несколько отличаться. Может быть и строка заголовка на самой
верхней панели, но тем не менее, основные исполнительные функции,
присутствуют во всех версиях.
Диспетчер задач
Зависший элемент может отсутствовать на панели задач. Вы не увидите его, даже если он открыт. Но не надо перезагружать компьютер. В Windows 7, 8 и 10 есть служба, в которой можно просмотреть и выборочно отключить запущенные программы. Вот как закрыть файл в проводнике:
- Нажмите Ctrl+Shift+Esc или Ctrl+Alt+Delete.
- Появится Диспетчер задач.
- На вкладке «Приложения» найдите объект, от которого не можете избавиться, или связанную с ним утилиту.
- Выделите этот пункт.
- Кликните на «Снять задачу».
- Попробуйте стереть не удаляющийся элемент.
Программа может быть «спрятана» в фоновых процессах. Это значит, что её не видно, но при этом она работает и используется системой. И как удалить элемент, не перезапуская ПК? Поможет всё тот же Диспетчер задач.
- Откройте его и перейдите в раздел «Процессы».
- Найдите там процесс приложения. Обычно его название — это имя исполняемого файла.
- Щёлкните на него и нажмите «Завершить».
- Если не знаете, что это за программа и за что она отвечает, лучше не рискуйте. Вы можете случайно отключить системный процесс.
Закрыть проводник
Убирать использующиеся файлы бессмысленно. У вас не получится их стереть, пока они активны. Но необязательно искать их «Диспетчере», чтобы закрыть. Можно отключить сам проводник. А лучше — перезапустить его.
Если что-то сделать неправильно, возникнут ошибки. Это всё же системная служба, а не пользовательская программа. Не стоит её закрывать, если вы планируете ещё поработать на компьютере.
Вот как удалить файл из проводника:
- Запустите «Диспетчер задач» (сочетание клавиш Ctrl+Shift+Esc или Ctrl+Alt+Del).
- Закладка «Процессы».
- Найдите строку «explorer.exe». Не перепутайте с «ixplere» — это браузер Internet Explorer.
- «Explorer.exe» — служба, которая отвечает за проводник в Windows 7–10. Чтобы её деактивировать, нажмите на «Завершить».
- Если вы отключите этот процесс, не сможете пользоваться файловой системой. Придётся перезагружать компьютер. Чтобы заново запустить службу, перейдите в меню «Файл — Новая задача» в появившемся поле для ввода напишите «explorer.exe».
- Спокойно удаляйте то, что хотели.
Можно сделать и по-другому:
- Зайдите в «Пуск».
- Зажмите клавиши Ctrl+Shift и кликните правой кнопкой мыши по любому свободному месту. Не по логотипу, а именно в той области, где находится список ярлыков.
- В контекстном меню выберите «Выход из Проводника».
Чтобы запустить его:
- Снова зажмите Ctrl+Shift.
- Клик правой кнопкой мыши по «Пуск». На этот раз по самому значку, а не по области «внутри» главного меню.
- Строчка «Открыть проводник».
Сторонние программы
Разблокировать объекты можно при помощи специального софта. После этого вы сможете их стереть. С такими утилитами очень просто работать. У них понятный интерфейс и минимальный набор опций. Сами они компактные, весят мало и не требуют ресурсов. Вы быстро разберётесь, как закрыть файл в проводнике Windows 7.
DeadLock
- Найдите в интернете, скачайте, установите и запустите.
- Перед вами будет окно со строкой меню и пустой таблицей. В ней будет информация о выбранных элементах.
- Команда «Файл — Открыть».
- Укажите путь к объекту, который хотите стереть. Он появится в рабочей области программы-анлокера.
- Кликните по нему правой кнопкой мыши.
- Выберите «Разблокировать».
- В колонке «Статус» должна быть надпись «Удачно разблокировано».
- После этого вы сможете удалить элемент.
Unlocker
Установите эту утилиту, и она появится в контекстном меню. Щёлкните правой кнопкой мыши по любой иконке — там будет пункт «Unlocker». При его выборе откроется диалоговое окно. Там указан путь к файлу и к программе, которая по умолчанию его обрабатывает. Если это музыкальный трек, то в столбце «Обработка» будет медиаплеер. Если это картинка — будет графический редактор или средство просмотра изображений.
Чтобы избавиться от объекта, в выпадающем списке (он слева снизу) выберите «Удалить». Ещё можно переместить, разблокировать или сменить имя. Анлокер бесплатен.
Перед тем как удалить файл, отключите связанные с ним процессы. Если он открыт в какой-то программе, стереть его вы не сможете. Можно закрыть его через Диспетчер задач или воспользоваться «утилитами-анлокерами».
Как закрыть программу, если она зависла и не закрывается
Как закрыть зависшую программу? Наверняка вы уже не раз сталкивались с такой проблемой. Многие начинают хаотично щелкать мышкой куда попало, или нажимать на клавиатуре все клавиши подряд. А в конечном итоге просто выдергивают шнур из розетки или выключают блок питания, если у него есть кнопка выключения. Ни один из этих вариантов ни к чему хорошему не приведет, а последний может даже вывести компьютер из строя навсегда.
Для того, чтобы закрыть зависшую программу, есть гораздо более действенные и безопасные способы. Вот некоторые из них…
Как закрыть программу, если она зависла и никак не хочет закрываться
закрываем зависшую программу при помощи комбинаций клавиш
Попробуйте нажать на клавиатуре одновременно следующие комбинации клавиш:
ALT + F4
CTRL + W
или ESC
Не спешите нажимать все комбинации сразу. Нажмите одну из комбинаций и немного подождите. Обычно такой трюк закрывает большинство зависших окон программ.
закрываем зависшую программу при помощи Панели задач
Найдите на панели задач значок зависшей программы и кликните по нему правой кнопкой мыши. Появится контекстное меню, в котором необходимо выбрать пункт «Закрыть окно». И через 5-10 секунд программа закроется.
Закрываем зависшую программу при помощи Диспетчера задач
Если после предыдущих манипуляций окно программы не закрылось, и она упорно продолжает работать, то можно попробовать закрыть её при помощи диспетчера задач. Для этого жмем на клавиатуре одновременно три заветные клавиши CTRL + SHIFT + ESC.
Переходим на вкладку «Процессы», находим зависший процесс (напротив зависшей программы обычно пишется «Не отвечает…»), кликаем по нему правой кнопкой мыши и во всплывающем контекстном меню выбираем пункт «Снять задачу».
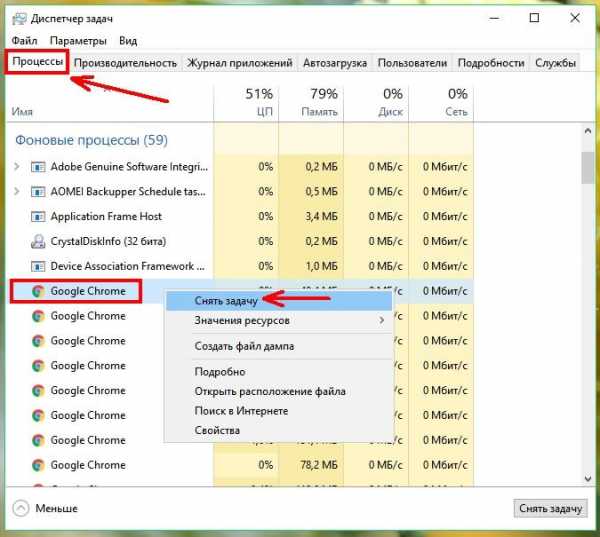
В 99 % случаев зависших программ этот вариант срабатывает.
Закрытие зависшей программы при помощи Process Explorer
Если же в диспетчере задач не отображается зависший процесс (он просто может не совпадать по названию с зависшей программой), или даже диспетчер не может остановить процесс зависания, то тогда можно запустить небольшую программку под названием Process Explorer. Лучше это сделать заранее, а не тогда, когда у вас что-то зависнет.
Скачать программу с официального сайта.

Программа не требует установки. Вы просто можете запустить её даже не распаковывая архива.

В отличие от диспетчера задач, в ней отображаются все процессы, которые запущены на вашем компьютере.
Находите свою зависшую программу или процесс, кликаете по ней правой кнопкой мыши, и выбираете в контекстном меню пункт «Kill Process» (в переводе – убить процесс), или нажимаете на клавиатуре кнопку Delete (сокращенно – DEL).
Вырубаем компьютер
Если ничего из вышеперечисленного не помогло, то остается только перезагрузить или выключить компьютер при помощи кнопки RESET (которой на новых компьютерах уже нет), или нажать на кнопку включения компьютера и подержать её несколько секунд, пока компьютер не выключиться.
Это можно делать только в крайних случаях, иначе вы можете потерять не только не сохраненные данные, но нарушите загрузочную область операционной системы. И тогда ваш компьютер больше не загрузится без помощи знающего человека.
Если у вас зависает не какая-то определенная программа, а весь компьютер целиком, то тут нужны другие меры. Читайте об этом в статье «Компьютер постоянно зависает. Причины зависания компьютера».
На этом пока все. Пишите, спрашивайте, если что не понятно. Удачи вам!
На главную
Понравилась статья — нажмите на кнопки:
Как закрыть программу через командную строку: подробная инструкция с фото | IT S.W.A.T.

Здравствуйте, друзья сайта itswat.ru. Уверен, что в вашей практике бывали случаи, когда какой-либо процесс негативно сказывался на производительности компьютера. И даже зная имя, не всегда получается прекратить его работу стандартными способами, например, через диспетчер задач. Ещё одна распространённая ситуация – некое приложение неожиданно зависло и закрываться никак не желает. На помощь придёт cmd – это внутреннее средство Windows, позволяющее управлять процессами в операционной системе посредством ввода в специальное окно текстовых команд. Давайте я вам расскажу, как закрыть программу через командную строку. Это совсем несложно.

Оглавление статьи:
- Запустить cmd и отобразить все процессы
- Закрыть программу
- Используем «батник»
- Команды для терминала в Линукс
Запустить cmd и отобразить все процессы
Запустить cmd можно несколькими способами:
- Нажмите на клавиатуре Win (кнопочка с плывущим окошком) и R (языковой регистр не имеет значения). В появившееся окно «Выполнить» впишите cmd и нажмите ОК.

- Нажмите Win и X, запустите нужное средство от имени администратора.

- Напишите в поисковой строке Пуска cmd и запустите приложение cmd.exe двумя быстрыми щелчками.

- Или же начните писать в поисковой строке Пуска «команды…» и запустите первое приложение из результатов поиска двумя быстрыми щелчками.

Друзья, если вы справились с запуском cmd, значит, точно сможете найти через неё и убить тот самый злополучный процесс.
Увидеть программу, которая зависла, поможет команда tasklist. Её нужно написать в появившемся чёрном окошке (там, где мигает курсор), после чего нажать клавишу Enter. Способ одинаково актуален для всех версий Windows – 7, 8 и 10. Результатом этого действия будет появление списка всех запущенных на ПК процессов.

Закрыть программу
Вам остаётся только отыскать в появившемся перечне программу, создающую проблемы, и запомнить её PID (цифровой идентификатор). Чтобы было более понятно, рассмотрим пример. Я запущу в Windows 10 приложение для проведения видеоконференций, найду Zoom в перечне процессов через командную строку и покажу, как его завершить.

Кроме имени программы, вы увидите несколько столбиков значений. Соседний с названием столбец (цифры) — это PID (идентификатор), а последний – количество килобайт, которое он, работая, отнимает у системы.
В моём случае Zoom обозначился двумя процессами, завершение которых из командной строки возможно и по отдельности, и одновременно посредством команды taskkill. Кроме самой команды, понадобится ещё ввести ключ /f, а также:
- Атрибут IM, если мы будем использовать имя программы, тогда завершатся оба процесса. Вот как это выглядит в данном примере: taskkill /f /IM Zoom.exe (после ввода команды нужно нажать Enter).

- Атрибут PID, если мы будем вводить не имя, а идентификатор, чтобы убить один конкретный процесс: taskkill /f /PID.

Если вы не знаете, что именно тормозит вашу систему, то можете попробовать с помощью командной строки завершить все процессы и закрыть все окна, которые зависли. Для этого используйте атрибут /fi (установка фильтра) и статус «не отвечает». Команда будет выглядеть так: taskkill /f /fi «status eq not responding».
Используем «батник»
Друзья, если некая программа порядком подпортила вам нервы, постоянно запускаясь и тормозя систему, то вы можете в момент необходимости быстро закрыть её через bat-файл (в простонародье «батник»), который нужно предварительно создать. В таком случае вам не придётся постоянно обращаться к cmd и вписывать одну и ту же команду по десять раз на дню.
Батник сооружается следующим образом:
- Создайте новый текстовый документ («Блокнот»), для чего сделайте правый щелчок на пустом пространстве рабочего стола, обратитесь к инструменту «Создать» и выберите соответствующий пункт.

- Откройте полученный документ двумя быстрыми щелчками впишите в него команду taskkill /F /IM zoom.exe (у меня имя zoom.exe, вы вписываете название своей проблемной утилиты).
- Через «Файл» перейдите к инструменту «Сохранить как…», задайте любое имя (я написал «Закрыть»), после него поставьте точку и напишите расширение bat (смотрите фото).

- Нажмите «Сохранить» и на рабочем столе появится батник.
Когда злополучная программа вновь запустится и загрузит ПК, дважды быстро щёлкните по подготовленному bat-файлу, чтобы её закрыть.
Команды для терминала в Линукс
Инструкции, описанные мной выше, подойдут для пользователей Windows. Пользователи «Линукс» также могут закрыть любое приложение через текстовые команды, используя для этого терминал. Он запускается нажатием клавиш Ctrl + Alt + T. Сначала необходимо узнать идентификатор процесса, который требуется убить. В этом поможет команда ps aux | grep [ИМЯ] или pgrep [ИМЯ]. Потом следует использовать команду kill [ID] или pkill [ID]. Чтобы закрыть сразу все окна некой программы, например, браузера, можно использовать команду killall [ИМЯ].
Друзья, на этом я заканчиваю статью. Надеюсь, в ней вы найдёте что-то полезное для себя. Жду ваших вопросов и оценок моей работы в комментариях. До свидания.
Как закрыть файл?
Открыть файл или программу на персональном компьютере может практически каждый. Но вот с их закрытием зачастую появляются проблемы. Иногда программа может просто "зависнуть" и не закрываться, а иногда и в теле самой программы разобраться с процессом закрытия бывает весьма сложно.Вам понадобится
- Начальные навыки обращения с персональным компьютером
Инструкция
Управление открытыми файлами на файловом сервере Windows (SMB)
Если вы администрируете общие сетевые папки Windows, скорее всего вы периодически сталкиваетесь с просьбами пользователей принудительно закрыть файлы, открытые (заблокированные) в сетевых папках другими пользователями. Обычно это связано с некорректной работой программы, неправильном завершении сессии пользователя или ситуациях, когда пользователь открыл файл и забыл закрыть его (ушел домой, в отпуск и т.д.). Во всех этих случаях файл в сетевой папке оказывается заблокированным, и другие пользователи не могут вносить в него изменения.
В этой статье мы покажем, как получить список открытых файлов на файловом сервере Windows, узнать какие пользователи их используют, и способы сброса файловых сессий для разблокировки открытых файлов.
Вывод списка открытых файлов в сетевой папке Windows
Список открытых по сети файлов в Windows можно получить с помощью стандартной графической консоли Computer Management (Управление компьютером — compmgmt.msc).
Запустите на файловом сервере консоль Computer Management (или подключитесь к нему консолью удаленно со своего компьютера) и перейдите в раздел System Tools -> Shared Folders -> Open files (Служебные программы -> Общие папки -> Открыты файлы). В правой части окна отображается список файлов на сервере, открытых удаленно. В данном списке указан локальный путь к файлу, имя учетной записи пользователя, количество блокировок и режим, в котором открыт файл (Read или Write+Read).

Этот же список открытых файлов можно получит с помощью встроенной консольной утилиты Openfiles. Например, с помощью следующей команды можно получить id сессии, имя пользователя и полный локальный путь к открытому файлу:
Openfiles /Query /fo csv |more
При удаленном доступе пользователя к папке или файлу в сетевой папке (SMB) на сервере, для пользователя создается новая сессия. Вы можете управлять открытыми файлами с помощью идентификаторов этих сессий.
Вы можете вывести список открытых файлов на сервере удаленно. Например, чтобы вывести все открытые по сети файлы на сервере mskfs01, выполните:
Openfiles /Query /s mskfs01 /fo csv
Команда Openfiles позволяет также вывести список локально открытых файлов. Для этого на сервере нужно включить опцию Maintain Objects List (Построение списка объектов) командой openfiles /local on и перезагрузить сервер. После этого команда Openfiles будет отображать файлы, открытые локальными процессами (этот режим желательно использовать только для отладки, т.к. может негативно сказаться на производительности сервера).
Определяем пользователя, который открыл файл в сетевой папке с помощью Openfiles
Чтобы удаленно определить пользователя, который открыл (заблокировал) файл cons.adm в сетевой папке на сервере mskfs01, выполните команду:
Openfiles /Query /s mskfs01 /fo csv | find /i "cons.adm"
Ключ /i используется, чтобы выполнялся регистронезависимый поиск.
Можно указать только часть имени файла. Например, чтобы узнать, кто открыл xlsx файл, в имени которого есть строка farm, воспользуйтесь таким конвейером:
Openfiles /Query /s mskfs01 /fo csv | find /i "farm"| find /i "xlsx"
Можно, конечно найти открытый файл и в графической консоли Computer Management, но это менее удобно (в консоли нет возможности поиска).
Как принудительно закрыть открытый файл в Windows?
Чтобы закрыть открытый файл, нужно найти его в списке файлов секции Open Files и в контекстном меню выбрать пункт “Close Open File”.

Если на файловом сервере сотни открытых файлов, найти их в консоли будет непросто. Удобнее воспользоваться утилитой Openfiles. Как мы уже говорили, она возвращает ID сессии открытого файла. Вы можете принудительно закрыть файл и сбросить подключение пользователя по ID SMB сессии. Сначала нужно определить ID сессии открытого файла:
Openfiles /Query /s mskfs01 /fo csv | find /i "farm"| find /i ".xlsx"
Теперь можно принудительно отключить пользователя по полученному идентификатору SMB сессии:
Openfiles /Disconnect /s mskfs01 /ID 67109098
Можно принудительно сбросить все сессии и освободить все файлы, открытые определённым пользователем:openfiles /disconnect /s mskfs01 /u corp\aivanova /id *
Обратите внимание, что принудительное закрытие файла, открытого клиентом на SMB сервере, вызывает потерю несохраненных данных. Поэтому команду openfiles /disconnect и командлет Close-SMBOpenFile (рассматривается ниже) нужно использовать с осторожностью.
Get-SMBOpenFile: вывод списка открытых по сети файлов в PowerShell
В версии PowerShell в Windows Server 2012/Windows 8 появились командлеты для управления сетевыми файлами и папками на SMB сервере. Эти командлеты можно использовать чтобы удаленно закрыть открытые по сети файлы.
Список открытых файлов можно получить с помощью командлета Get-SMBOpenFile. Чтобы закрыть файл (сбросить подключение), используется Close-SmbOpenFile.
Для вывода полного списка открытых файлов на сервере, выполните команду:
Get-SMBOpenFile

Команда возвращает ID файла, ID сессии и полное имя файла.
Можно вывести список открытых файлов с именами пользователей и компьютеров (IP адресами):
Get-SmbOpenFile|select ClientUserName,ClientComputerName,Path,SessionID
Можно вывести все файлы, открытые определенным пользователем:
Get-SMBOpenFile –ClientUserName "corp\aaivanov" |select ClientComputerName,Path
или с определенного компьютера (сервера):
Get-SMBOpenFile –ClientComputerName 192.168.12.170| select ClientUserName,Path
Можно вывести список открытых файлов по шаблону. Например, все открытые по сети exe файлы:
Get-SmbOpenFile | Where-Object {$_.Path -Like "*.exe*"}
или файлы с определенным именем:
Get-SmbOpenFile | Where-Object {$_.Path -Like "*защита*"}
Чтобы закрыть файл используется командлет Close-SmbOpenFile. Закрыть файл можно по ID:
Close-SmbOpenFile -FileId 4123426323239
Но обычно удобнее закрыть файл по имени:
Get-SmbOpenFile | where {$_.Path –like "*prog.xlsx"} | Close-SmbOpenFile -Force
С помощью Out-GridView можно сделать простую графическую форму для поиска и закрытия файлов. Следующий скрипт выведет список открытых файлов. Администратор должен с помощью фильтров в таблице Out-GridView найти, выделить нужные файлы и нажать ОК. В результате выбранные файлы будут принудительно закрыты.
Get-SmbOpenFile|select ClientUserName,ClientComputerName,Path,SessionID| Out-GridView -PassThru –title “Select Open Files”|Close-SmbOpenFile -Confirm:$false -Verbose
Как удаленно закрыть открытые SMB файлы с помощью PowerShell?
Командлеты Get-SMBOpenFile и Close-SmbOpenFile можно использовать чтобы удаленно найти и закрыть открытые файлы. Сначала нужно подключиться к удаленному SMB серверу Windows через CIM сессию:
$sessn = New-CIMSession –Computername mskfs01
Следующая команда найдет SMB сессию для открытого файла *pubs.docx и завершит ее.
Get-SMBOpenFile -CIMSession $sessn | where {$_.Path –like "*pubs.docx"} | Close-SMBOpenFile -CIMSession $sessn
Подтвердите закрытие файла, нажав Y. В результате вы разблокировали открытый файл. Теперь его могут открыть другие пользователи.
Чтобы убрать подтверждение закрытия файла на сервере, используйте ключ –Force.
С помощью PowerShell вы можете закрыть и разблокировать на файловом сервере все файлы, открытые определенным пользователем (пользователь ушел домой и не освободил файлы). Например, чтобы сбросить все файловые сессии для пользователя ipivanov, выполните:
Get-SMBOpenFile -CIMSession $sessn | where {$_.ClientUserName –like "*ipivanov*"}|Close-SMBOpenFile -CIMSession $sessn
Как закрыть свою учетную запись Microsoft
Когда вы закрываете учетную запись Microsoft, потому что она вам больше не нужна или потому что это дублирующая учетная запись, Microsoft хочет убедиться в двух вещах:
-
Во-первых, это действительно вы, а не кто-то другой пытается закрыть вашу учетную запись.
-
Во-вторых, вы не оставите после себя ничего важного, что вам понадобится позже.
Чтобы защитить вашу учетную запись от случайного закрытия, мы можем попросить вас подтвердить вашу личность и намерения. Например, если вы забыли данные своей учетной записи и вам пришлось сбросить данные безопасности, вы должны подождать 60 дней, прежде чем закрыть свою учетную запись.
Если вы уверены, что хотите закрыть свою учетную запись Microsoft:
-
Разверните текстовые заголовки ниже, чтобы узнать больше о том, что следует проверить в первую очередь.
-
Пройдите процедуру закрытия учетной записи.
-
Узнайте, что происходит после закрытия учетной записи.
Перед закрытием аккаунта
Закрытие учетной записи Microsoft означает, что вы не сможете использовать ее для входа в продукты и службы Microsoft, которые вы использовали.Он также удаляет все связанные с ним службы, включая ваш:
-
сохраненных файлов OneDrive
-
Данные Xbox Live и GamerTag
-
Skype ID и контакты
-
Аккаунт NuGet.org
-
Outlook.com, Hotmail, Live и учетные записи электронной почты MSN
-
Баланс учетной записи, неиспользованные бонусные баллы и сертификация Microsoft, включая сданные экзамены и соответствующие стенограммы.
Нельзя удалить только одну из этих служб, оставив остальные.
Итак, прежде чем закрыть свой аккаунт, потратьте время на то, чтобы свести концы с концами, отменить подписки и убедиться, что вы не оставили ничего важного - например, файлы, деньги с подарочных карт или электронные письма.И не забудьте рассмотреть менее распространенные сервисы, в которых вы используете свою учетную запись. Например, воспользуйтесь оставшимся преимуществом коммерческой поддержки в Интернете, а для разработчиков перенесите все пакеты, сохраненные на NuGet.org.
Перед удалением учетной записи вы также можете просмотреть следующие статьи: Закройте учетную запись Outlook.com и Могу ли я использовать Skype без учетной записи Microsoft?
Выберите любой заголовок ниже, чтобы узнать, что делать перед закрытием учетной записи:
Если у вас есть подписки на такие службы, как Microsoft 365, OneDrive, Xbox Live Gold или Outlook без рекламы.com, вы больше не сможете получить к ним доступ.
Важно:
-
Если у вас есть подписка или услуги вне Microsoft, которые связаны с этой учетной записью, мы не можем отменить их от вашего имени.
-
Мы настоятельно рекомендуем вам не закрывать эту учетную запись, пока вы не убедитесь, что у вас нет личных или организационных подписок или непогашенных остатков, связанных с этой учетной записью.
Для отмены большинства подписок Microsoft:
-
Войдите в Службы и подписки на веб-сайте учетной записи Microsoft.
-
Для каждой платной подписки перейдите к подписке, которую вы хотите отменить, и выберите Оплата и выставление счетов , который отображается под названием подписки, которую вы хотите отменить.Выберите Отмена и следуйте оставшимся инструкциям.
Для любой подписки, не указанной в списке, перейдите к самой услуге (или к продавцу, если вы купили подписку у продавца), чтобы отменить. Например, если у вас есть подписка Skype, перейдите на страницу поддержки Skype и найдите информацию об отмене.
Дополнительные сведения об отмене подписки см. В разделе Отмена или отключение регулярного выставления счетов для подписки Microsoft.
Если адрес электронной почты, связанный с вашей учетной записью Microsoft, заканчивается на @ outlook.com, @ hotmail.com, @ live.com или @ msn.com, закрытие учетной записи Microsoft удаляет все сообщения электронной почты, хранящиеся в ней после 60-дневного периода ожидания. . Однако в течение периода ожидания ваш почтовый ящик будет продолжать получать сообщения электронной почты. Если адрес электронной почты, связанный с вашей учетной записью Microsoft, получен от другого провайдера, например @ gmail.com, вы можете пропустить этот раздел, потому что это не повлияет на ваш адрес электронной почты.
Вы можете настроить автоматический ответ, чтобы сообщить всем, что учетная запись будет закрыта, и сообщить им, куда отправлять вам электронное письмо в будущем.
-
Войдите в свой почтовый ящик Outlook.com. Щелкните значок Options , а затем выберите Options .
-
В разделе Управление учетной записью выберите Отправка автоматических ответов об отпуске и следуйте инструкциям.
Вы также можете выбрать Переадресация электронной почты в разделе Управление учетной записью , чтобы получать сообщения электронной почты, отправленные на другой адрес электронной почты. Однако как автоматические ответы, так и пересылка электронной почты перестанут работать, если ваша учетная запись Microsoft будет окончательно закрыта после 60-дневного периода ожидания.
Если вы использовали службу Microsoft для хранения любого файла или информации, связанной с вашей закрытой учетной записью, вы не сможете получить к ней доступ.Если есть что-то, что вы хотите сохранить, вы должны сохранить копию. Например:
-
Электронная почта, документы и фотографии, которые вы храните в Outlook.com, Hotmail или OneDrive.
-
Персональные данные, которые вы храните в HealthVault.
-
Информация о покупках на Microsoft.com.
-
Данные о портфеле на MSN Money.
- В Skype добавлено
контактов Messenger. Для получения дополнительных сведений о резервном копировании списка контактов выполните поиск на странице поддержки Skype.
-
Ключи продуктов для любых продуктов, приобретенных с помощью этой учетной записи Microsoft. (Установленное вами программное обеспечение будет продолжать работать, но вам понадобится ключ продукта, если вы когда-нибудь захотите переустановить программное обеспечение или установить его на новом устройстве.)
Есть данные, которые нельзя сохранить при закрытии учетной записи Microsoft. Вы больше не сможете получить доступ к музыке, загруженной с помощью Xbox Music Pass. (Музыка и видео, которые вы приобрели напрямую, по-прежнему будут воспроизводиться, но не могут быть перенесены на другое устройство.) Ваш игровой прогресс, Gamerscore и Gamertag в Xbox Live будут потеряны.
Устройства, такие как телефоны Windows, компьютеры под управлением Windows 8.1 или новее, планшеты Surface и консоли Xbox лучше всего работают с учетной записью Microsoft. Некоторые из этих устройств по-прежнему будут работать - в определенной степени, - но вы не сможете использовать все их приложения и функции. Перед тем как закрыть свою учетную запись, рассмотрите возможность настройки этих устройств с другой учетной записью Microsoft, чтобы вы по-прежнему могли входить в систему.
Если вы управляете учетной записью Microsoft ребенка, его учетная запись остается открытой, когда ваша закрыта. Однако после закрытия вашей учетной записи Microsoft ваш ребенок будет остановлен при попытке войти в Xbox, компьютеры под управлением Windows 8 или более поздней версии или телефоны Windows, пока они не получат согласие от другой родительской учетной записи.
Если вы приобрели коммерческую поддержку через Интернет, используя эту учетную запись Microsoft, вы должны использовать все оставшиеся преимущества, иначе они будут потеряны. Доступны два типа пакетов поддержки:
-
Поддержка при единичном инциденте. Перейдите в раздел «Мои запросы на поддержку» и просмотрите историю своих обращений.
-
Если ваше дело закрыто, вы можете закрыть свою учетную запись Microsoft.
-
Если ваше дело все еще открыто, вам следует дождаться его закрытия, прежде чем закрывать свою учетную запись. Если вы закроете свою учетную запись слишком рано, вы не сможете получить возмещение.
-
-
Поддержка при инцидентах из пяти пакетов. Зайдите в раздел "Моя профессиональная поддержка" из 5 пакетов и просмотрите историю своих обращений.
-
Если вы использовали все кейсы или срок действия пакета истек, вы можете закрыть свою учетную запись Microsoft.
-
Если вы имеете право на возмещение, вы должны запросить его до закрытия своей учетной записи Microsoft.
-
Если у вас есть оставшиеся или открытые кейсы, вам следует использовать оставшуюся часть вашего пакета, прежде чем закрывать свою учетную запись Microsoft.Если вы не воспользуетесь пакетом до закрытия учетной записи, вы потеряете неиспользованные кейсы и не сможете получить возмещение.
-
Если вы разработчик и хотите сохранить контроль над любыми пакетами, которыми вы владеете на NuGet.org, не забудьте сначала передать право собственности на эти пакеты другой учетной записи, прежде чем удалять существующую. Дополнительные сведения о том, как это сделать, см. В разделе Как удалить свой NuGet.org аккаунт.
Закрыть счет
Когда вы будете уверены, что готовы:
-
Перейдите, чтобы закрыть свою учетную запись.
-
Когда вам будет предложено войти в свою учетную запись, еще раз проверьте, что это учетная запись, которую вы хотите удалить. Если нет, выберите Войти с другой учетной записью Microsoft . Если у вас возникли проблемы со входом в учетную запись, которую вы хотите закрыть, см. Раздел Когда вы не можете войти в свою учетную запись Microsoft, чтобы получить помощь в решении проблемы.
-
Убедитесь, что на странице отображается правильная учетная запись Microsoft, а затем выберите Next .
-
Прочтите список и установите флажки, чтобы подтвердить, что вы прочитали каждый элемент.
-
В раскрывающемся списке Выберите причину выберите причину, по которой вы закрываете учетную запись.
-
Выберите Отметьте счет для закрытия .
Примечание об аккаунтах Skype
Учетные записиSkype должны быть связаны с учетной записью Microsoft, прежде чем их можно будет закрыть. Выполните предыдущие шаги, чтобы закрыть учетную запись, и войдите в свою учетную запись Skype. Вам будет предложено добавить адрес электронной почты для создания учетной записи Microsoft. Убедитесь, что вы используете адрес электронной почты, который еще не связан с учетной записью Microsoft. Как только это будет завершено, вы можете продолжить действия, чтобы закрыть свою учетную запись.
Вы также можете удалить учетную запись со своего устройства. Это не удаляет учетную запись, но удаляет электронную почту и другой контент, связанный с учетной записью, с вашего устройства.
Для удаления учетной записи электронной почты:
-
Нажмите кнопку Start , а затем выберите Settings > Accounts > Email & accounts .
Открыть настройки электронной почты и учетных записей
-
В разделе Учетные записи, используемые электронной почтой, календарем и контактами , выберите учетную запись, которую вы хотите удалить, а затем выберите Управление .
-
Выберите Удалить учетную запись с этого устройства .
-
Выберите Удалить для подтверждения.
Чтобы удалить учетную запись, используемую приложениями:
-
Нажмите кнопку Start , а затем выберите Settings > Accounts > Email & accounts .
-
В разделе Учетные записи, используемые другими приложениями , выберите учетную запись, которую вы хотите удалить, а затем выберите Удалить .
-
Выберите Да для подтверждения.
После закрытия аккаунта
Когда вы нажимаете кнопку Отметить учетную запись для закрытия , мы ждем 60 дней перед окончательным удалением вашей учетной записи Microsoft на случай, если вы передумаете или вам понадобится доступ к чему-то в учетной записи, прежде чем она исчезнет навсегда.
В период ожидания ваша учетная запись помечена для закрытия, но все еще существует. Если вы хотите повторно открыть свою учетную запись Microsoft, просто войдите в систему в течение этих 60 дней. Мы отменим закрытие аккаунта, и все будет так, как вы его оставили.
Примечания:
-
Если у вас возникли проблемы со входом в учетную запись Microsoft, или вы забыли или хотите изменить пароль, см. Справку по учетной записи Microsoft.
-
Дополнительную информацию о псевдониме см. В разделе Управление псевдонимами учетной записи Microsoft.
-
Вы не можете использовать свое старое имя учетной записи для создания новой учетной записи после истечения периода ожидания удаления учетной записи.
Как очистить компьютер
Вот руководство по очистке системы и жесткого диска вашего ПК. Кстати, если у вас Mac, перейдите отсюда к статье о том, как очистить Mac. Mac и ПК с Windows сильно отличаются, поэтому обязательно прочтите руководство, которое поможет вам решить вашу проблему.
Когда ваш компьютер нуждается в очистке?
Это довольно легко сказать. Есть несколько веских признаков того, что вам следует очистить компьютер:
- Недостаточно места на диске.
- Запуск требует времени.
- Приложения и браузеры загружаются медленно.
- Рабочий стол заполнен файлами и папками.
- Вы не можете найти нужные файлы в беспорядке.
- Программы неожиданно завершают работу и работают некорректно.
Как почистить компьютер
Давайте рассмотрим основные проблемы и посмотрим, как их можно решить. Как правило, очистка ПК сводится к двум основным задачам: очистка жесткого диска и очистка системы.
Очистка жесткого диска - это работа со своими файлами, их сортировка, поиск и удаление тех, которые вам больше не нужны. Очистка системы - более сложная часть, когда вам нужно копаться в папках Windows и удалять системный мусор, который загромождает вашу систему. Также есть дополнительная часть очистки браузера и удаления старых программ (или приложений).
Начнем с самой простой части, которая к тому же намного быстрее, - с очистки системы.
Как почистить компьютерную систему: легкий способ
Если вам не хочется тратить время на копание в своей системе или вы не уверены в том, что нужно возиться с файлами Windows в целом, есть более простой способ.Вы можете приобрести CleanMyPC, который сделает всю работу за вас, избавив вас от необходимости ручной очистки.
CleanMyPC - быстрое и мощное приложение для очистки системы. Он также будет следить за вашим компьютером, чтобы убедиться, что все работает нормально. Это хороший выбор, если вы хотите быстро исправить ситуацию.
Если у вас есть время и вдохновение для ручной очистки системы, читайте дальше.
Как почистить компьютерную систему: ручной способ
Первое, что вам нужно удалить, это временные файлы или просто временные файлы.Они создаются вашими действиями и приложениями, которые вы используете, и должны удаляться автоматически (отсюда и название), но по многим причинам некоторые из них этого не делают.
Удаление временных файлов в Windows 7
- Для начала закройте все приложения
- Нажмите Старт
- Введите Disk Cleanup в строку поиска и нажмите Enter
- В появившемся списке найдите Очистка диска и дважды щелкните его
- Выберите T emporary Internet Files , Temporary files (Temp) , Thumbnails , Downloaded Program Files , Offline webpages .
- Удалите их.

Есть еще скрытые папки, которые нужно очистить.
- Нажмите Пуск, выберите Панель управления> Оформление и персонализация.
- Выберите «Параметры папки», затем перейдите на вкладку «Просмотр».
- В разделе «Дополнительные настройки» выберите «Показать скрытые файлы, папки и диски» и нажмите «ОК».
- Откройте \ Users \ $ USER $ \ AppData \ Local \ Microsoft \ Windows \ Temporary Internet Files. Где $ USER $ - ваше имя пользователя.
- Очистите папку, выделив все содержимое и удалив его.
Удаление временных файлов в Windows 10
- Перейти в меню Пуск
- Найти настройки
- Выбрать систему
- Выбрать хранилище
- Найдите локальное хранилище под названием This PC
- Искать временные файлы
- Найдите опцию «Удалить временные файлы».

Избавление от кешей и логов
В каждой версии Windows существует около 7 различных типов кэша.Поверьте, вам не захочется проходить каждую из них. Если у вас есть свободный час или два, есть много руководств, так что вы можете обратиться к ним. Но самый простой способ справиться с кешами - это загрузить CleanMyPC бесплатно и позволить ему удалить все кеши за один раз.

Как очистить жесткий диск компьютера
Сначала ответьте на вопрос «Нужно ли мне чистить компьютер?». Это довольно просто, откройте «Мой компьютер» (вы можете использовать следующую комбинацию клавиш с любой другой совместимой клавиатурой, которая включает в себя клавишу с логотипом Windows ÿ + E) и посмотрите на полоски на вашем локальном диске (-ах).Если свободного места мало, полоса становится красной. Если он зеленый / синий - все в порядке. Другая причина, по которой вы можете захотеть выполнить очистку жесткого диска, - это организовать все ваши файлы.
Сортировка для поиска самых больших папок
Итак, как вы относитесь ко всем вещам, которые у вас есть на дисках? Это не так сложно, если вы сначала выполните сортировку.
- Откройте наиболее часто используемый локальный диск в Мой компьютер
- Щелкните правой кнопкой мыши в любом месте окна (только не на элементах)
- Сортировать по - Размер

Теперь вы видите все, отсортированное от самого большого до самого маленького, так что легко определить чемпионов в тяжелом весе, от которых вам, вероятно, следует избавиться.Внутри тяжелых папок вы также можете отсортировать файлы по размеру (если они не похожи друг на друга, например фотографии), чтобы определить, что отягощает папку.
Поиск дубликатов
Есть большая вероятность, что вы скопировали папку и забыли удалить оригинал. Или скачала что-то, не нашла и скачала заново. Бывает с лучшими из нас.
Чтобы найти эти дубликаты, вам может потребоваться приложение, которое решает именно эту проблему. Попробуйте бесплатную dupeGuru.Интерфейс немного унылый, но он выполняет свою работу: находит повторяющиеся файлы и помогает их удалить.
Очистка рабочего стола
Знаете ли вы, что количество значков на рабочем столе напрямую влияет на время его загрузки? Дайте своему компьютеру отдохнуть и упакуйте все, кроме самого основного, в одну папку. Отображение только одного значка вместо 50 будет иметь значение.
Удаление ненужных программ
С приложениями дело обстоит так: чем их больше, тем хуже становится ваш компьютер, даже если вы ими не пользуетесь.Они упаковывают память, попадают в автозапуск, оставляя после себя случайные части. Вот как удалить ненужные приложения:
- Открыть меню Пуск
- Найдите и щелкните Панель управления
- Открыть Удалить программу
- Просмотреть список
- Найдите программы, которые вам больше не нужны
- Выберите их и нажмите Удалить
Будьте осторожны: НЕ удаляйте все, что содержит Windows в названии.Кроме того, убедитесь, что вы ЗНАЕТЕ, что удаляете, чтобы случайно не удалить системные драйверы.

Кроме того, некоторые приложения оставляют после себя фрагменты информации и записи реестра, даже если они удалены, поэтому для этой процедуры безопаснее использовать CleanMyPC. Это своего рода альтернатива CleanMyMac для ПК. Просто загрузите его, установите и найдите в левом меню функцию полного удаления.
CleanMyPC быстро удаляет выбранные вами приложения, производит поиск в системе в поисках остатков и очищает реестр.
Заключительный этап очистки ПК: выбросить мусор
Вам это понадобится, только если вы удалили файлы с помощью простого Delete , а не CTRL + ⇧Shift + Delete. Последний удаляет предметы полностью, минуя корзину.
Чтобы очистить корзину от всего, что вы туда только что добавили, просто щелкните значок и выберите Очистить корзину .
Если вы не видите значок корзины на рабочем столе (в Windows 10), выполните следующие действия:
Шаг 1. Откройте «Настройки» в меню «Пуск»
Шаг 2: выберите систему
Шаг 3: Найдите и щелкните Хранилище, выберите Этот компьютер (или жесткий диск)
Шаг 4: Щелкните Временные файлы и корзину
Шаг 5: Нажмите «Очистить корзину» и нажмите «Удалить».
Вот и все! Теперь ваш компьютер должен работать быстрее, легче и иметь больше свободного места на диске. Наслаждаться.
.Мой компьютер работает медленно, что я могу сделать, чтобы это исправить?
Обновлено: 30.06.2020, Computer Hope
Ниже приведены шаги, которые пользователи могут выполнить, чтобы ускорить работу компьютера или определить, почему компьютер работает медленно. Следует отметить, что на этой странице рассматривается только общий медленный компьютер, а не компьютер, который медленно запускается или имеет медленное подключение к Интернету. Чтобы диагностировать эти проблемы, посетите следующие страницы:
Перезагрузка
Если ваш компьютер в последнее время не перезагружался, обязательно перезагрузите его, прежде чем выполнять какие-либо из следующих действий.Перезагрузка компьютера может решить многие проблемы и является простым первым шагом.
Фоновые программы
Одна из наиболее частых причин медленной работы компьютера - это программы, работающие в фоновом режиме. Удалите или отключите все резидентные программы и программы автозагрузки, которые автоматически запускаются при каждой загрузке компьютера.
НаконечникЧтобы узнать, какие программы работают в фоновом режиме и сколько памяти и ЦП они используют, откройте диспетчер задач. Если вы используете Windows 7 или более позднюю версию, запустите Resmon, чтобы лучше понять, как используются ресурсы вашего компьютера.
Если на вашем компьютере установлен антивирусный сканер, программа защиты от шпионского ПО или другая служебная программа безопасности, убедитесь, что она не сканирует ваш компьютер в фоновом режиме. Если сканирование выполняется, это снижает общую производительность вашего компьютера. В этом случае дождитесь завершения сканирования, и производительность компьютера должна повыситься.
Удалить временные файлы
Когда компьютер запускает программы, временные файлы хранятся на жестком диске. Удаление этих временных файлов помогает повысить производительность компьютера.
Компьютеры Windows
Во-первых, мы предлагаем использовать утилиту Windows Disk Cleanup для удаления временных файлов и других файлов, которые больше не нужны на компьютере.
К сожалению, очистка диска не может удалить все файлы во временном каталоге. Поэтому мы также рекомендуем удалять временные файлы вручную.
- Откройте меню «Пуск» или и нажмите клавишу Windows, затем введите % temp% в поле поиска.
В Windows XP и более ранних версиях щелкните Выполнить в меню Пуск и введите % temp% в поле Выполнить .
- Нажмите Введите , и должна открыться папка Temp.
- Вы можете удалить все файлы, найденные в этой папке, и, если какие-либо файлы используются и не могут быть удалены, их можно пропустить.
Свободное место на жестком диске
Убедитесь, что на жестком диске имеется не менее 200-500 МБ свободного места. Это доступное пространство позволяет компьютеру иметь место для файла подкачки, чтобы увеличиться в размере и освободить место для временных файлов.
Плохой, поврежденный или фрагментированный жесткий диск
Проверить жесткий диск на наличие ошибок
На компьютере с Windows запустите ScanDisk, chkdsk или что-то подобное, чтобы убедиться, что с жестким диском компьютера все в порядке.
На компьютере с macOS откройте программу Disk Utility и используйте опцию First Aid , чтобы проверить жесткий диск на наличие ошибок. Чтобы открыть Дисковую утилиту:
- Щелкните значок Launchpad на док-станции.
- Откройте папку Other .
- Щелкните Disk Utility , чтобы открыть программу.
Убедитесь, что жесткий диск не фрагментирован
Запустите дефрагментацию, чтобы убедиться, что данные расположены в наилучшем порядке.
Тест жесткого диска
Используйте другие программные инструменты, чтобы проверить жесткий диск на наличие ошибок, посмотрев на SMART диска.
Проверка на вирусы
Если ваш компьютер заражен одним или несколькими вирусами, он может работать медленнее. Если на вашем компьютере не установлена антивирусная программа, запустите бесплатную онлайн-утилиту Trend Micro Housecall для сканирования и удаления вирусов на вашем компьютере. Также рекомендуем установить антивирусную программу для активной защиты от вирусов.
Поиск вредоносных программ
Сегодня шпионское ПО и другие вредоносные программы являются основной причиной многих компьютерных проблем, включая снижение производительности. Даже если на компьютере установлен антивирусный сканер, мы также рекомендуем запустить сканирование на наличие вредоносных программ. Используйте бесплатную версию Malwarebytes для сканирования вашего компьютера на наличие вредоносных программ.
Аппаратные конфликты
Убедитесь, что диспетчер устройств не имеет конфликтов. Если таковые существуют, устраните эти проблемы, поскольку они могут быть причиной вашей проблемы.
Обновление операционной системы
Чтобы обновить компьютер под управлением Microsoft Windows, запустите Центр обновления Windows.
Чтобы обновить компьютер с macOS, запустите «Обновление программного обеспечения». Чтобы обновить операционную систему, используйте App Store.
Отключить надстройки браузера
Если ваш компьютер работает особенно медленно, когда вы используете веб-браузер, рассмотрите возможность отключения любых подключаемых модулей, надстроек или расширений браузера.
Обновите драйверы
Убедитесь, что у вас установлены самые последние драйверы для аппаратного обеспечения вашего компьютера, особенно последние версии видеодрайверов. Наличие устаревших драйверов может вызвать ряд проблем, включая снижение производительности.
Перезагрузите компьютер еще раз
После внесения любого из вышеуказанных изменений перезагрузите компьютер.
Запустите очиститель реестра
ЗаметкаЕсли у вас компьютер Mac, пропустите этот раздел, так как в macOS нет реестра.
Обычно мы не рекомендуем очистители реестра. Однако, если вы выполнили все описанные выше действия, а ваш компьютер по-прежнему работает медленно, попробуйте запустить на нем программу очистки реестра.
Обновление памяти
Если ваш компьютер используется более двух лет, вам может потребоваться больше памяти.Сегодня мы предлагаем компьютерам иметь минимум 2 ГБ памяти (RAM) для 32-разрядной системы и 4 ГБ для 64-разрядной системы. Имея достаточно памяти для запуска программ в памяти, вашему компьютеру не нужно подкачивать информацию, хранящуюся в памяти, в файл подкачки. Если индикатор жесткого диска горит постоянно, это означает, что компьютер часто обменивается информацией между вашей памятью и жестким диском.
Обновление жесткого диска
Одним из самых узких мест компьютера является жесткий диск.Переход со стандартного жесткого диска на твердотельный накопитель (SSD) резко повышает производительность компьютера.
Компьютер или процессор перегревается
Убедитесь, что ваш компьютер и процессор не перегреваются. Чрезмерный нагрев может вызвать снижение производительности компьютера, поскольку большинство операционных систем автоматически снижают скорость процессора, чтобы помочь компенсировать проблемы, связанные с нагревом.
Пыль, грязь и волосы также могут затруднять надлежащий воздушный поток внутри компьютера, что приводит к его перегреву.Убедитесь, что корпус вашего компьютера чистый, а вентиляторы ничем не закрыты.
Увеличьте или увеличьте скорость процессора
Увеличение скорости процессора (ЦП) может улучшить производительность вашего компьютера. Есть два варианта увеличения скорости процессора: разгон или модернизация.
Разгон процессора означает увеличение его скорости сверх той, для которой он предназначен для стабильной работы. Хотя разгон может увеличить скорость процессора, это увеличение часто бывает не очень значительным, приводя, возможно, к увеличению скорости на 10 или 20% максимум.Кроме того, сам процессор должен иметь возможность разгона. Вам нужно будет найти спецификации процессора в вашем компьютере, чтобы определить, можно ли его разогнать. Разогнанный процессор выделяет больше тепла, поэтому требуется более мощный радиатор и вентилятор, чтобы отводить избыточное тепло от процессора.
Более безопасная альтернатива разгону - это модернизация процессора в вашем компьютере. Вам нужно будет получить технические характеристики вашей материнской платы, чтобы определить, какой тип более нового процессора может быть использован в ней.Затем вы можете установить новый процессор вместо существующего.
Очистить компьютер и начать заново
Если ни одно из вышеперечисленных решений не решает ваши проблемы, можно переустановить операционную систему или удалить все и начать заново.
Удаление всего на вашем компьютере и переустановка операционной системы может повысить производительность за счет избавления от старого программного обеспечения или драйверов. Установка новой копии macOS или Windows, программного обеспечения и последних драйверов помогает убедиться в отсутствии проблем, связанных с программным обеспечением, из-за которых ваш компьютер работает медленно.
Проблемы с оборудованием
Наконец, если ваш компьютер по-прежнему работает медленно после выполнения приведенных выше рекомендаций, вероятно, существует более серьезная проблема, связанная с оборудованием (например, неисправный компонент). Примеры неисправного оборудования могут включать жесткий диск, ЦП, ОЗУ, материнскую плату или другие компоненты.
Вы можете запускать диагностические тесты оборудования с помощью служебной программы Ultimate Boot CD (UBCD). Эта утилита предоставляет информацию о том, есть ли на вашем компьютере неисправное оборудование.
Старый компьютер
Если вашему компьютеру больше пяти лет, он работает медленнее, чем новый.По мере выпуска более совершенного программного обеспечения они оптимизируются для более эффективной работы на новых компьютерах. Старые компьютеры также не могут запускать эти новые программы, из-за чего они работают медленнее. Кроме того, новое программное обеспечение обычно более требовательно, а это
.Как я могу прочитать текстовый файл на удаленном компьютере?
Привет, сценарист! Как я могу прочитать текстовый файл на удаленном компьютере?
- BM
Эй, BM. Мы должны признаться: мы используем вас и ваш вопрос в наших гнусных целях. Ранее на этой неделе, , мы ответили на вопрос о чтении последней строки в группе текстовых файлов; В своем ответе мы обещали показать людям, как использовать FileSystemObject для выполнения того же действия на удаленном компьютере.Это было нормально, за исключением того, что - чтобы сохранить дух этой колонки - мы не могли этого сделать, если у нас не возник вопрос о работе с текстовыми файлами на удаленном компьютере. Итак, мы выбрали вашу.
Итак, да, мы используем вас. Но с другой стороны, вы получите ответ на свой вопрос. На самом деле, давайте сначала начнем с вашего вопроса.
Как вы знаете, FileSystemObject (объект, используемый для чтения и записи текстовых файлов) предназначен для работы локально; Фактически, почти все, что вы читаете о FileSystemObject, приложит немало усилий, чтобы указать, что вы не можете использовать этот объект против удаленных машин.Однако оказывается, что это не совсем так: это потому, что FileSystemObject - это , способный использовать UNC-пути. Предположим, что файл, который вы хотите прочитать, находится в общей папке (\\ atl-fs-01 \ public \ myfile.txt). В этом случае открыть и прочитать текстовый файл очень просто:
Const ForReading = 1Установить objFSO = CreateObject («Scripting.FileSystemObject»)
Установить objTextFile = objFSO.OpenTextFile _ («\\ atl-fs-01 \ public \ myfile.txt», ForReading) strContents = objTextFile.Читать все objTextFile.Close
Wscript.Echo strContents
Как видите, мы начинаем с определения константы с именем ForReading и установки значения 1. Затем мы создаем ссылку FileSystemObject и вызываем метод OpenTextFile , передавая два параметра: UNC-путь к рассматриваемому файлу, и константа ForReading. На этом этапе мы можем делать с файлом все, что захотим: просто чтобы дать вам быстрый пример работы с текстовым файлом, мы вызываем метод ReadAll , чтобы прочитать все содержимое файла в переменную с именем strContents.Затем мы закрываем файл, выводим значение strContents, и все готово.
Теперь это прекрасно работает, пока рассматриваемый файл находится в общей папке. Но что, если файл , а не в общей папке? В этом случае ваш единственный выход - использовать административные ресурсы (например, C $). Этот сценарий будет читать файл MyFile.txt, даже если к папке C: \ Public не предоставлен общий доступ:
Const ForReading = 1Установить objFSO = CreateObject («Scripting.FileSystemObject»)
Установите objTextFile = objFSO.OpenTextFile _ («\\ atl-fs-01 \ C $ \ public \ myfile.txt», ForReading) strContents = objTextFile.ReadAll objTextFile.Close
Wscript.Echo strContents
Если вы не используете общие административные ресурсы, то, вероятно, вам не повезло. (Если вы не сделаете что-то , действительно, безумное, например, используйте объект WSHController. Но это уже история для другого раза.)
И это подводит нас к нашему скрытому мотиву: как мы можем циклически просмотреть все файлы в удаленной папке и FileSystemObject, чтобы открывать и читать каждый из этих файлов? Что ж, вот один способ:
Const ForReading = 1Установить objFSO = CreateObject («Scripting.FileSystemObject »)
strComputer = «atl-fs-01»
Установить objWMIService = GetObject («winmgmts: \\» & strComputer & «\ root \ cimv2»)
Установить colFileList = objWMIService.ExecQuery _ («АССОЦИАТОРЫ {Win32_Directory.Name =’ C: \ Logs ’} Где» _ & «ResultClass = CIM_DataFile»)
для каждого objFile в colFileList strFilePath = «\\» & strComputer & «\ C $ \ Logs \» & _ objFile.FileName & «.» & objFile.Extension Установите objTextFile = objFSO.OpenTextFile (strFilePath, ForReading) strContents = objTextFile.ReadAll Wscript.Echo strContents objTextFile.Close следующий
Мы подключаемся к удаленному компьютеру atl-fs-01 и получаем коллекцию всех файлов в папке C: \ Logs. Сложность заключается в построении пути к каждому файлу; это потому, что нам нужно использовать административный путь к общему ресурсу, подобный этому:
\\ atl-fs-01 \ C $ \ Logs \ MyFile.log
Чтобы построить этот путь, мы используем немного WMI и немного жесткого кодирования:
strFilePath = «\\» & strComputer & «\ C $ \ Logs \» & _ objFile.Имя файла & "." & objFile.Extension
Мы делаем следующее:
| • | Начиная с пары \: \ |
| • | Добавляем имя компьютера: \ \ atl-fs-01 |
| • | Добавление \ и административного пути к общему ресурсу C $ \ Logs \: \\ atl-fs-01 \ C $ \ Logs \ |
| • | Добавление свойства WMI FileName (которое представляет собой просто имя без расширения файла): \\ atl-fs-01 \ C $ \ Logs \ MyFile |
| • | Добавление период между именем файла и его расширением (поскольку точка не является частью свойства WMI Extension ): \\ atl-fs-01 \ C $ \ Logs \ MyFile. |
| • | Добавление свойства WMI Расширение : \\ atl-fs-01 \ C $ \ Logs \ MyFile.log |
Это немного сложно, но это строит нужный нам путь UNC. Кроме того, при каждом прохождении цикла он заменяет новое имя файла и новое расширение файла (имя компьютера и путь к папке никогда не меняются). Таким образом, в конечном итоге мы сможем открывать и читать каждый файл в удаленной папке.
Кстати, спасибо, что позволили нам воспользоваться вашим вопросом, Б.М.Мы в долгу перед тобой!
.
Как получить доступ к файлам (отображать, перемещать) на других компьютерах, подключенных через LAN, с помощью java?
Переполнение стека- Около
- Товары
- Для команд
- Переполнение стека Общественные вопросы и ответы
- Переполнение стека для команд Где разработчики и технологи делятся частными знаниями с коллегами
- Вакансии Программирование и связанные с ним технические возможности карьерного роста
- Талант Нанимайте технических специалистов и создавайте свой бренд работодателя
- Реклама Обратитесь к разработчикам и технологам со всего мира
- О компании