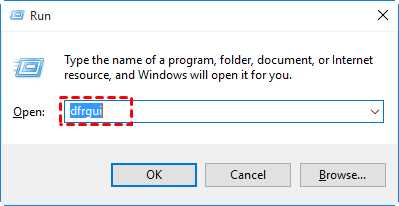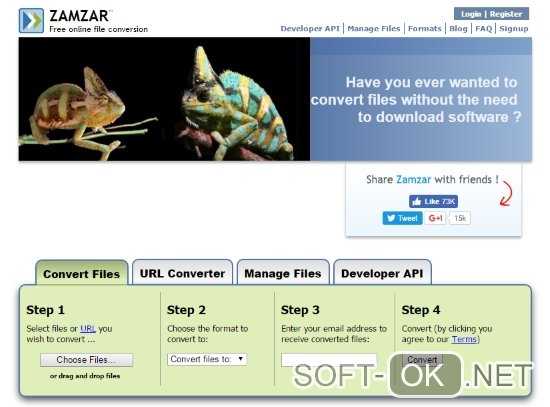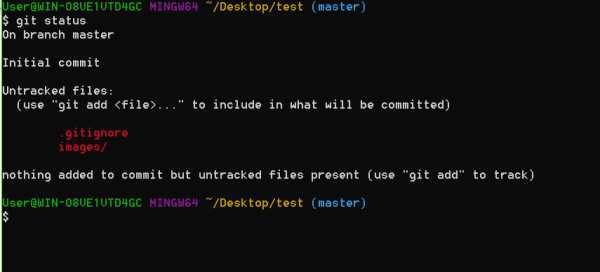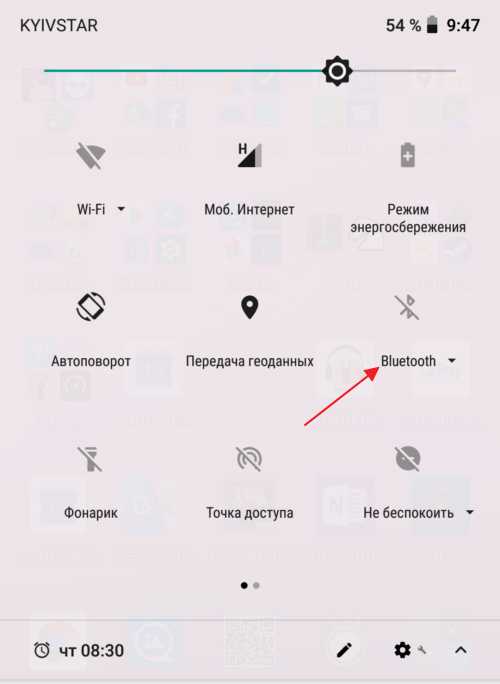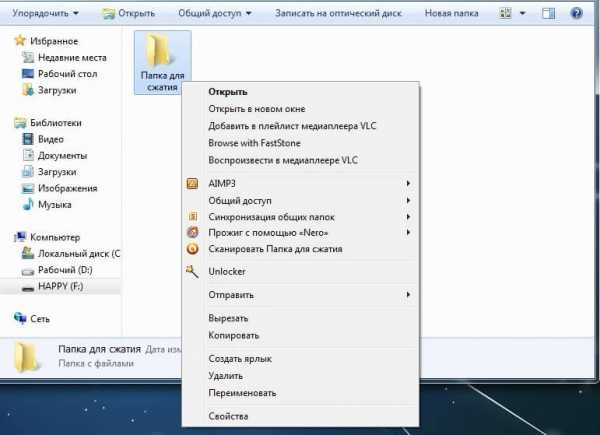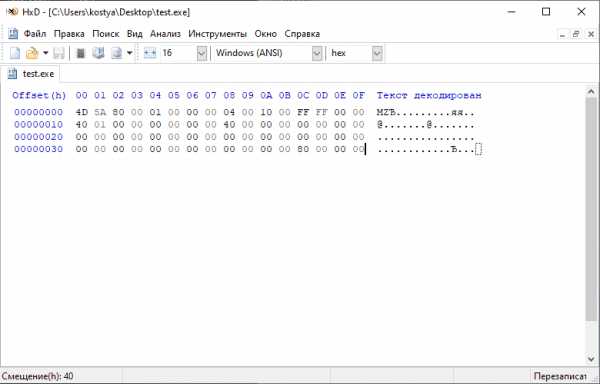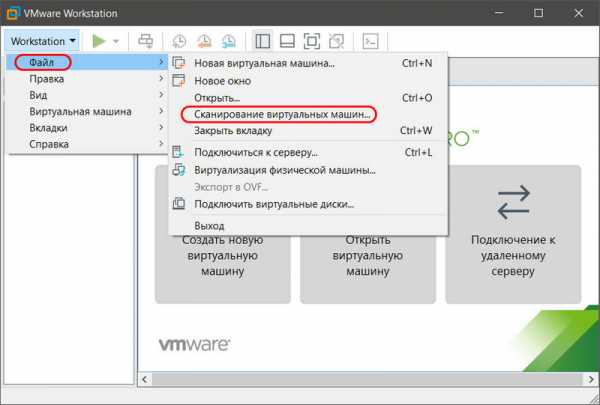Как узнать в каком формате файл
Как узнать расширение файла | Компьютер для чайников
Существует множество разновидностей файлов. Они могут быть текстовыми, графическими, музыкальными, программными и т.д. Чтобы и пользователю, и операционной системе было проще ориентироваться в подобном многообразии, каждый файл имеет собственное расширение, являющееся своего рода идентификатором. Представленное далее руководство поможет вам понять, зачем нужно знать расширение файла, как включить отображение такой информации в операционной системе Windows и каким образом можно определить формат файла, не имеющего видимого расширения.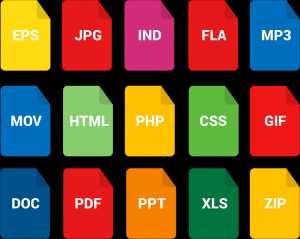
Содержание статьи
Зачем знать расширение файла?
Иногда на компьютер пользователя теми или иными путями попадают файлы, с которыми ранее его операционной системе работать не приходилось. Скорее всего, программа, необходимая для взаимодействия с такого рода файлами, установлена тоже не будет. Об этом система уведомляет сообщением следующего вида:
В нем приводится информация о названии файла, а также стандартное сообщение, уведомляющее, что операционной системе неизвестно, какие программы поддерживают работу с таким расширением. Пользователю доступно 2 варианта дальнейших действий:
- Найти подходящую программу в интернете.
- Выбрать необходимое приложение самостоятельно из перечня установленных.
Практика показывает, что первый вариант бесполезен – ничего толкового обычно найти не удается. А вот второе решение весьма эффективное. Зная расширение файла, вы сможете безо всяких проблем найти подходящую программу, воспользовавшись для этого возможностями своей любимой поисковой системы.
Как включить отображение расширений
По умолчанию отображение расширений в операционной системе Windows отключено. Опытные пользователи при необходимости могут активировать эту функцию самостоятельно, а неопытным она и не нужна – можно случайно изменить расширение важного системного файла, что приведет к различным нарушениям работы Windows.
Если вам понадобилось включить отображение расширений, вы наверняка знаете, зачем это делаете. В такой ситуации следуйте нижеизложенной инструкции.
- Зайдите в «Мой компьютер».
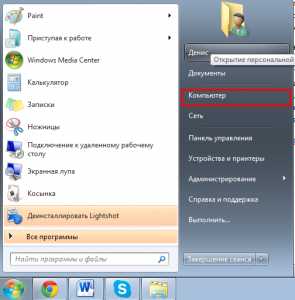
- Нажмите кнопку «Упорядочить» и перейдите в раздел «Параметры папок и поиска».
- Откройте вкладку «Вид».
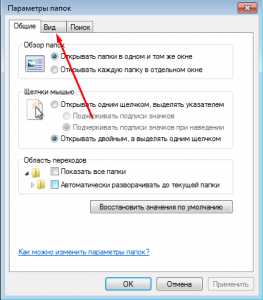
- Снимите галочку с отмеченного на скриншоте пункта, а после нажмите кнопки Применить и Ок.
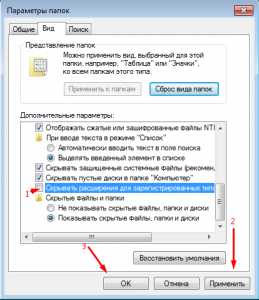
- Теперь расширения файлов отображаются.
Как узнать формат файла без расширения
Даже после включения отображения расширения, некоторые файлы будут показываться без такового. Пример можете увидеть на следующем скриншоте.
Аналогичные ситуации могут происходить при загрузке файлов из интернета или сохранении их на компьютер из других источников. Выход есть и из такой ситуации. Вы можете узнать формат файла без расширения с помощью специального сервиса.
Целевая страница имеет следующий вид:
Работа с сервисом осуществляется в следующем порядке.
- Вы переходите по указанному выше интернет-адресу и жмете кнопку «Выбрать».
- Находите интересующий вас файл и отправляете его на анализ. Для этого делаете следующее:
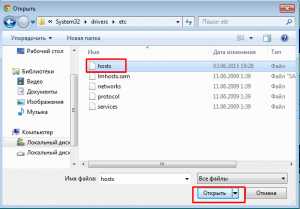
В случае успешного завершения операции, сразу под формой отправки файла на проверку вы увидите всю необходимую информацию об анализируемом объекте.
Теперь вы знаете, зачем нужно знать расширение файла, как включить отображение этой информации в операционной системе Windows, а также владеете инструментом для определения формата файлов, не имеющих собственного видимого расширения.
Как определить формат файла онлайн
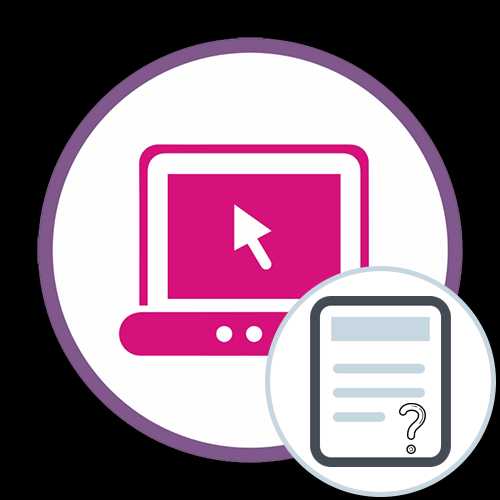
Способ 1: Open File
Онлайн-сервис под названием Open File позволяет не только определить формат файла, но и получить более детализированную информацию по нем, в том числе и узнав, с какой вероятностью он применяется в тех или иных сферах. Еще одно достоинство этого инструмента в том, что он загружает только первые 25 байт объекта, а значит, процесс обработки пройдет одинаково быстро вне зависимости от того, какой объем имеет файл.
Перейти к онлайн-сервису Open File
- Нажмите по кнопке «Выберите файл» или сразу же перетащите его в выделенную область.
- Через открывшееся окно «Проводника» найдите объект, располагающийся на компьютере, чтобы открыть его через сайт.
- Сразу же можно ознакомиться с результатами проверки. В отдельных строках вы узнаете полное имя файла, его расширение, заголовок типа HEX, а также тип данных. Этой информации должно быть вполне достаточно для того, чтобы определить, к чему относится этот элемент.
- Дополнительно обратите внимание на форматы ниже. Так вы узнаете, с какой вероятностью данный тип файла может использоваться в определенных программах и операционных системах.
- Поднимитесь вверх вкладки и снова нажмите «Выберите файлы», если хотите перейти к анализу других элементов.
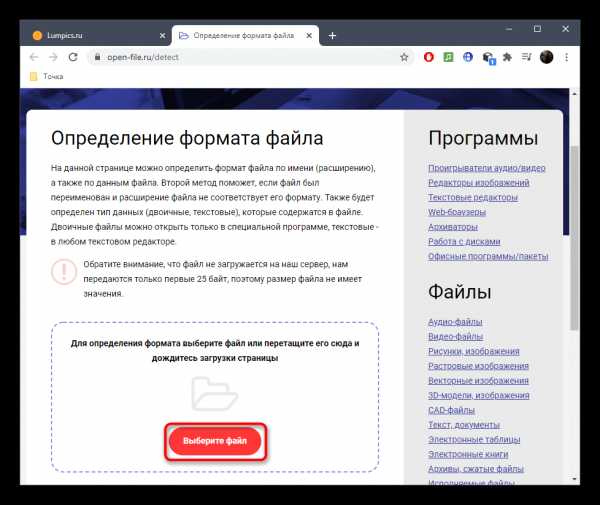
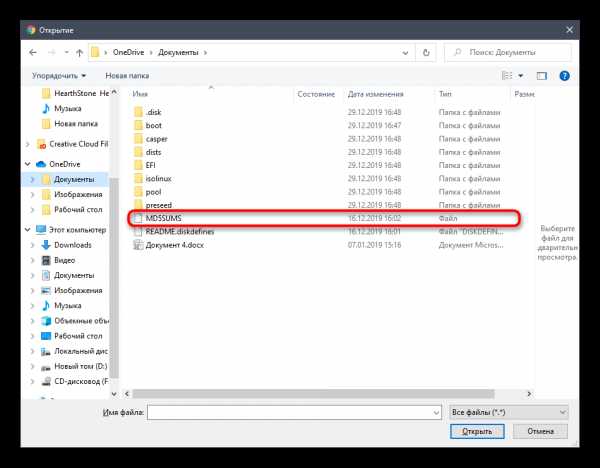
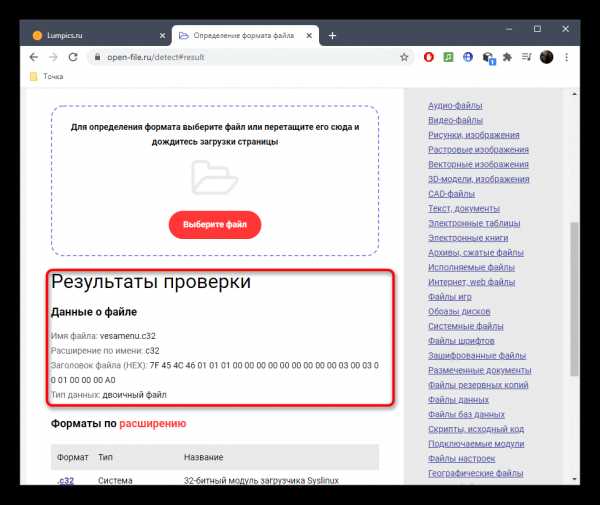
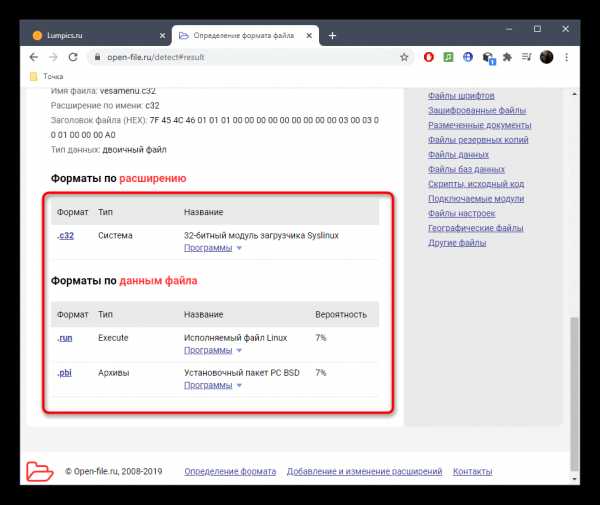
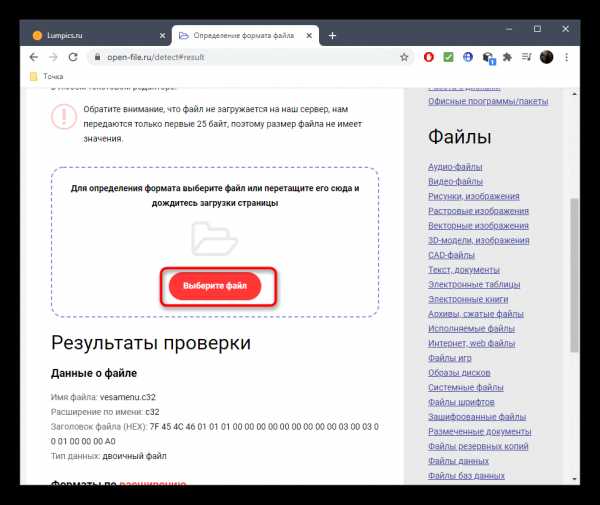
Способ 2: CheckFileType
Разработчики онлайн-сервиса CheckFileType постарались и собрали огромное количество информации обо всех известных форматах файла, поэтому можно сказать, что данный сайт практически на сто процентов справляется с возложенной на него задачей, а убедиться в этом можно так:
Перейти к онлайн-сервису CheckFileType
- Откройте главную страницу сайта CheckFileType, кликнув по ссылке выше. Там вы можете переместить файл в выделенную область или нажать «Browse», чтобы перейти к его выбору через «Проводник».
- В отобразившемся на экране окне перемещайтесь по каталогам, отыскав требуемый элемент.
- Далее остается только нажать «Check File Type», убедившись в том, что он был выбран правильно.
- В новой вкладке отобразится информация о типе файле, связанных с ним форматами, а также можно будет ознакомиться с тем, где применяются подобные объекты.
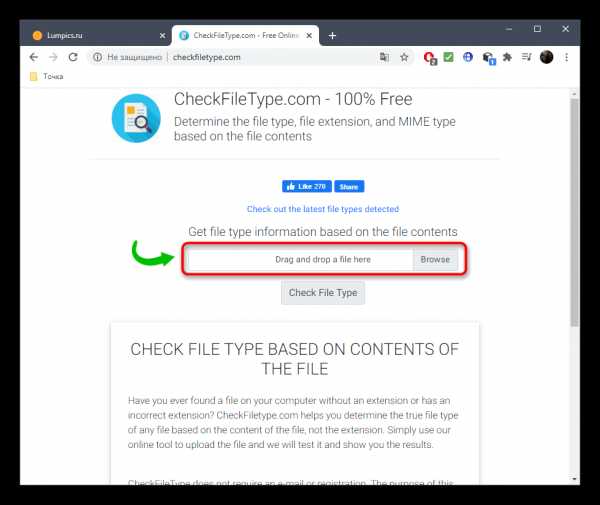
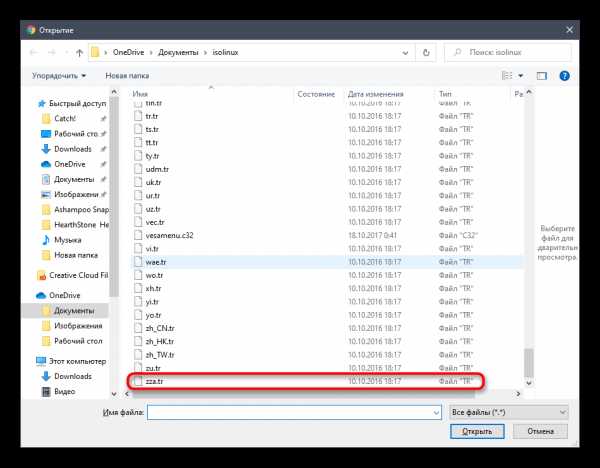
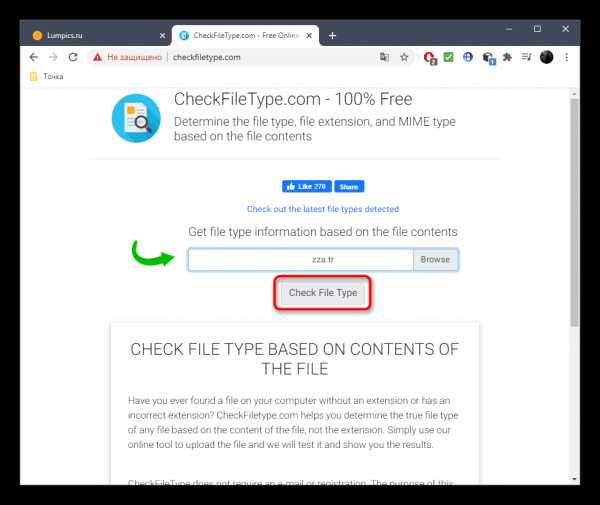
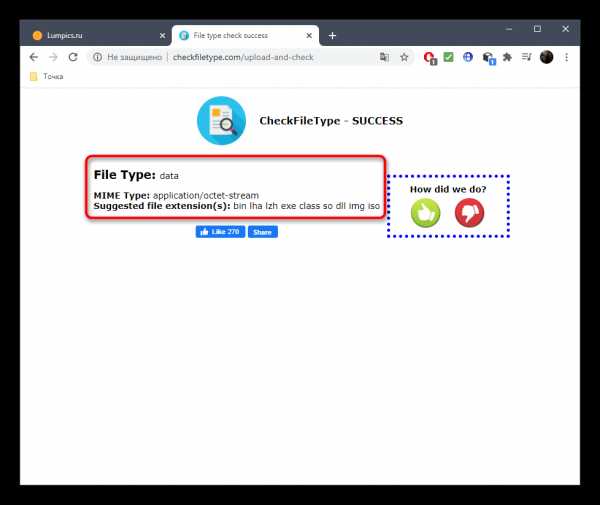
Способ 3: Aconvert
В завершение отметим онлайн-сервис Aconvert, которым вы можете воспользоваться в тех случаях, когда два предыдущих оказались неподходящими. Разобраться с принципом проверки файла будет несложно, а если вдруг с этим возникли трудности, просто ознакомьтесь со следующей инструкцией.
Перейти к онлайн-сервису Aconvert
- Кликните по ссылке выше, чтобы перейти к сайту Aconvert. Там нажмите «Выберите файл» для перехода к его загрузке.
- По знакомому принципу отыщите объект через открывшееся окно «Проводника».
- Используйте кнопку «Analyze Now!» для запуска проверки файла после выбора.
- Ожидайте окончания загрузки и проверки, не закрывая текущую вкладку.
- Ознакомьтесь с полученной информацией. В отдельной таблице появятся сведения о том, с какой вероятностью этот объект относится к определенному формату, сам формат и его описание.
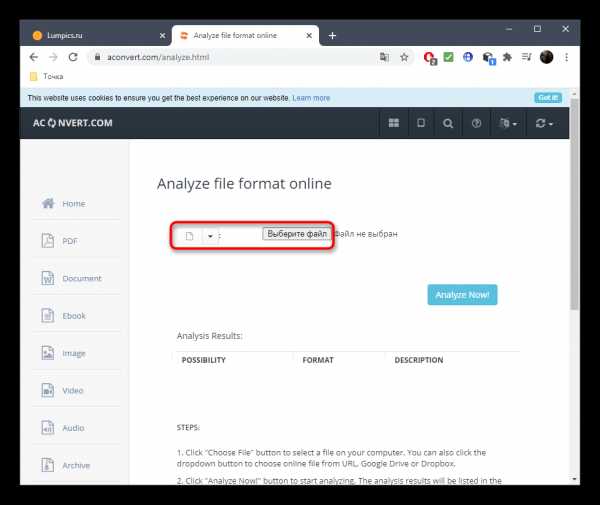
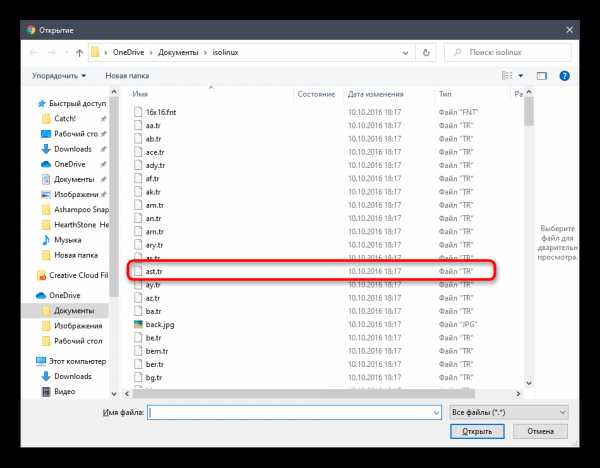
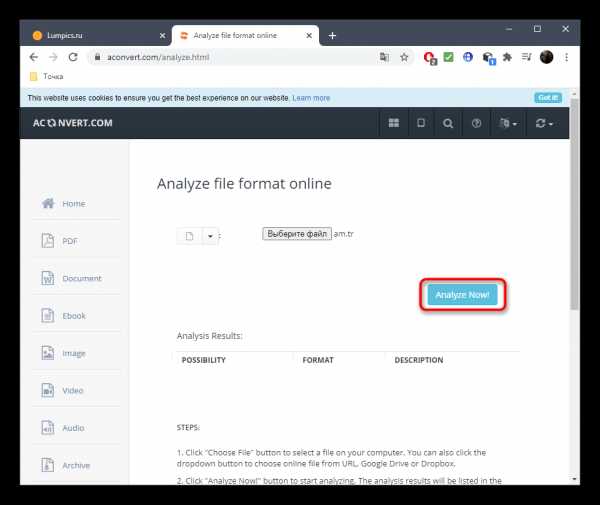
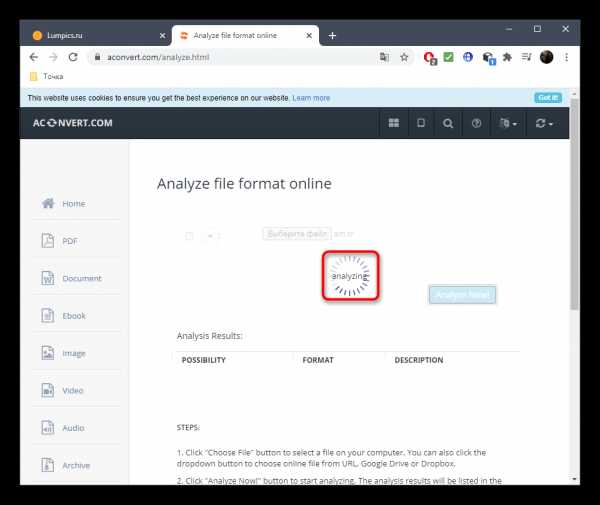
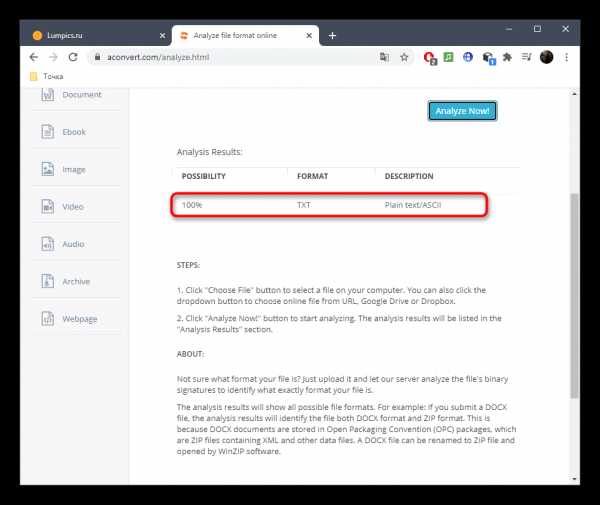
К сожалению, не всегда описанные выше онлайн-сервисы оказываются действенными, а также возможна ситуация, когда ни один из них не в состоянии определить формат файла. Тогда рекомендуется использовать полноценное программное обеспечение, о котором читайте в статье по ссылке ниже.
Подробнее: Определение расширения файла в Windows 10
Мы рады, что смогли помочь Вам в решении проблемы.Опишите, что у вас не получилось. Наши специалисты постараются ответить максимально быстро.
Помогла ли вам эта статья?
ДА НЕТКак посмотреть расширение файла 🚩 где в компьютере расширения 🚩 Компьютеры и ПО 🚩 Другое
Расширение файла - это часть его названия, по которому операционная система или прикладные программы осуществляет идентификацию типа файла. Это необходимо компонентам ОС чтобы знать - которому из приложений следует передать файл на обработку, а приложениям - чтобы определить, в каком формате нужно читать содержимое файла. У программного обеспечения нет проблем с чтением расширений файлов, но возможны ситуации, когда и пользователю необходимо видеть полное имя файла. Например, текстовые файлы Документ1.rtf и Документ1.doc будут отображаться с одинаковым значком и одинаковым именем без расширения. Узнать кто из них кто можно лишь открыв оба файла, а это не удобно.Для активации настройки отображения расширений файлов запустите проводник Windows двойным щелчком по ярлыку «Мой компьютер». Это же можно сделать нажатием сочетания клавиш WIN + E (латинская R). Далее в раздел «Сервис» меню проводника выберите пункт «Свойства папки». В результате откроется окно, в котором перейдите на вкладку «Вид» и в низу длинного списка «Дополнительные параметры» снимите отметку с пункта «Скрывать расширения для зарегистрированных типов файлов». Если файл, расширение которого вам надо увидеть, является системным файлом, то в этом же списке снимите отметку с пункта «Скрывать защищённые системные файлы» и поставьте точку напротив пункта «Показывать скрытые файлы и папки». Для закрепления этих изменений в настройках нажмите кнопку «OK».Расширение файла - как его узнать, сделать расширение видимым
Как узнать расширение файла, сделать расширение видимым в Windows?
Почти любому пользователю, не зависимо от его опыта, приходится задаться вопросом — как узнать расширение файла?
Иногда нужно сделать его видимым для всех файлов.
Расширение файла это добавление к имени файла нескольких букв, которые определяют принадлежность файла к тому или иному приложению, программе, с помощью которой его можно открыть или запустить.
Например текстовые файлы имеют расширение txt,
документы Maicrosoft World имеют расширение doc,
расширение exe присваивается исполняемым файлам, программе.
Из википедии:
Расширение имени файла — последовательность символов, добавляемых к имени файла и предназначенных для идентификации типа (формата) файла. Это один из распространённых способов, с помощью которых пользователь или программное обеспечение компьютера может определить тип данных, хранящихся в файле.
Расширение обычно отделяется от основной части имени файла точкой. В операционных системах CP/M и MS-DOS длина расширения была ограничена тремя символами, в современных операционных системах это ограничение отсутствует. Иногда могут использоваться несколько расширений, следующих друг за другом, например, «.tar.gz».
Более подробно можно почитать в Википедии.
Итак чтобы узнать расширение файла можно просто нажать правой кнопкой мыши на файле и нажать свойства, на вкладке общие мы увидим расширение этого файла и приложение которым можно его открыть.
Если вы хотите всегда видеть расширение всех файлов то необходимо сделать следующее:
Для Windows 10
Выбираем вкладку «Вид»
Выбираем параметры, изменить параметры папок и поиска
В открывшемся меню выбираем вкладку «Вид»
В конце списка убираем галочку «Скрывать расширения…»
Применяем ко всем папкам, нажимаем внизу еще раз применить,
и последнее нажимаем «ОК»
Для Windows 8, 8.1
Выбираем вкладку «Вид»
Ставим галочку рядом с надписью «Расширение имен файлов»
Для Windows 7
Заходим в панель управления, выбираем просмотр «Мелкие значки» и выбираем параметры папок. На картинке ниже показано наглядно.
В открывшемся окне параметров папок во вкладке «Вид», прокручиваем список параметров вниз и убираем галочку «Скрывать расширения …»
Затем нажимаем «Применить» и «ОК»
Для Windows XP
Выбираем вкладку «Сервис», «свойства папки…»
В открывшемся окне выбираем вкладку»Вид», в дополнительных параметрах убираем галочку напротив строки «Скрывать расширения для …».
Нажимаем «Применить», «Сброс для всех папок», «Применить ко всем папкам» и последнее «ОК».
Надеюсь эта статья помогла вам.
Всем удачи.
Расширение файла: типы файлов, таблица форматов
В этом уроке я расскажу, что такое расширение и какие бывают типы файлов в Windows. А в конце дам таблицу наиболее популярных форматов с подробным описанием.
Что такое формат и расширение
Формат или тип — это информация о файле, по которой система понимает, какого он вида и в какой программе его открыть. Для этого у каждого файла есть расширение.
Расширение — это несколько английских букв и/или цифр. Находятся они сразу после названия и разделяются точкой.
На картинке показан файл с расширением mp3. Про него компьютер знает, что это аудио и открывать его нужно в программе-проигрывателе. Значок, которым он отмечен – это иконка программы запуска.
Есть текстовые файлы - они открываются в программе для работы с текстом. Есть музыкальные и видео - они запускаются в проигрывателях. Есть графические (фото, картинки) – они открываются в программах для просмотра изображений. И еще много других типов. У каждого из них свой значок, точнее, значок приложения, в котором он будет открыт.
Если у файла вместо иконки белый лист, значит, компьютер не подобрал для него подходящую программу.
При его открытии появится окно с выбором приложения. Компьютер предлагает пользователю самостоятельно указать программу для запуска.
На заметку. В Windows есть разнообразные системные иконки.
Как правило, такими значками отмечены файлы, которые нужны для корректной работы компьютера. Их много в системном локальном диске. Такие объекты нельзя удалять или переименовывать, иначе приложения, за которые они отвечают, могут работать со сбоями.
Как узнать расширение
Система компьютера может быть настроена таким образом, что расширения у всех файлов показаны.
Или наоборот: так, что показаны только имена, без форматов.
Эту настройку можно изменить.
В Windows 10 открыть любую папку, нажать на пункт «Вид» вверху и поставить или убрать птичку с пункта «Расширения имен файлов».
Или так: Вид → Параметры → вкладка «Вид» → пункт «Скрывать расширения для зарегистрированных типов файлов».
В Windows 7 чуть сложнее:
- Открыть любую папку.
- Нажать на «Упорядочить значки» вверху.
- Выбрать «Параметры папок и поиска».
- В появившемся окошке перейти на вкладку «Вид».
- Внизу списка поставить или убрать галочку с пункта «Скрывать расширения для зарегистрированных типов файлов».
Или так: Пуск → Панель управления → Оформление и персонализация → Параметры папок.
Если расширения нет
Если у объекта нет расширения, компьютер не может подобрать программу для его запуска. Это происходит, когда пользователь случайно или намеренно удаляет расширение из имени. А еще может быть из-за вируса.
Решить эту проблему легко, если знаешь тип объекта. Например, знаешь, что это фотография. Тогда нужно просто переименовать файл, добавить после названия точку и указать формат. Вот как это сделать:
- Настроить компьютер на показ расширений (см. выше).
- Правой кнопкой мыши по файлу – Переименовать.
- Сразу после названия напечатать точку и расширение.
- Нажать Enter.
Наиболее популярные форматы:
- Документы – doc, docx или pdf
- Таблицы – xls, xlsx
- Архивы – zip или rar
- Фотографии – jpg или png
- Музыка – mp3 или wav
- Видео – mp4 или avi
Другие типы можно посмотреть в конце урока в таблице.
Если формат неизвестен. Чтобы открыть файл, необязательно вручную прописывать расширение. Можно просто запустить его и в окошке выбрать подходящую программу. Если вы правильно ее укажите, объект откроется.
Или щелкните по нему правой кнопкой мыши, выберите «Открыть с помощью…». Или «Открыть с помощью» → «Выбрать другое приложение».
Узнать тип файла можно через сервис open-file.ru. Просто перетяните объект в окошко, и сайт определит формат.
Как изменить расширение
Изменить расширение можно через переименование:
- Настроить компьютер на показ расширений (см. выше).
- Щелкнуть правой кнопкой мыши по файлу – Переименовать.
- Стереть старое расширение после точки и напечатать новое.
- Нажать Enter.
Появится окошко, в котором система предупредит о последствиях. Ведь если вы неправильно укажите формат, файл может не открыться. Например, у вас документ с расширением doc, а вы меняете его на pdf.
После нажатия на кнопку «Да» новый тип будет назначен. А также добавится значок программы для его запуска. Но обычно после такой ручной смены расширения файл перестает открываться. Потому что он технически остался тем же, что и был.
Вернуть старое расширение можно таким же образом – через переименование. Или щелкнув правой кнопкой мыши по пустому месту и выбрав пункт «Отменить переименование».
Так как же правильно изменить расширение? Для этого нужно сделать конвертацию – преобразование в другой формат. Это делается через специальные программы или онлайн-сервисы.
Вбиваем в поисковик Яндекс или Гугл запрос «из … в …». Например, из word в pdf.
В моем случае Яндекс предложил несколько онлайн сервисов. Все они интуитивно понятны: загружаем документ на сайт → сервис преобразовывает его в pdf → скачиваем результат на компьютер.
Но в некоторых случаях лучше использовать программу. Например, если нужно конвертировать видео большого размера.
Как назначить программу запуска
Каждому типу файла система назначает приложение для его запуска. И помечает иконкой этой программы. Например, текстовые (txt) будут по умолчанию открыты в Блокноте. А музыкальные (mp3) – в проигрывателе Windows Media.
Когда вместо значка показан белый лист, значит, система не понимает, в какой программе открыть объект. И при его запуске предлагает самостоятельно выбрать приложение из тех, что установлены на компьютере.
Если поставить птичку на пункт «Всегда использовать это приложение», то в последующем все объекты данного типа будут запускаться в выбранной программе.
Но не всегда нужная программа установлена на компьютере. Бывает, ее просто нет - тогда файл открыть никак не получится. В этом случае нужно установить подходящее приложение.
Для каждого популярного формата есть своя бесплатная программа:
- PDF – Foxit Reader (оф.сайт)
- ZIP и RAR – 7-Zip (оф.сайт)
- DOC, DOCX, XLS, XLSX и другие документы MS Office – OpenOffice (оф.сайт)
- MP3, MP4, MKV и другие аудио/видео – Media Player Classic (оф.сайт)
Другие форматы и программы для них смотрите в таблице.
На заметку. Также белый лист вместо значка приложения показывается на файлах, у которых нет расширения. Об этом я рассказывал выше в статье.
Выбор программы по умолчанию
А бывает, объекты определенного типа открываются в неподходящей программе. Тогда можно указать другое приложение для их запуска.
1. Щелкните правой кнопкой мыши по файлу. Выберите «Открыть с помощью…» или «Открыть с помощью» → «Выбрать другое приложение».
2. В окошке кликните левой кнопкой мыши по нужной программе и поставьте птичку на пункт «Всегда использовать это приложение». Нажмите ОК.
Вот и всё – теперь объекты данного формата будут по умолчанию запускаться в назначенной программе.
Таблица популярных форматов
| Расширение | Тип файла | Программа |
|---|---|---|
| .jpg .png .bmp .gif .tif | Изображение | Фотографии (Windows 8/10) Средство просмотра фотографий (Windows 7) FastStone Image Viewer Paint |
| .doc .docx | Документ | Microsoft Word OpenOffice LibreOffice |
| .xls .xlsx | Электронная таблица | Microsoft Excel OpenOffice LibreOffice |
| PDF-документ | Acrobat Reader Foxit Reader | |
| .txt | Текстовый файл | Блокнот Notepad++ |
| .zip .rar .7z .gzip | Архив | WinZip WinRAR 7-Zip |
| .mp3 .wav .midi .aac | Аудиофайл | Windows Media Player Media Player Classic VLC Media Player |
| .mp4 .avi .mkv .wmv .flv .mpeg | Видеофайл | Windows Media Player Media Player Classic VLC Media Player |
| .html .htm .mht | Cтраница из интернета | Google Chrome Яндекс.Браузер Mozilla Firefox Opera |
| .ppt .pptx | Презентация | Microsoft PowerPoint OpenOffice |
| .mdb .accdb | База данных | Microsoft Access |
| .iso | Образ оптического диска | UltraISO Alcohol 120% 7-Zip |
| .cdr | Векторное изображение | CorelDRAW CDR Viewer |
| .torrent | Торрент-файл | uTorrent BitTorrent |
| .djvu | Сканированный документ (книга, журнал и пр.) | WinDjView |
| .fb2 .epub .mobi | Электронная книга | FBReader |
Автор: Илья Кривошеев
Обновлено: 20.02.2020
Как узнать формат и открыть неизвестный файл?
Как узнать формат файла? Как и чем открыть файл? Довольно часто сталкиваешься с такой проблемой? Она имеет очень простое решение:
1) Посмотри, отображается ли у тебя расширение файла? Это те буквы, что написаны в названии после точки. (Приведу пример: photo.jpg / text.doc / program.exe) Если да – то переходишь смело в шагу №5
2) Не отображается расширение? Не проблема. Открываешь Мой компьютер, в верхней панели найди кнопку Сервис и кликни на Свойства папки.
3) После этого в появившемся окне найди вкладку Вид и в самом низу списка сними галочку с пункта Скрывать расширения для зарегистрированных типов файлов. Далее кликни ОК.
4) Теперь посмотри на расширение файла. Внимательно посмотри. Внимательнее!
5) Открываешь один из этих сайтов: http://open-file.ru http://www.filetypes.ru Находишь там форму Поиска и вводишь туда те буквы что находятся после точки (doc / txt / jpg / bmp / png / gif / exe / rar – как эти)
6) Читаешь описание, радуешься, ибо теперь ты знаешь как узнать формат файла!
Собственно всё!
Конечно, можно и через Google поискать, можно скачать программу – распознаватель. Но мы же не ищем легких путей? 🙂
Вступайте в группу на Subscribe!
В каком формате должен быть мой диск? А как поменять формат? - Центр поддержки
Формат вашего накопителя сильно влияет на производительность библиотеки. Если у вас возникают ошибки диска, возможно, ваш диск нуждается в переформатировании.
- Самый эффективный формат для пользователей Mac - Mac OS (журнальный) или APFS
- Наиболее эффективным форматом для пользователей Windows является NTFS.
Перед изменением формата диска рекомендуется создать резервную копию содержимого, хранящегося на диске с образцами.В процессе изменения формата диска содержимое диска стирается.
Как изменить формат диска (MAC)
Откройте «Дисковую утилиту», выберите диск с левой стороны, который вы хотите отформатировать.
Щелкните «Стереть». После нажатия кнопки «Стереть» вы можете выбрать формат диска. Выберите Mac OS Extended (с журналом)
Как изменить формат диска (Windows)
Найдите диск в файловом браузере.Щелкните диск правой кнопкой мыши и выберите «Форматировать».
В раскрывающемся списке выберите «Файловая система», выберите NTFS. Нажмите Пуск
.
Что такое файловая система и как узнать, что работает на ваших дисках
Что такое файловая система и почему они важны? Узнайте о различиях между FAT32, NTFS, HPS +, EXT и другими.
Когда вы форматируете жесткий диск или флеш-накопитель, вы подготавливаете их к использованию в качестве носителя информации в операционной системе.Во время этого процесса настраивается файловая система, и вся информация, ранее сохраненная на диске, удаляется.
Возможно, вы слышали о компьютерных файловых системах, таких как FAT или NTFS, раньше, но знаете ли вы, что они делают и какие из них вы используете? В этой статье объясняется, как они работают и в чем их отличия.Я также покажу вам, как узнать, какие файловые системы работают на ваших дисках.
Что такое файловая система компьютера?
Жесткие диски разделены на сектора примерно по 512 байт каждый.Секторы, в свою очередь, группируются в кластеры. Кластеры, также известные как единицы распределения, имеют определенный размер от 512 байт до 64 килобайт, поэтому обычно они содержат несколько секторов. Кластер представляет собой непрерывный блок пространства на диске.
Операционные системы полагаются на файловую систему для организации кластерного пространства хранения.Файловая система поддерживает базу данных, в которой записывается состояние каждого кластера. По сути, файловая система показывает операционную систему, в каком кластере (ах) хранится файл и где доступно пространство для хранения новых данных.
Какие файловые системы мне следует знать?
Наиболее распространенными файловыми системами Windows являются FAT (таблица размещения файлов), FAT32 и NTFS (файловая система новой технологии).
Вкратце, NTFS поддерживает размер файла более 4 ГБ, разделы могут быть больше 32 ГБ, она лучше управляет доступным пространством, чем FAT или FAT32, и, таким образом, вызывает меньшую фрагментацию, а также имеет ряд функций, связанных с безопасностью, включая: шифрование файлов на лету.
По сравнению с NTFS файловые системы FAT занимают меньше места, они выполняют меньше операций записи на диск, что делает их быстрее и лучше подходит для небольших флэш-накопителей, а также они кроссплатформенные.Самыми большими недостатками FAT и FAT32 являются ограничение на размер раздела 32 ГБ и размер файла 2 ГБ или 4 ГБ соответственно.
Новой файловой системой, которая преимущественно используется для флеш-накопителей, является exFAT (Extended File Allocation Table), также известная как FAT64.Как и NTFS, он поддерживает файлы размером более 4 ГБ, разделы размером более 32 ГБ, а управление файлами позволяет избежать фрагментации. В то же время он быстрый и оптимизирован для мобильного личного хранения и обработки медиафайлов.
Какие операционные системы могут обрабатывать эти файловые системы?
Хотя FAT и FAT32 распознаются практически всеми операционными системами, форматирование диска в NTFS было верным способом сделать устройство непригодным для использования вне Windows.Между тем, чтение / запись NTFS изначально поддерживается большинством дистрибутивов Linux. Доступен хакерский метод для включения чтения / записи NTFS в Mac OS X версии 10.6, однако он кажется нестабильным, поэтому рекомендуется использовать MacFuse. exFAT, с другой стороны, требует драйверов как для Windows XP, так и для Linux, хотя он поддерживается в последних версиях Windows Vista (SP1), Windows 7 и Mac OS X.
Почему размер кластера важен?
Если вы когда-либо форматировали диск, вы знаете, что можете выбрать размер единицы распределения, также известный как размер кластера.
В зависимости от размера кластера (от 512 байт до 64 килобайт) один файл может храниться в одном или нескольких сотнях или тысячах кластеров.Когда размер файла меньше фактического размера кластера, оставшееся пространство теряется, что называется потерей или нехваткой места. Таким образом, большой размер кластера приведет к появлению большого количества свободного места, если на этом диске хранится много небольших файлов. С другой стороны, выбор небольшого размера кластера означает, что большие файлы разбиваются на множество мелких частей. Это, в свою очередь, может замедлить работу привода, поскольку для чтения соответствующего файла требуется больше времени. Другими словами, разумно выбирайте размер кластера.
Как я могу узнать, как отформатирован мой диск?
Файловая система указана в свойствах диска.Перейдите в> Компьютер , щелкните правой кнопкой мыши диск, который хотите проверить, и выберите в меню> Свойства . Вкладка> Общие показывает> Файловая система .
Чтобы узнать размер кластера диска NTFS, используйте сочетание клавиш> [WINDOWS] + [R] , и откроется окно «Выполнить».Убедитесь, что вы запускаете задачу с правами администратора. Введите> cmd в текстовую строку и щелкните> OK . Затем выполните команду> fsutil fsinfo ntfsinfo [буква диска] и нажмите> Введите .
В Windows XP и Windows 7 вы также можете просматривать и изменять размер кластера с помощью сторонних приложений, таких как Easeus Partition Master.
Если вам понравилась эта статья, возможно, вас заинтересуют:
Какую файловую систему вы предпочитаете на своих устройствах хранения и почему? У вас когда-нибудь возникали проблемы с использованием NTFS, и как вы могли их исправить?
Изображение предоставлено: ionuticlanzan, iQoncept
Windows слишком дорого стоит? Вот несколько бесплатных альтернативных операционных систем.Linux - это только начало!
Об авторе Тина Зибер (Опубликовано 824 статей)
Тина Зибер (Опубликовано 824 статей) Получив докторскую степень, Тина начала писать о потребительских технологиях в 2006 году и никогда не останавливалась.Теперь также редактор и специалист по оптимизации, вы можете найти ее в Twitter или отправиться в поход по близлежащей тропе.
Ещё от Tina SieberПодпишитесь на нашу рассылку новостей
Подпишитесь на нашу рассылку, чтобы получать технические советы, обзоры, бесплатные электронные книги и эксклюзивные предложения!
Еще один шаг…!
Подтвердите свой адрес электронной почты в только что отправленном вам электронном письме.
.запросов Python, как узнать, в каком формате находятся данные?
Переполнение стека- Около
- Товары
- Для команд
- Переполнение стека Общественные вопросы и ответы
- Переполнение стека для команд Где разработчики и технологи делятся частными знаниями
Как узнать формат файла JSON?
Переполнение стека- Около
- Товары
- Для команд
- Переполнение стека Общественные вопросы и ответы
- Переполнение стека для команд Где разработчики и технологи делятся частными знаниями с коллегами
Когда использовать каждый тип файла
Думаете, GIF - самый вкусный вид арахисового масла? И AI был тем странным научно-фантастическим фильмом с Хейли Джоэл Осмент в главной роли? Что ж, вы не ошиблись. Но сегодня мы говорим о форматах изображений и обо всех тех надоедливых маленьких файлах, которые мы используем для создания визуального контента для печати и Интернета.
Каждый графический файл, который вы видите в Интернете, представляет собой файл изображения. Практически все, что вы видите напечатанным на бумаге, пластике или футболке, было получено из файла изображения. Эти файлы бывают разных форматов, и каждый оптимизирован для конкретного использования.Использование правильного шрифта для правильной работы означает, что ваш дизайн будет выглядеть идеально и точно так, как вы задумывали. Неправильный формат может означать плохой отпечаток или плохое веб-изображение, гигантскую загрузку или отсутствующую графику в электронном письме.
Итак, давайте разберемся. Добро пожаловать в форматы файлов изображений 101. Давайте углубимся в основы каждого типа файлов.
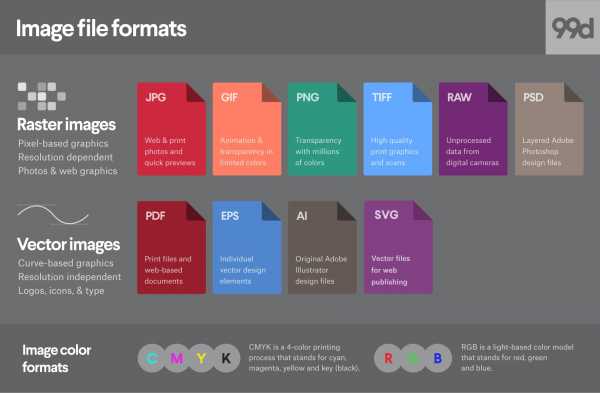
Большинство файлов изображений попадают в одну из двух общих категорий - растровые файлы и векторные файлы, и каждая категория имеет свое собственное применение.Эта разбивка не идеальна. Например, некоторые форматы могут содержать элементы обоих типов. Но это хорошее место, чтобы начать думать о том, какой формат использовать для ваших проектов.
Различные типы форматов файлов изображений
-
- Растровые форматы файлов
- Векторные форматы файлов
Растровые форматы файлов
-
Что такое растровое изображение
Растровые изображения состоят из заданной сетки точек, называемых пикселями, где каждому пикселю присвоен цвет.В отличие от векторного изображения, растровые изображения зависят от разрешения, то есть они существуют в одном размере. Когда вы трансформируете растровое изображение, вы растягиваете сами пиксели, что может привести к «пиксельному» или размытому изображению. Когда вы увеличиваете изображение, ваше программное обеспечение по сути угадывает, какие данные изображения отсутствуют, на основе окружающих пикселей. Чаще всего результаты не очень хорошие.
 Фотографии предоставлены автором.
Фотографии предоставлены автором. 

Растровые изображения обычно используются для фотографий, цифровых изображений и веб-графики (например, баннерной рекламы, контента социальных сетей и графики для электронной почты).Adobe Photoshop - это стандартный редактор изображений, который используется для создания, проектирования и редактирования растровых изображений, а также для добавления эффектов, теней и текстур к существующим проектам.
CMYK против RGB
Все растровые изображения можно сохранить в одной из двух основных цветовых моделей: CMYK и RGB.
CMYK - четырехцветный процесс печати, обозначающий c yan, m agenta, y ellow и k ey (черный). Эти цвета представляют четыре краски, которые будут сочетаться в процессе печати.Файлы, сохраненные в этом формате, будут оптимизированы для физической печати.
RGB - это цветовая модель на основе света, обозначающая r ed, g reen и b lue. Это три основных цвета света, которые в сочетании дают другие цвета. Файлы, сохраненные в этом формате, будут оптимизированы для Интернета, мобильных телефонов, фильмов и видео - всего, что появляется на экране.
С потерями и без потерь
Каждый файл растрового изображения может работать без потерь или с потерями, в зависимости от того, как формат обрабатывает данные изображения.
Форматы изображений без потерь захватывают все данные вашего исходного файла. Ничего из исходного файла, фотографии или произведения искусства не теряется - отсюда и термин «без потерь». Файл может быть сжат, но все форматы без потерь смогут восстановить ваше изображение до его исходного состояния.
Форматы изображений с потерями приблизительно соответствуют тому, как выглядит ваше исходное изображение. Например, изображение с потерями может уменьшить количество цветов в вашем изображении или проанализировать изображение на предмет ненужных данных.Эти хитрые технические приемы обычно уменьшают размер файла, хотя могут снизить качество вашего изображения.
Обычно файлы с потерями намного меньше файлов без потерь, что делает их идеальными для использования в Интернете, где размер файла и скорость загрузки имеют решающее значение.
JPEG / JPG
JPEG - это растровый формат с потерями, обозначающий Joint Photographic Experts Group, техническую группу, которая его разработала. Это один из наиболее широко используемых форматов в Интернете, как правило, для фотографий, графики электронной почты и больших веб-изображений, таких как рекламные баннеры.У изображений JPEG есть скользящая шкала сжатия, которая значительно уменьшает размер файла, но увеличивает артефакты или пикселизацию по мере сжатия изображения.
 Без сжатия
Без сжатия  Сильное сжатие
Сильное сжатие Вам следует использовать JPEG, когда…
- Вы имеете дело с фотографиями и / или произведениями искусства в Интернете . JPEG предлагает вам максимальную гибкость при редактировании и сжатии растров, что делает их идеальными для веб-изображений, которые необходимо быстро загружать.
- Вы хотите напечатать фотографий и / или иллюстраций .Файлы в формате JPEG с высоким разрешением и низким сжатием идеально подходят для редактирования и последующей печати.
- Вам необходимо отправить изображение для быстрого просмотра клиенту. Изображения JPEG могут быть уменьшены до очень маленьких размеров, что делает их идеальными для отправки по электронной почте.
Не используйте JPEG, если…
- Вам нужна веб-графика с прозрачностью. JPEG-файлы не имеют канала прозрачности и должны иметь сплошной цвет фона. GIF и PNG - ваши лучшие варианты прозрачности.
- Вам нужно многослойное редактируемое изображение.JPEG - это формат плоского изображения, что означает, что все изменения сохраняются в одном слое изображения и не могут быть отменены. Рассмотрим файл PSD (Photoshop) для полностью редактируемого изображения.
GIF
GIF - это растровый формат без потерь, который расшифровывается как Graphics Interchange Format. Большой вопрос: как это произносится? Создатель GIF говорит «JIFF» как арахисовое масло. Этот писатель (и многие в мире) говорит «GIFF», потому что графика начинается с «гу». В любом случае, мы оставим это вам. GIF также является широко используемым форматом веб-изображений, обычно для анимированной графики, такой как рекламные баннеры, изображения для электронной почты и мемы в социальных сетях.Хотя GIF-файлы не содержат потерь, их можно экспортировать с помощью ряда настраиваемых параметров, которые уменьшают количество цветов и информации об изображении, что, в свою очередь, уменьшает размер файла.
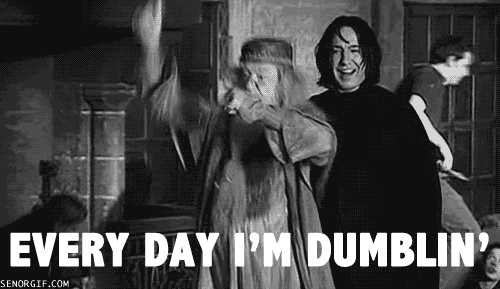
GIF следует использовать, когда…
- Вы хотите создать веб-анимацию . Изображения в формате GIF содержат все кадры анимации и информацию о времени в одном файле. Редакторы изображений, такие как Photoshop, позволяют легко создавать короткие анимации и экспортировать их в формате GIF.
- Вам нужна прозрачность .Изображения в формате GIF имеют «альфа-канал», который может быть прозрачным, поэтому вы можете разместить свое изображение на любом цветном фоне.
- Вам нужен маленький напильник . Методы сжатия в формате GIF позволяют значительно уменьшать файлы изображений. GIF - лучший формат файлов изображений для очень простых значков и веб-графики.
Не используйте GIF, если…
- Вам нужно изображение фотографического качества. Хотя GIF-файлы могут иметь высокое разрешение, они имеют ограничение в 256 цветов (если вы не знаете несколько приемов).Фотографии обычно имеют тысячи цветов и будут выглядеть плоскими и менее яркими (а иногда и странно из-за цветовых полос) при преобразовании в GIF.
- Вам нужно распечатать изображение. Из-за ограничения цвета большинству напечатанных фотографий не хватает глубины. Если вам нужно распечатать фотографии, посмотрите TIFF, PSD и JPG.
- Вам нужно многослойное редактируемое изображение. GIF - это формат плоского изображения, что означает, что все изменения сохраняются в одном слое изображения и не могут быть отменены. Рассмотрим файл PSD (Photoshop) для полностью редактируемого изображения.
PNG
PNG - это растровый формат без потерь, который расшифровывается как Portable Network Graphics. Думайте о PNG как о GIF следующего поколения. Этот формат имеет встроенную прозрачность, но также может отображать более высокую глубину цвета, что означает миллионы цветов. PNG являются веб-стандартом и быстро становятся одним из наиболее распространенных форматов изображений, используемых в Интернете.
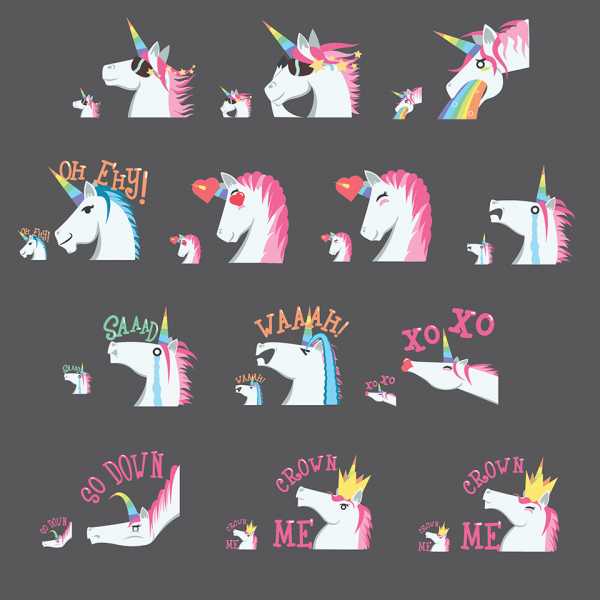 Наклейки единорог от _ELM_
Наклейки единорог от _ELM_ Вы должны использовать PNG, когда…
- Вам нужна качественная прозрачная веб-графика .Изображения PNG имеют переменный «альфа-канал», который может иметь любую степень прозрачности (в отличие от изображений GIF, которые имеют только включение / выключение прозрачности). Кроме того, с большей глубиной цвета вы получите более яркое изображение, чем в случае с GIF.
- У вас есть иллюстрации, количество цветов ограничено . Хотя подойдет любое изображение, файлы PNG лучше всего использовать с небольшой цветовой палитрой.
- Вам нужен маленький напильник . Файлы PNG могут уменьшаться до невероятно крошечных размеров, особенно изображения простых цветов, форм или текста.Это делает его идеальным типом файла изображения для веб-графики.
Не используйте PNG, если…
- Вы работаете с фотографиями или произведениями искусства. Благодаря высокой глубине цвета PNG, формат позволяет легко обрабатывать фотографии с высоким разрешением. Однако, поскольку это веб-формат без потерь, размеры файлов имеют тенденцию становиться очень большими. Если вы работаете с фотографиями в Интернете, выберите JPEG.
- Вы имеете дело с проектом печати. Графика PNG оптимизирована для экрана. Вы определенно можете распечатать PNG, но лучше использовать файл JPEG (с потерями) или TIFF.
TIFF / TIF
TIFF - это растровый формат без потерь, который расшифровывается как Tagged Image File Format. Из-за чрезвычайно высокого качества этот формат в основном используется в фотографии и настольной издательской деятельности. Скорее всего, вы столкнетесь с файлами TIFF при сканировании документа или фотографировании с помощью профессиональной цифровой камеры. Обратите внимание, что файлы TIFF также могут использоваться в качестве «контейнера» для изображений JPEG. Эти файлы будут намного меньше традиционных файлов TIFF, которые обычно очень большие.

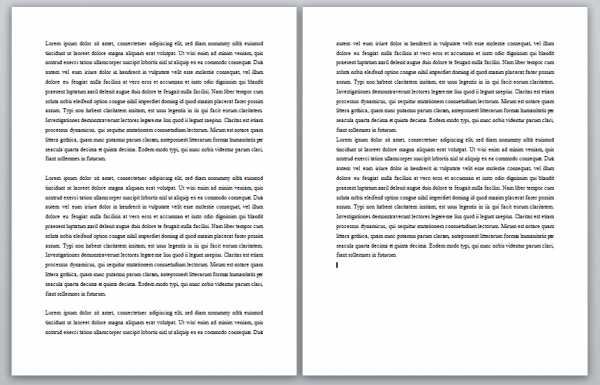
Вы должны использовать TIFF, когда…
- Вам необходимо высококачественной печатной графики. Наряду с RAW файлы TIFF относятся к числу графических форматов высочайшего качества. Если вы печатаете фотографии, особенно огромных размеров, используйте этот формат.
- Вы делаете сканирование в высоком качестве . Использование TIFF для сканирования документов, фотографий и иллюстраций гарантирует, что у вас будет самый лучший исходный файл для работы.
Не использовать в TIFF, если…
- Вы работаете с веб-графикой.Хотя многие веб-браузеры поддерживают его, файлы TIFF оптимизированы для печати. Выбирайте JPEG или PNG, когда вам нужно отображать высококачественные изображения в Интернете.
RAW
Необработанный формат изображения содержит необработанные данные, полученные цифровой камерой или сенсором сканера. Обычно изображения обрабатываются (корректируются по цвету, балансу белого, экспозиции и т. Д.), А затем преобразуются и сжимаются в другой формат (например, JPEG или TIFF). Необработанные изображения хранят необработанные и обработанные данные в двух отдельных файлах, поэтому у вас остается изображение максимально высокого качества, которое вы можете редактировать без разрушения с помощью приложения для редактирования фотографий, такого как Photoshop.Существуют десятки и десятки необработанных форматов, но некоторые из типичных форматов - это CRW (Canon), NEF (Nikon) и DNG (Adobe).
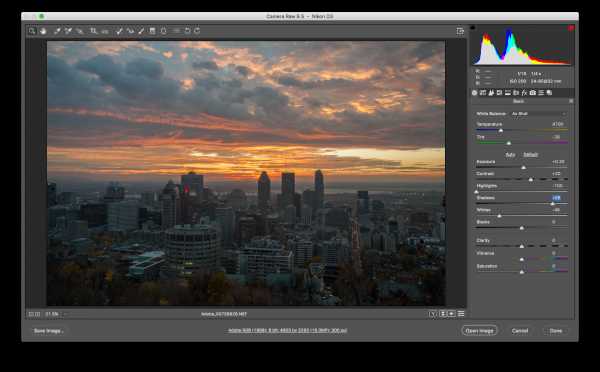 через Adobe
через Adobe Вы должны использовать RAW, когда…
- Вы снимаете и редактируете фото . Убедитесь, что ваша камера настроена на RAW, чтобы вы могли снимать наиболее универсальные изображения. Затем используйте совместимое приложение для редактирования фотографий, чтобы настроить изображение.
Не использовать RAW, если…
- Вы работаете с веб-графикой. RAW создан для редактирования фотографий.Когда вы будете готовы представить свои фотографии в Интернете, конвертируйте их в формат JPEG.
- Вы готовы печатать фотографии. Многие принтеры не поддерживают необработанные форматы, поэтому сначала преобразуйте их в JPEG или TIFF.
PSD
PSD - это проприетарный формат многослойного изображения, который расшифровывается как Photoshop Document. Это файлы оригинального дизайна, созданные в Photoshop, которые можно полностью редактировать с несколькими слоями и настройками изображения. PSD в основном используются для создания и редактирования растровых изображений, но этот уникальный формат может также содержать векторные слои, что делает его чрезвычайно гибким для ряда различных проектов.PSD можно экспортировать в любое количество форматов файлов изображений, включая все растровые форматы, перечисленные выше.
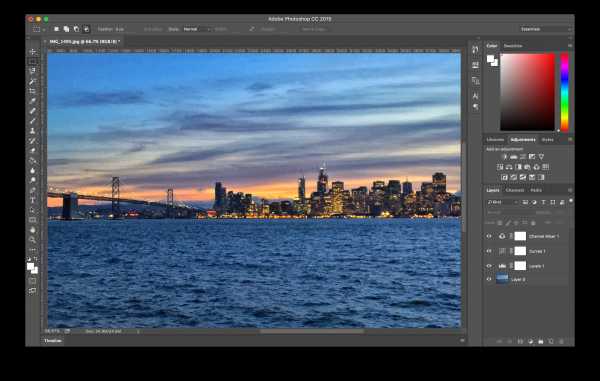
Вы должны использовать PSD, когда…
- Пора обработать фотографий. Необходимо исправить цвет фотографии? Или добавить слой текста? PSD = фотографии.
- Вам необходимо отредактировать иллюстрацию для цифровой или печатной печати. Это может быть фотография, картина, рисунок или что-нибудь еще. Photoshop - правильный инструмент, чтобы убедиться, что каждая линия, тень и текстура на месте.
- Вам нужно цифровых изображений для Интернета. таких изображений, как изображения в социальных сетях, баннеры, заголовки электронных писем, видео и т. Д. Создание этих изображений в Photoshop обеспечит их правильный размер и позволит оптимизировать их для работы в Интернете.
- Вы должны создать макет веб-сайта или приложения. слоев позволяют легко перемещать элементы пользовательского интерфейса.
- Вы хотите создать фантазию с анимацией и видео. Photoshop позволяет легко вырезать простые видеоклипы и добавлять графику, фильтры, текст, анимацию и многое другое.
Не используйте PSD, если…
- Нужно выложить фото онлайн или отправить превью клиенту. Интернет поддерживает формат JPEG. Конвертируйте сначала, чтобы ваша аудитория могла видеть ваше изображение (и чтобы его загрузка не занимала несколько минут).
- Вы готовы печатать фотографии. Многие принтеры не поддерживают формат PSD, поэтому сначала преобразуйте его в JPEG или TIFF.
Векторные форматы файлов
-
Что такое векторное изображение
Векторные изображения - это цифровые изображения, в которых точки, линии и кривые вычисляются компьютером.По сути, это гигантские математические уравнения, и каждому «уравнению» можно присвоить цвет, обводку или толщину (среди других стилей), чтобы превратить формы в искусство. В отличие от растровых изображений, векторные изображения имеют разрешение в зависимости от . Когда вы уменьшаете или увеличиваете векторное изображение, ваши фигуры становятся больше, но вы не теряете никаких деталей и не получаете пикселизации. Поскольку ваше изображение всегда будет отображаться одинаково, независимо от размера, не существует такого понятия, как векторное изображение с потерями или без потерь.
Векторные изображения обычно используются для логотипов, иконок, верстки и цифровых иллюстраций.Adobe Illustrator - это стандартный редактор изображений, который используется для создания, дизайна и редактирования векторных изображений (хотя он также может включать растровые изображения).
PDF расшифровывается как Portable Document Format и представляет собой формат изображения, используемый для правильного отображения документов и графики, независимо от устройства, приложения, операционной системы или веб-браузера. По своей сути файлы PDF имеют мощную основу для векторной графики, но также могут отображать все, от растровой графики до полей формы и электронных таблиц.Поскольку это почти универсальный стандарт, файлы PDF часто являются форматом файлов, который запрашивают принтеры для отправки окончательного дизайна в производство. И Adobe Photoshop, и Illustrator могут экспортировать прямо в PDF, что упрощает создание дизайна и подготовку к печати.
Вам следует использовать PDF, когда…
- Вы готовы к печати . Как мы уже упоминали, многие принтеры предпочитают PDF в качестве основного формата доставки, поскольку он широко распространен. Уточните у своего принтера, как они хотят, чтобы вы подготовили файл.
- Вы хотите отобразить документов в Интернете . Вы не будете использовать PDF-файл для одного значка или логотипа, но он отлично подходит для плакатов, листовок, журналов и буклетов. PDF-файлы сохранят весь ваш дизайн в одном пакете, что упростит просмотр, загрузку или печать.
Не использовать PDF, если…
- Вам нужно отредактировать свой дизайн. PDF-файлы - отличные контейнеры, но для содержимого используйте другие приложения. Вы можете редактировать растровые изображения в Photoshop и векторную графику в Illustrator.Когда вы закончите, вы можете объединить их в PDF-файл для удобного просмотра.
EPS
EPS - это формат изображения, который расшифровывается как Encapsulated PostScript. Хотя он используется в основном как векторный формат, файл EPS может включать как векторные, так и растровые изображения. Обычно файл EPS включает один элемент дизайна, который можно использовать в более крупном дизайне.
Вам следует использовать EPS, когда…
- Вам необходимо отправить векторный логотип клиенту, дизайнеру или в типографию.С файлом EPS вам не нужно беспокоиться о том, где будет размещен или напечатан логотип. Независимо от размера, он всегда будет отображаться с правильным разрешением.
Не используйте EPS, если…
- Вы имеете дело с фотографиями или произведениями искусства. EPS может обрабатывать растровые изображения, но этот тип файлов изображений предназначен в первую очередь для векторных изображений. Работайте с PSD, TIF или JPEG, когда у вас есть фотопроект.
- Вам нужно вывести изображение онлайн. Сначала экспортируйте в JPEG, PNG или GIF.
SVG
SVG означает масштабируемую векторную графику и представляет собой формат векторного изображения на основе XML для двумерной графики.Его можно искать, индексировать, масштабировать и сжимать, что может привести к уменьшению размера файла по сравнению с другими форматами файлов, что делает его идеальным для Интернета. Файлы SVG можно редактировать в программах для редактирования графики, а также в текстовых редакторах.
Вы должны использовать SVG, когда…
- Вы хотите создать компьютерные графики и диаграммы для публикации в Интернете.
Не использовать SVG, если…
- Вам нужен формат файла для рабочего процесса печати.
AI
AI - это собственный формат векторных изображений, который расшифровывается как Adobe Illustrator.Формат основан на стандартах EPS и PDF, разработанных Adobe. Как и эти форматы, файлы AI в основном являются векторным форматом, хотя они также могут включать встроенные или связанные растровые изображения. Файлы AI можно экспортировать как в файлы PDF, так и в EPS (для удобного просмотра и печати), а также в JPEG, PNG, GIF, TIFF и PSD (для использования в Интернете и дальнейшего редактирования).
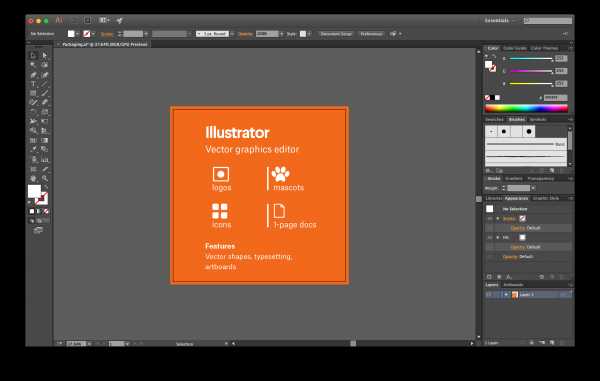
Вы должны использовать AI, когда…
- Вам нужно отредактировать векторный дизайн . Файлы AI позволяют перемещать и изменять каждый элемент в вашем дизайне одним или двумя щелчками мыши.
- Вам необходимо создать логотип , значок или талисман бренда . Каждую векторную фигуру и линию, созданные в Illustrator, можно увеличивать до любого размера, что делает его идеальным для изображений, которые необходимо использовать по-разному.
- Вам нужен образец для печати на одной странице . Illustrator идеально подходит для плакатов, визиток, флаеров и заметок, которые можно комбинировать с другими растровыми изображениями.
- Вам необходимо установить тип для логотипа. Возможности набора в Illustrator невероятно мощные, они позволяют растягивать, наклонять и преобразовывать любой текст любым возможным способом.
Не используйте ИИ, если…
- Вам нужно отредактировать изображения. Если в композиции используется растровое изображение (фотография или иллюстрация), Illustrator имеет ограниченное количество инструментов для непосредственного редактирования этого изображения. Photoshop (файлы PSD) может выполнять более обширные настройки, такие как цвет, контраст и яркость.
Хотите найти дизайнера, который сможет создать все нужные типы файлов?
Наши дизайнеры могут это сделать!
.Определение даты перемещения файла в папку
Переполнение стека- Около
- Товары
- Для команд
- Переполнение стека Общественные вопросы и ответы
- Переполнение стека для команд Где разработчики и технологи делятся частными знаниями с коллегами