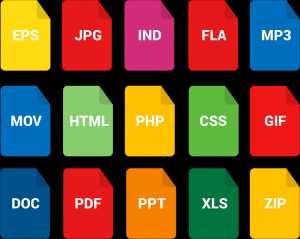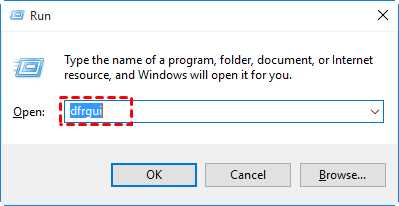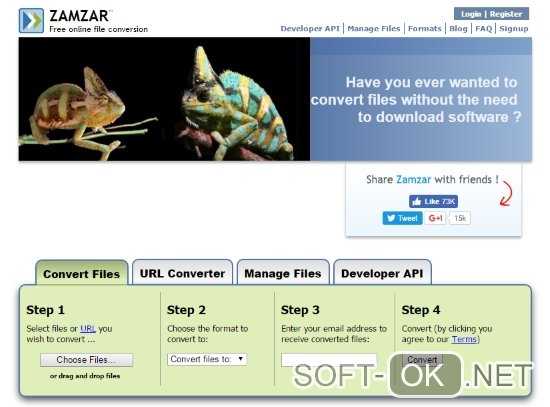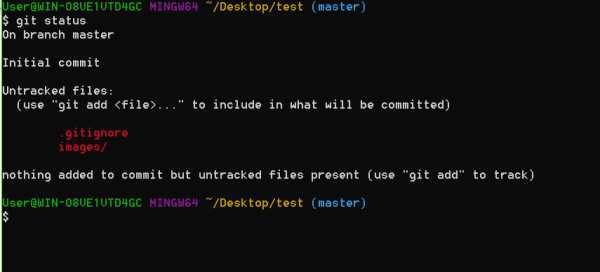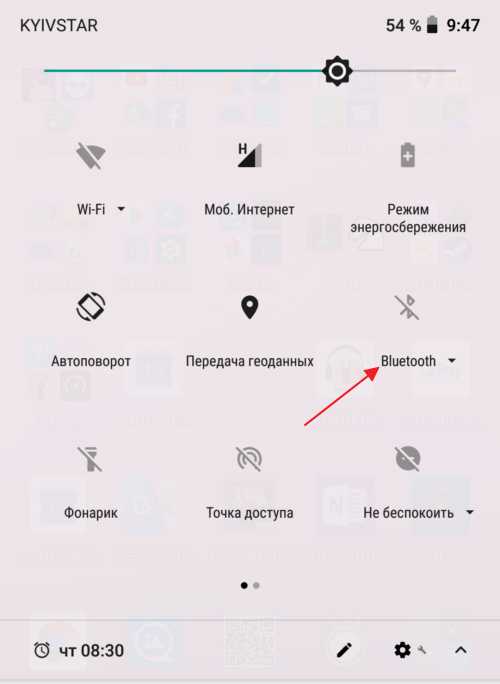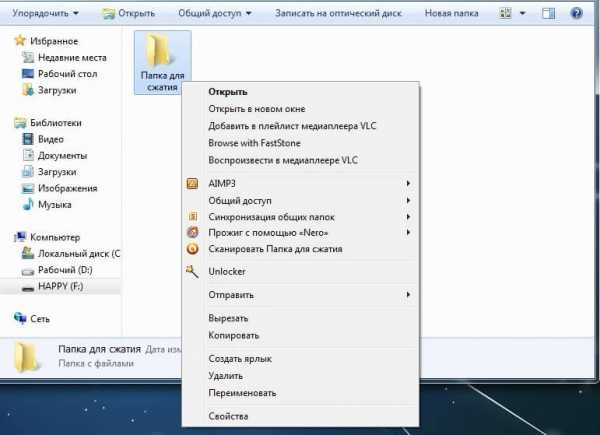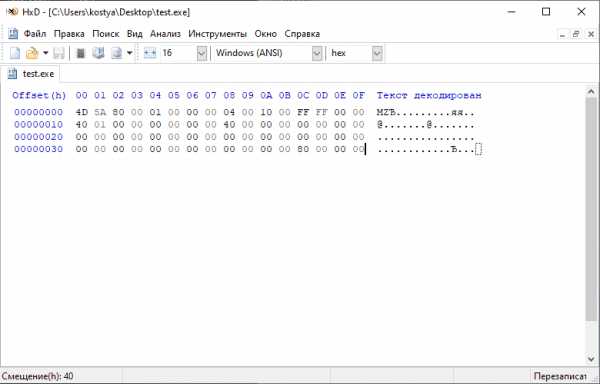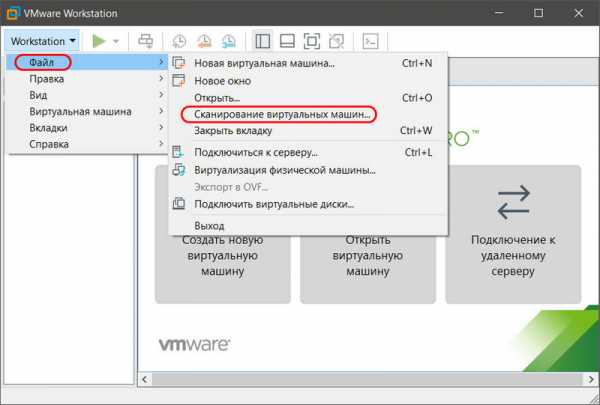Как сохранить звуковой файл из интернета
Как записать музыку из Интернета и сохранить звук 🎵 на компьютер
Многие слушают песни на Яндекс.Музыке или на YouTube, кто-то предпочитает потоковые аудиотрансляции, радиоэфиры. Независимо от вкусов, всех объединяет один вопрос – как записать музыку с Интернета? Самый простой способ – провести захват трека в специальном редакторе. Скачав АудиоМАСТЕР, вы сможете сохранить мелодию, подкаст, голосовое сообщение в исходном качестве. Читайте статью – и узнайте подробности!
Программа АудиоМАСТЕР поможет сохранять песни из Интернета и слушать на любом устройстве!
Захват аудио напрямую с компьютера: подготовка
Для скачивания любимой песни не нужно искать диктофон или другие внешние звукозаписывающие устройства. АудиоМАСТЕР осуществляет запись музыки непосредственно с веб-страниц и из окон программ – это могут быть стриминговые сервисы, хостинги, интернет-радио, прямые эфиры на сайтах, мессенджеры.
К записи аудиопотока на компьютер следует подготовиться. В первую очередь, необходимо включить звуковой микшер. На большинстве ПК он деактивирован по умолчанию. Если ваш ПК работает на Windows XP, 7 или 8, выполните следующие действия:
- 1. Кликнете правой кнопкой мыши по иконке в виде громкоговорителя (находится в правой нижней части экрана).
- 2. В появившемся списке выберите «Записывающие устройства».
- 3. Найдите «Стерео микшер» и нажмите «Включить». Если микшера нет, настройте его отображение – кликнете в любой части окна правой кнопкой мыши и активируйте показ отключённых устройств.
Настройка звукозаписывающих устройств на Windows
Если вы работаете на Windows 10, вы заметите, что названия некоторых пунктов отличаются. Перед тем, как провести запись аудио с Интернета, нажмите на значок громкоговорителя и используйте команду «Открыть параметры звука». Далее выберите «Панель управления» и в появившемся окошке включите стерео микшер.
Настройка записи звука на Windows 10 осуществляется с помощью панели управления
Так как стерео микшер захватывает абсолютно все звуки, которые воспроизводят динамики компьютера, процессу записи могут помешать уведомления, сигналы антивируса и другие системные шумы. Чтобы этого избежать, предварительно отключите программы, которые работают в фоновом режиме и отсоедините внешние устройства. Если вы собираетесь сохранять аудиодорожки в соцсетях или на Ютубе, активируйте расширение AdBlock, чтобы не появлялась реклама.
Теперь всё готово к началу записи звука с экрана компьютера. Установите редактор АудиоМАСТЕР на компьютер, если вы этого ещё не сделали, и следуйте инструкции ниже.
Как записать музыку с сайта в программе
Записать песню с Интернета очень просто – вы справитесь буквально за 4 этапа. Алгоритм действий рассмотрим на примере сохранения музыки из ВКонтакте, но та же схема подойдёт и для захвата музыки из видеоклипов на Ютубе, онлайн-трансляций, вебинаров и разговоров по Skype.
Шаг №1. Укажите способ записи
Запустите АудиоМАСТЕР и нажмите «Записать звук с микрофона». Программа по умолчанию поставит стерео микшер в качестве главного источника звука. Если этого не произошло – установите его вручную.
Укажите стерео микшер в качестве записывающего устройства в программе
Шаг № 2. Начните захват звука
Нажмите «Начать новую запись». Старт будет дан через 3 секунды, так что вы сможете в этом время открыть подборку музыки на странице ВКонтакте. АудиоМАСТЕР будет осуществлять захват аудио прямо из браузера. Включите песню и дождитесь её окончания.
Просто включите песню погромче - и программа запишет её без потери качества!
Управляйте захватом с помощью кнопок «Стоп» и «Пауза». Первая – полностью завершит запись, вторая – приостановит на необходимый отрезок времени.
Шаг № 3. Обрежьте лишние фрагменты
Закончив, нажмите «Сохранить». АудиоМАСТЕР позволит прослушать запись потокового аудио и оценить качество. Паузы в начале и в конце вы сможете удалить за пару кликов. Для этого выделите лишний участок звуковой волны и обрежьте музыку, используя кнопку с изображением ножниц.
Обрежьте лишнее в получившейся аудиозаписи
Шаг №4. Сохранение песни на компьютер
Когда песня будет полностью готова к сохранению, кликнете на значок дискеты и укажите подходящий формат. На ваш выбор все популярные расширения – MP3, WAV, WMA, OGG, FLAC. Если не знаете, какой выбрать, остановитесь на универсальном формате MP3. Назначьте папку для экспорта, введите название трека – и готово.
Сохраните музыку из Интернета в подходящем вам формате
Заключение
АудиоМАСТЕР включает большое количество функций и представляет из себя гораздо больше, чем просто программа захвата аудио с Интернета. Это полноценный аудиоредактор, с которым вы сможете:
- извлечь звук из видеофайла;
- загрузить мелодию с CD и иных носителей;
- соединить файлы в одну композицию;
- изменить тембр голоса;
- настроить громкость композиции;
- добавить звуковые эффекты.
Сохраняйте любимые песни, записывайте важные лекции и переговоры – с программой АудиоМАСТЕР это просто! Скачайте софт и оцените всю полноту его возможностей.
Как записать звук с компьютера
Как записать радио и музыку из Интернета
Разыскали на просторах интернета хорошую песню и не знаете, как скачать ее с сайта? Все очень просто: вам нужна программа для захвата аудио – такая, как Movavi Screen Recorder. С ее помощью вы легко запишете музыку с любых сайтов – даже с таких, на которых не предусмотрена функция сохранения аудиофайлов.
Скачайте ниже подходящую для вашей операционной системы версию программы для захвата звука, и вы убедитесь, что записывать песни из онлайна можно быстро и без особого труда.
Скачать бесплатно Скачать бесплатноУстановите программу для записи звука
Откройте скачанный дистрибутив и запустите его. Процедура установки займет всего несколько минут, после чего вы сразу сможете приступить к записи музыки.
Настройте параметры записи
Чтобы начать запись интернет-радио или любого другого потокового аудио, запустите Screen Recorder, а затем откройте сайт, откуда вы хотите записать песню. Чтобы открыть настройки видео- и аудиозаписи, кликните по окну браузера. В появившемся интерфейсе программы вы сможете настроить параметры. Убедитесь, что иконка Системный звук подсвечена зеленым – это означает, что программа запишет звук с динамиков или наушников. Если вы хотите также записать звук с Микрофона, кликните по соответствующей иконке, чтобы активировать эту функцию.
Запишите желаемое аудио
Нажмите REC, и программа начнет запись после трехсекундного отсчета. Управляйте процессом захвата, используя кнопки на панели программы или горячие клавиши: если у вас Windows, нажмите F9, чтобы приостановить запись на время, и F10, чтобы закончить ее. Пользователям Mac необходимо пользоваться клавишами ⌥ ⌘ 1 и ⌥ ⌘ 2 соответственно.
Сохраните запись в аудиоформате
По окончании записи откроется окно предпросмотра. Здесь вы можете просмотреть записанный сегмент вместе с видеодорожкой. Чтобы сохранить аудио, нажмите кнопку Сохранить как.... В окне сохранения выберите MP3. Нажмите Сохранить, чтобы экспортировать файл.
Отлично! Теперь вы умеете записывать музыку из интернета! При помощи Movavi Screen Recorder вы сможете записывать на компьютере свой голос и даже игру на музыкальном инструменте, а также решать множество других задач!
Movavi Screen Recorder
Лучший способ захватывать видео с экрана
Запись видео с экрана компьютера
Захват звука с нескольких источников
Сохранение без потери качества
Экспорт в любом популярном формате
Обратите внимание: Программа Movavi Screen Recorder не предназначена для записи видео и других материалов, защищенных от копирования.
Другие полезные инструкции
Остались вопросы?
Мы также рекомендуем
Сохраняем аудио из интернета в файлы. Сохраняем аудио из интернета в файлы Извлечение аудио из FLV-роликов
Музыка на сайте - это скорее редкость, чем норма. Вставляя музыку на сайт, нужно понимать, что некоторых пользователей она может и вовсе оттолкнуть. В этой статье мы рассмотрим несколько вариантов вставки музыки на сайт, а также рассмотрим как сделать фоновую музыку.
Как вставить фоновую музыку на сайт
Вставка фоновой музыки на сайт самый опасный вариант в плане потери посетителей. Потому что фоновою музыку мало того, что нельзя никак выключить, так к тому же и громкость ее никак не регулируется (все зависит от текущей громкости на компьютере). Так что надо сто раз подумать, прежде чем вставлять фоновую музыку.
Есть два способа для вставки музыки в html
Вариант 1. Через html тег
Синтаксис для вставки фоновой музыкиУ тега есть несколько атрибутов:
- loop="значение" - количество повторений музыки (если -1, то повторяется бесконечно)
- balance="значение" - стереобаланс (от -10000 до 10000)
- volume="значение" - громкость (0 максимум, -10000 минимум)
Музыка будет играть автоматически при загрузке страницы.
Например
Вариант 2. Через тег
Синтаксис для вставки объекта с музыкойУ тега
- width="значение" - ширина (в пикселях или процентах)
- height="значение" - высота (в пикселях или процентах)
- align="значение" - выравнивание (left - слева, right - справа, center - по центру)
- hidden="значение" - видимость панели (true - скрыть, false - показывать), по умолчанию панель видна
- autostart="значение" - проигрывать музыку при загрузке (true - да, false - нет)
- loop="значение" - значение true - проигрывать по кругу, false - один раз
Например
У каждого браузера штатный проигрыватель будет выглядеть по разному, поэтому рассматривать каждый из них в отдельности мы не будем.
В html5 можно использовать тег
Смысл использования тега вызывает сомнения, поскольку до сих пор у старых браузеров отсутствует поддержка html5 .
Синтаксис тегБраузер не поддерживает audio controls >
Следующие атрибуты можно использовать:
- autoplay="значение" - включить музыку сразу при загрузке страницы
- controls="значение" - отображать панель управления плеера в браузере
- loop="значение" - отвечает за цикличность
- preload="значение" - загружать музыку сразу с загрузкой страницы
Рассмотренные варианты на мой взгляд не являются идеальными решениями, поскольку все базируются на штатных проигрывателях. У каждого браузера будет свой штатный проигрыватель по умолчанию, а в каких-то он вообще может не работать. Поэтому лучше всего скачать плеер к себе на сайт и уже с него загружать музыку. У такого плеера будет функции остановки, настройки громкости и т.п. - весь необходимый набор для простого пользователя.
HTML5-аудио предоставляет улучшенные возможности работы с аудио контентом. До недавнего времени единственным способом добавления звуковых файлов на веб-страницы было интегрирование фонового звука с помощью тега , который проигрывался во время просмотра пользователем страницы без возможности выключения.
Благодаря добавлению в спецификацию HTML5 нового элемента , появилась возможность добавлять аудио содержимое со встроенным программным интерфейсом без привлечения подключаемых модулей.
Как добавить HTML5-аудио на веб-страницу
1. Элемент
Поддержка браузерами
IE: 9.0
Firefox: 3.5 базовая поддержка, 15.0 — полная
Chrome: 3.0
Safari: 3.1
Opera: 10.5
iOS Safari: 7.1
Opera Mini: —
Android Browser: 4.1
Chrome for Android: 44
HTML5-элемент используется для внедрения звукового контента в веб-страницы. В общем виде HTML-разметка имеет следующий вид:
Атрибут controls добавляет отображение браузерами интерфейса управления аудио плеера — кнопки воспроизведения, паузы, громкости.
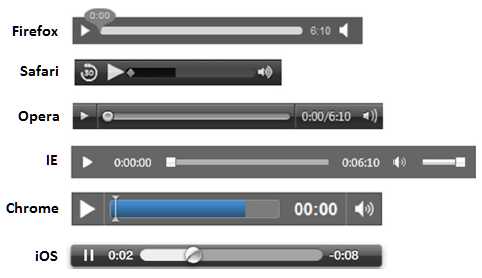 Рис. 1. Внешний вид аудио плеера в разных браузерах
Рис. 1. Внешний вид аудио плеера в разных браузерах В настоящий момент не существует аудио формата, который бы работал во всех браузерах, поэтому для обеспечения доступности контента максимально широкой аудитории рекомендуется включать несколько источников звука, представленных с использованием атрибута src элемента . Одновременно можно добавить резервный контент для браузеров, которые не поддерживают элемент .
Скачать name.mp3
| Атрибут | |
|---|---|
| autoplay | Автоматическое воспроизведение аудио файла сразу же после загрузки страницы. |
| controls | Указывает браузеру, что нужно отобразить базовые элементы управления воспроизведением (начинать и останавливать воспроизведение, переходить в другое место записи, регулировать громкость). |
| loop | Циклическое воспроизведение аудио файла. |
| muted | Выключает звук при воспроизведении аудио файла. |
| preload | Атрибут, отвечающий за предварительную загрузку аудио контента. Не является обязательным, некоторые браузеры игнорируют его. Возможные значения: auto — браузер загружает аудио файл полностью, чтобы он был доступен, когда пользователь начнет его воспроизведение. metadata — браузер загружает первую небольшую часть аудио файла, чтобы определить его основные характеристики. none — отсутствие автоматической загрузки аудио файла. |
| src | Содержит абсолютный или относительный URL-адрес аудио файла. |
2. Аудио кодеки
Аудио кодек (декодер) представляет собой программу для преобразования цифровых данных в формат звукового файла или звукового потока. Популярными аудио форматами являются следующие:
MP3 — самый популярный аудио формат, использующий сжатие с потерями и позволяющий уменьшить размер файла в несколько раз. В силу лицензионных отчислений не подде
Запись потокового аудио онлайн на MP3 на iPhone / Android / Компьютер
Как вы знаете, вам нужно заплатить определенную плату за свою любимую песню из-за защиты DRM. Тем не менее, это довольно дорого, если вы хотите скачать различные песни на законных основаниях.
Кроме того, YouTube и другие медиа-сайты не позволяют пользователям скачивать чужие работы.
Ну, если у вас ограниченный бюджет, вы можете записать потоковое аудио, чтобы решить проблему. Следовательно, также поддерживается использование его в качестве MP3 рекордер в извлекать аудио из музыкальных видео YouTube как файлы MP3. Позже вы можете использовать файл записи в качестве мелодии звонка, фоновой музыки или других.
Кроме того, нет необходимости подключаться к сети Wi-Fi.
1. Как записать потоковое аудио с Audacity
Audacity - это бесплатный и открытый исходный код аудио рекордер для Windows и пользователи Mac. Таким образом, вы можете записывать потоковое аудио с Audacity бесплатно. Поддерживаемые форматы аудио вывода: MP3, WAV, AAC и т. Д.
Однако вы не можете экспортировать файлы аудиозаписи в формате WMA, AAC, ACS или других проприетарных форматов.
Скачать дерзость со своего официального сайта на вашем компьютере.
Подготовьте правильную звуковую карту для записи воспроизведения.
Выключить Прохождение программного обеспечения вариант из Варианты транспорта.
Установите и контролируйте уровень звука вручную.
Нажмите красный запись значок в Панель инструментов транспорта.
Выберите Стоп кнопку, чтобы завершить процесс записи звука.
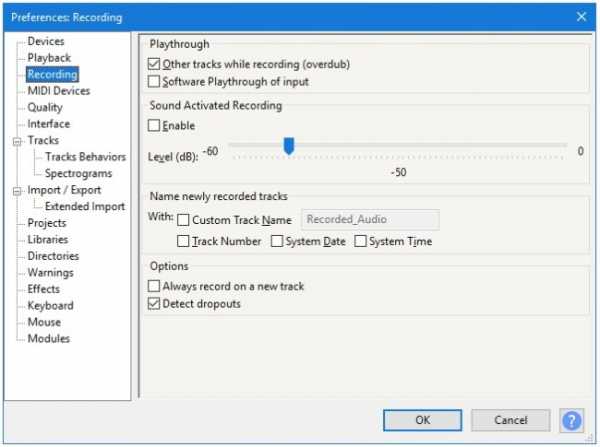
Если ваш файл Audacity удален случайно, вы можете использовать Восстановление файла Audacity чтобы вернуть их с легкостью.
2. 2 Способы записи потокового аудио на Android / iPhone
Итак, как записать звук на вашем смартфоне? К счастью, пользователи iOS и Android могут получить здесь удовлетворительные результаты.
Способ 1. Запись звука с микрофона на iPhone / Android
1) Как Запись звука с микрофона на iPhone или iPad с голосовой заметкой
Поддерживается запись аудио с помощью встроенного приложения голосовых заметок. Поскольку на iPad с более ранними версиями нет приложения голосовых заметок, вы можете обновить свою систему iOS до последней версии iOS 12, чтобы получить приложение на iPad сейчас.
Открыть Диктофон приложение на iPhone / iPad.
Нажмите красную кнопку внизу, чтобы начать запись. Нажмите еще раз, когда это будет сделано.
Вы можете легко нажать трехточечный значок, чтобы отредактировать его, или нажать значок мусорного ведра, чтобы удалить его.
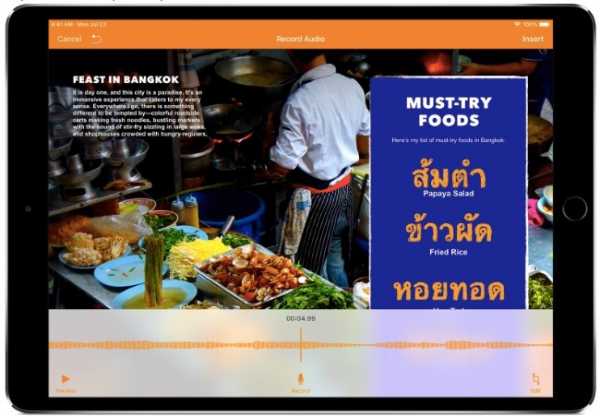
Вы можете найти файлы аудиозаписи, перечисленные на странице. Eсть Играть значок. Таким образом, вы можете воспроизвести файл записи напрямую. Кроме того, Apple позволяет пользователям редактировать и заменять весь или часть файла записи.
2) Как записать свой голос на телефон или планшет Android
Существует множество брендов и носителей Android-устройств. Таким образом, встроенное приложение для записи голоса может измениться. Вы можете искать приложения с именем Recorder, Меморандум, Примечания и больше. Ну, вы также можете скачать Audio Recorder Из магазина Google Play.
Запустите Audio Recorder Приложение.
Управление режимом записи звука и качеством в запись раздел.
Нажмите запись значок, чтобы начать новую запись.
При необходимости увеличьте или уменьшите громкость входного аудиосигнала.
Выберите Стоп значок, чтобы завершить процесс.
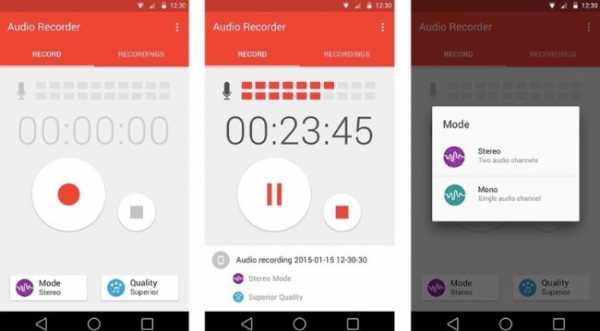
Все ваши аудиозаписи можно найти в разделе «Записи». Вы можете вырезать, делиться или делать другие изменения в приложении.
Способ 2. Как записать потоковое аудио на iPhone или Android
Однако вы не можете записывать внутреннее аудио с помощью вышеуказанных методов 2.
Для пользователей iPhone вы можете использовать встроенную функцию, которая называется Экранная запись записать экран iPhone со звуком. Просто зайдите в Настройки > Центр управления > Экранная запись чтобы включить его, а затем нажмите кнопку записи, чтобы начать и остановить запись.
В то время как для пользователей Android, вы можете легко скачать приложение для записи аудио через Гугл игры и захватывать аудио с легкостью.
Конечно, вы можете использовать другой телефон для запись потокового аудио на Android или айфон. Однако качество записи звука будет снижаться из-за помех.
Ну, а почему бы не записать потоковое аудио бесплатно на свой компьютер? Вы можете получить подробные обзоры и руководства из следующих параграфов.
3. Запись потокового аудио онлайн с расширением Chrome
Chrome имеет некоторые расширения, позволяющие пользователям захватывать экран, видео и аудио без загрузки другой программы. Есть разные инструменты, которые вы можете выбрать Chrome магазина.
Войдите в Интернет-магазин Chromeи затем поиск захватить аудио в коробке.
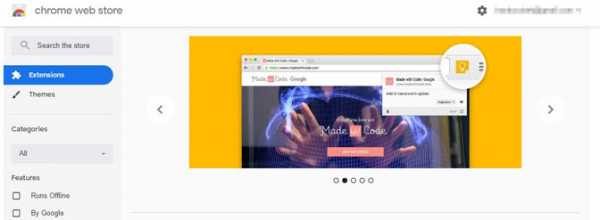
Проверьте детали инструмента и нажмите Добавить в Chrome > Добавить расширение во всплывающих окнах.
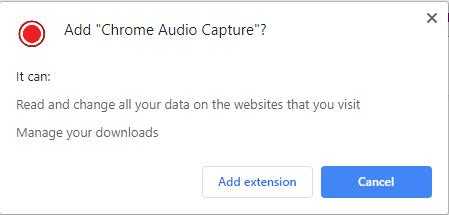
После загрузки и автоматической установки, вы можете нажать на расширение в правом верхнем углу, а затем нажмите Запустить захват кнопка для записи аудио вы хотите.
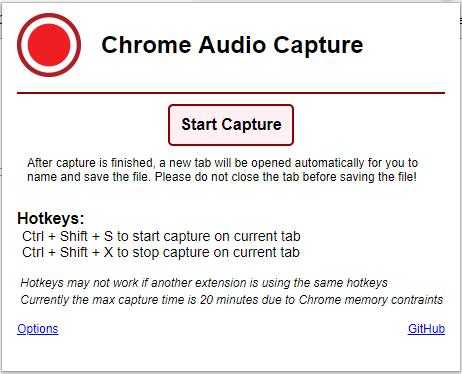
Лучший способ записать потоковое аудио и интернет-радио без потерь
это FoneLab Screen Recorder что позволяет пользователям записывать системный звук и звук с микрофона вместе или по отдельности. Например, вы можете записывать потоковое видео с YouTube и с легкостью сохранять в формате MP3 или MP4. Ничего страшного, если вы хотите записать свой голос при загрузке потокового аудио в Интернете.
Одним словом, вы можете записывать звук, поступающий с вашего компьютера без дополнительных инструментов. Звучит неплохо, правда?
1. Основные особенности потокового аудио-рекордера
- Записывайте учебники, геймплеи, телешоу и другие потоковые видео без задержек.
- Захватывайте любой звук на вашем компьютере и экспортируйте его в MP3 или другие совместимые форматы.
- Делайте снимки с помощью различных инструментов рисования.
- Экспорт файла записи в высоком качестве.
- Предлагайте чистый, безопасный и удобный интерфейс.
2. Простые шаги для записи потокового аудио из Интернета в формате MP3
Запустите программное обеспечение для записи звука
Бесплатно скачать и установить FoneLab Screen Recorder. Если вы хотите получить доступ к дополнительным функциям записи, вы можете активировать его учетную запись, указав адрес электронной почты и регистрационный код. Затем выберите Audio Recorder для записи звука с вашего компьютера или микрофона.
Запись потокового аудио
Вам нужно включить Звуковая система Вариант первый. Переместить объем слайдер вручную. Позже вы можете вызвать на Микрофон вариант, основанный на вашей потребности. Формат вывода по умолчанию - MP3. Вы можете изменить аудиоформат и другие настройки, выбрав Дополнительные настройки.
Экспорт аудиозаписи
После всех приготовлений нажмите REC значок, чтобы начать запись потокового аудио из Интернета или других программ. Вы можете приостановить или возобновить запись без ограничений. Когда процесс записи звука заканчивается, появляется окно предварительного просмотра. Таким образом, вы можете предварительно просмотреть файл записи. Затем нажмите скидка последующей Следующая сохранить файл записи.
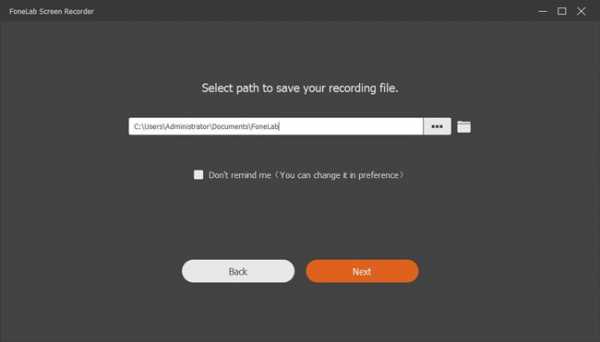
Фактически, вы можете записывать потоковое аудио на Mac или ПК с Windows из всех источников. И новички, и профессионалы могут записать любой звук в высоком качестве. Если вы ищете мощное и простое в использовании программное обеспечение для записи потокового звука, вы не должны пропустить FoneLab Screen Recorder.
Статьи по теме:
Оставьте свой комментарий и присоединяйтесь к нашему обсуждению Please enable JavaScript to view the comments powered by Disqus.5 лучших программ для домашней звукозаписи | Программное обеспечение | Блог
Необходимость записи звука может возникнуть не только у профессионального музыканта или диджея-любителя. Простой и удобный инструмент для записи звука поможет диктору, студенту, предпринимателю или коллекционеру. Оцифровка кассет, дисков, запись собственного голоса или музыкальных набросков – лишь ряд функций современного софта. Сегодня мы рассмотрим наиболее популярные программы, позволяющие захватить звук с любого внешнего источника.
Audacity
Audacity – полноценный бесплатный инструмент для записи и редактирования звука. Эта программа позволит решить любую задачу, связанную со звуком. Среди интересных функций, стоит отметить компрессор, ревербератор и реверс. В Audacity мы можем создавать собственные звуковые дорожки или работать с готовыми MP3 файлами.
Основные возможности.
Помимо простейших функций нарезки и изменения звуковых дорожек, программа позволяет редактировать скорость и тональность, удалять шумы и накладывать фильтры. Данные функции незаменимы при работе с сэмплами и помогут создавать уникальные композиции даже новичку.
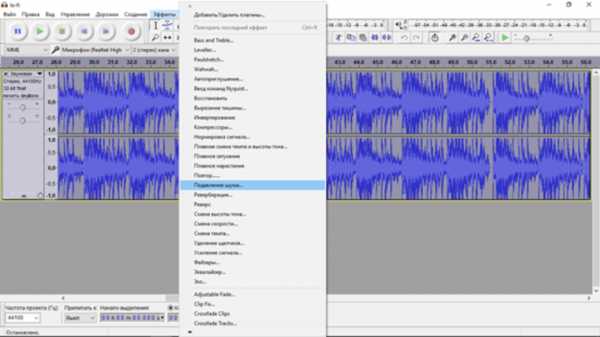
Audacity позволяет сохранять файлы в форматах WAW и MP3, выбирать частоту дискретизации и битрейт. В первую очередь, этот софт подойдет для музыкантов и DJ. Но если вы хотите выполнять простейшие манипуляции со звуком – Audacity так же будет отличным выбором.
Преимущества:
- большой выбор функций для профессионального монтажа;
- русскоязычный интерфейс;
- возможность обработки звука низкого качества.
- наличие версий для Windows и Mac OS.
Недостатки:
- не самый привлекательный дизайн.
Free Audio Recorder
Бесплатная легкая программа для записи и редактирования звука. Отлично подойдет для тех, кто преследует простейшие цели и не хочет разбираться с функционалом более сложных программ. Кроме того, Free Audio Recorder весит гораздо меньше аналогов и отнимает чуть более 1% системных ресурсов в ходе работы.
Несмотря на то, что изначально программа предоставляется на английском языке, разобраться с ней не представляет абсолютно никакого труда. Панель управления программы представлена в виде кнопок классического проигрывателя.
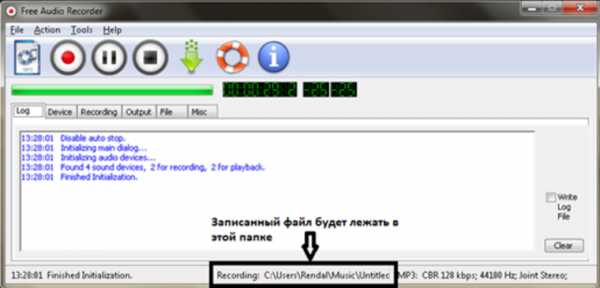
Основные возможности.
Среди основных функций: простые инструменты для редактирования, а также запись звука со встроенного или внешнего микрофона, линейного входа, CD/DVD и других источников. Сохранять файлы можно в форматах: WAV, MP3 и OGG.
Преимущества:
- возможность быстрой записи;
- хорошая скорость работы;
- экономичное использование системных ресурсов.
Недостатки:
- отсутствие русского языка.
Аудио Мастер
Многофункциональный и интересный аудиоредактор от российского разработчика. Полная русификация программы позволяет в минимальные сроки овладеть всеми приемами редактирования звука.
Основные возможности.
В арсенале Аудио Мастер все основные инструменты для создания и редактирования аудио, а также удобный графический эквалайзер и функция наложения звуковых атмосфер. При создании аудиофайла, вы можете добавить такие эффекты, как: звуки трамвая, метро, шаги по снегу, дождь или пение птиц. Кроме того, программа оснащена удобной функцией извлечения звука из видео.
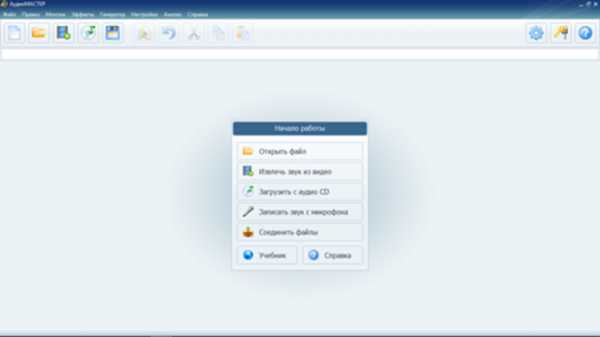
Разработчики предлагают нам несколько версий программ, одна из которых бесплатная. При желании, вы сможете расширить функционал программы, доплатив за версию стандарт или премиум.
Преимущества:
- удобный захват звука из видео;
- отдельный инструмент для оцифровки старых CD.
Недостатки:
- ограниченный функционал и период использования бесплатной версии.
Free Audio Editor
Мощный и полностью бесплатный инструмент, обладающий огромным количеством функций. Интерфейс Free Audio Editor англоязычный, но уже после первого знакомства с программой это перестает быть недостатком. Несмотря на обилие функций, разработчики сделали программу понятной и удобной.
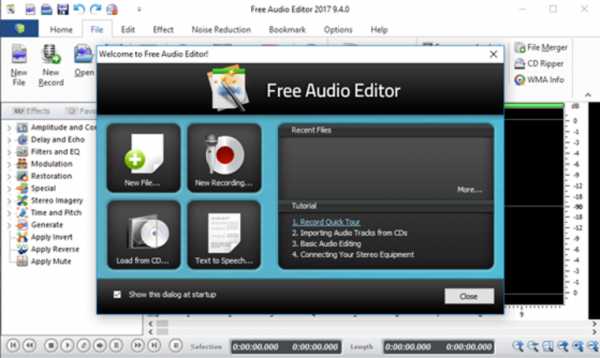
Эта программа больше подойдет для профессиональной обработки звука или использования в студии.
Основные возможности.
- запись звука с микрофона или внешнего источника;
- обрезка и склейка аудио;
- возможность наложения фильтров и эффектов;
- подавление шума;
- запись созданных дорожек на CD-диск;
- возможность создания удобных закладок в длинных дорожках;
- поддержка MP3, WAV, OGG и WMA.
Преимущества:
- обширный набор функций для бесплатного аудиоредактора;
- наличие ссылок на обучающий материал в самой программе.
Недостатки:
- отсутствие русского языка.
Стандартная утилита Windows
Если вам нужно записать звук прямо сейчас, и вы не хотите тратить время на скачивание и установку сторонних программ, воспользуйтесь стандартной утилитой «Запись голоса». Просто откройте окно поиска приложений и введите «запись».
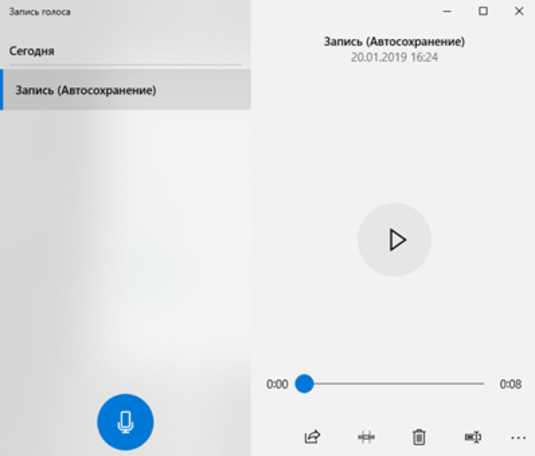
Основные возможности.
Программа по умолчанию не имеет встроенного редактора, но позволит быстро записать голос или звук через разъем микрофона. Решив вопрос записи буквально в 2 клика, вы можете выполнить обработку вашего файла в одной из вышеперечисленных программ.
Преимущества:
- возможность записи «на лету»;
- автоматическое сохранение записанных файлов;
- не нужно разбираться с настройками перед первой записью.
Недостатки:
- отсутствие возможности редактирования и обработки звука.
Записывайте аудио из браузера с помощью простых и эффективных методов в 2020 году
Наряду с совершенствованием технологий изменились стиль жизни и работы людей. В настоящее время люди могут слушать музыку, радиопередачи, радио и т. Д. В таких браузерах, как Chrome, Safari, Firefox и других, с подключением к Интернету.
Однако вам нужно выяснить, как сохранить это онлайн или потоковое аудио в ваше отсутствие. Очевидно, запись звука на компьютер одно из хороших решений. Но как?
Если вы также хотите узнать больше о том, как записывать звук в браузере, вы попали в нужное место. Об этом мы и поговорим в этом посте.
1. Запишите звук из браузера в Windows
Поставляется с мощной аудиозаписью, FoneLab Screen Recorder помогает вам записывать системный звук или звук с микрофона соответственно. Кроме того, он также может записывать экранное видео и одновременную веб-камеру, если хотите.
Что еще более важно, вам разрешено регулировать громкость во время процедуры записи. И после этого вы можете легко удалить ненужные части.
Ниже, как использовать FoneLab Screen Recorder в захват звука Windows.
Войдите в FoneLab Screen Recorder официальный сайт, затем скачайте и установите на компьютер. После этого он откроется автоматически.
Выбрать Audio Recorder на интерфейсе. Вам разрешено захватить оба системный звук а так же микрофон, включите их соответственно. Нажмите REC кнопку, чтобы начать запись.
Воспроизвести аудио из браузера. Затем нажмите кнопку остановить значок после завершения. Вы можете сохранять записи где угодно.
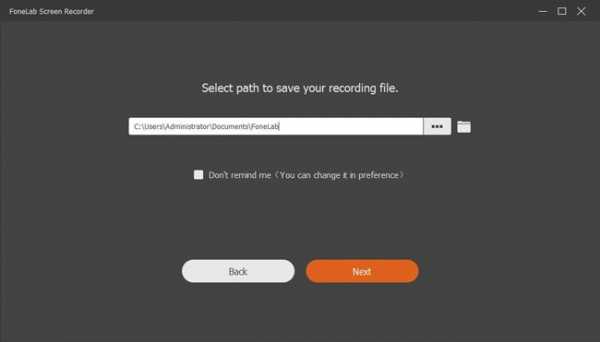
Кстати, это тоже лучший рекордер экрана для майнкрафт нет лагов. Хотя Windows принадлежит большинству пользователей компьютеров, пользователи Mac также сталкиваются с теми же проблемами, когда хотят записывать действия на рабочем столе. захват экрана Mac, аудио и т. д. Перейдите к следующей части о том, как это сделать на Mac.
2. Записывайте аудио из браузера на Mac.
По сравнению с рекордером QuickTime, Mac FoneLab Screen Recorder полезен для записи звука компьютера, включая звук с микрофона и системный звук. Как вы знаете, QuickTime рекордер не может записывать системный звук с Mac. Если вы хотите сохранить звук из браузера для прослушивания в автономном режиме, Mac FoneLab Audio Recorder может сделать это за вас.
После установки запустите Mac FoneLab Screen Recorder на компьютере. выберите Audio Recorder.
Затем включите системный звук а так же микрофон индивидуально или одновременно, и легко регулировать их громкость. Нажмите REC Кнопка.
После завершения записи остановите запись и выберите папку для сохранения записей.
3. Запись звука из браузера в Интернете
Помимо компьютерных программ, вы также можете выбрать некоторые онлайн-инструменты для захвата потокового звука из браузера. Большинство онлайн-диктофонов были разработаны как легкие инструменты с ограниченными функциями, которые могут удовлетворить простые онлайн-запросы.
Здесь вам порекомендуют Online Voice Recorder и Apowersoft audio recorder. Его можно использовать для захвата видео или звука с экрана, как показано ниже.
Аудиорекордер Apowersoft
Аудиорекордер Apowersoft является одним из полностью бесплатных онлайн-инструментов записи, вы можете записывать системный звук и микрофон по своему усмотрению. Вот как это сделать.
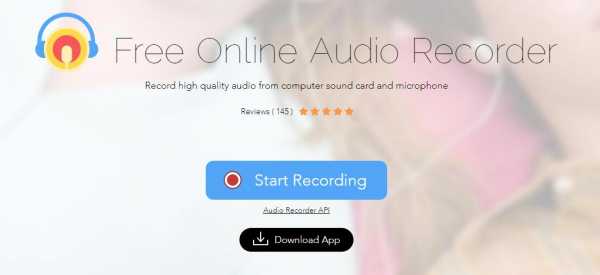
Дважды щелкните браузер Chrome и перейдите на страницу аудиомагнитофона Apowersoft.
Нажмите Начать запись кнопку, чтобы загрузить программу запуска, если вы впервые используете этот инструмент. Щелкните загруженный файл после его завершения и установите его.
Нажмите Начать запись нажмите кнопку на веб-странице еще раз, чтобы запустить инструмент записи звука, затем воспроизведите то, что вы хотите, в своем браузере и остановите запись после завершения.
Диктофон онлайн
Прежде всего, вам необходимо посетить его официальный сайт.
Затем нажмите красный Чтобы начать запись, обратите внимание, что она будет записывать только звук вашего микрофона.
Как и вышеупомянутый инструмент, некоторые инструменты могут не записывать системный звук за вас. Лучше, чтобы вы могли четко проверить все функции, прежде чем использовать его.
4. Запись аудио из Интернета через расширение
Если вы являетесь поклонником Chrome, вы должны знать, что у него много расширений для запуска небольших инструментов в браузере. Таким же образом вы можете получить расширение для аудиорекордера в Chrome, чтобы записывать звук в браузере за несколько кликов. Это пример того, как записывать звук в браузере с помощью расширения Chrome Audio Capture.
Перейдите в интернет-магазин Chrome и найдите Chrome audio capture, затем нажмите синий Добавить в Chrome кнопка> Добавить расширение чтобы установить расширение в Chrome.
Щелкните значок расширения в правом верхнем углу окна, щелкните Запустить захват во всплывающем окне. Затем вы можете начать воспроизведение звука, который хотите записать, в браузере.
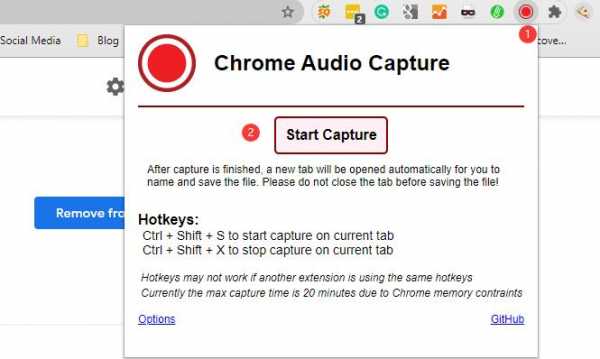
Нажмите Сохранить захват когда-то сделали.
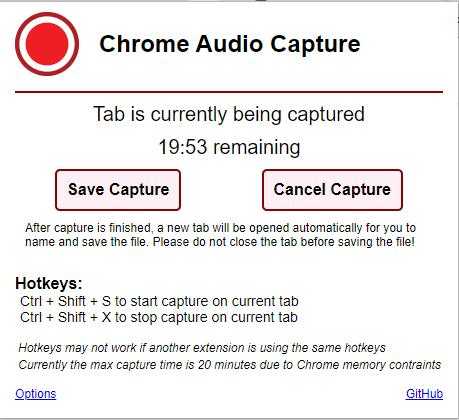
Таким же образом вы можете попробовать некоторые надстройки Firefox и другие подобные инструменты в разных браузерах.
5. Записывайте аудио в браузере на iPhone.
Поскольку мобильный телефон становится все более удобным и функциональным, теперь вы можете использовать его для выполнения простых задач на iPhone или телефоне Android.
Как и iPhone, он поставляется с функцией записи экрана iOS после iOS 11. Так что вы можете использовать его для захвата экрана со звуком, а затем сохранить их в приложении «Фото». Пожалуйста, пройдите шаги, чтобы узнать, как использовать запись экрана iOS как инструмент для захвата звука.
Включите функцию записи экрана через Настройки > Центр управления > Экранная запись.
Access Центр управления и нажмите и удерживайте записи экрана значок. Коснитесь значка микрофона, если вы хотите записать звук с микрофона. Затем нажмите Начать запись. После этого вы можете в обычном режиме слушать музыку или что-то еще из браузера.
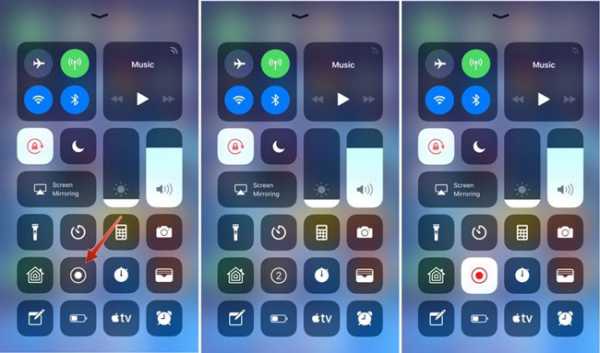
Нажмите красный кнопку в верхнем левом углу iPhone. Записи будут сохранены в Фото приложение
6. Как записывать аудио из браузера на Android
В отличие от iPhone, большинство телефонов Android до сих пор не рекордеры экрана. Проверенный метод захвата звука браузера на Android - использование сторонних приложений для записи звука. Но всегда непросто получить высококачественную аудиозапись по разным причинам, таким как трудности с рутированием телефона Android, плохое качество звука, отвлекающие фоновые шумы и многое другое. Рекомендуется зеркалировать телефон Android на компьютер, а затем использовать FoneLab Screen Recorder для захвата компьютерного звука, если вам нужно захватить звук с телефона Android.
После приведенных выше введений мы легко можем сказать, что FoneLab Screen Recorder - лучший экранный рекордер для вас. Почему бы не попробовать прямо сейчас!
Статьи по теме:
Оставьте свой комментарий и присоединяйтесь к нашему обсуждению Please enable JavaScript to view the comments powered by Disqus.Как сохранить информацию и файлы из Интернета в Windows 10
- Компьютеры
- Операционные системы
- Windows 10
- Как сохранить информацию и файлы из Интернета в Windows 10
Автор: Энди Рэтбоун
Microsoft Edge, интернет-браузер, поставляемый с Windows 10, предоставляет несколько способов сохранить интересные фрагменты информации из Интернета для личного использования. Здесь вы узнаете, как скопировать что-либо из Интернета на свой компьютер, будь то целая веб-страница, отдельное изображение, звук, фильм или программа.
Сохранение веб-страницы
Ханкеринг за удобную диаграмму перевода градусов Фаренгейта / Цельсия? Нужна идентификационная карта суши на ужин? Хотите сохранить маршрут для поездки в Норвегию в следующем месяце? Когда вы находите веб-страницу с необходимой информацией, иногда вы не можете устоять перед сохранением копии на свой компьютер для дальнейшего просмотра, прочтения или даже печати в будущем.
Microsoft Edge позволяет сохранять веб-страницы, добавляя их в список для чтения.
Сохранение текста
Чтобы сохранить небольшую часть текста веб-страницы, выделите текст, который хотите захватить, щелкните его правой кнопкой мыши и выберите «Копировать».Откройте свой текстовый редактор, вставьте текст в новый документ и сохраните его в папке «Документы» с описательным именем.
Сохранение изображения
Просматривая веб-страницы и находя изображение, которое слишком хорошо, чтобы пропустить его, сохраните его на свой компьютер: щелкните изображение правой кнопкой мыши и выберите «Сохранить изображение», как показано здесь.
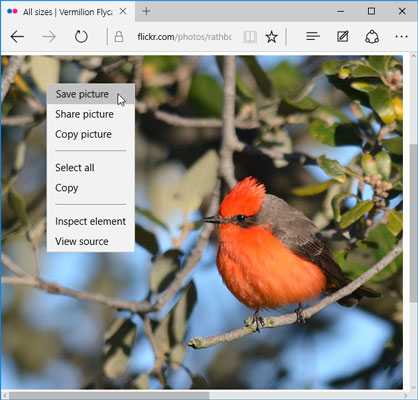
Щелкните правой кнопкой мыши желанное изображение и выберите «Сохранить изображение» во всплывающем меню.
Появится окно «Сохранить как», в котором можно при желании ввести новое имя файла для изображения.Нажмите «Сохранить», чтобы поместить украденное изображение в папку «Изображения».
Переполненное всплывающее меню, показанное на рис. 9-6, предлагает другие удобные параметры, позволяющие вам отправить изображение (отправить по электронной почте) или скопировать его в буфер обмена Windows для вставки в другую программу.
Помните маленькую картинку под вашим именем в меню «Пуск» Windows? Не стесняйтесь использовать любую картинку из Интернета. Щелкните новое изображение правой кнопкой мыши и сохраните его в папке «Изображения». Затем используйте приложение «Настройки», чтобы преобразовать это изображение в изображение вашей новой учетной записи.
Загрузка программы, песни или файла другого типа
Microsoft Edge упрощает загрузку файлов из Интернета. А еще лучше: найти файлов после того, как вы их загрузили, стало проще, чем когда-либо.
Чтобы загрузить что-либо с веб-сайта, щелкните ссылку на этот элемент или нажмите соседнюю кнопку «Загрузить» (если она доступна). Microsoft Edge загружает элемент и автоматически помещает его в папку «Загрузки» для упрощения поиска. Файл обычно приходит в течение нескольких секунд.
При выборе кнопки «Загрузить» уделите немного времени и убедитесь, что вы нажимаете правую кнопку. Многие сайты намеренно пытаются запутать вас загрузкой чего-то еще, будь то шпионское ПО, вирус или что-то еще, что дает веб-сайту окупаемость.
Вы можете найти загруженный объект одним из двух способов:
-
Папка загрузок: Загруженные элементы перетекают в папку загрузок. Чтобы найти их, откройте проводник на панели задач.Когда откроется проводник, вы увидите папку «Загрузки», указанную на левой панели программы.
-
Очередь загрузки Microsoft Edge: Щелкните значок концентратора (показанный здесь) в Microsoft Edge. Когда появится меню концентратора, щелкните значок Загрузки. (Это самый правый значок в меню Hub.) Microsoft Edge перечисляет все загруженные вами файлы для доступа одним щелчком мыши. Вы также можете щелкнуть ссылку меню «Открыть папку», чтобы перейти прямо к папке «Загрузки», упомянутой в предыдущем пункте.
Многие загруженные файлы упакованы в аккуратную папку с застежкой-молнией, известную как Zip-файл . Windows обрабатывает их как обычные папки, поэтому вы можете просто дважды щелкнуть их, чтобы увидеть их содержимое. (Файлы на самом деле сжимаются внутри этой папки, чтобы сэкономить время загрузки, если вам небезразлична инженерия.) Чтобы извлечь копии заархивированных файлов, щелкните файл правой кнопкой мыши и выберите «Извлечь все».
.Скачать файлы из Интернета
Новый браузер, рекомендованный Microsoft, находится здесь
Получите скорость, безопасность и конфиденциальность с новым Microsoft Edge.
Учить больше
Существует несколько типов файлов, которые вы можете загружать из Интернета, среди прочего, документы, изображения, видео, приложения, расширения и панели инструментов для вашего браузера. Когда вы выбираете файл для загрузки, Internet Explorer спросит, что вы хотите сделать с файлом.Вот некоторые действия, которые вы можете сделать в зависимости от типа загружаемого файла:
-
Откройте файл, чтобы просмотреть его, но не сохраняйте его на свой компьютер.
-
Сохраните файл на своем ПК в папке для загрузки по умолчанию. После того, как Internet Explorer выполнит сканирование безопасности и завершит загрузку файла, вы можете выбрать: открыть файл, папку, в которой он хранится, или просмотреть ее в диспетчере загрузки.
-
Сохраните как файл с другим именем, типом или местом для загрузки на вашем ПК.
-
Запустите приложение, расширение или другой тип файла. После того, как Internet Explorer запустит проверку безопасности, файл откроется и запустится на вашем компьютере.
-
Отмените загрузку и вернитесь к просмотру веб-страниц.
Вы также можете сохранять файлы меньшего размера, например отдельные изображения, на свой компьютер. Щелкните правой кнопкой мыши изображение, ссылку или файл, который вы хотите сохранить, а затем выберите Сохранить изображение или Сохранить цель как .
Найдите файлы, которые вы скачали на свой компьютер
Download Manager отслеживает изображения, документы и другие файлы, которые вы загружаете из Интернета. Скачанные вами файлы автоматически сохраняются в папке «Загрузки».Эта папка обычно находится на диске, на котором установлена Windows (например, C: \ users \ your name \ downloads). Вы всегда можете переместить загрузки из папки «Загрузки» в другое место на вашем компьютере.
Чтобы просмотреть файлы, которые вы загрузили при использовании Internet Explorer, откройте Internet Explorer, нажмите кнопку Инструменты , а затем выберите Просмотр загрузок . Вы сможете увидеть, что вы скачали из Интернета, где эти элементы хранятся на вашем компьютере, и выбрать действия, которые нужно предпринять для ваших загрузок.
Изменить папку загрузки по умолчанию на вашем ПК
-
Откройте Internet Explorer, нажмите кнопку Инструменты , а затем выберите Просмотреть загрузки .
-
В диалоговом окне View Downloads выберите Options в нижнем левом углу.
-
Выберите другое место загрузки по умолчанию, выбрав Обзор , а затем нажав OK , когда закончите.
Почему некоторые файлы не открываются в Internet Explorer
Internet Explorer использует надстройки, такие как Adobe Reader, для просмотра некоторых файлов в браузере. Если файл, которому требуется надстройка, не открывается, возможно, у вас более старая версия надстройки, которую необходимо обновить.
О загрузке и предупреждения о безопасности
Когда вы загружаете файл, Internet Explorer проверяет наличие признаков того, что загрузка является вредоносной или потенциально опасной для вашего ПК.Если Internet Explorer определит загрузку как подозрительную, вы получите уведомление, чтобы вы могли решить, сохранять, запускать или открывать файл. Не все файлы, о которых вас предупреждают, являются вредоносными, но важно убедиться, что вы доверяете сайту, с которого загружаете, и что вы действительно хотите загрузить файл.
Если вы видите предупреждение системы безопасности, в котором говорится, что издатель этой программы не может быть проверен, это означает, что Internet Explorer не распознает сайт или организацию, предлагающую вам загрузить файл.Убедитесь, что вы знаете издателя и доверяете ему, прежде чем сохранять или открывать загрузку.
Загрузка файлов из Интернета всегда сопряжена с риском. Вот некоторые меры предосторожности, которые вы можете предпринять, чтобы защитить свой компьютер при загрузке файлов:
-
Установите и используйте антивирусную программу.
-
Загружайте файлы только с сайтов, которым вы доверяете.
-
Если файл имеет цифровую подпись, убедитесь, что подпись действительна и файл находится в надежном месте.Чтобы увидеть цифровую подпись, выберите ссылку издателя в диалоговом окне предупреждения системы безопасности, которое открывается при первой загрузке файла.
Как загрузить и сохранить файл из Интернета с помощью Java?
Переполнение стека- Около
- Товары
- Для команд
- Переполнение стека Общественные вопросы и ответы
- Переполнение стека для команд Где разработчики и технологи делятся частными знаниями с коллегами
- Вакансии Программирование и связанные с ним технические возможности карьерного роста
- Талант Нанимайте технических специалистов и создавайте свой бренд работодателя
Скачать файл по ссылке, сохранить в память телефона
Переполнение стека- Около
- Товары
- Для команд
- Переполнение стека Общественные вопросы и ответы
- Переполнение стека для команд Где разработчики и технологи делятся частными знаниями с коллегами
- Вакансии Программирование и связанные с ним технические возможности карьерного роста
- Талант Нанимайте технических специалистов и создавайте свой бренд работодателя
- Реклама Обратитесь к разработчикам и технологам со всего мира
- О компании
веб-сервисов Amazon - загрузка файла из Интернета в корзину S3
Переполнение стека- Около
- Товары
- Для команд
- Переполнение стека Общественные вопросы и ответы
YouTube Downloader - Загрузите видео с Youtube бесплатно!
Метод 1: рекомендуется! Самый быстрый и простой способ скачать видео и музыку с YouTube - это установить SaveFrom.net helper
.УСТАНОВИТЬ
Благодаря удобству Youtube.com является самым популярным видеохостингом и третьим по популярности веб-сайтом в мире. Тем не менее, его функциональность ограничена, когда вы пытаетесь скачать видео с YouTube бесплатно. Вы можете сохранить только небольшое количество видео и аудио, используя обычные методы.
SaveFrom.net предлагает самый быстрый способ загрузки видео с Youtube в форматах mp3, mp4, SQ, HD, Full HD, а также широкий спектр бесплатных форматов. Это самый удобный загрузчик YouTube, который вы когда-либо пробовали! Сохраните одно видео или песню на свой компьютер или мобильный телефон и убедитесь в этом сами!

Как скачать скачать видео с Youtube? »
Интересно, как скачивать музыку и видео с Youtube?
- Нажмите зеленую кнопку «Загрузить», чтобы сохранить видео, или выберите нужный формат (MP3, MP4, WEBM, 3GP).
- Затем нажмите серую стрелку справа от кнопки «Загрузить», чтобы выбрать предпочтительный формат.
- Теперь вы можете наслаждаться видео и плейлистами в автономном режиме! Работает в Chrome, Firefox или любом другом браузере.

Как скачать видео с Youtube в mp4 или mp3? »
- Если вы хотите скачать видео с Youtube в формате mp3 или mp4, вам понадобится Televzr Downloader.
- Если вы используете Ummy, под видео появятся кнопки «HD через Ummy» или «MP3 через Ummy».
- После того, как вы установили загрузчик Youtube на Mac или ПК, вы увидите кнопку «Загрузить» под каждым видео, предлагающим сохранить HD или mp3.
- Этот метод работает со всеми версиями Windows.
Метод 2 Скачать видео с Youtube через SS youtube.com

Как сохранить фильмы без надстройки загрузчика Youtube? »
Вы верите, что скачивание видео с YouTube в Интернете можно делать без надстройки?
- Просто добавьте «ss» к URL-адресу видео, чтобы запустить процесс загрузки видео с Youtube.
- Скоро начнется
Пример:
Исходный URL: https://youtube.com/watch?v=YOcmSsBfafg
URL с ss: https://ssyoutube.com/watch?v=YOcmSsBfafg
Метод 3 Начните загрузку видео с Youtube, добавив «sfrom.net/» или «savefrom.net/»

Как сохранить видео с любой другой веб-страницы? »
У вас есть видео, размещенное на другом сайте, и вы хотите его скачать?
Используя SaveFrom.Net Youtube downloader, вы можете сохранять видео не только с основных веб-сайтов для обмена видео, но и с 99% всех веб-страниц, на которых есть видео. Просто добавьте «sfrom.net/» или «savefrom.net/» перед URL-адресом веб-сайта и нажмите Enter. Так вы увидите список с прямыми ссылками на все видео, размещенные на этом веб-ресурсе.
Пример: sfrom.net/http://www.freethechildren.com/
Метод 4 Загрузите видео с помощью SaveFrom.net

Загрузите видео с YouTube с помощью SaveFrom.нетто »
- Откройте веб-сайт загрузки видео Youtube SaveFrom.net и введите URL-адрес видео в соответствующее поле вверху страницы.
- Нажмите «Загрузить», и вы увидите список со всеми доступными ссылками.
- Выберите желаемый формат и получите нужный вам файл.
- Вот и все, вот и все!
- Также вы можете скачать приложение Savefrom.net и использовать его на своем телефоне.