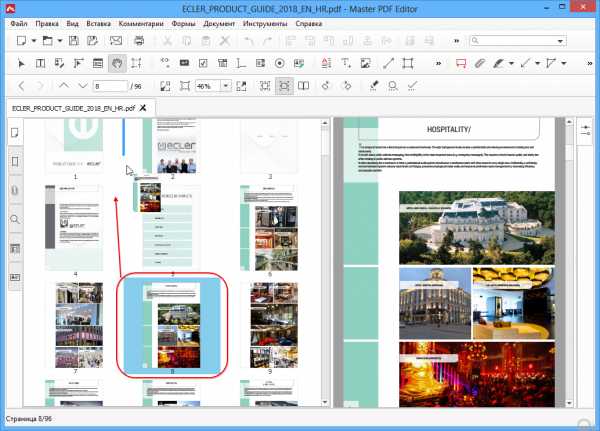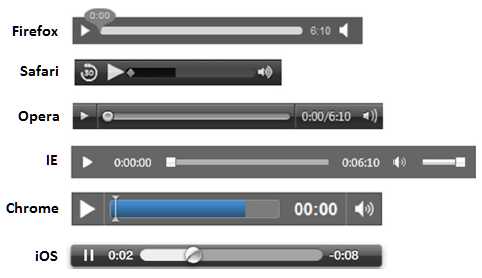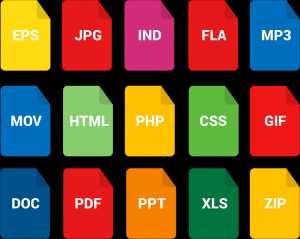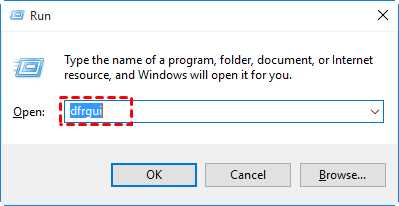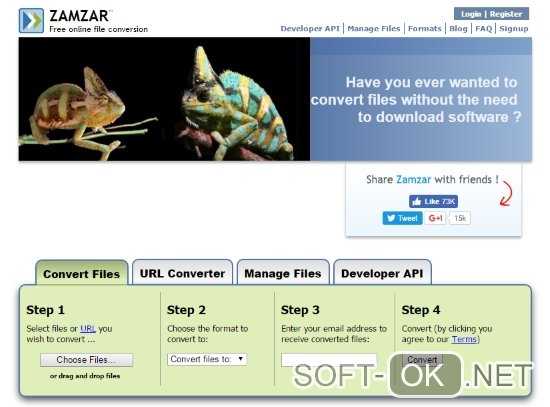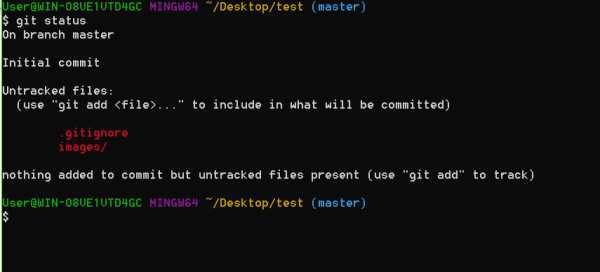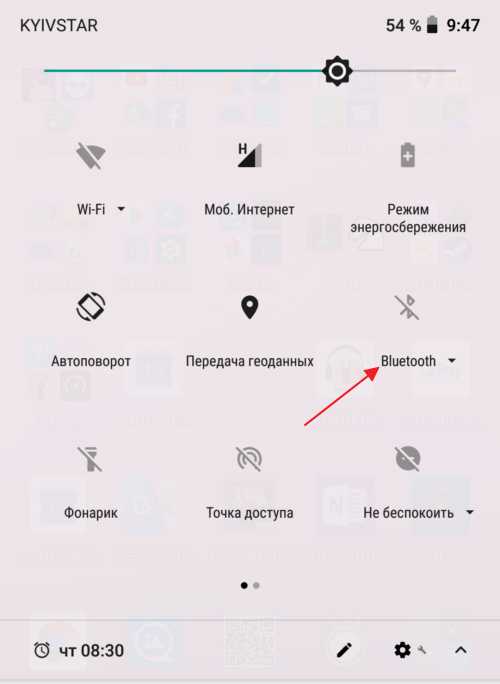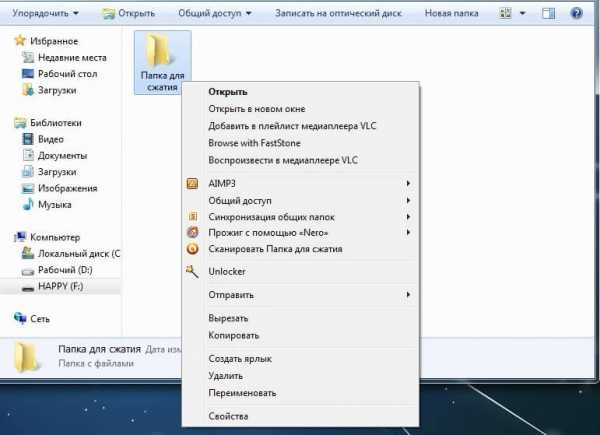Как определить размер файла подкачки
Как определить размер файла подкачки
Помимо физической памяти (оперативной и подключенных носителей информации) в операционной системе имеется еще и виртуальная. Благодаря этому ресурсу доступно одновременное выполнение большого количества процессов, с которыми бы не справилось ОЗУ. Одним из механизмов виртуальной памяти является SWAP (подкачка страниц). При использовании данной функции фрагменты из RAM перемещаются на HDD или любой другой внешний накопитель. Именно об этом механизме и пойдет речь далее.
Определяем оптимальный размер файла подкачки в Windows
В интернете существует множество споров на эту тему, однако точно правильного и достоверного универсального ответа никто дать не сможет, поскольку задается оптимальный объем файла подкачки для каждой системы отдельно. Зависит это в первую очередь от количества установленной оперативной памяти и частых нагрузках на ОС различными программами и процессами. Давайте разберем два простых метода, как можно самостоятельно определить лучший размер SWAP для своего компьютера.
Читайте также: Нужен ли файл подкачки на SSD
Способ 1: С помощью Process Explorer
Решить, сколько выделить памяти файлу подкачки, можно с помощью проведения небольших расчетов. Для этого потребуется запустить все программы, которые вы часто задействуете одновременно. Рекомендуем немного подождать, пока нагрузка на память будет максимальной. После этого следует обратиться к Process Explorer – выкупленное компанией Microsoft ПО, которое отображает информацию обо всех процессах. Чтобы осуществить подсчеты, выполните следующие действия:
Перейти на официальную страницу загрузки Process Explorer
- Перейдите на официальную страницу скачивания Process Explorer и нажатием на соответствующую кнопку загрузите софт себе на компьютер.
- Откройте скачанную директорию через любой удобный архиватор и запустите программу.
- Наведите указатель мыши на меню «View» и во всплывающем окне выберите «System Information».
- Во вкладке «Memory» обратите внимание на раздел «Commit Charge (K)», где следует узнать значение «Peak».
Подробнее: Архиваторы для Windows
Цифры, которые вы увидели, означают пиковое потребление физической и виртуальной памяти в данном сеансе. Еще раз хочется уточнить, что замеры осуществлять нужно уже после того, как запущены все необходимые программы и они находятся в режиме активной работы хотя бы десять минут.
Теперь, когда вы получили требуемую информацию, выполните подсчет:
- Воспользуйтесь калькулятором, чтобы отнять от значения «Peak» размер своей оперативки.
- Получившееся число и есть объем используемой виртуальной памяти. Если результат отрицательный, установите значение файла подкачки примерно на 700 МБ, чтобы обеспечить корректное создание системного дампа.
- При условии, что число положительное, нужно записать его в минимальный и максимальный объем SWAP. Если вы хотите установить максимум немного больше, чем получили в результате тестирования, не превышайте сильно размер, чтобы не повышалась фрагментация файла.
Способ 2: Исходя из объема ОЗУ
Данный метод не является самым эффективным, однако если вы не хотите проводить расчеты через специальную программу или не очень активно задействуете системные ресурсы, определить размер файла подкачки можно исходя из объема оперативной памяти. Для этого произведите следующую манипуляцию:
- Если вы не знаете, какой общий объем RAM установлен на компьютере, обратитесь к инструкциям, расписанным в статье по ссылке ниже. Предоставленная там информация поможет определить данную характеристику ПК.
- Менее 2 ГБ. Если у вас на компьютере общий объем RAM равен 2 или меньше гигабайт, поставьте размер файла подкачки равным этому значению или немного превысьте его.
- 4-8 ГБ. Здесь решение нужно принимать исходя из частой загруженности системы. В среднем оптимальным вариантом будет установка объема наполовину меньше ОЗУ.
- Более 8 ГБ. Такого количества оперативной памяти хватает среднестатистическому пользователю, который не очень активно потребляет системные ресурсы, поэтому необходимость в увеличении объема отпадает. Оставьте значение по умолчанию или отведите примерно 1 ГБ для корректного создания системного дампа.
Подробнее: Узнаем объем оперативной памяти на ПК
Читайте также: Отключение файла подкачки в Windows 7
На компьютере можно создать до 16 файлов подкачки, однако все они должны располагаться на разных разделах носителей. Чтобы повысить скорость обращения к данным, советуем создать отдельный раздел диска для SWAP или установить его на втором носителе. Кроме этого не рекомендуем вовсе отключать рассматриваемую функцию, поскольку некоторым программам она необходима по умолчанию и через нее создается системный дамп, о чем уже было сказано выше. Детальные инструкции по включению файла подкачки вы найдете в другой нашей статье по ссылке ниже.
Подробнее: Как изменить размер файла подкачки в Windows XP, Windows 7, Windows 8, Windows 10
Мы рады, что смогли помочь Вам в решении проблемы.Опишите, что у вас не получилось. Наши специалисты постараются ответить максимально быстро.
Помогла ли вам эта статья?
ДА НЕТФайл подкачки. Правильная настройка файла подкачки и его оптимальный размер.
Здравствуйте уважаемые читатели! Сегодня мы открываем цикл статей про оптимизацию компьютера на ОС Windows. Начнем мы с такой штуки как файл подкачки.  В этой статье вы найдёте ответы на такие вопросы: Где находится файл подкачки?; Как правильно настроить файл подкачки?; Как задать оптимальный размер файла подкачки для разных объемов оперативной памяти?. Поехали!
В этой статье вы найдёте ответы на такие вопросы: Где находится файл подкачки?; Как правильно настроить файл подкачки?; Как задать оптимальный размер файла подкачки для разных объемов оперативной памяти?. Поехали!
Файл подкачки. Терминология.
Файл подкачки (pagefile.sys) — это системный файл на жестком диске (как правило на системном диске) компьютера, который служит как бы дополнением (расширением) к оперативной памяти. Также эту дополнительную память называют виртуальной памятью компьютера.
Виртуальная память — метод управления памятью компьютера для выполнения программ требующих большие объемы оперативной памяти, чем есть реально на компьютере. Недостающую оперативную память такие программы получают из файла подкачки. Другими словами, файл подкачки разгружает оперативную память в периоды её сильной загрузки.
Оперативная память в разы быстрее чем память файла подкачки. Если одновременно запустить несколько приложений в системе, которые потребляют много оперативной памяти, то данные неиспользуемых из них будут выгружены из оперативной памяти в менее быструю виртуальную память. Активные же приложения будут обслуживаться непосредственно оперативной памятью (RAM). Также, если например свернутое приложение развернуть, то данные из виртуальной памяти вновь перейдут в RAM.
Как настроить файл подкачки и изменить его размер?
Грамотная, правильная настройка файла подкачки поможет значительно ускорить работу компьютера. Этим грех было бы не воспользоваться. Где можно его настроить?
- Для Windows XP:
Пуск > Настройка > Панель управления > Система > Дополнительно > Быстродействие > Параметры > Дополнительно > Изменить - Для Windows 7/8/Vista:
Пуск > Настройка > Панель управления > Система > Дополнительные параметры системы > Быстродействие > Параметры > Дополнительно > Виртуальная память > Изменить
До пункта Быстродействие можно дойти также введя команду sysdm.cpl в командной строке Выполнить (командную строку можно открыть нажав WIN+R).
Если вы все сделали правильно, то должны оказаться в окне Виртуальная память.  По умолчанию в Windows 7/8/8.1/10 объём файла подкачки определяется автоматически самой системой.
По умолчанию в Windows 7/8/8.1/10 объём файла подкачки определяется автоматически самой системой.
Как видно на картинке, файл подкачки можно настроить для каждого раздела (и каждого диска) отдельно. Чтобы задать свой размер файла подкачки, нужно:
- В самом верху окна снять галочку с пункта Автоматически выбирать объём файла подкачки.
- Выберите раздел (либо физический диск) для которого настраивается файл подкачки.
- Поставьте переключатель в пункт Указать размер, укажите Исходный размер и Максимальный размер (указывается в мегабайтах)
- Обязательно нажмите на кнопку Задать.
Для отключения файла подкачки поставьте переключатель в пункт Без файла подкачки.
Размер файла подкачки Windows. Какой правильный?
На счет оптимального размера файла подкачки есть разные версии. Я выражу свою точку зрения на этот счет, которая основана на моих наблюдениях и опытах с файлом подкачки на различном оборудовании. Она может совпадать с мнениями некоторых IT-специалистов. Я приверженец версии, что если на компьютере установлено 6-8 Гб и более оперативной памяти, то файл подкачки можно вообще отключить. Считаю, что большие объёмы файла подкачки, только тормозит компьютер. Конечно если объём оперативной памяти менее 6 Гб, то лучше конечно задать определенный объём дополнительной виртуальной памяти.
Как правильно задать объём файла подкачки? Минимальный размер файла подкачки должен совпадать с максимальным. Например: 512-512, 1024-1024, 2048-2048 — это правильное заполнение, а 512-1024, 1024-2048 — неправильное заполнение.
Одинаковые показатели минимального и максимального размера файла подкачки, снижают фрагментацию этого файла, а это следовательно ускоряет процесс считывания информации из него.
Теперь, в зависимости от объёма оперативной памяти посмотрим какой размер файла подкачки нужно задать. Есть следующие примерные показатели:
- оптимальный размер файла подкачки для 512 Mb оперативной памяти, - 5012 Mb;
- оптимальный размер файла подкачки для 1024 Mb оперативной памяти, - 4012 Mb;
- оптимальный размер файла подкачки для 2048 Mb оперативной памяти, - 3548 Mb;
- оптимальный размер файла подкачки для 4096 Mb оперативной памяти, - 3024 Mb;
- оптимальный размер файла подкачки для 8 Гб оперативной памяти, - 2016 Mb;
- оптимальный размер файла подкачки для 16 Гб оперативной памяти (и больше), - без файла подкачки.
Конечно, это субъективный взгляд и данные показатели не могут быть абсолютно точными, рекомендуемыми, но на практике именно они давали эффект. Вы можете сами поэкспериментировать и найти лучшее сочетание для вашего компьютера. Тут есть и некоторые примечания.
Например:
- Некоторые приложения требуют наличия файла подкачки. Отключение его может привести к ошибкам в работе таких приложений. При отключении виртуальной памяти на системном диске, также станет невозможной запись дампа памяти при BSOD'ах (Синий экран смерти).
- Если вы, как правило, сворачиваете несколько приложений оставляя их запущенными, а сами переключаетесь на другие, то тут вам тоже может понадобиться большой объём файла подкачки, так как данные свернутых приложений записываются именно в него. Хотя, и здесь все зависит от объема RAM.
Правильное расположение файла подкачки. На каком диске включить?
Если у вас на компьютере несколько физических дисков, то устанавливать файл подкачки нужно на наиболее быстром диске. Считается, что файл подкачки делить на 2 части:
- Первая часть на системном диске (разделе) (как раз для записи информации отладочной записи при синих экранах смерти)
- Вторая часть на самом быстром диске
При этом система во время работы обращается к наименее загруженному разделу, не трогая первый.
Также рекомендуется, под файл подкачки создавать отдельный раздел, с объёмом памяти равной либо близкой размеру файла подкачки (например 2024мб). Эта хитрость позволяет избавиться от фрагментации данного файла.
Итоги:
Надеюсь приведенные в статье советы помогут вам правильно настроить файл подкачки на вашем компьютере и оптимизирует его работу. Если есть вопросы пишите в комментариях, постараюсь дать на них исчерпывающие ответы.
Какой размер файла подкачки самый оптимальный
В системах Windows 7, 8, XP и 10 существует системный, скрытый файл pagefile.sys называемый файлом подкачки. Он используется как виртуальная оперативная память (RAM) дополняя физическую когда её недостаточно. Пользователи задаются вопросом как правильно его выставить и какой его оптимальный размер? Об этом и пойдёт речь в данной статье.
Так же в нём хранятся неиспользуемые данные программ и приложений (например, когда они свёрнуты и незадействованные). Так, как файл находится на жестком диске, то и все обращения к нему напрямую связанны с диском, который намного медленней оперативной памяти. Поэтому система использует его только в крайних случаях (то есть когда не хватает физической RAM).
Какой-либо универсальной инструкции по правильному выставлению размера этого файла не существует так, как ресурсы компьютера у всех расходуются по-разному, характеристики ПК тоже разные. Поэтому надо ориентироваться на свои потребности.
Если вы отключите файл подкачки, то при недостатке RAM будет появляться соответствующая ошибка и используемые приложения будут неожиданно завершать свою работу. Чтобы этого избежать необходимо выставить оптимальный размер файла подкачки. Я покажу как это сделать на примере Windows 7. Данные инструкции будут актуальны для других версий и разрядностей (x32 и x64).
Критерии оптимального размера файла подкачки
По умолчанию Windows автоматически определяет его размер по своей формуле. Это не всегда эффективно. В отдельных случаях изменение файла подкачки может сильно улучшить производительность.
Необходимо определить какой максимум оперативной памяти вы потребляете при работе за ПК. Затем нужно сравнить эти данные с физическим количеством RAM и при её недостатке дополнить размером файла подкачки. Покажу на примере как это можно сделать.
Запустите все возможные программы, приложения, игры и всё чем теоретически вы бы пользовались одновременно. Затем запустите диспетчер задач (ctrl+alt+delete), и посмотрите объём используемой памяти. Это то количество RAM, которое необходимо предоставить компьютеру.
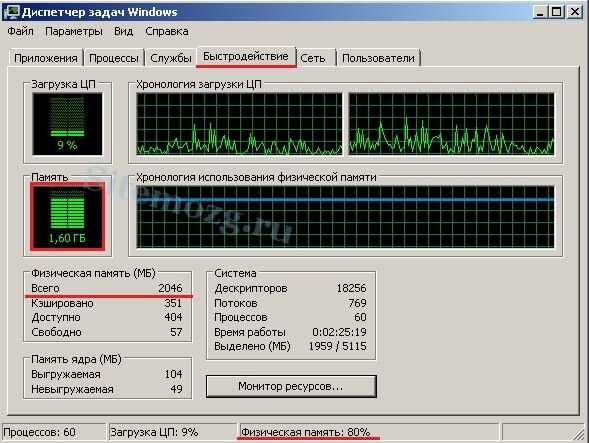
Исходя из этих данных можно задать оптимальный размер. На изображении выше расход памяти 1.60 гигабайт. При максимуме 2. Значит файл подкачки в данном случае не используется и его можно отключить. Но это только пример!
Отключать файл подкачки не рекомендуется вообще, однако можно это сделать только если вы точно уверенны, что не сможете использовать больше памяти чем количество физической и если ненужны дампы памяти. Так же следует учитывать, что некоторые приложения требуют обязательное наличие этого файла и без него работать не будут.
Если бы значение было больше максимального (то есть больше 2), то необходимо было бы установить размер равный количеству потребляемой памяти + запас (50%). Примерно такие цифры будут безопасны. В большинстве случаев не удаётся точно узнать этот максимум и поэтому используются приблизительные правила, которые страхуют от ошибок нехватки RAM.
Чем меньше физической, оперативной памяти, тем больше виртуальной. Ниже приведена таблица, в которой указаны значения если бы компьютер не использовал больше 4 гигабайт RAM.
| Количество RAM (мб) | Файл подкачки (мб) |
|---|---|
| 512 | 4096 |
| 1024 | 3072 |
| 2048 | 2048 |
| 4096 | 1024 |
| 8192 или больше | 512 для стабильности или полное отключение |
Всё зависти от потребностей пользователя. Кому-то и 16 гигабайт может не хватать, а кому-то и 1 гигабайта будет достаточно и никаких ошибок не возникнет.
Обратите внимание, что максимальный и минимальный размер устанавливается одинаковый. Делается это для того, чтобы избавится от фрагментации. Актуально только если у вас HDD.
Ещё можно провести эксперимент «методом тыка». Уменьшать размер файла подкачки до тех пор, пока не появится ошибка о нехватке памяти и остановится на том размере, когда её не было.
Почитав различные форумы я пришёл к выводу, что при 8 гигабайт оперативной памяти у большинства пользователей никогда не возникало проблем с файлом подкачки, а если и были, то его просто включали на минимальном размере. В остальных случаях (когда памяти меньше) были частые ошибки. Выводы делайте сами.
Увеличение и отключение файла подкачки Windows 7
Для начинающих пользователей покажу как его изменять. Для того, чтобы изменения вступили в силу, необходимо перезагрузить компьютер.
Перейдите в меню Пуск >> Панель управления (крупные значки) >> Счётчики и средства производительности.
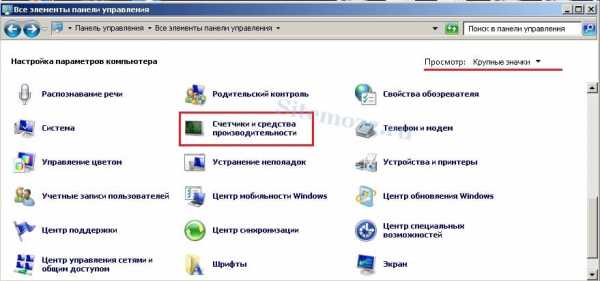
Перейдите в настройки визуальных эффектов.

Во вкладке «Дополнительно» можно перейти в окно настроек файла подкачки. Здесь указывается его размер или полное отключение.
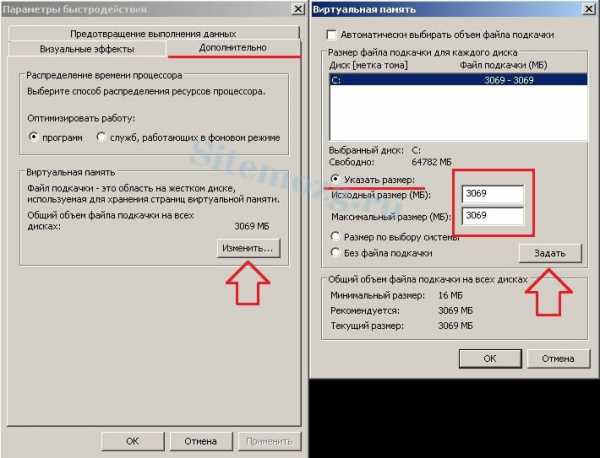
На вопросы готов ответить в комментариях.
Как вы решили использовать файл подкачки?Poll Options are limited because JavaScript is disabled in your browser.
Выставил значение в соответствии с советами в статье. 55%, 6 голосов
6 голосов 55%
6 голосов - 55% из всех голосов
Предоставил выбрать его размер системе. 36%, 4 голоса
4 голоса 36%
4 голоса - 36% из всех голосов
Отключил. 9%, 1 голос
1 голос 9%
1 голос - 9% из всех голосов
Всего голосов: 11
23 декабря, 2016
×
Вы или с вашего IP уже голосовали. ГолосоватьКак определить размер файла подкачки
Обновлено: 31.07.2020 14:23:52
Эксперт: Лев Крамер
Файл подкачки в Windows работает в паре с оперативной памятью, дополняя ее по мере необходимости. Данные, используемые активной программой, обрабатываются в первую очередь и помещаются в RAM. Для программы, находящейся в режиме ожидания, они кэшируются на жесткий диск. Потребный объем виртуальной памяти определяется системой самостоятельно и изменяется динамически. Наши эксперты рассказывают, как определить размер файла подкачки при ручном режиме управления.
Размер оперативной памяти
Объем виртуальной памяти, который требуется системе для стабильной работы зависит от размера установленной на компьютере оперативной памяти.
Вызываем диалоговое окно «Выполнить» сочетанием клавиш «Win+R». Вводим в текстовом поле команду прямого доступа к системной информации «ms-settings:about». Нажимаем Enter на физической клавиатуре или щелкаем по кнопке «ОК».
Параметры Windows откроются в разделе «О системе». Пролистываем его вниз до блока «Характеристики устройства». Строка с размером оперативной память отмечена на снимке экрана зеленым маркером.
Управление файлом подкачки
Разобравшись с объемом RAM, переходим к управлению файлом подкачки. Здесь можно руководствоваться несколькими простыми правилами. При размере оперативной памяти менее 4 ГБ увеличиваем его вдвое. От 4 до 8 ГБ – в полтора раза. Свыше 8 ГБ оставляем на усмотрение системы. Полное отключение не рекомендуется, но возможно при RAM 16 и более ГБ. При это надо учитывать, что без файла подкачки Windows не сможет сохранить отладочную информацию при сбоях.
Вызвав окно «Выполнить» набираем в нем «sysdm.cpl». Щелкаем по кнопке «ОК» открывая панель свойств системы.
Переключаемся на вкладку, отмеченную цифрой «1». Заходим в параметры раздела «Быстродействие».
Еще раз переключаемся на вкладку «Дополнительно». Нажимаем кнопку «Изменить» в блоке «Виртуальная память».
По умолчанию радиокнопка установлена в центральное положение. Для отключения файла подкачки переносим ее в область, отмеченную цифрой «1». Ручное управление активируется в пункте «Указать размер».
Для примера увеличим файл подкачки применив к размеру оперативной памяти коэффициент 1,5. Вносим одинаковые значения в подсвеченные зеленым маркером поля. Щелкаем по кнопке «Задать».
Напротив диска, на котором размещен файл подкачки появляется его новое значение. Закрываем окно управления виртуальной памятью кнопкой «ОК».
Вернувшись на рабочий стол, выполняем перезагрузку для применения заданных параметров.
В заключение
В этом материале наши эксперты рассказали о настройках файла подкачки в Windows. В большинстве случаев никакого прироста производительности ПК при ручном управлении виртуальной памятью не наблюдается. Если компьютер работает стабильно, выбор размера лучше оставить за операционной системой.
Виртуальная память: Что это и как ее увеличить? - Гаджеты. Технологии. Интернет
Виртуальная память — что это?
Виртуальная память является подкачкой (дополнением) оперативной памяти. Она присутствует практически во всех операционных системах.
При запуске ресурсоемких программ у нас постоянно возникает потребность в виртуальной памяти. По этому сегодня мы рассмотрим подробный обзор «что это такое?» и как мы можем ее изменить в лучшую сторону.
Что такое виртуальная память?
Виртуальная память (Virtual Memory, ВП) — это метод управления памятью компьютера, использующий для работы файл подкачки (swap file). При недостатке существующего объема ОЗУ, позволяет запускать на ПК более ресурсозатратные программы. В таком случае данные приложения автоматически перемещаются между основной памятью и вторичным хранилищем.
Виртуальная память так же обладает рядом достоинств:
- Работает полностью в автоматическом режиме и не требует от пользователя постоянного управления основным пространством.
- Значительно повышает безопасность использования программного обеспечения (снижает вероятность вылетов, критического завершения работы, потери данных).
- Позволяет запускать и использовать на ПК больше памяти, чем это доступно физически.
За счет ее использования компьютер способен изолировать запущенные процессы друг от друга и рационально распределять RAM.
Она расходуется только для хранения активно используемых областей.Виртуальная память может включать важные для пользователя пароли, логины и другую информацию. Эта возможность используется сотрудниками спецслужб и хакерами для получения доступа к остальным компонентам компьютера. Сделать это можно как аппаратно, так и системно.
Как узнать объем файла подкачки (swap file)
Файл подкачки хранится на винчестере компьютера. Если для работы устройства используется несколько жестких дисков, то он будет расположен на самом быстром из них. Определить объем ВП можно с использованием стандартных средств Windows или специального софта.
Системный монитор
Размер свапа подкачки можно узнать через штатную утилиту «Системный монитор».
Для этого:
- Откройте меню «Пуск» и начните вводить название приложения для мониторинга.
- Появится новое окно. Здесь вы найдете основную информации о свапе, пиковые значения подсчета обмена страниц, процент использования системой и размер.
При определении размера ВП система исходит не из объема ОЗУ, а из задач, которые выполняются на устройстве. Поэтому для определения размера необходимо запустить приложения и компоненты, которые обычно используются компьютером и посмотреть пиковое значение свапинга в течение этого сеанса. Он и будет определять величину файла подкачки.
Узнать объем ВП и другие параметры системы можно используя специальную утилиту Vmmap.exe. Она доступна для бесплатной загрузки на официальном сайте Microsoft и не требует установки. Поставляется в виде исполняемого файла, полностью на английском языке.
Dump File и его типы
Swap используется не только для расширения физической памяти, но и для создания аварийных дампов при возникновении «внештатных» аварийных ситуаций.
Как это работает:
- Во время первоначального запуска системы, Windows создает и сохраняет на жестком диске специальную карту секторов, которые занимает на HDD свап.
- Если происходит сбой, то операционная система изучает созданную карту на наличие неисправностей. В идеале она должна быть целостной. Если это так, то данные переписываются на винчестер и в свап по созданной карте секторов.
- При следующем перезапуске компьютера SMSS анализирует ВП и проверяет его на наличие дампов, если он есть, то данные копируются из файла подкачки в специальный dump file. Дополнительно обновляется системный журнал. Поэтому открыв его можно узнать, была ли проведена эта операция.
Таким образом при автоматическом выборе размера свапа, Windows руководствуется настройками для создания аварийного дампа.
Загрузка и восстановление
Дампы можно разделить на 4 типа:
В него записывается все содержимое RAM на момент незапланированного завершения работы. С учетом этой информации файл подкачки должен иметь размер равный физической памяти компьютера +1 МБ (используется для создания записи в системном журнале).
Выбирается системой автоматически только в том случае, если общий объем физической памяти 4 ГБ и менее.
- Дамп памяти ядра.
В него записывается только информация и память, выделенная для ядра операционной системы. Он занимает сравнительно меньше места и его объема достаточно, чтобы Windows могла определить причины аварийного завершения работы.
Выбирается по умолчанию, если размер RAM превышает 4 ГБ. При выборе дампа памяти ядра важно следить, чтобы минимальный размер для файла подкачки составлял хотя бы ⅓ от общего объема физической.
- Малый дамп памяти.
Записывает только самую необходимую информацию для выявления причин аварийного сбоя. Здесь находится стоп-код и описание самой ошибки, дополнительно указываются загруженные на устройство драйвера и перечень запущенных процессов.
Необходимый размер файла подкачки для него —не менее 2 Мб.
- Автоматический дамп памяти.
Доступен только для операционных систем семейства Windows начиная от восьмерки и выше, либо Server 2012. Представляет собой аналог дампа ядра, но с тем отличием, что система может постоянно менять размер файла подкачки, позволяя ей выбирать оптимальный для работы вариант.
Размер свапа будет напрямую зависит от объема RAM и выбранного типа дампа. Дополнительно стоит учитывать и версию операционной системы. Это касается серверных и обычных сборок.
Как изменить Dump File
Перед тем, как менять размер виртуальной памяти, необходимо правильно определить и выбрать тип дампа. Сделать это можно используя штатные инструменты Windows. Для этого выполните следующие действия:
- Правой кнопкой мыши кликните по значку «Мой компьютер» и выберите меню «Свойства». Найдите пункт «Дополнительные параметры». Откроются свойства системы.
Система
- Попасть в них можно и другим способом. Откройте диалоговое меню: «Выполнить» и в нем наберите:
sysdm.cpl- На вкладке «Дополнительно» найдите категорию, которая посвящена загрузке и восстановлению системы. После чего нажмите на кнопку «Параметры».
- В блоке «Отказ системы» найдите графу запись отладочной информации и выберите подходящий тип дампа. Для Windows 10 по умолчанию используется Автоматический.
Загрузка и восстановление
- По желанию дамп можно отключить. Для этого в выпадающем списке выберите «Нет». После этого система не будет делать резервные копии.
Учтите, что это может привести к безвозвратной потери важных данных.
Нажмите «Ок», как только внесете все необходимые изменения, чтобы они вступили в силу. Как только тип дампа будет выбран, можно приступать к изменению объема виртуальной памяти.
Как изменить объем виртуальной памяти через быстродействие
Запустите системную утилиту «Выполнить» одновременным нажатием клавиш Windows+R или откройте ее через Пуск. После этого:
- Впишите команду
sysdm.cplи нажмите «Ок».
- Перейдите на вкладку «Дополнительно» и найдите здесь категорию «Быстродействие».
Свойства системы
- Кликните по серой кнопке «Параметры». Откроется новое окно. Здесь перейдите на вкладку «Дополнительно».
- В нижней части экрана будет указан объем виртуальной памяти. Нажмите «Изменить», чтобы ввести другой параметр и увеличить, либо уменьшить размер файла подкачки.
Параметры быстродействия
По умолчанию система определяет размер полностью в автоматическом режиме. Это наиболее оптимальная опция для Windows. При изменении объема свапа вручную важно, чтобы новый размер виртуальной памяти был не менее существующего, в противном случае возможны сбои в работе ПК.
После увеличение размера свапа перезагрузка не требуется. Если же он был наоборот уменьшен, то устройство необходимо обязательно перезапустить.
Как добавить виртуальную память на Windows
Как правило, среднестатистическому пользователю достаточно того объема ВП, которая выделяется устройством автоматически. Если на ПК мало физической RAM, то увеличить ее объем можно за счет свапа.
Для этого:
- Правой кнопкой мыши кликните по значку «Мой компьютер» и в выпадающем списке выберите графу «Свойства».
- Откроется окно для работы с параметрами. В левой части экрана найдите надпись «Дополнительный параметры системы».
Для этого необходимы права администратора. При появлении запроса на ввод пароля, укажите его, после чего продолжите изменение параметров.
- Здесь найдите «Быстродействие» и через меню «Параметры» откройте дополнительные свойства. На отразившейся вкладке выберите «Изменить» напротив «Виртуальная память».
- Уберите галочку напротив графы «Автоматически выбирать объем файла подкачки». После этого станут доступны остальные пункты.
Параметры быстродействия
- Выберите диск, на котором много свободного места и чьи ресурсы будут использоваться для создания файла подкачки.
- Отметьте пункт «Указать размер», после чего добавьте значение в пустое поле. При этом число в поле «Максимальный» должно быть в 1,5 раза, чем в поле «Исходный».
Учитывайте, что объем измеряется здесь в МБ.
Как только закончите работу, подтвердите действия нажатием кнопки «Ок». Все изменения автоматически вступят в силу.
В некоторых случаях увеличение Virtual Memory помогает повысить скорость работы ПК, увеличить общее быстродействие.
Рекомендации по использованию виртуальной памяти
VMMAP — Sysinternals
Если вы не знаете, какой оптимальный объем для свапа выбрать и на что это будет влиять, то далее мы предлагаем ознакомиться вам с небольшими советами, которые помогут увеличить быстродействие ПК.
Итак, рассмотрим ряд советов:
- Если на устройстве используется несколько HDD или SSD, то для свапа указывайте тот диск, который не является системным. Здесь не должна быть установлена операционная система. В итоге это значительно повысит общую скорость работы.
- Создавать можно несколько файлов подкачки. Если вы используете дамп, то хотя бы один свап должен находиться на системном диске. Для всех остальных случаев делать это не обязательно.
- Если у вас несколько винчестеров с разными физическими параметрами, то выбирать следует тот, который отличается лучшими показателями скорости работы. Узнать это можно из технических характеристик HDD.
- Если жесткий диск разбит на несколько разделов, то для файла подкачки следует выбирать тот, который является основным (первым). К этому участку есть мгновенный доступ, что серьезно влияет на скорость работы.
- Не бойтесь указать слишком большой размер для файла подкачки. Если физический размер HDD позволяет это сделать, то выделите ВП от 4 объемов от существующей RAM. Слишком низкий показатель может привести к появлению ошибок, критическому завершению работы некоторых приложений (с потерей данных).
- Старайтесь ограничивать минимальный объем swap файла. Это позволит избежать его постоянной фрагментации. Если вы используете компьютер для работы с ресурсозатратным ПО или он работает в качестве сервера для хранения баз данных, то размер файла подкачки должен составлять 2-3 полных объема ОЗУ. Во всех остальных случаях он должен быть равен RAM или быть больше в 1,5 раза.
После манипуляций с настройками компьютера и изменением размера ВП лучше перезагрузить компьютер (хотя это не всегда обязательно) и запустить специальную утилиту для дефрагментации. Это поможет переместить его ближе к началу раздела, чтобы система получала к нему моментальный доступ.
Так же подробно про ВП можно посмотреть в видеоролике ниже:
Виртуальная память или файл подкачки
В видео рассматривается оптимальный размер файла подкачки
Сегодня мы ответили на вопрос «Виртуальная память, что это? И для чего она нужна?». Она помогает значительно повысить быстродействие системы и используется для хранения информации при сбоях. По умолчанию объем файла подкачки регулируется Windows полностью в автоматическом режиме.
Если пользователь хочет указать его самостоятельно, то для этого необходимо учесть выбранный тип дампа (либо отключить его). Объем виртуальной памяти зависит от дампа и общего объема RAM.
Файл подкачки Windows / Хабр
По запросу в любой поисковой системе «файл подкачки windows» можно получить тысячу-другую скопированных друг у друга, либо немного отличающихся ответов по выбору оптимальных размеров для pagefile.sys.Самые распространенные советы выглядят примерно следующим образом: для машин с маленьким ОЗУ нужно задавать размер файла подкачки k*RAM, где RAM — объем физической памяти, k — какой-нибудь коэффициент, коих много самых разнообразных. И 1,5, и 2, и даже 3 встречал. Если же планок памяти стоит на 4Гб и больше, то «смело отключайте виртуальную память в принципе».
Статья о том, стоит ли верить ли этим советам, и если да, то насколько.
Что такое файл подкачки?
pagefile.sys, он же файл подкачки — файл, представляющий собой виртуальную память, которая позволяет одновременно выполняться большому количеству процессов, которые все сразу не смогли бы поместиться в физической памяти.
По умолчанию после установки Windows файл подкачки увеличивается автоматически при заполнении текущего объема.
Если отключить файл подкачки
Если попытаться отключить файл подкачки в windows 7, система выдаст предупреждающее окно, в котором сообщит о неприятных последствиях:
Отсюда следует, что не стоит полностью отказываться от использования виртуальной памяти, иначе в случае краха не получится даже проанализировать причину сбоя. Указанный на скриншоте минимальный размер в 1МБ берется из расчета конфигурации дампа памяти в настройках «загрузка и восстановление»:
Если выбрать для записи отладочной информации полный дамп, то размер увеличивается на несколько порядков. У меня он составил 400МБ.
Кроме отсутствия возможности записи дампа, после отключения файла подкачки может появится назойливое сообщение о нехватке памяти. Появление его будет сопровождаться жуткими тормозами ресурсоемких приложений.
Если перенести файл подкачки на другой раздел
Куча статей по оптимизации вашей ОС рекомендует перенести файл подкачки на отдельно созданный и отформатированный в FAT32 раздел жесткого диска. При этом повышается быстродействие и уменьшается фрагментация этого файла.
При подобных манипуляциях не стоит забывать, что файл подкачки должен присутствовать в системном разделе для корректной записи отладочной информации. Выбирать приходится между быстродействием и возможностью сбора данных о возникших неприятностях.
Размер файла подкачки
Вернемся
Для начала потребуется утилита Process Explorer, она является бесплатным аналогом дефолтного Task Manager'a, но обладает многими преимуществами. Скачать можно по ссылке.
После запуска Process Explorer'a выберите самые ресурсоемкие в плане используемой памяти приложения, которые используете в повседневной жизни, и запустите их все одновременно. В окне Process Explorer'a нажмите CTRL+I или выберите в меню View/System Information, из всего многообразия представленных в окне данных нужно выбрать область Commit Charge
Значение Peak — пиковое значение выделенной памяти для всех приложений, складываемое из физической и виртуальной памяти.
Далее вооружаемся калькулятором и вычитаем из этого значения размер оперативной памяти. Если получается отрицательное значение — берем требуемые системой 400МБ (может быть другое значение), необходимые для создания дампа. Если получается положительное значение — выставляем таким минимальное и максимальное значение файла подкачки. Можно подстраховаться и установить «про запас» максимум выше, но тогда вырастет фрагментация файла в случае увеличения его размеров. Поэтому лучше зафиксировать на одном месте.
Литература
Статья Марка Руссиновича Pushing the Limits of Windows: Virtual Memory;
Перевод на русский язык Преодолевая ограничения Windows: виртуальная память;
Описание программы Process Explorer .
Как управлять виртуальной памятью (файлом подкачки) в Windows 10
Это руководство было написано членом сообщества Tom's Hardware viveknayyar007 . Вы можете найти список всех их руководств здесь.
Файл подкачки в Windows 10 - это скрытый системный файл с расширением .SYS, который хранится на системном диске вашего компьютера (обычно C: \). Файл подкачки позволяет компьютеру работать без сбоев за счет снижения нагрузки на физическую память или ОЗУ.
Проще говоря, каждый раз, когда вы открываете больше приложений, чем может вместить ОЗУ на вашем ПК, программы, уже имеющиеся в ОЗУ, автоматически переносятся в файл подкачки.Технически этот процесс называется пейджингом. Поскольку файл подкачки работает как вторичное ОЗУ, часто его также называют виртуальной памятью.
Минимальный и максимальный размер файла подкачки может быть в 1,5 и 4 раза больше физической памяти вашего компьютера, соответственно. Например, если на вашем компьютере 1 ГБ ОЗУ, минимальный размер файла подкачки может составлять 1,5 ГБ, а максимальный размер файла - 4 ГБ.
По умолчанию Windows 10 автоматически управляет файлом подкачки в соответствии с конфигурацией вашего компьютера и имеющейся в нем оперативной памятью.Однако, если вы когда-либо сталкиваетесь с задержками при работе в Windows 10 или начинаете получать PAGE_FAULT_IN_NONPAGED_AREA или KERNEL_DATA_INPAGE_ERROR синий экран смерти (BSOD), управление размером файла подкачки вручную - это первое, на что вам следует обратить внимание.
Управлять размером файла подкачки вручную в Windows 10 очень просто. Вот как это сделать:
- Используйте учетную запись администратора для входа в Windows 10.
- На рабочем столе щелкните правой кнопкой мыши кнопку «Пуск», чтобы открыть контекстное меню.
- Щелкните System .
- На левой панели окна System щелкните Advanced system settings .
- Убедитесь, что в поле System Properties вы находитесь на вкладке Advanced .
- Нажмите кнопку Settings в разделе Performance .
- В поле Performance Options перейдите на вкладку Advanced .
- Нажмите кнопку Изменить в разделе Виртуальная память .
- В поле Virtual Memory снимите флажок Автоматически управлять размером файла подкачки для всех дисков .
- В доступном списке щелкните, чтобы выбрать диск, на котором установлена Windows 10. (C: в большинстве случаев.)
- Внизу списка щелкните, чтобы выбрать переключатель Custom size .
- В теперь включенных полях введите минимальный и максимальный размер файла подкачки в мегабайтах (МБ) в соответствии с физической памятью вашего компьютера.
- Щелкните Set , а затем щелкните OK .
- По завершении перезагрузите компьютер.
Как определить длину содержимого сжатого файла в Python?
Переполнение стека- Около
- Товары
- Для команд
- Переполнение стека Общественные вопросы и ответы
- Переполнение стека для команд Где разработчики и технологи делятся частными знаниями с коллегами
- Вакансии Программирование и связанные с ним технические возможности карьерного роста
- Талант Re
Как определить размер видеофайла?
Обновлено: 13 ноября 2018 г., компания Computer Hope
Microsoft Windows
ПользователиMicrosoft Windows могут видеть размеры видеофайла, просматривая сводку файла. Для этого выполните следующие действия.
- Выделите видеофайл.
- Щелкните файл правой кнопкой мыши и выберите Свойства .
- Щелкните вкладку Details или Summary .
- В разделе Details в разделе Video вы увидите ширину и высоту кадра, а также дополнительную важную информацию о видео.Если вы щелкнули вкладку Summary , если дополнительные свойства еще не отображаются, нажмите кнопку Advanced в нижней правой части окна. В расширенных свойствах под Изображение вы увидите Ширина и Высота видеофайла.
Проигрыватель Microsoft Windows Media
Если в приведенной выше рекомендации не отображается требуемая информация, просмотрите свойства видео через проигрыватель Windows Media.Этот метод работает, только если видеофайл можно воспроизводить в проигрывателе Windows Media.
- Откройте проигрыватель Windows Media и видеофайл, который хотите просмотреть.
- Щелкните File , а затем Properties .
- В окне свойств на вкладке Файл ширина и высота указаны рядом с Размер видео: список . Например, 640 x 480 соответствует ширине 640, а 480 - высоте. Вы также увидите другую информацию, такую как длина, скорость передачи данных, соотношение сторон, аудиокодек и видеокодек видеофайла.
Apple QuickTime
Для просмотра размеров видеофайлов, таких как файлы .mov, воспроизводимых через Apple QuickTime, выполните следующие действия.
- Откройте файл фильма в Apple QuickTime.
- Щелкните окно, а затем щелкните Показать информацию о фильме .
- В разделе Информация о фильме , Нормальный размер и Текущий размер отображают размеры видеофайла. Например, 320 x 240 - это ширина 320 и высота 240.
- как определить размер PermGen в приложении Java (то есть программно)?
Переполнение стека- Около
- Товары
- Для команд
- Переполнение стека Общественные вопросы и ответы
- Переполнение стека для команд Где разработчики и технологи делятся частными знаниями с коллегами
- Вакансии Программирование и связанные с ним технические возможности карьерного роста
php - Как определить размер токового выхода
Переполнение стека- Около
- Товары
- Для команд
- Переполнение стека Общественные вопросы и ответы
- Переполнение стека для команд Где разработчики и технологи делятся частными знаниями с коллегами
, как определить размер объекта с помощью обработки изображения - MATLAB Answers
Я хочу указать размер обработки изображения на основе объекта. Изображение представляет собой стеклянный дисплей в 2D, где есть несколько правил: 1. Я использую для обработки видеоизображений в реальном времени 2. Видео в реальном времени получает изображение, а затем немедленно выполняет обработку изображения, такую как: процесс сегментации и процесс маркировки 3. После завершения маркировки можно указать длину параллельных сторон и 2 части высоты объекта в пикселях (чтобы получить ширину каждой из сторон и высоту стекла) 4.Калибровка меры, которая была в банке в пикселях, в сантиметрах
ну, я упрощу свой вопрос, каждый должен знать трапецию, где у нее две параллельные стороны и высота. мои вопросы: как рассчитать ширину трапеции с помощью обработки изображений (включая такие прецессы, как: сегментация, маркировка, калибровка пикселей до сантиметра)
Я очень надеюсь на помощь друзей в этом форуме. Спасибо,
.