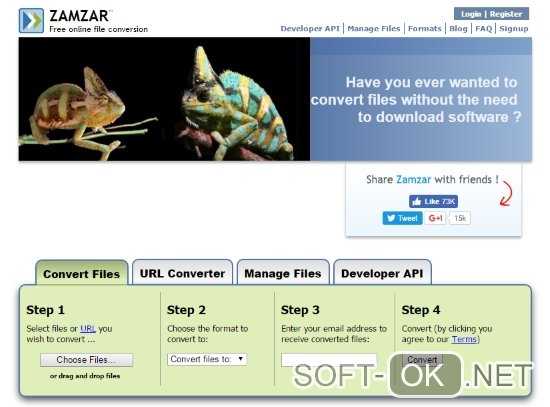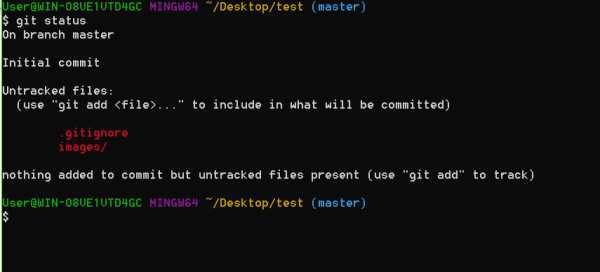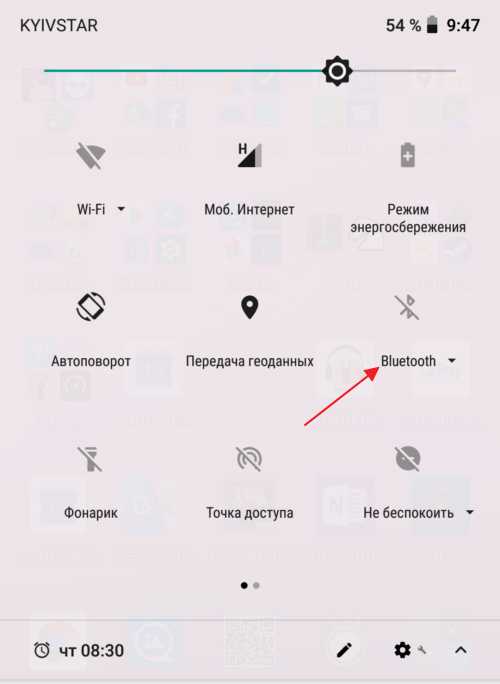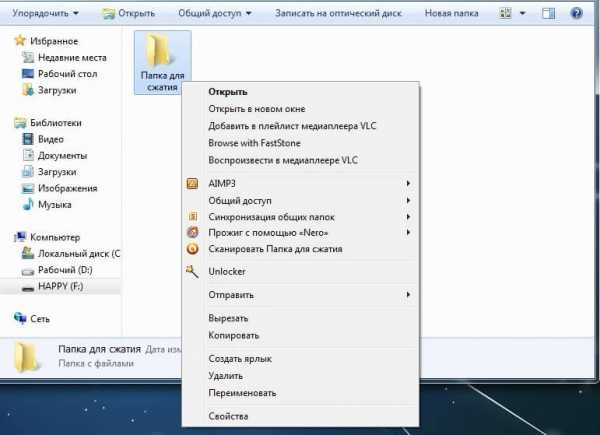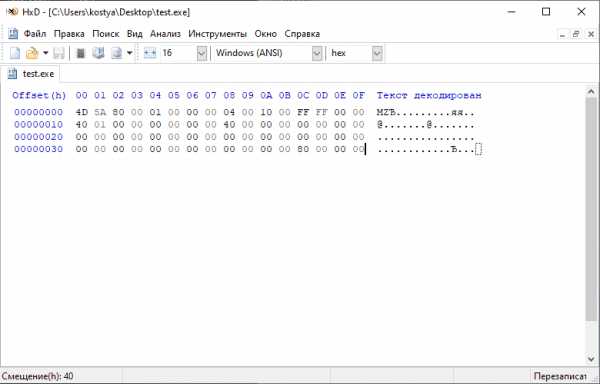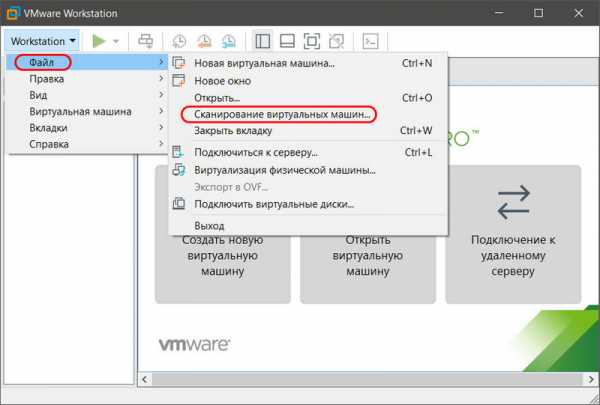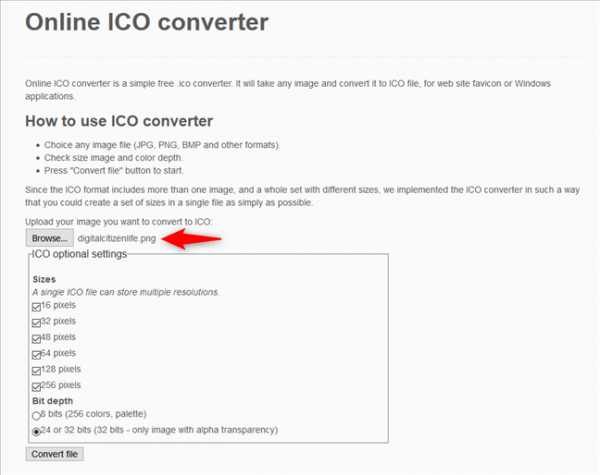Повреждена основная таблица файлов как восстановить
Как восстановить главную таблицу файлов (Master File Table) - Starus Recovery
В предыдущих статьях мы неоднократно затрагивали тему повреждений HDD. Но что случится, если эти повреждения приобретут массовый характер во всего лишь одном накопителе? Такое развитие событий приведет к неизбежному сбою главной таблицы файлов диска и ряду других неприятных последствий.
Содержание статьи:
Что такое главная таблица файлов?
Главная или Общая таблица файлов диска (Master File Table, MFT) — документ, хранящийся исключительно в файловой системе NTFS. Он является важнейшим винтиком в механизме работы данной системы, поскольку хранит в себе такую информацию как размер, дату и время записи, содержимое файлов.
Любой документ, загружаемый в NTFS, будет записан и в MFT. В случае удаления, файловое пространство будет помечено как свободное и находящееся в ожидании дальнейшей перезаписи. Если же главная таблица файлов была повреждена, все документы в разделе NTFS станут недоступными.
Симптомы повреждения
Как и в случае с любой другой ошибкой, повреждения MFT также не проходят бесследно. Они проявляются следующим образом:
Вы пытаетесь получить доступ к поврежденному накопителю и вместо привычных глазу файлов видите сообщение “Неверный параметр” или “Файл или каталог повреждены и не читаются”.
Большинство руководств, которые вы найдете на просторах интернета предлагают одно единственное решение для сложившейся ситуации — использование утилиты CHKDSK. Несмотря на ее эффективность в работе с рядом других ошибок, с MFT, к сожалению, она работает далеко не всегда. Причиной тому является степень поврежденности диска. Если главная таблица раздела пострадала слишком сильно, процесс работы CHKDSK будет досрочно прерван со следующим сообщением:
The type of the file system is NTFS.
Volume label Work Folder.
Corrupt master file table. Windows will attempt to recover master file table from disk.
Windows cannot recover master file table. CHKDSK aborted.
Примечание:
Volume label (метка тома) — это название диска, которое в вашем случае может отличаться.
Причины ошибки
В большинстве случаев, повреждение раздела NTFS смело свидетельствует о наличии сбоя главной таблицы файлов. Причин, способных спровоцировать возникновение неполадки, существует множество, но мы разберем самые основные:
- Сбой в работе операционной системы. Например, BSOD (синий экран смерти).
- Вирус, предназначенный для повреждения MFT.
- Неправильное извлечение диска (вы могли отключить его в момент неполного завершения работы компьютера).
- Сбой приложения.
- Наличие битых секторов.
Вне зависимости от причины возникновения неполадки, всегда есть шанс на восстановление диска и данных на нем. Каждая из приведенных ниже инструкций позволит своей простотой существенно сэкономить ваше личное время с большой долей вероятности вернуть HDD к жизни. Приступим!
Приложение Starus Partition Recovery для восстановления данных
после повреждения главной таблицы файлов
Если ни один из упомянутых в статье способов не помог вам справиться с ошибкой MFT, существует вероятность наличия действительно серьезного повреждения. При таких обстоятельствах, возможно, у вас не останется другого варианта, кроме как заменить старый диск на новый.
Однако прежде чем выкидывать ненужное устройство, рекомендуем попробовать восстановить с него необходимые вам ценные данные.
Starus Partition Recovery — приложение, разработанное специально для восстановления файлов в тяжелых условиях поврежденных дисков, когда другие программы теряют свою эффективность. Наличие функции глубокого сканирования позволит вам провести низкоуровневый анализ каждого отдельного сектора HDD, а удобный интерфейс поможет разобраться в процессе работы за считанные секунды. Это позволит в существенной мере сэкономить личное время, избежав необходимости чтения длинных мануалов по взаимодействию с софтом.
Руководство по восстановлению данных:
1. Запустите приложение Starus Partition Recovery.
2. Выберите логический раздел или физический диск, с которым предстоит работать.
3. Выберите тип анализа.
4. Дождитесь завершения сканирования.
5. Выделите нужные файлы и нажмите клавишу Восстановить.
6. Выберите наиболее удобный вам тип экспорта данных.
Готово!
Примечание:
Ни при каких обстоятельствах не экспортируйте данные на диск с которого вы их восстанавливаете. Это может привести к перезаписи информации и ее перманентной потере.
Восстановление поврежденной таблицы файлов
Дефрагментация диска
В некоторых случаях причиной отказа работы MFT и, как следствие, всей системы NTFS является чрезмерное фрагментирование диска. Решить этот вопрос можно следующим образом:
1. Откройте Мой компьютер.
2. Щелкните правой кнопкой по логическому разделу или физическому диску, с которым предстоит работать, и перейдите в Свойства.
3. Откройте раздел Сервис и нажмите клавишу Оптимизировать.
4. Проанализируйте и оптимизируйте устройство.
Готово!
Переустановка диска
Иногда сбой MFT может возникать вследствие некорректной установки разных приложений. В данной ситуации оптимальным решением для вас станет переустановка раздела диска.
Примечание:
Ни при каких обстоятельствах не используйте данный способ относительно системного раздела.
1. Щелкните правой кнопкой по иконке Мой компьютер и выберите параметр Управление.
2. Откройте Диспетчер устройств.
3. Разверните список Дисковые устройства.
4. Щелкните правой кнопкой мыши по нужному диску и нажмите Удалить устройство.
5. Щелкните правой кнопкой мыши по списку Дисковые устройства и нажмите Обновить конфигурацию оборудования.
6. Перезапустите компьютер.
Готово!
Использование утилиты CHKDSK
CHKDSK по праву является одной из популярнейших утилит по работе с дисками. В ее функционал входит 38 различных команд, позволяющих пользователю реализовать гибкое взаимодействие со всеми подключенными устройствами.
Как восстановить MFT при помощи CHKDSK?
1. Запустите командную строку от имени администратора.
2. Введите команду chkdsk e: /r. Вместо e: введите букву вашего диска.
3. Нажмите Enter и запустите процесс сканирования, восстановления.
Готово!
Форматирование диска
Как мы уже разобрали выше, главная таблица файлов является неотъемлемой частью файловой системы диска. Это подводит к тому, что в ряде случаев можно применить привычное нам форматирование устройства, решив при этом все вопросы с возникшей неполадкой.
1. Откройте Мой компьютер.
2. Щелкните правой кнопкой мыши по устройству, с которым предстоит работать, и выберите параметр Форматировать.
3. Воспользуйтесь быстрым или, по желанию, полным форматированием диска.
Надеемся, статья оказалась для вас полезной и помогла найти ответы на поставленные вопросы.
Похожие статьи про восстановление данных:
Дата:
Теги: HDD, Windows, Жесткий диск, Как восстановить, Поврежденный диск
Восстанавливаем таблицу разделов жесткого диска
Наверх- Рейтинги
- Обзоры
- Смартфоны и планшеты
- Компьютеры и ноутбуки
- Комплектующие
- Периферия
Файловая система RAW » Страница 3
- Здравствуйте админ! После внезапного отключения электричества, естественно выключился и компьютер (ИБП у меня нет), после этого файловая система на моём жёстком диске превратилась в какую-то неопределённую RAW (файловую систему). Сначала я не понял в чём дело, но когда электричество появилось, операционную систему загрузить не удалось, при запуске винды появилась ошибка Operating System not found(не найдены файлы операционной системы). Я загрузился с Live CD и увидел свой диск C:, но при попытке открыть его вышло предупреждение "Нет доступа к C:\. Файл или папка повреждены. Чтение не возможно.
Что обозначает файловая система RAW и как с ней бороться? Как мне вернуть свои файлы расположенные на диске C:? Операционная система Windows 7. - Требуется помощь! На моём жёстком диске два раздела, диск C: и диск E:. Диск E: вдруг перестал открываться, и выдаёт ошибку "Диск в устройстве E: не отформатирован. Произвести его форматирование?" Заглянул в Управление дисками, а там написано Диск E:, 150 ГБ, файловая система RAW!На всех остальных дисках стоит NTFS. Знаю, что в таких случая нужно проверить раздел жёсткого диска на ошибки, щёлкаю на диске E: правой мышью и выбираю "Свойства", затем "Сервис" и "Проверить",но выходит ошибка "Невозможно проверить диск, так как диск недоступен" Что делать? Операционная система Windows 8.1.
Файловая система RAW
Привет друзья! Файловая система RAW, как это ни парадоксально звучит, обозначает отсутствие любой файловой системы. Другими словами, на диске C: нашего читателя (написавшего первое письмо) файловая система NTFS сильно повреждена (нарушена файловая таблица MFT, некорректный загрузочный сектор или неправильные данные в таблице разделов MBR).
Случается это по разным причинам, ошибки при работе с программами менеджерами разделов жёсткого диска (Acronis Disk Director, Paragon Partition Manager), активность вредоносных программ или например, неправильное выключение компьютера.
Как выйти из положения с достоинством? Очень просто, я вам предложу несколько вариантов решения проблемы и подробно их опишу, а вы выберите тот, который вас устроит.
Первый способ. Снять жёсткий диск, подсоединить его к другому компьютеру и проверить утилитой Chkdsk исправляющей ошибки файловой системы.
Второй способ. Если файловая система RAW появилась у вас НЕ на системном диске C:, а на каком-нибудь другом, к примеру диске D:, то нужно просто загрузиться в операционную систему нормальным способом и запустить утилиту Chkdsk с параметром /f, то есть, открываете командную строку от имени администратора и вводите команду chkdsk D: /f, эта команда запустит проверку и дальнейшее исправление файловой системы RAW на диске D:, в подавляющем большинстве случаев это решит проблему и файловая система RAW будет преобразована в нормальную NTFS.Примечание: Запустить CHKDSK для диска можно даже тогда, когда у него нет буквы, читайте эту статьюКак это происходит на практике. Совсем недавно у моих знакомых произошла подобная проблема, перестала загружаться операционная системы, выдавая ошибку Reboot and select proper boot device or insert boot media.Я снял жёсткий диск и подсоединил его к своему компьютеру вторым. На жёстком диске моих знакомых оказалось три раздела, первый скрытый служебный раздел без буквы (100 МБ) Windows 7, второй раздел (F:) с неопределённой файловой системой RAW,как раз на этом разделе находились файлы операционной системы, при попытке открыть его, выходила ошибка "Нет доступа к F:\. Файл или папка повреждены. Чтение не возможно".С разделом (G:) всё было нормально.Я открыл командную строку от имени администратора и ввёл команду chkdsk F: /fНачалась проверка раздела F: на ошибки файловой системыи она закончилась успешно. Windows сделала исправления в файловой системе. Дальнейшие действия не требуются. В результате файловая система RAW была реконструирована в файловую систему NTFS и появился диск F: с пропавшими файлами.Вы хотите избавится от файловой системы RAW, но у вас под руками нет другого компьютера.
Или вы не хотите снимать ваш жёсткий диск из системного блока, можно поступить по другому - загрузить компьютер с Live CD или диска восстановления Windows 7, или наконец с установочного диска "семёрки", войти в среду восстановления и запустить эту же утилиту Chkdsk из командной строки.
Например загрузим компьютер с установочного диска Windows 7, если не знаете как это сделать, читайте нашу статью «BIOS загрузка с диска».В самом начале загрузки появится надпись «Press any key to boot from CD…», сразу нажимайте любую клавишу на клавиатуре и произойдёт загрузка с диска.Далее.Восстановление системы.Далее.Командная строка.Перед работой определим правильные буквы всех дисков, так как в среде восстановления они будут отличаться.
В командной строке вводим команду notepad и жмём Enter, откроется блокнот. Выберите в меню Файл и Открыть.Сначала откроется содержимое диска восстановления или установочного диска Windows 7, ему будет присвоена буква (X:). Нажмите кнопку "Компьютер"Выберите пункт "Тип файлов" и затем в меню "Все файлы"Внимание: Содержимое диска с файловой системой RAW будет недоступно. Содержимое всех остальных дисков с файловой системой NTFS будет доступно.
Например мы не сможем открыть диск (D:).Для проверки файловой системы на диске (D:) в командной строке вводим команду
chkdsk D: /f
Начинается проверка диска D: с файловой системой RAW на ошибки.После проверки файловая система RAW должна быть преобразована нормальную в файловую систему NTFS.Друзья, если у вас есть свои мысли, пожалуйста выскажитесь в комментариях, наверняка это многим поможет!
Метки к статье: Системные функции Жёсткий диск
Восстановление поврежденных разделов NTFS | Мир ПК
17.10.1999 Автор: А. В. Фролов, Г. В. Фролов
Программы же восстановления NTFS от сторонних производителей, к сожалению, труднодоступны и дороги. Ситуация усугубляется отсутствием полной документации по низкоуровневой структуре управляющих блоков NTFS.
Что же делать, если в один прекрасный момент обнаруживается, что компьютер с ОС Windows NT больше не загружается или некоторые логические разделы NTFS стали вдруг недоступны?
Сначала нужно уточнить, с чем связана неисправность: физическим повреждением диска, выходом из строя контроллера или разрушением файловой системы NTFS.
Проблемы с диском
Жесткие диски имеют ограниченный срок службы, обычно — несколько лет. Выход устройства из строя иногда можно определить по характерным щелчкам в момент инициализации. Диск может несколько раз щелкнуть и затихнуть, так и не раскрутившись. При инициализации BIOS сообщит вам об этой неисправности. В такой ситуации следует произвести ремонт жесткого диска. Если стоимость потерянной информации заметно превышает стоимость самого диска, следует обратиться к специалистам, что, впрочем, недешево.
Ремонт выполняется следующим образом. Если из строя вышла электроника, расположенная вне герметичного пространства диска, то заменяется или ремонтируется соответствующая плата. Для этого часто приходится разбирать другой диск точно такого же типа.
В том случае, когда повреждены детали, расположенные внутри корпуса диска, проблем будет больше. Прежде всего, разбирать сломанный диск нужно в так называемой «чистой комнате», где гарантируется отсутствие пыли. Затем следует заменить плату с электроникой, сняв ее с другого диска. Отремонтированный диск закрывается, после чего остается только скопировать информацию на третий диск по секторам.
Поэтому если сломался жесткий диск с ценной информацией, приготовьтесь пожертвовать еще одним для ремонта и найдите третий для копирования восстановленных данных.
Если есть подозрение на неисправность контроллера диска, попробуйте его заменить. Проверьте также соединительный кабель.
Проблемы с файловой системой
Убедившись, что диск, контроллер и соединительный кабель исправны, не торопитесь использовать дискету NT Repair Disk, созданную при установке ОС, или запускать программу восстановления файловой системы chkdsk — результат может оказаться плачевным. Не пытайтесь также найти «волшебную» программу восстановления NTFS в комплекте Norton Utilities для Windows NT — пока ее там нет. Если информация, записанная на диске, имеет особую ценность, нужно вначале проанализировать состояние управляющих блоков файловой системы NTFS с помощью редактора диска.
Такая работа требует достаточно высокой квалификации. В частности, нужно разбираться в форматах управляющих блоков файловой системы. Если вы не в состоянии выполнить ее самостоятельно, лучше вызвать специалиста и не предпринимать попыток самому отремонтировать NTFS.
Чтобы проверить управляющие блоки, нужно подключить к компьютеру два диска: первый, исправный загрузочный, и второй — тот, информацию с которого необходимо восстановить.
Сначала подключается только первый диск и инсталлируется ОС Windows NT. Этот диск будет использован для сохранения файлов, восстановленных из разделов поврежденного. Далее устанавливается редактор Disk Probe, входящий в состав Windows NT Resource Kit. Хотя этот редактор далек от совершенства, именно он позволит выполнить всю работу по восстановлению потерянных файлов.
Убедившись, что с первым диском все в порядке, выключите компьютер и подключите к нему второй, поврежденный диск.
Определение геометрии логического устройства
Для успешного восстановления информации следует определить размер кластера и адрес загрузочного сектора. Первое значение можно получить из загрузочного сектора раздела NTFS (если, конечно, его содержимое сохранилось).
Запустите программу Disk Probe. Выберите в меню Drive позицию Physical Drive. В панели Open Physical Drive, появившейся на экране, укажите устройство PhysicalDrive1, дважды щелкнув левой клавишей мыши по соответствующей строке списка Available Physical Drives. Затем нажмите кнопку Set Active, оставив включенным переключатель Read Only, и закройте панель кнопкой OK (рис. 1).
| Рис. 1. Выбор физического диска |
В результате программа Disk Probe получит доступ на чтение поврежденного диска. После этого попытайтесь прочитать содержимое главной загрузочной записи диска, расположенной в первом секторе на нулевой дорожке нулевого цилиндра. Для этого в меню Sectors выберите строку Read. Появится панель Read Sector. В поле Starting Sector укажите номер первого сектора, равный нулю, а в поле Numbers of Sectors установите значение 1. Затем нажмите кнопку Read.
Программа считает в оперативную память содержимое первого сектора и покажет его в шестнадцатеричном виде. Выберите из меню View строку Partition Table для форматного просмотра таблицы разделов диска, а затем перейдите на нужный раздел с помощью кнопки Go. Если необходимо (когда восстанавливаются файлы из расширенного раздела), повторите эту процедуру несколько раз.
Добравшись до загрузочной записи нужного вам раздела, выберите из меню View строку NTFS Bootsector. Вы должны увидеть что-то вроде изображения на рис. 2.
| Рис. 2. Просмотр загрузочного сектора раздела NTFS |
Здесь содержатся все сведения о геометрии восстанавливаемого раздела. В частности, размер кластера в секторах находится в поле Sectors per cluster. Кроме того, здесь приведены номера кластеров основной и резервной таблицы MFT (поля Clusters to MFT и Clusters to MFT mirr соответственно).
А что делать, если главная загрузочная запись или загрузочная запись нужного раздела уничтожены?
Эта ситуация тяжелая, но не фатальная. Подробную таблицу соответствия емкости логического устройства NTFS и числа кластеров можно найти в MSDN. Например, если емкость находится в интервале 1025 — 2048 Мбайт, размер кластера будет равен 4 секторам, а если в диапазоне от 8193 до 16 384 Мбайт — то в одном кластере будет 32 сектора. Заметим, однако, что, позаботившись заранее о возможности последующего восстановления диска в случае его повреждения, можно облегчить такую работу, когда в ней возникнет необходимость. Нужно определить и записать размер кластера сразу после установки ОС, пока загрузочный сектор NTFS еще цел.
В том случае, если размер кластера так и остался неизвестным, его придется определять косвенными способами или методом подбора.
Таблица MFT
Внутренняя структура файловой системы NTFS принципиально отличается от хорошо знакомой большинству FAT. Не вдаваясь в подробности, изложим лишь те сведения, которые необходимы для выполнения в ней восстановительных работ.
Файловая система FAT (и ее разновидность FAT32) хранит информацию о файлах в нескольких местах логического устройства. Дескриптор файла, содержащий его имя, размер, дату создания и номер первого выделенного для него кластера, находится в каталоге. Таблица размещения файлов File Allocation Table, от которой и произошло название файловой системы FAT, хранит связанный список всех кластеров, выделенных файлу. И наконец, сам файл может быть распылен по кластерам.
Такая организация в значительной мере затрудняет восстановление файлов в случае каких-либо сбоев. Особенно критичной является целостность таблицы FAT: если эта таблица пропала или ее содержимое оказалось частично разрушено, исчезает информация о кластерах, выделенных файлу. В результате файл можно с очень большим трудом собрать из отдельных кластеров, лишь зная его содержимое. К тому же эта работа требует очень много времени. Поэтому на практике исчезновение таблицы FAT и ее копии означает полную потерю файлов.
Потеря каталогов приводит к невозможности определения номера первого кластера, выделенного файлу, его имени и точного размера. В этом случае последствия не столь катастрофичны, так как в таблице FAT остались «бесхозные» цепочки кластеров, которые нетрудно превратить в файлы. Имена полученных таким образом файлов обычно состоят из цифр. Заметим, что при крушении каталогов, содержащих тысячи файлов, после восстановления будет трудно найти нужный файл, если хотя бы приблизительно не известно его содержимое.
В файловой системе NTFS вся информация о файлах хранится в так называемой главной таблице файлов Master File Table (MFT). Записи таблицы MFT содержат наборы дескрипторов с такой информацией о файлах, как имя, даты создания и модификации, атрибуты безопасности, и, что самое главное, списки кластеров, выделенных файлам. Если файл имеет небольшой размер, то он может храниться непосредственно в записи таблицы MFT.
Следовательно, возможность восстановления файлов из поврежденных разделов NTFS во многом определяется целостностью таблицы MFT и ее копии.
Как найти таблицу MFT?
Найти таблицу MFT достаточно просто, если сохранился загрузочный сектор раздела NTFS. Нажмите кнопку Go около поля Clusters to MFT или Clusters to MFT mirr в панели, показанной на рис. 2. Для просмотра содержимого первого сектора таблицы выберите из меню View программы Disk Probe строку Bytes. Результат выполнения такой операции показан на рис. 3.
| Рис. 3. Содержимое первого сектора таблицы MFT |
Обратите внимание на строку FILE, расположенную в самом начале сектора. С нее начинаются записи таблицы, описывающие файлы. Существуют еще записи для каталогов, элементов индекса и другие, которые мы не будем рассматривать.
Строка $.M.F.T. находится со смещением D2. Это имя системного файла, содержащего таблицу MFT, в кодировке Unicode. Таким образом, первая запись файла $MFT описывает сам этот файл. Просматривая таблицу, можно обнаружить записи для других системных файлов, таких как $MFTMirror, $LogFile, $Volume, $AttrDef и др.
| Рис. 4. Поиск начала таблицы MFT |
Если загрузочный сектор разрушен, начало таблицы MFT нетрудно найти с помощью программы Disk Probe. Для этого выберите в меню Tools строку Search Sector, установите переключатели в положение, показанное на рис. 4, и, заполнив поле Enter characters to search for, нажмите кнопку Search. Следует запастись терпением, поскольку процесс поиска может отнять немало времени.
Заметим, что подобным образом можно найти в таблице MFT записи для тех файлов, которые нужно восстановить. Так как имена файлов хранятся в кодировке Unicode, при поиске следует установить переключатель в положение Unicode characters. Кроме того, необходимо включить режим поиска Exhaustive search и Ignore case.
Анализ записей MFT
К сожалению, программа Disk Probe не содержит никаких средств для форматного просмотра содержимого записей MFT. Более того, точный формат этой записи отсутствует в открытой документации Microsoft. Однако многое можно обнаружить в Internet, сделав запрос по ключевым словам «NTFS Documentation». Нам, например, удалось найти информацию, собранную разработчиками модулей для операционной системы Linux. Анализируя исходные тексты модуля для монтирования в Linux файловой системы NTFS, можно понять назначение отдельных полей записей MFT (авторы приносят благодарность Максиму Синеву за помощь в «расшифровке» записей MFT).
Запись MFT состоит из начального фрагмента фиксированного размера и набора атрибутов, имеющих в общем случае переменный размер. Для восстановления файлов нужно знать точный формат только атрибута данных. Что же касается других атрибутов, достаточно уметь определять их расположение и размер.
Первые четыре байта в записи, описывающей файл, образуют слово FILE. На рис. 3 они выделены красным цветом. Следующие два байта (выделенные синим цветом) — смещение так называемой области Fixup. В рассматриваемом случае значение смещения равно 002A (с учетом обратного порядка расположения байтов в слове). Здесь и далее будем пользоваться шестнадцатеричными числами.
Область Fixup используется в процессе обнаружения ошибок чтения или записи. Она состоит из слов размером два байта. Количество слов хранится в записи MFT со смещением 0006. На рис. 3 поле размера области Fixup выделено фиолетовым цветом. Там хранится значение 0003, следовательно, область Fixup начинается со смещения 002A и простирается до 002A+(2*0003)=002F.
Сразу за областью Fixup начинаются поля атрибутов. Смещение первого атрибута равно 0030.
Первые четыре байта области атрибутов определяют тип, а следующие четыре — размер в байтах. Например, вслед за областью Fixup со смещением 0030 следует атрибут с типом 10. На рис. 3 тип этого и следующего за ним атрибутов выделен красным цветом (размер атрибута выделен синим). Атрибут занимает 48 байт, следовательно, следующий атрибут (с типом 30) начнется со смещением 0078.
Таким образом можно выделить в записи MFT все атрибуты. В конце самого последнего записано значение FFFFFFFF — признак конца цепочки атрибутов.
Для восстановления файлов наибольший интерес представляют атрибуты типа 30 и 80. Первый из них хранит имя файла. По нему следует искать запись MFT, описывающую восстанавливаемый файл. Второй атрибут с типом 80 хранит список кластеров, выделенных файлу, или сам файл. Про него мы расскажем подробнее. Для удобства описание атрибута данных выделено на рис. 5.
| Рис. 5. Атрибут данных |
Как видно из рисунка, тип атрибута, равный 80, хранится в записи MFT со смещением 0160. Всего атрибут данных занимает D8 байт, так как именно это значение находится в четырехбайтовом поле со смещением 4 относительно начала атрибута.
Байт со смещением 8 относительно начала атрибута данных — это признак резидентного размещения файла. Если его значение равно 1, запись MFT хранит только список кластеров, выделенных файлу (как в описываемом случае), а если 0 — файл находится внутри самой записи MFT. Как правило, записи содержат только файлы небольших размеров.
Сначала рассмотрим случай нерезидентного размещения файла. При этом четыре байта со смещением 30 хранят длину файла, расположенного где-то на диске. В данном примере длина файла $MFT составляет B7B000 байт.
Для того чтобы определить точное расположение нерезидентного файла на диске, нужно проследить цепочку так называемых блоков виртуальных номеров кластеров Virtual Cluster Number (VCN), или просто блоков VCN. Показатель смещения начала этой цепочки хранится в двухбайтовом поле, имеющем смещение 20 байт относительно начала атрибута данных. В описываемом случае этот показатель равен 40, а смещение области блоков VCN относительно начала записи MFT равно 01A0. На рис. 5 эта область выделена жирной вертикальной линией зеленого цвета.
Анализ области блоков VCN
Файл, записанный в разделе NTFS, может быть сегментирован. Он состоит из одного или нескольких фрагментов, называемых экстентами. Размер и расположение каждого экстента описывается в блоке VCN. В зависимости от того, фрагментирован файл или нет, область VCN может содержать один блок или их набор. Блоки VCN имеют переменный размер, определяемый первым байтом.
Формат блока стоит показать на конкретном примере. Возьмем первый блок VCN, имеющий в рассматриваемом примере смещение 01A0 относительно начала записи MFT:
31 20 D9 86 02Тетрады первого байта со значением 31 определяют размеры двух полей блока VCN. Первое поле, имеющее длину один байт, хранит количество кластеров, выделенных экстенту файла. Второе поле размером три байта содержит номер первого кластера. В данном случае первому экстенту файла $MFT выделено 20 кластеров, а номер первого кластера для первого экстента равен 0286D9. Таким образом определяем размер и расположение первого экстента файла.
Второй блок VCN расположен сразу вслед за первым:
12 24 08 21Для того чтобы определить первый кластер второго экстента, необходимо прибавить к адресу первого экстента смещение, указанное во втором блоке VCN (с учетом знака). В данном случае второй экстент размещен в кластере с номером 0286D9+21=286FA. Длина второго экстента составляет 0824 кластера.
Анализируя остальные блоки VCN, можно определить размеры и расположение всех экстентов файла. Список блоков VCN закрывается байтом с нулевым значением.
Резидентные файлы
Файлы небольшого размера размещаются непосредственно в записи MFT, описывающей этот файл, для сокращения времени доступа. Если в байте со смещением 8 относительно начала атрибута данных находится нулевое значение, то не нужно прослеживать цепочки блоков VCN. Это означает, что файл находится внутри атрибута данных.
| Рис. 6. Запись таблицы MFT с резидентным атрибутом |
При этом смещение резидентных данных, т. е. файла, записано в двухбайтовом слове со смещением 14 относительно начала атрибута данных, а размер — в двухбайтовом слове со смещением 10.
Приведем небольшой пример. Для иллюстрации формата записи MFT, содержащей резидентный атрибут данных, мы подготовили маленький файл с именем Small.txt, содержащий текстовую строку «This is a small text file.». Затем с помощью программы Disk Probe мы обнаружили запись таблицы MFT, созданную для этого файла (рис. 6).
Здесь атрибут данных начинается со смещением 0160 относительно начала записи MFT. Байт со смещением 8 внутри этого атрибута (выделен зеленым цветом) равен нулю, следовательно, мы имеем дело с резидентным атрибутом.
Как видно из рис. 6, байты файла Small.txt (выделенные желтым цветом) находятся внутри записи MFT со смещением 18 относительно начала атрибута данных, а размер файла составляет 1A байт.
Как же восстановить файлы?
Теперь, вооружившись приведенными выше знаниями о внутренней структуре системных блоков NTFS, можно приступить к восстановлению файлов из поврежденного раздела этой файловой системы.
Когда известны имена файлов, подлежащих восстановлению, нужно найти соответствующие им записи в таблице MFT. Это можно сделать с помощью программы Disk Probe, воспользовавшись строкой Search Sector из меню Tools. Далее следует обнаружить в этой записи атрибут данных и определить, резидентный он или нет.
Если атрибут данных резидентный, то нужно сохранить сектор, содержащий запись MFT, в виде файла на исправном жестком диске или на дискете. Это можно сделать, используя строку Save as меню File программы Disk Probe. После этого следует вырезать нужную часть данных и сохранить результат в новом файле. Такую операцию нетрудно выполнить, например, в редакторе Norton Disk Editor для MS-DOS.
В случае нерезидентного атрибута работы будет намного больше.Прослеживая цепочку блоков VCN, нужно определить расположение и размер экстентов восстанавливаемого файла. Далее с помощью приложения Disk Probe следует прочитать данные экстента, а затем сохранить их в файле на исправном диске. Не забудьте также, что в программе Disk Probe указывается количество секторов, которые нужно прочитать или записать, а в блоке VCN установлено количество кластеров, выделенных экстенту. Поэтому нужно выполнить соответствующий пересчет.
Восстановив все экстенты, объедините их в один файл (например, командой COPY с параметром /B). Затем установите правильную длину файла, полученную из поля со смещением 30 атрибута данных. В разделе FAT такая операция может быть выполнена с помощью все той же программы Norton Disk Editor.
К сожалению, на практике восстановление большого количества файлов требует много времени. Тяжелее всего дается ручная обработка цепочек блоков VCN, которые могут быть очень длинными. Приходится часами работать с калькулятором, переводя десятичные числа в шестнадцатеричные и обратно, а также производя различные арифметические действия, необходимые для определения размеров и расположения экстентов восстанавливаемых файлов. Поэтому обычно мы пользуемся небольшой самодельной программой NTFS Explorer, выполняющей наиболее трудоемкие операции в полуавтоматическом режиме.
Что же касается полностью автоматических средств, восстанавливающих разрушенные разделы NTFS и случайно удаленные файлы, до здесь можно упомянуть программу Tiramisu for Windows NT, разработанную в компании OnTrack Data International, Inc. Ее бесплатная демонстрационная версия доступна по адресу http://www. recovery.de.
Эта версия, однако, позволяет только просмотреть восстанавливаемые файлы. Если же нужно сохранить имеющуюся в них информацию, приготовьте деньги. У вас есть выбор — заплатить либо 195 долл. за использование программы в течение ограниченного срока (одной недели), либо 390 долл. за версию без ограничений.
Мы все-таки рекомендуем использовать автоматические средства только в крайнем случае, особенно если речь идет о восстановлении особо важных данных. Известно, например, что такая программа, как Norton Disk Doctor, может в некоторых случаях не только не улучшить, но даже ухудшить состояние диска FAT, сделав потерю данных невозвратимой.
К сожалению, всякий раз сталкиваясь с необходимостью восстанавливать разрушенные разделы NTFS, мы убеждались в уникальности проводимой работы, ее приходилось выполнять по-разному в зависимости от причин и последствий аварии. Автоматическая программа вовсе не обязательно сможет принять правильное решение, если после сбоя от данных мало что осталось. С другой стороны, опытный специалист, вооруженный даже простейшим редактором диска, скорее всего, найдет способ восстановить пропавшие файлы.
ОБ АВТОРАХ
Фролов Александр Вячеславович, Фролов Григорий Вячеславович — авторы серий книг «Библиотека системного программиста» и «Персональный компьютер. Шаг за шагом», их электронные адреса: [email protected] и http://www.glasnet.ru/~frolovКак исправить HDD RAW диск за минуту и без потери данных
Добрый день! Уважаемые читатели, администраторы и просто гости, рад вас вновь видеть на одном из популярных IT блогов Pyatilistnik.org. Не так давно мы с вами успешно решили две глобальных проблемы в операционных системах Microsoft, а именно устранили черный экран при загрузке Windows 10 и смогли победить бесконечное обновление Windows 8.1, с чем я вас поздравляю. Но винда не хочет сдаваться и подкидывает периодически интересные и не всегда приятные ситуации. У меня есть жесткий диск NAS HDD Seagate на 4 ТБ, на котором у меня хранится коллекция фильмов, в один из прекрасных, зимних дней HDD диск стал определяться в виде RAW файловой системы и не открываться штатными средствами ОС. Естественно мне хотелось бы вернуть его в рабочее состояние и исправить RAW формат без потери данных, чем мы собственно и займемся в данной статье и главное научимся предупреждать такие ситуации в будущем.
Что такое RAW (файловая система)
Наверняка многие мои читатели в подавляющей своей массе, знают только файловую систему NTFS, так как она является стандартом в операционных системах семейства Windows, те кто постарше и более технически подкован, знают FAT16 и FAT32. Кто следит за последними новостями и веяниями отрасли, уже успели прочитать, а кто-то и познакомиться с новой ReFS, но вот немногие знаю про "файловую систему" (Состояние HDD) RAW, и это не мудрено, так как если вы с ней познакомились, то у вас в большинстве случаев проблемы.
Файловая система RAW - это состояние жесткого диска или другого устройства хранения, которое не имеет известной файловой системы Windows. Поскольку на диске нет файловой системы, на диске не может быть файлов или папок, и ее нельзя использовать для хранения данных, так думает ваша Windows и ее за это винить не стоит.
Немного подробнее про файловую систему RAW вы можете прочитать вот тут https://ru.wikipedia.org/wiki/RAW_(файловая_система)
Причины появления RAW на жестких дисках
Вот список основных проблем, из-за которых у вас может ваш жесткий HDD диск видится, как RAW:
- Повреждение таблицы разделов MBR
- Повреждение загрузочных блоков на файловой системе
- Если у вас был NTFS, то могла быть повреждена область главной файловой таблицы MFT
- Ваш диск имеет изначально отличную файловую систему, например, когда ранее он был частью RAID массива, так как у систем хранения данных свои файловые системы.
- Проблема с драйверами, ваша система не смогла найти корректный драйвер, который бы правильно мог определить HDD.
- Некорректное или нештатное отключение компьютера
- Проблема с USB портами на материнской плате
- Проблема с док станциями для внешнего подключения жестких дисков
- Вы не правильно извлекаете вашу флешку или HDD, в результате чего ломаете его файловую систему, к сожалению NTFS к этому критичен. Тут с одной стороны неграмотность пользователя, а с другой его слегка обманывает операционная система, простой пример, вы копируете файл на вашу флешку. У вас логично идет ползунок со статусом копирования, оно визуально заканчивается, но проблема в том, что система продолжает его копирование из буфера, в фоновом режиме. Буфер создан для ускорения копирования, и если в этот момент человек просто выдернет флешку, то информация на ней в лучшем случае будет повреждена. Для таких вещей есть безопасное извлечение устройства.
Методы исправления диска с файловой системой RAW
В интернете очень много пишут про различные методы, которые якобы помогают в восстановлении жесткого диска или флешки с RAW, но проблема большинства сайтов в том, что их ведут не специалисты, проверяющие все на своем опыте, а тупые копирайтеры, которые просто переписывают чужие статьи с ошибками и косяками, а на дополнительные вопросы или ошибки, авторы этих статей просто мажутся и не отвечают. Как следствие пользователь теряет свои данные и разочаровывается на все и всех. Из методов я хочу выделить:
- Проверка диска на ошибки через CHKDSK, применимо ли оно только к системному диску или нет, и в режиме восстановления системы
- AOMEI Partition Assistant - это шикарный комбайн с обширным инструментарием, благодаря ему мы увеличивали диск C в Windows 10 или преобразовывали диск GPT в MBR.
- Утилита DMDE - она позволяет найти потерянные разделы
- TestDisk - Так же утилита позволяет отыскать потерянные разделы
- Active Partition Recovery for Windows Professional - так же может исправлять ошибки у загрузочного сектора
- Minitool Power Data Recovery - еще один инструмент позволяющий просканировать ваш жесткий диск на наличие других файловых систем, позволяет восстановить RAW.
Как выглядит раздел с RAW файловой системой
И так перед тем, как показать, что делать при восстановлении своего HDD или флешки, я покажу, как все это выглядит. У меня на домашнем компьютере установлена операционная система Windows 8.1, меня она устраивает по всем параметрам. Так же для хранения различной информации, я использую обычные жесткие диски форматом 3,5 дюйма. На них у меня находятся фильмы, музыка и огромное количество видео уроков и курсов. Для подключения жестких дисков я использую док-станции Agestar, они приведены на фотографии ниже.
В один из прекрасных дней при подключении дисков, у меня на одном из них не отработал автозапуск. Перехожу я в "Мой компьютер" и что я вижу, нужный мне диск получил букву G, но он не отображает информацию, о его объеме и загруженности. При попытке его открыть проводник Windows просто намертво зависал и минут по 5 не реагировал.
Через минут пять вместо открытия диска появлялось окно:
Чтобы использовать диск в дисководе G: сначала отформатируйте его. Хотите ли его отформатировать
Естественно, это не входило в мои планы, так как на диске полно информации. Иногда я такое встречал и связанно, это было с тем, что диску подключенному, через док станцию не хватало напряжения, я переключил его в другую, эффект тот же. Подключил его напрямую через SATA, он все так же был недоступен.
Я открыл оснастку "Управление дисками (diskmgmt.msc)". Сама оснастка так же минут 5 открывалась и тупила. В итоге я получил список своих жестких дисков, и какого же было мое удивление, что я увидел у моего 4-х терабайтного диска, файловую систему RAW, буква у него была назначена.
Попытавшись открыть RAW диск из оснастки "Управление дисками", я по получил ошибку:
Нет доступа к G:\. Файл или папка повреждены. Чтение невозможно.
Как исправить диск с RAW системой
Как я вам неоднократно повторяю, всегда нужно начинать с физического уровня. Во первых откройте у себя "Диспетчер устройств" и убедитесь, что у вас там нет желтых предупреждений на вашем оборудовании, особенно в разделе "Контроллеры USB" если у вас подключение диска или флешки идет через них и в разделе "Дисковые устройства".
Если есть желтизна или краснота, то ничего хорошего в этом нет, нужно исправлять. Среди возможных ошибок могут быть коды на устройствах:Чаще всего они связаны с драйверами. Поэтому я вам советую скачать и установить самые свежие драйвера на ваше компьютерное оборудование, акцент сделайте на материнскую плату, диски и процессор. Как обновлять драйвера на компьютере с Windows я уже рассказывал, кто не знает как, то советую ознакомиться.
Еще обязательно после обновления драйверов проверьте ваши физические провода, если есть возможность попробуйте поставить другие. Можно пере воткнуть внешние док-станции или флешку в другой USB порт, чтобы исключить и эту вероятную причину. Если на уровне физики и железа проблем не наблюдается ,то нам ничего не остается ,как прибегнуть к программным решениям.
Восстановление RAW диска через chkdsk (проверку диска на ошибки)
Когда я начал искать пути исправления файловой системы RAW на своих устройствах, то очень часто натыкался в статьях, что попробуйте проверить ваш HDD на ошибки с помощью встроенных средств Windows, так называемую утилиту chkdsk. Напоминаю у меня операционная система Windows 8.1. Запустить проверку диска на ошибки можно двумя способами, через графический интерфейс или же с помощью командной строки.
Пробую запустить из графического режима, напоминаю делается, это через свойства диска. Кликаю в оснастке "Управление дисками" по своему и выбираю его свойства. На вкладке общие мой жесткий диск отображался как пустой, у него был объем 0 байт. Переходим на вкладку "Сервис".
Выбираем пункт "Проверка на наличие ошибок" и нажимаем проверить. Лично у меня сразу появилось окно с ошибкой:
Невозможно проверить диск, так как диск недоступен
Пробуем проделать то же самое, но уже из командной строки. Для этого откройте оболочку cmd от имени администратора и введите команду:
chkdsk G: /f (Где G:, это буква вашего тома с RAW форматом)
Начнется процесс сканирования, если все хорошо, то у вас должна определиться старая файловая система, в моем случае, это NTFS, а так же определилась метка тома, в моем случае, это HDD-48 (Фильмы). Теперь начинается три этапа проверок на битые сектора, поиск и восстановление неиндексируемых файлов и сам ремонт файловой таблицы.
В моем случае, это через пол минуты дало результат в виде восстановленного HDD, теперь у него был NTFS, а не RAW тип.
Если же chkdsk для RAW дисков в вашей системе не применим, то вы получите сообщение с ошибкой:
CHKDSK недопустим для дисков RAW
Тут по какой-то причине операционная система не смогла установить предшествовавшую, и показывает неверный тип. В таких случаях утилита chkdsk с ключом /f вам не поможет, но не расстраивайтесь, все поправимо, ниже мы это исправим.
Восстановление RAW диска, когда система не загружается
Бывают ситуации, что вы не можете запустить проверку диска на ошибки по причине, что у вас не загружается операционная система Windows. Что далеко ходить, недавняя ошибка 0xc0000098 или же whea uncorrectable error перечислять их можно очень долго. В каждом из таких случаев у нас с вами был выработан алгоритм:
- Если вы мой постоянный гость и подписчик, то вы наверняка видели мою публикацию, о том, как вернуть пункт "Последняя удачная конфигурация", из которой легко реанимировать систему, но по умолчанию эта опция не включена.
- Следующим пунктом мы запускали командную строку, но из режима восстановления Windows, который можно запустить, через F8 при старте или же с загрузочной флешки, которая у вас должна быть, если нет, то сделать ее 5 минут, при наличии конечно еще одного компьютера. Не забываем настроить загрузку в BIOS с флешки. Когда у вас появится окно с выбором языка, нажмите сочетание клавиш Shift и F10 одновременно, чтобы открыть командную строку.
Если не получится, то нажмите далее и на окне установки, нажмите в левом углу ссылку "Восстановление системы"
Среди дополнительных параметров вы так же сможете обнаружить пункт с командной строкой.
Первым делом нам нужно вычислить букву диска, так как тут она может отличаться
diskpart (Нажимаем Enter)list volume (Смотрим список разделов)
exit (Чтобы выйти из diskpart)
Далее делаем chkdsk C: /f
Если все хорошо, то вы успешно восстановите системный диск, если же вас постигла судьба в виде сообщения "CHKDSK недопустим для дисков RAW", то не спешите расстраиваться и это поправимо.
Перед следующими манипуляциями, я вам советую попрактироваться в использовании будущих утилит, путем создания в тестовой среде RAW дисков, в виртуальной машине, как это делать я уже описывалПростое форматирование диска или раздела RAW при отсутствии важных данных на нем
Перед тем как я перейду к описанию более продвинутых методов я хочу вам сообщить, что если у вас на флешке или жестком диске, который находится в состоянии RAW нет важных данных, то вы можете вообще все быстро отформатировать и вернуть в рабочее состояние, так как напоминаю, RAW состояние это чаще всего, что система не может найти предыдущую файловую систему на носителе. Открываем оснастку "Управление дисками", напоминаю нажимаете WIN и R одновременно и пишите там diskmgmt.msc. В оснастке найдите ваш RAW диск, который нужно исправить и превратить в NTFS.Кликаем по нему правой кнопкой мыши и из контекстного меню выбираем пункт "Форматировать".
Указываем тип файловой системы NTFS и исправляем формат RAW на вашем носителе.
Соглашаемся, что будут уничтожены все данные, так как для вас в этом случае они несущественны.
Как видите данный метод самый легкий, чтобы исправить HDD формат RAW.
Если у вас при попытке отформатировать неактивен пункт "Форматировать", то в данном случае вам необходимо будет удалить раздел.
Когда раздел удален, ваш диск будет иметь не размеченное состояние. Кликаем правой кнопкой и выбираем "Создать простой том"
Выбираете размер тома.
Указываем букву для раздела.
И задаем тип файловой системы NTFS.
В итоге мы получили исправленный HDD или флешку в виде NTFS, а не пресловутый RAW.
Как исправить HDD RAW диск через Aomei Partition Assistant
Восстановление разделов с поврежденных жестких дисков
В предыдущих статьях мы говорили о восстановлении удаленных файлов с поврежденных носителей, отформатированных или недоступных дисков. Сегодня мы попытаемся найти пути решения проблем, связанных с повреждениями наиболее чувствительной части жесткого диска; той части, которая содержит информацию всю о носителе, его объемах и их конфигурации.
Повреждения загрузочных записей и таблицы разделов
Все данные на жестком диске записаны в определенном логическом порядке. Большинство операционных систем, включая Windows, Linux и Mac OS будут инициализировать физический накопитель путем создания одного или более логических дисков, известных как тома или разделы. Проще говоря, каждый жесткий диск в процессе форматирования разбивается на логические разделы. После форматирования разделов ОС создает пустую файловую систему, которая, в свою очередь, будет содержать записи, указывающие на реальные файлы, хранящихся где-то на диске.
Первое, что операционная система делает при структурировании физического жесткого диска, – ищет системные записи, содержащие информацию о логических томах или разделах. При этом различные операционные системы могут использовать различные форматы (например, MBR таблицы разделов в Windows, или GUID Partition Table в Mac OS X), и, чтобы структурировать разделы как «буквы томов», система должна иметь возможность считать эту информацию.
Но что, если данная информация будет повреждена или больше недоступна?
Вся информация о логических томах или разделах, расположенных на физическом жестком диске, хранится в нескольких начальных секторах. Это означает, что из-за повреждений всего нескольких маленьких секторов весь жесткий диск неизбежно становится недоступным. Причины повреждения высокочувствительных систем структур диска могут быть различными, но результат всегда один: необходимость «ремонта» недоступного носителя.
Восстановление дисков с недоступной таблицей разделов
Итак, относительно небольшие повреждения могут привести к большим неприятностям, и устройство хранения данных окажется полностью недоступным. Однако, несмотря на все неприятности, ситуация может разрешиться в вашу пользу. Если таблицы разделов Master Boot Record или GUID на вашем жестком диске повреждены (или стерты) только частично, остальные данные остаются в безопасности, на своих прежних местах. При условии, что других повреждений не имеется, применяя правильную технику и используя правильные инструменты, вы можете надеяться на полное восстановление данных с почти 100% успеха.
Правильный подход
Прежде, чем перейти к выбору инструмента для восстановления, убедитесь, что вы усвоили главный принцип успешного восстановления. Ведь правильный подход в этом деле не менее важен, чем использование правильного инструмента. Если вы начнете спешить и пытаться «восстановить» диск, форматируя его и заново разбивая на разделы, вы лишь усложните себе задачу. Не форматируйте диск и не перераспределяйте его! Не записывайте на диск ничего нового! Просто оставьте его в покое, пока не установите инструмент для восстановления разделов, не прочтете руководство и не убедитесь, что вы понимаете, как правильно его использовать.
Инструменты для восстановления разделов
На рынке представлено несколько инструментов для восстановления разделов. Но мы не будем сравнивать функциональность и производительность существующих приложений. Нам просто нужен надежный инструмент без излишеств, который качественно выполнял бы свою работу. Поэтому мы остановились на RS Partition Recovery. Этот инструмент может восстановить информацию с поврежденного носителя, даже если диск недоступен или не читается. Детальное описание продукта не является целью этого текста, так что если вам нужна дополнительная информация об инструменте, вы всегда найдете ее здесь: http://recovery-software.ru/flash-drive-recovery/software-1.html
Восстановление разделов: создание виртуального образа диска
Если на вашем диске находятся действительно ценные данные, и носитель сильно поврежден, для более безопасного восстановления вы можете сохранить резервную копию всего жесткого диска, создав виртуальный образ диска. Простейшие инструменты для восстановления разделов, увы, не поддерживают данную функцию. Другие, более продвинутые программы могут даже использовать виртуальный образ диска для дальнейшего восстановления ваших данных вместо самого физического устройства.
Итак, если на диске содержится много ценной информации, создание резервной копии перед запуском процесса восстановления является настоятельно рекомендуемым шагом. Однако, если вы собираетесь восстановить диск, содержание которого не представляет для вас особой ценности и может быть легко заменено (например, вы восстанавливаете системный жесткий диск без каких-либо документов, фотоальбомов или другой информации, которую трудно или невозможно воссоздать), то вы можете сэкономить, сохранив несколько часов времени, выполнив восстановления непосредственно с физического диска.
Восстановление данных
Конечная цель восстановления разделов – восстановление всех данных, в них содержащихся. Поэтому не пытайтесь починить сломанную таблицу разделов, если вы до конца не уверены в безопасности ценных данных. Риск неудачного восстановления и дополнительного повреждения данных вместо их спасения слишком велик.
Чтобы безопасно и качественно восстановить данные, используйте RS Partition Recovery. Запустите мастер восстановления и выберите режим Глубокого Анализа. В запросе мастера о выборе раздела диска или физического устройства для восстановления, выберите опцию «физическое устройство», а затем непосредственно сам жесткий диск, содержащий поврежденную таблицу разделов.
Программа начнет детальное, продолжительное сканирование носителя. С целью выявления точной конфигурации разделов вашего жесткого диска RS Partition Recovery использует эвристические методы и Content-Aware анализ. Инструмент ищет разделы, сканируя весь диск и пытаясь обнаружить определенные характерные подписи файлов, поддерживаемый файловой системой. RS Partition Recovery поддерживает все файловые системы Windows (FAT и NTFS), гарантируя, что все разделы, отформатированные в этих файловых системах, будут удачно распознаны и восстановлены.
После обнаружения томов, RS Partition Recovery отобразит их в окне результатов, что позволить извлекать любую информацию (файлы и папки) с каждого тома. Мастер предложит вам выбрать местоположение для сохранения восстановленных файлов и папок. Убедитесь, что оно имеет достаточно свободного места для сохранения всех файлов.
Восстановление разделов
Ремонт поврежденных или отсутствующих таблицы разделов может быть выполнен при помощи инструмента, находящегося в открытом доступе, — TestDisk . В отличие от RS Partition Recovery, этот инструмент требует некоторых дополнительных знаний и хорошего понимания того, что вы делаете и почему. Одним словом, инструмент может быть использован для анализа диска и попытки воссоздать оригинальную таблицу разделов.
Зачем тогда использовать RS Partition Recovery? Почему бы не использовать TestDisk как основной инструмент для восстановления данных с поврежденного носителя.
Дело в том, что данные инструменты для восстановления разделов выполняют совершенно разные функции. RS Partition Recovery восстанавливает ценную информацию, содержащуюся в файлах и папках, в документах и фотографиях. Если прочие действия и восстановительные процедуры не дадут результатов, с помощью RS Partition Recovery вы всегда сможете получить копию всей ценной информации. Вы просто сохраните ее на другом (здоровом) носителе, и таким образом за пару часов добьетесь главной цели.
TestDisk , напротив, не работает с какими бы то ни было файлами на диске. Вместо этого он пытается исправить исходную таблицу разделов, восстановить недостающие разделы, загрузочные секторы и таблицы файлов из резервных копий на оригинальном диске. То есть цель этого инструмента – восстановить нормальную работу системы в целом. Если это ему не удастся, значит, подобные инструменты, увы, не помогут в вашей ситуации. Тем не менее, даже если TestDisk не справился с восстановлением оригинальной структуры разделов вашего диска, вы всегда можете испытать RS Partition Recovery.
Windows не может восстановить главную таблицу файлов - как мне это сделать?
Невозможно восстановить главную таблицу файлов с помощью chkdsk: / f
«К моему компьютеру Dell подключены два жестких диска: один жесткий диск с установленной Windows 10 и один внешний жесткий диск Seagate для хранения данных (G-диск). Я могу получить доступ к другим разделам из проводника, но при открытии диска G я получаю сообщение о том, что «G: \ недоступен. Файл или каталог повреждены и нечитаемы ». После поиска в Google я решил запустить «chkdsk g: / f» из CMD, чтобы исправить это, но только чтобы получить ошибку, указанную ниже:
Тип файловой системы - NTFS.Метка тома - новый том. Поврежденная таблица основного файла. Windows попытается восстановить главную таблицу файлов с диска. Windows не может восстановить главную файловую таблицу. CHKDSK прерван.
Тогда что мне делать, чтобы восстановить поврежденный MFT для моего внешнего жесткого диска, чтобы я мог получить к нему доступ и использовать его снова? »
Что вызывает порчу MTF?
Основная файловая таблица (MFT) очень важна для файловой системы NTFS; если MTF раздела NTFS на внешнем жестком диске поврежден, вы не сможете получить к нему доступ.События, которые приводят к повреждению MTF, могут быть различными, некоторые из них перечислены ниже:
-
На внешнем жестком диске имеется множество фрагментов.
-
На внешнем жестком диске есть поврежденные сектора.
-
Внешний жесткий диск извлекался неправильно.
-
Система Windows отключена ненадлежащим образом.
-
Внешний жесткий диск атакован вирусом.
Windows не может восстановить таблицу основных файлов: что еще можно сделать?
Прежде чем принимать дополнительные меры по восстановлению основной таблицы файлов, рекомендуется извлечь данные, сохраненные на недоступном внешнем жестком диске, и сохранить их в другом месте с помощью профессионального и мощного программного обеспечения для восстановления данных. Если вас не интересуют данные на нем, воспользуйтесь перечисленными ниже методами.
1. Дефрагментация раздела.
Если на разделе внешнего жесткого диска слишком много фрагментов, может возникнуть ошибка поврежденной главной таблицы файлов. Если это так, вы можете дефрагментировать раздел, чтобы решить проблему. Вот подробные шаги:
1. Нажмите Windows + R одновременно, чтобы открыть окно Run .
2. Введите « dfrgui », чтобы открыть окно Optimize Drives .
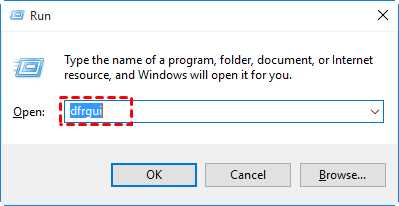
3. Во всплывающем окне выберите диск, который необходимо дефрагментировать; нажмите кнопку Analyze .
4. После анализа нажмите Оптимизировать , чтобы дефрагментировать раздел, если есть много фрагментаций.
PS: Не выполняйте дефрагментацию, если ваш внешний жесткий диск является твердотельным.
2. Запустите chkdsk: / r для проверки и исправления сбойных секторов.
Если ошибка не связана с фрагментацией, пора принять во внимание сбойный сектор.Чтобы удалить поврежденные секторы, вы можете сделать следующие шаги:
1. Откройте диалоговое окно «Выполнить», введите в нем « cmd » и нажмите Введите ключ .
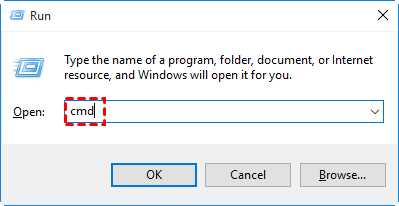
2. Во всплывающем окне введите chkdsk g: / r, чтобы найти поврежденные сектора на диске и восстановить читаемую информацию.
PS: «g» обозначает букву диска, присвоенную разделу, который вы хотите проверить.
3. Восстановите MBR внешнего жесткого диска
Если вышеупомянутые способы не помогли решить проблему, вы можете попробовать исправить MBR недоступного внешнего жесткого диска, чтобы проверить, решена ли проблема.Для выполнения этой задачи хорошим выбором будет AOMEI Partition Assistant Standard. Этот бесплатный менеджер разделов с графическим интерфейсом позволяет исправить таблицу разделов MBR для внешнего жесткого диска / твердотельного накопителя всего за несколько кликов, и он может хорошо работать под Windows 10 / 8.1 / 8/7, XP и Vista. Скачайте и попробуйте!
1. Установите и запустите; щелкните правой кнопкой мыши внешний жесткий диск, MBR которого требует восстановления, и выберите Rebuild MBR .
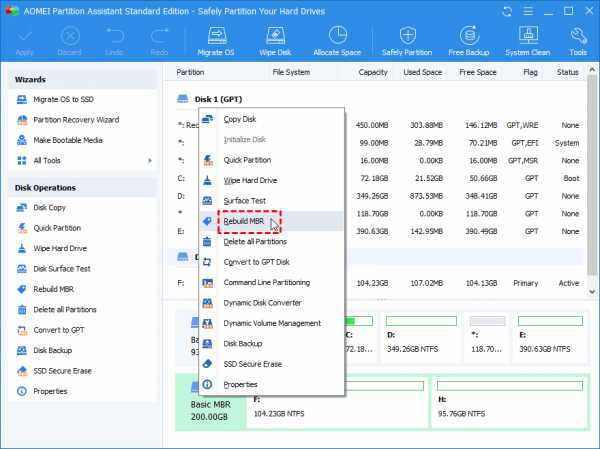
2. В этом диалоговом окне вам необходимо выбрать тип MBR в зависимости от текущей операционной системы.Затем нажмите OK .
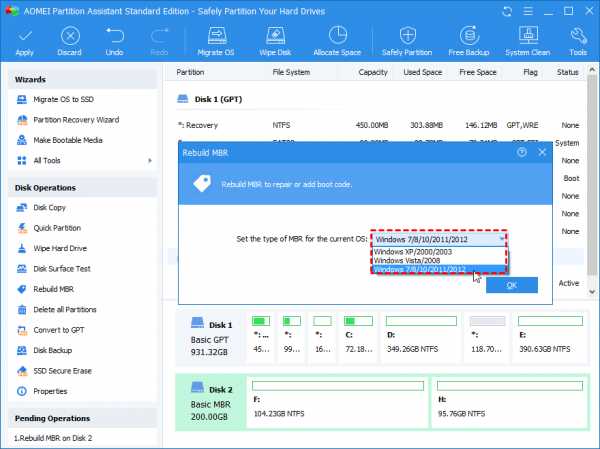
3. Вы вернетесь в главную консоль; щелкните Применить и Продолжить для подтверждения операции.
✍ Примечание: Для использования расширенных функций, таких как восстановление разделов, преобразование системного диска из MBR в GPT без потери данных и т. Д., Вы можете обновить его до версии Professional.
4. Форматирование внешнего жесткого диска
Простым, но эффективным способом исправить поврежденную таблицу основных файлов на внешнем жестком диске является форматирование.Можно попробовать отформатировать в Fi
.Как восстановить навсегда удаленные файлы / папки в Windows 10/8/7 / XP
Вы можете безвозвратно удалить файлы / папки с жестких дисков или запоминающих устройств, нажав кнопки «Shift + Удалить», очистив корзину или по другим причинам. Когда это произойдет, вы можете восстановить окончательно удаленные файлы / папки с помощью программы для восстановления файлов EaseUS или восстановить удаленную папку из предыдущих версий и резервной копии Windows.

Краткие руководства по , как восстановить окончательно удаленные файлы или папок в Windows 10 /8/7:
1.Щелкните правой кнопкой мыши папку, содержащую навсегда удаленных файлов или папок.
2. Выберите «Восстановить предыдущие версии». Windows выполнит поиск и выведет список предыдущих версий файлов или папок.
3. Из доступных версий выберите версию с датой, когда файлы были там. Нажмите «Восстановить», чтобы восстановить удаленных файлов или папку .
СОДЕРЖАНИЕ СТРАНИЦЫ:- 1. Восстановите удаленные файлы в Windows 10 с помощью профессионального программного обеспечения для восстановления файлов без резервного копирования
- 2.Восстановить окончательно удаленные файлы в Windows 10 из предыдущих версий (требуется резервная копия)
- 3. Восстановить удаленные файлы в Windows 7 из Windows Backup (требуется резервная копия)
Методы, представленные на этой странице, могут применяться для восстановления навсегда удаленных файлов в Windows 10, 8, 7, XP и даже Vista.
1. Как восстановить окончательно удаленные файлы / папки в Windows 10/8/7 с помощью средства восстановления файлов
Поддержка: восстановление навсегда удаленных файлов в 3 этапа в Windows 10/8/7 / XP без резервного копирования
Для резервного копирования файлов или восстановления резервных копий Windows сначала требуется файл резервной копии.В противном случае они для вас бесполезны. Итак, чтобы восстановить окончательно удаленные файлы без резервного копирования, вы можете сделать это с помощью мастера восстановления данных EaseUS. Эта профессиональная программа восстановления данных имеет хорошую репутацию в области восстановления данных, включая восстановление данных из пустой корзины, извлечение файлов с форматированного жесткого диска, восстановление данных с поврежденной SD-карты / USB-накопителя и других устройств хранения.
Теперь загрузите этот инструмент для восстановления данных и следуйте инструкциям ниже, чтобы восстановить навсегда удаленные файлы / папки за несколько простых шагов.Вы можете восстановить удаленные файлы и папки с помощью этого программного обеспечения для восстановления данных, следуя видео и текстовым руководствам ниже.
Шаг 1 . Запустите мастер восстановления данных EaseUS. Выберите конкретное устройство и диск, на котором вы навсегда удалили файлы. Затем нажмите «Сканировать», чтобы найти потерянные файлы.

Шаг 2. Программа автоматически начнет сканирование всего выбранного диска. Вскоре появляется результат быстрого сканирования, который отображается в разделе «Удаленные файлы» на диске / диске.

Шаг 3. Просмотрите и выберите нужные файлы. Затем нажмите «Восстановить», чтобы сохранить их в другом безопасном месте или на другом устройстве.
 Бесплатное программное обеспечение для восстановления данных
Бесплатное программное обеспечение для восстановления данных EaseUS позволяет вам бесплатно восстанавливать навсегда удаленные файлы в Windows 10/8/7. Если размер потерянных данных составляет менее 2 ГБ, вы можете использовать бесплатную версию мастера восстановления данных EaseUS, чтобы вернуть их. Если вы хотите восстановить более 2 ГБ или неограниченное количество данных, вам нужно выбрать профессиональную версию.
2. Как восстановить окончательно удаленные файлы из предыдущих версий
Поддержка: отменить безвозвратную потерю файлов с помощью резервного копирования истории файлов. Без резервного копирования этот метод не сработает.
Мы можем восстановить удаленные файлы и папки из предыдущих версий. Если вы настроили историю файлов для автоматического резервного копирования целевых файлов или папок и даже локального диска на вашем компьютере, при удалении файлов или папок на ПК с Windows 10 или 8 с помощью кнопки «Shift + Delete» вы можете получить их из Предыдущая версия.Если бы вы не включили эту функцию, ничего бы не было найдено. Вот шаги.
Для пользователей Windows 10/8:
Шаг 1. Откройте «История файлов», найдите путь, чтобы найти папку, которую вы удалили на компьютере. Он отобразит все файлы в самой последней резервной копии этой папки.
Шаг 2. Нажмите кнопку «Предыдущий», чтобы найти и выбрать файл, который хотите восстановить, затем нажмите зеленую кнопку «Восстановить», чтобы вернуть его.

Шаг 3. Если компьютер предупреждает о том, что он уже содержит файл или папку с таким же именем, выберите «Заменить файл в месте назначения», чтобы вернуть окончательно удаленные файлы или папку.

Для пользователей ОС Windows 7 и более ранних:
Этот метод только иногда работает для восстановления навсегда удаленных файлов или папок из его предыдущей версии в Windows 7 или даже более старых ОС Windows.
Шаг 1. Создайте новый файл или папку на рабочем столе и назовите его так же, как удаленный файл или папку.
Шаг 2. Щелкните правой кнопкой мыши новый файл или папку и выберите «Восстановить предыдущие версии». Windows будет искать и перечислять предыдущие версии файлов или папок с этим именем вместе с соответствующими датами.
Шаг 3. Выберите последнюю версию и нажмите «Восстановить», чтобы восстановить удаленный файл или папку.

3.Восстановить навсегда удаленную папку из резервной копии Windows
Поддержка: верните навсегда потерянные файлы с помощью ранее созданной резервной копии файла или папки. Кроме того, этот метод не будет работать, если ранее не было создано резервной копии.
Если вы создали резервную копию всех ценных файлов и папок на внешнем жестком диске, вы можете эффективно восстановить потерянные файлы из резервной копии. Или, если вы включили резервное копирование Windows, у вас, вероятно, еще есть шанс. Если нет, то извините, но вам не повезло.Мы можем восстановить удаленные файлы и папки из резервной копии Windows, выполнив следующие действия.
Шаг 1. Откройте «Панель управления», перейдите в «Система и обслуживание», выберите «Резервное копирование и восстановление (Windows 7)».
Шаг 2. Нажмите «Восстановить мои файлы».

Шаг 3. Нажмите «Обзор файлов» или «Обзор папок», чтобы выбрать ранее созданную резервную копию.

Шаг 4. Перейдите к месту для сохранения резервной копии - «В исходном месте» или «В следующем месте».В случае конфликта выберите «Копировать и заменить», «Не копировать» или «Копировать, но сохранить оба файла» в соответствии с вашими потребностями.

Шаг 5. Дождитесь завершения процесса восстановления. Тогда все ваши файлы или папки, которые были окончательно удалены, появятся на вашем компьютере в исходном или новом месте.

Подробнее: Причины постоянного удаления файлов или папок в Windows
Обычно папки или файлы, которые удаляются обычным образом, можно восстановить из корзины.Однако, что касается окончательно удаленных, восстановление корзины вообще не работает. В этом случае вы можете спросить, как мне восстановить навсегда удаленные файлы с моего ПК? Перед восстановлением данных важно узнать, как полностью теряются файлы или папки. Вот две основные причины:
1. Shift + Delete
Это быстрый способ навсегда удалить файлы с вашего устройства: выберите файлы и сразу нажмите клавиши «Shift + Delete». Многим пользователям нравится нажимать клавиши «Shift + Delete», когда они хотят удалить файл или папку с компьютера.

2. Очистите корзину
Другой распространенный способ полностью удалить файлы - очистить корзину. Иногда, когда люди удаляют файлы со своих компьютеров или внешних запоминающих устройств, они сохраняют привычку регулярно очищать корзину для удаления ненужных файлов. Затем возникает проблема безвозвратной потери файла. Возникает еще один вопрос: как восстановить навсегда удаленные файлы в Windows 10 из пустой корзины?

Как правило, после удаления файлов с помощью клавиши Del или щелчка правой кнопкой мыши они перемещаются в корзину.Если вы передумали и хотите восстановить удаленные файлы оттуда, вы можете сделать это таким образом.
- Открытая корзина. Найдите файл или папку, которую хотите восстановить.
- Щелкните элемент правой кнопкой мыши и выберите «Восстановить». Затем удаленные файлы будут восстановлены в исходное место.
Корзина будет хранить удаленные файлы все время, пока не будет достигнут максимальный размер хранилища для этой корзины. Когда это происходит, корзина автоматически безвозвратно удаляет / очищает старые файлы в хронологическом порядке, чтобы освободить место для новых удаленных файлов.Если вы не хотите, чтобы корзина удаляла файлы сама по себе, вы можете увеличить максимальный размер хранилища.
- Щелкните правой кнопкой мыши «Корзина» и выберите «Свойства».
- Выберите папку «Корзина» для диска, для которого нужно изменить максимальный размер хранилища.
- В разделе «Пользовательский размер» установите максимальный размер в МБ для необходимого хранилища и нажмите «Применить». Повторите эти шаги, если вы собираетесь изменить максимальный размер хранилища для другого местоположения корзины.
Примечание: По умолчанию максимальный размер хранилища корзины составляет около 5% от доступного пространства.

3. Удаленные файлы не попадают в корзину
Если удаленные файлы больше, чем свободное место в корзине, или если вы выбрали «Не перемещать файлы в корзину. Удаляйте файлы сразу после удаления». При выборе опции удаленные элементы будут пропущены через корзину и будут удалены навсегда. Чтобы предотвратить эту аварию, вы можете увеличить размер корзины указанным выше способом и отключить эту функцию.
4. Другие неожиданные проблемы
Некоторые другие вещи, выходящие за рамки ожиданий, также могут вызывать безвозвратное удаление файлов в Windows 10, например, внезапный сбой системы, вредоносное ПО или вирусное заражение.
Большинство обычных пользователей компьютеров не могут найти способ восстановить окончательно удаленные файлы, возникшие по этим причинам. Но теперь, когда ты здесь, не волнуйся больше. На этой странице представлены три наиболее полезных способа отменить окончательное удаление. Мы считаем, что после прочтения приведенных выше руководств вы узнали, как легко восстанавливать удаленные папки или файлы в Windows 10/8/7 / XP.
Подведение итогов
Если вы ранее включили резервное копирование файлов или резервное копирование Windows, первая попытка восстановить безвозвратно утерянные файлы - это восстановление из резервной копии. Но если у вас нет резервной копии, не отчаивайтесь, EaseUS Data Recovery Wizard - ваш последний, но лучший шанс. Он полностью просканирует и восстановит ваши потерянные файлы с высокой скоростью восстановления.
Лучше сделать резервную копию данных заранее, чем восстанавливать после потери. Поэтому всегда рекомендуется создавать полную резервную копию важных файлов.Это убережет вас как от потери файлов, так и от экономических потерь. EaseUS Todo Backup позволяет выполнять базовое резервное копирование файлов, разделов диска и даже ОС всего за три шага. Если вы хотите попробовать, вот краткие руководства.
Шаг 1: Запустите программу EaseUS Todo Backup и затем выберите «Резервное копирование файлов», «Резервное копирование диска / раздела» или «Резервное копирование системы» для различных целей резервного копирования.
Шаг 2: Выберите систему, раздел диска, файлы или приложения, для которых требуется создать резервную копию.Затем выберите место назначения, в котором вы хотите сохранить файл резервной копии.
Шаг 3: Нажмите «Продолжить», чтобы начать процесс резервного копирования данных.

FAQ Как восстановить навсегда удаленные файлы / папки
Используя описанные выше методы, вы можете легко восстановить навсегда удаленные файлы и папки. Если у вас все еще есть следующие проблемы, обратитесь к простым руководствам.
Куда уходят навсегда удаленные файлы?
Если вы удалите файл безвозвратно, вы удаляете только запись, а не сами файлы.Он удаляется из таблиц файловой системы, но не стирается. Фактически он все еще физически присутствует на жестком диске. В идеале вам следует прекратить использование жесткого диска, а затем применить программу восстановления данных для сканирования и восстановления потерянных файлов. Чем раньше вы восстановите данные после удаления файла, тем выше шансы на восстановление.
Можно ли восстановить все удаленные файлы?
Да, как правило, у вас есть несколько способов восстановить все удаленные файлы. Если вы делали резервную копию раньше, вы можете быстро восстановить потерянные файлы из файлов резервных копий.После того, как вы включили функцию резервного копирования Windows, вы можете восстановить удаленные файлы из предыдущих версий.
Когда резервная копия недоступна, у вас все еще есть последний шанс восстановить окончательно удаленные файлы с помощью профессионального инструмента восстановления данных, такого как знаменитый мастер восстановления данных EaseUS, который подходит для восстановления данных в любой ситуации потери данных.
Может ли восстановление системы восстановить навсегда удаленные файлы?
Вы можете использовать Восстановление системы, чтобы получить системные файлы Windows, параметры реестра и программы, установленные в вашей системе.Однако восстановление системы не может помочь вам восстановить ваши личные удаленные файлы, такие как фотографии, документы, электронные письма и т. Д.
Как восстановить окончательно удаленные файлы в Windows 10?
Для восстановления навсегда удаленных файлов в Windows 10, Windows 8 и Windows 7 у вас есть два способа устранения неполадок:
- Восстановить окончательно удаленные файлы из предыдущих версий, если вы заранее активировали функцию резервного копирования файлов Windows
- Восстановление безвозвратно удаленных папок или файлов с помощью мастера восстановления данных EaseUS, первоклассного программного обеспечения для восстановления файлов
[2021] Как восстановить удаленные файлы на ПК Windows 10/8/7
Существует несколько возможных способов восстановления удаленных файлов, независимо от обстоятельств, при которых они были удалены. Вы можете восстановить удаленные файлы из корзины, резервных копий или восстановить потерянные файлы с помощью программного обеспечения для восстановления удаленных файлов, которое работает, даже если файлы были окончательно удалены без какой-либо резервной копии.

Как восстановить удаленные файлы в Windows:
Шаг 1.Проверьте корзину. Не позволяйте корзине опорожняться так часто.
Шаг 2. Восстановите файл , используя System Restore .
Шаг 3. Восстановить удаленные файлы из предыдущих версий.
СОДЕРЖАНИЕ СТРАНИЦЫ:
- Восстановить удаленные файлы из корзины
- Получить удаленные файлы с помощью программы для восстановления удаленных файлов
- Восстановление удаленных файлов из предыдущих версий с помощью функции восстановления системы
Как восстановить удаленные файлы из корзины
Если вы просто удалили файлы на своем компьютере, переместив их в корзину, и не нажали кнопку «Очистить корзину», восстановить недавно удаленные файлы будет легко.
Шаг 1. Откройте корзину , найдите и щелкните правой кнопкой мыши нужные файлы и выберите « Восстановить ».
Шаг 2. При этом удаленные файлы будут восстановлены в их исходное местоположение. После восстановления вы можете скопировать файлы на другие диски, как захотите.
Если вы пользователь Mac, нажмите и просмотрите восстановление удаленных файлов на Mac.
Быстрые шаги для восстановления удаленных файлов Windows 10
Как восстановить удаленный файл на ПК с помощью корзины:
1.Щелкните правой кнопкой мыши значок на рабочем столе.
2. Выберите «Открыть» в раскрывающемся меню.
3. Отметьте и выберите файлов с по , восстановите .
4. Щелкните правой кнопкой мыши файлов , которые вам нужны.
5. Выберите Восстановить от до , восстановите выбранных файлов . Вы также можете перетащить файлов из корзины для восстановления.

Как восстановить удаленные файлы с помощью программы для восстановления удаленных файлов
Если удаленных файлов нет в корзине, но вы хотите восстановить удаленные файлы , а не ранее сохраненную версию, вы можете попробовать стороннее программное обеспечение для восстановления данных.EaseUS Data Recovery Wizard - это простой инструмент для восстановления данных, который используется на рынке более десяти лет. Он разработан для решения всех сложных ситуаций потери данных, таких как восстановление удаленных файлов, восстановление формата, восстановление данных после вирусной атаки, сбой системы, необработанная ошибка и многое другое. Он помог множеству пользователей получить удаленные файлы со своих ПК, внешних жестких дисков, карт памяти и USB-накопителей.
МастерEaseUS Data Recovery Wizard использует передовую технологию алгоритмов для тщательного сканирования каждой единицы хранения на физическом жестком диске.Общий процесс поиска и поиска удаленных элементов для пользователя выглядит следующим образом.
Шаг 1. Это локальный жесткий диск или съемное запоминающее устройство, с которого были удалены файлы? Выберите точное местоположение файла и затем нажмите кнопку «Сканировать», чтобы продолжить.

Шаг 2. Дождитесь завершения сканирования. После процесса вы можете просмотреть найденные файлы и выбрать то, что вам нужно. Количество не ограничено.

Шаг 3. Теперь нажмите кнопку «Восстановить», чтобы сохранить восстановленные файлы в другом месте, а не в исходном. Затем нажмите «ОК», чтобы завершить восстановление.

Внимание: Не сохраняйте восстановленные данные обратно в раздел или диск, откуда вы потеряли данные! Вы можете перенести в это место после восстановления, но восстановление непосредственно на тот же диск может привести к перезаписи файла.
Как восстановить удаленные файлы из предыдущей версии
Если удаленного файла нет в корзине или вы очистили корзину и не хотите использовать стороннее программное обеспечение для восстановления удаленных файлов, вы можете попытаться восстановить старую версию удаленного или потерянного файла. с помощью бесплатной функции резервного копирования и восстановления, встроенной в Windows.Для этого:
В Windows 7:
Шаг 1 . Нажмите кнопку «Пуск»> «Компьютер», перейдите к папке, которая раньше содержала файл или папку.
Шаг 2. Щелкните папку правой кнопкой мыши и выберите « Восстановить предыдущие версии ».
Шаг 3. Вы увидите список доступных предыдущих версий удаленных файлов или папок с разным временем и датой. Выберите нужную версию и нажмите « Restore », чтобы восстановить удаленные файлы.

В Windows 10 / 8.1 / 8:
Шаг 1. Откройте папку, в которой раньше хранился удаленный файл, и нажмите кнопку « History ».
Шаг 2. История файлов отобразит все файлы, содержащиеся в самой последней резервной копии этой папки.
Шаг 3. Нажмите кнопку « Предыдущий », чтобы найти и выбрать файл, который вы хотите восстановить, затем нажмите кнопку « Восстановить », чтобы вернуть его.

Куда делаются удаленные файлы
Были ли у вас проблемы, связанные с случайной потерей соответствующих данных на жестком диске вашего ПК, картах памяти или USB-устройствах из-за ошибочного удаления? Вот как пользователи Microsoft удаляют изображения, видео, документы и другие часто используемые файлы в повседневном использовании и куда попадают удаленные файлы.
- Чтобы удалить файл или папку, щелкните его значок правой кнопкой мыши и выберите «Удалить» во всплывающем меню.
- Чтобы удалить в спешке, просто нажмите клавишу «Удалить».Или перетащите файлы прямо в корзину.
Элементы, удаленные таким образом, должны попасть в корзину со вторым шансом на восстановление. Кроме того, есть еще две ситуации, когда вы удаляете файлы.
В этих двух случаях удаленные файлы будут пропущены из корзины и будут потеряны навсегда. Тогда вы не сможете восстановить потерянные файлы из корзины. Как восстановить удаленные файлы в Windows и восстановить безвозвратно утерянные данные? Вы можете проверить содержимое выше, чтобы узнать полезные способы восстановления файлов.
Могу ли я восстановить удаленные файлы
Можно ли восстановить удаленные файлы? Когда происходит потеря данных, сначала не забудьте прекратить использование компьютера или других внешних запоминающих устройств.
Почему? Если щелкнуть файл правой кнопкой мыши и нажать «Удалить», система скроет данные, удалив каталог с файлами, и пометит пространство как свободное для использования. В этот момент вы можете быстро вернуть файл, перестроив файловый каталог. Данные в этом пространстве не удаляются, пока это пространство не будет занято новыми данными.Новые данные могут перезаписать ранее удаленные файлы, поэтому вероятность успешного восстановления данных будет снижена. Это намного опаснее, если у вас есть жесткий диск, карта памяти или USB-накопитель с ограниченным свободным пространством.
Итак, если вы по ошибке удалили данные с устройства, прекратите использование устройства в соответствии с рекомендациями и начните процесс восстановления данных как можно скорее. Есть 3 возможных способа восстановить удаленные файлы в Windows 10 / 8.1 / 8/7.
Подводя итоги
После прочтения этого руководства мы считаем, что вы узнали эффективные методы восстановления удаленных файлов на ПК с Windows 10/8/7.Когда вы удаляете файлы, обязательно сначала осмотрите его. Вы можете выполнить поиск в корзине, используя поле поиска в правом верхнем углу окна, что может помочь вам восстановить случайно удаленные файлы.
Затем проверьте свои резервные копии, чтобы восстановить файлы, если они у вас есть. Гораздо проще заранее создать резервную копию файла, чем пытаться восстановить его после потери. Вам следует регулярно создавать резервные копии самых важных файлов, чтобы не потерять слишком много важных данных. Вы можете включить историю файлов или резервное копирование Windows на вашем ПК или ноутбуке с Windows для защиты файлов.
Удаленные файлы не обязательно исчезают навсегда, но их нелегко восстановить, если у вас нет профессионального программного обеспечения для восстановления данных. Загрузите и используйте восстановление данных EaseUS для сканирования жесткого диска на наличие удаленных файлов и восстановления потерянных данных, если вы можете найти их в корзине или устройстве резервного копирования.
Часто задаваемые вопросы по восстановлению удаленных файлов
Проверьте следующие часто задаваемые вопросы о том, как восстановить удаленные файлы на ПК или ноутбуке.
1. Как бесплатно восстановить навсегда удаленные файлы?
EaseUS Data Recovery Wizard Free разработан исключительно для клиентов, которые страдают от потери небольшого объема данных.Вы можете применить его бесплатную версию для восстановления до 2 ГБ документов, фотографий, видео и любых типов файлов и папок без оплаты.
2. Как восстановить удаленные файлы с внешнего жесткого диска?
В дополнение к тому, как восстановить удаленные файлы на ПК, вы также можете узнать, как получить удаленные файлы из
- Внешний жесткий диск
- Флэшка
- Карта памяти, SD-карта
- Прочие запоминающие устройства
После удаления файлов с внешнего жесткого диска, съемного USB-накопителя или SD-карты удаленные файлы не попадут в корзину.Вам необходимо подключить внешнее запоминающее устройство к компьютеру и сделать так, чтобы оно появилось, а затем применить программу восстановления EaseUS, чтобы восстановить удаленные файлы с внешнего жесткого диска за несколько простых шагов.
EaseUS Data Recovery Wizard по-прежнему позволяет восстанавливать файлы, удаленные после вирусной атаки, из удаленного / потерянного раздела, необработанного раздела, сбоя ОС и так далее.
Шаг 1. Подключите внешний USB-накопитель к ПК.
Шаг 2. Убедитесь, что USB-накопитель появился.
Шаг 3. Откройте программу восстановления данных EaseUS и используйте ее для восстановления удаленных файлов с внешнего диска.
3. Как восстановить окончательно удаленные файлы в Windows 10?
Безвозвратно удаленные файлы с помощью клавиш shift + delete или стороннего программного обеспечения для стирания файлов также можно восстановить с помощью мастера восстановления данных EaseUS и восстановить из предыдущей версии, кроме корзины. Узнайте, как восстановить окончательно удаленные файлы в Windows 10.
4. Как восстановить удаленные файлы на Android?
Восстановление данных Android требует еще одного шага перед восстановлением. Вам необходимо заранее выполнить рутинг устройства, а затем установить EaseUS Mobisaver для Android на свой компьютер с Windows. Программное обеспечение способно сканировать все потерянные фотографии, контакты, сообщения, видео и многое другое и отображать результаты по категориям.
Шаг 1. Подключите телефон Android к ПК или ноутбуку.
Шаг 2. Запустите EaseUS MobiSaver для Android и просканируйте телефон Android, чтобы найти потерянные данные.
Шаг 3. Предварительный просмотр и восстановление удаленных файлов на телефоне Android.
5. Как восстановить перезаписанные файлы Excel?
Что делать, если файлы Excel были перезаписаны новыми документами? Обычно стандартное программное обеспечение для восстановления данных не может напрямую восстановить перезаписанные файлы и обеспечить целостность. Вам стоит попробовать посмотреть временные файлы и предыдущие версии.Прочтите, как восстановить перезаписанные / замененные документы Excel.
6. Можно ли восстановить навсегда удаленные файлы на Google Диске?
Чтобы восстановить навсегда удаленные файлы с Google Диска, вы можете найти элементы из [1] из резервных копий с помощью резервного копирования и синхронизации, [2] локально существующих файлов с помощью бесплатного мастера восстановления данных EaseUS [3], свяжитесь с администратором и официальной службой поддержки за помощью. Прочтите, как восстановить навсегда удаленные файлы на Google Диске.
Пожалуйста, включите JavaScript, чтобы просматривать комментарии от Disqus..Как восстановить данные с отформатированного жесткого диска с помощью программы восстановления разделов
Неправильное форматирование жесткого диска приводит к трагическим последствиям: вся информация исчезает, и восстановить ее непросто.
Перейти к :
- Выберите форматируемый раздел
- Определить тип файла
- Установить критерий поиска на диске
- Дополнительные возможности поиска
- Просмотр результатов поиска
- Восстановление после удаления раздела
- Ответы на вопросы читателей
Есть много программ для восстановить отформатированный жесткий диск, и мы выбрали Auslogics File Recovery.Отзывы положительные, стоимость невысокая и, главное, есть все необходимые функции. Вот они:
- Мастер восстановления отформатированного раздела. Выберите разделы, которые вы хотите просканировать, укажите типы файлов, время модификации, временной интервал, и вы сэкономите время.
- Сортировка результатов с помощью расширенных фильтров. Вам не нужно просматривать сотни файлов, чтобы сохранить их, вы можете просто отфильтровать их по типам файлов.
- Поддержка основных файловых систем.Auslogics File Recovery распознает NTFS, Fat16 / 32 и exFat.
- Восстановление файлов после форматирования и удаления разделов HDD. Auslogics File Recovery найдет данные на вашем жестком диске, даже если они были переданы или потеряны из-за форматирования.
Руководство по восстановлению отформатированного диска с помощью Auslogics File Recovery
Загрузите Auslogics File Recovery с официального сайта.
Загрузить Auslogics File Recovery
Установите программу на свой компьютер.Не используйте отформатированный раздел, который вы собираетесь сканировать для установки. Избегайте копирования на него файлов.
Далее мы рассмотрим два способа восстановления данных на HDD. Первый сценарий: был отформатирован жесткий диск.
Шаг 1. Выбор форматированного диска для восстановления
Запустите Auslogics File Recovery. Выберите диск из списка для дальнейшего сканирования в левой строке меню.
Шаг 2: Выберите типы данных, удаляемых при форматировании разделов
Далее выберите типы данных, которые вы хотите найти, и восстановить после форматирования.Если вы можете точно определить тип данных, шаг 1 будет намного проще. Кроме того, вы можете выполнить поиск всех типов файлов, а затем отфильтровать результаты восстановления.
С одной стороны, это замедлит поиск, с другой, вероятность того, что Auslogics File Recovery найдет потерянную информацию, выше. Кроме того, после форматирования информация о расширении может исчезнуть из таблицы файлов раздела.
По умолчанию Auslogics File Recovery выполняет поиск изображений, музыки, видео и документов.Вы можете указать один из следующих форматов или выбрать опцию «Искать во всех файлах».
Шаг 3: Установите критерий поиска на диске
В Auslogics File Recovery можно сузить область поиска, указав дату изменения файлов на жестком диске. Если файлы были изменены в определенное время, укажите временной диапазон.
Щелкните «Далее». На следующем шаге доступен поиск по имени файла. При необходимости укажите расширение или имя файла.
Шаг 4. Дополнительные возможности поиска файлов
Рекомендуем включить опцию «Выполнить глубокое сканирование». (Скорость поиска заметно снизится как на жестком диске, так и на быстром SSD).
Также включите опцию «Восстановить поврежденные файлы», так как она позволяет сканировать поврежденные файлы.
Остальные опции можно оставить как есть; нажмите «Искать».
Настройки сканирования жесткого дискаДождитесь окончания сканирования.
Шаг 5: Просмотр результатов поиска
Просмотр результатов восстановления в Auslogics File RecoveryКак видно из снимка экрана, большинство восстановленных файлов на жестком диске потеряли свое первоначальное имя после форматирования.
Для проверки целостности файлов легко использовать окно предварительного просмотра и просмотр по заголовкам.
Шаг 6: Восстановление файлов после удаления или форматирования раздела
Сценарий второй: один раздел был удален, а вместо него создан другой. Таким образом, данные не были физически удалены пользователем, а были перезаписаны другой информацией. Для восстановления отформатированного диска:
Откройте «Инструмент - Поиск потерянных разделов».
Поиск удаленных разделов на жестком диске после форматированияВыберите диск для поиска удаленных разделов и укажите диапазон сканирования в Auslogics File Recovery.
Результат будет показан в виде списка удаленных разделов. Он появится под списком всех дисков в главном окне программы. В будущем вы сможете восстановить файлы с этих разделов, как показано выше.
Итог
На примере Auslogics File Recovery мы объяснили как восстановить данные с жесткого диска после форматирования. На самом деле восстановление после форматирования раздела жесткого диска не всегда возможно. После повторной перезаписи шансы крайне низки, и ни одна программа не может обещать положительный результат.
Если у вас есть вопросы по восстановлению данных или настройкам Auslogics File Recovery, задавайте их через форму обратной связи.
Ответы на вопросы читателей
1. Мой муж отформатировал ноутбук (так как он начал выходить из строя, и он подумал, что это из-за вируса, и решил выполнить форматирование). Он сказал, что сделал резервную копию. Но естественно после форматирования нигде не найти. Ноутбук стал работать крайне медленно и зависать. На нем установлена Windows 8.А после форматирования все немного изменилось. Раньше он очень быстро включался и загружался, а теперь это занимает много времени. Теперь отключается не через "Пуск", а через настройки боковой панели. Итак, как восстановить данные с отформатированного жесткого диска?
Хотелось бы узнать, как восстановить файлы на жестком диске? Я очень хочу восстановить фотографии своего ребенка. Больше нигде их не найду. Ну, подскажите, пожалуйста, как вернуть оригинальную версию? Думаю, что-то удалили, так как некоторые функции немного изменились.Но самое главное, конечно, восстановить файлы.
2. Я хотел перенести фотографии со своего телефона Samsung Galaxy 6 на внешний жесткий диск. По моей неосторожности после форматирования файлы были удалены. Это возможно восстановить данные с отформатированного диска?
Ответ . Восстановление файлов после форматирования жесткого диска - одна из функций Auslogics File Recovery.
Попробуйте вспомнить, на каком диске хранились фотографии вашего ребенка, и укажите это в мастере восстановления.Чтобы ускорить поиск, выберите в качестве типа файла фото. Установите все настройки в Auslogics File Recovery, как описано в этом руководстве. Не забудьте включить опцию «Выполнить глубокое сканирование» для тщательного анализа файловой таблицы жесткого диска. Имена файлов могут измениться после форматирования, поэтому сосредоточьтесь на формате изображения и используйте предварительный просмотр файла.
Удачи!
К телевизору Samsung был подключен внешний жесткий диск. Наш ребенок случайно нажал кнопку записи на пульте. И телевизор перед записью отформатировал жесткий диск.Как и через что программное обеспечение для восстановления данных с форматированного жесткого диска могу ли я восстановить данные? Можно ли вообще восстановить данные с жесткого диска после форматирования?
Ответ . Есть шанс, но все зависит от метода форматирования (быстрое или полное) и количества времени, которое прошло после удаления данных. Если после форматирования вы записали на диск какие-либо файлы, с каждым новым циклом записи шансы уменьшаются.
Есть ли возможность восстановить фотографии после форматирования дисков D и E без сохранения где-либо информации, хранящейся на них? Затем мы несколько раз пытались установить Windows на ноутбук, так как с первого раза у нас не получилось.Есть ли способ или любой программное обеспечение для восстановления данных формата?
Ответ . Многократная переустановка определенно снижает шансы на восстановление. Вы должны были подключить жесткий диск к другому компьютеру и установить на нем Auslogics File Recovery. В этом случае восстановление по горячим следам имело бы больший смысл. Попробуйте сделать это сейчас, если в вашем распоряжении другой компьютер.
Если это невозможно, загрузите и установите Auslogics File Recovery. Укажите системный диск для поиска удаленных файлов и активации глубокого сканирования.
Форматировал F-диск вместо флешки через Totalcmd (программы, фото, видео, текст, музыка). Разобрался сразу, так что других действий не проводил да еще и wifi отключил. Хочу восстановить все или хотя бы фото и видео (это семейный архив). Дай мне совет, пожалуйста.
Ответ . Вам в этом поможет Auslogics File Recovery или любая другая программа для восстановления файлов. Для ускорения используйте фильтр по типу файла или отсканируйте весь форматированный раздел, чтобы получить полную картину.
Мы предлагаем сделать копию отформатированного раздела и подключить ее для восстановления, так как вы сможете работать на своем компьютере, как и раньше, и образ будет доступен для чтения и сканирования для всех лучшее программное обеспечение для восстановления формата.
.