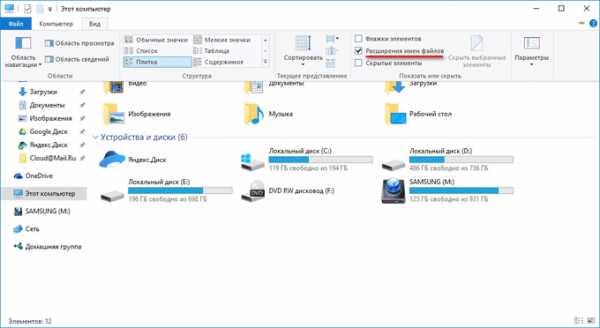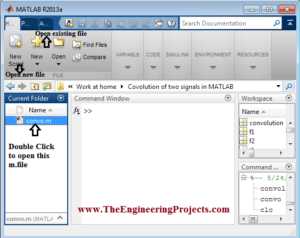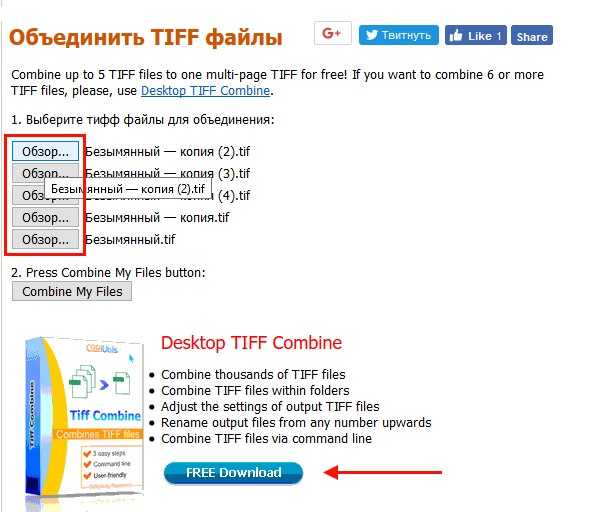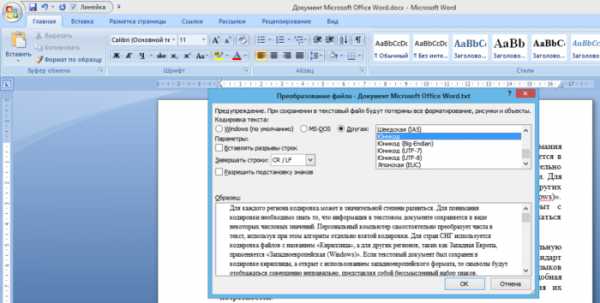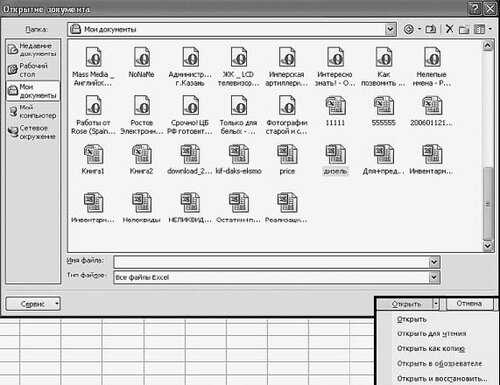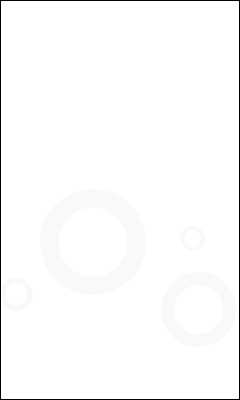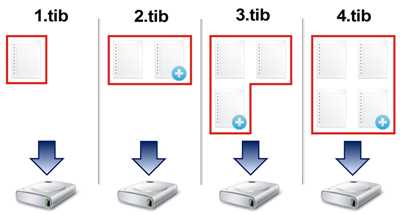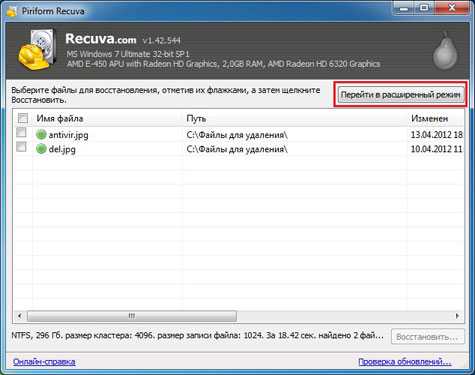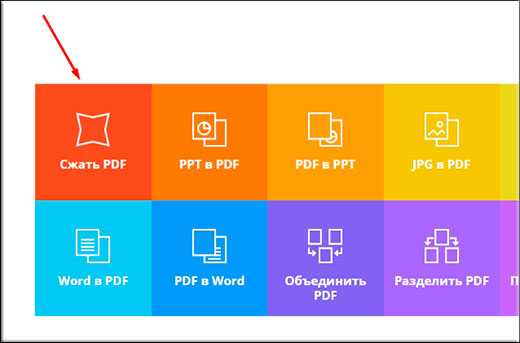Как загрузить файл в icloud с компьютера
Настройка и использование приложения «iCloud для Windows»
С помощью приложения «iCloud для Windows» фотографии, документы и закладки, хранящиеся на компьютере с Windows, автоматически обновляются на ваших устройствах Apple.
Настройка приложения «iCloud для Windows»
- Загрузите приложение «iCloud для Windows» на компьютер с Windows.
- Перезапустите компьютер.
- Убедитесь, что приложение «iCloud для Windows» открыто. Если оно не открылось автоматически, перейдите в меню «Пуск», откройте «Приложения» или «Программы» и выберите «iCloud для Windows».
- Введите ваш идентификатор Apple ID, чтобы выполнить вход в iCloud.
- Выберите функции и содержимое, которое нужно поддерживать в актуальном состоянии на всех устройствах.
- Нажмите кнопку «Применить».
* Если вы не знаете, какая у вас версия Windows, узнайте здесь.
Загрузка фотографий и предоставление общего доступа к ним
При включении приложения «Фото» приложение «iCloud для Windows» создает в проводнике папку с именем «Фото iCloud». Приложение «Фото iCloud» отправляет новые фотографии и видео, добавляемые в папку «Фото iCloud» на компьютере с Windows, чтобы их можно было просматривать в приложении «Фото» на устройствах iPhone, iPad, iPod touch и компьютере Mac, а также на сайте iCloud.com. Новые снятые вами фотографии и видео автоматически загружаются из папки «Фото iCloud».
Делитесь фотографиями
Вы можете предоставлять общий доступ к своим фотографиям. В разделе «Общие альбомы» можно просматривать, отправлять и комментировать фотографии и видео, доступ к которым вы предоставляете другим пользователям. В последней версии «iCloud для Windows» можно закреплять фотографии, сохраняя их непосредственно на своем устройстве. При откреплении фотографии отправляются в iCloud.
Поиск фотографий на компьютере с Windows
Windows 10:
- Откройте проводник.
- Щелкните «Фото iCloud» на панели навигации.
Windows 8.1:
- Перейдите на начальный экран.
- Щелкните значок со стрелкой вниз в левом нижнем углу.
- Щелкните значок приложения «Фото iCloud».
Windows 8:
- Перейдите на начальный экран.
- Выберите «Фото iCloud».
Windows 7:
- Нажмите кнопку «Пуск» в Windows и выберите «Изображения».
- Щелкните «Фото iCloud» или «Фотопоток» в меню «Избранное» на панели слева.
- Чтобы просмотреть фотографии, дважды щелкните альбом «Мой фотопоток». В появившемся окне он также будет отображен в виде папки.
Функция «Мой фотопоток» недоступна в iCloud для Windows 10 или более поздних версий.
Просматривайте файлы и папки с помощью iCloud Drive
При включении службы iCloud Drive приложение «iCloud для Windows» создает в проводнике папку с соответствующим именем. В ней вы найдете все документы, сохраненные в iCloud. Файлы, созданные на компьютере с Windows и сохраненные в папке iCloud Drive, также отображаются на других ваших устройствах.
Если вы хотите работать с файлами с друзьями или коллегами, то можете предоставить общий доступ к отдельным файлам или создать общую папку, чтобы поделиться набором файлов. Вы также можете закрепить файлы и папки, чтобы использовать их оффлайн, и просматривать состояние загрузки файлов и общего доступа к ним.
Кроме того, доступ к файлам и папкам iCloud Drive можно получить на сайте iCloud.com.
Если при попытке переместить файл из «iCloud для Windows» отображается ошибка, может потребоваться загрузить файл на ПК с Windows. После загрузки файла попробуйте переместить его снова.
Обновление приложений
Чтобы поддерживать приложения «Почта», «Контакты», «Календари» и «Задачи»* в актуальном состоянии, настройте ПК с Windows, iPhone, iPad, iPod touch или компьютер Mac, следуя приведенным ниже инструкциям. Если вы входите в iCloud с помощью стороннего почтового приложения вне «iCloud для Windows», узнайте, как создать пароль для программы.
На компьютере с Windows:
- Откройте «iCloud для Windows».
- Установите флажок «Почта, Контакты, Календари и Задачи» и нажмите кнопку «Применить».
- Ваша учетная запись приложения «Почта iCloud» отобразится на панели папок в левой части окна Microsoft Outlook 2007–2016.
На iPhone, iPad или iPod touch:
- Перейдите в меню «Настройки» > [ваше имя] и выберите пункт «iCloud».
- Включите приложения «Почта», «Контакты», «Календари» и «Напоминания».
На компьютере Mac:
- Перейдите в меню Apple > «Системные настройки» и щелкните идентификатор Apple ID.
- Щелкните значок iCloud, затем выберите приложения «Почта», «Контакты», «Календари» и «Напоминания».
* На компьютере Mac или устройстве iOS вместо приложения «Задачи» будет отображаться приложение «Напоминания».
Управление использованием хранилища iCloud и информацией об учетной записи
Управление использованием хранилища iCloud
- Чтобы просмотреть доступный объем хранилища iCloud, откройте приложение «iCloud для Windows».
- Для изменения параметров нажмите «Хранилище». Выберите приложение, чтобы просмотреть занимаемый им объем, или нажмите «Купить еще место» для изменения плана хранилища.
В iCloud для Windows 10 или более поздней версии можно прикреплять файлы, чтобы они оставались локально на устройстве. При откреплении фотографии отправляются в iCloud.
Управление информацией об учетной записи
Если требуется внести изменения в Apple ID, например обновить адрес электронной почты, почтовый адрес или другие сведения, откройте приложение «iCloud для Windows» и щелкните «Учетная запись». Затем щелкните «Управление Apple ID».
Обновление версии приложения «iCloud для Windows»
В iCloud для Windows 10 или более поздних версий:
Перейдите в Microsoft Store и проверьте наличие обновлений.
В iCloud для Windows более ранних версий:
Чтобы проверить наличие обновлений, откройте на компьютере с Windows приложение Apple Software Update. Если вы хотите получать уведомления о новых обновлениях с помощью приложения Apple Software Update, выберите «Правка» > «Настройки» и укажите, как часто нужно проверять обновления. Можно выбрать вариант «Ежедневно», «Еженедельно», «Ежемесячно» или «Никогда».
Отключение или удаление приложения «iCloud для Windows»
Если отключить какую-либо службу в приложении «iCloud для Windows», ваша информация не будет автоматически синхронизироваться в iCloud и вы не будете видеть обновления, внесенные на других устройствах. Чтобы отключить службу или iCloud, выполните следующие действия.
- Чтобы отключить службу на компьютере с Windows, откройте приложение «iCloud для Windows» и установите или снимите флажок рядом с нужной службой. Нажмите кнопку «Применить», чтобы сохранить изменения.
- Чтобы отключить приложение «iCloud для Windows», откройте его и выйдите из учетной записи.
Прежде чем удалить приложение «iCloud для Windows», создайте копию данных iCloud и сохраните ее на компьютере с Windows. Затем выйдите из учетной записи «iCloud для Windows» на этом компьютере и выполните следующие действия.
Windows 8 и более поздних версий:
- Перейдите на начальный экран и щелкните правой кнопкой мыши в нижнем левом углу или щелкните левой кнопкой мыши и выберите элемент «Панель управления».
- Щелкните «Удаление программы».
- Щелкните «iCloud» > «Удалить».
- При появлении запроса на подтверждение нажмите кнопку «Да».
Windows 7:
- Выберите меню «Пуск» > «Панель управления».
- Щелкните «Программы» > «Программы и компоненты».
- Выберите iCloud > «Удалить».
- Чтобы продолжить, нажмите кнопку «ОК».
Информация о продуктах, произведенных не компанией Apple, или о независимых веб-сайтах, неподконтрольных и не тестируемых компанией Apple, не носит рекомендательного или одобрительного характера. Компания Apple не несет никакой ответственности за выбор, функциональность и использование веб-сайтов или продукции сторонних производителей. Компания Apple также не несет ответственности за точность или достоверность данных, размещенных на веб-сайтах сторонних производителей. Обратитесь к поставщику за дополнительной информацией.
Дата публикации:
Настройка iCloud Drive - Служба поддержки Apple
Документы, хранимые в iCloud Drive, синхронизируются на всех ваших устройствах и доступны с iPhone, iPad, iPod touch, Mac, PC и iCloud.com.
Начало работы
Настройте службу iCloud Drive на всех устройствах, на которых требуется получать доступ к файлам и редактировать их.
На устройстве iPhone, iPad и iPod touch
- Перейдите в меню «Настройки» > [ваше имя].
- Нажмите iCloud.
- Включите функцию iCloud Drive.
Для поиска файлов iCloud Drive можно использовать приложение «Файлы».
В iOS 10 или iOS 9 выберите «Настройки» > iCloud > iCloud Drive. Включите iCloud Drive и нажмите «На экране "Домой"». После этого можно будет выполнять поиск файлов в программе iCloud Drive.
На компьютере Mac
- Перейдите в меню Apple > «Системные настройки» и нажмите Apple ID. В macOS Mojave и более ранних версий нажимать Apple ID не нужно.
- Выберите iCloud.
- Выполните вход с помощью идентификатора Apple ID, если необходимо.
- Выберите iCloud Drive.
Если требуется добавить файлы из папок «Рабочий стол» и «Документы» компьютера Mac в iCloud Drive, обновите ПО компьютера Mac до macOS Sierra или более поздней версии, затем включите папки «Рабочий стол» и «Документы». На компьютере Mac файлы из папок «Рабочий стол» и «Документы» можно найти в Finder в разделе iCloud. В случае добавления второго компьютера Mac файлы со второго компьютера Mac не объединяются автоматически с файлами на первом компьютере Mac. Перейдите в папки «Рабочий стол» и «Документы» в iCloud Drive и выполните поиск папки с именем второго компьютера Mac.
На сайте iCloud.com
- Выполните вход на веб-сайте iCloud.com.
- Выберите программу Pages, Numbers или Keynote.
- Нажмите «Обновить до iCloud Drive», если появится соответствующий запрос.
На компьютере PC c ОС Windows
Настроив сервис iCloud Drive на iPhone, iPad, iPod touch или компьютере Mac, можно настроить его на компьютере с Windows.
- Перейдите в меню «Пуск», откройте «Приложения» или «Программы» и выберите «iCloud для Windows».
- Введите ваш идентификатор Apple ID, чтобы выполнить вход в iCloud.
- Выберите iCloud Drive, затем щелкните «Применить».
Что дальше
После завершения настройки iCloud Drive все документы, сохраненные в iCloud, будут автоматически перемещены в iCloud Drive. Помимо приложений Pages, Numbers и Keynote, файлы на iPhone, iPad, iPod touch хранятся в приложении «Файлы». Если файлы не отображаются в перечисленных программах, возможно они хранятся на устройстве, где не включена функция использования iCloud Drive.
Узнайте больше об использовании iCloud Drive.
Информация о продуктах, произведенных не компанией Apple, или о независимых веб-сайтах, неподконтрольных и не тестируемых компанией Apple, не носит рекомендательного или одобрительного характера. Компания Apple не несет никакой ответственности за выбор, функциональность и использование веб-сайтов или продукции сторонних производителей. Компания Apple также не несет ответственности за точность или достоверность данных, размещенных на веб-сайтах сторонних производителей. Обратитесь к поставщику за дополнительной информацией.
Дата публикации:
Доступ к файлам iCloud Drive с iPhone и других устройств
Используйте iCloud Drive, чтобы управлять версиями файлов, просматривать, изменять и обновлять их на всех своих устройствах.
Использование iCloud Drive на iPhone, iPad или iPod touch, компьютере Mac или компьютере с Windows
Автоматическое сохранение файлов Pages, Numbers и Keynote в iCloud Drive
Настройки на устройстве iPhone, iPad или iPod touch можно изменить таким образом, чтобы документы автоматически сохранялись в iCloud Drive, на устройстве или сторонней в облачной службе.
- Перейдите в меню «Настройки».
- Выберите обновление настроек для программы Pages, Numbers или Keynote.
- Нажмите «Хранилище документов».
- Выберите, где требуется автоматически сохранять документы.
Если выбрать iCloud Drive, изменения в файлах Pages, Numbers и Keynote на компьютере Mac автоматически сохранятся в iCloud Drive.
Добавление файлов с рабочего стола и из папки «Документы» в iCloud Drive
Управление файлами iCloud Drive в автономном режиме
Если вы работаете в автономном режиме и хотите получить доступ к документам в iCloud Drive, чтобы редактировать и сохранять их, сначала выполните следующие действия.
Инструкции по получению доступа к файлам в автономном режиме
Загрузка файлов в iCloud Drive для сохранения изменений, внесенных в автономном режиме
Выгрузить файлы в iCloud Drive с компьютера Mac или компьютера с Windows можно одним из следующих способов.
- Перетащите файлы с рабочего стола или папки вашего компьютера в окно iCloud Drive. Можно также перетащить файлы на значок папки в окне iCloud Drive. Если перетащить файл на значок папки, значок выделяется. Это подтверждение того, что файл будет перемещен в папку.
- На панели инструментов iCloud Drive нажмите кнопку выгрузки в iCloud Drive (). Выберите файлы, которые нужно выгрузить, и нажмите «Выбрать».
Если в iCloud недостаточно места для выгрузки данных, приобретите дополнительное место в iCloud или управляйте своим хранилищем iCloud, чтобы освободить там место.
Время загрузки измененных файлов в iCloud
Время загрузки изменений в iCloud зависит от используемой программы. В программах Pages, Numbers и Keynote файлы обычно выгружаются в iCloud со всеми изменениями. В других программах файлы будут загружены в iCloud только после того, как вы сохраните их в папке iCloud Drive. Чтобы просмотреть сохраненные файлы на компьютере Mac, откройте Finder > iCloud Drive. На устройстве iPhone, iPad или iPod touch откройте программу «Файлы». На компьютере PC с программой «iCloud для Windows» выберите «Проводник» > iCloud Drive.
Если последние изменения не отображаются либо отображается значок «Выполняются изменения» или значок iCloud в области уведомлений (на панели задач), попробуйте сохранить новый документ в папку iCloud Drive. Затем проверьте, появились ли изменения в папке iCloud Drive.
Поиск отсутствующих файлов
После включения iCloud Drive все документы, уже хранящиеся в iCloud, автоматически перемещаются в iCloud Drive. Файлы можно просматривать на веб-сайте iCloud.com, в программе «Файлы» в iOS 11 или более поздней версии, в программах Pages, Numbers и Keynote или в программе iCloud Drive в iOS 10 и iOS 9.
Если ваши файлы не отображаются в какой-либо из этих папок, настройте iCloud Drive на всех своих устройствах.
Если нужно получить доступ к файлу, удаленному в течение последних 30 дней, его можно восстановить из папки «Недавно удаленные» в программе «Файлы» или на веб-сайте iCloud.com.
Если не удается обновить файлы в iCloud Drive
Сначала выполните следующие проверки.
- Убедитесь, что в хранилище iCloud достаточно места. Если вам требуется больше места в iCloud, можно купить дополнительный объем хранилища iCloud или освободить место за счет удаления содержимого.
- Войдите в iCloud на всех своих устройствах и включите iCloud Drive.
- Убедитесь в наличии активного подключения к Интернету на компьютере Mac и на устройстве iPhone, iPad или iPod touch.
- Установите последние версии программ Pages, Numbers и Keynote. Узнайте, какие версии программ Pages, Numbers и Keynote могут использоваться со службой iCloud Drive.
- Создайте документ и сохраните его, чтобы проверить, загрузится ли он в iCloud. Если да, проверьте, не началась ли загрузка других документов.
Если после выполнения этих действий файлы по-прежнему не отправляются в iCloud, сохраните обновленные файлы в другой папке на компьютере Mac или PC, не выходя из iCloud. Затем обратитесь в службу поддержки Apple за дополнительной помощью.
Действия при появлении сообщения «Конфликт»
Если при открытии файла появляется сообщение «Конфликт», выберите версию документа, которую нужно сохранить, а затем выберите «Оставить», чтобы обновить файл в iCloud. Это сообщение означает, что с момента последнего входа в iCloud файл был изменен на другом устройстве или на веб-сайте iCloud.com.
Информация о продуктах, произведенных не компанией Apple, или о независимых веб-сайтах, неподконтрольных и не тестируемых компанией Apple, не носит рекомендательного или одобрительного характера. Компания Apple не несет никакой ответственности за выбор, функциональность и использование веб-сайтов или продукции сторонних производителей. Компания Apple также не несет ответственности за точность или достоверность данных, размещенных на веб-сайтах сторонних производителей. Обратитесь к поставщику за дополнительной информацией.
Дата публикации:
Часто задаваемые вопросы об iCloud Drive
С помощью iCloud Drive вы получаете безопасный доступ ко всем своим документам с помощью iPhone, iPad, iPod touch, компьютера Mac и компьютера с Windows. При этом независимо от используемого устройства вам всегда доступны актуальные версии документов.
С помощью iCloud Drive можно делать следующее.
Что нужно для использования службы iCloud Drive?
Как мне получить доступ к своим файлам в iCloud Drive?
Получить доступ к файлам в iCloud Drive можно несколькими способами.
- В поддерживаемом браузере iCloud Drive можно использовать на веб-сайте iCloud.com.
- На компьютере Mac iCloud Drive можно открыть в программе Finder.
- В iOS 11 или iPadOS можно использовать программу «Файлы». В iOS 9 или iOS 10 можно использовать программу iCloud Drive.
- Можно перейти в iCloud Drive из программы «Проводник» на компьютере с Windows 7 или более поздней версии, на котором установлена программа iCloud для Windows.
При добавлении папок «Рабочий стол» и «Документы» в iCloud Drive все файлы перемещаются в iCloud. На компьютере Mac файлы, хранящиеся в папках «Рабочий стол» и «Документы», можно найти в программе Finder в разделе iCloud. Если добавить второй компьютер Mac, эти файлы будут находиться в папке «Рабочий стол» в iCloud Drive. Папка создается с тем же именем, что и второй компьютер Mac.
Какие типы файлов можно хранить в iCloud Drive?
В службе iCloud Drive можно хранить файлы любого типа размером до 50 ГБ, пока не будет превышен предельный объем хранилища iCloud. Это позволяет вам синхронизировать все рабочие документы, учебные проекты, презентации и другие материалы на всех своих устройствах. Узнайте больше об управлении хранилищем iCloud.
Не следует хранить в iCloud Drive папки программ, библиотеки или файлы с расширением .tmp.
Какой объем пространства доступен в iCloud Drive и как получить больше?
При настройке хранилища iCloud вы автоматически получаете 5 ГБ свободного пространства. Это пространство можно использовать для служб «Резервное копирование iCloud», iCloud Drive, «Фото iCloud» и «Почта iCloud» (с учетной записью электронной почты @icloud.com), а также для данных из программ, использующих iCloud.
Если вам требуется больший объем хранилища iCloud, его можно приобрести по цене от 0,99 доллара США за 50 ГБ в месяц. При выборе объема в 200 ГБ или 2 ТБ можно использовать хранилище iCloud совместно с членами своей семьи без необходимости делиться отдельными файлами. Узнайте о ценах для своего региона.
Как восстановить удаленные файлы?
Если вам нужно получить доступ к файлу, который был удален в течение последних 30 дней, следуйте инструкциям по его восстановлению.
На сайте iCloud.com
- Выполните вход в систему на веб-сайте iCloud.com.
- Перейдите в iCloud Drive.
- В правом нижнем углу нажмите «Недавно удаленные».
- Просмотрите список файлов.
Можно также перейти в меню «Настройки» > «Восстановление файлов». По истечении 30 дней файлы из папки «Недавно удаленные» и раздела «Восстановление файлов» удаляются.
На iPhone, iPad или iPod touch с iOS 11 или более поздней версии
- Откройте программу «Файлы».
- Выберите «Места» > «Недавно удаленные».
- Выберите файл, который требуется сохранить.
- Нажмите «Восстановить».
По истечении 30 дней файлы из папки «Недавно удаленные» удаляются.
На компьютере Mac
- Щелкните значок корзины на панели Dock.
- Выберите файл, который требуется сохранить.
- Перетащите его на рабочий стол или в другую папку.
Дополнительная информация
Информация о продуктах, произведенных не компанией Apple, или о независимых веб-сайтах, неподконтрольных и не тестируемых компанией Apple, не носит рекомендательного или одобрительного характера. Компания Apple не несет никакой ответственности за выбор, функциональность и использование веб-сайтов или продукции сторонних производителей. Компания Apple также не несет ответственности за точность или достоверность данных, размещенных на веб-сайтах сторонних производителей. Обратитесь к поставщику за дополнительной информацией.
Дата публикации:
Настройка и использование функции «Фото iCloud» на компьютере PC с ОС Windows
Функция «Фото iCloud» безопасно хранит ваши фотографии и видеозаписи и синхронизирует их между всеми вашими устройствами.
Функция «Фото iCloud» выполняет отправку новых фотографий и видеозаписей с компьютера PC с ОС Windows, чтобы их можно было просматривать в программе «Фото» на устройствах iPhone, iPad, iPod touch, компьютерах Mac и на сайте iCloud.com. Создаваемые новые фотографии и видеозаписи автоматически загружаются из функции «Фото iCloud», также можно выбрать загрузку всей коллекции за определенный год.
Вот что вам нужно
Включение функции «Фото iCloud»
Отправка фотографий и видео в функцию «Фото iCloud»
Чтобы отправить фотографии и видео в функцию «Фото iCloud», выполните следующие действия:
Если вы используете iCloud для Windows 10 или более поздней версии:
- Откройте окно проводника Windows.
- На панели навигации щелкните «Фото iCloud».
- В другом окне откройте папку с фотографиями, которые требуется добавить в службу «Фото iCloud».
- Выберите фотографии, которые требуется добавить.
- Перетащите их в папку «Фото iCloud».
Если вы используете iCloud для Windows 7:
- Откройте окно проводника Windows.
- В разделе «Быстрый доступ» («Избранное» в Windows 7 и 8) щелкните «Фото iCloud».
- Нажмите «Выгрузить фото и видео».
- Выберите фотографии и видео для отправки и нажмите «Открыть».
Отправленные фотографии и видео будут доступны для просмотра в программе «Фото» на сайте iCloud.com и на всех ваших устройствах Apple.
Загрузка фотографий и видео из функции «Фото iCloud»
Фотографии и видео, добавляемые в функцию «Фото iCloud», будут автоматически загружаться на ваш компьютер PC. Вы также можете загрузить свою коллекцию по годам в iCloud в Windows 10 или более ранней версии, выполнив следующие действия:
- На компьютере Windows откройте проводник (Windows 8 или более поздней версии) или проводник Windows (Windows 7).
- Щелкните «Фото iCloud» на панели навигации. Если вы не видите «Фото iCloud», нажмите «Изображения» на панели навигации, затем дважды щелкните «Фото iCloud».
- Если вы используете iCloud для Windows 11.1, дважды щелкните миниатюру, чтобы загрузить файл.
- Если вы используете iCloud для Windows 10 или iCloud для Windows 7: новые фотографии и видео, которые вы добавляете в iCloud на другом устройстве, автоматически загружаются на ваш компьютер. Чтобы загрузить старые фотографии и видео в iCloud для Windows 10, щелкните область уведомлений на панели задач, затем нажмите «Загрузить фотографии» в уведомлении «Фотографии iCloud». Выберите фотографии и видео, которые вы хотите скачать по годам.
- В iCloud для Windows 7 нажмите «Загрузить фото и видео» на панели инструментов Windows Explorer. Выберите фотографии и видео, которые вы хотите скачать по годам, затем нажмите «Загрузить».
Фотографии и видео будут загружены в папку, указанную в настройках программы «Фото iCloud».
В iCloud для Windows 10 или более поздней версии, если фото или видео изменено на другом устройстве или включено iCloud.com автоматически обновляется на вашем компьютере. В iCloud для Windows версии 7 вам необходимо повторно загрузить фотографии, чтобы увидеть любые обновления.
Дополнительная информация
Дополнительные сведения об управлении функцией «Фото iCloud» и ее использовании на компьютере PC с ОС Windows см. в этой статье.
Информация о продуктах, произведенных не компанией Apple, или о независимых веб-сайтах, неподконтрольных и не тестируемых компанией Apple, не носит рекомендательного или одобрительного характера. Компания Apple не несет никакой ответственности за выбор, функциональность и использование веб-сайтов или продукции сторонних производителей. Компания Apple также не несет ответственности за точность или достоверность данных, размещенных на веб-сайтах сторонних производителей. Обратитесь к поставщику за дополнительной информацией.
Дата публикации:
Архивирование или создание копий данных, хранящихся в iCloud
Узнайте, как создавать копии данных, используемых в службе iCloud.
Может потребоваться создание копии данных, которые вы храните в iCloud. Случайно удалив важный контакт, сообщение или документ, вы сможете восстановить его из iCloud или другой имеющейся копии.
Файлы iCloud Drive
Чтобы скопировать документы с iPhone, iPad, iPod touch, iCloud.com компьютера Mac или компьютера с ОС Windows, следуйте инструкциям ниже. При копировании файла из общей папки на iCloud Drive в другую папку права совместного доступа к файлу не копируются. Узнайте больше об общем доступе к папкам.
Копирование файлов из iCloud Drive на компьютер Mac
- Нажмите iCloud Drive на боковой панели любого окна Finder.
- Нажав и удерживая клавишу Option, перетащите файл в новое расположение.
Копирование файлов из приложения «Файлы» на iPhone, iPad или iPod touch
Выполните следующие действия, чтобы отправить копии файлов, сохраненных в iCloud Drive.
- Откройте приложение «Файлы» и нажмите iCloud Drive.
- Нажмите папку, которую требуется открыть, а затем — необходимый файл.
- Нажмите «Поделиться» () в левом нижнем углу.
- Выберите способ отправки копии файла.
Для документов, электронных таблиц и презентаций нажмите «Еще» () в правом верхнем углу, выберите «Экспортировать», затем выберите, куда требуется экспортировать файл. Также можно сохранить локальную копию файла.
Копирование файлов с веб-сайта iCloud.com
Чтобы загрузить файлы, которые хранятся в iCloud Drive или доступны из приложений iWork на веб-сайте iCloud.com, выполните следующие действия.
- Выполните вход на веб-сайте iCloud.com.
- Откройте папку iCloud Drive.
- Найдите и выберите необходимый файл.
- Нажмите «Загрузить» () вверху страницу или дважды щелкните нужный файл. Документ будет загружен в папку для загрузок по умолчанию.
Копирование файлов из ОС Windows
За помощью по работе с хранящимися в iCloud данными сторонних приложений обращайтесь напрямую к разработчику соответствующего приложения. Данные сторонних приложений могут занимать место в хранилище iCloud, даже если сведения об этом не отображаются.
Фотографии и видеозаписи
Достаточно включить функцию Фото iCloud, и все фотографии и видео будут автоматически сохраняться в iCloud в полном разрешении.
Загрузка фотографий и видеозаписей на устройство
Для создания копий фотографий и видео выполните следующие действия.
- На устройстве iPhone, iPad или iPod touch выберите «Настройки» > [ваше имя] > iCloud > «Фото». Затем выберите «Сохранение оригиналов» и импортируйте фотографии на компьютер.
- На компьютере Mac откройте приложение «Фото». Выберите фотографии и видео, которые необходимо скопировать. Выберите «Файл» > «Экспорт».
- На компьютере с ОС Windows настройте iCloud для Windows и включите функцию «Фото iCloud».
Загрузка фотографий и видео с веб-сайта iCloud.com
Если требуется загрузить несколько фотографий или видео, перейдите на веб-сайт iCloud.com.
- На устройстве iPhone, iPad или iPod touch перейдите в iCloud.com, нажмите «Фотографии», «Выбрать». Затем выберите фотографии и видео, которые требуется загрузить, и нажмите «Еще» (). Выберите «Загрузить», и фотографии и видео будут загружены в виде файла .zip на iCloud Drive.
- На компьютере Mac или компьютере с ОС Windows перейдите на веб-сайт iCloud.com и щелкните «Фото». Затем выберите фотографии и видео, которые требуется загрузить, и нажмите «Загрузить» ().
Копирование фотографий из общих альбомов
Фотографии и видео также можно скопировать вручную, выполнив следующие действия. Комментарии и отметки «Нравится» к общим фотографиям не сохраняются, а фотографии и видео из общих альбомов сохраняются не в полном разрешении.
Копирование фотографий из общих альбомов на iPhone, iPad или iPod touch
- Откройте «Фото» и нажмите «Альбомы».
- Найдите «Общие альбомы», затем нажмите имя нужного альбома. Возможно, потребуется смахнуть влево, чтобы найти общий альбом.
- Сохраните фотографии из альбома одним из следующих способов.
- Нажмите изображение, чтобы открыть его, а затем нажмите Поделиться . Чтобы выбрать другие изображения, прокрутите список влево или вправо и нажмите те из них, которые нужно сохранить. Нажмите «Сохранить изображение».
- Нажмите «Выбрать» и нажмите изображения, которые нужно сохранить. Нажмите «Поделиться» (), а затем — «Сохранить изображение».
- Импортируйте фотографии на свой компьютер.
Копирование фотографий и видео из общих альбомов на компьютере Mac
Выполните указанные ниже действия, чтобы вручную импортировать фотографии и видео из общих альбомов в медиатеку приложения «Фото».
- Откройте приложение «Фото» и выберите «Общие альбомы».
- Дважды щелкните общий альбом.
- Щелкните фотографию, удерживая клавишу Control (или правой кнопкой мыши), и выберите «Импорт».
После импорта фотографий можно создать резервную копию медиатеки. Фотографии можно хранить как отдельную медиатеку на своем компьютере или на другом диске.
Копирование содержимого из общих альбомов в Windows
Сохраненные фотографии доступны даже после отключения приложения «Фото» в iCloud для Windows. Чтобы сохранить фотографии и видео из общего альбома, необходимо переместить их в другую папку на жестком диске.
- Откройте приложение iCloud для Windows.
- Нажмите «Параметры» рядом с элементом «Фото». Запомните путь, указанный в разделе «Расположение фотографий iCloud».
- Откройте окно «Проводник» (в Windows 8 или более поздней версии) или «Проводник Windows» (в Windows 7).
- Перейдите к папке с фотографиями iCloud по указанному пути. Откройте папку «Общие».
- Выберите фотографии, которые требуется сохранить, а затем скопируйте их в другую папку на компьютере. Включите эту папку в резервную копию компьютера.
Сведения о резервном копировании данных компьютера с ОС Windows см. на странице службы поддержки компании Майкрософт.
Загрузка фотографий из «Моего фотопотока» на устройство iPhone, iPad или iPod touch
Фотографии, опубликованные в «Моем фотопотоке», загружаются на компьютер Mac автоматически. Чтобы загрузить их на устройство iPhone, iPad или iPod touch, выполните следующие действия.
- Нажмите «Фотографии», затем нажмите вкладку «Альбомы».
- Нажмите «Мой фотопоток».
- Нажмите «Выбрать», затем нажмите все фотографии, которые требуется сохранить.
- Нажмите «Поделиться» (), а затем — «Сохранить изображение».
Для экспорта контактов с компьютера Mac, веб-сайта iCloud.com или компьютера с ОС Windows следуйте инструкциям ниже.
Экспорт контактов на компьютере Mac
- Откройте приложение «Контакты».
- Выберите «Все контакты».
- Щелкните контакт в списке «Контакты».
- Перейдите в меню «Файл» > «Экспорт» > «Экспорт vCard» или «Правка» > «Выбрать все», чтобы выбрать для экспорта все карточки.
- Выберите расположение для сохранения файлов и нажмите «Сохранить».
Если используются группы, то, помимо экспорта vCards, рекомендуется создать резервную копию всей базы данных приложения «Контакты» или «Адресная книга». Описанный выше способ с использованием формата vCard позволяет скопировать контакты, но не группы. Архивы представляют собой более сложные структуры данных. Однако иногда они не обеспечивают корректное восстановление данных при подключении к Интернету, когда выполнен вход в iCloud.
Чтобы экспортировать архив, откройте приложение «Контакты» и выберите «Файл» > «Экспорт» > «Архив Контактов».
Экспорт контактов с веб-сайта iCloud.com
Экспорт контактов из Outlook на компьютере с ОС Windows
Календарь
Чтобы экспортировать календари с компьютера Mac, веб-сайта iCloud.com или компьютера с ОС Windows, следуйте инструкциям ниже.
Экспорт календаря на компьютере Mac
- В приложении «Календарь» щелкните имя нужного календаря. Если календари не отображаются, щелкните «Календари».
- Выберите «Файл» > «Экспорт» > «Экспорт».
- Выберите расположение для файла, а затем щелкните «Экспорт».
Загрузка календаря с сайта iCloud.com
- Войдите в учетную запись iCloud.com с помощью идентификатора Apple ID и откройте «Календарь».
- Настройте общий доступ к календарю.
- Скопируйте URL-адрес общего календаря и вставьте его в адресную строку браузера. Не нажимайте клавишу Enter или Return.
- Измените префикс с webcal на http и нажмите клавишу Enter или Return. В папку для загрузок по умолчанию будет загружен файл ICS.
- Добавьте календарь в клиент для календарей, например «Календарь» на компьютере Mac или Outlook на компьютере с ОС Windows.
- Закройте общий доступ к календарю.
В календаре iCloud можно хранить сведения за прошедшие 6 месяцев и на 3 ближайших года.
Экспорт календаря из Outlook на компьютере с ОС Windows
- Откройте приложение Outlook и перейдите к своему календарю.
- Выберите необходимый календарь в списке календарей.
- Отмените выбор всех других календарей.
- Выберите «Файл» > «Сохранить календарь».
- Щелкните «Другие параметры», чтобы настроить диапазон дат и степень детализации календаря. Эта функция может обеспечивать разные возможности в зависимости от версии Outlook.
- Нажмите кнопку «ОК».
- Выберите расположение для сохранения календаря и нажмите «Сохранить».
- Повторите эти действия для каждого календаря, который нужно скопировать.
Напоминания
Экспортируйте копию ваших напоминаний на компьютере Mac с macOS Mojave или более ранней версией:
- Откройте приложение «Напоминания».
- Перейдите к списку напоминаний, который требуется экспортировать.
- Выберите «Файл» > «Экспорт».
- Введите имя, выберите расположение, а затем щелкните «Экспорт».
Safari
Экспорт копии закладок Safari на компьютере Mac:
- Выберите «Файл» > «Экспорт закладок».
- Выберите расположение для экспорта файла и нажмите «Сохранить». По умолчанию файл сохраняется с именем Safari Bookmarks.html. Вы можете заменить это имя на другое.
Чтобы экспортировать копию закладок браузера Mozilla Firefox, Google Chrome или Microsoft Internet Explorer, см. инструкции по экспорту закладок для браузеров Mozilla, Google или Microsoft.
Заметки
Сохраните копию заметки на компьютере Mac или веб-сайте iCloud.com.
- Откройте приложение «Заметки» и выберите нужную заметку.
- Выберите «Файл» > «Экспортировать как PDF».
- Выберите, где сохранить документ на вашем компьютере.
Диктофон
Сохраните копию записи Диктофон на iPhone или iPad.
- Откройте приложение «Диктофон» и выберите запись, которую нужно продублировать.
- Выберите «Еще» () > «Дублировать». Можно также нажать кнопку «Поделиться», чтобы отправить запись через приложение «Сообщения» или «Почта» либо сохранить ее в приложении «Файлы».
На компьютере Mac просто перетащите запись, которую нужно дублировать, в новое расположение или нажмите «Поделиться» (), чтобы отправить ее через приложение «Сообщения» или «Почта».
Не забывайте выполнять резервное копирование данных
Информация о продуктах, произведенных не компанией Apple, или о независимых веб-сайтах, неподконтрольных и не тестируемых компанией Apple, не носит рекомендательного или одобрительного характера. Компания Apple не несет никакой ответственности за выбор, функциональность и использование веб-сайтов или продукции сторонних производителей. Компания Apple также не несет ответственности за точность или достоверность данных, размещенных на веб-сайтах сторонних производителей. Обратитесь к поставщику за дополнительной информацией.
Дата публикации:
Добавьте рабочий стол и файлы документов в iCloud Drive
Теперь вы можете получать файлы с рабочего стола Mac и из папки «Документы» на всех своих устройствах с помощью iCloud Drive.
Храните свой рабочий стол и папку с документами в iCloud Drive и получайте к ним доступ на всех своих устройствах.Это означает, что вы можете запустить документ на рабочем столе, а затем работать с ним позже со своего iPhone, iPad или iPod touch и на iCloud.com. Все везде автоматически обновляется.
Включите рабочий стол и документы
Включите рабочий стол и документы на каждом компьютере Mac, который хотите использовать с iCloud Drive.
- На Mac выберите меню «Apple» > «Системные настройки». Щелкните Apple ID, затем щелкните iCloud. В macOS Mojave или более ранней версии выберите меню Apple > Системные настройки, затем щелкните iCloud.
- Убедитесь, что iCloud Drive включен.
- Рядом с iCloud Drive щелкните Параметры.
- Выберите «Рабочий стол и папки с документами».
- Щелкните Готово.
В Finder вы увидите папку «Рабочий стол» и «Документы» в разделе iCloud на боковой панели.Если вы добавите второй рабочий стол Mac, вы найдете эти файлы в папке «Рабочий стол» в iCloud Drive. Будет создана папка с тем же именем, что и у вашего второго Mac.
Доступ к вашему рабочему столу и файлам документов на другом устройстве
Когда вы добавляете рабочий стол и документы в iCloud Drive, все ваши файлы перемещаются в iCloud, и любые новые файлы, которые вы создаете, автоматически сохраняются в iCloud.Тогда вы сможете найти свои файлы на всех своих устройствах.
Если вы хотите хранить файлы в iCloud Drive и другом облачном хранилище, вы можете хранить копии своих файлов в обоих, но вы не можете хранить папки из стороннего облачного сервиса в iCloud Drive. Вы можете хранить другие папки облачных сервисов в другом месте на вашем Mac, например в домашней папке.
Ваши файлы загружаются в iCloud каждый раз, когда ваше устройство подключается к Интернету. В зависимости от скорости вашего интернета время, необходимое для просмотра файлов на других устройствах, может варьироваться.
На вашем Mac
Файлы можно найти на рабочем столе и в папке «Документы» в Finder в iCloud. Вы также можете искать заголовки с помощью Spotlight.
Вы можете упорядочивать и объединять папки с нескольких компьютеров Mac, если на этих компьютерах также включены рабочий стол и документы. После включения рабочего стола и документов на втором Mac вы найдете его файлы в папках с тем же именем, что и у вашего второго Mac, внутри исходных папок «Рабочий стол» и «Документы».Затем вы можете объединить файлы вручную , но iCloud не объединяет файлы автоматически, если вы хотите сохранить их отдельно. Любые внесенные вами изменения легко обновляются в iCloud Drive. Больше не нужно управлять своими папками и файлами на других устройствах.
На вашем iPhone, iPad и iPod touch
С помощью приложения «Файлы» на iOS 11 или более поздней версии можно легко получить доступ к файлам и редактировать их прямо с iPhone, iPad и iPod touch.
Найдя нужный файл в приложении "Файлы", вы можете использовать его в любом совместимом приложении для его редактирования.
Если вы используете iOS 9 или iOS 10, вы можете получить доступ к своим файлам в приложении iCloud Drive.
На iCloud.com
iCloud.com позволяет получить доступ к рабочему столу и папке «Документы» с iPad или другого браузера компьютера.Все ваши файлы легко найти, упорядочить и загрузить прямо с iCloud Drive. Вы даже можете перетаскивать файлы в папки «Рабочий стол» и «Документы», а затем находить их позже на своем Mac.
- Войдите на iCloud.com со своим Apple ID.
- Зайдите в iCloud Drive.
- Дважды щелкните рабочий стол или папку «Документы».
Если вы хотите использовать файл или внести изменения, просто щелкните и загрузите его на свой iPad или компьютер. Когда вы закончите вносить изменения, загрузите файл в iCloud Drive, чтобы везде видеть последнюю версию.
Храните файлы в iCloud и экономьте место на устройстве
Файлы, которые вы храните в iCloud Drive, используют ваше хранилище iCloud. И пока у вас достаточно места в iCloud и на вашем устройстве, вы можете хранить столько файлов, сколько захотите.
Если вам нужно больше места на вашем устройстве, iCloud Drive может помочь.На вашем Mac выберите меню Apple > Системные настройки. Щелкните Apple ID, затем щелкните iCloud. В macOS Mojave или более ранней версии выберите меню Apple > Системные настройки, затем щелкните iCloud. Включите Оптимизировать хранилище Mac. Тогда ваш Mac хранит все ваши недавние файлы на вашем компьютере, но ваши старые хранятся только в iCloud, готовые для загрузки, когда они вам снова понадобятся. Если вы хотите освободить больше места на вашем Mac, выполните следующие действия. На вашем iPhone, iPad или iPod touch вы можете искать и просматривать файлы со всех своих устройств и загружать их только по мере необходимости.
Вы также можете освободить место на вашем устройстве и в iCloud Drive при удалении файлов. Затем перейдите в папку «Недавно удаленные» в приложении «Файлы» или на iCloud.com и удалите там файлы. Прежде чем что-либо удалять, убедитесь, что вы сделали резервные копии файлов, которые вам нужны. Когда вы используете iCloud Drive и удаляете файл на одном устройстве, он удаляется и на других ваших устройствах. iCloud удаляет файлы со всех устройств, на которых вы вошли с одним и тем же Apple ID.
Отключить рабочий стол и документы
Когда вы выключаете «Рабочий стол и папки с документами», ваши файлы остаются в iCloud Drive, а на вашем Mac в домашней папке создается новая папка «Рабочий стол и документы».Вы можете перемещать файлы из iCloud Drive на свой Mac по мере необходимости или выбирать все свои файлы и перетаскивать их в то место, где вы хотите их сохранить.
- На Mac выберите меню «Apple» > «Системные настройки». Щелкните Apple ID, затем щелкните iCloud. В macOS Mojave или более ранней версии выберите меню Apple > Системные настройки, затем щелкните iCloud.
- Рядом с iCloud Drive щелкните Параметры.
- Снимите флажок "Папки рабочего стола и документов".
- Щелкните Готово.
Если вы выключите iCloud Drive или выйдете из iCloud, у вас есть возможность сохранить локальную копию ваших файлов, находящихся в iCloud Drive.Независимо от того, решите ли вы сохранить локальную копию, в вашей домашней папке будет создана новая папка «Рабочий стол и документы». Если вы решите сохранить локальную копию, ваши файлы в iCloud Drive будут скопированы в папку под названием iCloud Drive (Archive) в вашей домашней папке. Затем у вас есть возможность переместить любые файлы, которые были на вашем рабочем столе iCloud и в документах, обратно на ваш новый локальный рабочий стол и документы.
Дата публикации:
.[Руководство] Как загрузить фотографии / видео в iCloud с ПК
Применимо к: iPhone XS / XS Max / XR, iPhone X, iPhone 8/8 Plus, iPhone 7/7 Plus, iPhone 6 / 6s
С помощью службы iCloud вы можете загружать фотографии и видео со своих устройств, включая ПК с Windows, Mac, iPhone и iPad, в iCloud и получать доступ к файлам на своих устройствах. Например, включив библиотеку фотографий iCloud на своем компьютере под управлением Windows 10/8/7, вы можете хранить все фотографии / видео на своем компьютере в iCloud и просматривать элементы на всех своих устройствах iCloud.Учитывая удобство синхронизации фотографий между устройствами с помощью iCloud, совершенно необходимо научиться загружать фотографии / видео в iCloud с ПК. Если это то, что вы хотите узнать, читайте дальше, и вы получите подробное руководство.
Часть 1: Как загрузить фото / видео в iCloud с ПК
Перед тем, как начать, вам необходимо загрузить iCloud для Windows с https://support.apple.com/en-hk/HT204283 , войти в iCloud на своем ПК с Windows, используя свой Apple ID, и выполнить следующие шаги для загрузки фото и видео в iCloud с вашего ПК.
- Советы
- При использовании iCloud возможно, что вы не сможете успешно синхронизировать фотографии на ваших устройствах. (Например, вы можете столкнуться с тем, что фотографии iCloud не синхронизируются в Windows 10.) Если с iCloud что-то не так, вы можете выбрать синхронизацию фотографий с ПК на iPhone / iPad или с iPhone / iPad на ПК, используя представленный полезный совет в Часть 2 .
Шаг 1 : Откройте iCloud для Windows на своем компьютере. (Щелкните правой кнопкой мыши значок iCloud на панели задач и выберите Открыть настройки iCloud .)
Шаг 2 : Щелкните Параметры рядом с Фото .
Шаг 3 : выберите iCloud Photo Library , щелкните Готово , затем выберите Применить .
Шаг 4 : перейдите к Этот компьютер > Фотографии iCloud > Загружает с вашего ПК с Windows.
Шаг 5 : Перетащите фотографии и видео в папку Uploads , чтобы загрузить фотографии / видео в iCloud с ПК.
Шаг 6 : Включите iCloud Photo Library на других ваших устройствах, чтобы получить доступ к фотографиям / видео, загруженным с вашего ПК с Windows. (Вы также можете получить доступ к фотографиям iCloud в iCloud.com .)
- На iPhone (или iPad): перейдите в « Настройки »> [ ваше имя ]> iCloud > Фото , затем включите iCloud Photo Library .
- На Mac: перейдите в Системные настройки > iCloud , выберите Параметры рядом с Фото , затем установите флажок рядом с Библиотека фотографий iCloud .
Помимо загрузки фотографий в iCloud с ПК, при необходимости вы также можете загрузить фотографии из iCloud на ПК.

Часть 2: Как перенести фотографии с ПК на iPhone без использования iCloud
Если вы используете iCloud для синхронизации фотографий с ПК на iPhone или iPad, вы можете сделать это с помощью альтернативного способа - использовать EaseUS MobiMover, профессиональное программное обеспечение для передачи данных iOS и управления файлами. С помощью MobiMover вы можете легко передавать файлы между устройством iOS (iPhone / iPad в iOS 8 или новее) и компьютером (Mac или ПК) или между двумя устройствами iOS.
- Что MobiMover может передавать или управлять для вас:
-
Фото : Фотопленка, фото-библиотека, фотопоток, фото-видео
Видео : фильмы, телешоу, музыкальные видеоклипы
Audios : музыка, рингтоны, голосовые заметки, аудиокниги, плейлисты
Другое : контакты, заметки, сообщения, голосовая почта, книги и закладки Safari
Более того, в отличие от iCloud, у которого есть ограничения на пространство, которое вы можете использовать, вы можете передавать фотографии с ПК на iPhone и наоборот, если у вас достаточно места на ваших устройствах.Теперь выполните следующие действия, чтобы передать фотографии с ПК на iPhone в течение нескольких минут.
Примечания : MobiMover совместим с ПК под управлением Windows 7 и новее или Mac под управлением macOS 10.12 (Sierra), 10.13 (High Sierra), Mac OS X 10.7 (Lion), 10.8 (Mountain Lion), 10.9 (Mavericks) и 10.11 (Эль-Капитан).
Шаг 1 . Подключите iPhone к компьютеру под управлением Windows 7 или новее. Запустите EaseUS MobiMover и выберите «С ПК на телефон» в главном интерфейсе.Затем выберите «Выбрать файлы», чтобы продолжить.
 />
/> Шаг 2 . С помощью MobiMover вы можете выбрать передачу фотографий с ПК на iPhone, а также многие другие типы данных. Затем нажмите кнопку «Открыть», чтобы загрузить файлы.
 />
/> Шаг 3 . MobiMover покажет выбранные вами файлы на экране. Если вы пропустили элемент, вы можете щелкнуть «Добавить содержимое», чтобы импортировать другие файлы. Затем нажмите кнопку «Перенести», чтобы начать процесс передачи.
 /> .
/> .Доступ к файлам iCloud Drive с вашего iPhone и других устройств
Используйте iCloud Drive для управления, просмотра, редактирования и обновления версий файлов на всех ваших устройствах.
Используйте iCloud Drive на своем iPhone, iPad, iPod touch, Mac или ПК
Автоматически сохранять файлы Pages, Numbers и Keynote в iCloud Drive
Вы можете обновить настройки на вашем iPhone, iPad или iPod touch, чтобы ваши документы автоматически сохранялись в iCloud Drive, на моем [устройстве] или в сторонней облачной службе.
- Зайдите в Настройки.
- Выберите обновление настроек Pages, Numbers или Keynote.
- Коснитесь Хранилище документов.
- Выберите, где вы хотите автоматически сохранять документы.
При выборе iCloud Drive изменения, внесенные в файлы Pages, Numbers и Keynote на Mac, автоматически сохраняются в iCloud Drive.
Добавить файлы рабочего стола и документов в iCloud Drive
Управление файлами iCloud Drive в автономном режиме
Если вы не в сети и хотите открывать, редактировать и сохранять документы в iCloud Drive, сначала выполните следующие действия.
Как получить доступ к файлам в автономном режиме
Загрузить файлы в iCloud Drive для сохранения изменений, внесенных в автономном режиме
Вы можете загружать файлы в iCloud Drive с Mac или ПК, выполнив одно из следующих действий:
- Перетащите файлы с рабочего стола или из окна папки на компьютере в окно iCloud Drive.Вы также можете перетащить файлы на значок папки в окне iCloud Drive. Если вы перетащите значок папки, он будет выделен, чтобы подтвердить, что элемент, который вы перетаскиваете, попадает в папку.
- Нажмите кнопку загрузки iCloud Drive на панели инструментов iCloud Drive. Выберите файлы, которые хотите загрузить, затем нажмите «Выбрать».
Если у вас недостаточно места в iCloud для загрузки, обновите хранилище iCloud или управляйте хранилищем iCloud, чтобы освободить место.
При загрузке изменений в файлы в iCloud
Время, необходимое для загрузки изменений в iCloud, зависит от того, какое приложение вы используете.Pages, Numbers и Keynote регулярно загружают файлы в iCloud, чтобы вы не потеряли изменения. Другие приложения загружают ваши файлы в iCloud только после того, как вы сохраните их в папке iCloud Drive. Чтобы просмотреть сохраненные файлы на Mac, перейдите в Finder> iCloud Drive. На вашем iPhone, iPad или iPod touch откройте приложение «Файлы». На ПК с iCloud для Windows перейдите в Проводник> iCloud Drive.
Если вы по-прежнему не видите последние изменения или видите значок «в процессе изменения» или значок iCloud в области уведомлений (на панели задач), попробуйте сохранить новый документ в папке iCloud Drive.Затем проверьте папку iCloud Drive, чтобы увидеть, появились ли изменения.
Где искать недостающие файлы
Когда вы включаете iCloud Drive, любые документы, которые вы уже храните в iCloud, автоматически перемещаются в iCloud Drive. Вы можете просматривать свои файлы на iCloud.com, в приложении «Файлы» на iOS 11 и более поздних версиях, в приложениях Pages, Numbers и Keynote или в приложении iCloud Drive на iOS 10 и iOS 9.
Если вы не видите свои файлы ни в одном из этих мест, настройте iCloud Drive на всех своих устройствах.
Если вам нужен доступ к файлу, который вы удалили в течение последних 30 дней, вы можете вернуть его из папки «Недавно удаленные» в приложении «Файлы» или на сайте iCloud.com.
Если ваши файлы не обновляются до iCloud Drive
Сначала проверьте это:
Если вы попробовали эти шаги, но файлы по-прежнему не загружаются в iCloud, оставайтесь в системе iCloud и сохраните обновленные файлы в другой папке на Mac или ПК.Затем обратитесь в службу поддержки Apple за дополнительной помощью.
Как обращаться с сообщением о разрешении конфликта
Если при открытии файла вы получаете сообщение «Разрешить конфликт», выберите версию документа, которую вы хотите сохранить. Затем выберите «Сохранить», чтобы обновить файл в iCloud. Это сообщение означает, что файл был обновлен на другом устройстве или с iCloud.com с момента последнего входа в iCloud.
Информация о продуктах, произведенных не Apple, или о независимых веб-сайтах, не контролируемых и не проверенных Apple, предоставляется без рекомендаций или одобрения.Apple не несет ответственности за выбор, работу или использование сторонних веб-сайтов или продуктов. Apple не делает никаких заявлений относительно точности или надежности сторонних веб-сайтов. Свяжитесь с продавцом для получения дополнительной информации.
Дата публикации:
.Настройка и использование iCloud для Windows
В iCloud для Windows фотографии, документы и закладки на вашем ПК автоматически обновляются на ваших устройствах Apple.
Настройка iCloud для Windows
- Загрузите iCloud для Windows на свой компьютер.
- Перезагрузите компьютер.
- Убедитесь, что iCloud для Windows открыт. Если он не открывается автоматически, перейдите в Пуск, откройте Приложения или Программы и откройте iCloud для Windows.
- Введите свой Apple ID, чтобы войти в iCloud.
- Выберите функции и контент, которые вы хотите обновлять на своих устройствах.
- Нажмите Применить.
* Если вы не знаете, какую систему Windows используете, узнайте.
Скачайте и поделитесь своими фотографиями
Когда вы включаете «Фото», iCloud для Windows создает в проводнике файлов папку «Фотографии», которая называется «Фото iCloud».iCloud Photos загружает новые фотографии и видео, которые вы добавляете в папку iCloud Photos на вашем ПК, чтобы вы могли видеть их в приложении «Фото» на iPhone, iPad, iPod touch и Mac, а также на iCloud.com. Новые фотографии и видео, которые вы снимаете, автоматически загружаются из Фото iCloud.
Поделитесь своими фотографиями
Вы также можете поделиться своими фотографиями. Общие альбомы позволяют просматривать, публиковать и комментировать фотографии и видео, которыми вы делитесь с другими людьми.А если вы используете последнюю версию iCloud для Windows, вы можете закрепить фотографии, чтобы они оставались локальными на вашем устройстве. Когда вы открепляете их, они загружаются в iCloud.
Найдите свои фотографии на компьютере
В Windows 10:
- Откройте проводник.
- Щелкните «Фото iCloud» на панели навигации.
Windows 8.1:
- Перейти на начальный экран.
- Щелкните стрелку вниз в нижнем левом углу.
- Щелкните приложение «Фото iCloud».
Windows 8:
- Перейти на начальный экран.
- Выберите Фото iCloud.
Windows 7:
- Нажмите кнопку «Пуск» в Windows, затем щелкните «Изображения».
- Щелкните «Фото iCloud» или «Фотопоток» в меню «Избранное» на панели слева.
- Дважды щелкните «Мой фотопоток», чтобы просмотреть свои фотографии. Это также отображается в виде папки в появившемся окне.
«Мой фотопоток» недоступен в iCloud для Windows 10 или более поздней версии.
Просматривайте свои файлы и папки с iCloud Drive
Когда вы включаете iCloud Drive, iCloud для Windows создает папку iCloud Drive в проводнике. В этой папке вы можете найти документы, которые вы сохранили в iCloud. Когда вы создаете файл на своем ПК и сохраняете его в папке iCloud Drive, он также появляется на других ваших устройствах.
Если вы хотите работать с файлами с друзьями или коллегами, вы можете поделиться отдельными файлами или создать общую папку для обмена группой файлов. Вы также можете закрепить файлы и папки, чтобы использовать их в автономном режиме, и легко проверить статус загруженного или общего файла.
Вы также можете получить доступ к своим файлам и папкам iCloud Drive на iCloud.com.
Если вы получаете сообщение об ошибке при попытке переместить файл из iCloud для Windows, возможно, вам потребуется загрузить файл на компьютер с Windows.После загрузки файла попробуйте переместить его еще раз.
Держите свои приложения в актуальном состоянии
Чтобы обновлять почту, контакты, календари и задачи * на ваших устройствах, убедитесь, что iCloud настроен на вашем ПК, iPhone, iPad, iPod touch или Mac, выполнив следующие действия. Если вы входите в iCloud с помощью стороннего почтового приложения вне iCloud для Windows, узнайте, как создать пароль для конкретного приложения.
На вашем ПК:
- Откройте iCloud для Windows.
- Выберите Почта, Контакты, Календари и Задачи, затем нажмите Применить.
- Вы увидите свою учетную запись iCloud Mail на панели папок с левой стороны от Microsoft Outlook 2007 до Outlook 2016.
На вашем iPhone, iPad или iPod touch:
- Нажмите «Настройки»> [ваше имя], затем выберите iCloud.
- Включите почту, контакты, календари и напоминания.
На вашем Mac:
- Выберите меню «Apple» System> «Системные настройки», затем щелкните «Apple ID».
- Щелкните iCloud, затем выберите Почта, Контакты, Календари и Напоминания.
* На устройстве Mac или iOS вы видите напоминания вместо задач.
Управление использованием хранилища iCloud и информацией об учетной записи
Управление использованием хранилища iCloud
- Чтобы увидеть доступное хранилище iCloud, откройте iCloud для Windows.
- Для управления хранилищем щелкните Хранилище. Выберите приложение, чтобы узнать, какой объем хранилища вы используете, или нажмите «Купить дополнительное пространство», чтобы обновить тарифный план.
Если вы используете iCloud для Windows 10 или более поздней версии, вы можете закрепить файлы, чтобы они оставались локальными на вашем устройстве. Когда вы открепляете их, они загружаются в iCloud.
Управляйте информацией вашего аккаунта
Если вы хотите внести изменения в свой Apple ID, в том числе обновить электронную почту, почтовый адрес или другую информацию учетной записи, откройте iCloud для Windows и щелкните «Сведения об учетной записи».Щелкните Управление Apple ID.
Обновите свою версию iCloud для Windows
В iCloud для Windows 10 или новее:
Зайдите в Microsoft Store, чтобы проверить наличие обновлений программного обеспечения.
В более ранних версиях iCloud для Windows:
Чтобы проверить наличие обновлений, откройте Apple Software Update на своем ПК.Чтобы получать уведомления, когда обновление доступно через Apple Software Update, выберите «Правка»> «Настройки» и выберите, когда вы хотите проверить наличие обновлений. Вы можете выбрать Ежедневно, Еженедельно, Ежемесячно или Никогда.
Отключите или удалите iCloud для Windows
Если вы отключите службу в iCloud для Windows, ваша информация не будет автоматически обновляться в iCloud, и вы не увидите обновления, сделанные на других ваших устройствах.Выполните следующие действия, чтобы отключить службу или iCloud:
- Чтобы отключить службу на компьютере, откройте iCloud для Windows, затем выберите или отмените выбор этой службы. Чтобы сохранить изменения, нажмите Применить.
- Чтобы выключить iCloud для Windows, откройте iCloud для Windows и выйдите из системы.
Если вы хотите удалить iCloud для Windows, не забудьте сделать копию данных iCloud и сохранить ее на своем ПК. Затем выйдите из iCloud для Windows на своем ПК и выполните следующие действия:
Windows 8 или новее:
- Перейдите на начальный экран, щелкните правой кнопкой мыши в нижнем левом углу или щелкните, затем выберите Панель управления.
- Щелкните Удалить программу.
- Щелкните iCloud> Удалить.
- При запросе подтверждения выберите Да.
Windows 7:
- Выберите меню «Пуск»> «Панель управления».
- Щелкните Программы> Программа и компоненты.
- Выберите iCloud> Удалить.
- Нажмите ОК, чтобы продолжить.
Информация о продуктах, произведенных не Apple, или о независимых веб-сайтах, не контролируемых и не проверенных Apple, предоставляется без рекомендаций или одобрения.Apple не несет ответственности за выбор, работу или использование сторонних веб-сайтов или продуктов. Apple не делает никаких заявлений относительно точности или надежности сторонних веб-сайтов. Свяжитесь с продавцом для получения дополнительной информации.
Дата публикации:
.Перенос фото и видео с iPhone, iPad или iPod touch
Узнайте, как передавать фото и видео с iPhone, iPad или iPod touch на Mac или ПК. Вы также можете сделать свои фотографии доступными на всех ваших устройствах с помощью Фото iCloud.
Выберите, где хранить фото и видео
Сделайте свои фото и видео доступными на всех ваших устройствах с помощью iCloud Photos.Или храните их локально только на вашем Mac или ПК.
Фото iCloud
iCloud Photos обеспечивает безопасность, актуальность и автоматическую доступность ваших фотографий и видео на всех ваших устройствах Apple, на iCloud.com и даже на вашем ПК. iCloud Photos всегда загружает и сохраняет исходные фотографии в полном разрешении. Вы можете хранить оригиналы с полным разрешением на каждом из ваших устройств или вместо этого экономить место с помощью версий, оптимизированных для устройств.В любом случае вы можете загрузить свои оригиналы, когда они вам понадобятся. Любые организационные изменения или правки, которые вы вносите, всегда актуальны на всех ваших устройствах.
Фотографии и видео, которые вы храните в iCloud Photos, используют ваше хранилище iCloud. Прежде чем включить Фото iCloud, убедитесь, что у вас достаточно места в iCloud для хранения всей вашей коллекции. Вы можете узнать, сколько места вам нужно, а затем при необходимости обновить тарифный план.
Импорт на Mac
Вы можете использовать приложение «Фото» для импорта фотографий с iPhone, iPad или iPod touch на Mac.
- Подключите iPhone, iPad или iPod touch к Mac с помощью кабеля USB.
- Откройте приложение «Фото».
- В приложении «Фотографии» отображается экран «Импорт» со всеми фотографиями и видео, хранящимися на подключенном устройстве. Если экран «Импорт» не появляется автоматически, щелкните имя устройства на боковой панели «Фотографии».
- Если потребуется, разблокируйте устройство iOS с помощью пароля. Если вы видите на своем устройстве iOS запрос о доверии этому компьютеру, нажмите «Доверять», чтобы продолжить.
- Выберите фотографии, которые хотите импортировать, и нажмите «Импортировать выбранные», либо нажмите «Импортировать все новые фотографии».
- Дождитесь завершения процесса, затем отключите устройство от Mac.
Узнайте, что делать, если не удается импортировать фотографии с iPhone, iPad или iPod touch на компьютер.
Импорт на ПК
Вы можете импортировать фотографии на свой компьютер, подключив устройство к компьютеру и используя приложение Windows Photos:
- Убедитесь, что на вашем компьютере установлена последняя версия iTunes.Для импорта фотографий на компьютер требуется iTunes 12.5.1 или новее.
- Подключите iPhone, iPad или iPod touch к компьютеру с помощью кабеля USB.
- Если потребуется, разблокируйте устройство iOS с помощью пароля.
- Если вы видите на своем устройстве iOS запрос о доверии этому компьютеру, нажмите «Доверять» или «Разрешить», чтобы продолжить.
Затем посетите веб-сайт Microsoft, чтобы узнать, как импортировать фотографии в приложение Windows Photos в Windows 10.
Если у вас включены фотографии iCloud, вам необходимо загрузить исходные версии фотографий в полном разрешении на iPhone, прежде чем импортировать их на компьютер.Выясни как.
Когда вы импортируете видео с устройства iOS на компьютер, некоторые из них могут неправильно повернуться в приложении Windows Photos. Вы можете добавить эти видео в iTunes, чтобы воспроизводить их в правильной ориентации.
Узнайте, что делать, если не удается импортировать фотографии с iPhone, iPad или iPod touch на компьютер.
Информация о продуктах, произведенных не Apple, или о независимых веб-сайтах, не контролируемых и не проверенных Apple, предоставляется без рекомендаций или одобрения.Apple не несет ответственности за выбор, работу или использование сторонних веб-сайтов или продуктов. Apple не делает никаких заявлений относительно точности или надежности сторонних веб-сайтов. Свяжитесь с продавцом для получения дополнительной информации.
Дата публикации:
.Если ваши фотографии iCloud не загружаются на ваш компьютер
Узнайте, как использовать iCloud Photos или My Photo Stream на ПК с Windows, загружать и скачивать свои фотографии и видео, чтобы просматривать их на своих устройствах Apple, и удалять те, которые вам больше не нужны.
Прежде чем начать
Вот что вам нужно для использования Фото iCloud на вашем ПК:
«Мой фотопоток» недоступен в iCloud для Windows 10 и более поздних версий.Чтобы узнать больше, проверьте системные требования для iCloud.
Если вы видите сообщение «Мы обнаружили, что вы используете старую версию Windows», узнайте, что делать.
Как мне просмотреть фотографии и видео, которые я загрузил в iCloud Photos со своего компьютера?
Как мне загрузить все мои фото и видео на мой компьютер с Windows?
В iCloud для Windows 11.1 оптимизированные версии всех фотографий и видео автоматически загружаются на ваш компьютер после включения функции «Фото iCloud». Откройте фото или видео, чтобы загрузить полную версию.
В iCloud для Windows 10 и более ранних версий после включения Фото iCloud на всех своих устройствах любые новые фотографии и видео, которые вы добавляете в свою библиотеку, будут автоматически загружаться на ваш компьютер. * Вы также можете загружать свои фотографии и видео по годам. Вы можете найти кнопку загрузки, щелкнув iCloud в области уведомлений Windows.
* Новые фото и видео автоматически загружаются на ваш компьютер в папку C: \ Users \ ваше имя \ Мои изображения \ iCloud Photos \ Downloads.
Как я могу увидеть статус моей загрузки или загрузки?
После того, как вы загрузили iCloud для Windows, вы можете добавить его в строку состояния, чтобы следить за ходом загрузки и скачивания iCloud. Щелкните значок iCloud в области уведомлений Windows на своем ПК. Вам может потребоваться нажать Показать скрытые значки в области уведомлений, чтобы увидеть iCloud.
Я редактировал фото или видео на своем устройстве Apple, но не вижу их на своем компьютере
В последней версии iCloud для Windows изменения и удаления загружаются автоматически.
В iCloud для Windows 10 и более ранних версий iCloud Photos на вашем ПК с Windows загружает ваши фотографии один раз. Если вы отредактируете фотографии после их загрузки на компьютер, отредактированная версия больше не загрузится. Если вы хотите сохранить отредактированную версию на свой компьютер, вы можете загрузить отдельные фотографии и видео из iCloud.com или скачивайте по годам.
- Щелкните значок облака в области уведомлений Windows на вашем ПК.
- Щелкните Загрузить фотографии.
- Выберите фото и видео, которые хотите загрузить, и нажмите «Загрузить».
Если вы редактируете на своем компьютере фотографию, которую уже загрузили в Фото iCloud, вы можете изменить имя файла фотографии и снова загрузить ее в Фото iCloud.
Я добавил фотографии в свой фотопоток, но их нет на моих устройствах
Если вы добавляете фотографии в iCloud на своем ПК, но не видите их на своем iPhone, iPad или iPod touch, выполните следующие действия:
- На iPhone, iPad или iPod touch нажмите «Настройки»> «Wi-Fi».Убедитесь, что Wi-Fi включен и ваше устройство iOS подключено к Интернету. Получите помощь, если вам не удается подключиться к Wi-Fi на своем iPhone, iPad или iPod touch.
- На вашем iPhone, iPad или iPod touch нажмите «Настройки»> [ваше имя]> iCloud. Если вы используете iOS 10.2 или более раннюю версию, перейдите в «Настройки»> «iCloud». Убедитесь, что вы вошли в систему с тем же Apple ID, который вы используете с iCloud для Windows.
- Откройте iCloud для Windows и рядом с Фото щелкните Параметры. Включите Мой фотопоток.
- Закройте и снова откройте iCloud для Windows.
- Перезагрузите компьютер.
Когда вы включаете iCloud Photos на вашем iPhone, iPad, iPod touch или Mac, фотографии, которые вы добавляете с вашего ПК, появляются в альбоме «Недавние».
Если вы по-прежнему не видите свои фотографии на устройствах iOS, скопируйте их в папку «Загрузки».
Копирование фотографий в папку «Фотографии для загрузки»
Вы также можете скопировать фотографии из папки на ПК в папку «Загрузки фотографий» в iCloud.
- Откройте окно проводника (Windows 8 и новее) или окно проводника Windows (Windows 7).
- Выберите «Избранное»> «Фото iCloud».
- В другом окне откройте папку, в которой вы в настоящее время храните фотографии, которые вы хотите добавить в iCloud Photos или My Photo Stream.
- Выберите фотографии, которые хотите добавить.
- Перетащите их в папку «Загрузки» в iCloud Photos.
Что случилось с папкой «Мой фотопоток»?
В iCloud для Windows 10 или новее «Мой фотопоток» больше не доступен.
В iCloud для Windows 7 после включения Фото iCloud на вашем ПК «Мой фотопоток» автоматически отключается. Если вы хотите отправлять новые фотографии на свои устройства, которые не используют «Фото iCloud», вы можете снова включить «Мой фотопоток» в параметрах фотографий iCloud. Когда вы используете и Фото iCloud, и Мой фотопоток, вы можете увидеть свои фотографии из Моего фотопотока, выбрав «Изображения»> «Фото iCloud»> «Загрузки».
Почему я вижу повторяющиеся фотографии?
iCloud для Windows загружает файл JPEG или MOV для каждой Live Photo, хранящейся в iCloud Photos.
Вы также можете увидеть дополнительные копии фотографий, когда они были отредактированы в приложении iOS или macOS Photos перед загрузкой на ваш компьютер. Узнайте больше об отредактированных фотографиях в iCloud Photos.
Как удалить фото и видео в Фото iCloud?
В iCloud для Windows 11.1 фотографии и видео, которые вы удаляете со своего устройства Apple или iCloud.com, будут удалены с вашего ПК, если вы не выбрали их закрепление.И когда вы удаляете фото или видео на своем ПК, они также удаляются в iCloud Photos.
В iCloud для Windows 10 и более ранних версий вы можете удалять фотографии и видео в приложении «Фото» на iPhone, iPad, iPod touch или Mac, а также на iCloud.com.
Когда вы удаляете фотографии и видео со своего устройства Apple или на iCloud.com, они не удаляются с вашего ПК. А когда вы удаляете фото или видео на своем ПК, они не удаляются в iCloud Photos.
Как iCloud Photos обрабатывает фотографии в формате RAW?
iCloud Photos хранит все ваши фотографии RAW со встроенными файлами JPEG в исходных форматах.Вы можете просматривать эскизы версий на своем Mac или загружать и редактировать их на Mac или ПК.
Я получаю сообщение «Мы обнаружили, что вы используете старую версию Windows»
Если вы используете старую версию Windows 10, вы можете увидеть сообщение «Мы обнаружили, что вы используете старую версию Windows. Возможности iCloud Photos будут немного ограничены в этой версии Windows». Чтобы получить все возможности iCloud Photos, обновите Windows 10 до сборки 18363 или новее, а также загрузите и установите декодер HEVC и подключаемый модуль HEIF из Microsoft Store.
Информация о продуктах, произведенных не Apple, или о независимых веб-сайтах, не контролируемых и не проверенных Apple, предоставляется без рекомендаций или одобрения. Apple не несет ответственности за выбор, работу или использование сторонних веб-сайтов или продуктов.Apple не делает никаких заявлений относительно точности или надежности сторонних веб-сайтов. Свяжитесь с продавцом для получения дополнительной информации.
Дата публикации:
.