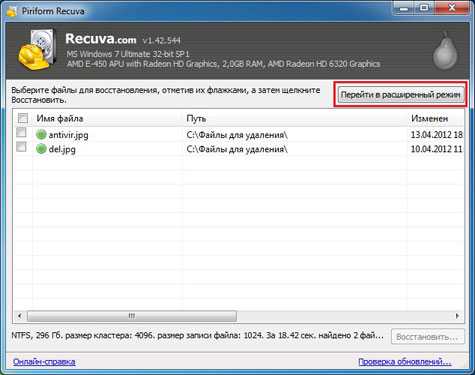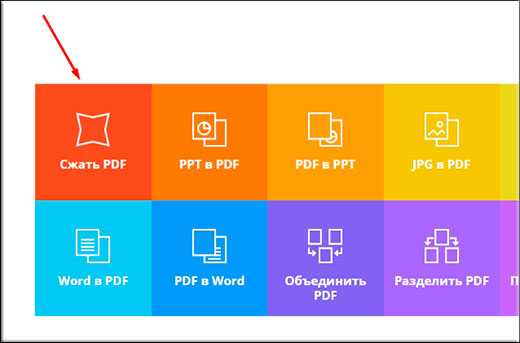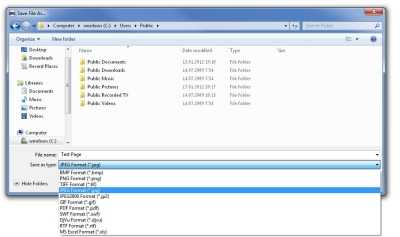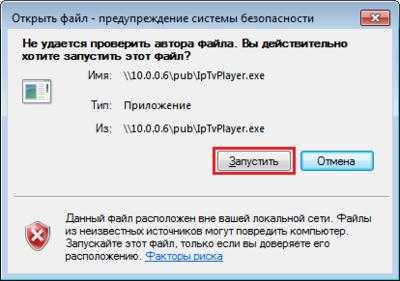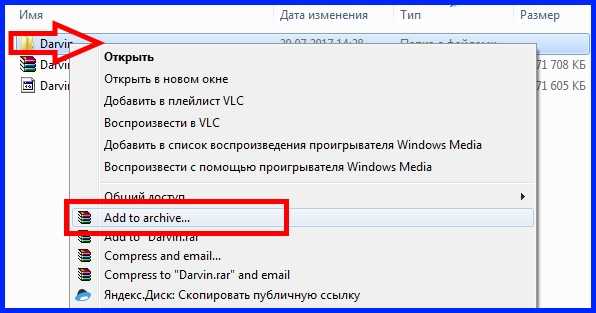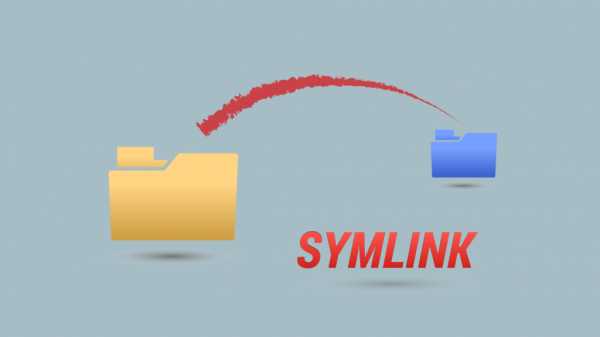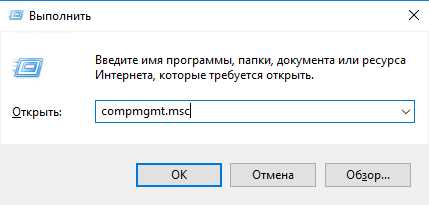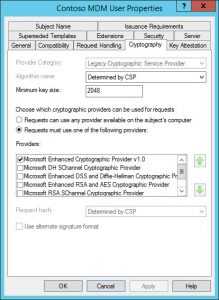Акронис тру имидж как обозначаются файлы
Как пользоваться Acronis True Image
Обеспечение защиты сохранности и конфиденциальности информации, хранимой на компьютере, а также работоспособности всей системы в целом – очень важные задачи. С ними отлично помогает справиться комплексный набор утилит Acronis True Image. С помощью этой программы можно сохранить свои данные как от случайных сбоев в системе, так и от целенаправленных вредоносных действий. Давайте разберемся, как работать в приложении Acronis True Image.
Скачать последнюю версию Acronis True Image
Создание резервной копии
Одним из основных гарантов сохранения данных в целостности является создание их резервной копии. Программа Acronis True Image предлагает расширенные возможности при выполнении указанной процедуры, ведь это одна из основных задач приложения.
Сразу же после запуска программы Акронис Тру Имидж, открывается стартовое окно, которое предлагает возможность резервного копирования. Копию можно сделать полностью со всего компьютера, отдельных дисков и их разделов, а также с отмеченных папок и файлов. Для того, чтобы выбрать источник копирования, кликаем по левой части окна, где должна быть надпись: «Изменить источник».
Мы попадаем в раздел выбора источника. Как говорилось выше, нам предоставляется на выбор три варианта копирования:
- Весь компьютер;
- Отдельные диски и разделы;
- Отдельные файлы и папки.
Выбираем, один из данных параметров, к примеру, «Файлы и папки».
Перед нами открывается окно в виде проводника, где отмечаем те папки и файлы, резервную копию которых хотим сделать. Отмечаем нужные элементы, и жмем на кнопку «OK».
Далее нам предстоит выбрать место назначение копии. Для этого кликаем по левой части окна с надписью «Изменить место назначения».
Тут также существует три варианта:
- Облачное хранилище Acronis Cloud с неограниченным объемом места для хранения данных;
- Съемный носитель;
- Место на жестком диске компьютера.
Выберем, к примеру, облачное хранилище Acronis Cloud, в котором вы предварительно должны создать учетную запись.
Итак, для создания резервной копии практически все готово. Но, мы ещё можем решить, шифровать ли нам данные, или оставить их незащищенными. Если мы решили шифровать, то жмем на соответствующую надпись на окне.
В открывшемся окне дважды вводим произвольный пароль, который следует запомнить, чтобы в будущем иметь возможность получить доступ к зашифрованной резервной копии. Жмем на кнопку «Сохранить».
Теперь для того, чтобы создать резервную копию, осталось нажать на зеленую кнопку с надписью «Создать копию».
После этого, запускается процесс резервного копирования, который может быть продолжен в фоновом режиме, пока вы занимаетесь другими делами.
После завершения процедуры резервного копирования, в окне программы между двумя точками соединения появляется характерный зеленый значок с галочкой внутри.
Синхронизация
Для того, чтобы синхронизировать свой компьютер с облачным хранилищем Acronis Cloud, и иметь доступ к данным с любого устройства, с главного окна программы Acronis True Image, переходим во вкладку «Синхронизация».
В открывшемся окне, в котором в общих чертах описываются возможности синхронизации, жмем на кнопку «OK».
Далее, открывается файловый менеджер, где нужно выбрать именно ту папку, которую мы хотим синхронизировать с облаком. Ищем нужную нам директорию, и жмем на кнопку «OK».
После этого, создается синхронизация между папкой на компьютере и облачным сервисом. Процесс может занять некоторое время, но теперь любые изменения в указанной папке будут автоматически передаваться Acronis Cloud.
Управление резервной копией
После того, как резервная копия данных была загружена на сервер Acronis Cloud, ею можно управлять с помощью Панели мониторинга. Тут же имеется возможность управлять и синхронизациями.
Со стартовой страницы Acronis True Image переходим в раздел под названием «Панель мониторинга».
В открывшемся окне кликаем по зеленой кнопке «Открыть он-лайн панель мониторинга».
После этого, запускается браузер, который установлен в Вашем компьютере по умолчанию. Браузер перенаправляет пользователя на страницу «Устройства» в его учетной записи в Acronis Cloud, на которой видны все резервные копирования. Для того, чтобы восстановить резервную копию, достаточно просто нажать на кнопку «Восстановить».
Для того, чтобы просмотреть свои синхронизации в браузере требуется кликнуть по одноименной вкладке.
Создание загрузочного носителя
Загрузочный диск, или флешка, нужны после аварийного сбоя в системе для её восстановления. Чтобы создать загрузочный носитель, переходим в раздел «Инструменты».
Далее выбираем пункт «Мастер создания загрузочных носителей».
Затем, открывается окно, в котором предлагается выбрать способ создания загрузочного носителя: используя собственную технологию Acronis, или же воспользовавшись технологией WinPE. Первый из способов более простой, но не работает с некоторыми аппаратными конфигурациями. Второй способ сложнее, но в то же время он подойдет для любого «железа». Правда, нужно отметить, что процент несовместимости загрузочной флешки, созданной по технологии Acronis, достаточно мал, так что, прежде всего, нужно использовать именно этот USB-накопитель, и только в случае неудачи переходить к созданию флешки по технологии WinPE.
После того, как выбран способ создания флешки, открывается окно, в котором следует указать конкретный USB-накопитель или диск.
На следующей странице сверяем все выбранные параметры, и жмем на кнопку «Приступить».
После этого, происходит сам процесс создания загрузочного носителя.
Как создать загрузочную флешку в Acronis True Image
Безвозвратное удаление данных с дисков
В программе Acronis True Image имеется инструмент Drive Cleanser, который помогает полностью стирать данные с дисков, и их отдельных разделов, без возможности последующего восстановления.
Для того, чтобы воспользоваться данной функцией, из раздела «Инструменты» переходим в пункт «Больше инструментов».
После этого, открывается проводник Windows, который представляет дополнительный перечень утилит Acronis True Image, не включенных в основной интерфейс программы. Запускаем утилиту Drive Cleanser.
Перед нами отрывается окно утилиты. Здесь нужно выбрать диск, раздел диска или USB-носитель, который нужно очистить. Для этого достаточно сделать один клик левой кнопкой мыши по соответствующему элементу. После выбора, жмем на кнопку «Далее».
Затем, выбираем метод очистки диска, и опять жмем на кнопку «Далее».
После этого, открывается окно, в котором предупреждается, что данные на выбранном разделе будут удалены, а сам он отформатирован. Ставим галочку около надписи «Удалить выбранные разделы без возможности восстановления», и жмем на кнопку «Приступить».
Затем, начинается процедура безвозвратного удаления данных с выбранного раздела.
Очистка системы
Воспользовавшись утилитой System Clean-up, можно очистить ваш жесткий диск от временных файлов, и другой информации, которая может помочь злоумышленникам отследить действия пользователя на компьютере. Данная утилита расположена также в перечне дополнительных инструментов программы Acronis True Image. Запускаем её.
В открывшемся окне утилиты, выбираем те системные элементы, которые желаем удалить, и жмем на кнопку «Очистить».
После этого, происходит очистка компьютера от ненужных системных данных.
Работа в пробном режиме
Инструмент Try&Decide, который также находится среди дополнительных утилит программы Acronis True Image, предоставляет возможность запустить пробный режим работы. В этом режиме пользователь может запускать потенциально опасные программы, переходить на сомнительные сайты, и выполнять другие действия без риска нанесения вреда системе.
Открываем утилиту.
Для того, чтобы включить пробный режим, кликаем на самую верхнюю надпись в открывшемся окне.
После этого, запускается режим работы, в котором отсутствует вероятность риска нанесения ущерба системе вредоносными программами, но, в то же время, этот режим накладывает некоторые ограничения на возможности пользователя.
Как видим, программа Acronis True Image представляет собой очень мощный комплекс утилит, который призван обеспечить максимальный уровень защиты данных от потери или воровства злоумышленниками. В то же время, функционал приложения так богат, что для того, чтобы разобраться во всех возможностях Acronis True Image, потребуется немало времени, но это того стоит.
Мы рады, что смогли помочь Вам в решении проблемы.Опишите, что у вас не получилось. Наши специалисты постараются ответить максимально быстро.
Помогла ли вам эта статья?
ДА НЕТAcronis True Image, как пользоваться
Обеспечение защиты сохранности и конфиденциальности информации, хранимой на компьютере, а также работоспособности всей системы в целом – очень важные задачи. С ними отлично помогает справиться комплексный набор утилит Acronis True Image. С помощью этой программы можно сохранить свои данные как от случайных сбоев в системе, так и от целенаправленных вредоносных действий. Давайте разберемся, как работать в приложении Acronis True Image.
Acronis True Image, как пользоваться
Содержание: Acronis True Image, как пользоваться
- Создание резервной копии
- Синхронизация
- Управление резервной копией
- Создание загрузочного носителя
- Безвозвратное удаление данных с дисков
- Очистка системы
- Работа в пробном режиме
Скачать последнюю версию Acronis True Image
Создание резервной копии
Одним из основных гарантов сохранения данных в целостности является создание их резервной копии. Программа Acronis True Image предлагает расширенные возможности при выполнении указанной процедуры, ведь это одна из основных задач приложения.
Сразу же после запуска программы Акронис Тру Имидж, открывается стартовое окно, которое предлагает возможность резервного копирования. Копию можно сделать полностью со всего компьютера, отдельных дисков и их разделов, а также с отмеченных папок и файлов. Для того, чтобы выбрать источник копирования, кликаем по левой части окна, где должна быть надпись: «Изменить источник».
Мы попадаем в раздел выбора источника. Как говорилось выше, нам предоставляется на выбор три варианта копирования:
- Весь компьютер;
- Отдельные диски и разделы;
- Отдельные файлы и папки.
Выбираем, один из данных параметров, к примеру, «Файлы и папки».
Перед нами открывается окно в виде проводника, где отмечаем те папки и файлы, резервную копию которых хотим сделать. Отмечаем нужные элементы, и жмем на кнопку «OK».
Далее нам предстоит выбрать место назначение копии. Для этого кликаем по левой части окна с надписью «Изменить место назначения».
Тут также существует три варианта:
- Облачное хранилище Acronis Cloud с неограниченным объемом места для хранения данных;
- Съемный носитель;
- Место на жестком диске компьютера.
Выберем, к примеру, облачное хранилище Acronis Cloud, в котором вы предварительно должны создать учетную запись.
Итак, для создания резервной копии практически все готово. Но, мы ещё можем решить, шифровать ли нам данные, или оставить их незащищенными. Если мы решили шифровать, то жмем на соответствующую надпись на окне.
В открывшемся окне дважды вводим произвольный пароль, который следует запомнить, чтобы в будущем иметь возможность получить доступ к зашифрованной резервной копии. Жмем на кнопку «Сохранить».
Теперь для того, чтобы создать резервную копию, осталось нажать на зеленую кнопку с надписью «Создать копию».
После этого, запускается процесс резервного копирования, который может быть продолжен в фоновом режиме, пока вы занимаетесь другими делами.
После завершения процедуры резервного копирования, в окне программы между двумя точками соединения появляется характерный зеленый значок с галочкой внутри.
Синхронизация
Для того, чтобы синхронизировать свой компьютер с облачным хранилищем Acronis Cloud, и иметь доступ к данным с любого устройства, с главного окна программы Acronis True Image, переходим во вкладку «Синхронизация».
В открывшемся окне, в котором в общих чертах описываются возможности синхронизации, жмем на кнопку «OK».
Далее, открывается файловый менеджер, где нужно выбрать именно ту папку, которую мы хотим синхронизировать с облаком. Ищем нужную нам директорию, и жмем на кнопку «OK».
После этого, создается синхронизация между папкой на компьютере и облачным сервисом. Процесс может занять некоторое время, но теперь любые изменения в указанной папке будут автоматически передаваться Acronis Cloud.
Управление резервной копией
После того, как резервная копия данных была загружена на сервер Acronis Cloud, ею можно управлять с помощью Панели мониторинга. Тут же имеется возможность управлять и синхронизациями.
Со стартовой страницы Acronis True Image переходим в раздел под названием «Панель мониторинга».
В открывшемся окне кликаем по зеленой кнопке «Открыть он-лайн панель мониторинга».
После этого, запускается браузер, который установлен в Вашем компьютере по умолчанию. Браузер перенаправляет пользователя на страницу «Устройства» в его учетной записи в Acronis Cloud, на которой видны все резервные копирования. Для того, чтобы восстановить резервную копию, достаточно просто нажать на кнопку «Восстановить».
Для того, чтобы просмотреть свои синхронизации в браузере требуется кликнуть по одноименной вкладке.
Создание загрузочного носителя
Загрузочный диск, или флешка, нужны после аварийного сбоя в системе для её восстановления. Чтобы создать загрузочный носитель, переходим в раздел «Инструменты».
Далее выбираем пункт «Мастер создания загрузочных носителей».
Затем, открывается окно, в котором предлагается выбрать способ создания загрузочного носителя: используя собственную технологию Acronis, или же воспользовавшись технологией WinPE. Первый из способов более простой, но не работает с некоторыми аппаратными конфигурациями. Второй способ сложнее, но в то же время он подойдет для любого «железа». Правда, нужно отметить, что процент несовместимости загрузочной флешки, созданной по технологии Acronis, достаточно мал, так что, прежде всего, нужно использовать именно этот USB-накопитель, и только в случае неудачи переходить к созданию флешки по технологии WinPE.
После того, как выбран способ создания флешки, открывается окно, в котором следует указать конкретный USB-накопитель или диск.
На следующей странице сверяем все выбранные параметры, и жмем на кнопку «Приступить».
После этого, происходит сам процесс создания загрузочного носителя.
Безвозвратное удаление данных с дисков
В программе Acronis True Image имеется инструмент Drive Cleanser, который помогает полностью стирать данные с дисков, и их отдельных разделов, без возможности последующего восстановления.
Для того, чтобы воспользоваться данной функцией, из раздела «Инструменты» переходим в пункт «Больше инструментов».
После этого, открывается проводник Windows, который представляет дополнительный перечень утилит Acronis True Image, не включенных в основной интерфейс программы. Запускаем утилиту Drive Cleanser.
Перед нами отрывается окно утилиты. Здесь нужно выбрать диск, раздел диска или USB-носитель, который нужно очистить. Для этого достаточно сделать один клик левой кнопкой мыши по соответствующему элементу. После выбора, жмем на кнопку «Далее».
Затем, выбираем метод очистки диска, и опять жмем на кнопку «Далее».
После этого, открывается окно, в котором предупреждается, что данные на выбранном разделе будут удалены, а сам он отформатирован. Ставим галочку около надписи «Удалить выбранные разделы без возможности восстановления», и жмем на кнопку «Приступить».
Затем, начинается процедура безвозвратного удаления данных с выбранного раздела.
Очистка системы
Воспользовавшись утилитой System Clean-up, можно очистить ваш жесткий диск от временных файлов, и другой информации, которая может помочь злоумышленникам отследить действия пользователя на компьютере. Данная утилита расположена также в перечне дополнительных инструментов программы Acronis True Image. Запускаем её.
В открывшемся окне утилиты, выбираем те системные элементы, которые желаем удалить, и жмем на кнопку «Очистить».
После этого, происходит очистка компьютера от ненужных системных данных.
Работа в пробном режиме
Инструмент Try&Decide, который также находится среди дополнительных утилит программы Acronis True Image, предоставляет возможность запустить пробный режим работы. В этом режиме пользователь может запускать потенциально опасные программы, переходить на сомнительные сайты, и выполнять другие действия без риска нанесения вреда системе.
Открываем утилиту.
Для того, чтобы включить пробный режим, кликаем на самую верхнюю надпись в открывшемся окне.
После этого, запускается режим работы, в котором отсутствует вероятность риска нанесения ущерба системе вредоносными программами, но, в то же время, этот режим накладывает некоторые ограничения на возможности пользователя.
Как видим, программа Acronis True Image представляет собой очень мощный комплекс утилит, который призван обеспечить максимальный уровень защиты данных от потери или воровства злоумышленниками. В то же время, функционал приложения так богат, что для того, чтобы разобраться во всех возможностях Acronis True Image, потребуется немало времени, но это того стоит.
Восстановление системы из архива Acronis True Image со всеми программами и файлами
Здравствуйте, уважаемые читатели блога Serfery.ru : ) Данная статья будет является логическим продолжением моей предыдущей – о резервном копировании всей операционной системы (на примере Windows) вместе с программами и файлами, при помощи очень полезной программы – Acronis True Image
«Создание точной копии системы со всеми программами и файлами при помощи Acronis True Image»
А теперь я расскажу вам как можно легко восстановить вашу систему из созданной ранее резервной копии и вернуть её к тому состоянию, когда вы создавали эту резервную копию. Также в данной статье я объясню как сделать восстановление отдельных файлов и папок из соответствующей резервной копии.
Восстановление может понадобиться, если система начала вдруг нестабильно работать, сильно, по непонятным вам причинам, подтормаживать, появились какие-то ещё проблемы с её загрузкой и так далее. В таком случае вы можете просто её восстановить из созданной вами ранее резервной копии. Процесс простой и после восстановления вы получите вашу систему уже готовую к работе: на ней будут установлены все программы, будут все файлы, с которыми вы работали, всё настроено так как было ранее перед созданием копии.
Последние версии программы Acronis True Image позволяют восстановить систему из архива даже на другие компьютеры с отличающимся оборудованием. Эта возможность бывает очень даже необходимой.
Итак, рассмотрим по шагам что нужно сделать, чтобы восстановить систему из созданной резервной копии.
Восстановление системы вместе с ранее установленными программами и файлами при помощи Acronis True Image
В первую очередь нам необходимо иметь на руках тот носитель (например: внешний HDD, флешку) или удалённое онлайн хранилище, где был сохранён наш архив с резервной копией всей системы. Если вы читаете эту статью первой и ещё не знаете как вообще создать резервную копию, то рекомендую прочитать предыдущую статью, где я об этом рассказывал, перейдя по ссылке выше.
Процесс восстановления системы их архива очень прост. Рассмотрим его:
-
Запускаем установленную программу Acronis True Image с ярлыка на рабочем столе или из меню «Пуск».
-
Когда программа Acronis запустится, переходим сразу на вкладку «Резервное копирование и восстановление». А на этой вкладке нажимаем вверху кнопку «Восстановить»:
-
Откроется маленькое окно, где будет отображён список созданных ранее резервных копий.
Но даже те копии, которые хранятся у вас на съёмных носителях (флешках, внешних HDD), всё равно будут отображены в списке, но при попытке восстановиться из них без подключения нужного носителя к компьютеру получите ошибку. Как раз я в своём примере из предыдущей статьи делал резервную копию на флешку и в данный момент не подключил её к компьютеру. Поэтому при нажатии кнопки «Восстановить», появится вот такое сообщение:
В таком случае вам нужно подключить к компьютеру тот съёмный носитель, на котором хранится архив с резервной копией и нажать кнопку «Обзор», после чего выбрать то место, где хранится нужная резервная копия:
Найти резервную копию можно было и сразу же нажав кнопку «Поиск резервной копии…», после того как зашли в раздел «Восстановить»:
В таком случае вы бы попали в такое же окно проводника, где можно найти нужную резервную копию на компьютере, внешнем носителе или в сети.
-
Когда архив с нужной резервной копией будет выбран, нажимаем кнопку «Добавить список резервных копий», расположенную внизу окна.
В том случае, если архив был защищён паролем, сразу появится окно, где необходимо ввести этот пароль:
-
Теперь появится главное окно восстановления системы из архива. В окне необходимо выбрать разделы из тех, что мы архивировали — те, которые хотим восстановить. Если вы хотите восстановить ровно всё тоже, что и резервировали ранее вместе с системой, то просто выберите все разделы из списка, отметив их галочкой.
Если вы резервировали помимо системных разделов ещё и отдельные разделы с какими-то вашими данными и хотите восстановить только систему без этих разделов с данными, то просто поставьте галочки только на системных разделах (Для Windows 7 – это как правило Диск «С:» и раздел «Зарезервировано системой»).
В таком случае система вместе с её настройками и программами полностью восстановится, но неотмеченные вами разделы с данными восстанавливаться не будут.
Помимо выбора разделов для восстановления можно также выбрать место, в которое они будут восстанавливаться. Например, можно сделать так, чтобы раздел с системой из архива восстановился в другое место или на другой диск. Для этого нужно нажать на стрелочку справа от названия раздела и распахнётся список доступных мест или дисков, куда можно восстановить раздел:
Как видно из моего примера (изображение выше), у меня доступно только одно место, куда я могу восстановить выбранный раздел. Ещё 2 места помечены красным и это значит, что восстановление туда невозможно. Как правило, это из-за недостатка места для восстановления большего объёма.
Рекомендую всегда восстанавливать раздел в тоже место, где и он был ранее, чтобы избежать возможных дальнейших проблем с загрузкой системы. Т.е. просто оставить выбор по умолчанию.
Также для каждых из восстанавливаемых разделов с системой или данными имеется возможность изменить ещё дополнительные их свойства. Новичкам я советую в это не вникать и не заходить даже в эти свойства, потому как по умолчанию Acronis итак делает восстановление максимально эффективно без изменений в структурах диска.
Более опытные пользователи могут зайти в раздел дополнительных свойств, щёлкнув по ссылке внизу восстанавливаемого раздела «Свойства раздела»:
-
В самом верху окна свойств можно задать букву диска, которая будет присвоена разделу после восстановления. По умолчанию Acronis присвоит туже букву, что и была у раздела, на тот момент как вы сделали резервную копию. Далее можно указать метку раздела (это заголовок раздела, например — «Локальный диск»), которую Acronis по умолчанию присвоит сам (ту же что и была ранее):
Тип раздела рекомендую всегда оставлять «Основной», иначе система может не загрузиться после восстановления.
-
Чуть ниже в окне свойств раздела можно задать размер восстанавливаемого раздела. Acronis создаёт всегда точную копию раздела вместе со свободным местом, помимо данных.
И тут в свойствах вы можете уменьшить свободное пространство при необходимости. Для этого под заголовком «Нераспределённое пространство» нужно увеличить незанятое пространство настолько, насколько вам нужно:
Либо можно оставить раздел с максимальным размером вместе со свободным местом.
Рекомендую оставить размеры разделов такие же, как были до восстановления, т.е. ничего не менять! Тогда вы получите после восстановления точную копию своего компьютера.
После того как нужные изменения проделаны, нужно нажать кнопку «ОК» для их сохранения или «Отмена» для сброса изменений.
-
-
Последний шаг перед восстановлением раздела – задание при необходимости дополнительных параметров самого этапа восстановления. Пробежимся по ним.
Кликаем по ссылке внизу «Параметры восстановления диска»:
В окне мы увидим уже знакомые по этапу создания резервной копии вкладки: «Дополнительно», «Производительность», «Уведомления». Рассмотрим настройки на каждой вкладке.
-
Вкладка «Дополнительно». В первом разделе «Режим восстановления диска» галочку ставить не нужно. Посекторное восстановление позволит воссоздать точную низкоуровневую структуру диска с сохранением ошибок диска. Такой вариант, как правило, никогда не нужен.
Далее идёт раздел «Pre/Post-команды», в котором тоже оставляем всё по умолчанию. Настройки тут не нужны если вы не программист и не желаете внести какие-то дополнительные команды, которые будут исполнены во время восстановления.
В разделе «Проверка» можно включить проверку резервной копии на её целостность до восстановления, а также проверку файловой системы после восстановления. Если резервная копия создавалась очень давно, можно включить опцию для её проверки, чтобы избежать проблем во время восстановления, в случае если копия повреждена:
Последний раздел «Перезагрузка компьютера». Тут можно включить автоматическую перезагрузку, в случае если Acronis будет это необходимо. Для этого поставьте соответствующую галочку, как на изображении ниже из моего примера:
Если же галочка стоять не будет, то при необходимости перезагрузки компьютера во время восстановления, Acronis выдаст окно, где необходимо будет подтвердить перезагрузку.
-
Теперь переходим к вкладке «Производительность». Тут единственное, что можно настроить – приоритет операции восстановления. В предыдущей статье про резервное копирование я уже упоминал, что чем выше приоритет, тем быстрее будет идти процесс, но тем больше будет отниматься ресурсов компьютера.
Рекомендую поставить «Обычный»:
Ставьте «Высокий», только если ваш компьютер очень производительный / мощный.
-
На последней вкладке «Уведомления» никаких важных функций нет. Тут можно настроить получение информации о восстановлении по почте, а также сообщать при недостатке свободного места на диске. Хватит ли нам места или нет на диске мы итак будем смотреть перед восстановлением : )
Внизу советую поставить галочку «Сохранить как параметры по умолчанию» для того чтобы на будущие разы не настраивать всё заново. Теперь можно нажимать кнопку «ОК» для сохранения настроек:
-
-
Теперь у нас всё настроено к восстановлению и можно запускать этот процесс, нажав кнопку «Восстановить сейчас» внизу окна:
-
Поскольку восстановление идёт прямо из Windows, то на моём опыте, всегда Acronis требует перезагрузки системы в самом начале восстановления. Если вы в настройках выше поставили галочку «При необходимости автоматически перезагружать компьютер во время восстановления», то компьютер перезагрузится сам без выдачи запроса.
Если же подобная опция включена не была, то вы получите вот такое предупреждение:
И для продолжения перезагрузки вам нужно самому это подтвердить, нажав кнопку «Перезапустить».
-
Система перезагрузится и далее загрузка пойдёт уже через загрузчик Acronis True Image. Вы увидите надпись «Starting Acronis Loader…» на чёрном экране, после чего начнётся процесс восстановления:
Вы можете активировать автоматическое выключение компьютера сразу после завершения процесса восстановления системы, поставив соответствующую галочку в окне (см.изображение выше).
После того как восстановление завершится, вы сможете загрузить вашу систему со всеми программами и всеми файлами, сохранёнными на тот момент когда вы создавали резервную копию. Вам больше не придётся устанавливать с нуля Windows, ставить все программы и производить настройки. Теперь вы сможете просто загрузить уже вашу готовую к работе систему. Удобно? : ) Думаю, что мало кто скажет «Нет» по каким-то причинам : )
Самое главное, что и ничего особо сложного нет… Руководство большое лишь потому что подробное, а сами шаги очень простые.
Рассмотрим теперь процесс восстановления отдельных файлов / папок из соответствующей резервной копии.
Восстановление отдельных файлов / папок из соответствующей резервной копии
Не забываем, что для восстановления разделов и отдельных файлов / папок служат разные резервные копии. О процессе создания каждой из них я рассказывал в предыдущей своей статье.
Для восстановления отдельных файлов нужен именно соответствующий тип резервной копии.
Итак, предположим, что у нас потерялись какие-то важные документы и необходимо их восстановить. Резервная копия у нас имеется.
Начинаем процесс восстановления. Он ещё намного проще, чем восстановление разделов, поэтому совсем не должен оставить вопросов.
-
В начале идут все действия по выбору резервной копии, и они полностью аналогичные пунктам с 1-го по 4-й раздела «Восстановление системы вместе с ранее установленными программами и файлами при помощи Acronis True Image» данной статьи. Перейдите по ссылке выше и прочтите указанные выше пункты, если забыли, что нужно делать для начала восстановления.
-
После того как нужный архив резервной копии с вашими файлами / папками будет выбран, откроется окно как на изображении ниже:
Мы видим окно проводника Acronis, которое отображает содержимое нашей резервной копии файлов и папок. Всё что нам нужно сделать – отметить те файлы / папки, которые хотим восстановить.
После чего просто нажимаем кнопку «Восстановить».
-
Откроется ещё одно окно, где можно задать путь для восстановления выбранных файлов. Я обычно всегда оставляю прежнее хранилище. Дополнительные параметры «Параметры восстановления файлов» рассматривать не будем, там нет никаких новых настроек, и все их мы уже рассмотрели ранее (пункт №6 раздела «Восстановление системы вместе с ранее установленными программами и файлами при помощи Acronis True Image» данной статьи).
Нажимаем кнопку «Восстановить сейчас» для начала процесса восстановления:
Длительность восстановления по-прежнему будет зависеть от объёма данных.
После восстановления вы сразу увидите все свои ранее потерянные данные в нужных местах (тех, где они ранее находились на момент создания резервной копии файлов).
Ну вот мы и рассмотрели все возможности восстановления из резервных копий, а именно – из целых разделов с системой и данными и отдельных файлов / папок.
Все это только кажется сложным, достаточно лишь один раз пробежаться по этим шагам и всё станет понятно : )
На этом данную статью заканчиваю, а в следующей я расскажу ещё об одной важной функции – создании загрузочного диска c Acronis и возможности восстановления системы, даже если сама система не загружается по любой из причин. В таком случае, поскольку система «поломалась», то и программу Acronis вы уже запустить из неё не сможете. Для таких целей и нужен диск восстановления с программой Acronis True Image, с которого можно загрузиться и всё восстановить.
Буду ждать ваших вопросов в комментариях и с удовольствием всем отвечу! :) Пока ;)
стратегии резервного копирования / Блог компании Acronis / Хабр
Приветствую вас, жители хабро-мира! Мы продолжаем знакомить вас с технологиями True Image. На этот раз поговорим о том, как настроить процесс резервного копирования таким образом, чтобы- данные были надежно защищены.
- папка с резервными копиями (они же – бэкапы, они же – backups) не «съела» все свободное пространство вашего диска.
- не дублировать одну и ту же информацию в разных бэкапах.
Отчасти мы уже касались этой темы в статье Acronis True Image, способы создания резервных копий. Рассмотрим ее поподробнее.
Стратегия резервного копирования состоит из двух этапов:
- Создание схемы резервного копирования (backup scheme).
- Планирование резервного копирования (backup scheduling).
На самом деле, обычному пользователю практически не приходится сталкиваться с решением этих вопросов. Настройки по умолчанию вполне подходят для большинства случаев. Однако, очевидно, что они не могут учитывать специфику данных конкретного пользователя, то, насколько часто он эти данные меняет и т.д. Поэтому fine-tuning рекомендуется проводить самому.
Методы создания бэкапов
Создание схемы начинается с понимания методов резервного копирования. Таких методов три: полное, инкрементное и дифференциальное резервное копирование (full, incremental, differential backup). Зачем они нужны и в чем разница? Смотрим.
Полное резервное копирование
Тут все очень просто. В файл бэкапа записываются все данные, которые были выбраны для резервного копирования.
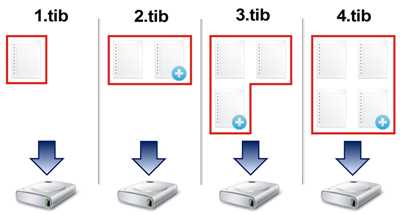
На рисунке: все бэкапы — полные.
Такие бэкапы самые надежные, но и самые большие. При этом для восстановления потребуется только один файл.
Инкрементное резервное копирование
В файл бэкапа записываются только изменения, которые произошли с момента последнего резервного копирования.
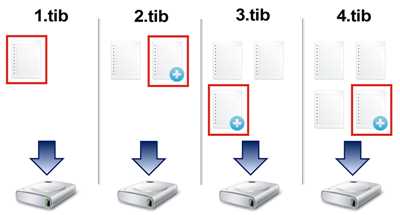
На рисунке: 1.tib — полный бэкап (первый бэкап всегда полный), 2.tib, 3.tib, 4.tib — инкрементные бэкапы.
Инкрементные бэкапы гораздо меньше полных. Однако для восстановления потребуется предыдущий полный бэкап (на рисунке — 1.tib) и вся цепочка инкрементных бэкапов заканчивая тем бэкапом, из которого вы хотите восстановить данные.
Дифференциальное резервное копирование
В файл бэкапа записываются только изменения, которые произошли с момента последнего полного резервного копирования.
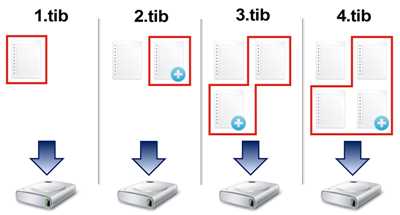
На рисунке: 1.tib — полный бэкап (первый бэкап всегда полный), 2.tib, 3.tib, 4.tib — дифференциальные бэкапы.
Дифференциальные бэкапы меньше полных, но больше инкрементных. Для восстановления потребуется сам дифференциальный бэкап и предыдущий полный бэкап (на рисунке — 1.tib).
Цепочки и схемы
Ну вот мы и подошли к самому интересному. Разумеется, вы уже догадались. Три метода резервного копирования дают нам массу всевозможных вариантов так называемых цепочек бэкапов. Цепочка – это один полный бэкап и все зависящие от него инкрементные и/или дифференциальные бэкапы. Схема же состоит из одной или нескольких цепочек, а также содержит правила удаления старых бэкапов.
Действительно, вариантов цепочек может быть великое множество. Но это в теории. На практике же в основу цепочки берется только один из методов: полный, инкрементный или дифференциальный.
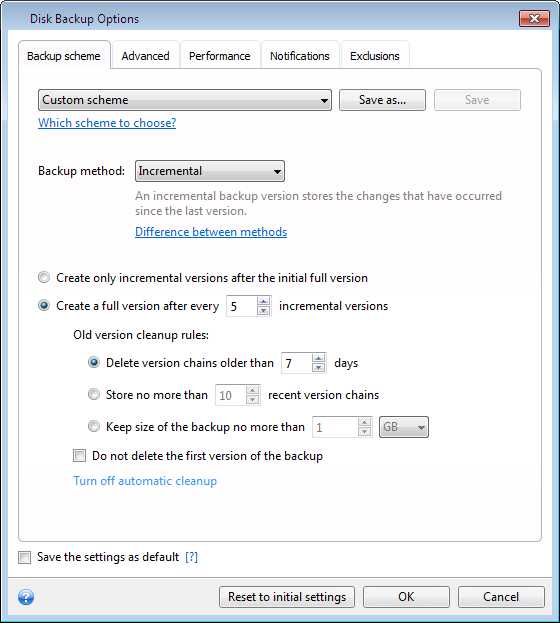
«Тут же все ясно как белый день! Всегда создавай полные бэкапы!» – скажете вы и будете правы. Но как всегда есть одно больше «но». Полные бэкапы – самые увесистые. Вам не жалко забить ваш 2 ТБ диск бэкапами? Тогда это самое лучшее решение. Но большинству хочется максимальной надежности и вариативности при минимальных потерях дискового пространства. Поэтому, как говорится, давайте разбираться. Вот со схем на основе полных бэкапов и начнем.
Схемы на основе полных бэкапов
Создавать только полные бэкапы – это действительно самый надежный способ защиты данных. И не допустить бесконтрольного раздувания бэкапа тоже вполне возможно. Нужно всего лишь настроить правила очистки, но об этом чуть ниже.
Недостатки такой схемы:
- На создание каждого бэкапа уходит много времени.
- Значительная трата дискового пространства.
- Небольшое количество бэкапов, т.е. точек во времени, на которые можно «откатиться».
- Дублирование одной и той же информации в разных бэкапах.
Такую схему рекомендуется использовать для защиты системного раздела. Три-четыре полных бэкапа будет вполне достаточно.
Схемы на основе инкрементных бэкапов
При такой схеме создается один полный бэкап и цепочка зависимых от него инкрементных. Достоинства очевидны – бэкапы создаются быстро и весят мало, т.е. можно позволить себе насоздавать их гораздо больше, чем при схеме с полными бэкапами. Как итог, вы получаете максимальную вариативность при выборе точки восстановления. Но есть один серьезный недостаток – низкая надежность. При повреждении любого из бэкапов все последующие превращаются в мусор – восстановиться из них вы не сможете. Можно ли каким-то образом повысить надежность? Да, можно. Самый простой способ – создавать новый полный бэкап после нескольких инкрементных, скажем, после четырех или пяти. Таким образом, мы получаем схему с несколькими цепочками, и повреждение одной из цепочек не повлияет на другие.
Эта схема универсальная, ее можно использовать для защиты как дисков, так и файлов.
Схемы на основе дифференциальных бэкапов
При такой схеме создается один полный бэкап и зависимые от него дифференциальные. Этот подход объединяет в себе достоинства двух предыдущих. Так как дифференциальные бэкапы меньше полных и больше инкрементных, вы получаете среднюю вариативность при выборе точки восстановления и довольно высокую надежность. Но без недостатков все равно не обойдешься. Чем дальше по времени отстоит дифференциальный бэкап от своего полного бэкапа, тем он «тяжелее», и даже может превысить размер полного бэкапа. Решение здесь то же, что и при инкрементном подходе, — разбавляйте ваши дифференциальные бэкапы полными. В зависимости от интенсивности изменения защищаемых данных новый полный бэкап рекомендуется создавать после двух-пяти дифференциальных.
Такой схемой можно защитить ваш системный раздел, если дисковое пространство не позволяет вам хранить несколько полных бэкапов.
Планирование
Здесь все просто. Вы составляете расписание, а True Image обновляет для вас бэкапы точно в назначенное вами время и в соответствии с настроенной схемой. Чем чаще меняются данные, тем чаще рекомендуется их бэкапить. К примеру, системный раздел можно бэкапить раз в месяц, а вот файлы, с которыми вы работаете каждый день, и бэкапить рекомендуется каждый день или даже чаще.
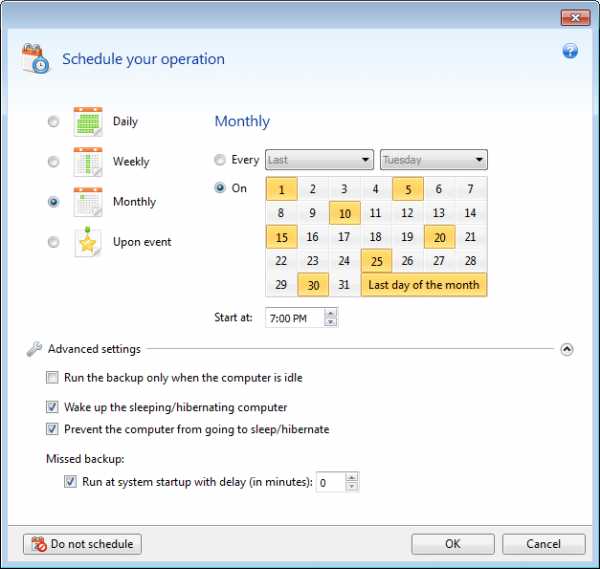
Разумеется, когда вам срочно нужно создать бэкап, не обязательно ждать запланированного времени. Вы всегда можете запустить резервное копирование вручную.
Правила очистки
Практика показывает, что пользователи редко задумываются об очистке, когда настраивают резервное копирование. А зря. Ведь потом они обнаруживают, что бэкап «съел» все свободные гигабайты диска.
Правила очистки можно и нужно настроить при создании схемы резервного копирования. Настроить можно аж по трем критериям:
- Максимальный «возраст» цепочек бэкапов.
- Максимальное количество цепочек бэкапов.
- Максимальный общий размер бэкапа.
Почему в настройках речь идет о цепочках, а не об отдельных бэкапах? Потому что цель правил очистки – удалять устаревшие бэкапы. Так как любая цепочка начинается с полного бэкапа, то первым устаревает именно он. При удалении полного, как известно, зависимые становятся бесполезными, поэтому удаляется вся цепочка целиком.
Как насчет бэкапа в облачное хранилище?
Все, о чем мы до сих пор говорили, относится к бэкапам, которые вы храните у себя на внутреннем или внешнем жестком диске, на NAS-е, FTP-сервере и т.д. А как насчет бэкапа в облако? True Image сохраняет как файловые, так и дисковые бэкапы в Acronis Cloud по простой инкрементной схеме – один полный бэкап и цепочка инкрементных – и не позволяет ее менять. На резонный вопрос «почему» ответ прост – эта схема самая бережливая к дисковому пространству, а сохранность бэкапов в облаке гарантирует Acronis.
Правила очистки облачного бэкапа чуть проще, чем обычного.
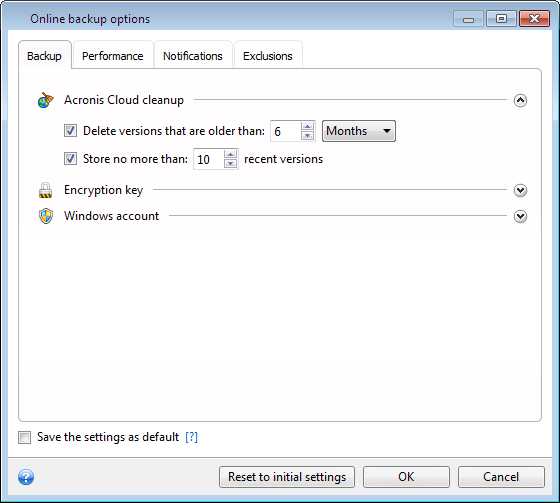
Вы можете ограничить бэкап по «возрасту» и по количеству версий каждого из файлов, которые хранятся в облаке. Ограничивать бэкап по объему хранилища было бы не очень логично. Ведь в первую очередь Acronis Cloud используется именно для хранения бэкапов.
Итак, что получаем в сухом остатке. Решите для себя:
- Какой объем данных вы хотите защитить.
- Насколько часто эти данные будут меняться.
- Какой объем свободного пространства вы готовы отдать под бэкапы.
Исходя из этого, настройте схему резервного копирования, планирование и правила очистки. Все. Обо всем остальном позаботится Acronis True Image.
Acronis как пользоваться
Acronis как пользоваться правильно? В программе очень много функций и инструментов, неискушённому можно запутаться. Дело в том, что у меня не получилось воспользоваться восстановлением при загрузке, с помощью клавиши F-11. Восстанавливаться пришлось с предварительно созданного Загрузочного носителя, но оказывается Acronis иногда путает буквы дисков, к тому же я наверно зря изменил настройки по умолчанию, короче, я по ошибке развернул резервную копию не на тот раздел и конечно затёр все нужные мне файлы, в итоге подвёл людей и это при наличии у себя на компьютере Acronis True Image, что в двойне обидней, ведь программа дорогая. Читал в сети много статей, но видимо версии программы не совпадают. Может вы дадите какое-нибудь руководство, что бы этот ваш Acronis, сработал точно на 100%?
Михаил.
Acronis как пользоваться
Друзья, данная статья подробно освящает работу устаревшей версии программы Acronis True Image Home 2011, если у вас более новая версия программы, то переходите в наш специальный раздел со статьями о работе программы Acronis, все новые статьи находятся там.
- Примечание: также предлагаю Вам обзор программы AOMEI Backupper Standard являющейся прямым и бесплатным конкурентом Acronis True Image Home
Что делать, если все возможные способы восстановления операционной системы не привели к успеху? Естественно у вас много нужных программ, установленных вами не за один день, переустановка и настройка которых отнимет много времени и сил. Весь арсенал средств восстановления Windows XP можно задействовать в основном в работающей операционной системе, а если она не запускается, вы прибегаете к помощи Консоли восстановления XP, довольно ограниченному и неудобному средству, при виде которой у неискушённого пользователя возникнут большие сомнения, да и поможет она далеко не всегда. Вот тогда многие и задумываются о программах резервного копирования, подобных Acronis True Image Home, программа без сомнения хорошая, но и у неё есть свои особенности, давайте попробуем в них разобраться.
Но это то, что касается Windows XP, а как быть с Windows 7, нужен ли здесь Acronis? У нас есть статья->Как восстановить систему Windows 7, можете почитать, возможностей для самовосстановления у неё несомненно больше, но как говорится всё решается в сравнении и подобрать спасительный инструмент на чёрный день нужно вам самим, попробовав всё. Как пользоваться Acronis? Очень просто, дружелюбный и понятный интерфейс, но работать вам нужно научиться как в работающей операционной системе, так с загрузочного носителя, который вы создадите сами. Давайте сначала рассмотрим основные функции программы.
- Примечание: Более старшая версия Acronis не увидит бэкап, созданный более новой версией программы, вы не сможете произвести процесс восстановления ваши данных. Так же не всегда русскоязычная версия Acronis True Image воспринимает бекап созданный в англоязычной версии программы.
- После установки Acronis, нужно сразу же создать бэкап вашей операционной системы и Загрузочный носитель с программой, можете на флешке или компакт-диске (лично у меня есть и то и другое на всякий случай) и вы сможете воспользоваться основными преимуществами данной программы - восстановить вашу операционную систему даже в том случае, если она не загружается.
- Ещё важно знать, что при восстановлении операционной системы из созданного вами бэкапа, все файлы находящиеся на восстанавливаемом диске, будут заменены содержимым бэкапа, то есть удалятся, поэтому до операции восстановления стоит скопировать ваши важные данные в надёжное место. При серьёзных нарушениях Windows, то есть при невозможности загрузить систему нормальным способом, стоит воспользоваться любым Live CD, загрузиться с него и так же скопировать ваши файлы.
Итак, как пользоваться Acronis в работающей операционной системе, а также с Загрузочного носителя?
Если программа у вас ещё не установлена, можете воспользоваться нашими инструкциями Как установить Аcronis.
Примечание: в нашей статье рассмотрена работа с программой Acronis True Image Home 2011 последней версии, если у вас версия Acronis постарше, то её принцип работы совсем не отличается от нашей, все они очень похожи.
Запускаем Аcronis. Перейти к главному окну
Обратите внимание, вам почти ничего не нужно настраивать, Аcronis полностью готов к созданию архивной копии вашей операционной системы и даже знает где её расположить. Если мы нажмём Архивировать, то автоматически создастся архивная копия всего нашего диска С:\с операционной системой и программами, на локальном диске D:\ в папке Мои резервные копии.
Место где будут храниться ваши архивы, можно изменить, нажав на кнопку Операции.
Так же можно вручную выбрать Резервное копирование нужных нам дисков и разделов
В выпадающем меню вы сможете изменить параметры хранения архивов, выбрав диск и папку или можете создать её сами.
Вообще можно отметить что всё очень удобно, по крайней мере пока.
Допустим меня устраивает предложение Acronis, расположить резервную копию архива с моей операционной системой на диске D:\ в папке Мои резервные копии. Я выбираю Архивировать. Происходит процесс резервного копирования данных
И вот он мой бэкап, по заказанному адресу.
Если у вас уже создана резервная копия, то вы без труда сможете её найти, нажав кнопку Поиск резервной копии.
Допустим ваша Windows ведёт себя нестабильно и вы захотели восстановить её состояние на момент создания архива.
Для того, что бы восстановить операционную систему из резервной копии, нужно выбрать наш архив и нажать восстановить.
Начнётся процесс восстановления и обязательная перезагрузка, после чего ваша операционная система вернётся в стабильное состояние того момента создания архива.
Так же вы можете настроить непрерывную защиту ваших файлов по расписанию
Использовать для хранения архивов Онлайн-хранилище.
Рассмотрим Инструменты и утилиты
Очень интересная функция Восстановление при загрузке. Допустим у вас проблемы с запуском Windows, дана функция позволит вам загрузить программу Acronis True Image до запуска операционной системы, путём нажатия кнопки F-11. Далее вы сможете зайти в программу и развернуть работоспособный и ранее созданный вами образ операционной системы на место повреждённой, например от последствий вируса. К сожалению данная функция меня несколько раз подводила, так что перестрахуемся и создадим Загрузочный носитель Acronis.
- Примечание: Когда архив создастся, мы в любой момент сможем восстановить нашу Windows из работающей операционной системы, если же в силу каких-либо обстоятельств нам не удастся её загрузить, мы будем использовать предварительно созданный нами Загрузочный носитель с программой Acronis True Image.
Мастер создания загрузочных носителей, вы можете создать его в этом окне Инструменты и утилиты.
Или в главном->Создайте загрузочный носитель, итак создаём.
Далее
Ставим галочки везде, но в первую Очередь нас интересует полная версия, именно в работе с ней лично я заметил меньше всего неприятных неожиданностей.
Расположить Загрузочный носитель Acronis True Image мы с вами можем на флешке CORSAIR (Н)или на компакт-диске, повторюсь лучше иметь два варианта и сделать их поочерёдно
Приступить
Копирование файлов
Загрузочный носитель успешно создан
Давайте рассмотрим применение Acronis True Image в боевых условиях. Например ваша операционная система заблокирована рекламным баннером, который просит положить деньги на такой-то телефон и вас якобы разблокируют, что конечно обман. Следовательно в Windows вы попасть не можете и Acronis True Image использовать тоже. Значит воспользуемся Загрузочным носителем с Acronis. Все действия произвожу на своём компьютере вживую, что бы всё было понятно, ни каких виртуальных машин, поэтому качество скришнотов будет чуть похуже. Перезагружаю компьютер и захожу в BIOS, изменяю приоритет загрузки на мою флешку. Загрузочный носитель я использую созданный на флешке. Происходит загрузка Acronis True Image находящейся на флешке. Процесс работы с Загрузочным носителем Acronis происходит немного иначе, чем с самой программой в операционной системе. Выбираем Восстановление->Диски, кстати если мы выберем резервное копирование, то сможем создать резервную копию нашего (или не нашего) компьютера. Итак выбрали Восстановление->Диски.
Нажимаем кнопку Обзор. А вот в следующем окне дорогие друзья, путаются многие начинающие пользователи, из за того, что Acronis иногда путает буквы дисков. Простим этот недостаток хорошей программе. Мы помним что создавали в начале статьи архив на диске D:\ в папке Мои резервные копии, идём в диск D:\ и никакого архива не находим. Хорошо, тогда просматриваем диск С:\, который на самом деле D:\ и находим наш архив, как и положено в папке Мои резервные копии. Теперь важно правильно восстановить архив на место. Выделяем его мышкой и нажимаем ОК.
Восстановить диски и разделы Ставим галочку на диске С:\ и Далее Локальный диск С:\ Далее Рассмотрим окно Укажите настройки восстановления Раздел С Важно: Обычно Acronis по умолчанию восстанавливает раздел из архива на свое место правильно, вам нужно нажать Далее, в следующем окне Приступить и начнётся процесс восстановления.
Но если вы сомневаетесь в этом, нажмите кнопку Новое хранилище и выберите его в ручную. Например у меня такая же путаница с буквами: в системном блоке три жёстких диска, это видно по скришноту и три операционных системы, но я точно знаю, что мой диск С:\ с Windows, который я хочу восстановить, занимает 132 Гб и выберу его, хотя на скришноте, можно заметить, что Acronis присвоил ему другую букву F:\. Примечание: иногда при наличии у вас нескольких жёстких дисков, а так же нескольких операционных систем, кнопка Далее в данном окне так же бывает недоступна, тогда вам тоже придётся указать раздел вручную.
Принять
Приступить.
Метки к статье: Бэкап Acronis True Image
Новые схемы реплицирования и улучшенная защита / Блог компании Acronis / Хабр
Вышла новая версия Acronis True Image — системы защиты данных для персональных пользователей. И мы хотим рассказать о том, чем True Image 2020 отличается от True Image 2019. Всех, кому интересно, милости просим под кат.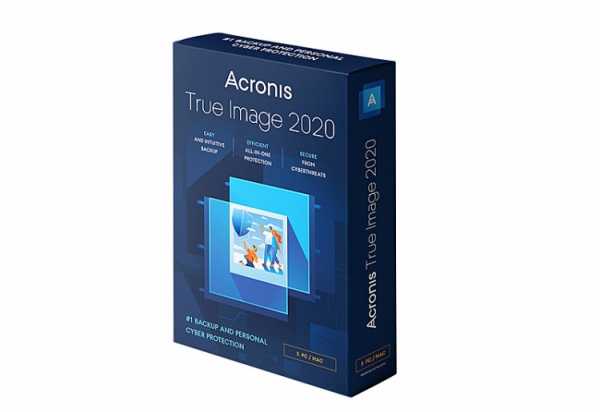
Acronis True Image — это решение для защиты данных, ориентированное на персональных пользователей. В состав True Image входит система резервного копирования и аварийного восстановления, средства верификации аутентичности данных, а также инструменты защиты от вредоносного ПО. Каждый год мы представляем новую версию True Image в конце августа, и в этом году в ней появился целый ряд дополнительных возможностей, которые повышают производительность решения. Отдельные фишки оценят пользователи мобильных устройств и компьютеров Mac.
Появившийся на полках магазинов Acronis True Image 2020 вышел в свет с более чем 100 улучшениями, которые касаются самых различных частей системы защиты. Некоторые из них являются небольшими фиксами или оптимизациями, но в нашем посте мы остановимся только на самых важных и интересных обновлениях, которые могут изменить к лучшему жизнь пользователей нашего продукта.
Acronis Dual Protection
Одна из самых интересных фич релиза — репликация бэкапов. Репликация это перенос последней доступной версии данных из бэкапа в облако Acronis. В результате у пользователя появится два бэкапа: один на локальном носителе, таком как, например, внешний диск, а другой — в облаке.
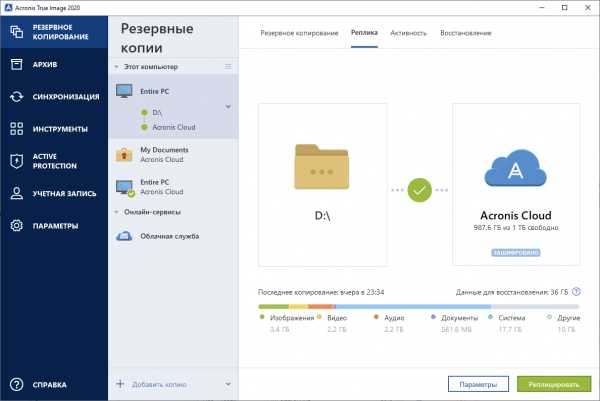
После настройки такого “двойного” бэкап плана копирование данных в облако будет осуществляться автоматически после завершения локальной операции бэкапа. Таким образом, пользователь оказывается защищен и от случайных потерь данных, например, от случайного удаления файлов, ведь у него есть “быстрый” локальный бэкап, и от сбоев или потери оборудования, потому что любые данные он может восстановить из облачного архива.
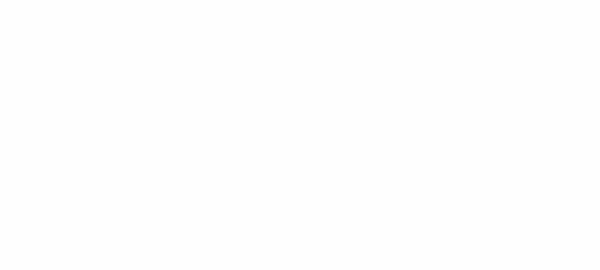
Схема Acronis Dual Protection имеет множество технических преимуществ перед двумя последовательными обычными бэкапами — на локальный носитель и в облако. Во-первых, на репликацию тратится меньше ресурсов системы, потому что не приходится анализировать данные на диске, считать, что предстоит бэкапить, а что уже есть в архиве. Во-вторых, из-за того, что бэкапы в облако обычно занимают больше времени чем локальные, приложению приходится держать снапшот файловой системы. Это и нагрузка для системы сама по себе, да и некоторые снапшоты могут не доживать до конца операции. В случае с репликой никакие снапшоты не нужны.
Улучшенное архивирование и дедупликация
Сами механизмы архивирования были улучшены и доработаны, включая функции дедупликации. Пользователи могут заметить это по уменьшенному времени, за которое происходит создание резервной копии, а также за счет сокращения размера самих архивов. Кроме этого улучшенная архитектура позволяет без лишних затрат ресурсов просматривать содержимое как локального архива, так и облачной копии, вплоть до выгрузки отдельных файлов по требованию.
Последнее тестирование улучшенного архиватора показало значительный рост производительности. Так, время создания инкрементальной версии локального бэкапа на диске сократилось на 45%, а время инкремента облачного бекапа — на 80% по сравнению с предыдущей версией продукта Acronis True Image 2019.
Новая система уведомлений и информирования
Помимо общей доработки графического интерфейса, который стал более целостным, мы добавили также панель уведомлений (Notification Center). Она позволяет без лишних переходов получить актуальную информацию о процессах резервного копирования, а также отчеты о срабатывании системы противодействия вредоносному ПО.
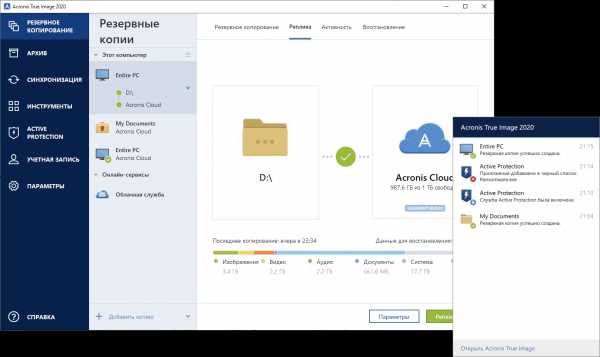
Панель уведомлений отображает 30 последних событий, так что пользователь может отследить успешное завершение процессов или, наоборот, сбои и ошибки при резервном копировании и реплицировании. Теперь для этого не нужно залезать в “отчеты” — все проблемы и ошибки можно увидеть в одном месте и при необходимости что-то исправить.
Расширенное противодействие Ransomware
Кстати, в новой панели уведомлений присутствует информация и о работе Active Protection — системы защиты от программ-вымогателей. Теперь в уведомлениях отображается также информация о том, какие процессы были заблокированы и почему (это пригодится разработчикам, чтобы понять, почему их ПО ошибочно блокируется), а также причины наблюдения за отдельными процессами.
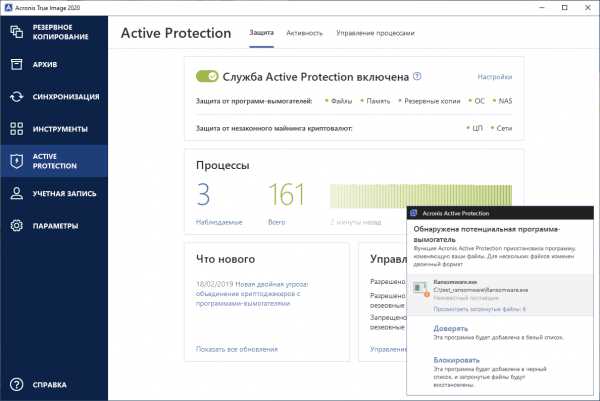
Сама система Active Protection стала более “чувствительной”. За счет постоянного обучения ИИ, мы значительно снизили количество ложных срабатываний, а также увеличили эффективность работы движка. Были внесены и отдельные доработки, увеличена устойчивость системных процессов Acronis к попыткам шифровальщиков блокировать их работу
Оптимизация работы для портативных устройств
Поскольку большая часть потребителей устанавливает Acronis True Image не только на стационарные, но и на портативные устройства, мы сделали ряд улучшений работы системы защиты данных на ноутбуках.
Раньше вы могли просто отключить резервное копирование при работе от батареи, и поэтому пользователям приходилось выбирать между временем автономной работы ноутбука и сохранностью данных. Теперь в меню настройки имеется “ползунок”, который можно установить на определенном уровне заряда батареи, когда вы уже не хотите тратить ресурсы на ресурсоемкие процессы копирования и архивирования, отдавая предпочтение максимально долгой мобильной работе.
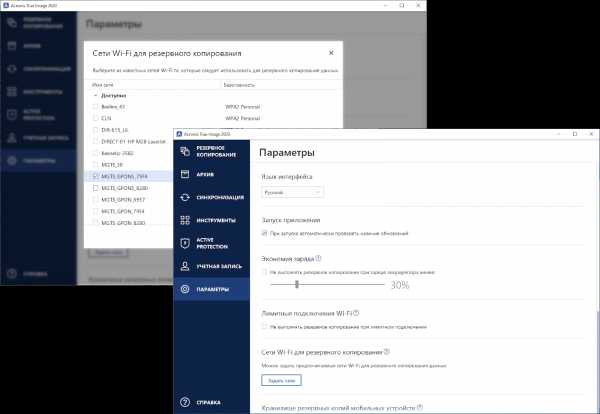
Другой аспект — выбор сети для бэкапа в облако. Если для стационарных ПК все понятно и загрузка происходит через домашний или офисный интернет-канал, то мобильные устройства подключаются к самым разным беспроводным сетям. Новая версия Acronis True Image 2020 позволяет настроить сети, в которых можно передавать данные резервной копии. Как правило, для этого используется домашняя и офисная сети. Такой подход позволяет избежать заведомо обреченных на провал попыток резервного копирования в облако на “слабом”, а также на платном Wi-Fi, например, еси вы подключились к сети в кафе или аэропорту. С точки зрения защиты канала для передачи информации в облако Acronis в любом случае используется шифрование, но некоторые пользователи все равно боялись передачи данных в открытых сетях. Для них возможность ограничить перечень используемых Wi-Fi подключений также оказалась востребованной.
Улучшенная защита для MAC
В новой версии Acronis True Image 2020 предусмотрены дополнительные возможности для компьютеров Apple. Так, теперь инструментарий позволяет восстановить раздел APFS на новой машине полностью. Но самое главное, что Acronis теперь поддерживает Apple Power Nap. Этот режим “полусна” для Mac подразумевает совмещение энергоэкономии и эффективности — то есть компьютер уходит в сон, но в то же время продолжает выполнять такие процессы, как доставка почты, обновление ленты новостей… а теперь также и выполнение резервного копирования, если процесс запланирован расписанием.
Скачать пробную версию Acronis True Image 2020 можно здесь.
Acronis True Image 2020-2021: вопросы и ответы о новом формате резервного копирования tibx
Введение
В этой статье приведены ответы на частые вопросы о новом формате резервных копий, представленном в Acronis True Image 2020, также известном как резервные копии .tibx.
Часто задаваемые вопросы
Q: Когда Acronis True Image 2020/2021 создает резервные копии в новом формате?
A: См. Acronis True Image 2020: использование форматов резервных копий TIB и TIBX
Q: Могу ли я по-прежнему использовать резервные копии, созданные в предыдущих версиях Acronis True Image?
A: Да.Acronis True Image 2020 и 2021 полностью поддерживают резервное копирование в формате .tib. Переходить на .tibx не обязательно. Независимо от того, имеют ли ваши резервные копии Acronis True Image формат .tib или .tibx, вы можете в равной степени полагаться на них.
Q: Имеет ли новый формат резервных копий .tibx те же функции, что и ранее использовавшийся .tib?
A: Новая технология резервного копирования на уровне дисков совершенствуется, поэтому некоторые функции для резервных копий .tibx недоступны. Для получения дополнительной информации см. Ограничения резервного копирования TIBX
Q: Моя схема резервного копирования включает добавочные резервные копии.Однако после запуска резервного копирования в хранилище резервной копии не создаются новые файлы - это ожидаемое поведение?
A: Одним из основных изменений в этом новом формате резервной копии является то, что формат .tibx сохраняет полные и дифференциальные версии резервных копий как отдельные файлы, а инкрементные версии резервных копий автоматически объединяются в свои базовые полные резервные копии. Дополнительные сведения см. В разделе Добавочные резервные копии не создают отдельные файлы при использовании нового формата резервных копий.
Q : Создают ли дифференциалы и инкременты несколько файлов или один?
A : В отличие от резервных копий в.tib, соседние инкременты в .tibx всегда объединяются в один и тот же файл .tibx вместе с предыдущей разностной или полной резервной копией. Дифференциалы никогда не объединяются друг с другом или с полными резервными копиями.
Q: Если файлы для инкрементных резервных копий не создаются, как я могу узнать, сколько у меня версий резервных копий?
A: Вы можете проверить доступные точки восстановления на вкладке «Восстановление» или в диалоговом окне «Очистить версии». Узнайте, как просматривать и управлять версиями резервных копий в новом формате резервных копий
Q: Первый файл резервной копии в моем хранилище резервных копий.tibx и имеет размер около 12 КБ. Это повреждено? Стоит ли его удалить?
A: После удаления самой первой версии резервной копии размер самого файла .tibx резко уменьшится, до 12 КБ или аналогичного размера (до нескольких МБ), но не будет удален полностью. Не удаляйте этот файл, так как он необходим для правильной работы механизма просмотра резервных копий. См. Также Acronis True Image: не удалять первый файл TIBX
Q: Делайте резервные копии в Acronis Cloud, также используйте новый.формат tibx?
A: Да, новые планы резервного копирования в облачное хранилище Acronis, созданные с помощью версии программного обеспечения 2020, будут создавать резервные копии .tibx. Дополнительные сведения см. В разделах Acronis True Image 2020: резервные копии .tibx в облаке и Как определить, имеет ли резервная копия в Acronis Cloud старый («tib») или новый («tibx») формат.
Q: У резервных копий .tibx такая же схема именования резервных копий, как и для резервных копий .tib?
A: Имя файла резервной копии содержит только имя резервной копии и инкрементный счетчик.Он не содержит никакой дополнительной информации, такой как метод резервного копирования, номер цепочки резервных копий, номер версии резервной копии или номер тома. Дополнительные сведения см. В разделе Acronis True Image 2020: резервные копии Tibx в локальных местах назначения
Q : Какой метод резервного копирования более надежен - дифференциальный или инкрементный?
A : Оба достаточно надежны. Несмотря на то, что дифференциальное резервное копирование сохраняет разницу с момента последнего полного резервного копирования и может казаться менее зависимым и более надежным по сравнению с инкрементным, и дифференциальное, и инкрементное требуют всего.tibx-файлы - части резервной копии должны присутствовать, чтобы их можно было восстановить.
Acronis True Image: как клонировать диск
Используя Acronis True Image, вы можете клонировать базовые диски, как MBR, так и GPT.
Acronis True Image не позволяет клонировать отдельный раздел; возможно только клонирование всего диска.
Последние версии Acronis True Image могут выполнять активное клонирование под Windows / macOS. См. Следующие статьи для получения дополнительной информации:Термин «Активное клонирование» относится к операции клонирования диска, которая не требует перезагрузки компьютера для завершения операции.Обратите внимание, что в некоторых случаях Acronis True Image все равно будет запрашивать перезагрузку, диск будет клонирован в автономном режиме, а затем компьютер перезагрузится обратно в Windows.
Предварительные требования
Исходный и целевой диски должны иметь одинаковый размер логического сектора. Клонирование на диск с другим размером логического сектора не поддерживается. Например, вы можете клонировать диск размером 512 байт / сектор в диск размером 512 байт / сектор; вы можете клонировать диск размером 4096 байт / сектор в диск размером 4096 байт / сектор; но вы не можете клонировать диск с размером логического сектора 512 байт на диск с размером логического сектора 4096 байт.
Щелкните здесь, чтобы узнать, как проверить размер сектора диска:- Перейти к Пуск -> Выполнить -> msinfo32
- Перейдите к Компоненты -> Хранилище -> Диски и найдите нужный диск.
- Размер сектора будет отображаться в строке байт / сектор :
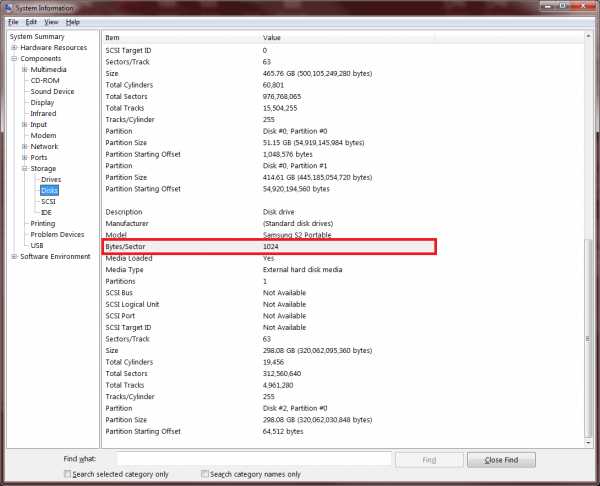
С помощью Acronis True Image можно клонировать только базовые диски. Вы не можете клонировать динамические диски.
Проверка наличия базовых или динамических дисков
Вы можете использовать Windows Disk Management, чтобы узнать, какие у вас диски: базовые или динамические:
- Нажмите Start-Run и введите diskmgmt.msc
- Если отображается Basic , то можно выполнить клонирование:
- Если отображается Dynamic , то клонирование невозможно:
Тома исходного диска можно клонировать на целевой диск «как есть» или изменять их размер пропорционально.Можно клонировать больший диск на меньший, при условии, что меньший жесткий диск имеет достаточную емкость, чтобы вместить содержимое большего диска.
Рекомендуется, чтобы ваш старый и новый жесткие диски работали в одном режиме контроллера (например, IDE или AHCI). В противном случае ваш компьютер может не запуститься с нового жесткого диска.
Если вы клонируете диск с Windows на внешний жесткий диск USB, возможно, вы не сможете загрузиться с него. Вместо этого мы рекомендуем клонировать на внутренний SSD или HDD.
Рекомендуется не форматировать исходный жесткий диск после клонирования, пока вы не убедитесь, что клонированный целевой диск загружается нормально.
Клонирование дисков RAID
Клонирование поддерживается только для простых систем разделения диска, таких как MBR и GPT. Acronis True Image не может клонировать RAID, настроенные как LVM или LDM. Аппаратные RAID-массивы и пространства хранения можно клонировать при условии, что среда, в которой работает продукт Acronis (например, операционная система), поддерживает их, поскольку Acronis True Image получает информацию о конфигурации RAID из среды.Клонирование аппаратного RAID будет работать, если перезагрузка не требуется: после перезагрузки операция продолжается в автономной версии Acronis True Image, где поддержка всех конфигураций аппаратного RAID не гарантируется, и, следовательно, операция клонирования может завершиться ошибкой после перезагрузки. Команда разработчиков Acronis работает над улучшением поддержки аппаратного RAID в загрузочной среде.
Пошаговое руководство
Если вы используете Acronis True Image 2017 или более раннюю версию и собираетесь выполнить клонирование системного диска, мы рекомендуем сделать это с помощью загрузочного носителя Acronis.
Даже когда вы начинаете клонирование в Windows, компьютер может перезагрузиться в среду Linux так же, как при загрузке с загрузочного носителя на основе Linux. Из-за этого лучше клонировать с помощью загрузочного носителя. Например, может быть случай, когда ваши жесткие диски обнаруживаются в Windows и не обнаруживаются в среде загрузочного носителя. В этом случае операция клонирования завершится ошибкой после перезагрузки. При загрузке с загрузочного носителя вы можете убедиться, что Acronis True Image обнаруживает как исходный, так и целевой диски, прежде чем запускать операцию клонирования.
Клонирование с загрузочного носителя Acronis- Создайте загрузочный носитель Acronis.
- Загрузите компьютер с загрузочного носителя Acronis и выберите Инструменты -> Клонировать диск :
- Выберите автоматический режим для автоматического пропорционального изменения размеров разделов старого диска в соответствии с размером нового диска:
- Выберите старый жесткий диск в качестве исходного и нажмите Далее :
- Выберите новый жесткий диск в качестве целевого и нажмите Далее :
- Если целевой диск разбит на разделы, нажмите OK , чтобы разрешить продукту стереть все данные с целевого диска (требуется для выполнения клонирования):
- Просмотрите операцию в окне сводки и щелкните Продолжить , чтобы начать клонирование:
- Когда клонирование завершится, выключите систему и извлеките один из жестких дисков.
- Запустите Acronis True Image и перейдите к Инструменты -> Клонировать диск :
- Выберите автоматический режим для автоматического пропорционального изменения размеров разделов старого диска в соответствии с размером нового диска:
- Выберите старый жесткий диск в качестве исходного и нажмите Далее :
- Выберите новый жесткий диск в качестве целевого и нажмите Далее :
- Если целевой диск разбит на разделы, нажмите OK , чтобы разрешить продукту стереть все данные с целевого диска (требуется для выполнения клонирования):
- Просмотрите операцию в окне сводки и щелкните Продолжить , чтобы начать клонирование:
- Если вы клонируете диск с активной в данный момент операционной системой, программа может запросить перезагрузку.Нажмите Reboot , чтобы продолжить клонирование:
Если вы нажмете Отмена , операция будет прервана.
- Когда клонирование завершится, вам будет предложено нажать любую клавишу, чтобы выключить компьютер. Выключите систему и извлеките один из жестких дисков:
Видеогиды
Дополнительная информация
См. Также Acronis True Image не клонирует диски с разным размером логического сектора.
.
Acronis True Image: резервное копирование отображается как «В очереди», когда другие резервные копии не выполняются
Признаки
Состояние задачи резервного копирования отображается как «В очереди» и никогда не завершается.
Причина
Есть несколько возможных причин:
1) В то же время выполняются другие резервные копии, например длительное первоначальное полное резервное копирование в облако (поведение по проекту)
2) Известная проблема в программном обеспечении, которая иногда может возникать, если был создан Survival Kit (известная проблема, исправлена в сборке 14610)
3) Параметр «Запустить пропущенную операцию, когда подключено внешнее устройство» был включен для этой конкретной задачи резервного копирования, резервное копирование было пропущено один раз, и с тех пор соответствующий внешний диск все еще не был подключен (поведение по проекту, не влияет на другие задания резервного копирования)
4) Устаревшие или неверные записи в базе данных программы, возникшие по любой другой причине
Решение
После каждого шага проверяйте, решена ли проблема:
1) Обновите до последней сборки, как описано здесь
2) Проверьте другие задачи резервного копирования.Если выполняется какое-либо другое задание резервного копирования - либо дождитесь его завершения, либо остановите / приостановите / приостановите его
3) Если предполагается, что резервная копия будет идти на внешний диск, убедитесь, что диск подключен
4) Обновить идентификатор пункта назначения во внутренних записях программы:
- Остановить задачу резервного копирования
- Подключите внешний диск, если он еще не подключен
- Откройте параметры резервного копирования: Расписание -> Расширенные настройки и установите флажок Запустить пропущенную операцию, когда подключено внешнее устройство
- Нажмите кнопку Ok
- Откройте параметры резервного копирования: Расписание -> Расширенные настройки и установите флажок Запустить пропущенную операцию, когда внешнее устройство подключено снова
- Нажмите Хорошо
5) Снова выберите место назначения резервной копии:
- Остановить задачу резервного копирования
- Перезапустить Служба Acronis Scheduler2 :
-
- Нажмите Win + R и наберите services.msc в окне Выполнить , чтобы открыть службы
- Найдите Acronis Scheduler2 Service в списке. Щелкните правой кнопкой мыши службу и выберите Перезапустить
- Щелкните плитку Место назначения резервной копии и повторно выберите место для хранения резервной копии
- Нажмите ОК, чтобы сохранить изменения
6) Восстановите базу данных планировщика:
- Остановить задачу резервного копирования
- Перезапустить Служба Acronis Scheduler2 :
-
- Нажмите Win + R и наберите services.msc в окне Выполнить , чтобы открыть службы
- Найдите Acronis Scheduler2 Service в списке. Щелкните правой кнопкой мыши службу и выберите Перезапустить
- Загрузите диспетчер планировщика Acronis, щелкните его правой кнопкой мыши и выберите Запуск от имени администратора
- Выполните следующую команду в диспетчере планировщика:
задача зап
- Измените задачи резервного копирования, которые должны запускаться автоматически, и переопределите для них расписание.Не забудьте нажать Ok , чтобы сохранить изменения для каждой задачи резервного копирования
7) Выполните чистую переустановку продукта, как описано в разделе Acronis True Image: восстановление, обновление и чистая установка в Windows. После переустановки вам нужно будет настроить новые задачи резервного копирования.
.Acronis True Image 2021 | База знаний
Любое Acronis True Image 2021Acronis Disk Director 12 HomeAcronis Revive 2019Acronis Cyber Protect 15Acronis Cyber Backup 12.5Acronis Snap Deploy 5Acronis Disk Director 12.5Acronis Cyber FilesAcronis Files Connect (ранее ExtremeZIP) MassTransitArchiveConnectAcronis Cloud Manager (ранее Acronis Cloud Manager) Acronis Cloud Manager (ранее Acronis Cloud Manager) ) Acronis Cloud Security (ранее 5nine Cloud Security) Acronis Manager Standard (ранее 5nine Manager Standard) Acronis DeviceLock DLPAcronis Cyber Protect CloudAcronis Cyber Backup CloudAcronis Cyber Cloud Integration с WHMCSAcronis Cyber Disaster Recovery CloudAcronis Disaster Recovery Service (ранее nScaled Acronis Cyber DRaaS) ИнфраструктураAcronis Cyber ApplianceAcronis Backup Advanced для vCloudAcronis Developer ToolsAcronis Ransomware ProtectionAcronis Monitoring ServiceAcronis StorageAcronis Storage GatewayAcronis Backup 12Acronis Backup 11.7Acronis SharePoint ExplorerAcronis Disk Director 11 AdvancedAcronis Backup для VMware 9Acronis Backup ServiceAcronis Backup 11.5Acronis Backup and Recovery 11Acronis Backup and Recovery 10Acronis True Image 2020Acronis True Image 2019Acronis True Image 2018Acronis True Image 2017Acronis True Image 2016Acronis True Image 2015Acronis True Image 2015Acronis True Image 2015 Lite 2013 от AcronisAcronis True Image Home 2012Acronis True Image Home 2011Acronis True Image Home 2010Acronis True Image Home 2009Acronis True Image 11 HomeAcronis True Image Home 10.0Acronis True Image 9.0 HomeAcronis True Image 8.0 HomeAcronis Disk Director 11 HomeAcronis Disk Director 10.0Acronis Revive 2017Acronis vmProtect 8Acronis Recovery для Microsoft Exchange / для MS SQL ServerAcronis True Image Echo / 9.1Acronis Snap Deploy 4Acronis Snap Deploy 3active Small Office и motocronis Small Office : Резервное копирование облачного сервераAcronis Backup and Security 2011 / 2010Acronis Antivirus 2010Acronis Internet Security Suite 2010Acronis Migrate Easy 7.0Acronis Drive Cleanser 6.0Acronis Drive MonitorAcronis AccountBackupAgent
.Как загрузить загрузочный носитель Acronis ISO
Последнее обновление: Ср, 2020-10-28 13:56
Если ваш компьютер не загружается или у вас новый компьютер без установленной операционной системы, вы можете загрузить свой компьютер с загрузочного носителя Acronis. Загрузочный носитель - это USB-накопитель или CD / DVD с программным обеспечением Acronis. Таким образом, вы можете восстановить данные из резервной копии, если ваш компьютер больше не загружается.
Если вам срочно нужно восстановить компьютер и не удается создать загрузочный носитель, вы можете загрузить этот носитель в своей учетной записи на веб-сайте Acronis.
- Войдите в свою учетную запись (если у вас ее нет, вам нужно будет ее создать).
- После входа в систему щелкните Продукты .
- Прокрутите вниз до зарегистрированного продукта, для которого вы хотите загрузить образ ISO
Нажмите Перейти к загрузкам :
В окне Загрузки щелкните Загрузите на загрузочном носителе Раздел :
Acronis Cyber Protect 15: загрузка будет зависеть от типа используемой лицензии.
Acronis Cyber Protect 15 - бессрочная лицензия: щелкните, чтобы развернутьЩелкните Перейти к загрузкам , чтобы открыть страницу загрузок, затем щелкните Bootable Media ISO
Acronis Cyber Protect 15 - лицензия по подписке: щелкните, чтобы развернуть
Нажмите Получить товар:
Дальнейшие действия зависят от типа развертывания:
-
Локальное развертывание: щелкните Download , чтобы открыть страницу загрузок, затем щелкните Bootable Media ISO
-
Облачное развертывание: щелкните Откройте облачную консоль , затем щелкните значок «учетная запись» в правом верхнем углу и выберите Загрузки из раскрывающегося меню.Загрузите загрузочный носитель из раздела Tools .
Acronis Cyber Backup 12.5: загрузка будет зависеть от типа лицензии, которую вы используете.
Acronis Cyber Backup 12.5 - бессрочная лицензия: щелкните, чтобы развернутьЩелкните Перейти к загрузкам , чтобы открыть страницу загрузок, затем щелкните Bootable Media ISO (для Windows и Linux )
Acronis Cyber Backup 12.5 - лицензия по подписке: щелкните, чтобы развернуть
Щелкните Получить последнюю версию Acronis Cyber Backup :
Дальнейшие действия зависят от типа развертывания:
-
Локальное развертывание: щелкните Дополнительные параметры загрузки , чтобы открыть страницу загрузок, затем щелкните ISO-образ загрузочного носителя (для Windows и Linux )
-
Облачное развертывание: щелкните Откройте облачную консоль , затем щелкните значок «учетная запись» в правом верхнем углу и выберите Загрузки из раскрывающегося меню.Загрузите загрузочный носитель из раздела Tools .
-
Загрузочный носитель Acronis будет загружен в виде файла ISO. Теперь вы можете записать его на CD или DVD. См. Запись ISO-образа.
ISO-файл, который вы загружаете с веб-сайта, доступен только на английском языке. Если вы хотите использовать локализованный загрузочный носитель, создайте его в установленном продукте Acronis на вашем компьютере.