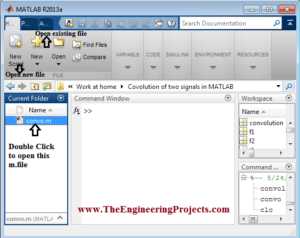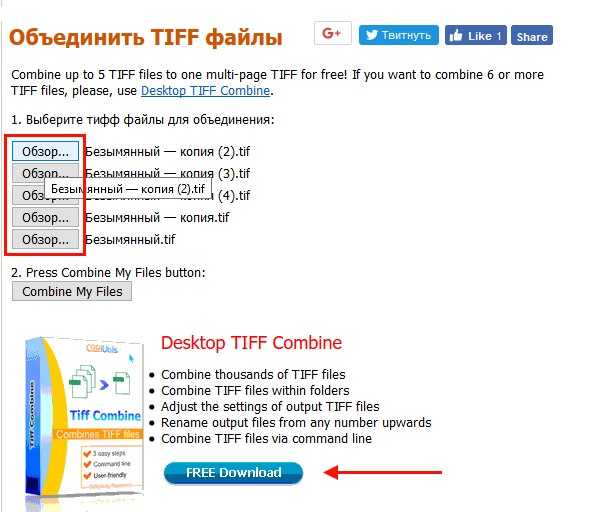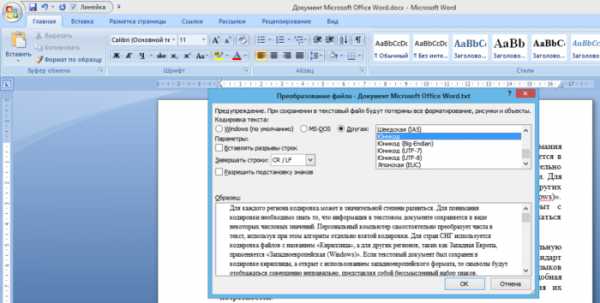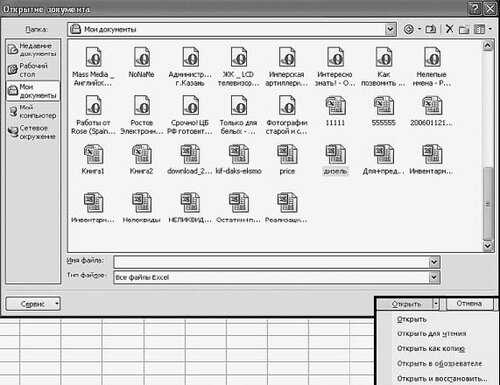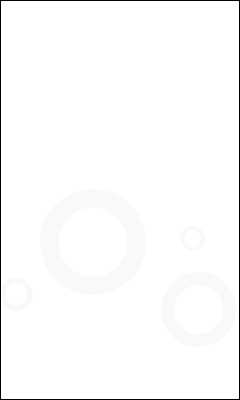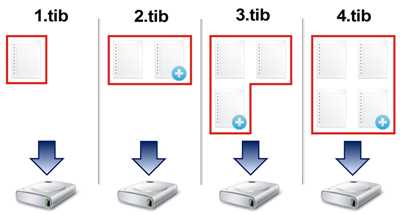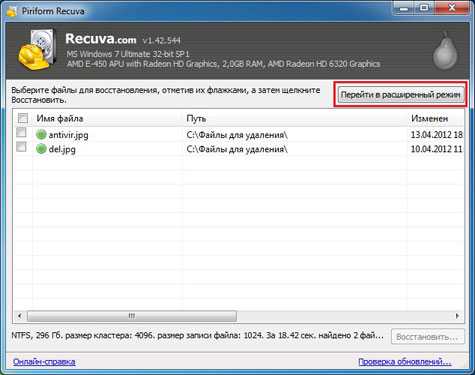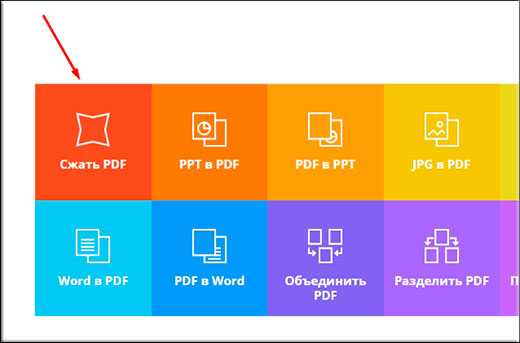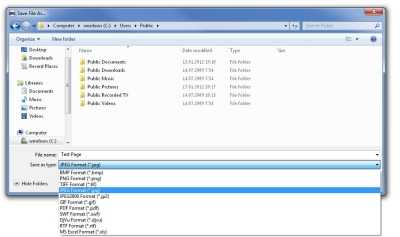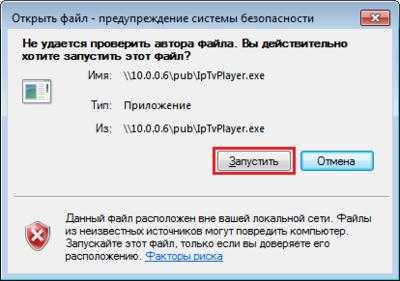Как добавить расширение файла
Как изменить расширение файла в Windows
  windows | для начинающих
В этой инструкции подробно о нескольких способах изменить расширение файла или группы файлов в Windows 10, 8.1 и Windows 7, а также о некоторых нюансах, о которых начинающий пользователь, бывает, не подозревает.
Помимо прочего, в статье вы найдете информацию об изменении расширения аудио и видео файлов (и почему с ними не все так просто), а также о том, как превращать текстовые файлы .txt в .bat или .reg или файлы без расширения (для hosts) при редактировании в блокноте — тоже популярный вопрос в рамках данной темы.
Изменение расширения файла в проводнике или на рабочем столе
Чаще всего вопрос о том, как изменить расширение файла в Windows 10, 8.1 или Windows 7 пользователь задает по той причине, что не видит никакого расширения. Напомню, расширение — это несколько букв после точки в имени файла, обычно определяющие тип этого файла.
Причина этого в том, что по умолчанию расширения файлов для тех типов, которые зарегистрированы в системе, не отображаются и изменить их через пункт «Переименовать» не получится. Решение — предварительно включить показ расширений для известных типов файлов и только потом менять расширение. Все необходимые шаги будут выглядеть следующим образом:
- В Windows 10 и 8.1 вы можете открыть проводник (или просто любую папку), а затем на вкладке «Вид» нажать по пункту «Показать или скрыть» и включить отметку «Расширения имен файлов».
- В Windows 7 (способ работает и для новых систем) можно зайти в Панель управления, открыть пункт «Параметры проводника» или «Параметры папок» (чтобы пункт отображался, в поле «Просмотр» панели управления должно быть установлено «Значки»). После этого на вкладке «Вид» снять отметку «Скрывать расширения для зарегистрированных типов файлов».
- После этого расширения файлов будут отображаться. Чтобы изменить расширение любого файла, нажмите по нему правой кнопкой мыши и выберите пункт «Переименовать» в контекстном меню.
- Измените расширение файла на нужное и нажмите Enter. Перейти к редактированию расширения, а не имени файла можно стрелками на клавиатуре.
- Появится предупреждение «После изменения расширения этот файл может оказаться недоступным. Вы действительно хотите изменить его?». Нажмите «Да» для того, чтобы изменить расширение файла. Если файл действительно перестанет открываться вы всегда сможете переименовать его обратно.
Обратите внимание на предупреждение на 5-м шаге: случается, что начинающему пользователю оно не ясно. Сообщение о том, что файл может оказаться недоступным говорит о том, что простое изменение расширения на самом деле не меняет тип файла или его содержимое: например, если у вас не открываются файлы .docx, то после переименования в .doc он всё также может не открываться, аналогично с файлами видео и изображений.
Как изменить расширение файла или группы файлов в командной строке Windows
При желании вы можете изменить расширение отдельного файла или сразу нескольких файлов в командной строке. Порядок действий будет следующим:
- Запустите командную строку. От имени администратора, если папки, в которых находятся файлы для переименования, требуют таких прав. Способы запустить командную строку от имени администратора.
- В случае, если файлы находятся на диске, отличающимся от диска C:, введите букву нужного диска с двоеточием и нажмите Enter, например — D:
- Введите команду cd путь_к_папке_с_файлами для перехода в папку, где находятся файлы, которые требуется переименовать. Если путь содержит пробелы, возьмите его в кавычки.
- Введите команду ren имя_файла.старое_расширение имя_файла.новое_расширение для изменения расширения одного файла. Например, ren file.txt file.doc
- Введите команду ren *.старое_расширение *.новое_расширение для изменения расширения у группы файлов. Например, ren *.mp4 *.avi изменит расширения всех mp4 файлов в папке на avi.
В некоторых случаях для удобного изменения расширений файлов может быть удобным использовать специальные программы для массового переименования файлов.
Изменение расширения аудио, видео и других медиа файлов
В целом, для изменения расширений аудио и видео файлов, а также документов, все написанное выше верно. Но: начинающие пользователи часто полагают, что если, например, файлу docx сменить расширение на doc, mkv на avi, то они начнут открываться (хотя раньше не открывались) — обычно это не так (бывают исключения: например, мой телевизор может воспроизводить MKV, но не видит эти файлы по DLNA, переименование в AVI решает проблему).
Файл определяется не его расширением, а его содержимым — по сути, расширение вообще не важно и только помогает сопоставить программу, запускаемую по умолчанию. Если содержимое файла не поддерживается программами на вашем компьютере или другом устройстве, то изменение его расширения не поможет открыть его.
В этом случае вам помогут конвертеры типов файлов. У меня есть несколько статей на эту тему, одна из самых популярных — Бесплатные конвертеры видео на русском языке, часто интересуются конвертацией файлов PDF и DJVU или формат Word и аналогичными задачами, это тоже можно выполнить с помощью конвертеров форматов.
Вы сами можете отыскать необходимый конвертер, просто поищите в интернете по запросу «Конвертер Расширения 1 в Расширение 2», указав нужное вам направление изменения типа файлов. При этом, если вы используете не онлайн конвертер, а скачиваете программу, будьте осторожны, часто они содержат нежелательное ПО (и пользуйтесь официальными сайтами).
Блокнот, файлы .bat и hosts
Еще один частый вопрос, имеющий отношения к расширению файлов — создание и сохранение файлов .bat или .reg в блокноте, сохранение файла hosts без расширения .txt и другие схожие.
Тут все просто — при сохранении файла в блокноте, в диалоговом окне в поле «Тип файла» укажите «Все файлы» вместо «Текстовые документы» и тогда при сохранении к введенному вам имени и расширению файла не будет добавляться .txt (для сохранения файла hosts дополнительно требуется запуск блокнота от имени Администратора).
Видео инструкция
Если так получилось, что я ответил не на все ваши вопросы, готов ответить на них в комментариях к данному руководству.
А вдруг и это будет интересно:
Как изменить расширение файла в Windows
В этой статье я расскажу, как изменить расширение файла в операционной системе Windows, для правильного сопоставления типа или формата файла. Инструкция по изменению расширения имен файлов подойдет для операционных систем Windows 10, Windows 8.1, Windows 8, Windows 7.
Расширение файла — это набор символов (от 2 до 4), которые определяют формат или тип файла, добавленных после точки к имени файла. Например, в файле «Документ.txt» сначала идет имя файла «Документ», далее поставлена точка, а после точки, расширение файла «txt».
Для чего нужны расширения файлов? Расширения файлов помогают операционной системе Windows определить тип или формат файла, для сопоставления приложения для открытия данного типа файла. При правильном сопоставлении, программы сразу открывают соответствующий тип файла.
Почему в Виндовс бывает нужно изменить расширение файла? У некоторых файлов изначально бывают неправильные расширения. Часто такое происходит при загрузке файлов из интернета. Скачанный файл имеет неизвестное расширение, а на самом деле это может быть аудио файл в формате MP3, или видео файл в формате MP4. После изменения расширения на правильное, файл откроется при помощи программы, предназначенной для открытия данного типа файла (в нашем случае, с помощью мультимедиа плеера).
Внимание! Изменение расширения имени файла в Windows следует проводить только в том случае, если вы уверены, что это действительно необходимо. Обратите внимание на то, что это обратимая операция. В случае неудачного переименования, можно вернуть файлу прежнее расширение.
По умолчанию, в Windows расширения файлов скрыты. Поэтому необходимо сделать так, чтобы операционная система стала отображать расширение файлов.
Как изменить расширение файла в Windows 10
В операционной системе Windows 10 можно включить отображение скрытых расширений файлов двумя способами.
Первый способ для включения отображения расширений имен файлов:
- Откройте Проводник.
- Перейдите вкладку «Вид».
- Поставьте флажок напротив пункта «Расширения имен файлов».
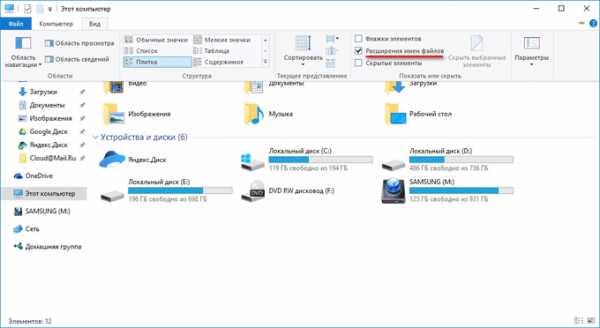
Второй способ для включения отображения расширений имен файлов:
- Откройте в Проводнике вкладку «Вид».
- Нажмите на «Параметры», а затем на «Изменить параметры папок и поиска».
- В окне «Параметры папок» откройте вкладку «Вид».
- Снимите флажок напротив пункта «Скрывать расширения для зарегистрированных типов файлов».
- Нажмите на кнопку «ОК».
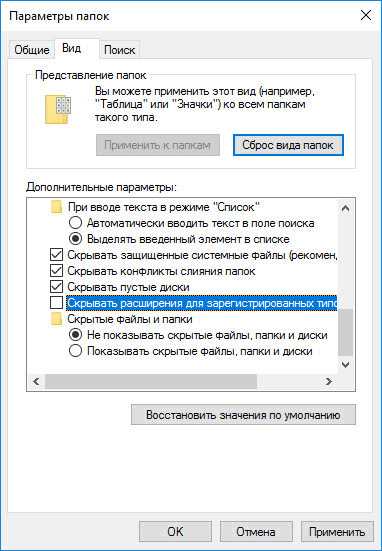
После этого, вы увидите, что теперь расширения файлов отображаются.
Далее выделите файл, нажмите на кнопку «F2» (или выберите в контекстном меню «Переименовать»). Теперь можно сменить расширение файла.
Как изменить расширение файла в Windows 7
Войдите в меню «Пуск», далее «Панель управления», затем «Параметры папок». В окне «Параметры папок снимите галку напротив пункта «Скрывать расширения для зарегистрированных типов файлов», а затем нажмите на кнопку «ОК».
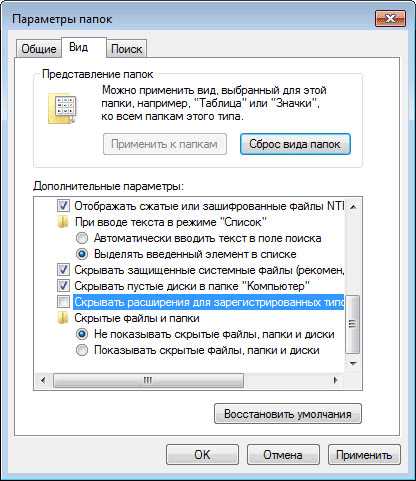
Расширения файлов будут доступны для изменения, способом описанным выше.
Вам также может быть интересно:
Как изменить расширение файла в Windows 8 (Windows 8.1)
В операционных системах Windows 8.1 и Windows 8 откройте окно Проводника. Далее выполните аналогичные действия, точно такие, как в Windows 10:
- Войдите во вкладку «Вид».
- Активируйте пункт «Расширения имен файлов».
Другой способ: во вкладке «Вид» Проводника войдите в «Параметры», и далее «Изменить параметры папок и поиска». В окне «Параметры папок».
Во вкладке «Вид» снимите галку с пункта «Скрывать расширения для зарегистрированных типов файлов». Далее нажмите на кнопку «ОК».
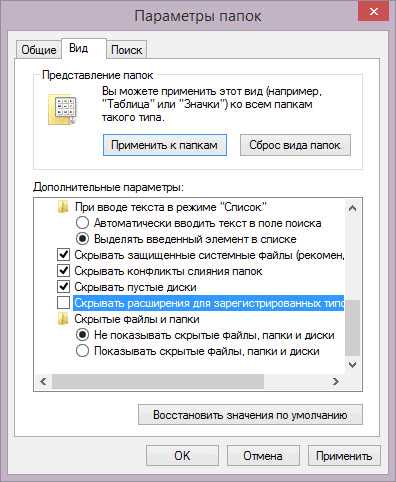
Расширения файлов теперь можно изменять, способом, описанных выше в статье.
Выводы статьи
При необходимости, можно изменить расширение имени файла в операционной системе Windows, на другое расширение файла, для правильного сопоставления типа файла. В Windows 7, Windows 8.1, Windows 8, Windows 10 сначала необходимо отобразить расширение файла, а потом изменить на другое имя расширения файла.
Похожие публикации:
https://vellisa.ru/kak-izmenit-rasshirenie-faylaКак изменить расширение файла в Windowshttps://vellisa.ru/wp-content/uploads/2016/09/0.jpghttps://vellisa.ru/wp-content/uploads/2016/09/0.jpgВасилийWindowsВ этой статье я расскажу, как изменить расширение файла в операционной системе Windows, для правильного сопоставления типа или формата файла. Инструкция по изменению расширения имен файлов подойдет для операционных систем Windows 10, Windows 8.1, Windows 8, Windows 7. Расширение файла — это набор символов (от 2 до 4), которые определяют...ВасилийВасилий [email protected]Автор 700+ статей на сайте Vellisa.ru. Опытный пользователь ПК и ИнтернетИнтернет и программы для всехКак отобразить или изменить расширение файлов в Windows 10, 8 или 7
В этой статье мы подробно расскажемь, как заставить Windows показывать расширения всех типов файлов, и в каком случае это может понадобиться.
Содержание:
Мы опишем два способа, первый подходит для «Windows 7», «Windows 8 (8.1)» и «Windows 10», а второй только для «Windows 8 (8.1)» и «Windows 10», но он более быстрый и самый удобный.
Расширение имени файла (сокращённо: расширение файла или расширение) — это идентификатор файла, представляющий собой последовательность буквенных символов и цифр, добавляемых к имени файла, и предназначенных для определения типа файла. Расширение помогает операционной системе определить тип данных, хранящихся в файле (текстовый документ, изображение, видеофайл и т.д.), и выбрать необходимое программное обеспечение для работы с ним. Это один из самых распространённых способов указать системе, какой файл используется в какой программной среде. В некоторых случаях файл сам является программой, о чем операционная система также узнает из расширения имени файла.
Если вы обычный пользователь «Windows», то для вас абсолютно не критично, видите вы расширение файла или нет. Система самостоятельно автоматически выберет программное обеспечение, подходящее для конкретного типа файла. Или предложит вам выбрать, какое из доступных установленных приложений вы предпочитаете использовать для указанного типа расширения файлов. Однако очень важно видеть расширение файла для идентификации типа файла, который вы пытаетесь открыть, с точки зрения безопасности вашей системы. Итак, в этой статье мы расскажем, как скрыть или показать расширения файлов и почему вы должны это сделать.
Расширение имени файла обычно отделяется от основного названия файла точкой. Длина расширения файлов составляет от двух до четырёх символов и может включать только буквы («.ai», «.pdf», «.docx») или сочетание букв и цифр («.mp3», «.m4v», «.m2ts»).
Поскольку операционная система «Windows» позволяет использовать в названии файла точки (все ограничения на количество точек в имени файла и их местоположение были сняты), то этим может воспользоваться злонамеренная программа. Например, реальное имя файла вредоносного программного обеспечения (вируса) может быть «realword.docx.exe». Но если у вас в параметрах «Windows» не стоит разрешение для отображения расширения имени файла, то вы увидите только «realword.docx». Вы легко можете принять его за текстовый документ в формате «Microsoft Word», в конечном итоге, нажмете на него, и позволите вредоносной программе заразить свой компьютер. С другой стороны, если у вас в операционной системе компьютера разрешено отображение расширения файлов, то вы увидите его полное имя – «realword.docx.exe». Это поможет вам определить, что перед вами фактически исполняемый файл и, по всей вероятности, этот файл вредоносный.
Для чего используются расширения файлов
Вы замечали, что различные типы файлов имеют разные расширения. Текстовые файлы имеют расширения «.doc», «.docx», «.txt», музыкальные файлы – «.mp3», «.wav», «.wma», видео файлы – «.avi», «.wmv», «.mkv» и другие. Самой главной функцией расширения файлов является возможность устанавливать соответствие каждого расширения с программой, которая может открывать и обрабатывать такие файлы. Расширения помогают операционной системе оперативно идентифицировать соответствующую программу, предназначенную для каждого конкретного файла, и автоматически запускать ее. Также, если вы видите расширение имени файла, то работа с ним будет более безопасной, и возможность открыть вредоносный файл, как упоминалось ранее, существенно снижается.
По умолчанию последние версии «Windows» не показывают расширения имени файлов, данная опция отключена, и расширения файлов скрыты. С одной стороны – это правильно, так как уменьшается длина названия файла, и отсутствуют разные непонятные символы в его имени. С другой стороны – неудобно, если возникнет необходимость изменить расширение файла, или просто его увидеть, ведь файлы с разными расширениями могут иметь одинаковую иконку, что затруднит их выбор. А также под известное расширение может спрятаться вредоносный файл. Поэтому лучше включить опцию для отображения расширения имени файлов в «Windows», чтобы иметь возможность идентифицировать их.
Показать расширения файлов
Как мы уже говорили, существует два способа доступа к этой настройке. Первый способ, подходящий для «Windows 7-10» – используя «Параметры Проводника» («Параметры папок»), а второй способ – через проводник файлов «Windows». В обоих случаях вы будете активировать опцию для отображения расширений файлов.
Способ 1: используйте раздел «Параметры Проводника» («Параметры папок»)
Нажмите кнопку «Пуск» на «Панели задач» в нижнем левом углу экрана и откройте главное меню. Опустите бегунок вниз до раздела «Служебные – Windows» и выберите в нем вкладку «Панель управления».
Для «Windows 7 и 8 (8.1)» также можно выбрать вкладку «Панель управления» дополнительно и в правой панели меню (она часто предустановлена по умолчанию).
В окне «Все элементы панели управления» выберите раздел «Параметры Проводника» для «Windows 10»,
и «Параметры папок» для «Windows 7, 8, 8.1» соответственно.
Существует еще один вариант получить доступ к окну «Параметры Проводника» («Параметры папок»). Выполните следующие действия:
для «Windows 8, 8.1 и 10» откройте окно «Проводника» файлов, в ленте главного меню во вкладке «Файл» выберите раздел «Параметры», и нажмите строку «Изменить параметры папок и поиска»;
для «Windows 7» откройте окно «Проводника» файлов используя сочетание клавиш «Windows + E», нажав и удерживая на клавиатуре кнопку «Alt» вызовите в «Проводнике» ленту меню, в которой выберите вкладку «Сервис», и нажмите раздел «Параметры папок».
В появившемся окне «Параметры проводника» («Параметры папок») выберите в ленте главного меню вкладку «Вид». В разделе «Дополнительные параметры» опустите бегунок вниз и уберите флажок в ячейке «Скрывать расширения для зарегистрированных типов файлов». Нажмите кнопки «Применить» и «ОК», чтобы сохранить внесенные изменения.
Теперь расширения имен файлов будут отображаться в названии каждого файла. Это изменение будет доступно для всех файлов на вашем компьютере.
Как видите, все довольно просто, и вам нет необходимости использовать какое-либо стороннее программное обеспечение для просмотра расширения файлов. Данная функция включена в стандартный набор инструментов «Windows» для работы с папками и файлами, и может быть активирована в любой момент по вашему желанию.
Способ 2: используйте возможности «Проводника» файлов «Windows»
В более новых версиях «Windows 8, 8.1 и 10» функция включения расширения файлов существенно упростилась. Используя сочетание клавиш «Windows + E» откройте «Проводник» файлов «Windows». В ленте главного меню выберите вкладку «Вид» и нажмите раздел «Показать или скрыть». Во всплывающем меню поставьте флажок в ячейке «Расширения имен файлов».
Теперь все расширения файлов будут отображены. Если вы захотите скрыть расширения файлов, тогда просто уберите флажок в этой ячейке.
Таким образом, используя два простых способа, вы сможете быстро и легко настроить отображение расширений имен файлов в операционной системе «Windows».
Изменить расширения файлов
Операционная система «Windows» позволяет изменять расширение имени файлов с одного формата на другой. Мы покажем, как это можно сделать, на примере текстового файла. Будьте внимательны, потому что, изменяя расширение файла, вы можете испортить его, и он окажется недоступным, если вы выберите неправильный формат файла. Файл будет испорчен, и вы потеряете всю информацию, хранящуюся в нем, навсегда.
Способ 1: используйте раздел «Свойства»
Для изменения расширения файла необходимо нажать на нем правой кнопкой мыши и выбрать во всплывающем меню раздел «Свойства».
В окне «Свойства» в поле названия файла замените расширение с «.txt» на «.doc» и нажмите кнопку «ОК» для сохранения внесенных изменений.
Во всплывающем сообщении нажмите кнопку «Да» для завершения процесса изменения расширения файла.
Теперь расширение текстового документа изменилось, и файл можно открыть в программе «Microsoft Word».
Способ 2: используйте раздел «Переименовать»
Нажмите правой кнопкой мыши на файле, расширение которого вы хотите изменить, и во всплывающем меню выберите раздел «Переименовать».
Введите новое расширение файла и нажмите на клавиатуре клавишу «Enter». Подтвердите свой выбор, нажав кнопку «Да» в предупредительном сообщении. Теперь изменение расширения файла завершено.
Способ 3: изменение расширения группы файлов
Может возникнуть ситуация, когда вам необходимо изменить расширение для целой группы файлов. Для этого вы можете воспользоваться следующим способом. В операционной системе «Windows 7, 8, 8.1» откройте папку, в которой хранятся файлы, расширение которых вы хотите изменить. Зажмите не клавиатуре клавишу «Shift» и нажмите правой кнопки мыши по любому пустому месту открытой папки, во всплывающем меню выберите раздел «Открыть окно команд»,
или введите в поле пути файла запрос вызова командной строки «cmd» для версии «Windows 10».
На экране откроется окно командной строки. Для изменения расширения файлов напишите следующую команду:
ren *.txt *.doc
Значение «ren» является сокращением от полного значения команды «rename» и задает команду переименовать файлы, значение «*.txt » обозначает, какие файлы необходимо выбрать для переименования (в нашем примере все файлы с расширением «.txt»), значение «*.doc» обозначает формат нового расширения, которое будет присвоено выбранным файлам (расширение «.doc»).
Все файлы в выбранной папке поменяли свое расширение с «.txt» на «.doc».
Также для изменения расширения группы файлов вы можете воспользоваться сторонним программным обеспечением, например «Bulk Rename Utility». Интерфейс программы интуитивно понятен, поэтому выполнить изменение расширения группы файлов для любого пользователя не составит особого труда.
В данной статье мы показали основные способы включения и изменения расширения файла в операционной системе «Windows», применяя которые, вы легко сможете выполнить эти процедуры.
Как изменить расширение у файла в Windows 7, 8?
Расширение файла представляет собой 2-3 символьное сокращение из букв и цифр, добавляемое к имени файла. Используется главным образом для идентификации файла: чтобы ОС знала какой программой открывать данный тип файла.
Например, один из самых популярных форматов музыки — это «mp3». По умолчанию в ОС Windows такие файлы открывает программа Windows Media Player. Если у такого файла расширение («mp3») поменять на «jpg» (формат картинки) — то этот музыкальный файл попытается открыть совсем другая программа в ОС и скорее всего выведет вам ошибку о том, что файл испорчен. Поэтому, расширение файла очень важная вещь.
В ОС Windows 7, 8, обычно, расширения файлов не отображаются. Вместо них пользователю предлагается определять типы файлов по значкам. В принципе, можно и по значкам, только когда нужно изменить расширение файла — то нужно сначала включить его отображение. Рассмотрим подобный вопрос далее…
Как включить отображение расширения
Windows 7
1) Заходим в проводник, сверху на панельке нажимаем по «упорядочить/параметры папок…». См. скриншот ниже.
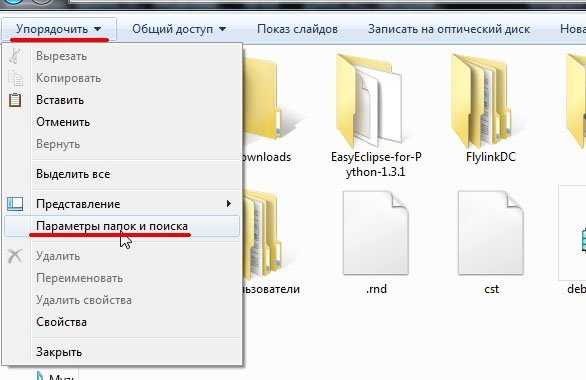
Рис. 1 Параметры папок в Windows 7
2) Далее заходим в меню «вид» и крутим колесико мышки до конца.
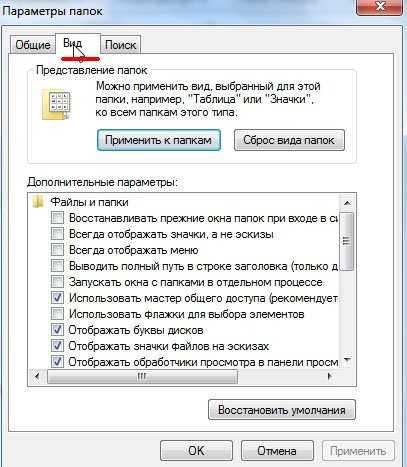
Рис. 2 меню вид
3) В самом низу нас интересует два пункта:
«Скрывать расширения для зарегистрированных типов файлов» — снимите галочку с этого пункта. После этого у вас начнут отображаться все расширения файлов в Windows 7.
«Показывать скрытые файлы и папки» — рекомендуется так же включить, только осторожнее с системным диском: прежде чем удалить с него скрытые файлы — «семь раз отмерьте»…
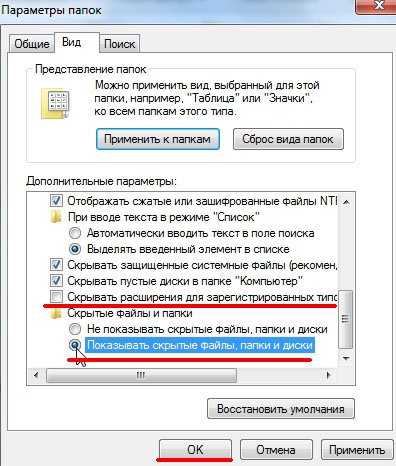
Рис . 3 Показывать расширения у файлов.
Собственно, настройка в Windows 7 завершена.
Windows 8
1) Заходим в проводник в любую из папок. Как видно на примере ниже, есть текстовый файл, но расширение не отображается.
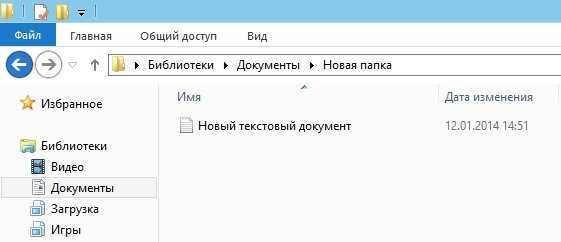
Рис. 4 Отображение файла в Windows 8
2) Переходим в меню «вид», панелька находиться сверху.
Рис. 5 Меню вид
3) Далее в меню «вид» нужно найти функцию «Расширения имен файлов». Вам нужно поставить напротив нее галочку. Обычно эта область находится слева, сверху.
Рис. 6 Ставим галочку, чтобы включить отображение расширения
4) Теперь отображение расширения включено, представляет собой «txt».
Рис. 6 Редактируем расширение…
Как изменить расширение у файла
1) В проводнике
Изменить расширение очень легко. Достаточно нажать по файлу правой кнопкой мыши, и выбрать во всплывшем контекстном меню команду переименовать. Затем после точки, в конце имени файла, заменить 2-3 символа на любые другие (см. рис. 6 чуть выше в статье).
2) В коммандерах
На мой взгляд для этих целей намного удобнее пользоваться каким-нибудь файловым менеджером (многие их называют коммандерами). Мне по душе использовать Total Commander.
Total Commander
Официальный сайт: http://wincmd.ru/
Одна из лучших программ в своем роде. Основное направление — замена проводнику для работы с файлами. Позволяет выполнять широкий спектр разнообразных задач: поиск файлов, редактирование, групповое переименование, работа с архивами и т.д. Рекомендую иметь на ПК подобную программу.
Так вот, в Total’e вы видите сразу и файл и его расширение (т.е. не нужно ничего заранее включать). Кстати, довольно легко включить сразу же отображение всех скрытых файлов (см. рис. 7 ниже: красная стрелка).
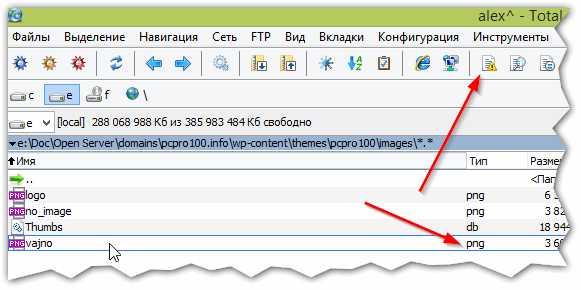
Рис. 7 Редактирование имени файла в Total Commander.
Кстати, в отличие от проводника Total не тормозит при просмотре большого количества файлов в папке. Например, откройте в проводнике папку в которой 1000 картинок: даже на современном и мощном ПК вы заметите притормаживания.
Не забывайте только о том, что неправильно указанное расширение может повлиять на открытие файла: программа может просто отказаться его запускать!
И еще одно: не меняйте расширения без надобности.
Удачной работы!
Как изменить расширения всех (или нескольких) файлов сразу | Старый Добрый Комп
Как изменить расширения всех (или нескольких) файлов сразу
Иногда возникает необходимость изменить расширение нескольких файлов сразу. Для примера изменим расширения .txt на .html.
Этот способ переименовывает все файлы в папке. Зажимает shift и кликаем по пустому полю папки правой кнопкой мыши.
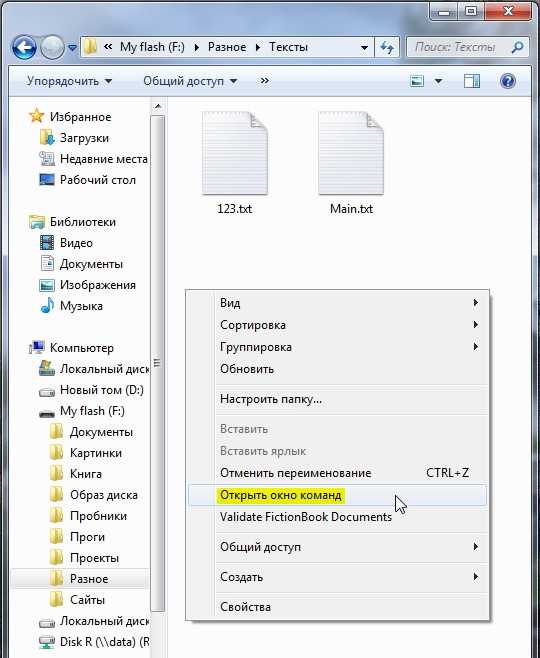
Выбираем пункт «Открыть окно команд», после чего у нас появляется окно командной строки. Далее вводим:
ren *.txt *.html
И нажимаем Enter. Всё готово, файлы переименованы.
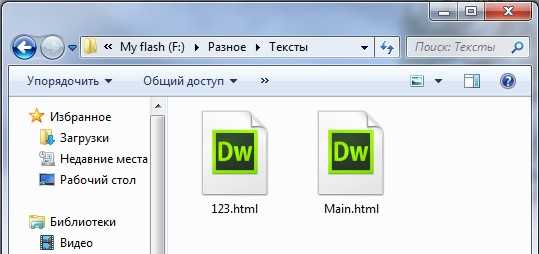
Этот метод очень удобен, например, когда с фотоаппарата все фотографии автоматически идут с расширением .JPG, а нам нужно .jpg.
Как изменить расширение одного файла
Сразу нужно упомянуть, что расширение файла играет важнейшую роль, определяющую, как и чем этот файл будет обрабатываться или открываться. Т.е. если взять картинку с расширением .jpg и изменить на видео-расширение .avi, то при запуске этот файл не откроется. Менять можно только те расширения, в которых вы уверены. Например, чтобы перевести из .wma в .mp3, или из .mpeg в .avi нужен специальные программы, которые называются конвертеры.
В этой статье мы рассмотрим простое изменение расширения методом переименования. Все файлы имеют расширения, которые указываются после последней точки в названии файла.
Например: Текст.txt
Для переименования необходимо просто кликнуть по файлу правой кнопкой, выбрать пункт «переименовать» и изменить запись после точки.
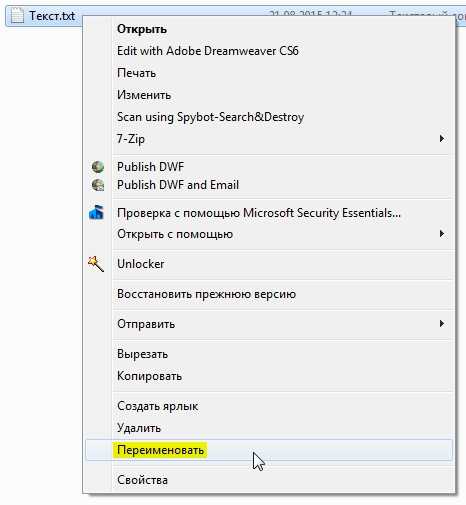
Например: Текст.html
Если вы не видите никаких расширений своих файлов, то они просто скрыты системой. Чтобы увидеть расширения нужно зайти:
В Windows XP:
Пуск → Панель управления → Свойства папки → вкладка «Вид» →
→ убрать галочку «Скрывать расширения для зарегистрированных типов файлов» → ОК
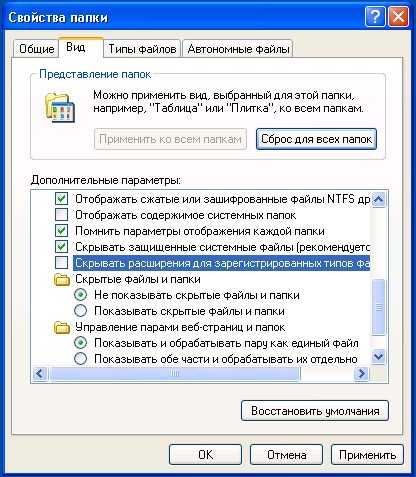
В Windows 7, 8, 10:
Пуск → Панель управления → Параметры папок → вкладка «Вид» →
→ убрать галочку «Скрывать расширения для зарегистрированных типов файлов» → ОК

Также в Windows 7, 8, 10 можно перейти в меню «Вид» способом, который указан на картинке.
(Visited 33 558 times, 1 visits today)
Как изменить расширение файла в Windows 7, 8, 10, настройка отображения расширения
Данное понятие подразумевает группу символов (от 2 до 4), которые указываются через точку в имени файла после его названия. Это может быть docx – формат Microsoft Word, jpg – один из многих форматов изображений или js – предназначенный для хранения кода языка JavaScript, и другие. Функция расширения состоит в том, чтобы компьютер понимал, какой программой нужно открывать требуемый файл.
Как включить видимость расширения
При работе с большим количеством разнообразных данных, информация о типе может оказаться полезной. В случае, если их отображение отключено, опцию можно перенастроить через «Панель управления»:
- кликнуть на «Пуск» правой кнопкой мыши;
- выбрать «Панель управления» во всплывшем контекстном меню;
- направиться в раздел «Параметры проводника»;
- в подразделе вид снять галочку с пункта «Скрывать расширения для зарегистрированных типов файлов»;
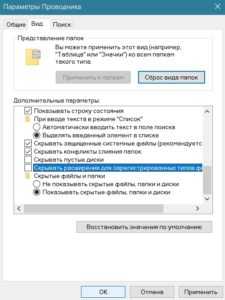
- сохранить внесенные изменения.
Новые настройки вступят в силу незамедлительно, перезагрузка компьютера не требуется.
Изменяем расширение
Переименование файла
После появления расширения в имени, его можно изменить вручную. Сделать это довольно просто:
- навести курсор на выбранный файл;
- вызвать контекстное меню кликом по правой кнопке мыши;
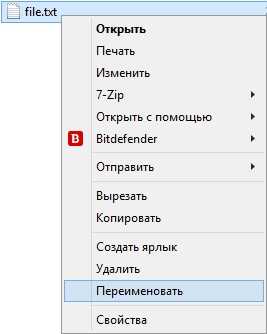
- выбрать пункт «Переименовать» в нижней части;
- произвести необходимые изменения;
Теперь за чтение этого файла будет отвечать программа, предназначенная для работы с тем форматом, который был указан в качестве расширения. Если вдруг оказалось, что файл перестал открываться, это не значит, что он испортился, а то, что выбранная программа не умеет с ним работать. Ведь изменить расширение еще не значит изменить тип – для этого требуется конвертация. Если вернуть все как было, данными снова можно будет пользоваться как прежде.
Используем консоль
Данный интерфейс дает возможность изменить сразу все файлы с конкретным расширением в выбранном каталоге. Для этого необходимо:
- сочетанием клавиш Win + R вызвать утилиту «Выполнить»;
- ввести команду cmd для вызова консоли;
- в командной строке перейти в ту директорию, где нужно произвести изменения;
- прописать команду ren с указанием расширения.
При выполнении команды на вышеуказанной иллюстрации все изображения поменяют свое расширение с .jpg на .png. Изменения касаются только той папке, из-под которой производилась конфигурация.
Сохранение с другим расширением
Переопределить расширение возможно и при помощи некоторых программ. Например, docx можно заменить на txt или даже pdf, открыв его в родной программе – Microsoft Word.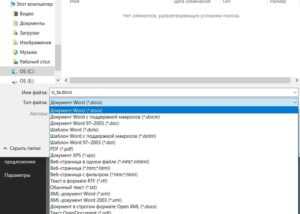
Кроме того, подобный подход также предполагает структурные изменения для дальнейшей корректной работы.
Конвертация
Изменения расширения далеко не всегда оказывается достаточно, потому что внутреннее строение одного файла отличается от другого. Например, psd изображение нельзя переформатировать в jpg, потому что оно поддерживает слои, коих в jpg нет. Существует и ряд других причин, ко которым стандартное решение Windows «Фотографии» сообщит, что ему «Не удается открыть файл». Здесь потребуется специализированное программное обеспечение, такое как Photoshop. Он содержит в себе алгоритмы конвертации, позволяющие менять тип файла для работы в разных приложениях, а расширение перепишется автоматически.
В зависимости от выбранного файла, могут потребоваться различные программные решения для их конвертации. Стоит отдельно отметить, что сейчас в сети находится множество онлайн конвертеров, поэтому специально для этих нужд скачивать тяжеловесные программы не всегда обязательно.
Читайте также:
Как добавить или удалить расширение типа файла в Windows 10
В этом руководстве вы прочтете Как добавить или удалить расширение типа файла в Windows 10. В этом сообщении вы встретите три раздела, в первом из которых будет советы по отображению расширений типов файлов для известных файлов. Второй раздел состоит из шагов по добавлению скрытых расширений файлов. И последний раздел поможет вам добавить или удалить расширение имени ярлыка (префикса) в файлах, созданных ярлыком в Windows 10.
Что такое расширения имен файлов?
Вы повсюду найдете группу символов в конце каждого из ваших файлов. Это может быть .jpg, .png, .doc, .txt или любой другой. Это не что иное, как расширения имен файлов, которые сообщают, какие это типы файлов.
Почему расширения имен файлов так важны?
При обнаружении вредоносной угрозы главное, что вам нужно знать, - это какой тип файла повреждает ваш компьютер, чтобы вы могли исправить проблемы или принять меры предосторожности, чтобы избежать такого рода атак в будущем.Итак, Microsoft должна сделать эту функцию доступной по умолчанию, потому что, поскольку расширения скрыты, вы никогда не узнаете тип файла. Но я предполагаю, что они сделали упор на чистый интерфейс, а не на безопасность.
Вы можете прочитать:
Как включить и выключить Защитник Windows в Windows 10
Как добавить расширение типа файла в Windows 10
Как и в предыдущих выпусках, Windows 10 также отказывается отображать расширение типа файла в Windows 10 известных файлов по умолчанию.Основная причина скрытых расширений файлов состоит в том, чтобы удержать разум пользователя от путаницы с выставкой различных типов расширений. Но Windows 10 всегда дает вам возможность отображать расширения файлов, такие как avi, doc, exe, mp3, txt и многие другие.
Действия, которые необходимо выполнить:
- Открыть Этот компьютер .
- Вверху щелкните Просмотр .
- Прибыла новая лента. Обратите внимание на крайний правый угол ленты и щелкните Параметры .
- Новое окно параметров папки появится на вашем экране.
- Перейдите на вкладку Просмотр .
- В разделе «Расширенные настройки» перейдите к опции Скрыть расширения для известных типов файлов .
- Снимите флажок опции и нажмите кнопки Применить и Ok .
- Теперь вы можете увидеть расширения известных файлов.
После завершения вышеуказанного процесса Windows начинает показывать расширение типа файла в Windows 10, и вы можете легко определить отдельный тип файла.
Как добавить скрытое расширение типа файла в Windows 10 в целях безопасности
После снятия флажка Скрыть расширения для известных типов файлов в параметрах папки Windows 10 отобразит большинство расширений файлов, оставив часть системы зарезервированные расширения файлов, такие как URL (ярлыки в Интернете), lnk (ярлыки файлов). Эти расширения файлов не отображаются в проводнике и по умолчанию скрываются с помощью ключей реестра.
NeverShowExt - это ключ реестра, который при установке любого расширения типа файла в Windows 10 в редакторе реестра запрещает отображение того же расширения файла в проводнике.Существуют определенные расширения файлов, которые всегда скрыты в проводнике. Это -
LNK (ярлык файла / папки)
URL-адрес (ярлык в Интернете)
PIF (ярлык программы MS-DOS)
SCF (команда проводника Windows)
SHS (объект оболочки)
SHB ( Ярлык документа)
XNK (ярлык папки обмена)
Вышеупомянутые типы файлов содержат строки NeverShowExt в редакторе реестра, которые ограничивают их отображение расширений файлов.А значит, такое поведение наносит вред вашему компьютеру. Предположим, кто-то создает вредоносную программу и меняет ее имя на example.txt.url. И в соответствии с природой Windows, расширение URL-адреса не будет отображаться, и вы могли бы предположить, что это текстовый файл, и попытаться открыть его, что приведет к угрозам для вашего компьютера. Итак, вашей большой заботой было бы решить проблему.
Для скрытых типов файлов вам необходимо удалить строку NeverShowExt в редакторе реестра, и только тогда вы сможете увидеть расширения файлов.
- Нажмите одновременно клавиши Windows и R , чтобы увидеть диалоговое окно «Выполнить команду».
- Введите Regedit и нажмите Введите ключ .
- Если UAC отобразит запрос, нажмите кнопку Да .
- Щелкните Edit , а затем Найдите в строке меню.
- Или вы также можете использовать сочетания клавиш Ctrl + F .
- Появится окно поиска.
- В поле «Найти» введите NeverShowExt и нажмите Введите .
- Начнется поиск, и первая строка NeverShowExt будет продемонстрирована в окне редактора реестра.
- В редакторе реестра вы увидите много строк NeverShowExt, но рекомендуется удалить строки предпочтительных ключей. Примите меры предосторожности перед удалением строк, потому что вы можете увидеть их в других типах, таких как библиотека, изображение учетной записи и тому подобное.
- Поэтому перед удалением сделайте резервную копию соответствующего ключа.Щелкните правой кнопкой мыши по ключу и выберите Export .
- Теперь перейдите на правую панель ключа и выберите строку NeverShowExt и нажмите Удалить ключ или щелкните правой кнопкой мыши строку и выберите опцию Удалить .
- Чтобы увидеть следующую доступную строку NeverShowExt, нажмите клавишу F3 .
- При необходимости удалите строку ключа.
- После завершения процесса перезагрузите компьютер с Windows 10 и посмотрите расширения файлов.
Как добавить или удалить ярлык после имени файла в Windows 10
Когда вы щелкаете правой кнопкой мыши папку, файл или даже диск, в контекстном меню отображаются некоторые команды. Если вы выберете Создать ярлык или Отправить на рабочий стол команд, ярлык той же папки, файла или диска будет создан на рабочем столе, и он будет отображать имя файла вместе со словом ярлыка (префиксом) в конце . Вы можете добавить или удалить его.
Нужно скачать.bat, чтобы добавить или удалить слово ярлыка после заново созданных ярлыков.
Удалить ярлык после файла
- Щелкните ссылку ниже и загрузите файл.
- Попробуйте сохранить файл .bat в удобном для навигации месте.
- Перейдите в место, где вы его сохранили, и дважды щелкните файл .bat.
- Теперь ваш экран будет мигать. Создайте новый ярлык, и вы увидите, что расширение имени ярлыка включено.
Примечание. По умолчанию этот параметр включен.
Добавить ярлык после файла
- Загрузите файл .bat по следующей ссылке.
- Перейдите к загруженному файлу и дважды щелкните файл .bat.
- Вот и ваш экран будет мигать. Создайте новый ярлык, чтобы узнать, включено ли расширение имени ярлыка.
Примечание. Изменения применяются к ярлыкам, созданным после включения или выключения расширения имени ярлыка. Расширение имени ярлыка для ярлыков, созданных до изменения, не будет затронуто.
.| aac, adt, adts | Аудиофайл Windows |
| аккдб | Файл базы данных Microsoft Access |
| согласно | Файл Microsoft Access, предназначенный только для выполнения |
| учет | База данных времени выполнения Microsoft Access |
| согласно | Шаблон базы данных Microsoft Access |
| aif, aifc, aiff | Файл формата аудиообмена |
| aspx | ASP.NET Active Server, страница |
| avi | Audio Video Interleave фильм или звуковой файл |
| летучая мышь | Пакетный файл ПК |
| бункер | Двоичный сжатый файл |
| BMP | Файл растрового изображения |
| кабина | Windows Папка-шкаф |
| кда | Аудиодорожка на компакт-диске |
| CSV | Файл значений, разделенных запятыми |
| дифф | Файл формата обмена данными электронных таблиц |
| длл | Файл библиотеки динамической компоновки |
| doc | Документ Microsoft Word до Word 2007 |
| docm | Документ с поддержкой макросов Microsoft Word |
| docx | Документ Microsoft Word |
| точка | Шаблон Microsoft Word до Word 2007 |
| точек | Шаблон Microsoft Word |
| eml | Файл электронной почты, созданный Outlook Express, Windows Live Mail и другими программами |
| eps | Инкапсулированный файл Postscript |
| exe | Исполняемый программный файл |
| flv | Flash-совместимый видеофайл |
| gif | Файл в графическом формате обмена |
| htm, html | Страница языка разметки гипертекста |
| ini | Файл конфигурации инициализации Windows |
| iso | ISO-9660 образ диска |
| банка | Файл архитектуры Java |
| jpg, jpeg | Фотоархив Объединенной группы экспертов по фотографии |
| m4a | Аудиофайл MPEG-4 |
| МБД | База данных Microsoft Access до Access 2007 |
| мид, миди | Файл цифрового интерфейса для музыкальных инструментов |
| мов | Файл фильма Apple QuickTime |
| mp3 | Аудиофайл MPEG уровня 3 |
| mp4 | Видео MPEG 4 |
| mp4 | Видео MPEG 4 |
| мегапикселей | Видеофайл Moving Picture Experts Group |
| миль на галлон | Системный поток MPEG 1 |
| MSI | Установочный файл Microsoft |
| муи | Файл многоязычного интерфейса пользователя |
| | Файл формата переносимого документа |
| png | Файл переносимой сетевой графики |
| горшок | Шаблон Microsoft PowerPoint до PowerPoint 2007 |
| потм | Шаблон Microsoft PowerPoint с поддержкой макросов |
| горшок | Шаблон Microsoft PowerPoint |
| стр. / Драм | Надстройка Microsoft PowerPoint |
| пакетов в секунду | Слайд-шоу Microsoft PowerPoint до PowerPoint 2007 |
| частей на миллион | Слайд-шоу Microsoft PowerPoint с поддержкой макросов |
| пакетов в секунду | Слайд-шоу Microsoft PowerPoint |
| чел. | Формат Microsoft PowerPoint до PowerPoint 2007 |
| частей на миллион | Презентация с поддержкой макросов Microsoft PowerPoint |
| пикселей | Презентация Microsoft PowerPoint |
| psd | Файл Adobe Photoshop |
| pst | Хранилище данных Outlook |
| паб | Файл Microsoft Publisher |
| rar | Рошаль Архив сжатый файл |
| RTF | Файл в формате RTF |
| sldm | Слайд с поддержкой макросов Microsoft PowerPoint |
| sldx | Слайд Microsoft PowerPoint |
| swf | Файл Shockwave Flash |
| систем | Файл системных настроек и переменных Microsoft DOS и Windows |
| tif, tiff | Файл в формате изображения с тегами |
| тмп | Файл временных данных |
| текст | Неформатированный текстовый файл |
| воб | Файл видеообъекта |
| vsd | Чертеж Microsoft Visio до Visio 2013 |
| vsdm | Рисунок с поддержкой макросов Microsoft Visio |
| vsdx | Файл чертежа Microsoft Visio |
| vss | Набор элементов Microsoft Visio до Visio 2013 |
| ВССМ | Набор элементов для макросов Microsoft Visio |
| вст | Шаблон Microsoft Visio до Visio 2013 |
| встм | Шаблон Microsoft Visio с поддержкой макросов |
| vstx | Шаблон Microsoft Visio |
| wav | Звуковой файл в формате Wave |
| вбк | Резервный документ Microsoft Word |
| недель | Файл Microsoft Works |
| WMA | Аудиофайл Windows Media |
| WMD | Windows Media Загрузить файл |
| WMV | Файл видео Windows Media |
| wmz, wms | Файл скинов Windows Media |
| WPD, WP5 | Документ WordPerfect |
| xla | Надстройка Microsoft Excel или файл макроса |
| xlam | Надстройка Microsoft Excel после Excel 2007 |
| xll | Надстройка на основе библиотеки Microsoft Excel |
| xlm | Макрос Microsoft Excel до Excel 2007 |
| xls | Рабочая книга Microsoft Excel до Excel 2007 |
| xlsm | Книга с поддержкой макросов Microsoft Excel после Excel 2007 |
| xlsx | Книга Microsoft Excel после Excel 2007 |
| xlt | Шаблон Microsoft Excel до Excel 2007 |
| xltm | Шаблон Microsoft Excel с поддержкой макросов после Excel 2007 |
| xltx | Шаблон Microsoft Excel после Excel 2007 |
| xps | Документ на основе XML |
| почтовый индекс | Сжатый файл |
Как открыть файл ADD?
Формат документации для разработчиков Dynamics AX
-
Разработчик
Microsoft
-
Категория
-
Популярность
Что такое файл ADD?
Полное имя формата файлов с расширением ADD: Dynamics AX Developer Documentation Format.Формат документации для разработчиков Dynamics AX был разработан Microsoft. Файлы с расширением ADD могут использоваться программами, распространяемыми для платформы Windows. Файлы с расширением ADD относятся к категории файлов Misc Files. Подмножество Misc Files включает 5491 файл различных форматов. Самым популярным программным обеспечением, поддерживающим файлы ADD, является Microsoft Dynamics AX . На официальном сайте разработчика Microsoft Corporation вы найдете не только подробную информацию о программном обеспечении Microsoft Dynamics AX, но также о ADD и других поддерживаемых форматах файлов.
Программы, поддерживающие расширение файла ADD
Программы, которые могут обрабатывать файлы ADD, следующие. Файлы ADD можно встретить на всех системных платформах, включая мобильные, однако нет гарантии, что каждый из них будет правильно поддерживать такие файлы.
Программы, обслуживающие файл ADD
WindowsКак открыть файл ADD?
Может быть несколько причин, по которым у вас могут быть проблемы с открытием файлов ADD в данной системе.С другой стороны, наиболее часто встречающиеся проблемы, связанные с файлами Dynamics AX Developer Documentation Format , не являются сложными. В большинстве случаев их можно решить быстро и эффективно без помощи специалиста. Ниже приводится список рекомендаций, которые помогут вам выявить и решить проблемы, связанные с файлами.
Шаг 1. Получите Microsoft Dynamics AX
Наиболее частой причиной таких проблем является отсутствие соответствующих приложений, поддерживающих файлы ADD, установленные в системе.Решение этой проблемы очень простое. Загрузите Microsoft Dynamics AX и установите его на свое устройство. Вверху страницы находится список, содержащий все программы, сгруппированные в зависимости от поддерживаемых операционных систем. Один из самых безопасных способов загрузки программного обеспечения - использование ссылок, предоставленных официальными дистрибьюторами. Посетите веб-сайт Microsoft Dynamics AX и загрузите установщик.
Шаг 2. Убедитесь, что у вас установлена последняя версия Microsoft Dynamics AX
.Если в вашей системе уже установлен Microsoft Dynamics AX , а файлы ADD по-прежнему не открываются должным образом, проверьте, установлена ли у вас последняя версия программного обеспечения.Также может случиться так, что создатели программного обеспечения, обновляя свои приложения, добавляют совместимость с другими, более новыми форматами файлов. Если у вас установлена более старая версия Microsoft Dynamics AX, она может не поддерживать формат ADD. Последняя версия Microsoft Dynamics AX должна поддерживать все форматы файлов, совместимые со старыми версиями программного обеспечения.
Шаг 3. Свяжите файлы Dynamics AX Developer Documentation Format с Microsoft Dynamics AX
Если у вас установлена последняя версия Microsoft Dynamics AX и проблема не устранена, выберите ее в качестве программы по умолчанию, которая будет использоваться для управления ADD на вашем устройстве.Метод довольно прост и мало отличается в разных операционных системах.
Выбор приложения первого выбора в Windows
- Щелкните правой кнопкой мыши файл ADD и выберите «Открыть с опцией ».
- Выберите Выбрать другое приложение → Другие приложения
- Для завершения процесса выберите Искать другое приложение на этой записи ПК и с помощью проводника файлов выберите папку установки Microsoft Dynamics AX.Подтвердите, отметив Всегда использовать это приложение для открытия окна ДОБАВИТЬ файлы и нажав кнопку ОК.
Выбор приложения первого выбора в Mac OS
- В раскрывающемся меню, доступ к которому можно получить, щелкнув файл с расширением ДОБАВИТЬ, выберите Информация
- Перейти в раздел Открыть с помощью. Если он закрыт, щелкните заголовок, чтобы получить доступ к доступным параметрам.
- Выберите из списка подходящую программу и подтвердите, нажав «Изменить для всех»....
- Если вы выполнили предыдущие шаги, должно появиться сообщение: Это изменение будет применено ко всем файлам с расширением ADD . Затем нажмите кнопку «Продолжить», чтобы завершить процесс.
Шаг 4. Проверьте ADD на наличие ошибок
Вы внимательно выполнили шаги, перечисленные в пунктах 1-3, но проблема все еще существует? Вы должны проверить, является ли файл правильным файлом ADD. Отсутствие доступа к файлу может быть связано с различными проблемами.
1. Проверьте файл ADD на наличие вирусов или вредоносных программ
Если случится так, что ADD заражен вирусом, это может быть причиной, которая мешает вам получить к нему доступ. Немедленно просканируйте файл с помощью антивирусного инструмента или просканируйте всю систему, чтобы убедиться, что вся система в безопасности. ADD файл инфицирован вредоносным ПО? Следуйте инструкциям вашего антивирусного программного обеспечения.
2. Убедитесь, что файл с расширением ADD заполнен и не содержит ошибок.
Получили ли вы указанный файл ADD от другого человека? Попросите его отправить его еще раз.Возможно, файл не был должным образом скопирован в хранилище данных, является неполным и поэтому не может быть открыт. При загрузке файла с расширением ADD из Интернета может произойти ошибка, приводящая к неполному файлу. Попробуйте скачать файл еще раз.
3. Убедитесь, что у вас есть соответствующие права доступа
Иногда для доступа к файлам пользователю требуются права администратора. Войдите в систему с учетной записью администратора и посмотрите, решит ли это проблему.
4. Проверьте, поддерживает ли ваша система Microsoft Dynamics AX
Если система перегружена, она может не справиться с программой, которую вы используете для открытия файлов с расширением ADD. В этом случае закройте другие приложения.
5. Убедитесь, что ваша операционная система и драйверы обновлены.
Современная система и драйверы не только делают ваш компьютер более безопасным, но также могут решить проблемы с файлом Dynamics AX Developer Documentation Format .Возможно, файлы ADD правильно работают с обновленным программным обеспечением, которое устраняет некоторые системные ошибки.
Хотите помочь?
Если у вас есть дополнительная информация о файле ADD, мы будем благодарны, если вы поделитесь ею с нашими пользователями. Для этого воспользуйтесь формой здесь и отправьте нам свою информацию о файле ADD.
.python - Как добавить расширение файла к изображениям, отправленным по электронной почте
Переполнение стека- Около
- Товары
- Для команд
- Переполнение стека Общественные вопросы и ответы
- Переполнение стека для команд Где разработчики и технологи делятся частными знаниями с коллегами
c # - Как проверить, заканчивается ли файл определенным расширением, а затем добавить файл в список?
Переполнение стека- Около
- Товары
- Для команд
- Переполнение стека Общественные вопросы и ответы