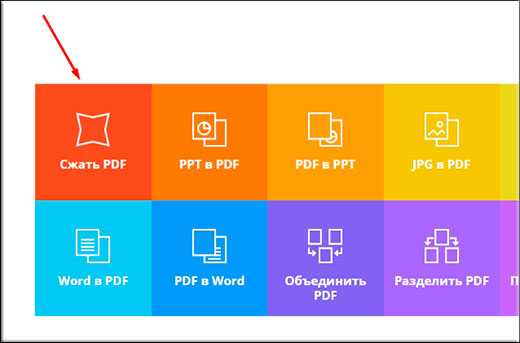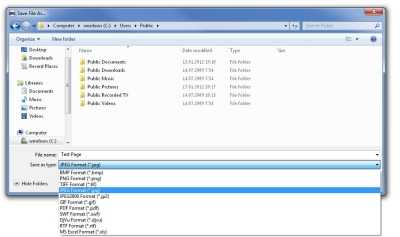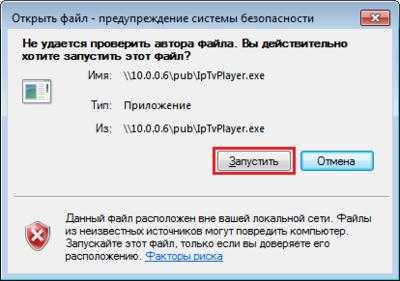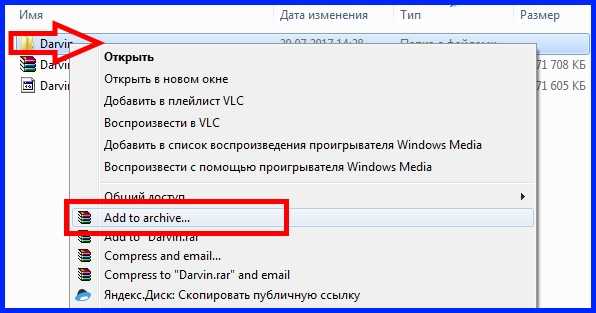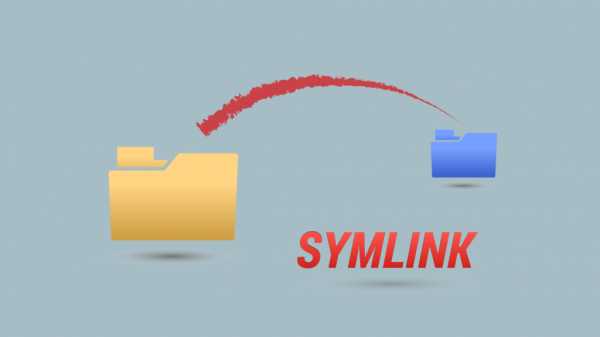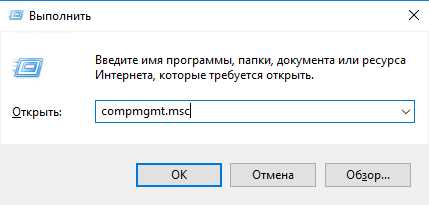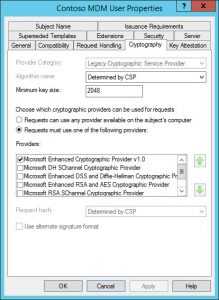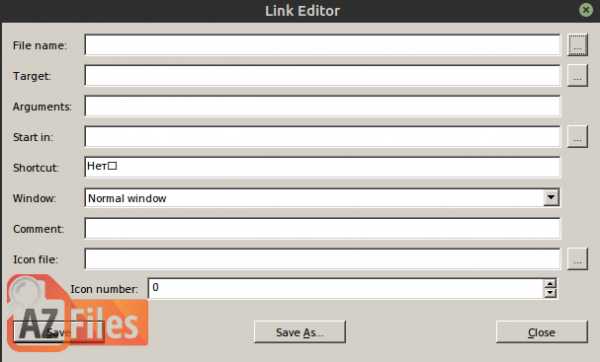Как удалить файл чтобы нельзя было восстановить
Как удалить файлы без возможности восстановления
Если вы прочли мою статью «Как восстановить удаленные файлы», то вы уже знаете, что физически удалить данные с компьютера не так то просто. Впоследствии их довольно легко восстановить. Сегодня же я научу вас удалять файлы без возможности их последующего восстановления.
У некоторых читателей может возникнуть вопрос, для чего это вообще может понадобиться. Причины могут быть самые различные. Но наиболее популярный вариант – продажа старого компьютера (или просто цифрового носителя, вроде флешки или жесткого диска). Ведь мало кому захочется, чтобы личные документы, фотографии или видеозаписи попали в руки посторонних людей.
А кое-кто из пользователей еще и хранит на компьютерах файлы с паролями от различных интернет-ресурсов. Представьте на секунду, что у кого-то оказались данные для доступа к вашему аккаунту на проекте «Яндекс.Деньги» или ему подобном.
Между тем, удалить данные так, чтобы их нельзя было восстановить, вполне можно. Для этого нам понадобится специальное программное обеспечение. Принцип его действия, как правило, заключается в том, что оно забивает кластеры с фрагментами файла, который необходимо удалить, произвольной информации. То есть, физически его перезаписывает. В итоге, если даже файл обнаружится восстанавливающей программой, восстановить его она не сможет.
Поскольку приоритетными для нас являются бесплатные программы, мы обратимся к уже знакомой нам программе Recuva, которая имеет бесплатную версию и умеет не только восстанавливать удаленные файлы, но и надежно их удаляет.
Итак, чтобы надежно стереть данные, для начала просто удаляем их. Для этого лучше всего выделить подлежащие удалению файлы и нажать комбинацию кнопок Shift+Del. Использование клавиши Shift позволяет удалить файл, без помещения его в корзину.
Теперь запускаем программу Recuva и ищем удаленные нами файлы. Как это сделать, подробно описано в статье «Как восстановить удаленные файлы». Только вот восстанавливать их мы не станем.
Выполните процедуру поиска удаленных файлов, как это описано в указанной статье (лучше искать не в конкретной папке, а по всему диску, так как файл ранее мог перемещаться). Должен получиться список удаленных файлов. Нажмите кнопку «Перейти в расширенный режим».
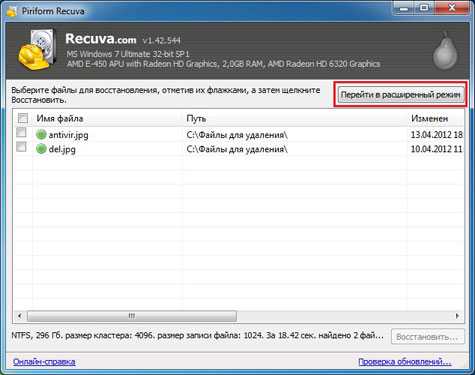
Окно изменит вид. Как видите, появилась кнопка «Настройки». Нажмите ее.
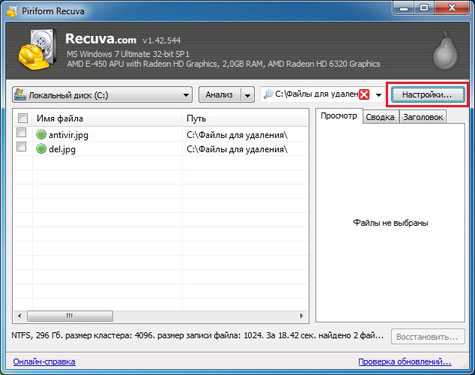
В настройках нас интересует пункт «Надежное удаление». Мы должны выбрать количество циклов перезаписи удаленных файлов. Чем этих циклов больше, тем больше гарантии, что удаленный файл невозможно будет восстановить, но это займет больше времени. На мой взгляд, лучше действовать наверняка и выбирать максимальное количество циклов. Ведь нам нужен положительный результат, иначе зачем бы мы вообще за это брались, не так ли? Выбираем устраивающие нас параметры и жмем «Ок».

Отмечаем файлы, которые нам необходимо надежно удалить, нажимаем правую кнопку мыши и в появившемся контекстном меню выбираем пункт «Надежно удалить отмеченные».
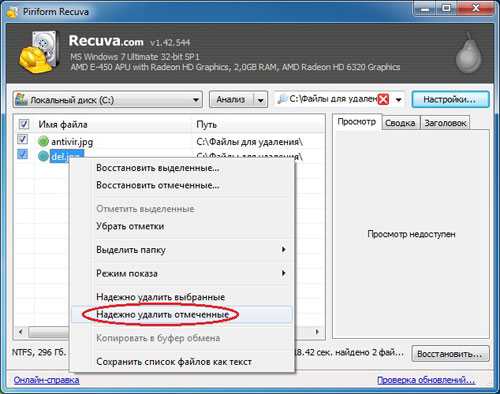
На вопрос, действительно ли мы хотим уничтожить эти файлы, отвечаем положительно. И ждем окончания процедуры надежного удаления файлов, после чего нажимаем «Ок».
Вот и все. Чтобы проверить, как все прошло, вы можете попытаться восстановить ваши данные, руководствуясь статьей «Как восстановить удаленные файлы». Более того, если вы использовали малое количество циклов перезаписи, я настоятельно рекомендую это сделать, чтобы убедиться, что ваши файлы действительно надежно удалены.
Если процесс восстановления не удался, то вы все сделали правильно. Если же какие-то файлы все же удалось восстановить, повторите процедуру заново, не скупясь на количество циклов перезаписи.
Если моя статья оказалась для вас полезной, посоветуйте пожалуйста ее своим друзьям с помощью кнопок социальных сетей или просто поделившись ссылкой.
Вы можете присылать свои вопросы для рубрики «Бесплатная помощь» по адресу: [email protected]. В теме письма пишите «Бесплатная помощь».
При перепечатке материалов активная ссылка на сайт cherev.ru обязательна.
Если к вам уже выехали: удаляем данные без возможности восстановления | SSD-накопители | Блог
Обычное удаление файлов через “Корзину” и даже форматирование жесткого диска (особенно в “быстром” режиме) не означает, что данные пропали навсегда. Чаще всего эти действия всего лишь помечают файл как удаленный и не занимающий больше места на жестком диске. Но при этом данные остаются целыми и часто даже не повреждаются. А значит, не составит труда восстановить их с помощью специальных программ.
Но сейчас речь пойдет не о восстановлении, а наоборот - о том, как удалить файлы навсегда. Так, чтобы даже опытный хакер не смог впоследствии открыть их.
Зачем это нужно?
Чаще всего безвозвратное удаление используется в государственных и коммерческих структурах, чтобы обезопасить секретные данные от прочтения посторонними. Но и частным пользователям иногда необходимо уничтожить информацию на компьютере по разным причинам:
- продажа ПК, боязнь того, что новый владелец из любопытства или с дурными намерениями сможет восстановить файлы и узнать личные данные;
- нежелание делиться какой-либо информацией с другими людьми, имеющими доступ к тому же компьютеру;
- использование компьютера с общественным доступом.
Методы безвозвратного удаления данных
Форматирование жесткого диска
Windows располагает внутренними средствами для форматирования жестких дисков. Но по сути такая операция представляет собой просто удаление всей информации, то есть скрытие файлов. Существует много программ, способных восстановить отформатированные разделы. Определенную гарантию может дать разве что полное форматирование с переходом из файловой системы NTFS в систему FAT, а затем обратно с делением жесткого диска на разделы.
Использование SSD
Использование твердотельного накопителя (SSD) вместо обычного жесткого диска (HDD) может ускорить работу компьютера в разы и обезопасить его от случайных повреждений из-за отсутствия в нем подвижных частей. Но при этом восстановить удаленные данные с SSD очень сложно, а в большинстве случаев невозможно.
Причина - команда TRIM, отдаваемая при удалении файлов. Она физически стирает информацию с диска и нигде ее не сохраняет (и заодно защищает диск от ухудшения производительности). Таким образом, восстановить информацию получится только в том случае, если команда TRIM не была выполнена, то есть система ее не поддерживала на момент удаления.
TRIM не поддерживает Mac OS ниже версии 10.6.6 и Mac OS в сочетании со сторонними SSD (не оригинальными). Windows ниже Vista также не работает с данной командой. Информацию можно восстановить с внешних устройств (например, флешек), так как TRIM не поддерживается протоколами USB и FireWare.
Использование стирающих данные программ
Пользователям интернета доступны платные и бесплатные программы, уничтожающие информацию навсегда. Между ними есть отличия, о которых пойдет речь ниже, но главная их функция одна - в ту физическую область диска, где находились файлы (все или только удаленные) записываются случайные ряды единиц и нулей, чтобы старые данные невозможно было прочитать. Обычно достаточно одного такого цикла перезаписи, чтобы информация стерлась безвозвратно. Министерство обороны США использует трехкратную перезапись, АНБ США - семикратную, по российскому ГОСТу достаточно двукратной. Но самым надежным из общедоступных считается метод Гутмана - 35 циклов перезаписи.
Чем больше циклов, тем дольше будет работать программа. На стирание данных методом Гутмана могут потребоваться дни, поэтому для обычной очистки компьютера перед продажей используют одно-двукратную перезапись.
Физическое уничтожение
Хотя программные способы, особенно метод Гутмана, стирают информацию безвозвратно, некоторые пользователи предпочитают идти дальше и уничтожают HDD физически - извлекают его, снимают крышку и царапают блины диска. Еще лучше погнуть их - для этого даже существует специальное оборудование. После того, как блины испорчены, файлы 100% не подлежат восстановлению.
Другое дело, что не всегда есть возможность так поступить - например, если личные файлы побывали на ПК, которым их владелец пользовался в интернет-кафе, или когда информацию нужно удалить не полностью, а точечно. Поэтому рассмотрим ПО, стирающее данные навсегда - еще такие программы называют шредерами.
Программы для удаления данных
Eraser
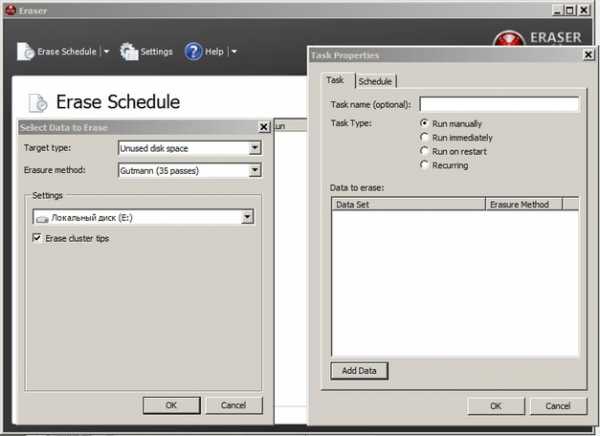
Eraser - программа для полного удаления файлов, ничего лишнего. Доступны 14 алгоритмов перезаписи, в том числе 35-кратная перезапись методом Гутмана. Для удобства можно удалять файлы прямо из контекстного меню “Проводника”, в том числе точечно, по одному.
Eraser - бесплатная программа, доступная всем желающим.
CCleaner
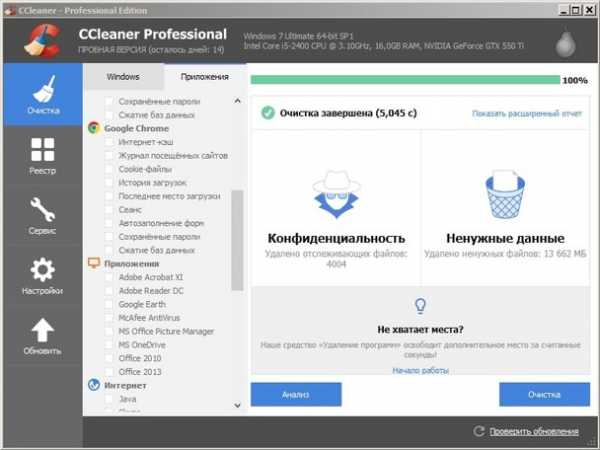
Популярная программа для очистки данных и ускорения производительности. С ее помощью можно исправить ошибки системы, мешающие работе, удалить ненужные файлы и, конечно, перезаписать удаленную информацию для невозможности ее восстановления. Методов меньше, чем в Eraser - только 4, но их достаточно для любых нужд. Это однократная перезапись, три цикла, семь циклов и метод Гутмана - 35 циклов.
Paragon Disk Wiper
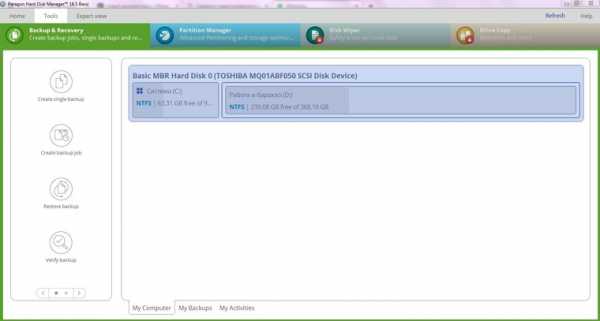
Утилита, встроенная в платную программу Hard Disk Manager. Сейчас доступна только на английском языке. Не работает с отдельными файлами, но надежно очищает свободное пространство на диске или диск полностью.
Советы по безопасности личных данных
1. После зачистки файлов попробуйте восстановить их любой программой для восстановления удаленных данных, чтобы убедиться, что это невозможно.
2. Проверьте, чтобы информация, которую вы решили удалить навсегда, не осталась на других носителях, доступных посторонним.
3. При передаче конфиденциальных данных через интернет пользуйтесь шифровальными программами, иначе файлы могут остаться на стороннем сервере.
Удаление файлов без возможности восстановления
Сегодня мы рассмотрим самые эффективные способы полного удаления файлов без возможности восстановления.
Содержание:
- Где храняться удаленные файлы?
- Процесс безвозвратного удаления файлов.
- Полное форматирование накопителя.
- Удаление данных при помощи стороннего ПО.
- Очистка диска при помощи бесплатной утилиты CCleaner
На первый взгляд, удаление файлов может показаться достаточно простым процессом, который может выполнить абсолютно любой владелец компьютера. Многие пользователи уверены, что файлы можно полностью удалить помещением их в корзину с последующей очисткой. Более опытные пользователи могут применить форматирование, очищающее все данные на указанном логическом разделе или конкретном накопителе.
Такие способы имеют разный подход, но их объединяет одно – удаленную информацию все еще можно восстановить, если воспользоваться продвинутыми улитами для восстановления данных. К примеру, RS Partition Recovery может с легкостью восстанавливать данные не только после удаления и форматирования, но и после изменения логической структуры накопителя или смены файловой системы раздела.
Где храняться удаленные файлы?
После очистки корзины или удаления файлов комбинацией клавиш Shift+Delete система удаляет так называемую «ссылку» на файл, через которую происходит процесс считывания информации. Данная процедура делает файл скрытым от операционной системы, но физически он никуда не исчезает с накопителя, а остается в виде некого объема, на который может быть произведена перезапись информации.
Если удаленный файл будет перезаписан новыми данными, то его восстановление будет практически невозможным, но данный процесс невозможно предугадать, поэтому остается потенциальная возможность того, что файл остался и его можно будет восстановить.
Процесс безвозвратного удаления файлов
Удаление информации без возможности её дальнейшего восстановления может пригодится в самых различных ситуациях. Такое удаление может быть использовано перед продажей старого накопителя, на котором располагались конфиденциальные данные. Помимо этого, к безвозвратному удалению часто прибегают государственные структуры, что препятствует попаданию важных данных в третьи руки или к злоумышленникам.
Стоит отметить, что нередко для полного удаления данных используются специальные средства, вроде размагничивателей, уничтожающих магнитное поле на физическом теле жестких дисков. Это позволяет сделать носители нечитаемыми и недоступными. В добавок к этому, часто используется уничтожение носителя при помощи раздавливания прессами, разрезания диска на фрагменты и другие способы физической утилизации носителей. Такие методы также можно применять к оптическим дискам и твердотельным USB накопителям, которые можно разрушить при помощи простейших инструментов.
Помимо полного стирания файлов, на общую безопасность компьютера также влияет доступность накопителя третьим лицам, поэтому рекомендуем ознакомиться с темой «Шифрование файлов и папок в Windows».
Полное форматирование накопителя
Одним из встроенных способов безвозвратного удаления информации является полное форматирования накопителя.
Важно! В некоторых версиях Windows полное форматирование оставляет возможность восстановления данных, поэтому данный способ нельзя назвать эффективным на сто процентов.
При выполнении полного форматирования происходит полная очистка диска, а не стирание оглавления (удаления «ссылок»), как при быстром форматировании. При этом на накопителе происходит обнуление информации, что делает её невозможной для восстановления.
Данный способ можно применять перед продажей жесткого диска или флешки, но для обеспечения гарантированной безопасности следует прибегнуть к очистке данных сторонними средствами.
Удаление данных при помощи стороннего ПО
В данный момент для безвозвратного удаления информации можно использовать целый перечь всевозможных утилит, которые способны произвести удаление файлов без возможности их восстановления.
В этот список входят: CCleaner, Eraser, Panic Button (экстренное уничтожение информации), Privazer и т.д.
Принцип уничтожения данных при помощи таких программ представляет собой полное форматирование с последующей многократной перезаписью данных, что позволяет практически полностью уничтожить все следы от предыдущей информации.
Очистка диска при помощи бесплатной утилиты CCleaner
Чтобы выполнить полную очистку накопителя при помощи CCleaner необходимо:
Удалить необходимые файлы сочетанием клавиш Shift+Delete, запустить CCleaner, перейти в графу «Сервис» и выбрать пункт «Стирание дисков».
В графе «Стирать» выбрать пункт «Только свободное место» или «Весь диск» (все данные на накопителе будут уничтожены). В графе «Способ» выбрать необходимый способ стирания.
Каждый из способов представляет собой количество перезаписей, которые будут произведены на носитель. Чем больше перезаписей будет выполнено, тем сложнее будет восстановить файлы, но и соответственно снизится скорость выполнения процедуры.
К примеру, простая перезапись может быть произведена за несколько секунд, в то время как способ «Гутманн» (цикл перезаписи будет выполнен 35 раз) может занять значительное количество времени.
В нашем случае будет выбран способ «NSA», при котором совершается 7 циклов перезаписи. Для уничтожения данных в домашних условиях этого более чем достаточно.
В пункте «Диски» необходимо выбрать носитель, где располагались удаленные файлы. В нашем случае это диск E.
Важно! Если Вы выбрали стирать только свободное место, при нажатии кнопки «Стереть» процесс уничтожения данных будет выполнен сразу. Если был выбран режим «Весь диск», программа попросит ввести кодовую фразу.
В нашем случае предварительные настройки стирания диска выглядят следующим образом:
В программах для очистки дисков от других производителей пользователь сможет обнаружить более широкий спектр способов стирания накопителя, но принцип действия будет примерно одинаковым.
Как стереть данные так, чтобы их не смогли восстановить спецслужбы?

Восстановление и уничтожение данных — две стороны одной медали. Чтобы знать, когда и как можно вернуть себе информацию, надо понимать и как она может быть уничтожена безвозвратно. А в некоторых ситуациях бывает просто необходимо: например, уничтожение корпоративной информации при утилизации оборудования, уничтожение ваших личных данных при передаче диска в пользование друзьям или продаже, а может быть вы раз и навсегда хотите удалить историю переписки с любовницей ;) Считается, что лучшие специалисты по восстановлению данных работают в спецслужбах, поэтому мы сформулировали вопрос именно таким образом: как уничтожить информацию с диска так, чтобы её не восстановили ни копы из отдела «К», ни Q из Джеймса Бонда, ни даже наши специалисты из StoreLab.
Уничтожение данных программным методом
Если вы хотите ещё использовать жёсткий диск после уничтожения данных, и никуда не тропитесь, то стоит посмотреть в сторону программных методов удаления данных.
Полная перезапись диска
Существует много алгоритмов для уничтожения данных через полную перезапись диска. Но все они сводятся к N-кратному форматированию и записи на него двоичных единиц, нулей и псевдослучайных чисел. Так как скорость записи на диск обычно не превышает 70 MB/s, то вооружившись калькулятором мы посчитаем, сколько нам потребуется времени?
Формула достаточно простая: Объём диска (MB) / Скорость записи * Количество циклов = Секунды;
500000 / 70 * 7 = 50000 (сек.).
Из этого мы можем сделать вывод, что диск объёмом в 500 GB будет “стираться” около 13 часов. Но стоит ли нам использовать 7 циклов перезаписи? Современные носители информации не оставляют остаточной намагниченности после перезаписи данных. Поэтому нам хватит и одного цикла. Значит времени нам понадобится не 13 часов, а всего лишь 1.5.
Операционные системы имеют инструменты для полного удаления файлов.
Windows:
format c: Вместо "c:" необходимо указать букву логического раздела.
Для Windows Vista и старше, предыдущие поколения Windows удаляют только служебную информацию.
Linux:
dd if=/dev/zero of=/dev/sda bs=4k Вместо "/dev/sda" необходимо указать адрес устройства для форматирования.
Частичная перезапись данных
Используя прямое подключение к жёсткому диску на нижнем уровне через API драйвера диска или собственный драйвер, можно быстро испортить информацию, перезаписывая промежутки данных псевдослучайными числами. Напрямую указывая адрес памяти, в который выполнять запись, мы не нуждаемся в полной перезаписи диска. Также через API драйвера диска можно получить адреса, в которых хранится информация, и перезаписывать только эту область памяти. Данный способ самый сложный в своём исполнении, но с другой стороны позволяет быстро уничтожить только конфиденциальную информацию, сохраняя работоспособность диска.
Работа с драйвером предполагает 2 стадии. Первая — это получение адреса и длину данных, обычно один файл записан в разных местах на диске, поэтому мы получим массив адресов и массив длин. Второй шаг — это запись псевдослучайных чисел в данные области памяти, запись необходимо производить также через драйвер, для того, чтобы операционная система не заблокировала или не перенаправила запись данных в другую область диска.
Уничтожение данных вместе с диском
Усложним задачу: представим, что у нас нет времени на безопасное для диска уничтожение данных. В таком случае единственное что вам может помочь — уничтожение самого диска. А если быть точным, то нужно уничтожить только блины, на которые записывается информация.
Механическое уничтожение данных

На картинке показан жёсткий диск после помещения его в устройство для давления жётских дисков (EDR Solutions).
Раз и навсегда уничтожить данные получится, если испортить блины жёсткого диска. Сложно и зачастую невозможно восстановить данные с поцарапанных дисков, не забудьте держать рядом с собой отвёртку, ведь вам придётся снять крышку жёсткого диска и ею же можно жёсткий диск поцарапать. Естественно, данные будут стёрты в тех местах, где была проведена царапина и смежных с ней. В остальных местах данные можно будет восстановить в лаборатории. Не жалейте свои силы на царапины, лёгкие полоски не уничтожат данные даже в местах, где побывала ваша отвёртка. А если погнуть блин, как показано на картинке, то ваши данные уже точно никем никогда не будут восстановлены.
Но уронить диск на пол будет недостаточно. Да, он не определится компьютером, но данные успешно восстановят в лаборатории. HDD диск не переживёт падения со стола, причём в выключенном состоянии высота безопасного падения больше, чем во время работы диска. SSD были разработаны с расчётом на такой случай, даже падение из окна первого-второго этажа не убьёт диск. Это достигается за счёт того, что в SSD нет подвижных элементов, все действия выполняет контроллер. Информация по прежнему может быть прочитана программным или непрограммным способом.
Современные диски сделаны из стекла с магнитным напылением. Достаточно снять крышку диска, вытащить магнитный диск и сломать его. Диск из стекла лёгко ломается, но стоит соблюдать меры безопасности, дабы не порезаться. Слом диска приведёт к разрушению всего слоя напыление и восстановить данные уже не представится возможным.
Физически
«То, что не убивает нас, делает нас сильнее.» Логично будет предположить и обратное: то, что не делает нас сильнее, убивает нас. Из предыдущей статьи вы могли узнать, что охлаждение диска отрицательно влияет на его работу. Но можно ли его так убить? Положив в морозильную камеру ваш носитель важной информации, вы его не убиваете. В ваших руках “бомба” замедленного действия — диск будет работать и с него можно будет прочитать информацию программным способом. Когда же диск сломается, то все данные без особого труда восстанавливаются в “чистой комнате”.
А что диски думают о нагревании? Среди всех устройств диска нас интересуют только блины. Материал, которым покрыт блин, способен размагничиваться при температуре 450 °C. При нагревании магнитный слой должен окисляться и становиться зелёного цвета. Ещё один негативный для диска, но положительный для нас результат даёт температура более 660 °C.

При такой температуре начинает плавиться алюминий — основа блина жёсткого диска. Температуру в 750 °C в домашних условиях можно получить от пламени свечи или горящей спички. Для достижения максимальной температуры необходимо пламя подставить самым краем к блину.
Также размагнитить диск можно с помощью электромагнита, воздействуя на блин переменным магнитным полем с увеличением расстояния от магнита до диска. Для таких целей было разработано специальное оборудование «Устройства уничтожения информации». Воздействуя импульсами на жёсткие диски, они полностью размагничивают диск, что приводит к невозможности восстановить какие-либо данные на нём. Данные устройства уничтожают всё за 2-3 секунды.
Химически
Как вы уже, наверное, поняли, чтобы уничтожить данные — нужно уничтожить магнитный слой блина жёсткого диска. На диск достаточно вылить любой жидкости, которая способна изменять свойства ферромагнетиков. Чтобы изменить строение оксида хрома (ферромагнетик, которым покрывают блины жёстких дисков, — магнитный слой диска), необходимо вылить на него соляную кислоту или воду при температуре 100 °C.
Что ещё важно?
- Если вам не требуется длительное хранение конфиденциальных данных — записывайте их на энергозависимую (оперативную) память, тогда вам не придётся беспокоиться об уничтожении.
- Убедитесь, что с других носителей, на которых когда-либо была записана копия, нельзя восстановить ваши данные.
- Будьте бдительны при передаче данных по сети. Используйте устройства криптографической защиты. Если ваша информация останется на сервере, то уничтожение её с вашего носителя никак не защитит её. В этом случае имеет смысл шифровать хранимую в облаке информацию специальным софтом.
Читайте так же:
Надеемся, ваши данные всегда будут в безопасности!
Как удалить данные без возможности восстановления
В этой статье Софтодром рассказывает о том, что такое безвозвратное удаление данных, и как удалить данные с компьютера так, чтобы их нельзя было восстановить.Как происходит удаление данных
Когда вы удаляете какие-либо файлы в Windows обычным способом, т.е. путем отправки этих файлов в Корзину, они на самом деле не удаляются, а остаются на жестком диске компьютера, даже после очистки Корзины. То же самое происходит не только в Windows, но и в любой другой популярной операционной системе, включая Android и iOS.
Дело в том, что когда вы удаляете какие-либо данные, операционная система формально помечает эти данные как удаленные и вам их больше не показывает. Но на самом деле эти данные остаются в операционной системе (они так и называются: остаточные данные или остаточная информация), и их можно восстановить либо полностью, либо частично с помощью специальных приложений для восстановления данных.
По крайней мере, восстановление будет возможным до тех пор, пока операционная система не запишет какие-либо другие данные на то место, где физически расположены те данные, которые вы якобы удалили.
Зачем нужно безвозвратное удаление данных
Могут быть различные ситуации, когда вам может потребоваться удалить данные с компьютера таким образом, чтобы их невозможно было восстановить. Например, это могут быть какие-либо конфиденциальные файлы, которые необходимо уничтожить. Или же это могут быть какие-либо компрометирующие вас данные, которые вы хотите удалить так, чтобы их невозможно было восстановить.
Любая операционная система, в том числе Windows, macOS, Android и iOS, хранит огромное количество информации обо всех действиях пользователя. В том числе в системе хранится информация о том, какие приложения вы запускали, какие файлы открывали, какие фото и видео смотрели, какие тексты читали и многое другое. Помимо этого, если для просмотра сайтов вы используете не портативную версию браузера, а обычную (как это и делает большинство людей), то в операционной системе также хранится история просмотров, содержащая информацию о том, какие сайты вы посещали, какие файлы загружали и многое другое.
Даже если вы регулярно очищаете кэш браузера, удаляя историю просмотров, а также удаляете другую информацию о ваших действиях за компьютером, то, как уже отмечалось выше, на самом деле вся эта информация не удаляется и может быть восстановлена с помощью специальных приложений, позволяющих восстановить удаленные данные. Например, это можно сделать с помощью бесплатного приложения Recuva от разработчиков популярного приложения CCleaner.
Эта проблема может быть особенно актуальной в том случае, если вы используете компьютер, которым помимо вас пользуются и другие люди. Например, если это компьютер на работе, в офисе или любых других публичных местах. В этом случае любой человек, имеющий доступ к компьютеру, за которым вы работали, может использовать специальные приложения для восстановления данных и с их помощью он сможет восстановить информацию, которую вы удалили.
Чтобы этого избежать, необходимо использовать специальные приложения для безвозвратного удаления данных. Такие приложения позволяют удалить данные с компьютера таким образом, что восстановить их будет невозможно даже с помощью приложений для восстановления данных.
Приложения для безвозвратного удаления данных
Уничтожение данных сводится к тому, чтобы изменить данные таким образом, чтобы невозможно было восстановить их предыдущее состояние. Это позволяют сделать специальные приложения, которые перезаписывают информацию, содержащуюся на жестком диске компьютера, таким образом, что восстановить ее первоначальное состояние уже невозможно.
Удалить файлы без возможности восстановления позволяют, например, такие бесплатные приложения как CCleaner, Privazer и целый ряд других приложений, отличающихся своими характеристиками.
Суть безвозвратного удаления данных заключается в том, что на то место на жестком диске компьютера, где физически находятся ваши данные, многократно перезаписываются последовательности единиц и нулей таким образом, что восстановить первоначальное значение данных уже невозможно. Такое перезаписывание данных может осуществляться с использованием различных алгоритмов записи.
Одним из наиболее известных и надежных алгоритмов уничтожения данных путем многократной перезаписи является метод Гутмана, предполагающий 35-кратную перезапись информации. На практике вам вряд ли понадобится такой сложный и довольно долгий метод удаления данных, поэтому вполне достаточно будет использовать уничтожение данных по стандарту Агентства национальной безопасности США (семикратная перезапись информации) или по стандарту Министерства обороны США (трехкратная перезапись).
Обе эти возможности доступны как в CCleaner, так и в Privazer, наряду с методом Гутмана. В Privazer, помимо этого, также имеется опция удаления данных по стандарту российского ГОСТ. Соответствующая опция выбирается в настройках.
Как еще удалить данные без возможности восстановления
Предположим, что вы удалили всю вашу секретную информацию с использованием соответствующего приложения, однако вы всё равно опасаетесь, что какие-либо данные или их часть может быть восстановлена злоумышленниками, которые охотятся за вашими секретами.
В этом случае на помощь придут другие методы удаления информации без возможности восстановления. Эти методы не ограничиваются использованием программного обеспечения, а предполагают применение специальных технических средств.
К примеру, если вы не хотите оставлять врагам совсем никаких следов своей важной информации, и если операционная система вместе с компьютером вам больше не нужны, то можно использовать специальное устройство под названием размагничиватель. Работа этого устройства основана на принципе удаления остаточной информации посредством размагничивания.
В отличие от вышеописанных программных средств, которые уничтожают данные на магнитном носителе (жестком диске компьютера) путем многократной перезаписи информации, размагничиватель никакую информацию не перезаписывает, а просто уничтожает магнитное поле, либо ослабляет его до такой степени, что осуществить считывание информации, записанной на магнитный носитель, становится практически невозможным.
Надо отметить, что процесс размагничивания, как правило, выводит жесткий диск из строя, поскольку при этом уничтожается низкоуровневое форматирование, производимое во время изготовления диска. Поэтому после размагничивания использовать жесткий диск по назначению будет невозможно и придется его выбросить.
Альтернативные способы уничтожения данных
Если полное размагничивание жесткого диска не вселяет в вас уверенность в том, что все ваши секреты надежно удалены, можно отметить, что существуют альтернативные способы удаления данных, обеспечивающие гарантированное уничтожение любых данных вместе с носителем, на котором эти данные находятся.
Речь идет о физическом уничтожении носителя, на котором записаны данные, которые необходимо уничтожить. Физическое уничтожение носителя информации может быть осуществлено с использованием целого ряда специальных технических средств. В частности, жесткий диск компьютера может быть физически уничтожен путем использования шлифовальных машин и дрелей. Надо отметить, что такой способ был использован в 2013 году сотрудниками Агентства национальной безопасности США при уничтожении жестких дисков с секретными файлами Эдварда Сноудена. При этом жесткие диски были предварительно подвергнуты размагничиванию посредством размагничивателя.
Удаление файлов без возможности восстановления
Тема сегодняшней статьи несколько необычна. Сегодня мы расскажем о том, как безвозвратно уничтожить данные. Уничтожить так, чтобы их невозможно было восстановить даже с помощью специальных программ или исследовательских аппаратных комплексов.
Содержание:
Удалить файл – недостаточно
Постоянные читатели нашего сайта уже знают, что просто удалить файл – совершенно недостаточно с точки зрения информационной безопасности. Удалённые файлы (за редкими исключениями в виде SSD-накопителей) можно восстановить в течение буквально нескольких минут. Связано это с тем, что при удалении файла Windows не уничтожает его содержимое, а просто делает пометку в файловой системе о том, что файл удалён, а занимаемое им дисковое пространство – свободно. Соответственно, удалённый файл можно восстановить с помощью несложных в использовании инструментов – к примеру, Hetman Uneraser.
Форматирование диска
Сам факт существования инструментов, подобных Hetman Partition Recovery, является неплохим индикатором того, что отформатированные разделы – далеко не гарантия безопасности данных. В самом деле, за исключением все тех же дисков SSD, форматирование раздела в «быстром» режиме (а в старых версиях Windows – и форматирование в «полном» режиме) не стирает данные, а всего лишь обнуляет файловую систему. Соответственно, данные после такого форматирования можно восстановить.
Правда, нужно отметить, что полное форматирование диска средствами Windows Vista и Windows 7 все-таки перезапишет содержимое диска нулями, а форматирование любым способом диска SSD с большой (но не стопроцентной) вероятностью также приведет к уничтожению данных.
Программы для уничтожения данных
Существует целый класс программ, предназначенных для надёжного и безопасного уничтожения информации. Такие программы используют массивы случайных чисел для физической перезаписи места на диске, занимаемого уничтожаемым файлом. Некоторые стандарты безопасности (например, стандарт, используемый в армии США) требуют нескольких циклов перезаписи и настаивают на использовании криптографически стойких генераторов случайных чисел. На практике это, скорее, стрельба из пушки по воробьям. Для частных пользователей и большинства коммерческих организаций с головой хватит и единственного цикла перезаписи.
Найти такую программу просто – достаточно запустить поиск по ключевым словам «надежное удаление файлов». Аналогичным образом осуществляется затирание свободного места на диске – даже программы часто используются те же самые.
Нужно отметить, что данные способы работают только с традиционными магнитными накопителями, в которых возможна однозначная адресация физического места на диске. В случае с дисками SSD это не так, и уничтожение информации на них – отдельная и довольно малоисследованная тема.
Уничтожение данных на CD и DVD
Избавляясь от старых резервных копий, не забудьте уничтожить данные. Самым простым способом уничтожить информацию на CD- или DVD-диске является физическое уничтожение носителя. Не поддавайтесь искушению сломать «болванку» руками – вы, скорее всего, порежетесь осколками, а мелкие осколки пластика и алюминиевой подложки ещё долго будут встречаться в самых неожиданных местах.
Для уничтожения дисков проще всего использовать офисный шредер, оборудованный приёмником для CD и DVD. Кроме них, существуют и специализированные устройства – кстати, вовсе не настолько дорогие, как можно было бы подумать. Для большинства целей нормальным считается разрезание диска на четыре полоски.
Существуют также устройства, приводящие диски в негодность, просверливая в них несколько отверстий (кстати, наделать дырок в диске можно и самостоятельно с помощью обычной дрели). Специалисты считают этот способ менее надёжным по сравнению с использованием шредера.
Отдельно стоит упомянуть производителей устройств безопасного хранения информации. DataTraveler и Silicon Power предлагают USB или жесткие диски, которые хранят информацию в зашифрованном виде. Для уничтожения доступа к данным таких устройств достаточно удалить ключ для расшифровки. Программа для восстановления данных с жесткого диска не сможет расшифровать содержимое и будет абсолютно бесполезна.
Можно упомянуть ещё нагрев дисков, приводящий к разрушению полупрозрачного информационного слоя. Как и прочие способы, данный метод стоит использовать только в специализированных устройствах – перегретые «болванки» могут быстро расплавиться.
Как навсегда удалить файлы с компьютера без восстановления
СОДЕРЖАНИЕ СТРАНИЦЫ:- 1. Какие данные невозможно восстановить
- 2. Как навсегда удалить файлы с компьютера без восстановления
- 3. Как обеспечить постоянное удаление файлов
Удаленные файлы часто можно восстановить с помощью профессионального инструмента для восстановления данных, и это проблема, когда вы передаете свой компьютер или связанные с ним технологии кому-то другому.Будь то конфиденциальные финансовые данные, деловые документы или скандальные фотографии, которые можно использовать для шантажа. Вы, вероятно, не хотите, чтобы люди получали ваши личные вещи.
Итак, большинство пользователей компьютеров хотят знать, как удалить файлы без возможности восстановления. Эту операцию легко реализовать. Следуйте инструкциям на этой странице, чтобы безвозвратно удалить файлы и защитить свои данные, независимо от того, избавляетесь ли вы от ПК, внешнего жесткого диска или USB-накопителя.
Какие данные невозможно восстановить?
Удаленные данные. После выполнения операции очистки файлы не будут восстановлены никаким программным обеспечением для восстановления данных. Если количество очисток жесткого диска установлено равным 10, данные никогда не будут восстановлены никаким решением для восстановления данных.
Данные перезаписаны. После потери данных вы продолжаете использовать жесткий диск или запоминающее устройство и записываете новые данные поверх старых. Строго говоря, перезаписанные файлы восстановить невозможно.
Как навсегда удалить файлы с компьютера без восстановления
Когда вы удаляете файл со своего компьютера с помощью базовой функции удаления или с помощью клавиш Shit + Delete, он на самом деле не стирается.Он продолжает существовать на вашем жестком диске даже после того, как вы очистите его от корзины. Это позволяет пользователям восстанавливать файлы для некоторых целей. Следовательно, если вы продаете / отдаете свой диск кому-то другому, конфиденциальные файлы необходимо полностью стереть, чтобы на нем ничего не осталось и данные никогда не могут быть восстановлены.
Windows не предлагает встроенного инструмента, который может сканировать и стирать ваш жесткий диск на предмет удаленных файлов, но есть широкий выбор стороннего программного обеспечения, которое вы можете выбрать. EaseUS Partition Master предоставляет функцию Wipe data для окончательного удаления всех данных на диске в Windows 10/8/7.Он может помочь вам полностью стереть все данные и разделы на жестком диске, заменив или перезаписав существующие данные новыми данными.
EaseUS Partition Master поддерживает множество базовых и расширенных функций управления жестким диском.
Ваш надежный выбор - EaseUS Partition Master
- Перенести свободное дисковое пространство с одного диска на другой напрямую.
- Изменить размер / переместить раздел, объединить разделы, создать / отформатировать / удалить раздел, клонировать раздел и проверить файловую систему.
- Клонировать диск, конвертировать в MBR / GPT, конвертировать в динамический / базовый, конвертировать FAT32 в NTFS и многое другое.
- Перенесите ОС на SSD, чтобы ускорить работу Windows без переустановки.
Совет: Операции очистки диска нельзя отменить после применения изменений.
Шаг 1: Установите и запустите EaseUS Partition Master.
Выберите жесткий диск или твердотельный накопитель, который вы хотите стереть. И щелкните правой кнопкой мыши, чтобы выбрать «Wipe Data».
 />
/> Шаг 2: Установите количество раз, чтобы стереть данные.
Вы можете установить не более 10. Затем нажмите «ОК».
 />
/> Шаг 3: Проверьте сообщение.
Сообщение о том, что компьютер перезагрузится после того, как рекомендуется очистить диск. Затем нажмите «ОК».
 />
/> Шаг 4: Нажмите «Применить», чтобы применить изменения.
Нажмите «Выполнить операцию», а затем нажмите «Применить», чтобы начать очистку данных.
 />
/> Как убедиться, что файлы удалены навсегда
Если вы хотите проверить, окончательно ли удален файл с вашего компьютера, вы можете протестировать его с помощью технической программы восстановления данных - EaseUS Data Recovery Wizard.Это надежный инструмент, который вы можете использовать для сканирования и восстановления любого потерянного файла из-за неосторожного удаления, форматирования жесткого диска, сбоя ОС, вирусной атаки, потери раздела.
Но это программное обеспечение, как и все программное обеспечение для восстановления данных на рынке, не может восстанавливать перезаписанные, стертые или стертые файлы. Таким образом, с помощью этого приложения вы можете легко проверить, отсутствует ли удаленный файл навсегда.
Шаг 1. Выберите место и начните сканирование.
Запустите мастер восстановления данных EaseUS, наведите указатель мыши на раздел, внешний жесткий диск, USB-накопитель или карту памяти, где вы хотите выполнить восстановление стертых данных, а затем нажмите «Сканировать».
 />
/> Шаг 2. Выберите файлы, которые хотите восстановить.
По окончании сканирования выберите удаленные файлы, которые нужно восстановить. Если необходимо, дважды щелкните файл, чтобы просмотреть его содержимое.
 />
/> Шаг 3. Восстановить утерянные данные.
После выбора данных нажмите «Восстановить» и выберите место на другом диске для сохранения удаленных данных.
 />
/> Дополнительные руководства по удалению файлов навсегда
1.Как удалить файл без возможности восстановления, не отправляя его в корзину?
По умолчанию, когда вы удаляете файл, он попадает в корзину на вашем компьютере. Оттуда вы можете восстановить удаленные файлы, если вы что-то удалили по ошибке. Если вы хотите удалить файлы, которые не попадают в корзину навсегда, сделайте это следующим образом.
- Щелкните правой кнопкой мыши корзину и выберите «Свойства».
- Выберите диск, для которого вы хотите навсегда удалить данные.Установите флажок «Не перемещать файлы в корзину. Удаляйте файлы сразу после удаления». Затем нажмите «Применить» и «ОК», чтобы сохранить настройки.
Если вы хотите вернуться к настройкам по умолчанию, вы можете легко завершить это, сняв отметку с этой функции.

2. Как удалить файлы навсегда без восстановления Android?
То же, что и при удалении файлов на вашем компьютере, когда вы удаляете файлы на своем телефоне Android, файлы не исчезают навсегда.Если вы хотите, вы можете использовать лучшее программное обеспечение для восстановления данных Android, чтобы восстановить потерянный контакт, SMS, фото, видео, аудио или документ.
Таким образом, чтобы безвозвратно удалить фотографии или видео без восстановления на телефоне Android, вы можете найти несколько бесплатных и надежных приложений для Android, таких как Secure Delete, Secure Wipe, Secure Eraser и другие.
3. Как удалить ярлык файлов навсегда?
- Использовать структуру каталогов. Перейдите по пути к локальному каталогу и найдите Рабочий стол.Найдите ярлык и щелкните его правой кнопкой мыши, чтобы удалить. Или нажмите Shift + Delete, чтобы удалить ярлык файлов навсегда.
- Переименуйте ярлык, если вы видите ошибку, например, слишком длинное имя файла. Если это не помогло, используйте для очистки инструмент для протирания.
- Загрузите компьютер в безопасном режиме, чтобы удалить ярлык файлов.
.net - Как удалить файл безвозвратно, чтобы его нельзя было восстановить?
Переполнение стека- Около
- Товары
- Для команд
- Переполнение стека Общественные вопросы и ответы
- Переполнение стека для команд Где разработчики и технологи делятся частными знаниями с коллегами
Как удалить файлы, которые нельзя удалить
Последнее обновление , Дэвид Уэбб .
Одна из наиболее распространенных проблем, возникающих при попытке очистить вашу систему, - это нежелание файла быть удаленным. Это может быть вызвано рядом факторов, включая ограничения файлов или папок, несовместимость системы, компьютерный вирус или доступ третьих лиц к файлу на общем компьютере. Если вы не можете окончательно удалить файл на своем компьютере, вот несколько вещей, на которые следует обратить внимание.

Удаление файла, который не удаляется
Убедитесь, что файл или папка не используются
Если вы используете общий компьютер, другой пользователь или программа может использовать файл / папку, которые вы пытаетесь удалить. Попросите других пользователей закрыть свои активные программы и выйти из своей учетной записи. Затем вам следует перезагрузить компьютер , войти в свою учетную запись и снова попытаться удалить файл / папку.
Запустите вашу систему в безопасном режиме
Если ваша система или файл были заражены вирусом, использование Safe Mode может позволить вам удалить устойчивый файл, так как большинство вирусов активируются при работе в обычном режиме .Перезапустите вашу систему. Когда откроется первый экран, нажмите клавишу F8 на клавиатуре.
На экране будут перечислены различные варианты загрузки вашей системы. Используя стрелки на клавиатуре, выберите Safe Mode .
По завершении загрузки выберите файл / папку, которые необходимо удалить. Щелкните правой кнопкой мыши в файле и выберите опцию Удалить .
N.B. Не забудьте очистить корзину , щелкнув правой кнопкой мыши значок и выбрав опцию «Очистить корзину».
Загрузите или обновите антивирусную программу
Если ваша компьютерная система заражена, вы должны сначала загрузить антивирус , если у вас его еще нет.Если да, подумайте об обновлении текущей версии программного обеспечения и снова запустите процесс сканирования. Вот несколько советов по созданию хороших антивирусных программ:BitDefender
BitDefender - это антивирусная и антишпионская программа, защищающая от фишинговых атак. Эта программа доступна как для коммерческого, так и для бесплатного пробного использования. Системные требования для BitDefender включают:Windows 2000 с пакетом обновления 4
Windows XP с пакетом обновления 2 (32/64 бит)
Windows Vista (32/64 бит)
Касперский 7
Kaspersky 7 - это антивирусная и антишпионская программа, защищающая от червей и троянов.Эта программа имеет ряд системных и аппаратных требований, включая:Microsoft Windows XP Professional x64, Microsoft Windows 2000 Professional (Service Pack 4 или выше), Microsoft Windows XP Professional (Service Pack 2 или выше), Microsoft Windows XP Home Edition (Service Pack 2 или выше), Microsoft Windows Vista, Microsoft Windows Vista x64.
50 МБ на жестком диске, проигрыватель компакт-дисков, подключение к Интернету, Internet Explorer 5.5 или выше, установщик Microsoft Windows 2.0.
Антивирус AVG 8
Anti-Virus 8 - это бесплатная антивирусная программа, совместимая с различными системами Windows, включая Windows 2000, Windows XP, Windows XP Pro x64, Windows Vista и Windows Vista x64. Системные требования включают процессор Intel Pentium (300 МГц), 30 МБ на жестком диске, а также 256 МБ оперативной памяти.
Используйте блокнот
Вы можете попробовать использовать Блокнот, чтобы открыть файл, который вы хотите удалить, и обойти проводник Windows и его индексирование .Откройте Блокнот и перейдите к файлу > Откройте .
Убедитесь, что для параметра Тип файла установлено значение Все файлы , а не только текстовые документы. После того, как вы найдете файл, который хотите удалить, щелкните правой кнопкой мыши на нем и выберите Удалить . Не щелкайте файл дважды.
Не забудьте очистить корзину после завершения этого процесса.
Деактивировать службу индексирования
Нажмите на кнопку Start и выберите Control Panel .Выберите Administrative Tools и щелкните вкладку Services .Найдите опцию Indexing , расположенную в нижней части окна. Нажмите кнопку Stop .
Не закрывая окно, попробуйте удалить файл еще раз. По завершении вы можете установить исходные параметры конфигурации или отключить функцию индексации.
Использовать MoveOnBoot
MoveOnBoot - это простая бесплатная утилита, которая позволит вам удалять файлы, которые вы хотите удалить, до того, как ваша компьютерная система заблокирует их.Еще до запуска вашей системы изменения вносятся в ваш жесткий диск.Вы можете скачать программное обеспечение здесь. После установки запустите программу и найдите файл, который вы хотите удалить.
Выберите опцию Удалить и нажмите ОК . Перезагрузите систему в любое время, чтобы изменения вступили в силу.
Фото: Unsplash
новых вопросов об удалении файла - qaruQaruSite Переполнение стека - Около
- Товары
- Для команд
- Переполнение стека Общественные вопросы и ответы
- Переполнение стека для команд Где разработчики и технологи делятся частными знаниями с коллегами
- Вакансии Программирование и связанные с ним технические возможности карьерного роста
- Талант Нанимайте технических специалистов и создавайте свой бренд работодателя
- Реклама Обратитесь к разработчикам и технологам со всего мира
. ios - Как навсегда удалить приложение из iTunesConnect, чтобы его нельзя было восстановить позже?
Переполнение стека - Около
- Товары
- Для команд
- Переполнение стека Общественные вопросы и ответы
- Переполнение стека для команд Где разработчики и технологи делятся частными знаниями с коллегами
- Вакансии Программирование и связанные с ним технические возможности карьерного роста
-
. Восстановление элементов в корзине, которые были удалены из SharePoint или Teams
Когда вы удаляете элементы из библиотеки документов или списка в Microsoft Teams или SharePoint, они не удаляются сразу. Удаленные элементы попадают в корзину сайта SharePoint в течение определенного периода времени или до тех пор, пока они не будут удалены из корзины. Корзина сайта SharePoint - это не то же самое, что корзина Windows, которую вы видите на рабочем столе.
Пока элементы находятся в корзине сайта, вы можете восстановить удаленные элементы в их исходное расположение.Если вы используете SharePoint в Microsoft 365, вы даже можете просматривать и восстанавливать элементы, которые были удалены кем-то другим, если у вас есть разрешения на редактирование.
Сведения о восстановлении файлов SharePoint, хранящихся в OneDrive, см. В статье Восстановление предыдущей версии файла в OneDrive.
Примечания:
-
Если вы удалите файлы или папки, которые вы синхронизируете, вы можете восстановить их из корзины Windows на вашем ПК.Чтобы разместить корзину Windows на рабочем столе, см. Раздел Отображение или скрытие корзины.
-
Информация в этой статье также применима к файлам OneDrive (для работы или учебы). Чтобы узнать, как восстановить файлы в OneDrive, см. Статью Восстановление удаленных файлов или папок в OneDrive.
Восстановление элементов из корзины SharePoint в Microsoft 365 или SharePoint Server
Вы можете восстанавливать элементы, которые удаляете вы, и элементы, удаленные другими людьми (если у вас есть права на редактирование).
Примечание. Некоторые функции постепенно вводятся в организациях, которые приняли участие в программе First Release. Это означает, что вы, возможно, еще не видите эту функцию или она может выглядеть иначе, чем описано в статьях справки.
-
Перейдите на сайт SharePoint, с которого были удалены элементы. (В Microsoft Teams на вкладке Files в верхней части канала выберите More > Open in SharePoint .)
-
На панели быстрого запуска в левой нижней части экрана щелкните Корзина .
Если вы не видите Корзина на панели быстрого запуска, выполните следующие действия:
-
Нажмите Настройки , а затем щелкните Содержимое сайта .
-
Корзина находится в правой верхней части страницы «Содержание сайта».
Примечание. Если вы не видите корзину в SharePoint Server 2016 или 2013, возможно, она отключена. Обратитесь к администратору фермы или сервера. Если вы администратор, см. Раздел Настройка параметров корзины SharePoint.
-
-
На странице корзины щелкните поле слева от элементов или файлов, которые нужно восстановить.
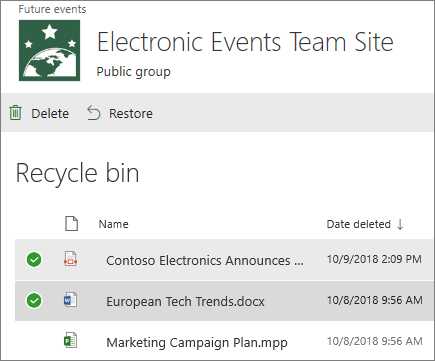
-
Щелкните Восстановить .
Примечание. Если вы не видите искомый элемент и он был недавно удален, администратор семейства веб-сайтов может восстановить его из корзины семейства веб-сайтов. Если вы являетесь администратором семейства веб-сайтов, см. Раздел Восстановление удаленных элементов из корзины семейства веб-сайтов.
Когда элемент восстанавливается, он восстанавливается в том же месте, откуда был удален.
Удаленные элементы хранятся в корзинах в течение определенного периода времени. Для SharePoint срок хранения составляет 93 дня. Он начинается, когда вы удаляете элемент из исходного местоположения. Когда вы удаляете элемент из корзины сайта, он попадает в корзину семейства сайтов. Он остается там до конца 93 дней, а затем удаляется безвозвратно.
Вы можете восстановить список, элемент списка, библиотеку, файл или версию файла в исходное расположение, если вы еще не удалили его родительский элемент. Например, вы не можете восстановить версию файла, если сам файл был удален. Это потому, что при удалении файла вы удаляете все версии файла. Точно так же вы не можете восстановить файл, если библиотека, которой он принадлежал, была удалена. Вы должны сначала восстановить библиотеку, а затем восстановить файл в библиотеке.
Когда вы восстанавливаете библиотеку, все файлы, которые она содержит, также восстанавливаются. Кроме того, при восстановлении элемента, который изначально находился в удаленной папке, папка воссоздается в исходном месте, и элемент восстанавливается в папке. Однако все содержимое папки не восстанавливается.
.