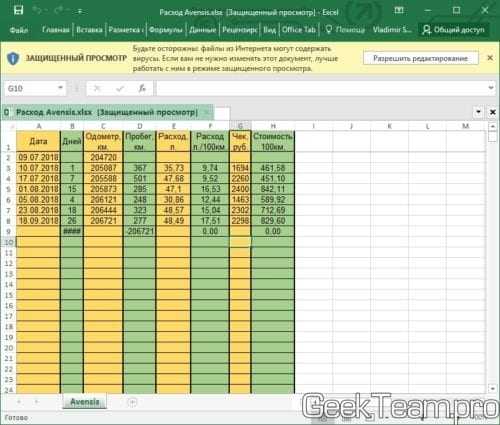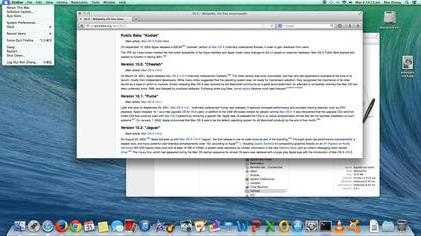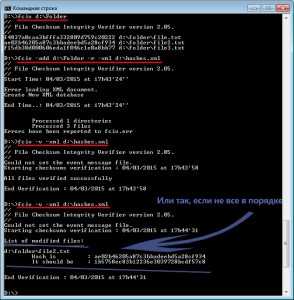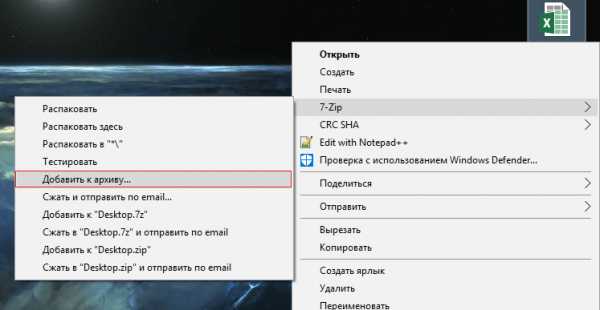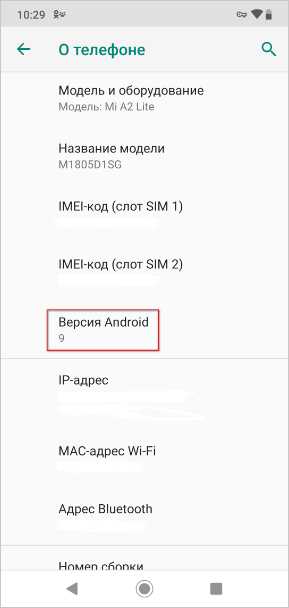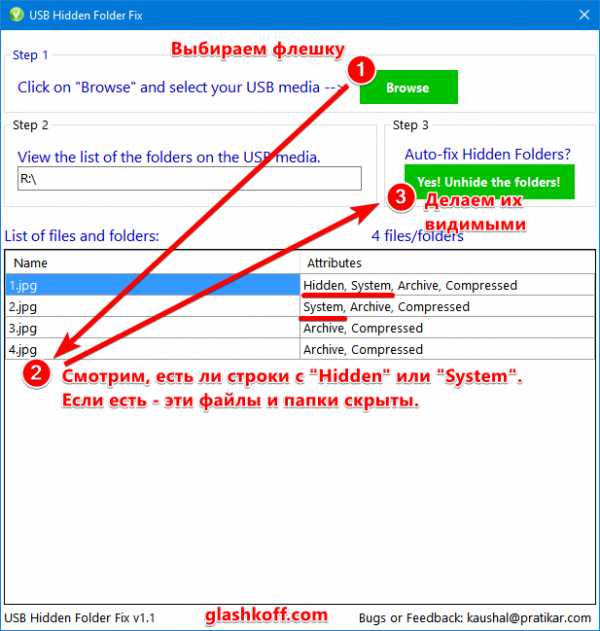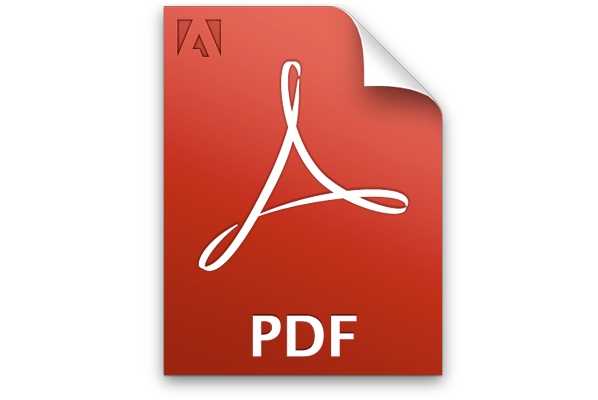Как сохранить файл в zbrush
Как сохранить модель ??? | Render.ru
S.andrstas semenjio
Ты "горячую линию нашёл"? может к тебе домой в течении минуты прибежать,всё рассказать,помочь ?
Вы бы полегче тоже, уважаемый S.andr - человек спрашивал помощи, что вполне естественно, и вполне естественно спрашивать ее на этом форуме. У меня был точно такой же вопрос, тоже начинаю изучать Zbrush. Спасибо LeXuSMalus что написал.
А вообще я в последнее время наблюдаю участившиеся случаи весьма прохладного - если не сказать больше - отношения к вопросам новичков, причем на разных форумах. Что ж, если у кого-то что-то в освоении программы получается сразу - ну, бывает и такое. Но это не повод высказываться в таком стиле по отношению к другим новичкам.
stas semenjio тоже не совсем корректно написал второе сообщение, больших букв можно было поменьше...раз в 20. Вывод - давайте быть взаимно вежливыми
Изучаю ZBrush 4 шаг за шагом. Сохранение проекта. ZSphere. Радиальная симметрия. Masking.
Originally published at Craft-Online. You can comment here or there.
Сохранение проекта
Мы уже умеем сохранять объект с которым работаем (в меню Tools).
Но сохранять каждый объект неудобно в том случае, когда мы сделали много изменений в различных объектах.
В ZBrush есть возможно сохранить одним махом сразу все измененные инструменты, с текстурами, Subtools и прочим прочим одним махом.
Для этого в меню File -> Save As Выбираем ZBrush Project формат с расширением ZPR, выбираем название файла и жмем ОК.
Все инструменты будут сохранены.
ZSphere отличная штука
Что такое Zsphere? Это инструмент для создания каркаса будущей фигурки. Как в обычной лепке мы используем проволочный каркас чтобы поставить позу, так в ZBrush используются ZSpheres.
Разобраться с ними довольно просто.
Выбираем инструмент Zsphere. Размещаем объект в рабочей области. На поверхности первой сфера рисуем вторую (работает симметрия “X”).
Если потянуть вторую сферу в сторону, то она свяжется с первой мостом. Стоим мосты от сферы к сфере и формируем ими каркас фигурки.
Сферы можно перемещать, вращать, изменять их размер с помощью кнопок на панели 2,5D.
Нажав клавишу A можно получить представление как будет выглядеть наша фигурка если сферы обтянуть кожей. Повторное нажатие A вернет обратно в режим сфер.
Нажав клавишу Alt в режим рисования и кликнув на нарисованную сферу ее можно удалить.
После просмотра нескольких роликов и небольшой практики все должно быть понятно.
Основы работы с ZSphere показаны в этих роликах:
http://www.youtube.com/user/cannedmushrooms#p/c/AF8FE85B2A969BD3/111/Lo1KV0iGYM4
http://www.youtube.com/user/cannedmushrooms#p/c/AF8FE85B2A969BD3/112/uEeNpn9QKjQ
как сделать Adaptive skin из ZSphere
http://www.youtube.com/user/cannedmushrooms#p/c/AF8FE85B2A969BD3/113/OQhs0UUi0cc
Маскирование и манипулирование Adaptive Skin
http://www.youtube.com/user/cannedmushrooms#p/c/AF8FE85B2A969BD3/114/duQ0_ctYafw
Делаем симметричные клепки на очках миньона.
Нужно включить радиальную симметрию, симметрию по оси Y и зеркалирование.
Делаем это в меню Transform
Radial count – число нужных точек. У них их 8.
Жмем Activate Symmetry.
Выбираем стандартную кисть, ставим Z intensity побольше.
Выбираем Sroke = DragRect
Stroke определяет как отпечаток нашей кисти будет ложиться на поверхность. DragRect означает что движением мыши регулируется не длина штриха а его ширина.
Если у Вас точки рисуются в нужном месте – Вы просто редкий везунчик.
Рисуется оно в геометрическом центре фигуры, всей вашей фигуры а не конкретного Subtool.
Значит чтобы рисовалось на нашем Subtool его нужно временно поместить в геометрический центр фигуры. Делаем это нажатием кнопки:
Transform -> Set Pivot Point
Аккуратненько рисуем клепочки.
Не забывайте про кнопку Divide если текущее количество полигонов не позволяет добиться нужной детальности.
Осталось вернуть объект на прежнее место.
Для этого жмем Transform -> Clear Pivot Point
Объект вернется на место.
Маскирование.
Что такое “маска” в мире ZBrush?
Маска это защита поверхности от изменений. Если сравнить маскирование в Zbrush с ручным изготовлением фигурки, а точнее с покраской, то маскирование это наклейка малярной ленты на участки, например подставки, чтобы туда не попала ненароком краска.
В ZBrush есть набор кистей специально предназначенных для наложения масок.
нам потребуется вот эта:
Нажимаем клавишу Ctrl и накладываем маску на очки:
Выбираем стандартную кисть, ставим режим dsub
Активируем симметрию по >X< и по >M< и выдавливаем риску.
В меню Masking отключаем маску (Clear) и вот что получается:
Того что мы уже изучили хватает на создание вот такого миньона:
Попробуйте.
Тема на форуме
Конспект по ZBrush
Update: Выложена вторая редакция конспекта от 2019 года:
ГОРЯЧИЕ КЛАВИШИ
T – включить редактирование объекта
Ctrl+Shift+Z - действие вперед
Ctrl+Z - действие назад
CTRL+N - очистить холст от невыделенного
F - фокус на объект
CRTL+SHIFT+mouse - скрыть или открыть невыделенное
CRTL+SHIFT(шифт потом отжать) - скрыть выделенное
ALT - инверсия вдавливания и выдавливания. Жать во время рисования
Пробел - вызов всплывающего меню.
S - меню размера кисти.
V - переключения между двумя образцами цвета под палитрой.
CTRL+D - повышает уровень полигонов (D и SHIFT+D используются для переключения между уровнями).
L - плавное ведение кисти.
Q - Скульптинг
W — Перемещение
Ctrl+курсор в режиме перемещения — дублировать модель или элемент модели (элемент можно выделить маской либо по полигруппе)
E - Масштабирование
R - Поворот
SHIFT+F - сетка объекта, полигруппы
N - переключение между сабтуллами
X - включить-выключить симметрию. (Transform - M - идентичные преобразования кистью при симметрии)
- и + - отодвинуть-приблизить холст(но не модель)
U - вызов панели регулировки интенсивности кисти
O - вызов панели фокуса кисти
P - включить-выключить перспективу.
M – лупа. Настройки лупы — Preferences - MaghifyGlass
Если вызвать палитру кистей и нажать клавишу с буквой, то в палитре останутся те кисти, названия которых начинаются на эту букву.
Двухстороннее отображение: Tool/Display properties
Transrarence - прозрачность. Параметр работает только при наличии двух и более сабтуллов.
Прозрачными становятся все невыделенные сабтуллы.
Render -Flat - убирает светотень. Удобно в режиме нанесения маски
Иконка R – стандартная для некоторых меню. Предназначена для сброса пользовательских настроек. Например, Tool – R очищает память сцены от неиспользуемых на холсте моделей, облегчая тем самым вес файла.
Tab – убирает/ восстанавливает с рабочего стола прилегающие к холсту панели
Пипетка - щелкнуть на цветовой образец, не отпуская(!!!) мышь навести на нужный участок
Навигация:
Переместиться по холсту — удерживать ALT +ЛКМ и перемещать мышь
Отдалить — приблизить — щелкнуть один раз ALT и перемещать мышь
Вращение — навести курсор на чистый участок холста и перемещать мышь. При зажатой Shift модель выровняется по одной из осей координат
Файлы и форматы
ZTL – формат ZbushTool. Сохранение и загрузка - Tool – Save as/Load Tool
Служит для сохранения геометрии. Содержит только геометрию модели.
ZBR – холст. Открыть или сохранить — Document – Open/Close.
Не содержит никакой информации, кроме двухмерного изображения законченного проекта. Функции Half и Double уменьшают/ увеличивают разрешение холста в два раза
ZPR – формат проекта (сцены). Открыть или сохранить — File – Open/Close.
Содержит всю информацию о сцене — геометрию, настройки материалов, освещения, рендеринга. File - Revert – заново открывает сцену, отменяя последние несохраненные изменения.
Чистка проекта:
для уменьшения веса файла необходимо вручную удалить неиспользуемые в проекте модели, кроме установленных по умолчанию примитивов. Для этого следует выбрать ненужную модель из выпадающего списка и удалить все ее сабтуллы в панели Toll – Subtoll
Настройка панелей ЗБ:
1. Preferences - CustomUi - EnableCustomaze
2. Ctrl+Alt и тащить мышью - перенос опций на панель
3. Preferences - Config - Store Config
4. Preferences - Config - SaveUI
Режимы работы с геометрией
Zadd/ZSub – режимы для лепки
M – режим назначения материала
Rgb – режим для раскраски модели
Mrgb – режим для работы с материалом и цветом одновременно
Примечание:
Для назначения цвета или материала всему объекту следует применить Color–FillObject. При работе с материалами после примения Color–FillObject назначенный модели материал запоминается и сохраняется, после чего заменить материал на другой можно только опять же функцией Color–FillObject.
Если модель имеет раскраску, и требуется замена материала, то следует переключиться в режим M (!!!) и применить Color–FillObject. Работа в режиме Mrgb сбросит раскраску!
Режимы могут сочетаться попарно. Можно одновременно лепить и раскрашивать (плюс применять материал), лепить и применять материал. Режимы Mrgb и M не сочетаются (!!!)
В режиме раскраски при применении сглаживания (по нажатой Shift), нужно вручную отключить сглаживание геометрии, чтобы размывалась только раскраска.
Masking
CTRL + ведение кистью по модели - нанесение маски;
CTRL + Нажмите по модели - Сглаживание краев маски;
CTRL + ALT + Нажмите по модели - Более четкие края маски;
CTRL + Нажмите по холсте - Инвертирование маски;
CTRL + Выделить мышью пустой холст - Очистка маски.
Masking - Row -Col - GRD - функции автоматического выделения полигонов. Удобно для работы с примитивами.
настройки функции (Sel, Skp) позволяют задать в полигонах интервал между маскируемыми участками и ширину этих участков.
Продедура:
1. Masking - MaskAll
2. настроить значения Skp - Sel - Intens - Blend
3. Выбрать одну из опций Row, Col, GRD
4. Работать с полученной маской
Masking - Mask by Intencity - в сочетание с инструментами вкладки Deformation позволяет выдавливать
или вдавливать полигоны по контурам текстуры или полипайнтинга
Начинаем с примитива
Если вы хотите начать работу с установленного по умолчанию в программе Zbrush примитива, то нужно:
В панели Tool щелкните по самому большому изображению объекта, чтобы появилось всплывающее окно с примитивами. Выберите примитив.
Настройте свойства примитива в панели Toll - Intiliaze. Включите опцию PolyF(справа от холста), чтобы видеть сетку объекта
Примените функцию Tool – MakePolyMesh4D, чтобы преобразовать примитив в полигональный объект
Трансформации модели
Перемещение:
Выбрать Move (клавиша W) . Навести курсор на модель и двинуть мышью. Появится пиктограмма в виде линейки и трех колец. Если потянуть за среднее кольцо, модель будет перемещена без деформации, если за крайние, модель будет растянута вдоль линейки. Чтобы переназначить направление линейки, щелкните еще раз в другой части модели и потяните мышь. Если во время этого действия зажать Shift, то линейка выровняется по оси координат. Если держать Shift и тянуть за одно из колец, перемещение модели будет происходить строго по заданной оси координат.
Масштабирование:
Выбрать Scale(клавиша E). В случае с масштабированием среднее кольцо масштабирует модель с растяжением, а крайние кольца без растяжения.
Вращение:
Выбрать Rotate(клавиша R)
Двигать, вращать и масштабировать по осям и числовым значениям объекты можно во вкладке Tool - Deformation
Если во время перемещения. масштабирования или вращения зажать Alt, то часть объекта, прилегающая к точке трансформации,
будет трансформироваться отдельно.
Чтобы переназначить точки трансформации, курсор следует держать на объекте(!!!)
Размножаем сущности! Не проходите мимо!
Если зажать при перемещении зажать Ctrl+Shift, то объект дублируется. При этом он является не отдельным сабтуллом, а частью одного и того же объекта. После процедуры дублирования к скопированной части объекта будет автоматически применена маска. Эта маска позволяет скопировать отдельную часть объекта еще несколько раз. Если маску снять, то дубликаты объединятся в один объект, который копироваться будет уже весь целиком.
Данная процедура удобна при создании массива волос, травы, водорослей, щупалец и.т.п
При последующем редактировании модели можно применить кисть Move для перемещения всего массива частей объекта, либо кисть MoveTopo, чтобы перемещать каждую часть(волос, щупальце) по отдельности
Выдавливание полигонов
1.Выделить маской полигоны
2.Инвертировать маску
3.Перейти в режим перемещения
4.Установить точку перемещения на маскированную область
5.Потянуть с зажатым Ctrl.
SubTool
управление элементами(сабтуллами) проекта
ListAll – вызвать список всех элементов
стрелки вверх/вниз — перемещаться по колонке элементов
стрелки влево/вправо — перемещать элементы по колонке
Rename – переименовать элемент
All Low – сбросить все элементы на нижние сабдивы
All high – поднять все элементы на высшие сабдивы
Duplicate – дублировать элемент
Append – добавить элемент
GroupsSplit – разобрать модель на сабтуллы по полигруппам
MergeDown – объединить сабтулл с нижестоящим в колонке
Если на поверхности модели нарисовать что-либо маской, а затем нажать SubTool - Extract, то нарисованное выдавится в отдельный
трехмерный сабтулл. Чем выше разрешение модели, то выше разрешение полученного сабтулла. Параметр Thick регулирует толщину
выдавливаемого контура.
SplitHidden – рассечение одного сабтулла на два.
Процедура:
Скрыть часть сабтулла по Ctrl+Alt.
Применить SplitHidden.
Раскрыть все. Сабтулл разделен по границе со скрытой частью
Remesh – создает на основе разных сабтуллов новый сабтулл с единой полигональной сеткой. Иконки на сабтуллах позволяют выполнять булевые операции. Требуется настроить правильное сочетание иконок сабтуллов - операнд, чтобы получить желаемый результат (объединение, вычетание, интерсекцию)
Layers
функция слоев по типу фотошопа.
Помимо основного скульптинга и полипайнтинга, на модели можно создать несколько дополнительных слоев скульптинга и полипайнтинга,
которые редактируются каждый по отдельности.
Для редактирования слоя в его свойствах должна быть активна опция REC(!!!)
Слои можно регулировать по прозрачности
CTRL+DOWN - менять местами в иерархии (либо по стрелкам)
MergeDown - объединить несколько слоев в один.
Duplucate Layer - дублировать слой.
Layers - Bake All - запекает геометрию и раскраску слоев в одно целое с основной геометрией и раскраской модели.
Все слои после этого исчезают.
При работе с Layers можно по ползунку-регулятору задавать интенсивность геометрии слоя. Одновременно с геометрией
изменяется цветовая насыщенность раскраски . Особенность процесса -
при нажатии в свойствах слоя на REC преобразования интенсивности сбрасываются. Чтобы зафиксировать изменения
интенсивности , следует выполнить запекание слоев Bаke All.(но после этого все слои будут потеряны)
Функция Invert инвертирует скульптинг и полипайнтинг слоя.
Geometry
работа с геометрией модели
Divide - Разбиение на сабдивы
Del Lower/ Del Higher - удаление уровней сабдивов
Reconstruct Subdiv - восстановление уровней сабдивов
Geometry - Divide -Smt - при разбиении на сабдивы сглаживает углы
CloseHoles - закрыть дыры.
Delete Hidden - удаляет все, что скрыто маской.
Mirror and Weld - отражение по осям и слияние в одно целое
Egle loop - если скрыть часть модели, то функция разделит нескрытую часть на две полигруппы.
Подрезка
1. Выбрать специальную кисть Clip
2. Зажав Ctrl+Shift, выделить область на модели. Невыделенное обрежется. Можно (с тем же зажимом) выбрать кривую или прямую обрезки
в окне Stroke.
При наметке линии среза нажать Alt для корректировки изгиба кривой. Двойной Alt для создания прямого угла.
При зажатом пробеле можно перемещать форму для среза.
Alt выбирает алгоритм выреза - вырезать внутри или снаружи области
Чтобы срезать на контролируемую глубину, нужно с зажимом CTRL+SHIFT навестись на регулятор размера кисти, нажать ПКМ и активизировать функцию BRadius, после чего можно регулировать глубину срезки размером кисти. Для ровности обреза выровнять модель по Shift.
Polygroups
Режим полигруппы делит модель на зоны, которые доступны для преобразований по отдельности.
Переключение между полигруппами по Ctrl+Shift
Во вкладке Polygroups доступно несколько видов разделения: Автоматический.
По UV-координатам.
По рисунку.
По маске.
Например:
На модель наносится рисунок или маска.
Нажать на соответствующую опцию во вкладке Polygroups - FromPolypaint (FromMasking)
Перейти в режим полигрупп (можно по Shift+F). Полигруппы будут разделены по границам рисунка или маски. Границы желательно делать четкими.
Выделить нужную полигруппу по Ctrl+Shift, полигруппу можно редактировать во вкладке Deformation
Shift+CTRL+ЛКМ на холст - открыть все полигруппы.
Polygroups - Group Visible - Объединяет полигруппы в одну.
Вкладка Geometry - GroupsLoop - между полигруппами образуются дополнительные пограничные полигруппы,
Brush- AutoMasking- Mask by Polygroups - настройка для работы кистью по отдельным полигруппам. Для полной изоляции полигруппы от соседних счетчик выставляется на максимум. Работает в режиме отображения полигрупп.
Полигруппы можно выделять маской, после чего редактировать как обычную геометрию. Для этого следует:
1. Выбрать полигруппу.
2. Наложить на нее маску по CTRL
3. Раскрыть все полигруппы.
4. Выйти из режима полигрупп (можно по Shift+F).
5. Работать с оставшейся на модели маской.
Полигруппы можно создавать, скрыв часть модели и нажав Polygroups - Group Visible
По CTRL+Shift+щелчок на полигруппе полигруппа выделятеся в режиме отображение обычной геометрии
ShadowBox
Инструмент для создания заготовок на основе ортогональных проекций. Активируется в Tool – ShadowBox, либо загружается из файла, который входит в комплект Zbrush. Готовый файл уже имеет сетку координат.
Прежде, чем начать работу в ShadowBox, желательно определиться с разрешением сетки инструмента. По умолчанию разрешение установлено на 128. Если этого разрешения недостаточно, нужно выйти из режима работы в ShadowBox, нажав Tool – ShadowBox, и перенастроить значение Res. В режиме работы с ShadowBox эта функция недоступна.
Работа в ShadowBox происходит в режиме маскирования. Зажав Сtrl, рисуем в проекциях изображения, на основе которых ShadowBox создает трехмерный объект. В панелях Brush и Stroke можно выбрать специальную маскировочную кисть и форму выделяемой области. Для правильных геометрических форм предусмотрены функции Stroke – Square и Stroke – Center. Кроме того, маскировать можно по альфа-карте. Комбинация Ctrl+движение мышью по холсту полностью очищает ShadowBox
Комбинация Ctrl+Alt вычитает выделенную область из изображения. Щелчок с зажатой Ctrl по холсту инвертирует модель. Модель можно сделать полупрозрачной, если применить опцию Transp (панель справа от холста)
Панель ShadowBox содержит настройку Polish для регулирования сглаженности модели
Color
Настройки цвета.
Fill object - назначает образец цвета всей модели
Draw
Редактирование модели. Содержит настройки параметров кистей (размер, интенсивность), параметры холста (сетка, угол обзора)
Edit
Действие назад - действие вперед. Количество запоминаемых действий настраивается в Preferens - Mem
Deformation
Polish- сглаживание
Deformation - Smart ReSym - делает объект симметричным по указанной оси.
Inflat - выпуклость
Кисти (Brush)
Выпадающая из левого столбца иконок панель кистей содержит все доступные кисти. Кисти можно выделять из списка по буквам алфавита соответственно с началом названия кисти.
Добавление новых кистей:
Открыть папку Program Files – Pixologic – Zbrush(номер версии) – Zbrushes и скопировать содержимое. Можно из другой версии программы или любой другой папки с кистями.
Открыть папку Program Files – Pixologic – Zbrush — Zstartup- BrushPresets и вставить скопированное. Все кисти должны быть вынуты из папок (!!!)
В панели кистей появятся новые кисти
Верхняя полка Stroke содержит настройки способов работы кистями.
Stroke -ReplayLast - повторяет последнее действие. Например, мазок кисти на одном и том же месте можно усилить в несколько раз.
При использовании Stroke - RepeatLast можно предварительно переключить Zadd - Zsub. Тогда мазок кисти повторится в инверсии.
Модель при этом не следует вращать, иначе будет повторяться вращение, а не действие кистью.
Функция Backtrack позволяет предварительно наметить путь, по которому будет работать кисть. Движение по этому пути мышью в обратную сторону автоматически задействует кисть. Например, кисть Planar с функцией Backtrack - Plane срезает углы под углом 45 градусов.
LazyMouse - ведение кистью становится более плавным
Brush - Modifiers - Smooth - на максимуме позволяет сделать мазок идеально плавным.
Stroke - LazyMouse - LazyStep - задает расстояние между модулями альфа-карты. Для большей гладкости мазка следует включить Stroke - LasyMouse. LasyStep = 0. LasySmooth - максимум
Brush - Modifiers - TiltBrush - регулирует наклон кисти к поверхности.
Stroke-Roll - задает цикличное повторение мазка кисти.
Опция Snap to track в сочетании с Line позволяет проводить кистью идеально прямые мазки. Если во время проведения пути (но не раньше) зажать Shift, то можно делать мазки по осям координат, предварительно выровняв модель
Brush - Depth позволяет регулировать глубину воздействия кисти на поверхность
Brush - Depth - Gravity Strenght - величина параметра делает след кисти более прижатым к повехности модели. "Гравитатор" можно вращать, позиционируя прижимание мазка.
Brush - Curve - AccuCurve - заостряет форму любой кисти (в том числе кистей-деформаторов). Подходит для создания острых, граненых, иглообразных форм.
Wrap Mode - окружает основной мазок кисти другими мазками, затухающими по экспоненте. Подходит для создания массива складок одежды или кожи.
Кисть Planer Flatten выравнивает поверхность полностью.
Кисть Couge оставляет геометрически ровные впадины или выпуклости в режиме Stroke. Форма впадин и выпуклостей зависит от альфы.
Кисть Planar с большой глубиной резкости в режиме Stroke оставляет полусферические впадины или выпуклости. Либо любой другой формы в зависимости от альфы.
Кисть MatchMaker предназначена для того, чтобы один сабтул повторял форму другого по типу ткани, ложащейся на рельефную повехность. Процедура:
Выбрать налагаемый сабтул, настроить нужный вид,
выбрать кисть, применить.
Кисть ZProject позволяет срисовать на модель текстуру с фонового изображения, загруженного плагином Image Plane
Кисть Morph или MorphLine работают как ластик для скульптинга. Но (!!!) предварительно следует задействовать опцию
MorphTarget - StoreMT для запоминания первоначального вида модели.
Brush - Samples - PressureEdge - параметр регулирует плавность сглаживания при использовании кисти Polish. При низких значениях углы размываются сильнее, при высоких - форма угла сохраняется.
Brush - AutoMasking - BackfaseMas - на тонких плоских моделях включает-отключает
воздействие кисти на обратную сторону поверхности
Brush - AutoMasking - Colormask - позволяет накладывать маску на цветовые пятна и работать другими цветами по фиксированным маской зонам. Подходит для перекрашивания определенных участков в другие цвета.
Alpha
Содержит настройки альфа-карты: размытие краев, интенсивность, контрастность, цикличность.
Тайлинг альфа-карты:
Функция Alpha - HTiles/VTiles наносит альфа-карту упорядоченно по вертикали и горизонтали.
Функция Brush - Alpha and Texture - AlphaTile наносит заданное количество экземпляров альфа-карты хаотически
Alpha - GrabDoc – снимает с холста альфа канал, который можно сохранить и использовать как альфа карту для работы на поверхности другой модели.
Создание бесшовной текстуры
1. Заполнить холст в режиме 2.5D объектами (желательно как можно полнее, но не пересекая границы холста.
2. Зажав тильду (буква Ё), сдвинуться в сторону. Появятся бесконечно повторяющиеся модули созданного массива объектов.
3. Заполнить пустое пространство между соседними модулями по осям икс и игрек. Пустые пространства автоматически заполнятся между всеми модулями, образовав непрерывную бесконечную альфа-карту.
4. Применить Alpha - GrabDoc и сохранить карту. Карту можно использовать с функцией Alpha — Htiles/VTiles, наносимая карта будет бесшовной.
Импорт и GoZ
Функция переноса моделей из ZBrush в другие графпакеты.
Требуется настроить путь к EXE другой программы, после чего перенос выполняется автоматически.
Настройки GoZ находятся в Preferens — GoZ
Из ZBrush в другой пакет можно переносить только полигональный объект, примитивы не переносятся
Процедура работы с моделью, предназначенной для другой графической программы:
1. Создать в ZBrush или перенести извне низкополигональную модель.
2. На низких сабдивах создать UV развертку с помощью UV Master. Выбрать в плагинах UV-master и нажать в нем Unwrap. Посмотреть на созданную развертку можно по функции UV-master-Flatten(Unflatten). Кроме того, в развертнутом виде эту развертку можно отредактировать обычной кистью Move.
3. Поднять сабдивы
4. Отредактировать модель
5. Сгенерировать карт расцветки и нормалей
6. Использовать GoZ
Примечание:
Карта цвета (Texture Map – New From Polipaint) создается с последним, самым высоким уровнем сабдивов, чтобы передать высокую детализацию раскраски.
Карта выдавливания (Normal Bump – Create Normal Bump) создается на том уровне сабдивов, на котором создавалась развертка UV координат, то есть на низшем уровне, иначе вместо рельефа получится ровный фиолетовый фон
Для адекватной передачи карты выдавливания должна быть включена опция Tangent
Геометрия Макса в ЗБ и обратно без искажений сглаживания:
Во избежании искажений в сглаживании низкополигональных моделей в ЗБ следует в боковой вкладке Morph Target нажать Store MT,
тогда обратно в Макс модель пойдет без искажений. После работы на высоких сабдивах сбросить на нулевой сабдив и там же нажать
Swith, тогда вершины вернутся в изначальное положение. Можно импортировать.
Некоторые особенности:
В некоторых случаях развертка, созданная в Здмаксе, предпочтительнее развертки, сгенерированной в ZBrush. Например, для правильных геометрических объектов типа ящика или бочки. Однако, при экспорте модели из ЗдМакса в ZBrush иногда возникает проблема - развертка UV координат теряется. Решение проблемы в следующем:
1. Экспортировать модель из Макса в ZBrush.
2. Сделать в ZBrush любую развертку.
3. Экспортировать из ZBrush в Макс.
4. Сделать в Максе необходимую правильную развертку.
5. Снова экспортировать из Макса в ZBrush
После этой процедуры ZBrush будет работать с созданной в Максе разверткой.
UV Master
Unwrap следует делать на низких сабдивах.
Flatten - позволяет посмотреть развертку на весь экран.
Unflatten - сворачивает развертку, возвращает модель
Shift+S - создает копию развертки, позволяя иметь на экране модель и ее развертку одновременно.
CheackSeams - показывает швы развертки на модели (при этом отбражение текстуры надо выключить)
Enable Control Painting - позволяет вручную настроить развертку.
разметить предполагаемые швы на модели. Включает в себя следующие функции:
Protect - предназначена для разметки областей
модели, которые нельзя расшивать.
Attract – разметить предполагаемые швы
Erase – стереть разметку
Для проверки качества развертки можно назначить текстуру "шахматная клетка".
Во вкладке UV map настраивается тайлинг тектуры по Hrepeat и Vrepeat
Work on clone - позволяет работать с клоном модели.(переключение между клоном и оригиналом происходит в панели Toll)
На низкополигональном клоне можно сделать развертку, после чего при помощи функций (панель UV Master) Copy UVs и Paste UVs
перенести координаты разверки на высокополигональный оригинал.
Dencity - регулирует плотность сетки на отдельных выделенных участках
Polypaint
Раскраска объекта включается в панели Polypaint - Colorize
Пипетка - щелкнуть на цветовой образец, не отпуская(!!!) мышь навести на нужный участок
Sufrage
Tool - Sufrage позволяет создавать пористые поверхности типа пемзы. Параметр Noise регулирует вариативность и глубину шума. Если, кроме геометрии, нужен еще и цветовой шум, использовать цветовые образцы в той же вкладке, включив Polypaint - Colorize.
После применения каждого цвета и редакции шума нажимать Apply to Mesh.
(до нажатия этой опции шум и цвет являются отдельным слоем, к геометрии модели они не принадлежат). Несколько раз повторенная процедура редакции цвета позволяет получить пятнистую разноцветную поверхность.
Шум можно нанести на выделенную маской область. Перед снятием маски нажать Apply to Mesh, иначе шум будет применен ко всей поверхности модели.
Кроме того, шум можно наносить специальной кистью Morph. Для этого:
1. Нанести шум
2. Перед нажатием Apply to Mesh (панель Noise) во вкладке Morph Target активизировать StoreMT.
3. После нажатия Apply to Mesh (панель Noise) во вкладке Morph Target нажать Swith. Шум исчезнет.
Если применить кисть Morph, шум восстановится в местах применения кисти. Кисть для хаотичности шума можно применять с альфой.
При повторном применении кисти Morph перед нанесением нового шума во вкладке Morph Target нажать DelMT. Повторить процедуру с пункта 1.
Аналогичная панель для нанесения шума есть в верхней полке Brush - Surface-Noise. С ее помощью можно рисовать в режиме Polypaint - Colorize или геометрией (или комбинированно) шумом стандартной кистью (с альфой, если нужно), причем стандартный цвет может смешиваться по карте шума с цветовым образцом панели Noise. Кнопка By Brush включает пропорциональное соотношение размера шума к размеру кисти.
Spotlight
Инструмент для проецирования изображения на модель.
Импорт картинок производится из верхней полки Texture.
Режим Spotlight активизируется специконкой в полке Texture. Иконка Add to Spotlight добавляет в инструмент новую текстуру.
Z - скрывает или открывает инструмент Spotlight(кольцо)
Shift+Z - скрывает текстуру, позволяя работать с моделью.
Двойной ЛКМ на картинке -текстура во весь экран.
Зажатый Ctrl позволяет свободно трансформировать текстуру(поворот, масштаб, разворот, растягивание)
Текстуру можно перемещать, щелкнув на ее любом месте, после чего , зажав ЛКМ, тащить.
Поворот с Shift позволяет поворачивать под углом в 90 градусов.
Кольцо Spotlight можно таскать отдельно, щелкнув на его центр (оранжевое кольцо)
иконка кольца Unified выравнивает несколько текстур в один блок. После чего отвести кольцо на пустое место, щелкнуть ЛКМ в пустой холст(!!!),
затем по кольцу можно трансформировать весь блок текстур сразу.
Из блока можно выбрать текстуру и трансформировать только ее. После ЛКМ в пустой холст, можно снова трансформировать весь блок.
Иконки кольца Back и Front выводят на первый или второй план выбранную текстуру.
Контраст, рисование, затемнение и так далее работают по вращению кольца, изменяя вид всей текстуры . Либо можно использовать кисть со стандартной
регулировкой. Зажатая ALT инвертирует действие. Вращение кольца усиливает или ослабляет изменения, сделанные кистью.
В режиме Paint можно обычным способом изменить образец цвета. Переключения между двумя образцами по зажатой АLT. Вращение кольца усиливает один из цветов в общей гамме. При зажиме Ctrl происходит заливка активным цветом области. Зажав и двигая мышь, можно увеличивать размер заливаемого участка.
Tiling, если зажать Shift, умножает текстуру пропорционально по вертикали и горизонтали.
Иконка кольца Nudge позволяет при помощи кисти искажать изображение. Стандартно регулируется размер кисти, интенсивность, сглаживание по Shift.
Поворот кольца возвращает текстуру в прежний вид, поворот в обратную сторону возвращает к искажениям. Внимание! Искажение не работает в режиме кисти Stroke
Иконка Clone копирует участок текстуры из центра кольца и позволяет рисовать этим участком как кистью.
Чтобы рисовать клонированным участком на другой текстуре, следует активизировать ту картинку, на которой нужно рисовать(!!!), навести кольцо на другую текстуру, клонировать участок, переместить участок на выделенную текстуру, рисовать как кистью. Регуляция кисти стандартная.
Иконка Smudge по вращению кольца размывает всю картинку, либо размывает кистью.
Иконка Restore восстанавливает кистью или вращением кольца все изменения в картинке до первоначального вида.
Иконка Pin Spotlight позволяет, не переключаясь на инструмент Spotlight, перемещать текстуру вместе с кистью по модели.
Иконка Spotlight Radius задает диаметр области текстуры, наносимого на модель. Эпицентр нанесения находится в центре кольца инструмента Spotlight
Для текстурирования или скульптурного выдавливания лучше установить режим кисти Stroke, задать стандартную альфу "размытие по краям". Навести кольцо Spotlight на картинку так, чтобы оно было в ее центре. Небольшие одинаковые участки удобнее наносить с включенным Pin Spotlight.
Многократное применение кисти в режиме Stroke равномерно усиливает эффект рельефности без регулировки интенсивности кисти.
Stencil
Инструмент для прицельного нанесения альфа-карты на модель в режиме скульптуры и рисования.(приблизительно то же, что и Spotlight)
Активизируется либо из из верхней полки Stencil - Stencil On, либо из Alpha - Make St.
По зажатому пробелу появляется кольцо-навигатор инструмента Stencil, предоставляющий несколько вариантов перемещения и масштабирования альфа-карты по модели.
Кроме того, в полке Stencil есть дополнительные настройки выравнивания и тайлинга.
Функция полки Alpha - Make Tx позволяет сделать альфу текстурой.
Сделать текстуру альфой можно по всплывающему окну выбора текстуры, кнопка MakeAlpha
Процедура:
1. Назначить альфа-карту. Настоить тайлинг, если нужно
2. Нажать во вкладке Alpha—Transfer – MakeSt. Инструмент активизируется.
3. Зажав пробел, настроить положение альфа-карты на модели
4. Убрать альфа-карту в общей панели
5. Редактировать модель
6. Выключить инструмент Stencil - Stencil On
7. Включить повторно там же
ZAppLink
Плагин для совместной работы ЗБ с Фотошопом. Находится в панели Document - ZAppLink. Дополнительные настройки - Document - ZAppLink Properties.
Процедура:
1. Выбрать нужный ракурс модели.
2. Нажать Document - ZAppLink
3. В появившемся окне отметить нужные параметры DoubleSides (редактирование вместе с оборотной стороной модели), Fade (плавность перехода между видимой стороной и невидимой), Enable Perspective (учитывать перспективу), после чего нажать Drop Now.
4. В Фотошопе будет создан PSD файл, состоящий из трех слоев. Для редактирования предназначен только слой с названием Layer1. Редактируем слой.
5. Закрываем PSD файл, сохранив изменения
6. В ЗБ появится всплывающее окно, в котором нажимаем либо Re-Enter ZBrush - Pickup Now / Cancel, чтобы принять (или не принять) изменения, либо Return to external editor, чтобы вернуться в Фотошоп и продолжить редактирование.
В дополнительных настройках Document - ZAppLink Properties можно задать сразу несколько видов для редактирования. Каждый вид будет создан в Фотошопе отдельным слоем.
ZSphere. ZSketch
Инструменты для быстрого создания болванки модели. Зетсфера выполняет задачу "костей", зетскетч - "мяса", которое на "кости" наращивают.
Чтобы начать работу с Zsketch, следует создать корневую зетсферу.
Shift+A - переключает зетсферу (только зетсферу, с другими объектами не работает) в режим EditSketch.
Display Properties - Density - количество отображаемых элементов зетсферы. На реальную геометрию не влияет.
А - предпросмотр зетсферы или зетскетча в виде геометрии.
Shift - сглаживает сферы скетча
ALT - удаление элементов зетскетча и зетсферы.
Для зетскетча есть одноименные материалы.
Элементы зетскетча и сферы можно трансформировать стандартным образом.
Добавление элемента сферы происходит по ЛКМ.
Чтобы оболочка скетча повторяла трансформации зетсферы, во вкладке ZSketch надо при отключенной функции Edit Sketch (режим работы со скетчем) нажать на ShowSketch для отображения оболочки скетча, а затем Bind.
Кнопка Reset Binding сбрасывает предыдущую фиксацию "мяса" к "костям", позволяя новым и измененным элементам скетча привязаться к сфере.
Зетскетч имеет собственный набор кистей, недоступный в режиме обычного моделирования.
Скетч можно преобразовать в геометрию во вкладке Unified Skin - Make Unified Skin. Предварительно нажать Preview
Кисть Zsketch может работать по поверхности другого сабтулла, повторяя его форму, если объект Zsketch переключить в режим полигрупп.
Shift+Alt - создавать элементы зетскетч по прямой.
Shift+Ctrl - в режиме полигрупп работает как маска для элементов зетскетча. По щелчку на элементе скрывает все остальные.
Инверт
проблема открытия ZPR файлов в Zbrush | Render.ru
Всем привет! Столкнулся с аналогичной проблемой. Решение, предложенное Arhitektolog правильное, только не зная о нем, я сутки потратил на скульптинг модели по-новой, прежде чем снова столкнулся с такой же проблемой. Меня по-хорошему заело, решил разобраться какие мои манипуляции (тем более они однотипные) приводят к ентому. Попотев какое-то время над сохранениями, тулами и сабтулами, научился искусственно создавать такую проблему и соответсвенно решать её.Основные шаги представлены на скриншотах (имеют номера от 1 до 6), описание к каждому шагу ниже. Надеюсь кому-то это поможет избежать траты своих нервов и времени.
Поехали. Исходный файл называется inj_017. Работая с моделью персонажа, состоящего из 5-ти сабтулов (скрин №1, выделено зеленой рамкой), в палитре Tool у меня скопилось много ненужных вспомогательных "тулов", которые решил удалить (скрин №1, выделено красной рамкой).
Результат удаления - скрин №2. Как видно (желтая рамка) после удаления других тулов, программа автоматически делает активным предыдущий тул (а это оказывается не мой рабочий тул с сабтулами, а стандартный Polimesh4D). Не заметив этого, я нажимаю стандартные Ctrl+S (можно 9 для квик сэйв, или File > Save as, не имеет значения), и намеренно сохраняю под другим именем inj_046.
На скрине №3 видно, что исходный файл inj_017 естественно больше (т.к. в нем много тулов), а inj_046 меньше по объему, но объем не нулевой!!!
Открываю только что сохраненный файл inj_046 (скрин №4) и..... холст содержит только стандартный примитив, в палитре Tool моего рабочего тула персонажа нет, но зато появился Polimesh4D_1, который и отображается на экране.
Примечание. Если на шаге №2 вы оставили активным иконку SimpleBrush, то загрузив такой файл, обнаружите абсолютно пустой экран.
Что делать? Помним, что сам файл inj_046 имеет далеко не нулевой объем (85 МБ), а значит в нем содержится информация. Но где? Как правильно заметил Arhitektolog, нужно нажать иконку тулов (скрин №5) и в разделе 3D Meshes найти свой тул.
Кликнув по нему ЛКМ, растянув по холсту модель, и перейдя в режим Edit, продолжаем творить. Все сабтулы естественно сохранились и никуда не делись.
Примечание. Около года назад я уже сталкивался с подобной проблемой, но так как у меня был незначимый меш, находящийся на начальной стадии скульптинга, я сделал его заново. При этом никаких тулов из плитры Tool тогда я точно не удалял. Поэтому, возможно, к этой "проблеме" приводит еще какое-то невнимательное кликанье по иконкам или нажатие клавиш. В любом случае мы уже знаем, где найти наш потерянный тул!!!
Всем успехов!!!
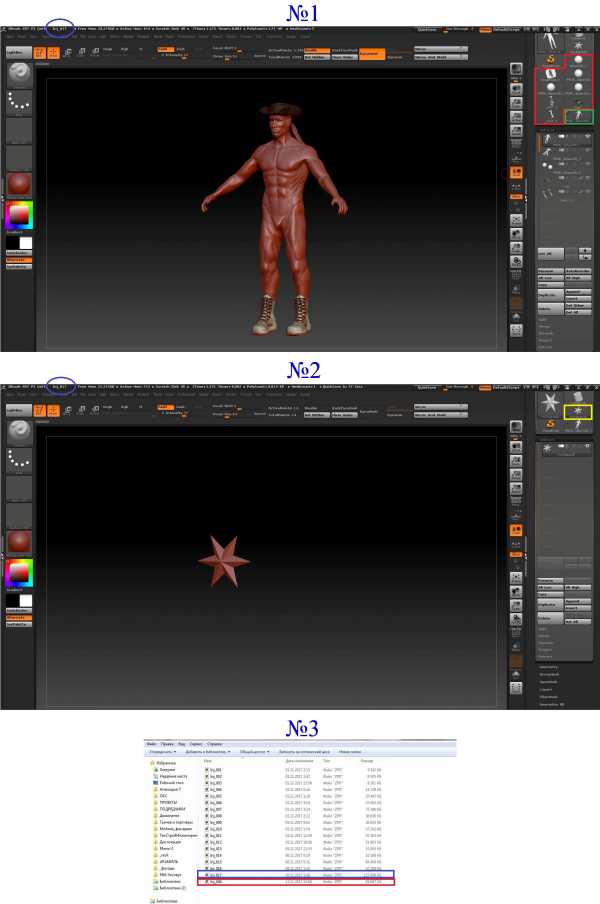
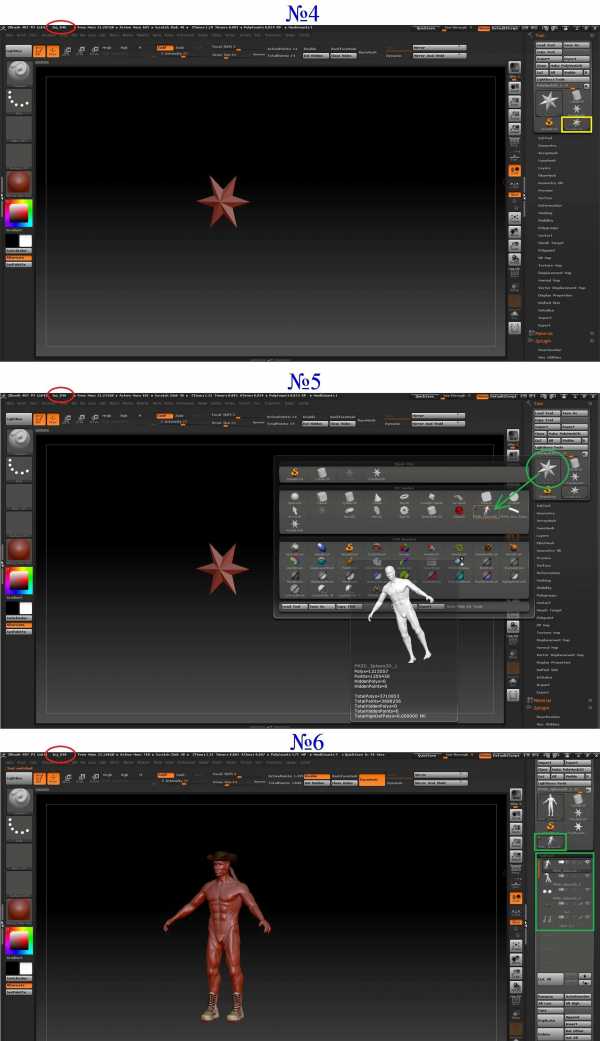
Как спасти ssd от Zbrush ! | Render.ru
Информация для тех, у кого два жёстких диска и основной ssd. Zbrush по умолчанию создаёт папку ZBrushData в разделе "общие документы " на основном диске , даже если ставите его на другой физический диск, и начинает сбрасывать туда кэш , сохранять и перезаписывать файлы с помощью QuickSave , а это большой объём данных , всё это ведёт к быстрому износу ssd. Способ избавиться от этой напасти, заключается в том, что бы перенести папку "Общие документы" на другой физический диск. Прямой способ через свойства папки и вкладки "расположение" не проходит, просто не возможно прописать в поле новый адрес. Покопавшись в сети, нашёл способ как это сделать через regedit . Способ работает, правда личные настройки оформления и менюшек были сброшены, но теперь Zbrush перестал насиловать ssd ...) Ниже привожу сам способ переноса ---"В таком случаи, только через реестр, откройте ветку HKEY_LOCAL_MACHINE\SOFTWARE\Microsoft\Windows NT\CurrentVersion\ProfileList в редакторе реестра и измените в имени Public значение на нужное (пример E:\Public), скопируйте папку Общие из директории C:\Пользователи в директорию, что укажите (Например в корень диска (E, как в примере ранее). После этого можно перезагрузить ПК."
ссылка на источник - http://answers.microsoft.com/ru-ru/windows/forum/windows_8-files/как/59174ffe-c3d8-47ab-bca2-9020ffefb495?auth=1
Проект ZBrush - Tools и Сабтулы. Уроки на русском
Проект ZBrush - Tools и Сабтулы (Subtools) - вместе с документами - это 3 кита, на которых строится логика ZBrush. Рассматриваем концепцию и работу с ними.
Документы ZBrush
Документ (Canvas) - это рабочее пространство ZBrush - видовое окно, в котором можно рисовать 2.5D кистями. Изначально логика ZBrush как раз и заключается в трёхмерном рисовании. Если быть точнее в псевдотрёхмерном. Например, мы открываем документ, и рисуем. Ближайшая аналогия - всем известный Фотошоп. Но попробуйте нарисовать в Фотошоп хотя бы за час то, что можно нарисовать в Браше за 5 секунд. Получилось? Ок, к Богам у нас вопросов нет!)
2.5D пиксели - это Пиксолы (Pixols), откуда и название компании-разработчика ZBrush. То есть пиксели, которые имеют в себе ещё и параметр глубины.
За рисование отвечает палитра Draw, можно добавить её в один из треев (рис.1)
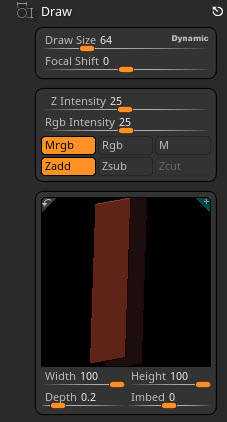 Рис.1. Палитра Draw ZBrush
Рис.1. Палитра Draw ZBrush Основные опции вынесены на верхнюю полку интерфейса, но могут быть найдены и здесь в том числе:
- Draw Size - размер кисти
- Focal Shift - смещение влияния кисти к центру или краю окружности
- Z Intencity - величина воздействия кисти по глубине
- RGB Intencity - устанавливает интенсивность цвета
- Mrgb - рисование и цветом и материалом одновременно
- Rgb - рисование только цветом
- M - рисование только материалом
- Zadd - добавление информации на холст или модель скульптинга. Добавляет, в том числе и на чистый холст
- Zsub - убирает информацию из существующих пикселей на холсте (доступно с зажатым Alt)
- Zcut - вырезает информацию из трёхмерных объектов
- Width - ширина кисти рисования. Только для рисования
- Height - размер кисти по высоте
- Depth - ширина инструмента при рисовании
- Imbed - глубина погружения в холст
В ZBrush есть так же послоевая работа. Создание слоёв доступно из палитры Layer. Чтобы очистить слой, нужно нажать Ctrl+N
Чтобы запечь изображение в холст, нужно воспользоваться командой Baking - горячая клавиша - Shift+B. Кстати, это работает для некоторых кистей, например ShadingEncancerBrush. На примере двух пар сфер - с затенением и без.
Из палитры Light можно настроить свет. Добавить новые источники света или окружение
Палитра Material позволяет настраивать материал
Документ может быть сохранён и заново открыт для продолжения в нём работы. Формат документа - .ZBК
Так же, документ можно экспортировать в привычный формат изображения, в т.ч. формат Фотошоп - .PSD
Тулы (Tools) ZBrush
Это основные элементы ZBrush, с помощью которых создаются композиции, иллюстрации и трёхмерные объекты. Tool - это своего рода кисть, которую можно использовать для рисования на холсте. Но в то же время возможны две их стадии:
- Математические объекты (формы и фигуры), которые можно настраивать интерактивно
- Полигональные объекты (Polymesh) → следующая форма математического объекта. Можно скульптить, снимать различные карты, экспортировать в другие пакеты
Все непосредственные операции с тулами можно найти в палитре Tool (рис.2)
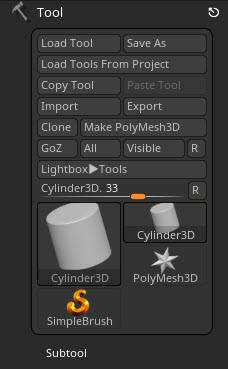 Рис.2. Палитра Tool ZBrush
Рис.2. Палитра Tool ZBrush - Load Tool позволяет загрузить ранее сохранённый Tool. Родной формат Брашевсокго тула - .ZTL. Позволяет сохранять тул целиком включая SubTool (сабтулы). SubTool - это составные элементы тула.У тула может быть минимум один сабтул
- Save As - сохранить тул целиком. Горячие клавиши Ctrl+Shift+T
- Load Tools from Project - загрузить тулы из ранее сохранённого проекта
- Copy Tool - позволяет копировать и вставлять тулы между проектами
- Paste Tool - вставить скопированный тул из буфера
- Import - импортировать в палитру тулов тул в стороннем формате, например .obj
- Export - экспортировать тул в один из форматов, например .obj
- Clone - создать копию тула для использования в этом же проекте
- Make Polymesh4D - превратить математический объект в полигональный для дальнейшей над ним работы (например, скульптинга)
- Чтобы очистить панель тулов, нужно нажать кнопу R в палитре. Все кроме выбранного тула, будут убраны из быстрого доступа. Но их по-прежнему можно будет найти в общей палитре тулов
Чтобы начать изменять тул в объёме (выйти из режима закрашивания холста), нужно перейти в режим редактирования тула - клавиша T
Проекты ZBrush (Project)
Проекты - это самый объёмный файл, который содержит вообще всё! И тулы с их сабтулами, и документы со слоями. Родной формат ZBrush для проектов - .ZPR
Чтобы сохранить проект, нужно нажать клавиши Ctrl+S, чтобы открыть - Ctrl+O
Сохраняя вашу работу | ZBrush Docs
Когда вы работаете, вам обязательно захочется сохранить свои творения. Вот тогда важно помнить разницу между документом холста и вашими 3D-моделями. Документ может содержать только 2.5D пиксели, поэтому не содержит полных 3D-данных модели. Поэтому, если вы работаете с 3D-моделью и сохраняете документ, будет сохранена только версия модели в формате pixol в ее текущем виде. Это не годится, если вы хотите продолжить лепку на следующем занятии.Вы должны сохранить свою 3D-модель с помощью палитры инструментов. Вы также можете сохранить все свои ZTools сразу, используя функцию Project ZBrush 4. (См. Ниже.)
Суммируем:
- При сохранении документа будет сохранено только содержимое холста 2.5D. Это используется для иллюстраций.
- При сохранении ZTool будет сохранен выбранный 3D-объект (включая все его подинструменты, подразделения, настройки, 3D-слои и т. Д.). Это используется для моделей.
- При сохранении проекта одновременно сохраняются несколько ZTools.Это приводит к гораздо большему размеру файла и поэтому не является хорошим выбором для экономии на нескольких версиях одного ZTool.
Большинство пользователей сохранят ZTools, а не документы, если они используют ZBrush только для его трехмерных функций.
Совет эксперта!
Пожалуйста, возьмите в привычку часто и постепенно сохранять свою работу. ZBrush - очень требовательное приложение, передающее огромные объемы данных. Компьютеры несовершенны, и даже небольшая ошибка может создать такие проблемы, как поврежденные файлы, которые невозможно перезагрузить.Сохранение вашей работы каждый час или около того предотвратит потерю много времени и усилий, если случится немыслимое. Чтобы быть максимально безопасным, также рекомендуется сохранять каждый раз под другим именем, чтобы поддерживать три или более приращений на случай, если что-то пойдет не так с одним из сохранений, что приведет к его повреждению. Хотя ZBrush имеет автоматическое сохранение (см. Ниже), лучше не полагаться на него как на единственное средство сохранения вашей работы.QuickSave и AutoSave
Функция автосохранения помогает защитить вашу работу, автоматически сохраняя проект периодически или всякий раз, когда ZBrush переходит в состояние ожидания.Если ZBrush по какой-либо причине отключится, вы сможете восстановить свою работу, загрузив временный файл, созданный ZBrush. Максимальную продолжительность между сохранениями можно установить в настройках. ZBrush будет следить за вашей работой, чтобы не прерывать рабочий процесс.
Поскольку используется специальный проект, функция автосохранения не перезаписывает существующие копии вашего проекта. Любые копии, которые вы сохраните вручную, будут полностью отделены от версии с автоматическим сохранением.
Когда ZBrush не имеет достаточно места на диске для сохранения инструмента или проекта, пользователю будет отображаться предупреждение о необходимости освободить место на жестком диске.Это предупреждение будет отображаться до тех пор, пока не будет освобождено достаточно места для сохранения файла.
Выполняется автосохранение, отображается вверху документа ZBrush
Расположение и поведение файла автосохранения
Проект, сохраненный ZBrush с помощью функции автосохранения, называется QSave000114.ZPR и находится в общей папке ZBrush. В Windows это папка C: \ Users \ Public \ Documents \ ZBrushData \ QuickSave. Для Mac OS X это папка Users / Public / ZBrushData / QuickSave.
Если ZBrush выйдет из строя, при следующем запуске вас спросят, хотите ли вы загрузить AutoSaveProject.ZPR.
Расположение и поведение файла QuickSave
Проект, сохраненный ZBrush с помощью функции QuickSave, находится в общедоступной папке ZBrush. В Windows это папка C: \ Users \ Public \ Documents \ ZBrushData \ QuickSave. Для Mac OS X это папка Users / Public / ZBrushData / QuickSave. Эти файлы начинаются с QSave, за которым следует числовая последовательность, которая увеличивается с каждым QuickSave.Вы можете установить максимальное количество QuickSave, которое ZBrush будет хранить, отрегулировав ползунок Preferences >> Auto Save >> Max Auto Save.
QuickSave отличается от автосохранения тем, что если вы нажмете кнопку, ZBrush автоматически сохранит проект, не запрашивая имя или местоположение файла. К этим файлам можно легко получить доступ через LightBox, где есть новая вкладка QuickSave.
Любой файл QuickSave, который заканчивается на UH, означает, что в этом файле есть история отмен, сохраненная вместе с файлом.
Горячая клавиша по умолчанию для быстрого сохранения - 9.
НастройкиQuickSave находятся на субпалитре «Настройки»> «Быстрое сохранение».
.
Quicksave | ZBrush Docs
Настройки> Подпалитра QuickSave
Максимальная продолжительность
Ползунок «Максимальная продолжительность» устанавливает максимальное количество минут, которое может пройти между автосохранением. Если вы не сохраните проект самостоятельно в течение этого времени, ZBrush сделает это автоматически.
При любом сохранении, ручном или автоматическом, время сбрасывается. Это предохраняет вас от ситуации, когда вы сохраняете свою работу только для того, чтобы вскоре после этого ждать, пока ZBrush выполнит автосохранение.
Автоматическое сохранениеможно эффективно отключить, установив ползунки «Продолжительность отдыха» на максимальное значение и сохранив конфигурацию.
Длительность отдыха
Ползунок Rest Duration устанавливает максимальное количество минут, в течение которых ZBrush может бездействовать, прежде чем он выполнит автосохранение. Если вы установите этот ползунок на 1, то ZBrush будет наблюдать одну минуту бездействия. Если вы оставите свой компьютер или переключитесь на другое приложение на это время, ZBrush выполнит автосохранение.
Продолжительность отдыха полностью не зависит от настройки максимальной продолжительности. Если вы сохраните свою работу непосредственно перед тем, как отойти от компьютера, ZBrush все равно выполнит автосохранение после указанной продолжительности отдыха.
Автоматическое сохранениеможно эффективно отключить, установив ползунки этой и максимальной продолжительности на максимальное значение и сохранив конфигурацию.
Пропустить историю
При включенной опции «Пропустить историю» ZBrush не будет сохранять историю отмен с файлами автосохранения или быстрого сохранения.
Максимальное количество файлов QuickSave
Ползунок Max QuickSave Files позволяет вам установить количество сохраненных итераций, которые вы хотите, чтобы ZBrush в QuickSave. По умолчанию это 10, но его можно отрегулировать до 100. Вы сможете получить доступ к этим сохраненным файлам в LightBox на вкладке QuickSave.
Эти файлы находятся в общей папке ZBrush. В Windows это папка C: Users \ Public Documents \ ZBrushData \ AutoSave. В Mac OSX это папка Users / Public / ZBrushData / AutoSave.
Удалить файлы QuickSave
При нажатии кнопки «Удалить файлы QuickSave» все файлы QuickSave и AutoSave будут удалены с вашего компьютера. Обратите внимание, что файлы удаляются полностью, а не отправляются в корзину / корзину.
Справочное руководство> Настройки> Quicksave
.файл | ZBrush Docs
Палитра файлов содержит кнопки для загрузки, сохранения, импорта и экспорта различных файлов в различных форматах - проекты, документы, трехмерные объекты, временные шкалы, прожекторы, текстуры и альфа-каналы.
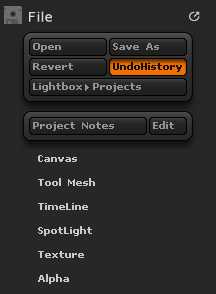
Палитра файлов
Открыть
Кнопка «Открыть файл» открывает ранее сохраненный проект (формат ZPR). Проекты сохранят все, что присутствует в документе во время сохранения.
Сохранить как
Кнопка «Сохранить как» сохраняет все, что есть в документе, в проект.Это даже сохранит инструмент и все вспомогательные инструменты (9) вместе с их положением.
Вернуть
Кнопка «Вернуть» восстанавливает текущий проект до состояния, в котором он был в последний раз сохранен. ZBrush сначала просит вас подтвердить это действие.
История отмены
Переключатель UndoHistory.
Lightbox> Проекты
Кнопка Lightbox> Projects обеспечивает мгновенный доступ к вкладке Projects в Lightbox.
Примечания к проекту
При нажатии кнопки «Примечания к проекту» будут отображены примечания, которые были сохранены с текущим проектом.Если заметки не были сохранены, эта кнопка будет отключена.
Редактировать
Кнопка «Редактировать» позволяет вам добавлять или редактировать заметки для текущего проекта.
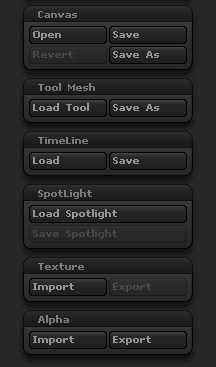
Подпалитры палитры файлов
Подпалитра холста
Открыть
Кнопка «Открыть» открывает сохраненный документ ZBrush (формат ZBR). Идентично кнопке Открыть на палитре документа.
Сохранить
Кнопка «Сохранить» сохраняет документ ZBrush.Идентично кнопке Сохранить на палитре документа.
Вернуть
Кнопка «Вернуть» восстанавливает этот документ до состояния, в котором он был в последний раз сохранен. ZBrush сначала просит вас подтвердить это действие. Идентично кнопке «Вернуть» на палитре документа.
Сохранить как
Сохранить как позволяет сохранить этот документ в файл под другим именем. Идентично кнопке «Сохранить как» на палитре документа.
Подпалитра Tool Mesh
Инструмент нагрузки
Кнопка «Загрузить инструмент» открывает сохраненный инструмент ZBrush (формат ZTL).Идентично кнопке «Загрузить инструмент» на палитре инструментов.
Сохранить как
Кнопка «Сохранить как» сохраняет выбранный инструмент. Идентично кнопке «Сохранить как» на палитре инструментов.
Подпалитра временной шкалы
Нагрузка
Кнопка «Загрузить» открывает сохраненный файл временной шкалы (формат ZMO). Идентично кнопке «Загрузить» в меню «Фильм»> «Временная шкала».
Сохранить
Кнопка «Сохранить» сохраняет текущие настройки временной шкалы на диск. Аналогично кнопке «Сохранить» в меню «Фильм»> «Временная шкала».
Подпалитра прожектора
Подсветка нагрузки
Кнопка «Загрузить Spotlight» открывает сохраненный файл Spotlight (формат ZSL). Идентично кнопке «Загрузить» на палитре «Текстура».
Сохранить Spotlight
Кнопка «Сохранить» сохраняет текущий прожектор на диск. Идентично кнопке «Сохранить прожектор» на палитре «Текстура».
Подпалитра текстуры
Импорт
Кнопка «Импорт» загружает текстуру из сохраненного файла.ZBrush распознает ряд стандартных форматов изображений для импорта и экспорта. Идентично кнопке «Импорт» на палитре «Текстура».
Экспорт
Кнопка «Экспорт» сохраняет текущую текстуру в файл изображения. ZBrush распознает ряд стандартных форматов изображений для импорта и экспорта. Идентично кнопке «Экспорт» на палитре «Текстура».
Подпалитра Alpha
Импорт
Кнопка «Импорт» загружает альфа-канал из сохраненного файла.ZBrush распознает ряд стандартных форматов изображений для импорта и экспорта. Идентично кнопке «Импорт» на палитре «Альфа».
Экспорт
Кнопка «Экспорт» сохраняет текущий альфа-канал в файл изображения на диске. ZBrush распознает ряд стандартных форматов изображений для импорта и экспорта. Идентично кнопке «Экспорт» на палитре «Альфа».
Справочное руководство> Файл
.Схема интерфейса| ZBrush Docs
Конфигурации - это макеты интерфейсов, которые вы либо создали, либо поставляются с ZBrush. ZBrush поставляется с несколькими конфигурациями, к которым вы можете получить доступ, нажав кнопку Загрузить следующий макет интерфейса пользователя в правом верхнем углу интерфейса. Вы также можете сохранить свой собственный, нажав Store Config на субпалитре Preference> Config.
Важно!
Примечание: ZBrush не , а сохраняет настройки автоматически; вам нужно будет явно сохранить их, если вы не хотите их терять.Файлы конфигурации ZBrush хранятся в общей папке на вашем компьютере.
В Windows это: Users \ Public \ Documents \ ZBrushData \ ZStartup \ ConfigFiles
В Mac OSX это: Users / Shared / ZBrushData / ZStartup / ConfigFiles
Сохранение новой конфигурации по умолчанию
-
- Предпочтения для прессы: Пользовательский интерфейс: Настроить
- Настроить интерфейс. Чтобы узнать, как настроить интерфейс, нажмите здесь.
- Когда закончите, нажмите Preferences: Config: Store Config, чтобы сохранить текущий макет интерфейса в качестве стандартного интерфейса.
- ZBrush выдаст вам сообщение об успешном сохранении ваших настроек. Сочетание клавиш для этого действия - Ctrl + Shift + I .
Сохранение конфигурации
Чтобы сохранить конфигурацию интерфейса, которую вы используете только изредка, выполните следующие действия:
-
- Предпочтения для прессы: Пользовательский интерфейс: Настроить
- Настроить интерфейс. Чтобы узнать, как настроить интерфейс, нажмите здесь.
- Когда закончите, нажмите Предпочтения: Конфигурация: Сохранить интерфейс.
Загрузка интерфейса
-
- Нажмите Предпочтения: Конфигурация: Загрузить пользовательский интерфейс
- Перейдите к интерфейсу, который вы хотите загрузить, и нажмите Enter.
Восстановление интерфейса ZBrush по умолчанию
Вы можете восстановить интерфейс ZBrush до интерфейса, с которым поставляется ZBrush.
-
- Настройки для прессы: восстановить стандартный интерфейс
Это возвращает вас к тому же макету, с которым поставляется ZBrush.Любые цвета и специальные настройки в палитрах (например, управление памятью) не будут изменены. Другими словами, при нажатии на любую из этих кнопок макета изменяется только положение элементов. Ваши личные настройки останутся неизменными независимо от макета.
Вы также можете восстановить свой собственный пользовательский интерфейс в другой конфигурации.
-
- Нажмите Предпочтения: Конфигурация: Восстановить пользовательский интерфейс
Вы вернетесь к пользовательскому макету, который вы назначили ранее.
.
Фильм | ZBrush Docs
Палитра Movie обрабатывает запись и воспроизведение фильмов ZBrush.
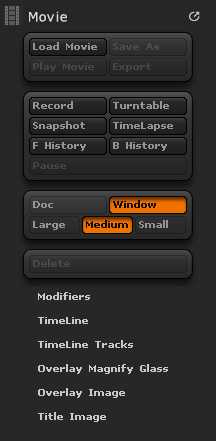
Палитра фильмов
ZBrush Movies - это записи активности ZBrush. Например, это хороший способ показать, как вы лепили модель, или отобразить готовый результат в виде поворотного стола. Существует ряд вариантов того, как и что вы можете записывать, описанных ниже. А для более сложных опций есть шкала времени.
Загрузить фильм
Нажмите «Загрузить фильм», чтобы загрузить файл.Файл фильма ZMV ZBrush.
Сохранить как
Кнопка «Сохранить как» позволяет сохранить этот фильм в файл .ZMV под другим именем.
Воспроизвести фильм
Нажмите «Воспроизвести фильм», чтобы воспроизвести загруженный фильм в формате .ZMV. Он будет воспроизводиться в интерфейсе ZBrush.
Экспорт
Нажмите «Экспорт», чтобы экспортировать фильм в виде файла MPG.
Запись
Кнопка «Запись» начинает запись всей активности ZBrush, начиная с текущего кадра.
Поворотный стол
Поворотный стол для кино
Turntable записывает проигрыватель вашей модели на экране.Отрегулируйте скорость поворотного стола, установив Movie: Modifiers: SpinFrames. Используйте циклы отжима, чтобы увеличить количество поворотов модели. Используйте X, Y, Z или Scrn, чтобы установить ось вращения.
Снимок
Кнопка «Снимок» записывает изображение холста ZBrush и добавляет его как один кадр фильма в текущую позицию.
TimeLapse
TimeLapse будет записываться только при отпускании кнопки мыши. Это приведет к уменьшению размера файла.
F История
Когда нажата кнопка Forward History, ZBrush будет записывать историю редактирования выбранного SubTool, начиная с этой точки и далее счетчика отмены в палитре редактирования.
B История
При нажатии кнопки Backward History ZBrush будет записывать историю редактирования выбранного SubTool с этой точки в обратном направлении от счетчика отмены в палитре редактирования.
Пауза
Нажмите «Пауза», чтобы приостановить запись текущего фильма. Вы можете возобновить запись с помощью кнопки «Запись», экспортировать или сохранить фильм или удалить фильм в это время, чтобы подготовиться к записи другого фильма.
Doc
Область записи видео документа
Если выбрано, будет записан только документ (область холста).Этот параметр не будет записывать какие-либо элементы интерфейса, даже если они находятся в области холста.
Окно
Область записи окна видео
Если выбрано, будет записано все окно ZBrush.
Большой
Вариант большого фильма
Нажмите «Большой», чтобы записать фильм того же размера, что и разрешение экрана. Например, если ваш монитор настроен на 1280 × 1024, вы получите фильм с таким же разрешением.
Средний
Средний вариант фильма
Нажмите «Среднее», чтобы записать фильм с половинным разрешением экрана.Например, если ваш монитор настроен на 1280 × 1024, вы запишете фильм 640 × 512.
Малый
Вариант маленького фильма
Нажмите Small, чтобы записать фильм с разрешением в четверть экрана. Например, если ваш монитор настроен на 1280 × 1024, вы запишете фильм размером 320 × 256.
Удалить
Удаляет текущий записанный фильм. Используйте это, если хотите начать снимать другой фильм.
Подпалитры палитры фильма
Справочное руководство> Фильм
.