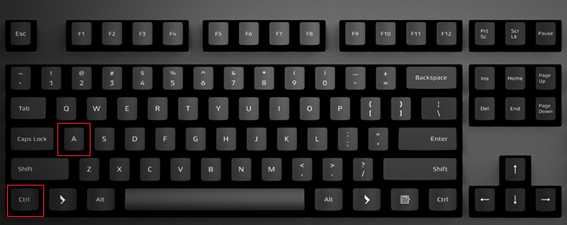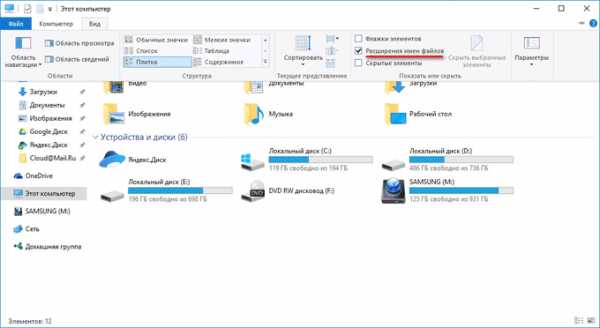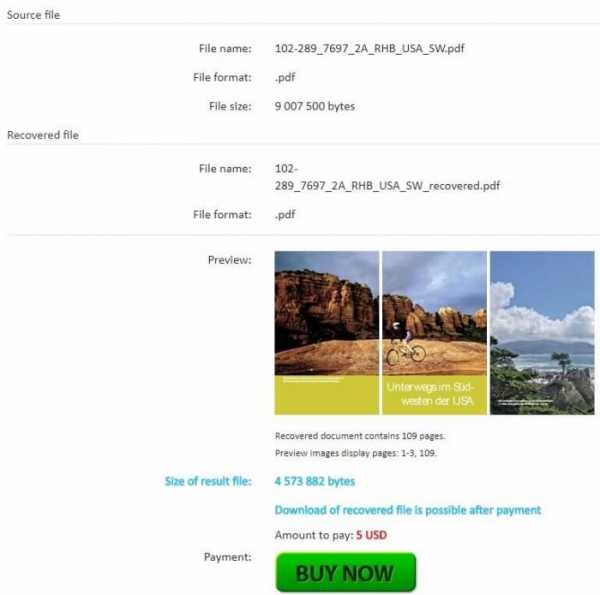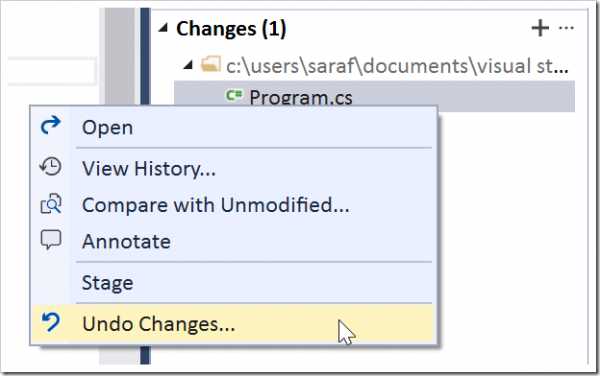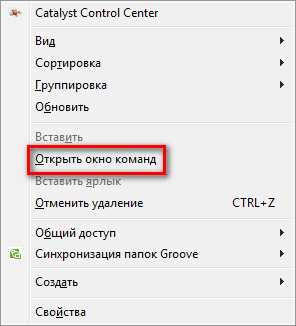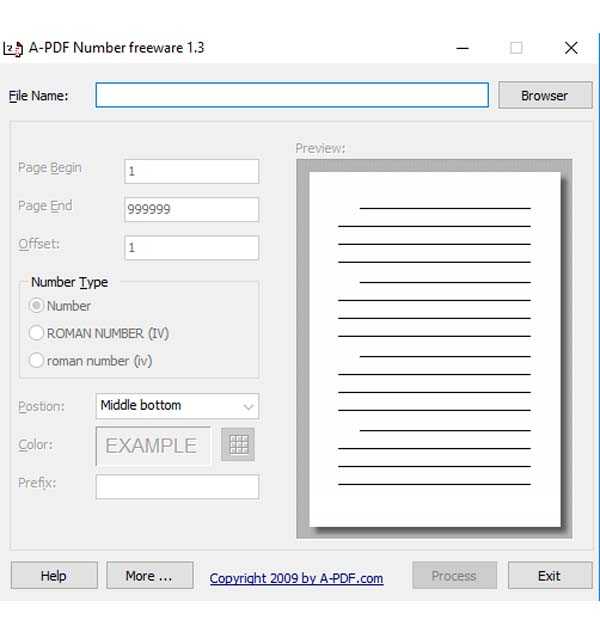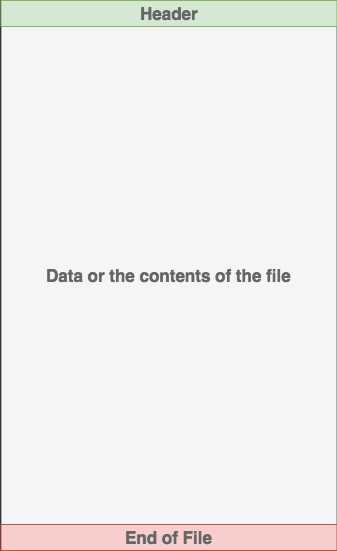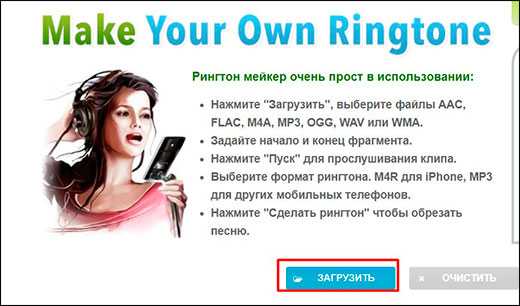Как заархивировать несколько файлов в один
Как заархивировать несколько файлов в папку .zip
1. Выбираете нужные файлы (зажав кнопку [Ctrl] на клавиатуре), нажимая на них левой кнопкой мышки (у нужных файлов посинеет фон):
2. Потом зажимаете правую кнопку мышки на одном из нужных файлов и в выпадающем меню выбираете пункт указанный на картинке ниже:

3. В итоге получается папка .zip

Если Вы работаете в Total Commander
1. Выбираете в Total Commander нужные файлы, нажимая на них правой кнопкой мышки (они станут красными)

2. Потом зажимаете правую кнопку мышки на одном из нужных файлов и в выпадающем меню выбираете пункт указанный на картинке ниже:

3. В итоге получается папка .zip

Разделить / разбить файл или папку на несколько архивов (WinRar, 7-Zip)
Думаю, многие сталкивались с тем, что файл или папка превосходит по размеру необходимый лимит (например при отправке вложения по почте, выкладывании на ftp-сервер или запись на какой- либо носитель), одно из решения является архивация данных, поскольку она поможет уменьшить размер папки или файла. Но если и этого мало и даже архив не удается сжать до необходимого лимита, в этом случае можно файл или папку разделить на несколько архивов необходимых размеров.
Этому и будет посвящена эта статья- как разделить/ разбить файл или папку на несколько архивов с помощью архиватора Winrar или 7-Zip.
Разделить / разбить файл или папку на несколько архивов с помощью WinRar.
Имеем папку pk-help.com, которую необходимо заархивировать в несколько архивов. Для этого нажимаем на ней правой кнопкой мыши, выбираем «Добавить в архив».
В открывшемся окне Имя и параметры архива, во вкладке «Общие», слева внизу видим поле «Разделить на тома размером (в байтах)», можно воспользоваться уже заданными параметрами, например если вы хотите сохранить на дискету (хотя думаю это уже не актуально) или CD. Если же вас не устраивают прописанные размеры вы можете указать свое значение, только помните что значение указывается в байтах!!!
Напомню:
1 Килобайт (1Кб)= 1024 байт,
1 Мегабайт 1 (Мб)= 1048576 байт,
10 Мегабайт (10 Мб)= 10485760 байт.
Соответственно, если я хочу сделать архивы не превосходящие 10 Мб. Необходимо прописать 10485760.
Нажать "ОК". В результате у меня получилось несколько архивов размер которых не превосходит указанного значения 10 Мб.
Разделить / разбить файл или папку на несколько архивов с помощью 7-Zip.
Нажимаем правой кнопкой мыши на файле или папки которую необходимо заархивировать, выбираем «7-Zip- Добавить к архиву».
В окне Добавить к архиву внизу слева есть поле "Разбить на тома размером (в байтах)", в этом поле выбираем или прописываем необходимый размер, в данном случае я хочу разбить на архивы по 10 Мб и тут есть указанный размер, соответственно я просто выбираю его (так же можно прописать 10485760- результат будет тот же)
В результате появилось несколько архивов не превышающих 10 Мб.
Для того что бы корректно открыть созданные архивы их все необходимо поместить в одну папку и открыть первый архив.
Я очень надеюсь, моя статья помогла Вам! Просьба поделиться ссылкой с друзьями:
Как заархивировать папку с файлами и распаковать ее на компьютере
Во время пересылки объемных файлов в интернете всегда требуется сократить их объем, это поможет уменьшить количество затрачиваемого трафика. Основной способ сжатия – архивирование. Далее описаны все известные способы, как заархивировать папку с файлами для дальнейшей отправки в сети или хранения.
Что собой представляет архивирование
Архивирование – это процедура сжатия байт-кода с помощью объединения одинаковых символов, на практике это выглядит так: вместо кода 10000000 после архивации получится 10х7.
В примере, вместо 8 байт занимаемого места, размер кода сократится вдвое — до 4 байт. За переработку данных отвечают специальные программы – архиваторы, они же в будущем выполнят повторную распаковку файлов.
Перед тем, как архивировать документы, нужно скачать один из архиваторов, если его нет в системе. Одним из популярнейших является Winrar, он быстро работает и не содержит ничего лишнего. Единственный недостаток – платное распространение. Бесплатная альтернатива Винрар – 7 Zip. Скорее всего, в системе уже есть один из архиваторов.Ключевая задача приложений – это уменьшение веса файлов. С помощью архиватора легко подготовить папку с фотографиями, видео или другими данными к отправке по почте, загрузке на облачное хранилище, на сервисы обмена или социальные сети. Дополнительным плюсом является возможность загружать заархивированные файлы с любыми расширениями на все сервисы. Это решение проблемы пользователей, которые не могут отправить exe-файлы через ВКонтакте, Gmail и т. д.
Через опцию «Отправить»
Во всех системах есть полезная опция в контекстном меню файла – «Отправить». С ее помощью легко обмениваться данными с другими устройствами, создавать ярлыки и архивировать. Выполняется процедура в 2 клика средствами Windows.
Как заархивировать файлы для отправки по почте:
- Кликнуть правой кнопкой мыши (ПКМ) по элементу, подлежащему архивации.
- В контекстном меню навести курсор на опцию «Отправить» и выбрать «Сжатая ZIP-папка».

Через пункт «Добавить в архив»
Это более функциональный способ, как архивировать документы в компьютере. С его помощью удается настроить параметры архивации фото: степень сжатия, месторасположение конечного файла, формат архива, способ сжатия и т. д.
Алгоритм действий:
- ПКМ по файлу, который добавится в архив.
- Клик по «Добавить в архив».
- Если настройки в архиваторе устраивают, нажать «Ок».

Действие выполняется аналогично для 7-Zip, но вместо второго шага следует выбрать «7-Zip» и нажать «Добавить к архиву».
Стандартные настройки пригодны для большинства задач, нетребовательному пользователю их менять не следует. При необходимости можно устанавливать пароль на папку или разбивку архива на части, менять расширение или другие параметры. Одной из популярных функций является разделение на части – в Winrar достаточно в строке «Разделить на тома размером» указать желаемый объем каждого архива. Целостность всей программы не будет повреждена от разбивки на несколько архивов.
Через интерфейс архиватора
Для примера используется Winrar:
- Нажать на Пуск, в строку ввести слово Winrar и запустить найденную программу.

- Через проводник указать путь, затем нажать на кнопку «Добавить».

- Подтвердить кнопкой «Ок».

Распаковка файла
Все заархивированные фотографии, видео и прочее можно легко разархивировать.
Как распаковать файл:
- Открыть архив любым установленным архиватором.
- Выделив папку, нажать на «Извлечь».
- С помощью проводника указать путь к директории, в которую будут помещены файлы.

Есть вариант проще – открыть конечную папку и из архиватора перетянуть нужные элементы в желаемый каталог.
Ничего сложного в процессе архивации нет для пользователя с любым уровнем навыков, но важно все сделать правильно, иначе архив может оказаться недоступным.
Как заархивировать папку с файлами и отправить
Приветствую вас на Планете Успеха! Сегодня мы поговорим о такой актуальной теме, как создать архив из нескольких файлов, или заархивировать целую папку с файлами, для передачи в сообщениях социальных сетей, мессенджерах, или по электронной почте.
Почему эта тема актуальна? Всё очень просто, например мы хотим своим знакомым или родственникам переслать посредством сети интернет свои фото, а их много. Мы же не будем целый день сидеть и по одной фотографии пересылать, удобнее сразу все одной папкой отправить.
Также работая удалённо дома, часто бывает необходимо, переслать выполненную работу работодателю или заказчику, а это могут быть не только фотографии, но и текстовые документы, видео или аудио, или любые другие файлы, которые удобнее передать адресату одним файлом (одной папкой) архивом.
Проверка наличия на ПК установленного архиватора
Итак, давайте приступим! На нашем компьютере должен быть установлен, один из архиваторов: WinRAR; 7Zip или UniExtractor. Проверить наличие установленного архиватора можно наведя мышкой на любую папку с файлами и нажав правую кнопку.

Если видим, как на скриншоте, надпись ”добавить в архив” (у вас может быть другая надпись, в зависимости от установленного архиватора, но смысл тот же), то на вашем компьютере архиватор уже установлен.
Если таких пунктов нет, то нужно установить соответствующую программу. Я пользуюсь программой WinRAR, найти её для установки себе на компьютер, можете на официальном сайте.

После успешной установки программы или наличия уже установленного архиватора, приступаем к созданию архива из файлов.
Как заархивировать папку с файлами
Выбираем папку с файлами, которую нам необходимо заархивировать и передать одним файлом адресату, нажимаем на папку правой кнопкой мыши, выбираем графу в появившемся списке ”Добавить в архив ”Новая папка” (у вас название папки свое)”.

Начинается процесс архивации папки, ждем завершения создания архива.

После завершения процесса архивации видим созданный архив нашей папки.

Теперь мы можем этот файл отправлять любыми средствами передачи файлов. Рассмотрим на примере социальной сети во ВКонтакте.
Отправка заархивированной папки с файлами
Заходим в социальную сеть во ВКонтакте, открываем сообщения, выбираем кому будем отправлять заархивированную папку с файлами.
В форме отправки сообщений, с левой стороны нажимаем на скрепку и в появившемся списке выбираем ”Документ”, нажав левой кнопкой мышки.

Нажимаем ”Загрузить новый файл”

Находим архив с нашей папкой, выделяем и жмем открыть, начнется процесс загрузки файла.

Архив загружен и прикреплен к сообщению, справа нажимаем на стрелку отправки сообщения.

Сообщение с прикрепленной заархивированной папкой отправлено адресату.

Важно помнить, что при отправке файлов есть определенные ограничения по максимальному размеру файла и в каждом сервисе они свои. Например, во ВКонтакте — допустимый максимальный размер передачи в категории документы — 200 МБ.
С созданием архива и отправкой мы разобрались, теперь стоит вопрос, а как открыть архив, если нам пришлют такой файл.
Как открыть заархивированную папку с файлами
Вы получили в сообщении в любом из сервисов передачи файлов заархивированную папку (архив с файлами), скачали себе на компьютер и теперь вам необходимо этот архив открыть, извлечь из него файлы.
Для этого на архив нажимаем правой кнопкой мыши, выбираем графу ”извлечь в (в текущую папку или в название полученного архива)”.

Далее идет процесс извлечения файлов, распаковка архива.

Архив распакован, файлы извлечены и заархивированная папка открыта.

Итак, вы сегодня научились создавать архив, узнали как заархивировать папку с файлами, и как ее отправить посредством сообщений социальной сети во ВКонтакте другому пользователю.
В других социальных медиа, мессенджерах или по электронной почте, где есть возможность передачи файлов — процесс отправки архива тот же.
Также, вы теперь знаете как, и сможете без труда извлечь файлы из архива, полученного вами.
Успехов вам и до новых встреч!
Поделиться ссылкой:
Сжатие файлов Как архивировать файлы и папки в ZIP
Не знаете, как сжать папку с файлами в ZIP? Вы обратились по адресу! Прочитайте эту статью – и вы научитесь делать это быстро, просто, эффективно.
Содержание: [показать]
При отправке файлов большого размера по e—mail не всегда есть вероятность того, что они дойдут до получателя. Во-первых, на многих почтовых сервисах стоят ограничения, и не всегда есть возможность выслать даже файлы весом в 100 Мб. Во-вторых, если трафик пользователя тарифицируется (а такое не редкость даже в наше дни – например, на мобильном интернете), каждый мегабайт на счету. И когда данные хорошенько упакованы, можно немного сэкономить на отправке.
Давайте разбираться, как заархивировать контент в папку с расширением ZIP. Почему именно зип? Потому что это самый популярный вид архивов. К тому же, его поддерживают даже штатные средства Виндовс.
Заархивируем в ZIP средствами OS WINDOWS
Вы можете применить такое сжатие на персональных компьютерах с различными версиями Windows. Штатные возможности ОС от Microsoft предполагают создание зип-архивов.
- Выберите файл/папку, которые необходимо заархивировать, и кликните правой клавишей мыши. Появится системное окошко

- Видите пункт Отправить? Наведите курсор, а затем кликните «Сжатая Zip-папка»:

- Как только вы нажмёте на него, запустится сжатие:

- Заархивированный файл/папка появятся рядом с оригиналом в ZIP— формате:
- Думаете, будут ещё объяснения, как сделать ZIP-архив традиционным способом? Ничего подобного – на этом процедуру можно считать законченной. Позволяет ли она добиться существенно сжатия информации? Судите сами. Размер исходной папки с файлами – 6,26 Мб, после сжатия – 5,15 Мб.
Архивация в ZIP силами программы WinRAR
Если вы сжимаете объёмные материалы, и хотите сделать это максимально эффективно, стоит воспользоваться помощью специальных утилит. Например, WinRAR – она очень популярна в нашей стране.
Кстати, она не только быстро, качественно сжимает материалы, но ещё и может использоваться совершенно бесплатно. Итак, приступим!
- После того, как была выполнена установка WinRAR на компьютере, кликните по выбранным файлам правой кнопкой мыши. Вы сразу видите 4 новых пункта с изображением упакованных книжек. Нас интересует первый пункт «Добавить в архив»:

В появившемся окошке есть замечательная возможность настроить такие параметры:
- Формат. Какому формату отдать предпочтение? Выбирать вам, но когда нужен ZIP, в списке расширений он тоже есть.
- Метод обновления. Например, можно выбрать «С заменой».
- Тип сжатия. Чем выше качество, тем больше времени уйдёт на работу. Но и результат будет максимальным.
- Доступ к файлу (установка пароля, если в этом есть необходимость).

Также программа ВинРАР предлагает несколько дополнительных параметров. Например, архивацию в фоновом режиме, выключение ПК после завершения архивирования, создание резервной копии, добавление комментария и так далее.
- И не забудьте кликнуть «ОК», чтобы запустить процесс:

- Вполне ожидаемо, что наш сжатый файлик появится в папке рядом с оригиналом:
Как видите, и здесь с архивацией файлов не возникло никаких вопросов.
Архивация с помощью 7ZIP
А вот и третий способ обработки файлов, который сводится к архивации материалов посредством 7zip. Многие пользователи согласятся с утверждением, что он является одним из самых продвинутых архиваторов на сегодняшний день. Недостаток всего один – архивы RAR эта программка не создаёт. Но поскольку нас с вами интересует именно формат ZIP, приложение как раз нам подходит.
- Загрузите 7ZIP на нашем сайте. После установки программного обеспечения в контекстном меню появится пункт 7-Zip. Он и поможет нам заархивировать нужные файлы.

- Выбираем «Добавить к архиву». Он поможет нам запустить окно с настройками. Как и в случае с WinRAR, есть возможность указать уровень сжатия, пароль, произвести другие настройки. Для запуска архивации просто жмём «ОК».

Мы рассмотрели 3 способа архивации файлов в формате ZIP. Теперь вы сможете не только сделать это без посторонней помощи, но и научите этому нехитрому ремеслу своих знакомых. Желаем приятного пользования!
УЧИМСЯ АРХИВИРОВАТЬ | Наука и жизнь
ШКОЛА НАЧИНАЮЩЕГО ПОЛЬЗОВАТЕЛЯПри работе на персональном компьютере довольно часто возникает необходимость уменьшить размер файла с целью экономии места на диске. Например, требуется перенести файлы с одного компьютера на другой на дискетах. Или нужно переслать большой файл по электронной почте - уменьшив его размер, можно сэкономить и время и деньги. Лучшее решение в таких случаях - создать так называемый архивный файл, или, проще говоря, архив. Это единый файл, в который для компактного хранения информации помещены в сжатом виде один или несколько исходных файлов.
Для работы с архивами предназначены специальные программы, которые называются архиваторами. С помощью архиваторов можно упаковывать файлы в архивы и распаковывать их, а также просматривать содержимое архивов. Упаковка файлов в архив называется архивированием или архивацией, а их извлечение - разархивированием.
Существуют разные форматы архивов: ZIP, ARJ, RAR, CAB, TAR, LZH и др. Когда создается архивный файл, ему присваивается расширение, совпадающее с форматом архива. Например, файл с именем MyDoc.zip - это архив формата ZIP. Формат влияет на эффективность сжатия файлов; к примеру, архив формата RAR занимает на диске меньше места, чем архив формата ZIP, содержащий те же самые исходные файлы. Кроме того, эффективность зависит от типа файлов, упаковываемых в архив. Файлы картинок, имеющие расширение BMP, документы Microsoft Word удается сжать в два-четыре раза, текстовые файлы - приблизительно в два раза. Несколько хуже подвержены сжатию исполняемые файлы (с расширением EXE), а графические файлы, имеющие расширение TIF, практически не сжимаются.
Почти все современные программы-архиваторы для Windows позволяют работать с архивами различных форматов. Принципы управления этими программами во многом схожи.
АРХИВАТОР WINRARПриемы работы с архиваторами удобно рассмотреть на примере программы WinRAR. Эта программа обладает большими возможностями. Постараемся перечислить те из них, которые могут пригодиться начинающему пользователю. WinRAR позволяет создавать архивы двух форматов - RAR и ZIP. Кроме того, он поддерживает основные операции (распаковка, просмотр содержимого) с архивами других форматов: CAB, ARJ, LZH, TAR, GZ, ACE, UUE.
ПРОСМОТР СОДЕРЖИМОГО АРХИВА
Запустите программу WinRAR, например, командой Пуск - Программы - WinRAR - WnRAR. При запуске отображается главное окно программы. Выделив в этом окне архивный файл и нажав кнопку Просмотр в панели инструментов, можно увидеть, что находится в архиве (1).
Можно оценить, насколько эффективно сжат тот или иной файл, сравнив числа в столбцах Размер и Сжат. С файлами, находящимися в архиве, программа WinRAR может выполнять любые действия: просматривать их, вносить в них изменения, запускать на выполнение исполняемые файлы (имеющие расширение EXE, COM, BAT). При этом WinRAR сам позаботится о распаковке необходимых файлов во временную папку, которая по окончании работы программы будет автоматически удалена. В этом же окне можно удалять файлы из архива и добавлять новые.
Чтобы добавить файлы, нажмите в панели инструментов кнопку Добавить, в появившемся диалоговом окне выберите нужные файлы и закройте диалоговое окно кнопкой OK.
Для удаления файлов, содержащихся в архиве, выделите их и нажмите в панели инструментов кнопку Удалить (или клавишу Delete на клавиатуре). Перед удалением файлов программа WinRAR запрашивает подтверждение.
СОЗДАНИЕ АРХИВА
Выделите нужные файлы. Группу файлов удобно выделять мышью, удерживая нажатой клавишу Ctrl. Нажатие Ctrl+A приводит к выделению всех файлов, отображаемых в окне. Можно также пользоваться соответствующими пунктами меню Файл. Нажмите кнопку Добавить в панели инструментов (или комбинацию клавиш Alt+A). Появится окно Имя и параметры архива (2). В этом окне следует ввести полное имя создаваемого архивного файла. Для этого удобно воспользоваться диалоговым окном Поиск архива, которое вызывается нажатием кнопки Обзор. В окне Имя и параметры архива также можно выбрать формат создаваемого архива: RAR или ZIP. По умолчанию установлен формат RAR, и в большинстве случаев нет необходимости изменять его, так как он обеспечивает значительно лучшее сжатие, чем ZIP. Если вы собираетесь передать архив другому пользователю, поинтересуйтесь, есть ли у него архиватор, поддерживающий данный формат.
Когда нужно сохранить большой архив на дискетах, приходится создавать многотомный архив, т.е. состоящий из нескольких частей, называемых томами. Каждый том представляет собой отдельный файл. Если хотите создать такой архив, в поле Размер тома выберите опцию 1475500 (это размер трехдюймовой дискеты). Рекомендуется также установить флажок Информация для восстановления . Это нужно для того, чтобы архив можно было восстановить в случае повреждения данных, поскольку дискета - ненадежный носитель информации. Многотомный архив удобно создать на жестком диске, а впоследствии копировать тома на дискеты. Прежде чем создавать многотомный архив, учтите одно важное ограничение: он не допускает изменений, то есть файлы, содержащиеся в нем, нельзя изменять или удалять, нельзя также их добавлять. Если пользователь все-таки пытается внести изменения в многотомный архив, на экран выводится окно, сообщающее о невозможности данной операции.
Если вы собираетесь передать архив другому пользователю, но не уверены, что у него есть соответствующий архиватор, можно создать самораспаковывающийся архив. Для этого нужно установить флажок создать SFX archive (SFX - от англ. SelF eXtractor). Такой архив представляет собой исполняемый файл, он имеет расширение .EXE, и архиватор для его распаковки не нужен. Самораспаковывающийся архив занимает на диске больше места по сравнению с обычным. Многотомный архив также может быть самораспаковывающимся.
После того как вы установили необходимые параметры на вкладке Общие, желательно перейти на вкладку Файлы (3).
Убедитесь, что имена всех файлов, которые вы хотите заархивировать, присутствуют в поле Добавляемые файлы. Если это не так, воспользуйтесь специальным диалоговым окном, которое вызывается кнопкой Добавить.
Нажмите кнопку ОК, и программа приступит к созданию архива. На экране при этом появляется специальный индикатор, информирующий пользователя о процессе архивации.
РАСПАКОВКА АРХИВА
Архив можно распаковать весь целиком, а можно - только отдельные файлы, содержащиеся в нем. В первом случае надо выделить заархивированный файл, во втором - перейти в режим просмотра архива с помощью кнопки Просмотр и затем выделить нужные файлы. Нажмите в панели инструментов кнопку Извлечь в (или комбинацию клавиш Alt+E), появится окно Путь и параметры извлечения (4), в нем при необходимости можно указать папку, в которой будут сохранены распакованные файлы. По умолчанию задана папка, в которой находится архив. Щелкните по кнопке OK, и программа начнет разархивировать файлы.
Проще всего дело обстоит с самораспаковывающимся архивом. Его нужно запустить из проводника Windows, как обычную программу, при этом появится диалоговое окно, в котором следует указать папку, предназначенную для сохранения файлов (5).
Но как быть, если вам нужно просмотреть содержимое SFX-архива или извлечь не все файлы, а только часть из них? WinRAR позволяет работать с самораспаковывающимся архивом так же, как и с любым другим.
Распаковывать многотомный архив будет удобнее, если предварительно скопировать все тома на жесткий диск в одну папку. Если этого не сделать, то, закончив распаковывать очередной том, архиватор будет выводить на экран диалоговое окно с требованием указать полное имя следующего тома. Начинать распаковку нужно с первого тома, его имя (если это архив формата RAR) - либо "имя_тома.part01.rar", либо "имя_тома.r00". Первый том многотомного SFX-архива имеет расширение .EXE.
МАСТЕР
Режим мастера (6) появился в WinRAR 3-й версии. Мастер вызывается одноименной кнопкой в панели инструментов. Он предназначен для начинающих пользователей и позволяет предельно упростить выполнение основных операций архивирования и распаковки с помощью простой пошаговой процедуры.
АРХИВАТОР WINZIPЕще одна популярная программа-архиватор для Windows. Ориентирована в первую очередь на работу с архивами в формате ZIP. Главное окно программы напоминает окно WinRAR, но приемы работы с этими двумя архиваторами несколько отличаются.
ПРОСМОТР АРХИВА.
ИЗВЛЕЧЕНИЕ И УДАЛЕНИЕ ФАЙЛОВ
Вначале архив нужно открыть, для этого нажмите кнопку Open в панели инструментов. Можно также воспользоваться комбинацией клавиш Ctrl+O. В появившемся диалоге выберите архивный файл и нажмите кнопку OK. Список содержимого архива отобразится в главном окне (7).
Если хотите просмотреть какой-нибудь файл, выделите его и нажмите кнопку View. Будет запущена та программа, которая ассоциирована с данным типом файла. Того же результата можно добиться двойным щелчком по значку файла.
Если нужно удалить файлы из архива, выделите их и нажмите клавишу Delete, в следующем диалоговом окне подтвердите удаление.
Перед распаковкой архива решите, собираетесь ли вы извлекать все файлы или только некоторые из них. Во втором случае нужные файлы следует выделить. В панели инструментов нажмите кнопку Extract, появится диалоговое окно (8), в котором нужно указать папку для размещения извлеченных из архива объектов. Закройте это окно, нажав в нем кнопку Extract.
СОЗДАНИЕ АРХИВА В WINZIP
Скопируйте все файлы, подлежащие архивированию, в отдельную папку на жестком диске. Щелкните по кнопке New, откроется диалоговое окно New archive (9).
Выберите папку, в которую будет помещен архивный файл. Если вам нужен многотомный архив, учтите, что он может быть сформирован только на дискетах - в отличие от WinRAR WinZIP не позволяет сохранить такой архив на жестком диске. В поле Имя файла введите имя архива. Проследите, чтобы был установлен флажок Add dialog (это нужно для дальнейшего определения архивируемых файлов). Закройте окно кнопкой OK.
В следующем диалоговом окне пользователь должен выбрать папку, содержащую исходные файлы. В поле Имя файла по умолчанию присутствует маска "*.*". Это означает, что в архив будут включены все файлы, содержащиеся в выбранной папке. Если такой вариант вас не устраивает, выберите нужные файлы щелчками мыши при нажатой клавише Ctrl.
Если вы создаете многотомный архив, раскройте список Multiple disk spanning (Разбиение на несколько дисков) и отметьте позицию Automatic (Автоматическое). WinZIP присваивает всем томам одно и то же имя, поэтому на этикетках дискет желательно проставить номера.
Нажмите кнопку Add в диалоговом окне. В главном окне программы отобразится содержимое только что созданного архива (если это не многотомный архив). Когда создается многотомный архив, программа время от времени выводит на экран окно (10), требуя заменить дискету в дисководе. Если на дискете уже есть какие-то файлы, которые вы хотите удалить, прежде чем записывать очередной том, установите флажок Erase any existing files on the new disk before continuing. Замените дискету и нажмите OK.
Обычный архивный файл с расширением ZIP можно преобразовать в самораспаковывающийся архив. Чтобы сделать это, откройте архив в главном окне программы. Войдите в меню Actions и выполните команду Make .exe file, после чего появится диалоговое окно (11). Поле Default "UnZip To" folder (папка для распаковки, выбираемая по умолчанию) заполнять необязательно. Если оставить его пустым, будет выбрана папка C:\Windows\Temp. Щелкните по кнопке OK, программа создаст SFX-архив и предложит протестировать его. Под тестированием здесь подразумевается простая распаковка: вы можете проверить только что созданный архив "в действии". Если хотите выполнить такую проверку, выберите Да, появится еще одно окно, в котором следует нажать кнопку Unzip. В противном случае щелкните по кнопке Нет.
ИНТЕГРАЦИЯ С ПРОВОДНИКОМ WINDOWSСоздавать и распаковывать архивы можно в окне программы Проводник или Мой компьютер с помощью контекстного меню. Например, если на вашем компьютере установлен WinRAR, то, щелкнув правой кнопкой мыши по значку файла-архива, вы увидите следующие опции:
Extract files - распаковка архива в произвольную папку;
Extract to имя_папки\ - в текущей папке будет задана папка с данным именем, и в нее распакуется содержимое архива.
Чтобы создать архив, в контекстном меню файла (или папки, или группы файлов) выберите один из следующих пунктов:
Add to archive... - упаковка файлов в архив с произвольным именем;
Add to "имя_архива.rar" - создание в текущей папке архива формата RAR с данным именем.
ПОДДЕРЖКА DRAG-AND-DROPАбсолютное большинство программ для Windows поддерживают технологию Drag-and-Drop (перенести и положить), и архиваторы - не исключение. Чтобы убедиться в этом, проделайте "эксперимент". Запустите архиватор в режиме просмотра архива. Откройте окно Мой компьютер, а в нем - какую-нибудь папку, например Мои документы. Разместите оба окна так, чтобы каждое из них занимало примерно половину экрана и не закрывало другое. Поместите курсор на значок одного из файлов, содержащихся в архиве, нажмите левую кнопку мыши и, не отпуская ее, переместите курсор в окно Мой компьютер. Теперь отпустите кнопку. Файл, извлеченный из архива, появится в папке, содержимое которой показано в окне Мой компьютер . Аналогичным образом "перетащите" какой-нибудь файл из окна Мой компьютер в окно архиватора. Архиватор отобразит диалоговое окно, спрашивая, действительно ли вы собираетесь изменить содержимое архива. Если ответите утвердительно, в архив будет добавлен новый файл.
Примечание. В зависимости от того, какие версии упомянутых архиваторов установлены в вашем компьютере, одни и те же команды могут обозначаться как по-русски, так и по-английски.
Как сжать несколько файлов в один zip с помощью PowerShell?
Переполнение стека- Около
- Продукты
- Для команд
- Переполнение стека Общественные вопросы и ответы
- Переполнение стека для команд Где разработчики и технологи делятся частными знаниями с коллегами
- Вакансии Программирование и связанные с ним технические возможности карьерного роста
- Талант Нанимайте технических специалистов и создавайте свой бренд работодателя
c # - несколько файлов в одном zip-архиве
Переполнение стека- Около
- Продукты
- Для команд
- Переполнение стека Общественные вопросы и ответы
- Переполнение стека для команд Где разработчики и технологи делятся частными знаниями с коллегами
python - как рекурсивно заархивировать несколько папок в виде отдельных файлов .zip?
Переполнение стека- Около
- Продукты
- Для команд
- Переполнение стека Общественные вопросы и ответы
- Переполнение стека для команд Где разработчики и технологи делятся частными знаниями с коллегами
- Вакансии Программирование и связанные с ним технические возможности карьерного роста
- Талант
рекурсия - сжатие нескольких файлов в несколько zip-файлов с помощью пакетного сценария
Переполнение стека- Около
- Продукты
- Для команд
- Переполнение стека Общественные вопросы и ответы
- Переполнение стека для команд Где разработчики и технологи делятся частными знаниями с коллегами
- Вакансии Программирование и связанные с ним технические возможности карьерного роста
- Талант