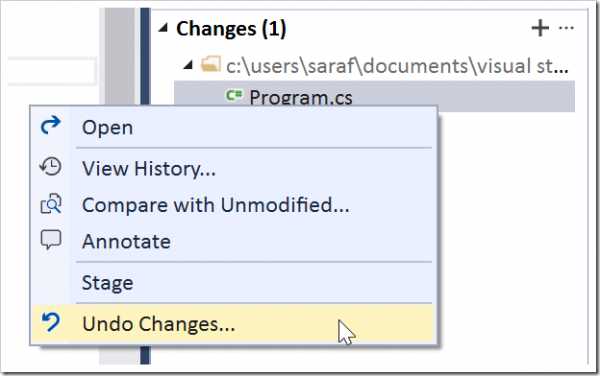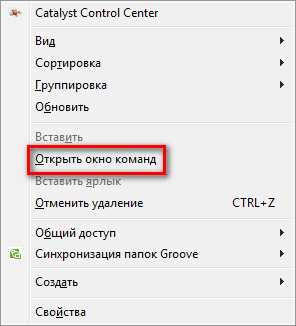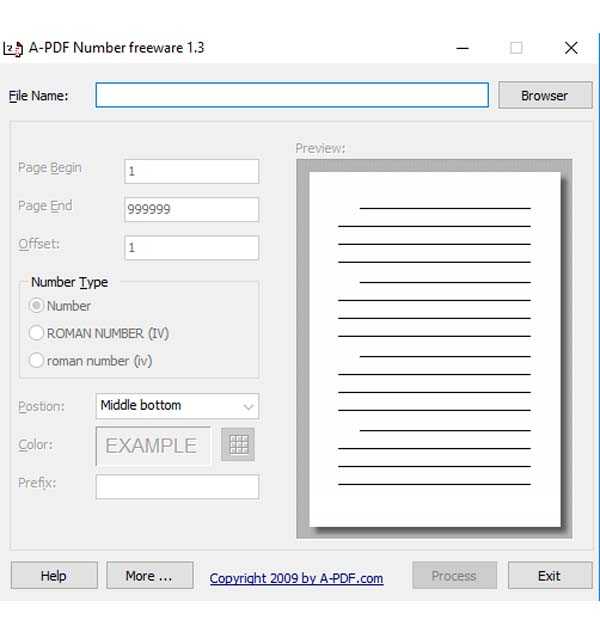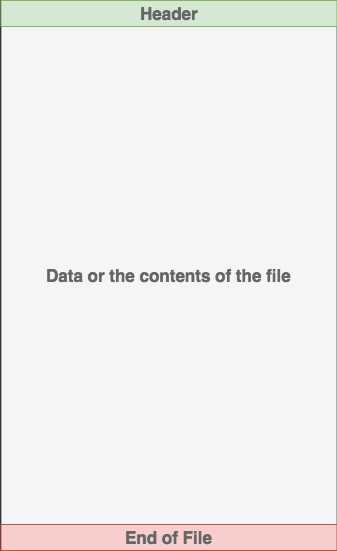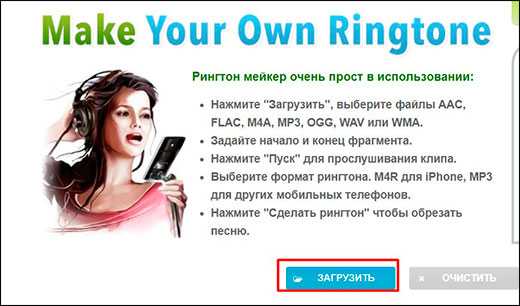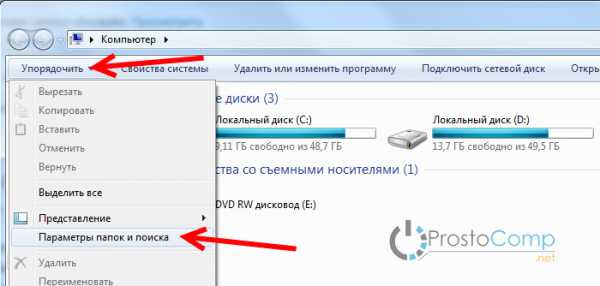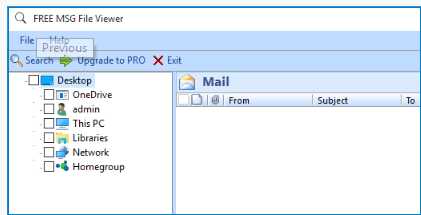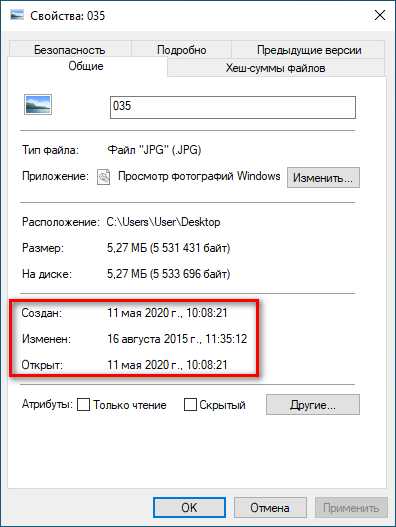Как восстановить испорченный pdf файл
3 способа как восстановить поврежденный PDF файл
Как восстановить неисправный документ Adobe Acrobat / Adobe Reader
Документы формата Adobe Reader / Acrobat с расширением *.pdf являются наиболее распространенными на текущий момент. Документ Acrobat, как и любой иной файл, может быть поврежден. Например, при попытке открыть документ с помощью Acrobat или Reader могут появиться различные сообщения об ошибках. Как результат документ прочитать не удается.
Наиболее частой причиной возникновения таких ошибок являет некорректная работа различного программного обеспечения: браузеров, почтовых программ, операционной системы, антивируса, firewall’ов и прочего.
Это интересно: Как быстро сжать PDF файл онлайн и не потерять качество
Простые способы решения этой проблемы:
- скачать документ из первоисточника заново
- восстановить копию документа из резервной копии
- восстановить предыдущую версию файла с документом
Если этими способами исправить файл с документом не получается, то компания Adobe, к сожалению, не приводит точного руководства для исправления PDF файлов. Изучение форума https://forums.adobe.com/ не дает прямого ответа, но специалисты предлагают следующие варианты восстановления неисправных *.PDF файлов:
- Извлечение текста из *.PDF файла вручную
- Восстановление неисправного PDF файла с помощью специального онлайн-сервиса
- Восстановление некорректного PDF файла с помощью специальной утилиты
Необходимо последовательно попробовать каждый из этих вариантов восстановления некорректных PDF файлов.
Извлечение текста из *.PDF файла вручную
Если важно и достаточно восстановить только текст из поврежденного PDF файла, то воспользуйтесь каким-либо удобным текстовым редактором, например Notepad++ и откройте с помощью него поврежденный документ. Вы увидите смесь кода Post Script, текста и наборов нечитаемых символов, как в фильме «Матрица». Потом необходимо визуально выделять блоки с текстом в файле и копировать эти блоки в новый текстовый файл. Это будет долгая и кропотливая работа которая позволит извлечь текст из документа Acrobat. Табличные данные, графика и форматирование текста в этом случае восстановить не удастся.
Восстановление неисправного PDF файла с помощью специального онлайн-сервиса
Самый простой, удобный и доступный по цене сервис онлайн-восстановления PDF файлов размещается тут: https://onlinefilerepair.com/ru/pdf
От клиента сервиса требуется:
- выбрать один *.PDF файл, загружаемый на сервис.
- ввести адрес email.
- ввести с картинки символы captcha.
После нажатия на ссылку «Отправить файл для восстановления» браузер передаст выбранный файл на онлайн-сервис. Сервис начнет анализ и обработку закачанного файла Acrobat немедленно. Если документ Acrobat удалось отремонтировать, то будут представлены скриншоты восстановленных страниц, размеры исходного и конечного файла:
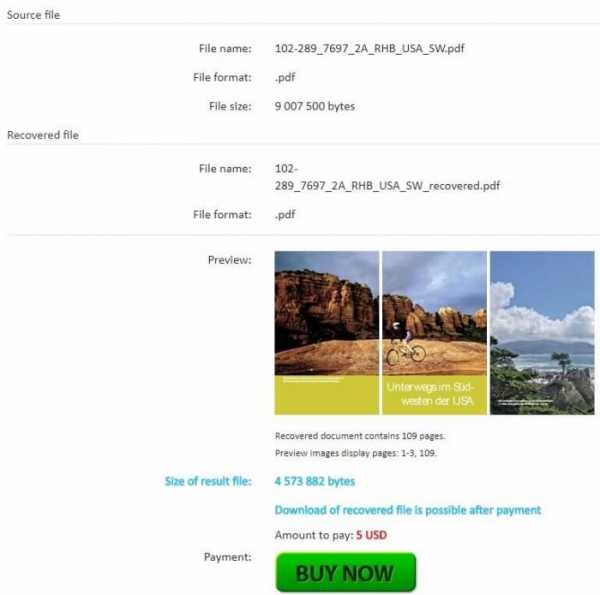
[Простое руководство] 4 Online бесплатные сайты для исправления поврежденного PDF
Иногда файлы PDF могут быть повреждены при отправке файлов PDF, передаче их между системами или компьютерами или получении их с жесткого диска несколько лет назад. Ваш PDF-файл также может быть поврежден во время создания.
Теперь некоторые проблемы, которые мешают вам открывать PDF-файлы, могут быть исправлены! Попробуйте эти сайты, которые я представил ниже, не только для простых, но и бесплатных.
Если вы хотите узнать больше о методе восстановления удаленных или потерянных файлов в Windows, вы можете обратиться к Восстановление данных Windowsили вы хотите узнать о способе восстановления поврежденных видеофайлов, вы можете обратиться к восстановить и исправить поврежденный видео файл.
1. Общие причины повреждения файла PDF
PDF (Portable Document Format), вероятно, является самым популярным форматом документов, потому что он поддерживается всеми операционными системами и является более безопасным. PDF-документы трудно изменить, и они также могут быть защищены паролем и водяными знаками.
Однако файлы PDF иногда становятся поврежденными, и при попытке открыть такой документ Adobe Acrobat / Adobe Reader вы можете столкнуться с различными сообщениями об ошибках, такими как следующие:
- Файл PDF не читаемый с вашим программным обеспечением
- Корневой объект недействительный or отсутствующий
- Файл поврежденный or развращать
- Это был ошибка открытия этот документ
- Это был обработка ошибок эту страницу
- Содержит информацию не понял зрителем
- Ошибка формата - Не PDF-файл или поврежден
Чаще всего такие ошибки можно отнести к программного обеспечения. неисправность (В том числе браузеры, почтовые программы, операционная система, антивирусное программное обеспечение or брандмауэр).
2. Онлайн бесплатные сайты, чтобы исправить поврежденный PDF
PDF2GO: Конвертируйте PDF файлы онлайн без установки программного обеспечения.
Ссылка на сайт: https://www.pdf2go.com/repair-pdf
С помощью этого сайта PDF ремонта значительно проще. Все, что вам нужно сделать, это загрузить свой PDF-файл (облачное хранилище также поддерживается), и позвольте нам сделать волшебство. После этого просто загрузите отремонтированный PDF-документ.
В PDF2Go мы специализируемся на конвертации и редактировании файлов PDF. Таким образом, если вы попытаетесь восстановить документ другого типа, мы сначала преобразуем его в PDF, а затем запустим исправление. Однако полученный вами файл всегда будет PDF-документом.
Как исправить PDF файлы онлайн? Первый, загружать ваш файл PDF. Затем нажмите на Сохранить изменения .
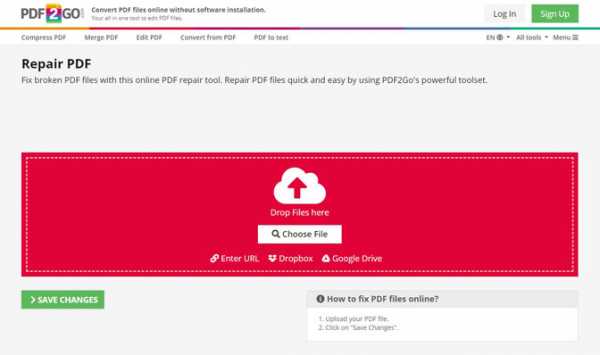
PDFaid: восстановить PDF - исправить поврежденный PDF
Ссылка на сайт: http://www.pdfaid.com/repair-pdf-file.aspx
Ремонт PDF - это бесплатный PDF доктор. У вас есть важный PDF, но когда вы откроете его в Adobe PDF Reader, он скажет, что файл поврежден? Есть много причин, по которым файл PDF может быть поврежден.
Этот веб-сайт восстановления PDF ищет все возможные причины и исправляет их все. Поврежденный PDF-файл будет исправлен, так что вы можете просмотреть его в любом PDF-ридере. Лишь в очень редких случаях файл PDF поврежден и не подлежит восстановлению.
Поврежденные PDF-файлы бесполезны, если их невозможно восстановить. Наш PDF fixer восстановит поврежденные PDF документы и сделает их снова полезными. Для того, чтобы использовать наше приложение все, что вам нужно, браузер. Нет необходимости устанавливать какое-либо программное обеспечение.
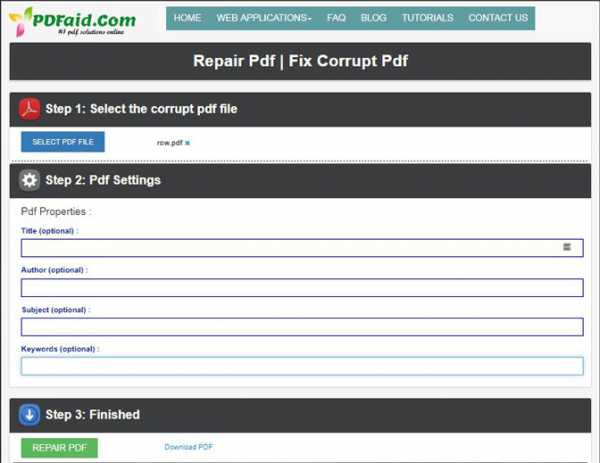
Выберите поврежденный файл PDF.
Настройки PDF.
Закончено и Скачать.
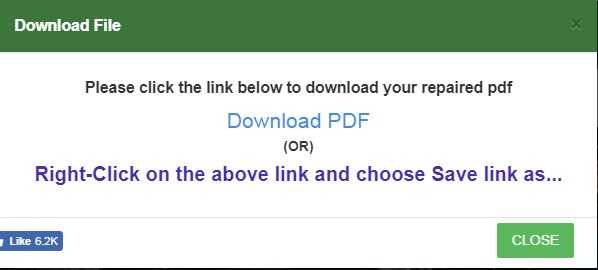
iLovePDF: восстановить файл PDF
Ссылка на сайт: https://www.ilovepdf.com/repair-pdf
Загрузите поврежденный PDF, и мы постараемся это исправить. В зависимости от того, насколько PDF-файл поврежден, мы сможем восстановить его частично или полностью.
Вы можете получить другой формат файла при загрузке, если мы обнаружим этот формат в вашем файле.
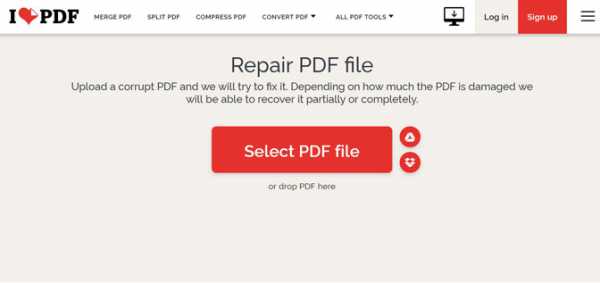
Сейда: восстановить данные из поврежденного или поврежденного документа PDF
Ссылка на сайт: https://www.sejda.com/repair-pdf
Файлы остаются приватными. Автоматически удаляется через 5 часов.
Бесплатный сервис для документов до страниц 200 или задач 50 Mb и 3 в час.
Выберите ваши файлы и загрузить файлы PDF.
Нажмите Загрузить PDF-файл файлы и выберите файлы с вашего локального компьютера. Папки также могут быть выбраны.
Ремонт PDF
Нажмите Ремонт PDF Нажмите кнопку и дождитесь завершения задачи.
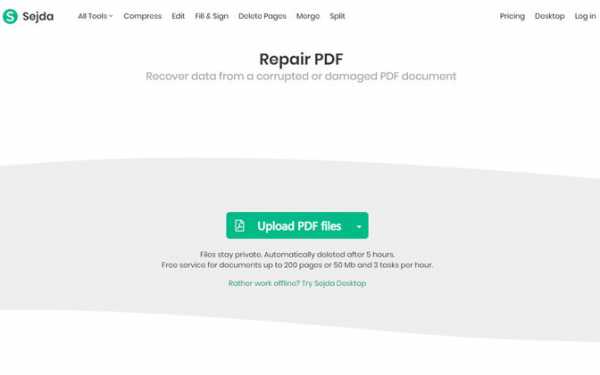
3. Как восстановить поврежденный PDF из Windows
Это самое простое решение. В этом решении вам понадобится профессиональное программное обеспечение для восстановления PDF.
FoneLab Data Retriever это мощный и технологически продвинутый инструмент восстановления PDF, который имеет возможность восстановить практически все потерянные файлы PDF путем глубокого сканирования дисков и корзины вашего компьютера.
Запустите это программное обеспечение.
Бесплатно скачайте и установите это программное обеспечение на свой компьютер. Тогда программное обеспечение будет запущено автоматически и немедленно.
Выберите тип данных и диск.
В главном интерфейсе выберите Документ и место, где вы потеряли файл PDF.
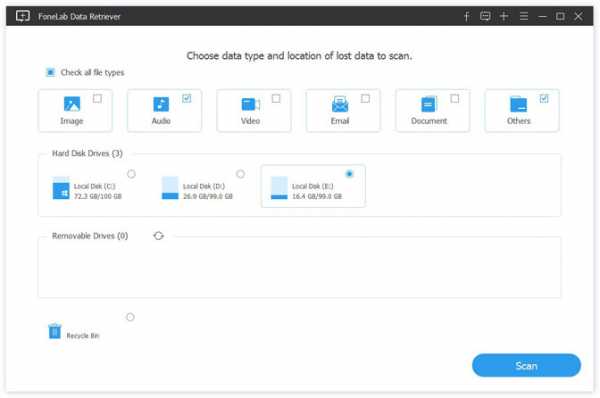
Сканирование данных.
Нажмите Сканирование кнопку, чтобы получить Быстрое сканирование на выбранном жестком диске. Все файлы будут отображаться на левой боковой панели. Если быстрое сканирование не может принести желаемый результат, вы можете нажать Глубокий анализ повторить попытку.
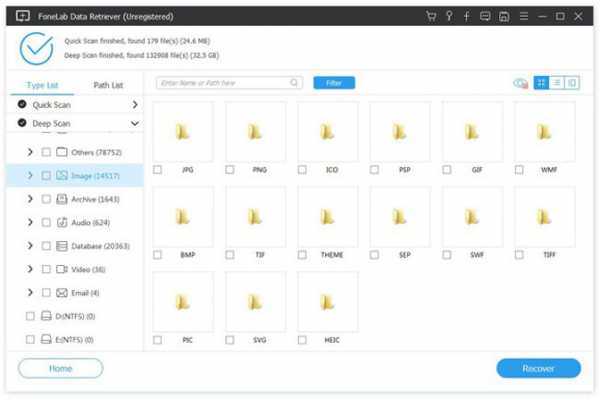
Выберите файл PDF
В результате сканирования вы можете нажать PDF, чтобы найти нужные элементы. Вам разрешено просматривать соответствующую информацию каждого файла, включая имя файла, размер, дату создания и изменения. Кроме того, вы можете использовать функцию фильтра, чтобы быстро найти файлы, которые вы хотите восстановить.
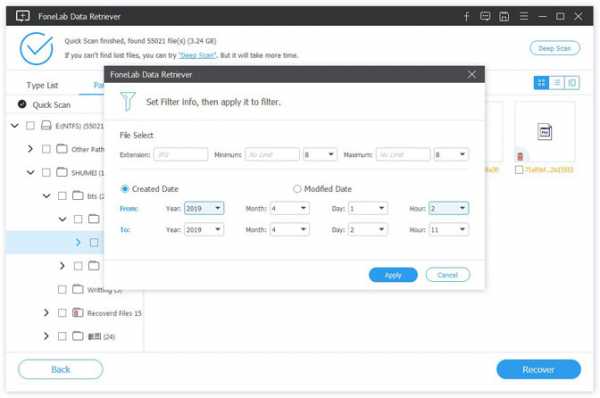
Восстановить PDF файл
Нажмите на предметы и нажмите Восстанавливать Кнопка, чтобы восстановить выбранные файлы на ваш компьютер.
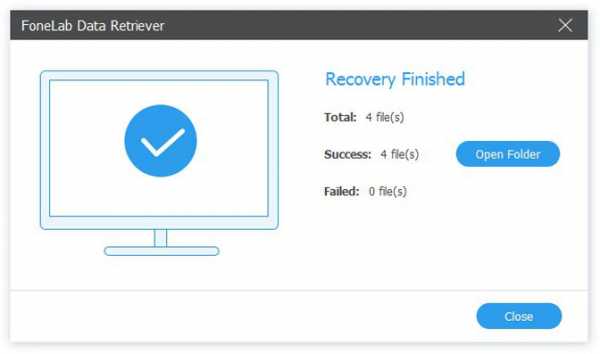
Заключение
FoneLab Data Retriever является надежным, который предназначен для восстановления почти всех потерянных файлов PDF путем глубокого сканирования жестких дисков. И это также может помочь вам восстановить файл PDF с жесткого диска.
В дополнение к файлам PDF, он может восстановить документы Word, Файлы Excel, изображения, электронные письма и другие данные.
Это также может помочь вам восстановить PDF файлы в Windows, флешка, карта памяти, съемный диск и т. д. и восстановление фотографий с цифровой камеры.
Статьи по теме:
Оставьте свой комментарий и присоединяйтесь к нашему обсуждению Please enable JavaScript to view the comments powered by Disqus.Инструмент для восстановления PDF файлов

Пожалуйста, выберите или введите имя файла для восстановления

Пожалуйста, выберите имя сохраняемого файла

Выберите версию конечного PDF-файла

Нажать кнопку Save file (Сохранить)
Устранение ошибки поврежденных документов при открытии файлов PDF
Если вы являетесь пользователем или корпоративным IT-профессионалом , можете отключить проверку заголовка на компьютерах, настроив соответствующие параметры. Можете настроить эти параметры на уровне каждого пользователя в HKCU или на уровне компьютера — для всех пользователей, в HKLM. Можете использовать подобный метод и на Mac OS, изменяя ту же настройку plist. Если ключ AVGeneral не существует, создайте его вручную.
Путь HKLM имеет примерно такой вид:
HKLM\Software\Adobe\(название продукта)\(версия)\AVGeneral\bValidateBytesBeforeHeader=dword:00000000
Например, чтобы изменить поведение Acrobat 11.0, создайте DWORD вот здесь: HKLM\SOFTWARE\Adobe\Adobe Acrobat\11.0\AVGeneral\bValidateBytesBeforeHeader=dword:00000000
Путь HKCU имеет примерно такой вид:
HKCU\Software\Adobe\(название продукта)\(версия)\AVGeneral\bValidateBytesBeforeHeader=dword:00000000
Например, чтобы изменить поведение Reader 10.0, создайте DWORD вот здесь: HKCU\SOFTWARE\Adobe\Acrobat Reader\10.0\AVGeneral\bValidateBytesBeforeHeader=dword:00000000
Всегда меняйте наименование продукта и номер версии в соответствии с вашей конкретной ситуацией. Этот метод позволяет отображать PDF на тех компьютерах, которыми вы можете управлять.
Три способа восстановить файл PDF
Формат PDF – универсальный инструмент, с помощью которого вы можете сверстать любой текст, снабдить его иллюстрациями и графиками, а затем отправить по почте. При этом вам не нужно будет переживать о том, что информация как-то некорректно отобразится на другом компьютере, или у пользователя не окажется под рукой нужного приложения. Acrobat Reader, в отличие от Word, Photoshop или Corel, распространяется совершенно бесплатно.
Если бы PDF не существовало, его бы следовало придумать. Но есть одна проблема, связанная с этим форматом. Поврежденный PDF-файл невозможно исправить штатными средствами Adobe ввиду отсутствия таковых. И, несмотря на многочисленные просьбы, жалобы и даже угрозы, американская компания не спешит решать проблемы своих пользователей.
Хорошо, если есть возможность заново скачать поврежденный файл или запросить его копию у отправителя. Тогда вопросов нет! Но что делать, если документ существует в единственном экземпляре? Начинать работу с самого начала? Может помочь известная в кругах специалистов утилита Recovery Toolbox for PDF. Но обо всем по порядку…
Разбор ошибок Adobe
Ситуация, когда PDF-файл становится испорченным после отправки по почте или неудачного копирования, является довольно типичной. Есть мнение, что причину этого нужно искать в перегруженном «костылями» программном коде Acrobat. Очень обидно. Типичный пример того, как великолепная концепция страдает из-за нерадивых разработчиков.
Восстановлению потерянных данных препятствует еще и то, что техническая документация (по словам специалистов) вообще никак не связана с логикой работы программного обеспечения Adobe. Компания тщательно бережет свои секреты. И, судя по всему, ждать штатных средств восстановления Acrobat людям предстоит еще долго.
Между тем потребность в таком программном обеспечении растет не по дням, а по часам. Каждый активный пользователь или уже сталкивался с порчей PDF-файлов или обязательно увидит вот такое сообщение в ближайшем будущем:
Это далеко не единственная ошибка, которая может выскочить в момент работы с PDF-файлами, но одна из самых распространенных. Удивительно, но служба технической поддержки Adobe не желает помогать своим пользователям даже в мелочах. Посмотрим, как именно американские эксперты предлагают решать эту проблему.
Этот скриншот сделан на официальной странице разработчика, разберем его по пунктам.
Первое, что советуют сделать специалисты Adobe, это установить Acrobat на компьютер (гениальный совет, не правда ли). Далее нам предлагают назначить Acrobat приложением для просмотра документов PDF по умолчанию, затем обновить его и попытаться исправить программу при помощи меню Help.
Нельзя сказать, что в руководстве по исправлению ошибок совсем нет ничего ценного. В последнем разделе Still need help («Все еще нужна помощь») пару полезных советов можно найти. Так, пользователи Mac, которые работают с InDesign и Illustrator, должны сохранять свои PDF-проекты только с помощью Print to PDF. В противном случае файл будет испорчен. Если это ваш случай, нужно только заново сохранить документ по новой схеме.
Есть еще такой лайфхак, с его помощью вы сможете выдернуть из поврежденного файла текст. Суть метода в том, чтобы попробовать открыть поврежденный файл не с помощью Adobe, а через блокнот. Для этого щелкните правой кнопкой мыши по своему документу, далее «Открыть с помощью» – «Блокнот». Появится программный код, после чего вы сможете скопировать текстовую информацию, а затем отредактировать ее вручную.
К сожалению, этот метод работает не всегда. Извлечь таким образом фотографии, таблицы и графики невозможно, а верстка, которая зачастую и составляет основную часть работы, будет потеряна навсегда. Поэтому не нужно спешить. Сперва попробуем вернуть поврежденный PDF-документ при помощи инструментов сторонних разработчиков.
Профессиональные инструменты для работы с PDF
На самом деле сервисов, предлагающих разобраться с поврежденными файлами PDF, довольно много. Все упирается только в ваши финансовые возможности и готовность рисковать, доверяя конфиденциальную информацию посторонним. Часто проще смириться с потерей данных, чем отдавать результаты многих часов работы неизвестно кому.
Риск встретить мошенников в этом деле – девять шансов из десяти. Поэтому не спешите передавать первому же ресурсу свои данные. Лучше потратить несколько минут на изучение отзывов в интернете. И конечно, никогда не верьте тем, кто предлагает помощь бесплатно. Деда Мороза не существует, а за все хорошее нужно платить!
Recovery Toolbox — это один из лучших сервисов по восстановлению поврежденных файлов. За многие годы он наработал хорошую репутацию, и работая с ним, вам не придется переживать о подсаженных троянах или краже информации. Главное преимущество этого ресурса в том, что он показывает превью восстановленного файла перед оплатой, в то время, как на других сайтах вы всегда берете кота в мешке.
Вариантов восстановления разработчик предлагает ровно два:
Работать с приложением можно даже без изучения мануала, там все элементарно. Скачиваете, устанавливаете, запускаете. Следуя указаниям мастера, находите PDF-файл и указываете папку на диске для его сохранения. Подтверждаете выбор нажатием «Далее». Вот и все. Стоимость программы $27, при этом число восстановлений и размеры файлов не ограничены.
Если цена восстановления при помощи программы для вас слишком высока, воспользуйтесь более демократичным Recovery Toolbox. Услуги сервиса обойдутся вам всего в $10 за один гигабайт. Никакого ПО для работы с ним устанавливать не нужно, просто переходите на страницу, отмечаете местоположение PDF документа, вводите проверочный код (чтобы подтвердить, что вы живой человек) и указываете свою почту. Через несколько секунд исправленный файл будет в вашем распоряжении.
P. S. Забыли пароль от защищенного документа PDF? Не беда. Восстановить доступ позволит Recovery Toolbox for PDF Passwords.
P. P. S. Еще существует универсальный сервис Recovery Toolbox Online, который умеет работать не только с PDF, но также с расширениями docx, xlsx, psd, ai, ost и другими популярными форматами, всего их более двадцати. Идеальное решение для офисов и предприятий.
Чтобы восстановить файл, перейдите на официальный сайт и выполните следующее:
- Выберите на диске нерабочий файл
- Пройдите captcha
- Укажите электронную почту
- Посмотрите превью вашего файла
- Оплатите услуги онлайн-сервиса
- Скачайте восстановленный документ
На этом все. Можно поздравить вас с успешным решением проблемы. Иначе и быть не могло, а на будущее рекомендуется важные документы на флешке. Кстати, если вы успели удалить поврежденный файл и уже очистили от него «Корзину», вернуть его позволит бесплатная программа Recovery Toolbox File Undelete Free. Пусть сбои и вирусы обходят ваш компьютер стороной.
Как восстановить документ PDF?
Три способа вернуть поврежденный файл Acrobat Reader.
Ни один файл на вашем компьютере не застрахован от повреждения, это относится и к файлам PDF. Активные пользователи Acrobat Reader регулярно сталкиваются с этой проблемой. Малейший сбой в ходе копирования или сохранения документа, как при нажатии на него вылезет вот такое сообщение:
Ошибки появляются из-за повреждений жесткого диска, некорректной работы антивируса, браузера или почтового клиента. Возможных причин десятки, однако если такое происходит не каждый день, причин для беспокойства нет – просто восстанавливаете поврежденный документ и забываете об этом.
Скачайте взятый из открытого источника файл PDF заново или попытайтесь восстановить операционную систему из резервной копии. Не получилось, потому что нет точек восстановления? Пусть будет так. К счастью, у нас осталось еще три способа вернуть недоступный файл:
Для начала проверьте размер проблемного PDF файла («Свойства» – «Размер»), если он не сжался до двух килобайт, то по крайней мере один из перечисленных методов обязательно поможет. Далее подробно
1) Извлекаем текст из файла PDF
Суть метода восстановления в том, чтобы попытаться открыть поврежденный документ при помощи текстового редактора. Больше всего для наших целей подойдет бесплатная программа Notepad++. Устанавливаем ее на компьютер и открываем проблемный файл Acrobat. После чего копируем все текстовые фрагменты в новый документ, игнорируя нечитаемые символы. Конечно, верстку и изображения таким образом восстановить не получится. Если они вам нужны или вы не желаете терять время на редактуру, лучше использовать специальные ресурсы.
2) Сервис для работы с файлами Adobe Acrobat
Самый простой способ вернуть данные – воспользоваться услугами онлайн-сервиса https://pdf.recoverytoolbox.com/online/ru/. Этот инструмент позволяет платить не временем, а деньгами, причем цена доступна. Стоимость восстановления одного файла до 1Гб составит 10$, и при этом вы сможете заранее увидеть превью восстановленного документа, что выгодно отличает этот сервис от аналогов. Работа с ним элементарна:
- Переходите на сайт по указанной ссылке
- Выбираете нерабочий документ на ПК
- Указываете свой email
- Проходите captcha с картинки
Готово. Жмем на кнопку «Отправить файл для восстановления», не забыв скрестить пальцы на удачу. Если восстановление пройдет успешно, после обработки поврежденного файла, сервис покажет его превью.
Теперь остается только оплатить услугу восстановления и скачать документ. Воспользоваться онлайн-сервисом могут владельцы ПК, ноутбуков, планшетов и смартфонов. Он работает со всеми типами операционных систем, единственное требование – это стабильный доступ к сети.
3) Приложение для работы с файлами Adobe Acrobat
Онлайн-сервис удобен, но требует оплаты за каждый загруженный файл. Если восстановления требуют не один, а сразу несколько документов, или вы опасаетесь за конфиденциальность, стоит подумать о приобретении специальной утилиты для установки на ПК. Одна из лучших – Recovery Toolbox for PDF.
Работа с Recovery Toolbox for PDF не требует предварительного обучения, разработчики снабдили приложение интуитивно понятным помощником:
- Скачиваем, устанавливаем и запускаем программу
- Указываем путь к нерабочему *.pdf файлу на жестком диске
- Указываем папку для сохранения файла
- Выбираем версию PDF документа из списка
Внимание! Recovery Toolbox for PDF работает исключительно на ПК с операционной системой Windows. Стоимость лицензии – 27$. Несколько дороже сервиса, однако у программы нет ограничений ни на количество использований, ни на размер документов. Плюс предусмотрена демоверсия, позволяющая ознакомиться с возможностями перед покупкой.
Заключение
Что выбрать: онлайн-сервис или утилиту – решать вам. Если вы работаете с Acrobat Reader часто, лучше приобрести Recovery Toolbox for PDF, чтобы навсегда забыть о проблемах с PDF. Или вы можете сэкономить, выбрав сервис https://pdf.recoverytoolbox.com/online/ru/, но в таком случае не забывайте делать резервные копии важных файлов.
Поделиться ссылкой
Поставьте 5 звезд внизу статьи, если нравится эта тема. Подписывайтесь на нас Telegram, ВКонтакте, Instagram, Facebook, Twitter, YouTube.
Загрузка...
Как восстановить поврежденные файлы PDF? - Сообщество поддержки Adobe
Привет, Сукрит,
Спасибо за ответ!
Я удалил файлы PDF, и мне нужно их восстановить. Размер будет показан, но я не могу открыть их все.
Я хотел бы восстановить их снова или, если возможно, преобразовать их в файлы PDF.
С уважением,
Стефан
Фон meinem iPad gesendet
Am 24.04.2015 um 15:41 schrieb "sukritd15"
.Как восстановить поврежденные файлы PDF?
, созданный sukritd15 в PDF-формах - полное обсуждение
Hi Stephan,
Acrobat может восстанавливать поврежденный PDF ', однако это зависит от требований относительно того, как вы хотите их восстановить.
Может быть несколько причин, по которым PDF-файл может быть поврежден.
Нам нужно знать причину, по которой эти PDF-файлы были повреждены, и как именно вы хотите их исправить, чтобы оказать вам соответствующую помощь.
С уважением
Сукрит Дхингра
Если вышеприведенный ответ отвечает на ваш вопрос, пожалуйста, найдите время, чтобы отметить этот ответ как правильный, посетив: https://forums.adobe.com/message/7474818#7474818 и нажав «Правильно» под ответом
Ответы на это сообщение отправляются всем, кто подписался на эту ветку, а не непосредственно человеку, опубликовавшему сообщение. Чтобы отправить ответ, ответьте на это электронное письмо или посетите страницу сообщения:
. Обратите внимание, что форумы Adobe не принимают вложения электронной почты.Если вы хотите вставить изображение в свое сообщение, посетите ветку форума и щелкните значок камеры: https://forums.adobe.com/message/7474818#7474818
Чтобы отказаться от подписки на эту ветку, посетите сообщение на странице по адресу, нажмите «Подписка» в правом верхнем углу и «Прекратить подписку»
Начните новое обсуждение в формах PDF по электронной почте или в сообществе Adobe
. Для получения дополнительных сведений о поддержке уведомлений по электронной почте на форуме перейдите по адресу https: // форумы.adobe.com/thread/1516624.
4 метода восстановления поврежденного файла PDF

Вы работаете с файлами PDF (Portable Document Format)? Формат файла, разработанный Adobe, содержит все необходимые компоненты, которые жизненно важны для отображения всего документа в одном макете. Независимо от операционной системы, вы можете легко поделиться этим высокозащищенным документом.
При работе с этими файлами пользователи сталкиваются с такими сообщениями об ошибках, как - ваш файл PDF поврежден или не читается? Вы тоже получаете эту ошибку? Когда вы видите такие сообщения, это может даже привести к потере ваших важных данных.Вам интересно, как восстановить поврежденный PDF-файл?
Эта статья расскажет вам о возможных причинах поврежденных или поврежденных файлов PDF и о различных способах восстановления поврежденных файлов PDF. Если ваш PDF-файл был случайно удален, вы можете быстро восстановить его с помощью Recoverit Data Recovery.
Часть 1: Возможные причины повреждения или повреждения файла PDF?
При загрузке, скачивании или во время повседневного использования файл PDF может быть поврежден в любой момент. Вот некоторые из возможных причин его повреждения или повреждения:
- Неправильная загрузка: При загрузке файлов PDF иногда бывает нестабильное подключение к Интернету.Это может привести к сбою или неполной загрузке. Это повреждает файловую структуру и приводит к повреждению.
- Проблема с носителем или жестким диском: Если ваш PDF-файл находится на поврежденном жестком диске, USB-устройстве или в любой другой социальной сети, это также приведет к повреждению вашего файла.
- Неожиданное завершение работы системы: Иногда во время работы на компьютере вы внезапно выключаете компьютер или ноутбук. Это может быть из-за сбоя питания или какой-либо внутренней системной ошибки.Но в таком сценарии, если вы переносите файл PDF или работаете с ним, высока вероятность его повреждения.
- Вирус: Любой вирус или вредоносный файл в вашей системе также может быть возможной причиной повреждения файлов PDF.
- Несовместимые программы: Использование несовместимых программ для открытия PDF-файла также может повредить ваши файлы.
Причина порчи файлов PDF может быть любой. Если вы тоже попали в такую ситуацию, легко восстановите PDF-файл с помощью методов, описанных в следующей части.
Часть 2: Как восстановить поврежденные или поврежденные файлы PDF
Каждый раз, когда вы сталкиваетесь с такой ситуацией, когда ваш важный файл PDF оказывается поврежденным, не паникуйте. Попробуйте несколько простых действий по устранению неполадок, например:
- Скопируйте или снова загрузите файл из источника.
- Попробуйте восстановить его из бэкапа
- Если вы редактируете файл, вы даже можете попробовать восстановить его из предыдущей версии и выполнить редактирование снова.
Однако, если ни один из перечисленных выше способов устранения неполадок не работает, беспокоиться не о чем.Ниже мы перечисляем эффективные методы восстановления вашего важного PDF-документа. Следуйте подробным инструкциям и восстановите файл PDF легко и быстро.
1. Попробуйте другие утилиты PDF Reader
Если при доступе к файлам PDF возникают проблемы, перед поиском способов восстановления файла PDF проверьте, связана ли проблема с программой чтения PDF-файлов или с файлом. Чтобы проверить проблемную область, вы можете рассмотреть возможность ее открытия с помощью другого инструмента для чтения PDF-файлов.
Вы можете проверить онлайн, поисковая система предоставит вам множество программ для чтения PDF.Выберите совместимый и попробуйте открыть в нем свой файл. Если файл не открывается, попробуйте следующий метод восстановления поврежденного PDF.
2. Восстановить предыдущую версию файла
ПользователиWindows 10 могут использовать встроенную утилиту резервного копирования для восстановления предыдущей версии недоступного файла PDF. Выполните следующие шаги:
Шаг 1: Открыть обновление и безопасность
Нажмите кнопку Windows и выберите настройки для доступа к обновлению и безопасности
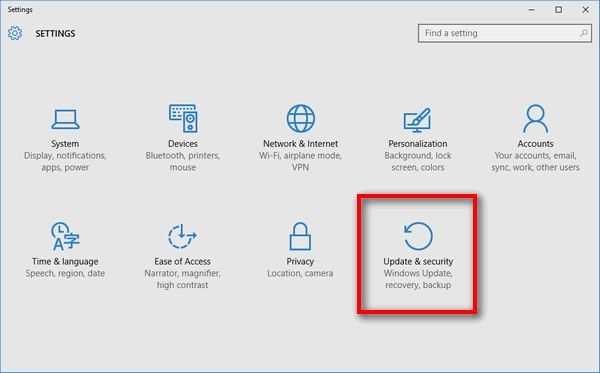
Шаг 2: Восстановите резервную копию и получите доступ к вашему PDF-файлу
Если вы не создавали резервную копию, вы также можете попробовать функцию истории файлов, чтобы восстановить предыдущую версию файла.
Шаг 1: В проводнике Windows выберите свой файл и щелкните «Свойства».
Шаг 2: Для восстановления перейдите на вкладку предыдущих версий.
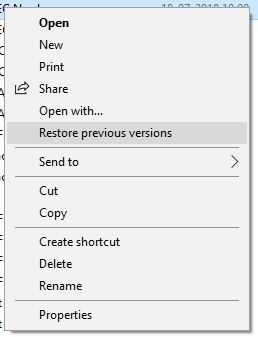
Проверьте предыдущие версии файлов PDF. Нажмите на самую последнюю или подходящую версию и проверьте, будет ли она восстанавливать ваш файл в системе.
Если предыдущая версия не смогла восстановить ваш файл, вы можете восстановить PDF онлайн с помощью онлайн-инструмента.
3.Воспользуйтесь бесплатным онлайн-инструментом для восстановления PDF
Чтобы восстановить файл PDF в Интернете, вы можете попробовать «Sejda», бесплатный онлайн-инструмент, используемый для восстановления поврежденных файлов PDF. Вы можете восстановить файл PDF с 200 страницами или документ размером 50 МБ. Инструмент позволяет выполнять 3 задачи в час и сохраняет ваши файлы конфиденциальными, а затем автоматически удаляет их через 2 часа.
Восстановите поврежденный файл PDF, выполнив следующие действия:
Шаг 1: Выберите файлы
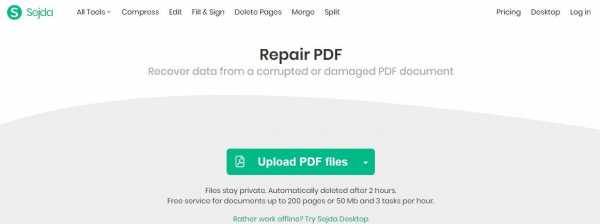
После открытия веб-сайта «Sejda.com» нажмите «Загрузить файлы PDF», чтобы выбрать поврежденный файл.Вы даже можете перетащить файл на страницу, чтобы начать процесс восстановления.
Шаг 2. Восстановить PDF
После загрузки файла нажмите «Восстановить PDF» и дождитесь завершения процесса.
4. Попробуйте профессиональную программу для восстановления PDF-файлов
Stellar, профессиональный инструмент, представляет собой эффективное программное обеспечение, которое может легко восстановить поврежденные файлы PDF. Он совместим с вашими Windows 7, 8, 8.1 и 10 и поддерживает файлы PDF версий от 1.3 до 1.7. Stellar поможет вам восстановить все содержимое PDF-файла.Он включает таблицы, формат страницы, текстовое искусство, комментарии, верхние и нижние колонтитулы и т. Д.
Характеристики:
- Восстановить поврежденные или поврежденные файлы PDF и их компоненты.
- Восстановите всю музыку, видео, графики, гиперссылки, текст, графики, цифровые подписи и другое содержимое файла PDF.
- Вы также можете восстановить PDF-файлы, хранящиеся на внешних устройствах.
Если вам интересно, как восстановить поврежденный файл PDF, то вот подробные инструкции для вас.
Шаг 1. Добавьте поврежденный PDF-файл
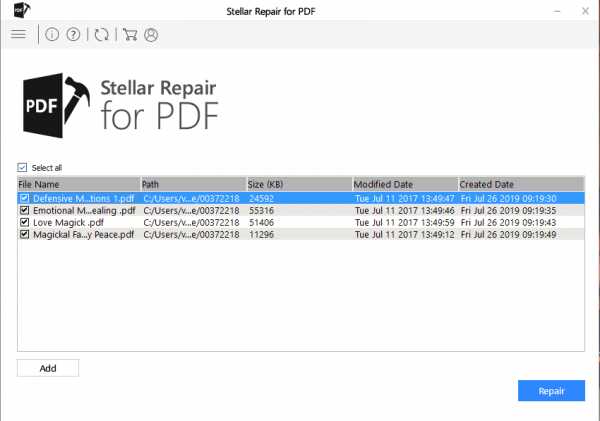
Откройте основной интерфейс инструмента восстановления Stellar PDF и выберите поврежденный файл, щелкнув «Добавить файл». Если вы хотите восстановить более одного файла, вы можете добавить больше файлов PDf с помощью кнопки «Добавить».
Шаг 2. Восстановите PDF-файл
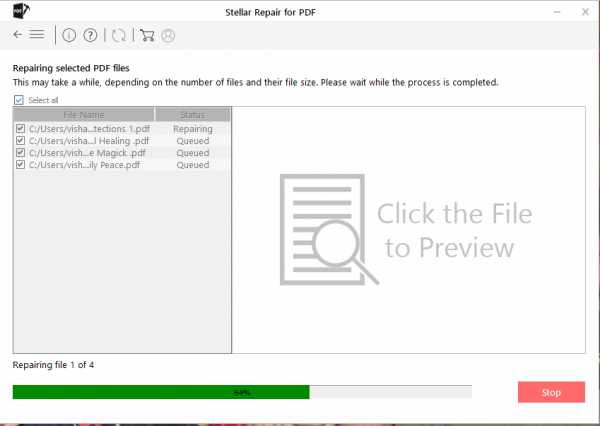
После добавления файлов нажмите кнопку «Восстановить», чтобы начать процесс восстановления. Во время восстановления вы можете остановить процесс в любое время между текущими процессами восстановления.
Шаг 3. Предварительный просмотр и сохранение
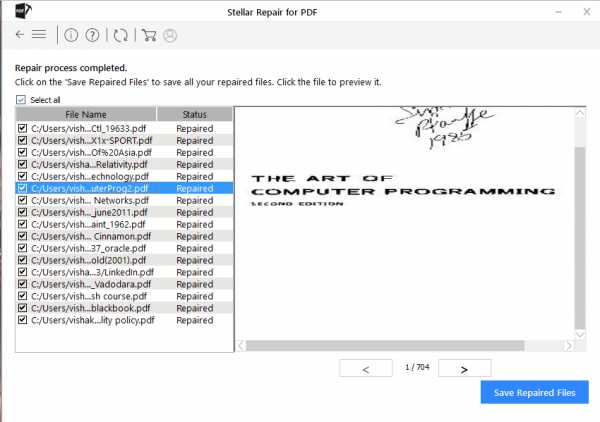
После завершения процесса восстановления просмотрите восстановленный файл PDF, нажав кнопку «ОК». Когда вы уверены, что файл полностью восстановлен, сохраните его в желаемом месте.
Часть 3: Как восстановить случайно удаленный PDF-файл
При доступе к файлам PDF иногда вы случайно нажимаете кнопку удаления, и важные данные теряются. Вы стремитесь получить потерянные данные.Если вы оказались в такой же ситуации, не волнуйтесь. Потеря данных не вызывает беспокойства, если у вас нет инструмента Recoverit Data Recovery.
Это совершенное программное обеспечение поддерживает более 1000 типов и форматов файлов и может успешно восстанавливать данные с вашего жесткого диска, корзины, рабочего стола и даже с внешних устройств. Независимо от того, как вы потеряли свои данные, программа может восстановить ваши файлы, удаленные по разным сценариям.
Восстановите удаленный PDF-файл, выполнив следующие три простых действия:
Шаг 1. Выберите местоположение
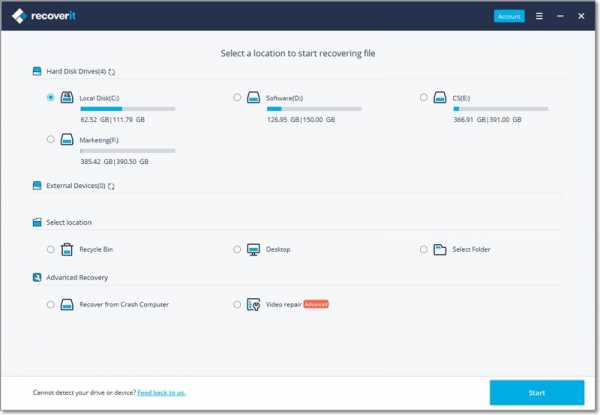
Загрузите и запустите программу Recoverit в своей системе.Выберите место, откуда файл PDF будет удален из вашей системы. После выбора локации нажмите кнопку «Пуск».
Шаг 2. Просканируйте местоположение
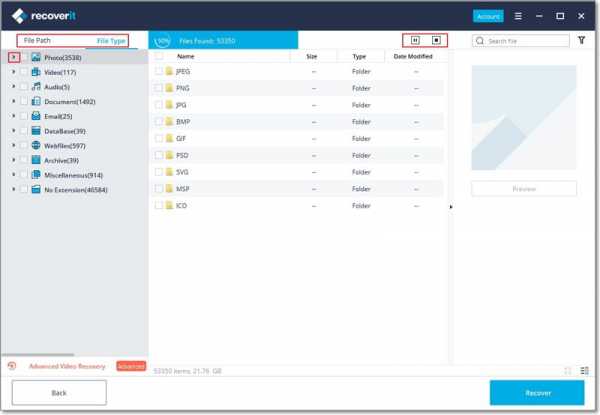
Во время сканирования вы можете добавить фильтры, чтобы позволить программе искать определенный файл. Если во время сканирования вы нашли удаленный PDF-файл, вы даже можете остановить его в промежутке. Однако, если сканирование завершено, но вы не получили потерянный PDF-файл, вы можете попробовать «расширенный поиск».«
«Расширенная» функция позволяет программному обеспечению выполнять углубленный поиск и искать удаленный файл PDF.
Шаг 3. Предварительный просмотр и сохранение
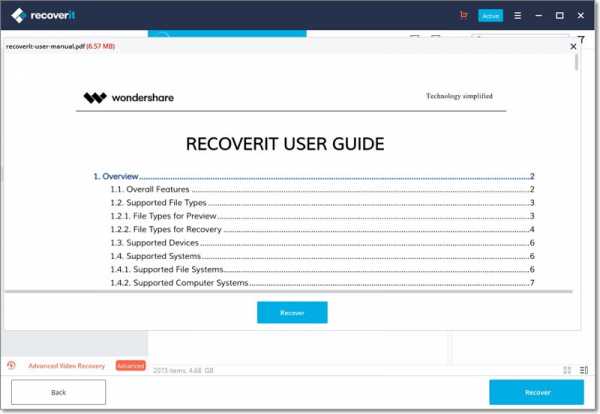
Когда сканирование завершится, программа позволит вам предварительно просмотреть восстановленные файлы. После проверки файла PDF нажмите кнопку «Восстановить» и сохраните файл в нужном месте.
Примечание: При выборе места для сохранения восстановленного файла рекомендуется никогда не сохранять по тому же пути, по которому вы потеряли свои данные.Это может перезаписать ваши драгоценные данные.
На этом шаге вы успешно восстановили важный файл PDF.
Итог
PDF-файлов, сохраненных на вашем компьютере или любом другом носителе, могут быть повреждены в любой момент. Причина повреждения данных может быть любой, но вы легко восстановите их. Мы обсудили различные способы восстановления поврежденного или испорченного файла PDF. Stellar Repair for PDF - это наиболее рекомендуемая программа для восстановления файлов PDF.
Однако во время процесса восстановления или во время работы с файлом PDF, если вы случайно удалили файл, программа Recovereit Data Recovery может помочь вам в его восстановлении.
Файлы для восстановления и исправления
- Восстановить файлы документов
- Восстановить файлы документов
- Восстановление и ремонт Подробнее
- Очистить и удалить файл
Как восстановить файл PDF
Восстановление поврежденного документа Adobe Acrobat / Adobe Reader
PDF (Portable Document Format), вероятно, самый популярный формат документов, поскольку он поддерживается всеми операционными системами и является более безопасным. PDF-документы сложно изменить, их также можно защитить паролем и водяными знаками.
Однако файлы PDF иногда повреждаются, и когда вы пытаетесь открыть такой документ Adobe Acrobat / Adobe Reader, вы можете столкнуться с различными сообщениями об ошибках, такими как следующее:
- PDF Файл не может быть прочитан с помощью вашего программного обеспечения
- Корневой объект недействителен или отсутствует
- Файл поврежден или поврежден
- При открытии этого документа произошла ошибка
- При обработке этой страницы произошла ошибка
- Содержит информацию, не понятую зрителю
- Ошибка формата - PDF-файл не PDF или поврежден
Чаще всего такие ошибки могут быть связаны с неисправностью программного обеспечения (включая браузеры, почтовые программы, операционную систему, антивирусное программное обеспечение или межсетевой экран).
Для решения проблемы вы можете предпринять следующие простые действия:
- Загрузить документ еще раз из исходного источника
- Восстановить копию документа из резервной копии
- Восстановить предыдущую версию документа
Если вам не удалось восстановить документ с помощью этого метода, вам следует связаться с корпорацией Adobe для получения дополнительной информации. Что Adobe рекомендует, если файл PDF поврежден? Вот соответствующие статьи: https: // helpx.adobe.com/acrobat/kb/cant-open-pdf.html или https://helpx.adobe.com/indesign/kb/cannot-open-pdf-file-acrobat.html
Поскольку Adobe не дает конкретных советов для таких случаев, вам может потребоваться попытаться найти ответы на форуме https://forums.adobe.com/. Участники форума предложили следующие решения:
- Загрузите файл PDF еще раз
- Восстановить документ PDF
- Установите последнюю версию Adobe Acrobat / Adobe Reader
- Убедитесь, что документ был создан правильно, если он был создан в InDesign или Illustrator (InDesign или Illustrator для Mac).
- Используйте сторонние службы для восстановления файлов PDF
- Используйте сторонние инструменты для восстановления PDF-документов
Но что, если решения, предложенные Adobe в пунктах 1–4, не работают, и вам все равно нужно восстановить поврежденный файл PDF? В таком случае вот несколько дополнительных решений:
- Извлечь текст из файла PDF вручную
- Восстановите файл PDF с помощью онлайн-сервисов в Интернете
- Восстановить PDF-файл с помощью специальной программы
Ниже перечислены некоторые службы, которые могут восстановить поврежденные файлы PDF:
Извлечь текст из файла PDF вручную
Вы можете восстановить текст (только текст, а не графическую информацию или таблицы) из поврежденного файла PDF.Для этого откройте PDF-файл в любом текстовом редакторе (например, щелкните правой кнопкой мыши PDF-файл и выберите «Открыть с помощью» | «Блокнот»). Вы увидите комбинацию кода PostScript, текста и наборов нечитаемых символов. Далее вам нужно будет выделить блоки текста в файле и скопировать их в новый документ. Этот процесс будет трудоемким и утомительным.
Пользователю достаточно загрузить файл сюда https://onlinefilerepair.com/repair. Введите имя файла, ваш адрес электронной почты и введите символы капчи.
Остальное происходит автоматически, и если файл был восстановлен, вы сможете увидеть предварительный просмотр восстановленного документа, а также сравнить размер исходного файла с размером восстановленного файла:
После оплаты 5 долларов США за файл стандартного размера, до 100 МБ (точные цены можно найти здесь: https://onlinefilerepair.com/en/prices), пользователь получает ссылку для загрузки восстановленного Adobe Acrobat / Adobe Reader PDF. документ.
Пользователь должен сначала указать файл и ввести свой адрес электронной почты, а также данные изображения captcha на следующей странице: https: // pdf.recoverytoolbox.com/online/. После этого все происходит автоматически в несколько этапов:
- Загрузка файла
- Восстановление файлов
- Сохранение файла
- Создание предварительного просмотра
Если файл был успешно восстановлен, то пользователь увидит скриншоты нескольких восстановленных страниц и информацию о том, сколько страниц было восстановлено, а также размер исходного и целевого файлов.
После оплаты 10 долларов США за каждый 1 ГБ исходного файла пользователь получит ссылку для загрузки исправленного PDF-документа Adobe Acrobat / Adobe Reader.
Recovery Toolbox for PDF - специальная программа для восстановления документов Adobe Acrobat / Adobe Reader
Recovery Toolbox for PDF (https://pdf.recoverytoolbox.com/) работает только в операционной системе Windows, а лицензия на программное обеспечение начинается с 27 долларов. Нет никаких ограничений на количество и размер файлов, которые вы можете восстановить. Программа не предлагает функции предварительного просмотра. В ДЕМО версии можно сохранить только несколько страниц большого файла.
Когда вы запускаете Recovery Toolbox for PDF, вам необходимо:
- Выбрать поврежденный файл PDF
- Дождитесь ремонта
- Выберите имя для нового файла PDF с исправленными данными
- Выберите версию PDF-файла с восстановленными данными
- Сохраните файл.
Восстановить и восстановить поврежденные файлы PDF
Файлы PDF могут быть повреждены на вашем компьютере без проблем с загрузкой, повреждения жесткого диска или запоминающего устройства, внезапного сбоя системы или программы или по другим причинам. Когда вы столкнулись с этой проблемой, есть несколько способов восстановить поврежденные / поврежденные файлы PDF. В этой статье мы предложим вам четыре эффективных метода решения проблемы, в том числе использование стороннего программного обеспечения для восстановления данных, которое поможет вам с легкостью восстановить поврежденные файлы PDF.
Файлы PDF могут быть повреждены во время загрузки, скачивания или обычного использования из-за следующих факторов, но не абсолютно:
- Проблема с неправильной загрузкой
- Проблемы с жестким диском или устройством хранения, такие как повреждение или повреждение
- Неожиданный сбой ОС или выключение системы
- Внезапное закрытие программы
- Вирусная атака или заражение файлов PDF вредоносным содержимым
Какой бы ни была причина, если вас беспокоят проблемы с повреждением или потерей PDF-файлов, но вы не нашли выхода, то теперь вы находитесь в нужном месте.В этой статье вы найдете эффективные методы восстановления поврежденных файлов PDF и с легкостью восстановите поврежденные документы PDF. Выберите одно из решений, которое лучше всего соответствует вашим потребностям.
СОДЕРЖАНИЕ СТРАНИЦЫ:- Метод 1. Восстановите Adobe Reader, чтобы исправить поврежденный PDF
- Метод 2. Воспользуйтесь альтернативной программой чтения для восстановления PDF
- Метод 3. Восстановление поврежденных файлов PDF
- Метод 4. Воспользуйтесь инструментом для восстановления PDF
Метод 1.Проверьте Adobe Reader для восстановления PDF
Иногда повреждение файлов PDF происходит не из-за повреждения самого документа PDF, а из-за того, что с ним что-то не так. Поэтому вы можете сначала попытаться проверить и восстановить Adobe Reader, а затем попытаться открыть и прочитать файл PDF.
Проверить наличие обновлений Adobe Reader:
- Запустите Adobe Reader> перейдите в «Справка»> «Проверить наличие обновлений».
- Вы увидите, актуальна программа или нет. Если есть новое обновление, продолжайте и установите последнюю версию.
Ремонт Adobe Reader:
- Откройте приложение> перейдите в «Справка»> «Восстановить установку Adobe Reader»

- Вы также можете попробовать удалить Adobe Reader и переустановить его, чтобы восстановить PDF.
Метод 2. Попробуйте альтернативную программу для чтения PDF-файлов
Если вам не удается открыть или прочитать файлы PDF с помощью Adobe Reader, вы можете попробовать другие программы чтения PDF-файлов, чтобы проверить, где существует проблема - в Reader или в файле.
Вы можете искать PDF Reader; тогда вы получите множество онлайн-программ для чтения PDF-файлов. Если программы чтения PDF могут читать ваши файлы PDF, вам не нужно восстанавливать файлы PDF. Это не испорчено. Если альтернативные программы чтения PDF не могут распознать или прочитать ваши файлы PDF, вы можете воспользоваться методом 3, чтобы восстановить поврежденные файлы PDF.
Метод 3. Восстановление поврежденных / поврежденных файлов PDF
Если вам не удается открыть или прочитать файлы PDF с помощью Adobe Reader или других альтернатив, вы можете попробовать следующие советы по восстановлению поврежденных файлов PDF.
Совет 1. Восстановление из предыдущей версии
Если у вас есть резервная копия ваших файлов PDF, вы можете восстановить поврежденные файлы PDF до их предыдущей версии, а затем отремонтировать их.
- Щелкните правой кнопкой мыши PDF в проводнике Windows> Свойства> Предыдущие версии.
- Появится список всех старых версий PDF-файлов, нажмите любую копию, нажав «Открыть»> проверьте, нужна ли вам версия> нажмите «Восстановить», когда найдете нужную версию, и верните их к жизни на своем система.

Совет 2. Восстановите поврежденный PDF-файл с помощью программы для восстановления файлов
Если у вас еще не было резервных копий, вы можете обратиться за помощью к профессиональному программному обеспечению для восстановления жестких дисков - EaseUS Data Recovery Wizard. Этот способный инструмент для восстановления файлов может помочь вам восстановить потерянные Word / Excel / PPT, HTML, CWK, PDF и т. Д. В сложных ситуациях. Теперь загрузите это приложение для восстановления данных бесплатно и восстановите поврежденные файлы PDF за три шага.
Шаг 1. Запустите программу восстановления данных EaseUS. Выберите диск, на котором вы потеряли файлы PDF, и нажмите кнопку «Сканировать».

Шаг 2. По завершении процесса сканирования вы можете найти категорию файлов PDF в «Фильтре», выбрав «Документы». Или выполните прямой поиск .pdf, и вы сможете без труда найти файлы PDF.

Шаг 3. Выберите нужные файлы и нажмите кнопку «Восстановить», чтобы вернуть файлы PDF.

Метод 4. Использование средства восстановления PDF для восстановления PDF
Вы также можете загрузить некоторые утилиты для восстановления PDF-файлов или попробовать бесплатные онлайн-инструменты для восстановления PDF-файлов, чтобы исправить поврежденный PDF-файл. Если это решение сработает, вы вернете свои файлы PDF. Если вы потерпите неудачу, у вас все еще может быть последний шанс, извлекая элементы PDF, такие как текст или изображения, с помощью определенных методов или экстрактора PDF.
.Как восстановить поврежденный pdf
Переполнение стека- Около
- Продукты
- Для команд
- Переполнение стека Общественные вопросы и ответы
- Переполнение стека для команд Где разработчики и технологи делятся частными знаниями с коллегами
- Вакансии Программирование и связанные с ним технические возможности карьерного роста
- Талант Нанимайте технических специалистов и создавайте свой бренд работодателя
- Реклама Обратитесь к разработчикам и технологам со всего мира
- О компании
Как восстановить или восстановить данные из поврежденного файла PDF
Если вы не можете открыть PDF-файл, возможно, он поврежден. Если вы не сделали резервную копию своих данных, обнаружение поврежденного файла может стать кошмаром. Мы собираемся помочь вам исправить ваш PDF-файл с помощью инструментов и методов Windows.
Возможно, удастся полностью восстановить весь PDF-файл, вернув его в исходное состояние, или вы сможете только извлечь элементы и восстановить остальные.Все, что ты можешь получить, правда?
Ознакомившись с этими советами, перейдите в раздел комментариев в конце, чтобы сообщить нам, страдали ли вы когда-либо от повреждения PDF-файла и как вам удалось его решить.
Проверьте свой PDF-ридер на наличие ошибок
Вы уверены, что проблема в файле PDF? Вместо этого, возможно, просто работает программа, которую вы используете для просмотра PDF-файла.
Восстановление Adobe Acrobat Reader
Самая распространенная программа для просмотра PDF-файлов - Adobe Acrobat Reader.Это не обязательно потому, что Adobe предлагает лучшую программу, а просто потому, что это то, что большинство людей ассоциирует с форматом. Тип файла PDF был создан Adobe в 1990-х годах и стал открытым стандартом в 2008 году. Если вы используете Adobe Acrobat Reader, давайте быстро устраним неполадки.
Сначала убедитесь, что программа работает с последней версией, запустив ее и перейдя в Help > Check for Updates .Вам либо сообщат, что программа обновлена, либо вам нужно установить обновления. Если они есть, установите их. Попробуйте открыть PDF-файл прямо сейчас.
Если это не помогло, оставьте Adobe Acrobat Reader открытым и перейдите к Help > Repair Installation .Возможно, файлы, запускаемые программой, были повреждены, и этот метод попытается исправить их.
Все еще не повезло? Нажмите клавишу Windows + I и щелкните Приложения .Найдите adobe acrobat reader , щелкните его в списке и нажмите Удалить . Затем перейдите на веб-сайт Adobe, чтобы загрузить и установить последнюю версию. Если после этого ваш PDF-файл по-прежнему не открывается, мы можем безопасно отклонить программу Adobe как проблему.
Попробуйте использовать альтернативное устройство чтения
Adobe Acrobat Reader - далеко не единственный вариант для просмотра PDF-файлов.Стоит попробовать другую программу, чтобы узнать, сможет ли она открыть PDF-файл.
В прошлом мы собрали альтернативные легкие программы чтения PDF, которые ориентированы на чтение PDF, а не на что-то постороннее.Два лучших варианта, и оба они бесплатны, - это Foxit Reader и Sumatra PDF. Загрузите их и попробуйте с помощью своего PDF-файла.
Вы также можете обнаружить, что Okular и Evince могут читать ваш PDF-файл, когда другое программное обеспечение не может.Это потому, что они используют другой метод рендеринга для отображения PDF-файлов.
Если у вас все еще возникают проблемы, пора сосредоточиться на восстановлении самого файла PDF или, по крайней мере, на его очистке в поисках того, что вы можете сохранить.
Восстановить или восстановить файл PDF
Ранее мы писали о повреждении файлов Office, но некоторые из этих методов также могут применяться к PDF-файлам, а именно поиск предыдущих версий файла и использование сторонних приложений.
Восстановление предыдущей версии файла
Если ваш PDF-файл работал и был поврежден, вы можете попробовать восстановить старую версию.В Windows 10 есть встроенная функция резервного копирования, которая может помочь. Вы можете получить к нему доступ, нажав клавишу Windows + I и перейдя в Обновление и безопасность> Резервное копирование.
Если вы не использовали функцию резервного копирования, вы не можете задним числом использовать ее для восстановления PDF-файла.Тем не менее, было бы разумно включить его сейчас. Вы можете узнать об этом и многом другом в нашем полном руководстве по резервному копированию Windows 10.
Если вы его включили, вы можете попробовать использовать функцию истории файлов, чтобы откатить PDF-файл до предыдущей версии.Для этого откройте проводник и перейдите к своему PDF-файлу. Щелкните правой кнопкой мыши и выберите Восстановить предыдущие версии .
Откроется список всех старых версий файла, содержащихся в вашей резервной копии.Вы можете Открыть копии, чтобы проверить их, а затем использовать кнопку Восстановить , чтобы вернуть их к жизни.
Похожим методом было бы использование программы восстановления данных, такой как Recuva, которая просканирует ваш диск и будет искать старые файлы, которые были удалены из вашей системы.Если у вас есть старая копия удаленного PDF-файла, этот прием может оказаться полезным.
Попробуйте использовать приложения и утилиты для восстановления PDF
Существуют приложения, которые попытаются восстановить ваш PDF-файл.Некоторые из них не требуют загрузки какого-либо программного обеспечения и могут быть запущены в браузере, например PDFaid, Repair PDF и PDF Tools Online. Попробуйте все это, но если коррупция серьезная, они не смогут помочь.
Вы также можете попробовать специальные программы для восстановления файлов, такие как FileRepair1.Это отсканирует PDF-файл, определит сбой и исправит все, что можно. Это не всегда успешно, но может оказаться полезным.
Если вы не можете восстановить весь PDF-файл, вы все равно сможете извлечь такие элементы, как текст и изображения.
Для текста вы можете использовать программы, которые преобразуют ваш PDF-файл в файл Word и позволят вам получить текст таким образом.Однако я считаю, что одним из лучших инструментов является онлайн-приложение PDF to Word Converter, предлагаемое Nitro; хотя некоторые символы могут выглядеть немного странно, в зависимости от типа повреждения.
Если ваш PDF-файл содержит изображения, попробуйте следовать нашему руководству по извлечению изображений из PDF-файла.Опять же, это может иметь разные результаты в зависимости от уровня коррупции, но определенно стоит посмотреть, что можно извлечь.
Сохраните поврежденный PDF-документ!
Надеюсь, эти методы были полезны при сохранении вашего PDF-файла.Возможно, вам не удалось восстановить все (это бич коррупции), но, по крайней мере, вы могли сохранить элементы файла.
Помните, у вас всегда должен быть стабильный план резервного копирования Windows, чтобы гарантировать, что поврежденные данные не приведут к сбою вашего мира.Всегда имейте вторичную копию для восстановления.
Мы знаем о Samsung Galaxy Buds практически все.
Об авторе Джо Кили (Опубликовано 452 статей)
Джо Кили (Опубликовано 452 статей) Джо родился с клавиатурой в руках и сразу начал писать о технологиях.Он имеет степень бакалавра (с отличием) в области бизнеса, а теперь он работает внештатным писателем, который любит делать технологии простыми для всех.
Ещё от Joe KeeleyПодпишитесь на нашу рассылку новостей
Подпишитесь на нашу рассылку, чтобы получать технические советы, обзоры, бесплатные электронные книги и эксклюзивные предложения!
Еще один шаг…!
Подтвердите свой адрес электронной почты в только что отправленном вам электронном письме.
.