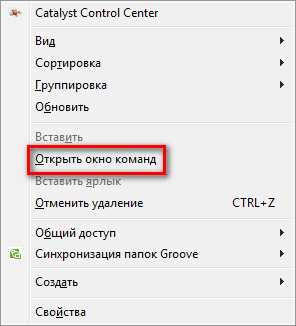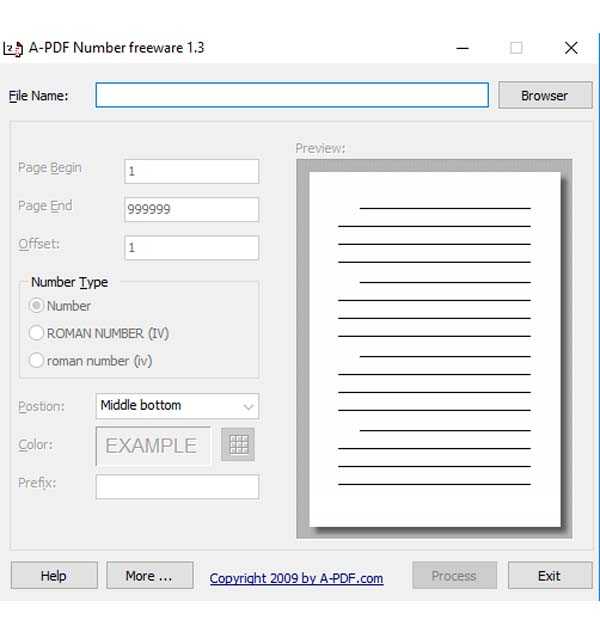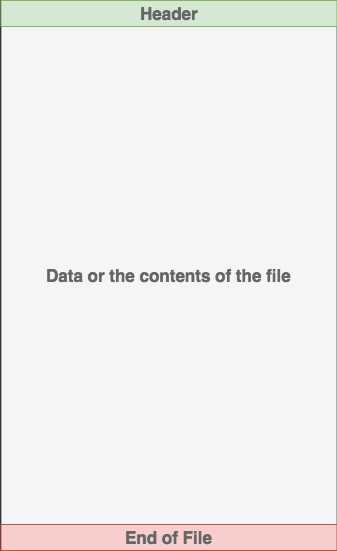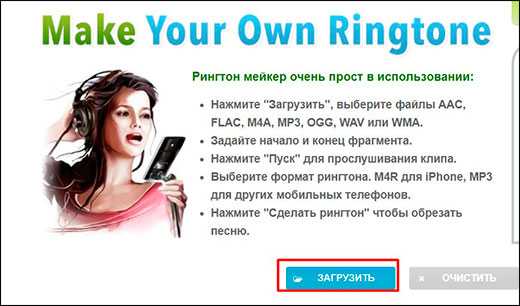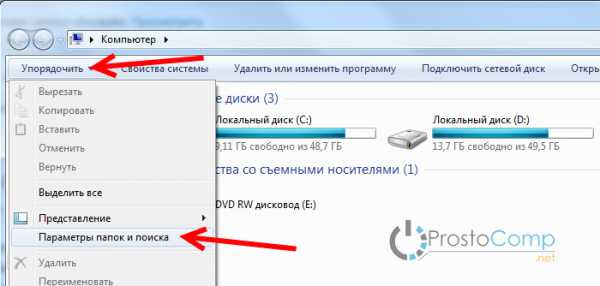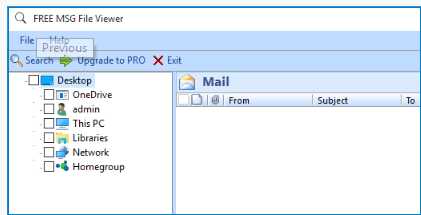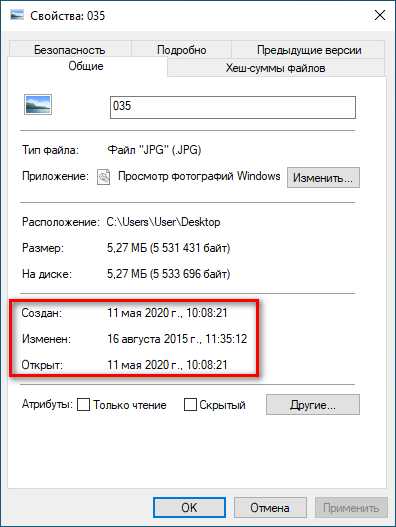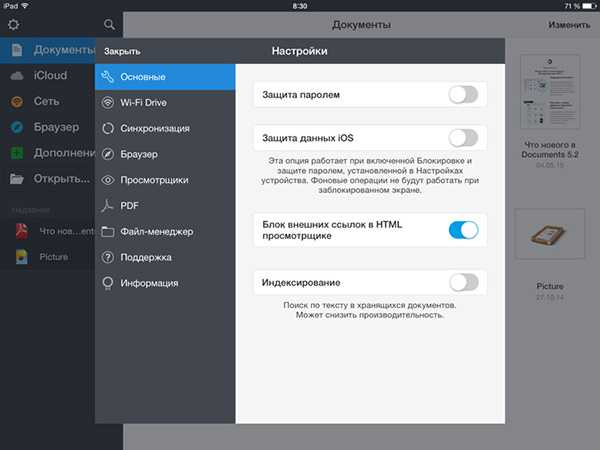Как отменить изменение файла
Извлечение, возврат и отмена изменений файлов в библиотеке
Некоторые библиотеки настроены таким образом, что извлечение файлов в них является обязательным. В таких случаях перед редактированием вам будет предложено извлечь файл. Завершив работу с файлом, необходимо вернуть его или отменить извлечение.
Если извлечение файлов в библиотеке не требуется, то извлекать их стоит лишь в том случае, если вы собираетесь редактировать файл одновременно с другими пользователями.
Совет: Если вы планируете редактировать документы в группе в совместном режиме, рекомендуем включить управление по крайней мере основными версиями на тот случай, если, например, какой-нибудь пользователь совершит ошибку и отправит документ с таким же именем в библиотеку, в которой ведется совместное редактирование. Таким образом, если изменения будут утеряны, вы сможете восстановить предыдущую версию файла. Дополнительные сведения см. в статье Включение и настройка управления версиями для списка и библиотеки.
-
Перейдите в библиотеку, в которой хранится файл. Если представление библиотеки отображается на другой странице, сначала может потребоваться щелкнуть заголовок библиотеки. Например, чтобы перейти в библиотеку Документы, сначала нужно щелкнуть заголовок Документы.
-
Выберите файл или файлы, которые вы хотите извлечь, и нажмите кнопку извлечь.
Примечания:
-
В классическом интерфейсе найдите вкладку файлы на ленте и ознакомьтесь с разрядом .
-
Когда файл извлечен, значок рядом с именем файла частично обкрывается зеленой стрелкой, направленной вниз, . Эта стрелка указывает всем пользователям на то, что файл извлечен. Наведите указатель мыши на значок извлеченного файла, чтобы просмотреть имя документа, а также пользователя, который извлек его.
-
Отмена, возврат и повтор действий
Отмена последнего действия
Чтобы отменить последнее действие, нажмите клавиши CTRL+Z.
Вы также можете нажать кнопку Отменить на панели быстрого доступа. Если нужно отменить несколько действий, можно нажать кнопку "Отменить" (или клавиши CTRL+Z) несколько раз.
Некоторые действия вы не сможете отменить, например выбор команд на вкладке Файл или сохранение файла. Если вы не можете отменить действие, команда Отменить меняется на Нельзя отменить.
Чтобы отменить одновременно несколько действий, нажмите стрелку рядом с кнопкой Отменить , выделите в списке действия и щелкните список.
Возврат действия
Чтобы повторить отмененное действие, нажмите клавиши CTRL+Y или F4. (Если F4 не работает, попробуйте нажать клавишу F-LOCK или FN, а затем F4).
Если вы предпочитаете работать с мышью, на панели быстрого доступа нажмите кнопку Вернуть. (Кнопка Вернуть появляется только после отмены действия.)
Повтор действия
Чтобы повторить какое-то простое действие, например операцию вставки, нажмите клавиши CTRL+Y или F4 (если F4 не работает, попробуйте нажать клавишу F-LOCK или FN, а затем F4).
Если вы предпочитаете работать с мышью, на панели быстрого доступа нажмите кнопку Повторить .
Примечания:
-
По умолчанию кнопка Повторить отсутствует на панели быстрого доступа в Excel. Если вы хотите повторить последнее действие, нужно сначала добавить команду Повторить на панель быстрого доступа. Инструкции см. в статье Добавление команды, которая не находится на ленте, на панель быстрого доступа.
-
Повтор некоторых действий в Excel, например применение функции к ячейке, невозможен. Если действие нельзя повторить, команда Повторить меняется на Нельзя повторить.
По умолчанию в Excel и других программах Office можно отменить и вернуть не более 100 действий. Однако это можно изменить, добавив запись в реестр Microsoft Windows.
Важно: Помните, что некоторые действия, такие как нажатие кнопок на вкладке Файл или сохранение файла, нельзя отменить, а выполнение макроса в Excel очищает стек отмены, из-за чего ее невозможно использовать.
Предупреждение: при увеличении числа уровней отмены следует соблюдать осторожность: чем больше уровней отмены, тем больше оперативной памяти (ОЗУ) требуется Excel для хранения журнала отмены, что влияет на производительность Excel.
Ниже описано, как изменить количество уровней отмены для
Отмена изменения измененного файла
Что делать, если вы поняли, что не хотите сохранять свои изменения отчета Продажи? Как можно просто «разизменить» его? Как вернуть к тому виду, который был в последнем коммите, или к изначально склонированому, или ещё как-то полученному в рабочий каталог?
В примере мы просто добавили новый реквизит к отчету, но в реальности ваши изменения могут быть гораздо сложнее и объёмнее.
Для этого в панели Навигатор на этом отчете вы можете выполнить контекстную команду Заменить на.
Чтобы вернуть всё к тому виду, который был в последнем коммите, выполните HEAD-ревизия.
Как видите, откат изменений выполнен.
Предупреждение: Важно понимать, что Заменить на — опасная команда. Любые изменения соответствующих файлов пропадают — вы просто копируете поверх них другие файлы. Ни в коем случае не используйте эту команду, если вы не убеждены, что изменённый объект вам не нужен.
Если вы хотите сохранить изменения объекта, но пока отложить их в сторону, воспользуйтесь тем, как прятать изменения и создавать ветки в разделе Ветвление в Git. Эти способы обычно лучше.
Помните, все, что зафиксировано коммитом в Git'е, почти всегда можно восстановить. Можно восстановить даже коммиты, сделанные в удалённых ветках, или изменённые коммиты. Но те изменения, которые вы не зафиксируете, скорее всего будут потеряны, и вы их больше не увидите.
Как отменить последнее действие на компьютере
При использовании компьютера у юзеров часто возникает ситуация, когда какое-то действие было выполнено случайно или неправильно, например, удаление или переименование файлов. Специально для таких случаев разработчики операционной системы Windows придумали удобную функцию, отменяющую последнее действие. Кроме этого осуществляется данный процесс и с помощью других инструментов. В этой статье мы подробно опишем методы отмены последних действий на компьютере.
Отменяем последние действия на компьютере
Обычно случайно выполненные операции на ПК можно вернуть с помощью специальной горячей клавиши, однако не всегда такая манипуляция сработает. Поэтому придется прибегнуть к осуществлению определенных инструкций через встроенные утилиты или специальное программное обеспечение. Давайте детально рассмотрим все эти методы.
Способ 1: Встроенная функция Windows
Как уже было сказано выше, в ОС Windows присутствует встроенная функция, отменяющая последнее действие. Активируется она с помощью горячей клавиши Ctrl + Z или через всплывающее меню. Если вы, например, случайно не так переименовали файл, просто зажмите указанную выше комбинацию или нажмите на свободной области правой кнопкой мыши и выберите пункт «Отменить переименование».
При перемещении файла в корзину данное сочетание клавиш также работает. Во всплывающем меню нужно кликнуть на пункт «Отменить удаление». Если же данные были удалены безвозвратно, следует воспользоваться специальным программным обеспечением или встроенной утилитой. Ниже мы подробно разберем этот метод восстановления.
Способ 2: Отмена действий в программах
Многие пользователи активно задействуют в работе за компьютером различный софт, например, для редактирования текста и изображений. В таких программах чаще всего работает стандартное сочетание клавиш Ctrl + Z, однако в них еще имеются встроенные инструменты, позволяющие откатить действие. Самым популярным текстовым редактором является Microsoft Word. В нем на панели вверху присутствует специальная кнопка, отменяющая ввод. Подробнее об отмене действий в Ворде читайте в нашей статье по ссылке ниже.
Подробнее: Отмена последнего действия в Microsoft Word
Стоит обратить внимание и на графические редакторы. Возьмем за пример Adobe Photoshop. В нем во вкладке «Редактирование» вы найдете ряд инструментов и горячих клавиш, позволяющих выполнить шаг назад, отменить редактирование и многое другое. У нас на сайте присутствует статья, в которой подробно описан данный процесс. Читайте ее по ссылке ниже.
Подробнее: Как отменить действие в Фотошопе
Практически во всем подобном софте присутствуют инструменты, выполняющие отмену действий. Нужно только внимательно изучить интерфейс и ознакомиться с горячими клавишами.
Способ 3: Восстановление системы
В случае безвозвратного удаления файлов восстановление их выполняется с помощью встроенного средства Windows или с использованием специального ПО. Системные файлы возвращаются отдельными методами, через командную строку или вручную. Подробные инструкции вы найдете в нашей статье по ссылке ниже.
Подробнее: Восстановление системных файлов в Windows 7
Обычные же данные восстанавливать проще всего через стороннее программное обеспечение. Они позволяют сканировать определенные разделы жесткого диска и возвращать только нужную информацию. Знакомьтесь со списком лучших представителей подобного софта в статье ниже.
Подробнее:
Лучшие программы для восстановления удаленных файлов
Восстанавливаем удаленные программы на компьютере
Иногда некоторые манипуляции приводят к сбоям в работе системы, поэтому приходится задействовать встроенное или стороннее средство. Такие инструменты заранее создают резервную копию Windows, а в случае надобности восстанавливают ее.
Читайте также: Варианты восстановления ОС Windows
Как видите, отмена действий на компьютере может осуществляться с помощью трех различных методов. Все они подходят для разных ситуаций и требуют выполнения определенных инструкций. Практически любые изменения операционной системы откатываются, а файлы восстанавливаются, нужно лишь подобрать правильный способ.
Читайте также: Просмотр последних действий на компьютере
Мы рады, что смогли помочь Вам в решении проблемы.Опишите, что у вас не получилось. Наши специалисты постараются ответить максимально быстро.
Помогла ли вам эта статья?
ДА НЕТРазличные способы удаления локальных изменений Git
причина для добавления ответа в данный момент:
до сих пор я добавлял заключение и "ответы" к самому моему первоначальному вопросу, делая вопрос очень длинным, следовательно, переходя к отдельному ответу.
я также добавил больше часто используемые команды git это помогает мне на git, чтобы помочь кому-то еще тоже.
первый шаг, прежде чем делать какие-либо коммиты, чтобы настроить имя пользователя и адрес электронной почты, что появляется вместе с вашим коммитом.
#задает имя, которое вы хотите прикрепить к вашим транзакциям фиксации
$ git config --global user.name "[name]" #устанавливает адрес электронной почты, который вы хотите привязать к вашим транзакциям фиксации
$ git config --global user.email "[email address]" #список глобальной конфигурации
$ git config --list #проверка статуса
git status #Список всех локальных и удаленных филиалов
git branch -a #создать новый локальный филиал и начать работать на этой ветке
git checkout -b "branchname" или, это может быть сделано в два этапа
создать ветку: git branch branchname работа над этой веткой:git checkout branchname
#совершают локальные изменения [двухэтапный процесс: - Добавить файл в индекс, что означает добавление в промежуточную область. Затем зафиксируйте файлы, которые присутствуют в этой промежуточной области]
git add <path to file> git commit -m "commit message" #checkout некоторые другие местные ветка
git checkout "local branch name" #удалить все изменения в местное отделение [Предположим, вы внесли некоторые изменения в локальную ветвь, такие как добавление нового файла или изменение существующего файла, или создание локальной фиксации, но больше не нужно этого] git clean -d -f и git reset --hard [очистить все локальные изменения, внесенные в локальную ветвь, за исключением локальной фиксации]
git stash -u также удаляет все изменения
Примечание: Ясно, что мы можем использовать либо (1) комбинация git clean –d –f и git reset --hard ИЛИ (2) git stash -u для достижения желаемого результата.
Примечание 1: тайник, так как слово означает " хранить (что-то) безопасно и тайно в указанном месте.- Это всегда можно восстановить с помощью git stash pop. Поэтому выбор между указанными выше двумя вариантами является вызовом разработчика.
примечание 2: git reset --hard удалит изменения рабочего каталога. Перед выполнением этой команды обязательно сохраните все локальные изменения, которые вы хотите сохранить.
# переключатель в главную ветвь и убедитесь, что вы не в курсе.
git checkout master git fetch [это может быть необходимо (в зависимости от конфигурации git) для получения обновлений на origin / master ]
git pull # слить ветку в ветку master.
git merge feature_branch # сброс главной ветви в исходное состояние.
git reset origin/master #случайно удалил файл из локального, как его восстановить назад? Сделай git status чтобы получить полный путь к файлу удаленных ресурсов
git checkout branchname <file path name> вот именно!
#объединить главную ветвь с какой-то другой ветвью
git checkout master git merge someotherbranchname #переименовать местного отделения
git branch -m old-branch-name new-branch-name #удалить локальную ветку
git branch -D branch-name #удалить удаленную ветку
git push origin --delete branchname или
git push origin :branch-name #revert a фиксация уже перенесена в удаленный репозиторий
git revert hgytyz4567 #ответвление от предыдущей фиксации с помощью GIT
git branch branchname <sha1-of-commit> #изменить сообщение фиксации самого последнего фиксации, который уже был отправлен на удаленный
git commit --amend -m "new commit message" git push --force origin <branch-name> # отбрасывание всех локальных коммитов на этой ветке[удаление локальных коммитов]
чтобы отбросить все локальные коммиты на этой ветке, чтобы сделать локальная ветвь идентична "вверх по течению" этой ветви, просто запустите
git reset --hard @{u} ссылка:http://sethrobertson.github.io/GitFixUm/fixup.html или сделать git reset --hard origin/master [если локальная ветвь является главной]
# отменить фиксацию, уже переданную в удаленный репозиторий?
$ git revert ab12cd15 #удалить предыдущую фиксацию из локальной ветви и удаленной ветви
Use-Case: вы только что совершили переходите в свою локальную ветку и сразу же нажимаете на удаленную ветку, вдруг поняли, о нет! Мне не нужны эти изменения. И что теперь делать?
git reset --hard HEAD~1 [для удаления этой фиксации из локальной ветви. 1 обозначает тот коммит, который вы сделали]
git push origin HEAD --force [обе команды должны быть выполнены. Для удаления из удаленной ветки]. В настоящее время извлеченная ветвь будет называться ветвью, в которой вы выполняете эту операцию.
#удалить некоторые из последних фиксация из локального и удаленного РЕПО и сохранение до фиксации, которую вы хотите. (своего рода возврат коммитов из локального и удаленного)
предположим, у вас есть 3 коммита, которые вы нажали на удаленную ветку с именем 'develop'
commitid-1 done at 9am commitid-2 done at 10am commitid-3 done at 11am. // latest commit. HEAD is current here. вернуться к старой фиксации (чтобы изменить состояние ветви)
git log --oneline --decorate --graph //, чтобы увидеть все ваши commitids
git clean -d -f // очистить все локальные изменения
git reset --hard commitid-1 // локально возвращаясь к этому commitid
git push -u origin +develop // Нажмите это состояние на пульт. + делать силу толчка
# удалить локальное слияние git: Случай: Я нахожусь на главной ветви и объединил главную ветвь с новой рабочей ветвью phase2
$ git status на ветке мастер
$ git merge phase2 $ git status
на ветке мастер
ваша ветвь опережает "origin / master" по 8 совершает.
Q:Как избавиться от этого локального слияния git? пробовал git reset --hard и git clean -d -f оба не сработали. Единственное, что работала являются ли какие-либо из приведенных ниже:
$ git reset --hard origin / master
или
$ git reset --hard HEAD~8
или
$ git reset --hard 9a88396f51e2a068bb7 [sha commit code - это тот, который присутствовал до всех ваших коммитов слияния случилось]
#создать файл gitignore
touch .gitignore // создать файл в Mac или unix пользователей
образец .содержание пример:
.project *.py .settings ссылка на шпаргалку GIT: https://services.github.com/on-demand/downloads/github-git-cheat-sheet.pdf
GIT. Отменить локальные изменения / Тяпк
Если сделаны ненужные изменения в коде, можно отменить изменения в рабочем каталоге.
λ git status On branch master Your branch is up-to-date with 'origin/master'. Changes not staged for commit: (use "git add <file>..." to update what will be committed) (use "git checkout -- <file>..." to discard changes in working directory) modified: src/app/app.module.ts modified: src/app/datatable/datatable.component.ts no changes added to commit (use "git add" and/or "git commit -a")Если необходимо отменить изменения во всех файлах, то следует выполнить команду git reset --hard HEAD
λ git reset --hard HEAD HEAD is now at 6ec5b2f remove merge conflict for app.moduleЕсли нужно отменить изменения в отдельном файле, то подойдет команда git checkout <имя_файла>
λ git checkout src/app/app.module.tsКак отменить все изменения в конкретном файле в рабочем каталоге с помощью Visual Studio - 070 - Блог Сары Форд
Мне всегда нравится документация Git, которая включает предупреждения о деструктивных командах (таких как эта), потому что нет способа вернуть этот код (также известный как сценарий потери данных), если только код не находится в буфере вашего любимого редактора или вы все еще тайно используйте Ctrl + C Ctrl + V в экстренных случаях - НЕ СУДИТЕ МЕНЯ ЛЮДЕЙ! = p Например, не изменять измененный файл
Важно понимать, что
git checkout - [файл]- опасная команда.Все изменения, которые вы внесли в этот файл, исчезли - вы просто скопировали другой файл поверх него. Никогда не используйте эту команду, если вы точно не знаете, что файл вам не нужен.
Я думаю про себя: «Гм, Гит, ты знаешь код, который я пишу… есть причина, по которой я никогда больше не хочу говорить об этом коде !!» Кажется, Git был разработан для людей, которым никогда не приходилось использовать StackOverflow с попытками вырезать и вставить, просто чтобы что-то скомпилировать, и все же забыли сначала попробовать одноразовую ветку. Как только я собираю его для компиляции, я хочу начать все сначала, как если бы я писал в своих журналах: «Да, я всегда знал, что делаю…»
tl; dr - Сегодняшний совет дня по Git - это когда вы чувствуете: «ммм, да, давайте представим, что этого никогда не было.”
Отменить изменения в конкретном файле в рабочем каталоге с помощью Team Explorer
В Visual Studio добавим несколько строк кода в наш проект Program.cs и нажмем "Сохранить". Вы сразу же увидите, что Team Explorer сообщит вам, что в вашем рабочем каталоге есть неустановленные изменения. Обратите внимание, что я говорю «неустановленные изменения», а не «незавершенные изменения». Помните, что даже несмотря на то, что Team Explorer позволяет вам перепрыгивать через стадию, все же существует «средний уровень», как мы видели в последних нескольких советах.
Щелкните программу правой кнопкой мыши.cs и нажмите Отменить.
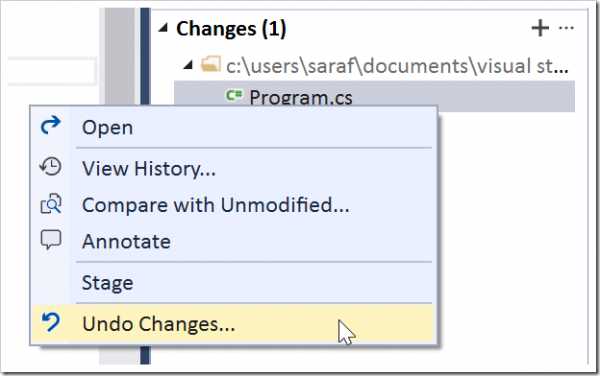
Теперь вам будет предложено «вы уверены», потому что, как сказано в документации Git, вы не сможете вернуть эти изменения.
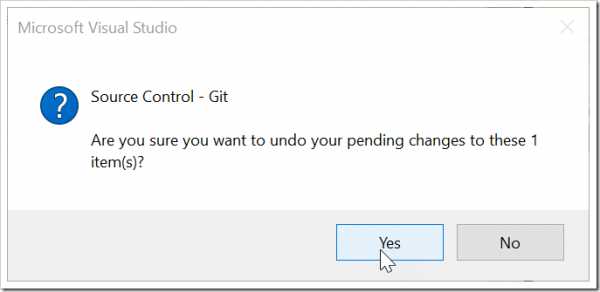
Теперь мы вернулись к тому, что до внесения каких-либо неустановленных и / или незафиксированных изменений. Даже VS, кажется, знает, как извлечь эти изменения из своего буфера обмена. Вау, я сочувствую тем, кому приходилось тестировать эти сценарии!
Отменить изменения в конкретном файле в рабочем каталоге с помощью командной строки
Я считаю, что это эквивалент командной строки для запуска git checkout -
Если мы хотим промыть и повторить из командной строки,
Сначала внесите некоторые изменения в Visual Studio и нажмите "Сохранить". Мы можем подтвердить эти изменения, выполнив git status
Затем мы запустим опасную (также известную как потеря данных) команду git checkout -
Хотя Git похож на «Meh», Visual Studio сразу привлекает ваше внимание старым верным ФАЙЛАМ ИЗМЕНЕНЫ ФАЙЛ ИЗМЕНИЛСЯ OMG ФАЙЛЫ ИЗМЕНИЛИ ЧТО МЫ ДЕЛАЕМ ?! диалог.
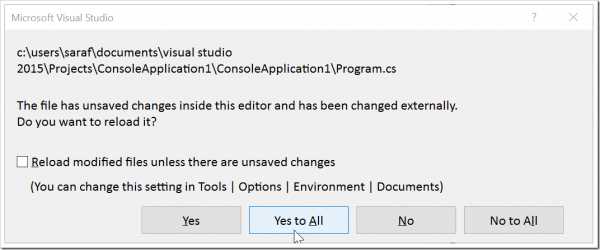
Поскольку мы внесли эти изменения из командной строки, Visual Studio необходимо знать, что делать с текущим текстовым буфером. В данном случае мы намеренно внесли эти изменения, поэтому хотим сказать всем «да».
И мы увидим, что мы вернулись к нашему базовому коду и больше никаких изменений не отслеживается в Team Explorer.
и Git из командной строки подтверждает это.
В сторону: Что, если бы вы сказали «Нет» или «Нет всем»?
Что ж, думаю, Git не будет знать, в каком состоянии на самом деле находится ваш файл.Если вы попытаетесь git добавить или git commit неотслеживаемые изменения в Program.cs, Git проигнорирует вас. Буквально. Git говорит: «Нечего фиксировать, рабочее дерево чистое». Team Explorer также сделает то же самое, не предоставив вам никаких вариантов. Но как только вы нажмете «Сохранить» в VS (даже если файл уже сохранен) или даже наберете другой символ в текстовом буфере, Git восстановит изменения.
Я полагаю, что в качестве полезного сообщения нужно нажать "Да для всех". Если у вас есть сценарий, в котором вы хотите сказать всем «нет» в такой ситуации (возможно, делая это «менее опасным», хотя есть много, много лучших способов), сообщите мне!
Нравится:
Нравится Загрузка...
- Git (Hub) Совет дня 2017
Может git отменить извлечение неустановленных файлов
Переполнение стека- Около
- Продукты
- Для команд
- Переполнение стека Общественные вопросы и ответы
- Переполнение стека для команд Где разработчики и технологи делятся частными знаниями с коллегами
tortoisegit - Как отменить _changes_ для определенного файла в старом коммите в Git?
Переполнение стека- Около
- Продукты
- Для команд
- Переполнение стека Общественные вопросы и ответы
- Переполнение стека для команд Где разработчики и технологи делятся частными знаниями с коллегами
- Вакансии Программирование и связанные с ним технические возможности карьерного роста
- Талант
Отменить, повторить или повторить действие
Отменить действие
Чтобы отменить действие, нажмите Ctrl + Z.
Если вы предпочитаете мышь, нажмите Отменить на панели быстрого доступа. Вы можете нажимать «Отменить» (или CTRL + Z) несколько раз, если хотите отменить несколько шагов.
Вы не можете отменить некоторые действия, такие как нажатие команд на вкладке File или сохранение файла.Если вы не можете отменить действие, команда Undo изменится на Can't Undo .
Чтобы отменить несколько действий одновременно, щелкните стрелку рядом с Отменить , выберите действия в списке, которые вы хотите отменить, а затем щелкните список.
Повторить действие
Чтобы повторить то, что вы отменили, нажмите Ctrl + Y или F4. (Если F4 не работает, возможно, вам придется нажать клавишу F-Lock или клавишу Fn, а затем F4).
Если вы предпочитаете использовать мышь, щелкните Повторить на панели инструментов быстрого доступа. (Кнопка Вернуть появляется только после того, как вы отменили действие.)
Повторить действие
Чтобы повторить что-то простое, например, операцию вставки, нажмите Ctrl + Y или F4 (если F4 не работает, вам может потребоваться нажать клавишу F-Lock или клавишу Fn, а затем F4).
Если вы предпочитаете использовать мышь, щелкните Повторите на панели быстрого доступа.
Примечания:
-
По умолчанию команда Повторить недоступен на панели быстрого доступа в Excel. Если вы хотите повторить последнее действие, вам нужно сначала добавить команду Повторить на панель быстрого доступа.См. Пошаговые инструкции в разделе Добавление команды на панель быстрого доступа, которой нет на ленте.
-
Некоторые действия, например использование функции в ячейке Excel, невозможно повторить. Если вы не можете повторить последнее действие, команда Повторить изменится на Не могу повторить .
Excel и все другие программы Office имеют по умолчанию максимум 100 действий отмены / повтора.Однако вы можете изменить это, добавив запись в реестр Microsoft Windows.
Важно: Помните, что некоторые действия, такие как нажатие команд на вкладке File или сохранение файла, нельзя отменить, а запуск макроса в Excel очистит стек отмены, что сделает действие недоступным.
Предупреждение: Увеличение количества уровней отмены должно выполняться с осторожностью и умеренностью: чем больше вы увеличиваете количество уровней отмены, тем больше оперативной памяти (ОЗУ) требуется Excel для хранения истории отмены, что влияет на производительность Excel .
Следующая процедура использует редактор реестра для изменения количества уровней отмены для Excel , хотя вы можете сделать то же самое в Word или PowerPoint.
-
Закройте все запущенные программы Office.
-
В Windows 10 или Windows 8 щелкните правой кнопкой мыши кнопку Пуск и выберите Выполнить .
В Windows 7 или Windows Vista щелкните Пуск .
В Windows XP нажмите кнопку Пуск, а затем выберите Выполнить .
-
В поле поиска или в окне Выполнить введите regedit и нажмите Enter.
В зависимости от вашей версии Windows вас могут попросить подтвердить, что вы хотите открыть редактор реестра.
-
В редакторе реестра разверните один из следующих подразделов реестра в соответствии с используемой версией Excel:
-
Excel 2007: HKEY_CURRENT_USER \ Software \ Microsoft \ Office \ 12.0 \ Excel \ Options
-
Excel 2010: HKEY_CURRENT_USER \ Software \ Microsoft \ Office \ 14.0 \ Excel \ Параметры
-
Excel 2013: HKEY_CURRENT_USER \ Software \ Microsoft \ Office \ 15.0 \ Excel \ Options
-
Excel 2016: HKEY_CURRENT_USER \ Software \ Microsoft \ Office \ 16.0 \ Excel \ Options
-
-
В меню Edit укажите на New , а затем щелкните DWORD Value .Выберите New Value # 1 , введите UndoHistory и нажмите ENTER.
-
В меню Изменить щелкните Изменить .
-
В диалоговом окне Edit DWORD Value щелкните Decimal под Base . Введите значение в поле Value , нажмите OK и закройте редактор реестра.
-
Запустите Excel. Excel сохраняет историю отмен для количества действий, указанных на шаге 7.
Ссылки по теме
Настроить панель быстрого доступа (Windows)
Настроить или отключить автоматическое форматирование текста (Автоформат)
Отменить действие
Пресс + Z, пока не исправите проблему.
Или щелкните Отменить в верхнем левом углу ленты.
Вы не можете отменить некоторые действия, такие как выбор команд в меню Файл или сохранение файла. Если вы не можете отменить действие, команда Undo изменится на Can't Undo .
Чтобы отменить несколько действий одновременно, щелкните стрелку рядом с Отменить , выберите действия в списке, которые вы хотите отменить, а затем щелкните список.
Повторить действие
Чтобы повторить то, что вы отменили, нажмите + Я.
Или щелкните Повторить в верхнем левом углу ленты. (Кнопка Вернуть появляется только после того, как вы отменили действие.)
Повторить действие
Чтобы повторить простое действие, например операцию вставки, нажмите + Ю.
Или щелкните Повторите в верхнем левом углу ленты.
В Word для Интернета, PowerPoint в Интернете и Excel в Интернете вы можете отменить или повторить основные действия. В классических версиях Office доступны дополнительные расширенные параметры.
Отменить действие
Нажмите Ctrl + Z или щелкните ( Отменить ) на ленте, пока вы не исправите проблему.
Вы не можете отменить некоторые действия, такие как нажатие команд на вкладке File или сохранение файла. Если вы не можете отменить действие, команда Отменить будет недоступна. .
Повторить действие
Чтобы повторить то, что вы отменили, нажмите Ctrl + Y или щелкните ( Повторить ) на ленте.
.
windows - Отменить изменения при завершении пакетного файла
Переполнение стека- Около
- Продукты
- Для команд
- Переполнение стека Общественные вопросы и ответы
- Переполнение стека для команд Где разработчики и технологи делятся частными знаниями с коллегами
Как я могу отменить изменения для всех строк управляемого файла SVN?
Переполнение стека- Около
- Продукты
- Для команд
- Переполнение стека Общественные вопросы и ответы
- Переполнение стека для команд Где разработчики и технологи делятся частными знаниями с коллегами
- Вакансии Программирование и связанные с ним технические возможности карьерного роста
- Талант