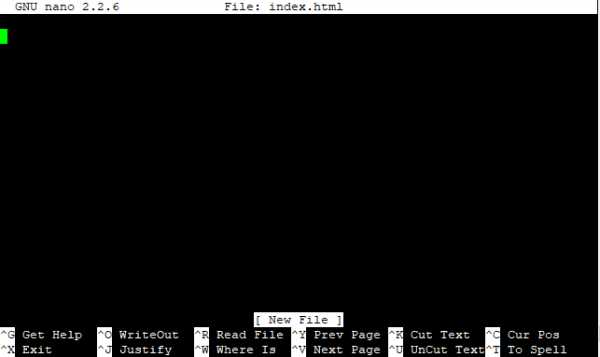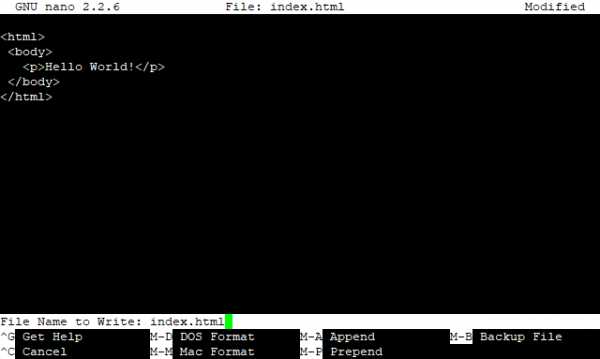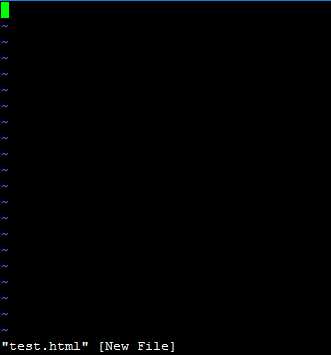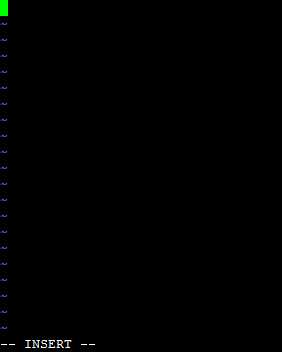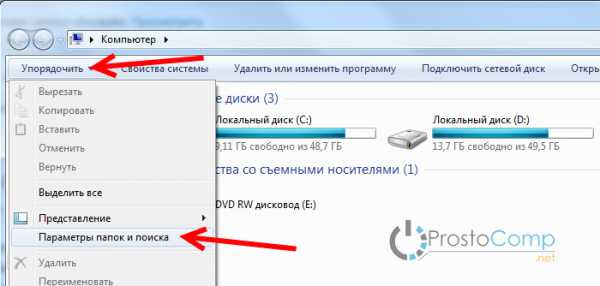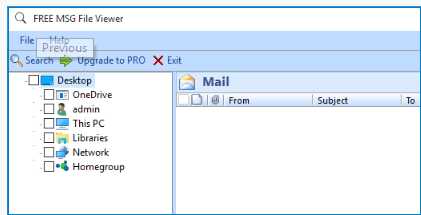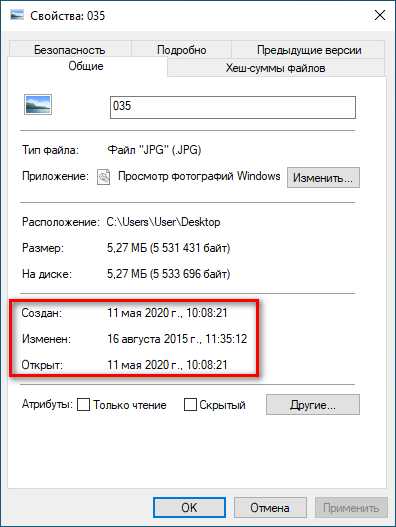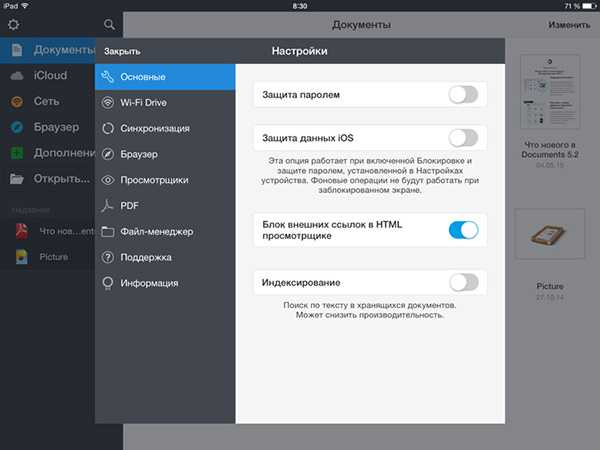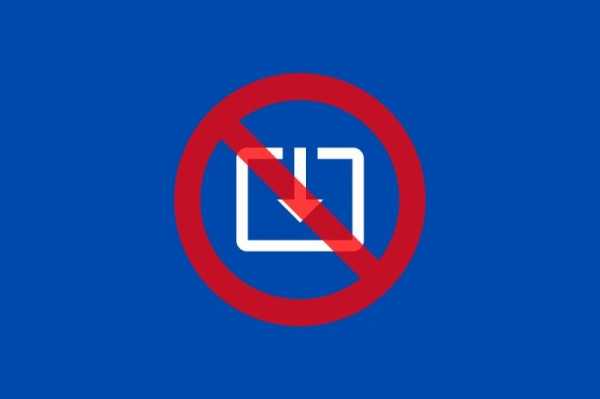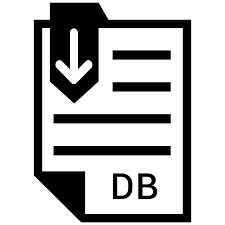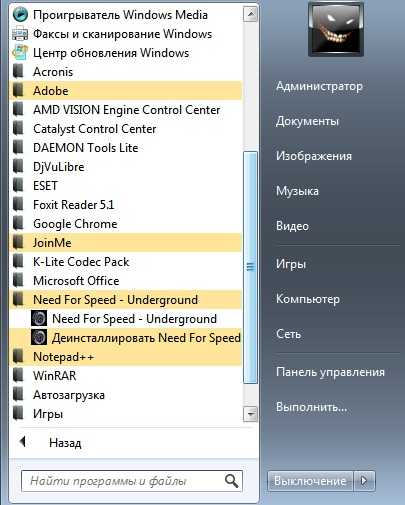Как в терминале создать файл
Как создать файл в треминлале
Философия Linux гласит - всё в системе есть файл. Мы ежедневно работаем с файлами, и программы, которые мы выполняем, - тоже файлы. В разных случаях нам может понадобиться создать в системе файлы определённого типа. Если вам интересно, какие типы файлов в Linux можно создать, смотрите отдельную статью.
Конечно, всё очень просто делается с помощью мышки и файлового менеджера. Но если вы дружите с клавиатурой, создать файл через терминал Linux намного быстрее и, как вы увидите, эффективнее. В терминале вы можете не только создавать пустые файлы, но и создавать файл с уже готовым содержимым, файлы определённого размера, и с нужными метаданными.
Как всё это делать, вы узнаете из этой статьи. Мы рассмотрим все доступные средства создания файлов в терминале Linux. Поехали!
Содержание статьи:
1. Редактор nano
Самый распространённый способ создать текстовый файл в Linux - это использовать консольные текстовые редакторы. Например nano. После ввода команды открывается редактор, и вы прописываете нужный текст, например:
nano файл.txt
2. Редактор Vi
Тот же принцип, но программа намного серьёзнее:
vi файл.txt
Если вы в первый раз столкнулись с vim, то предупрежу - это необычный редактор. Здесь есть два режима: режим вставки и командный. Переключаться между ними можно с помощью кнопки Esc. Для выхода из редактора в командном режиме наберите :q, для сохранения файла - :w. Вообще, Vim - очень полезный инструмент. Чтобы узнать побольше о его возможностях и выучить основы, выполните: vimtutor.
Понятное дело, в этом пункте можно говорить и о других редакторах, в том числе и с графическим интерфейсом. Но мы их опустим и перейдём к другим командам создания файла в Linux.
3. Оператор перенаправления >
Это, наверное, самая короткая команда для создания файла в Linux:
> файл
Оператор оболочки для перенаправления вывода позволяет записать вывод любой команды в новый файл. Например, можно подсчитать md5 сумму и создать текстовый файл в Linux с результатом выполнения.
md5sum файл > ~/sum.md5
Это рождает ещё несколько способов создания файла в Linux, например, выведем строку в файл с помощью команды echo:
echo "Это строка" > файл.txt
Этот способ часто используется для создания конфигурационных файлов в Linux, так сказать, на лету. Но заметьте, что sudo здесь работать не будет. С правами суперпользователя выполниться echo, а запись файла уже будет выполнять оболочка с правами пользователя, и вы всё равно получите ошибку Access Denied.
Ещё тем же способом можно сделать примитивный текстовый редактор для создания файла. Утилита cat без параметров принимает стандартный ввод, используем это:
cat > файл.txt
После выполнения команды можете вводить любые символы, которые нужно записать в файл, для сохранения нажмите Ctrl+D.
А ещё есть утилита printf, и здесь она тоже поддерживает форматирование вывода:
printf "Это %d текстовая строка\n" 1 > файл
Этот способ создать файл в Linux используется довольно часто.
4. Оператор перенаправления вывода >>
Также можно не только перезаписывать файл, а дописывать в него данные, с помощью перенаправления оператора >>. Если файла не существует, будет создан новый, а если существует, то строка запишется в конец.
echo "Это текстовая строка" > файл.txt
$ echo "Это вторая текстовая строка" >> файл.txt
5. Оператор перенаправления 2>
Первые два оператора перенаправления вывода команды в файл использовали стандартный вывод. Но можно создать файл в терминале Ubuntu и перенаправить в него вывод ошибок:
date 2> файл
Если команда не выдает ошибок, файл будет пустым.
6. Оператор перенаправления и head
С помощью команды head можно выбрать определённый объем данных, чтобы создать текстовый файл большого размера. Данные можно брать, например, с /dev/urandom. Для примера создадим файл размером 100 мегабайт:
base64 /dev/urandom | head -c 100M > файл
7. Команда cp
Команда cp используется для копирования файлов в Linux. Но с её помощью можно и создать файл. Например, чтобы создать пустой файл, можно просто скопировать /dev/null:
cp /dev/null файл
8. touch
Вот мы и подобрались к непосредственному созданию файлов через терминал, для этого в Linux есть специальная утилита touch. Она позволяет создать пустой файл в Linux, при этом указывать дату создания, права доступа и другие метаданные.
Чтобы создать пустой файл Linux, просто наберите:
touch файл.txt
Можно создать несколько пустых файлов сразу:
touch файл1 файл2
Опция -t позволяет установить дату создания. Дата указывается опцией -t в формате YYMMDDHHMM.SS. Если не указать, будет установлена текущая дата. Пример:
touch -t 201601081830.14 файл
Можно использовать дату создания другого файла:
touch -r шаблон файл
Также можно установить дату последней модификации, с помощью опции -m:
touch -m -t 201601081830.14 файл
Или дату последнего доступа:
touch -a -t 201601081830.14 файл
Чтобы посмотреть, действительно ли задаётся информация, которую вы указали, используйте команду stat:
stat файл
9. Утилита dd
Это утилита для копирования данных из одного файла в другой. Иногда необходимо создать файл определённого размера в Linux, тогда можно просто создать его на основе /dev/zero или /dev/random, вот так:
dd if=/dev/zero of=~/файл count=20M
Параметр if указывает, откуда брать данные, а of - куда записывать, count - необходимый размер. Ещё можно указать размер блока для записи с помощью bs, чем больше размер блока, тем быстрее будет выполняться копирование.
Создание специальных файлов в Linux
В Linux, кроме выше рассмотренных обычных текстовых и бинарных файлов, существуют ещё и специальные файлы. Это файлы сокетов и туннелей. Их нельзя создать обычными программами, но для этого существуют специальные утилиты, смотрите подробнее в статье, ссылку на которую я дал вверху.
Выводы
Это были все возможные команды для создания файла в Linux. Если вы знаете другие, которые следовало бы добавить в статью - поделитесь в комментариях.
Оцените статью:
Загрузка...4 способа создать файл в терминале Linux
В этой серии статей для начинающих с Linux вы изучите различные способы создания файла в терминале Linux.Если вы использовали настольную ориентированную операционную систему, такую как Windows, создание файла – это просто. Вы щелкаете правой кнопкой мыши в проводнике, и вы найдете возможность создания нового файла.
Вещи не будут выглядеть одинаково, когда вы находитесь в среде командной строки. Здесь нет возможности щелчка правой кнопкой мыши. Так как же тогда создать файл в Linux? Позвольте мне показать вам это.
Создать файл в командной строке Linux
Существуют различные способы создания нового файла в терминале Linux. Мы покажем вам команды одну за другой.
1. Создайте пустой файл с помощью команды touch
Одним из самых распространенных применений сенсорной команды в Linux является создание нового пустого файла. Синтаксис очень прост.
touch filename
Если файл еще не существует, он создаст новый пустой файл. Если файл с таким именем уже существует, он обновит временные метки файла .
Если вы хотите убедиться, что touch только создает новый файл и не изменяет временные метки существующего файла, используйте команду touch с параметром -c.
2. Создайте файлы с помощью команды cat
Другой популярный способ создания нового файла – использование команды cat в Linux. Команда cat в основном используется для просмотра содержимого файла, но вы также можете использовать ее для создания нового файла.
cat > filename.txt
Вы можете написать новый текст в это время, если хотите, но это не обязательно. Для того, чтобы сохранить и выйти, используйте в терминале Ctrl + D.
Если файл с таким именем уже существует, и вы пишете в нем новый текст с помощью команды cat, новые строки будут добавлены в конец файла.
3. Создайте новый файл с помощью команды echo
Основное использование команды echo – просто повторить (echo) то, что вы печатаете на экране. Но если вы используете перенаправление с echo, вы можете создать новый файл.
Чтобы создать новый пустой файл с помощью echo, вы можете использовать что-то вроде этого:
echo "Это образец текста" > filename.txt
Вновь созданный файл filename.txt будет иметь следующий текст: Это пример текста. Вы можете просмотреть файл в Linux, используя cat или другие команды просмотра.
Вы не обязаны помещать образец текста с эхом. Вы можете создать (почти) пустой файл, используя команду echo:
echo> file.txt
Это создаст новый файл с одной пустой строкой. Вы можете проверить количество строк с помощью команды wc.
4. Создайте новый файл с помощью текстового редактора, такого как Vim
Последний метод в этой серии – использование текстового редактора. Текстовый редактор на основе терминала, такой как Emacs , Vim или Nano, несомненно, может быть использован для создания нового файла.
Прежде чем использовать эти текстовые редакторы, вы должны убедиться, что вы знаете основы, такие как сохранение существующего из редактора. В отличие от инструментов с графическим интерфейсом, использование Ctrl + S в терминале не сохранит файл. Фактически, он может перевести ваш терминал в, казалось бы, замороженное состояние, из которого вы восстанавливаетесь с помощью Ctrl + Q.
Допустим, вы собираетесь использовать редактор Vim. Убедитесь, что вы знакомы с основными командами vim , а затем откройте новый файл, например:
vim filename
Какая ваша любимая команда?
Итак, мы только что поделились 4 различными способами создания файла в Linux. Лично мы предпочитаем использовать touch для создания пустого файла и Vim, если нам нужно отредактировать файл.
Какую команду вы предпочитаете здесь? Пожалуйста, поделитесь своим мнением в разделе комментариев ниже.
Если вы нашли ошибку, пожалуйста, выделите фрагмент текста и нажмите Ctrl+Enter.
Как создать файл в Linux через терминал
В Linux для хранения настроек операционной системы и установленных программ используются обычные текстовые файлы. Поэтому при настройке системы очень часто приходится работать именно с такими файлами.
Одна из частых задач – создание новых файлов через терминал.
В этой инструкции мы рассмотрим именно этот вопрос. Здесь вы узнаете несколько наиболее простых и удобных способов создания текстовых файлов в Linux через терминал.
Содержание
Команда touch
Если вам нужно создать пустой файл в Linux через терминал, то для этого проще всего использовать команду «touch». Команда «touch» является стандартной командой, которая используется в операционной системе Linux для создания и изменения временных меток файла.
Также с ее помощью можно создавать новые файлы. Для этого достаточно просто ввести команду «touch» и через пробел указать название файла, который необходимо создать. Если такого файла не существует, то команда создаст новый, если же файл уже есть, то команда «touch» обновит его временные метки.
При необходимости с помощью «touch» можно создать сразу несколько документов. В этом случае через пробел нужно ввести несколько имен. В терминале Linux это выглядит это примерно так:
touch file.txt touch file1.txt file2.txt
В дальнейшем, созданный документможно отредактировать в любом текстовом редакторе. Например, можно использовать редактор Nano или Vim.
Нужно отметить, что у команды «touch» есть много дополнительных параметров для управления временными метками. Например, параметр «-c» позволяет отменить обновление временных меток, если файл уже существует. Чтобы узнать больше введите в терминал команду «man touch».
Перенаправления вывода (>)
Также для создания пустого файла можно использовать оператор перенаправления вывода (>). Для этого нужно ввести знак «больше» и указать имя. В терминале Linux это выглядит вот так:
> new123.txt
Но, в данном случае нужно быть осторожным. Поскольку если файл уже существует, то он будет перезаписан.
Команда cat
Для создания небольшого текстового файла через терминал Linux можно использовать команду «cat» и уже упомянутый оператор перенаправления вывода.
Для этого нужно ввести команду «cat», знак «больше» (>) и название файла. После этого прямо в терминале можно ввести текст, который нужно сохранить в указанный документ. Для завершения ввода текста и сохранения нажимаем комбинацию клавиш Ctrl-D.
В терминале Linux данная команда выглядит примерно так:
cat > new_file.txt
Команда echo
Также с оператором перенаправления можно использовать и другие команды. Например, это может быть команда «echo», которая выводит текст. Если перенаправить ее вывод в файл, то система создаст указанный файл и сохранит в него текст.
При создании файлов с помощью оператора перенаправления нужно помнить, что вы можете перезаписать существующий документ. Также нужно отметить, что воспользоваться sudo не получится, поскольку в этом случае с правами суперпользователя будет выполняться команда «echo», а не запись.
Текстовые редакторы
Если вам нужно не просто создать файл, но также ввести в него много текста, то в этом случае удобнее всего будет использовать текстовые редакторы. Существует большое количество текстовых редакторов, которые запускаются прямо в терминале Linux и позволяют редактировать большие и сложные текстовые документы. Например, это такие редакторы как Nano, Vim и другие.
Текстовый редактор Nano установлен по умолчанию во многих дистрибутивах, а частности он есть в Ubuntu Linux. С Nano вы можете создать новый файл, сразу его отредактировать и сохранить. Для создания нового файла и перехода в редактор введите вот такую команду:
nano new_file.txt
После ввода такой команды появится интерфейс редактора Nano. В верхней части экрана будет информация о версии программы и название файла, а в нижней панель со списком горячих клавиш.
Для сохранения нажмите Ctrl-X и потом введите букву «Y» для подтверждения.
Если в системе нет Nano, то возможно там будет предустановлен Vim. Чтобы создать файл с помощью Vim просто вводим команду «vim» и через пробел название файла. В терминале Linux это выглядит вот так:
vim new1.txt
Vim намного функциональней Nano, но при этом и намного сложнее. Одной из первых проблем, с которой сталкиваются новички, это выход из Vim. Для этого нужно нажать клавишу Esc, ввести вот такую команду и нажать Enter.
:wq
Если что-то не получается, то возможно проблема в раскладке клавиатуры. Переключитесь на английскую и попробуйте еще раз.
Linux команда mkdir и команды создания файлов.
Как создать текстовый файл в Linux через терминал
В Linux для хранения настроек операционной системы и установленных программ используются обычные текстовые файлы. Поэтому при настройке системы очень часто приходится работать именно с такими файлами. Одна из частых задач – создание новых файлов через терминал.
В этой инструкции мы рассмотрим именно этот вопрос. Здесь вы узнаете несколько наиболее простых и удобных способов создания текстовых файлов в Linux через терминал.
Команда touch
Если вам нужно создать пустой файл в Linux через терминал, то для этого проще всего использовать команду «touch». Команда «touch» является стандартной командой, которая используется в операционной системе Linux для создания и изменения временных меток файла.
Также с ее помощью можно создавать новые файлы. Для этого достаточно просто ввести команду «touch» и через пробел указать название файла, который необходимо создать. Если такого файла не существует, то команда создаст новый, если же файл уже есть, то команда «touch» обновит его временные метки.
При необходимости с помощью «touch» можно создать сразу несколько документов. В этом случае через пробел нужно ввести несколько имен. В терминале Linux это выглядит это примерно так:
touch file.txt touch file1.txt file2.txt

В дальнейшем, созданный документ можно отредактировать в любом текстовом редакторе. Например, можно использовать редактор Nano или Vim.
Нужно отметить, что у команды «touch» есть много дополнительных параметров для управления временными метками. Например, параметр «-c» позволяет отменить обновление временных меток, если файл уже существует. Чтобы узнать больше введите в терминал команду «man touch».
Перенаправления вывода (>)
Также для создания пустого файла можно использовать оператор перенаправления вывода (>). Для этого нужно ввести знак «больше» и указать имя. В терминале Linux это выглядит вот так:
> new123.txt
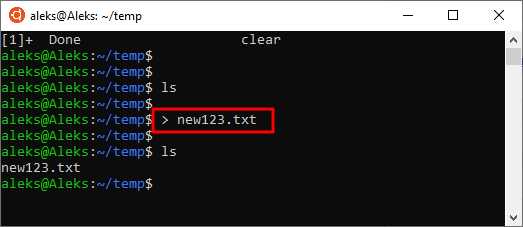
Но, в данном случае нужно быть осторожным. Поскольку если файл уже существует, то он будет перезаписан.
Команда cat
Для создания небольшого текстового файла через терминал Linux можно использовать команду «cat» и уже упомянутый оператор перенаправления вывода.
Для этого нужно ввести команду «cat», знак «больше» (>) и название файла. После этого прямо в терминале можно ввести текст, который нужно сохранить в указанный документ. Для завершения ввода текста и сохранения нажимаем комбинацию клавиш Ctrl-D.
В терминале Linux данная команда выглядит примерно так:
cat > new_file.txt
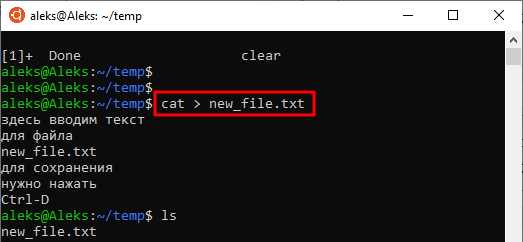
Команда echo
Также с оператором перенаправления можно использовать и другие команды. Например, это может быть команда «echo», которая выводит текст. Если перенаправить ее вывод в файл, то система создаст указанный файл и сохранит в него текст.
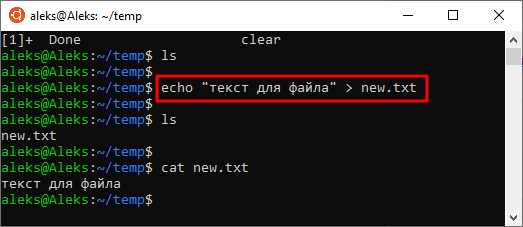
При создании файлов с помощью оператора перенаправления нужно помнить, что вы можете перезаписать существующий документ. Также нужно отметить, что воспользоваться sudo не получится, поскольку в этом случае с правами суперпользователя будет выполняться команда «echo», а не запись.
Текстовые редакторы
Если вам нужно не просто создать файл, но также ввести в него много текста, то в этом случае удобнее всего будет использовать текстовые редакторы. Существует большое количество текстовых редакторов, которые запускаются прямо в терминале Linux и позволяют редактировать большие и сложные текстовые документы. Например, это такие редакторы как Nano, Vim и другие.
Текстовый редактор Nano установлен по умолчанию во многих дистрибутивах, а частности он есть в Ubuntu Linux. С Nano вы можете создать новый файл, сразу его отредактировать и сохранить. Для создания нового файла и перехода в редактор введите вот такую команду:
nano new_file.txt
После ввода такой команды появится интерфейс редактора Nano. В верхней части экрана будет информация о версии программы и название файла, а в нижней панель со списком горячих клавиш.
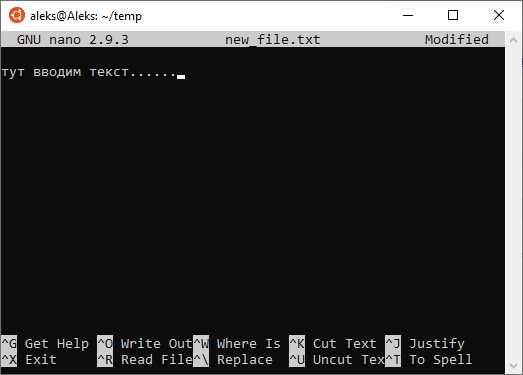
Для сохранения нажмите Ctrl-X и потом введите букву «Y» для подтверждения.
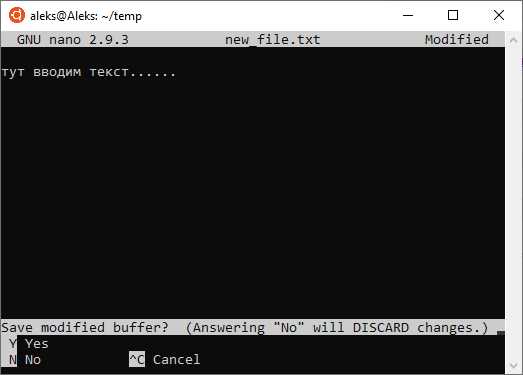
Если в системе нет Nano, то возможно там будет предустановлен Vim. Чтобы создать файл с помощью Vim просто вводим команду «vim» и через пробел название файла. В терминале Linux это выглядит вот так:
vim new1.txt
Vim намного функциональней Nano, но при этом и намного сложнее. Одной из первых проблем, с которой сталкиваются новички, это выход из Vim. Для этого нужно нажать клавишу Esc, ввести вот такую команду и нажать Enter.
:wq
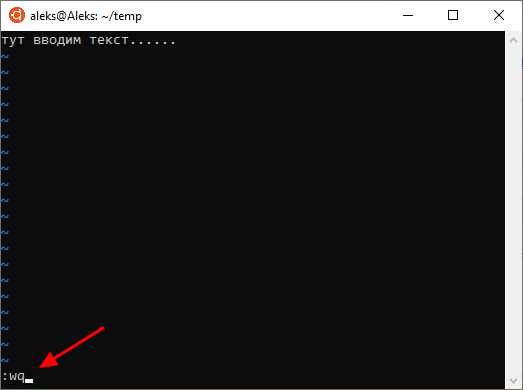
Если что-то не получается, то возможно проблема в раскладке клавиатуры. Переключитесь на английскую и попробуйте еще раз.
Посмотрите также:
Как создать пустой файл в linux из терминала
Работая в терминале linux нередко возникает вопрос как создать пустой файл. В этой статье приведено 6 разных способов создать файл.
Способ 1. Создать файл используя утилиту touch.
Вообще команда touch используется чтобы измененять временную метку файла (время доступа к файлу и время его последнего изменения). Однако если файла с заданным именем не существует, то комианда touch создаст новый пустой файл.
Синтаксис команы для набора из терминала.
[root@linux ~]# touch name_file
Способ 2. Создать файл используя функцию перенаправления командного процессора.
Данный способ самый короткий и удобный, просто используем перенаправление и задаем имя файла.
Синтаксис команы для набора из терминала.
[root@linux ~]# > name_file
Способ 3. Создать файл используя функцию перенаправления командного процессора и команду echo.
Похож на предыдующий способ, только используется echo.
Синтаксис команы для набора из терминала.
[root@linux ~]# echo > name_file
Способ 4. Создать файл используя утилиту cp.
Команда cp создана для копирования файлов, если в качестве файла указать /dev/null то будет создан новый файл.
Синтаксис команы для набора из терминала.
[root@linux ~]# cp /dev/null name_file
Способ 5. Создать файл используя функцию перенаправления командного процессора и команду cat.
Вообще говоря утилита cat позволяет позволяет связыввать файлы и просматривать их содержимое, однако используя ее вместе с функцией перенаправления можно и файл создать.
Синтаксис команы для набора из терминала.
[root@linux ~]# cat > name_file
Создание тестового файла с включенным в него текстом.
[root@linux ~]# cat > name_file << EOF TEXT_1 TEST_2 TEXT_N EOF
Способ 6. Создать файл используя текстовый редактор vim.
Текстовый редактор Vim в большинстве систем установлен поумалчанию, является мощным консолным редактором в Linux.
Синтаксис команы для набора из терминала.
[root@linux ~]# vim -c wq name_file
Вот и все, я привел основные способы создания файлов в linux из консоли, наверняка существует еще множество разных способов. Если знаете пишите.
Команды Linux для работы с файлами
Чтобы быть профессионалом в использовании терминала Linux, нужно научится управлять файлами через терминал. Это чуть ли не основа всего, включая редактирование конфигурационных файлов, сборку программ, администрирование и множество других вещей. Просмотр содержимого папок, переход между папками, создание и удаление файлов - это необходимая база, для удобной работы в терминале.
В этой статье мы рассмотрим самые часто используемые команды Linux для работы с файлами и каталогами, после их освоения терминал больше не будет казаться таким непонятным и объемлемым. Вот какие команды будут нас сегодня интересовать:
- ls - список файлов в директории;
- cd - переход между директориями;
- rm - удалить файл;
- rmdir - удалить папку;
- mv - переместить файл;
- cp - скопировать файл;
- mkdir - создать папку;
- ln - создать ссылку;
- chmod - изменить права файла;
- touch - создать пустой файл.
А теперь перейдем к подробному рассмотрению всех этих команд.
1. ls - просмотр содержимого папки
Команда ls позволяет вывести список файлов заданной папки, по умолчанию, будет выведен список файлов текущей папки:
ls
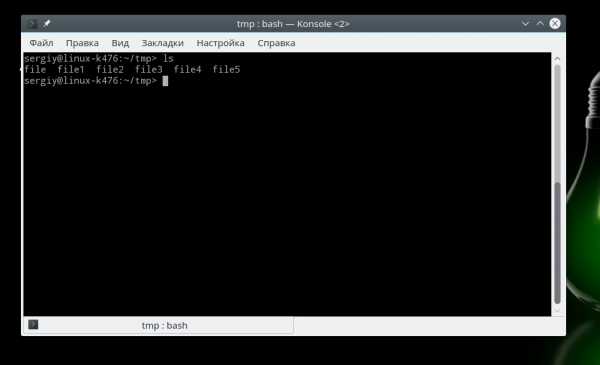
Вы можете вывести список файлов из всех подкаталогов рекурсивно, для этого используйте опцию -R:
ls -R
Чтобы вывести список файлов нужной папки, вы можете передать ее адрес утилите, например, /home:
ls /home
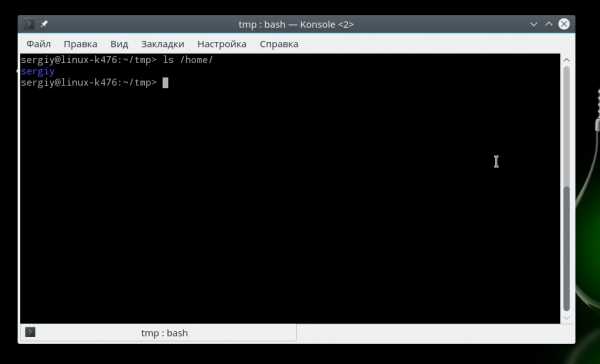
Чтобы получить больше информации и вывести все имена файлов в виде списка используйте опцию -l:
ls -l /home/
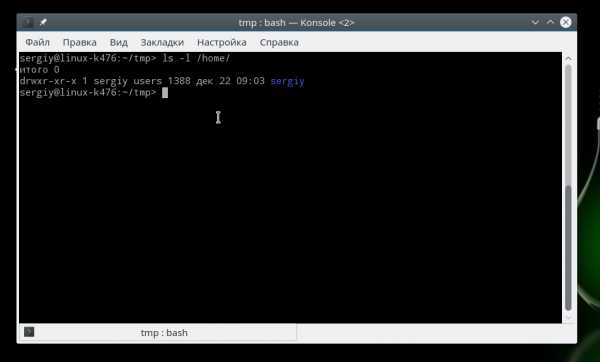
2. cd - изменить папку
Команда cd позволяет изменить текущую папку на другую. По умолчанию, текущей считается домашняя папка, например, cd Desktop меняет папку на рабочий стол, если вы выполните ее из домашнего каталога:
cd Desktop
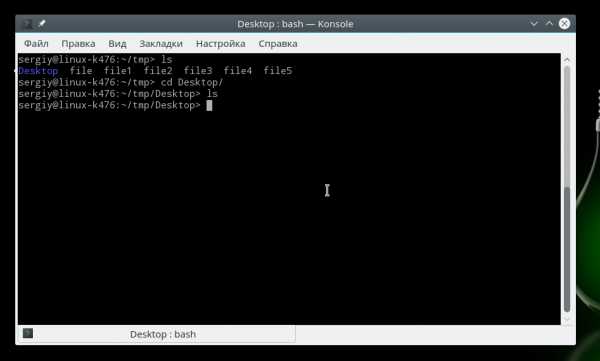
Вы также можете указать полный путь к папке:
cd /usr/share/
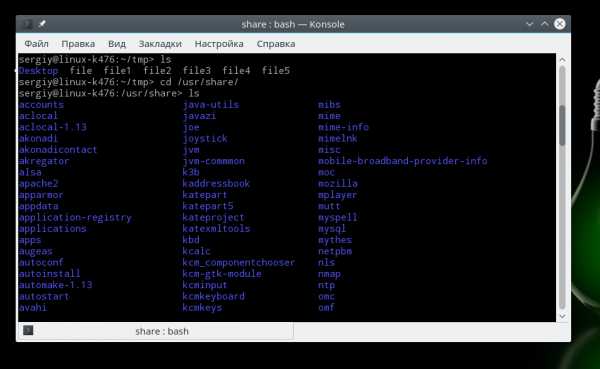
Команда cd .. переходит в папку, которая находится выше на одну в файловой системе:
cd ..
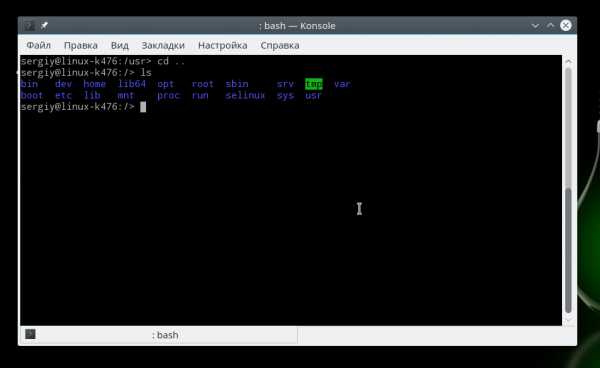
Вы также можете вернуться в предыдущую рабочую папку:
cd -
3. rm - удалить файлы
Команда rm позволяет удалить файл. Будьте очень осторожны с ней, она не будет спрашивать подтверждения:
rm file
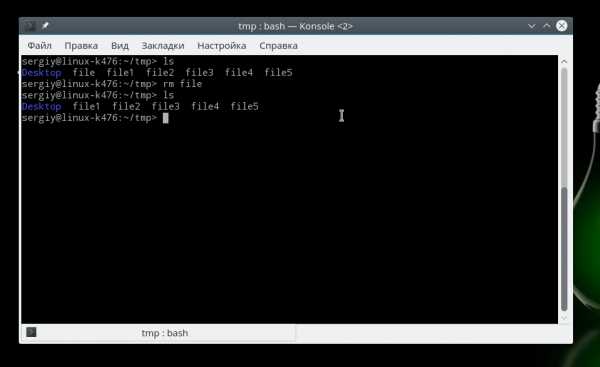
Например, rm file удалит файл с именем file, который находится в текущей папке. Как и в предыдущих вариантах, вы можете указать полный путь к файлу linux. Например:
rm /usr/share/file
Если вы хотите удалить папку, то нужно использовать опцию -r. Она включает рекурсивное удаление всех файлов и папок на всех уровнях вложенности:
rm -r /home/user/photo/
Будьте осторожны, потому что эта команда удаляет файлы безвозвратно.
4. rmdir - удалить папку
Команда rmdir позволяет удалить пустую папку. Например, команда rmdir directory удалит папку directory, которая находится в текущей папке:
rmdir directory
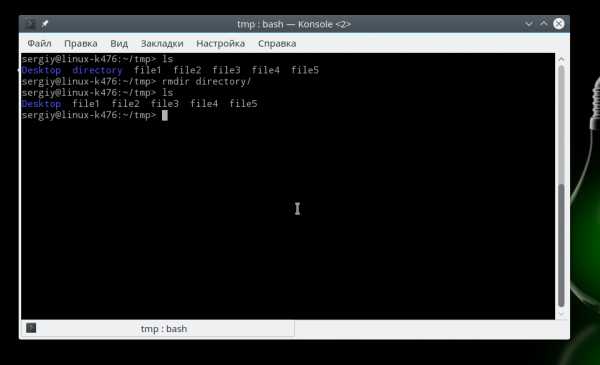
Если вам нужно удалить папку с файлами, то нужно использовать утилиту rm вместе с опцией -r.
5. mv - перемещение файлов
Команда mv перемещает файл в новое место. Она также может использоваться для переименования файлов. Например, mv file newfile переименует файл file в newfile:
mv file newfile
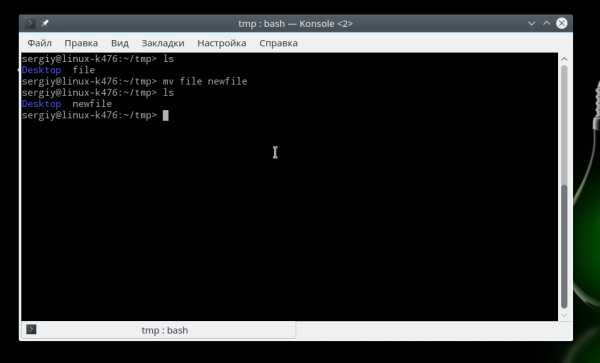
Чтобы переместить файл в другую папку нужно указать путь к ней, например, переместим файл file в папку /home/user/tmp/
mv file /home/user/tmp/
6. cp - копирование файлов
Эта cp и mv - это похожие команды linux для работы с файлами. Они работают аналогичным образом, только исходный файл остается на своем месте.
cp file newfile
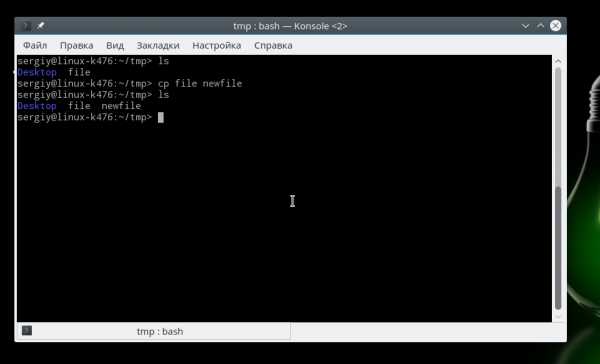
Вы также можете рекурсивно скопировать всю папку с помощью команды cp -r. Эта команда скопирует всю папку вместе со всеми файлами и вложенными папками в новое место. Например, скопируем папку /etc/:
cp -r /etc /etc_back
7. mkdir - создать папку
Команда mkdir позволяет создать новую папку mkdir test создаст папку в текущем каталоге:
mkdir test
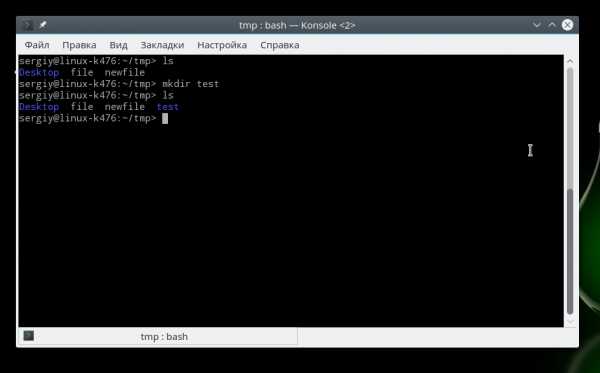
Если нужно создать папку в другом каталоге, укажите полный путь к нему:
mkdir /home/user/test
8. ln - создание ссылок
Утилита ln позволяет создавать жесткие и символические ссылки на файлы или папки. Для создания символической ссылки используется опция -s. Например, вы создадим ссылку на папку с загрузками:
ln -s /home/user/Downloads/ /home/user/test/
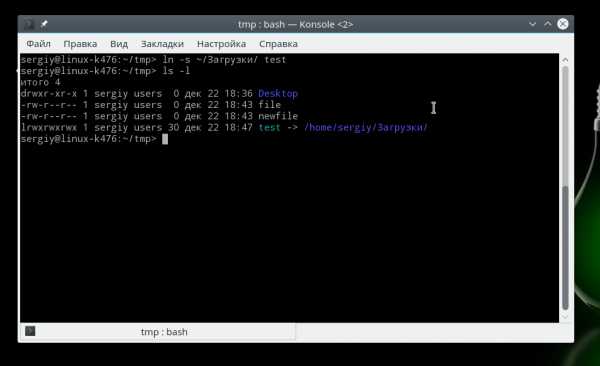
Для создания жесткой ссылки никаких опций задавать не нужно:
ln /home/user/Downloads/ /home/user/test/
9. chmod - изменить права
chmod позволяет изменить права доступа к файлам. Например, chmod +x script.sh добавляет флаг исполняемости к файлу script.sh:
chmod +x script.sh
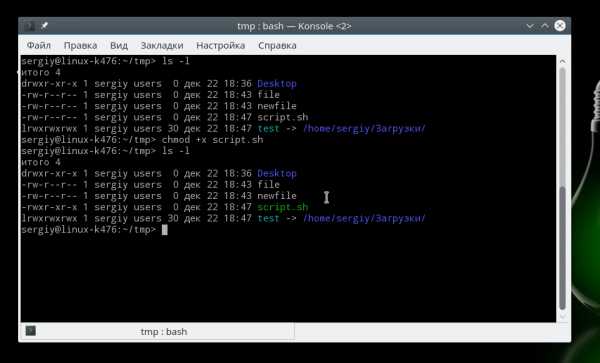
Чтобы убрать флаг исполняемый используйте опцию -x:
chmod -x script.sh
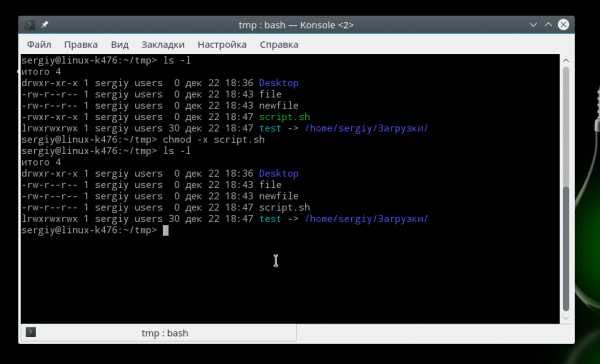
Подробнее о том, как работают разрешения для файлов смотрите в статье права доступа к файлам в Linux.
10. touch - создать файл
Команда touch создает пустой файл. Например, touch file создаст пустой файл в текущей папке с именем file:
touch file
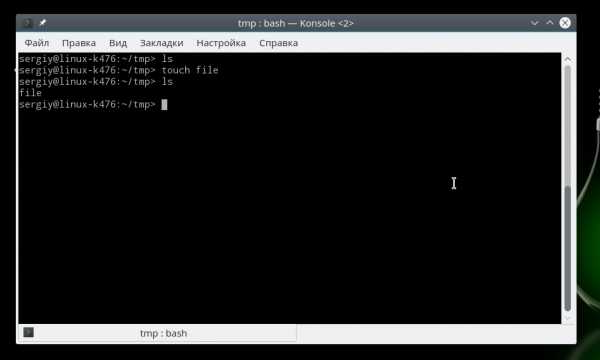
Для создания файлов через терминал существует еще несколько команд, они рассмотрены в статье как создать файл в linux.
11. mc
Работа с файлами Linux через терминал может выполняться не только с помощью обычных консольных команд, каждая из которых выполняет только определенное действие. Вы можете использовать полнофункциональный файловый менеджер с псевдографическим интерфейсом на основе ncurses. Midnight Commander - это файловый менеджер, который можно использовать прямо в терминале. Для установки mc в Ubuntu выполните:
sudo apt install mc
После завершения установки достаточно выполнить команду mc:
mc
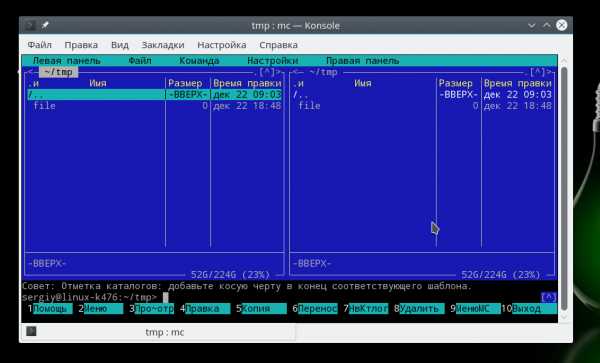
Используйте клавиши со стрелками для перемещения по файлах, Tab для перехода на другую панель, Alt+1 для просмотра справки и Alt+2 для вывода меню:
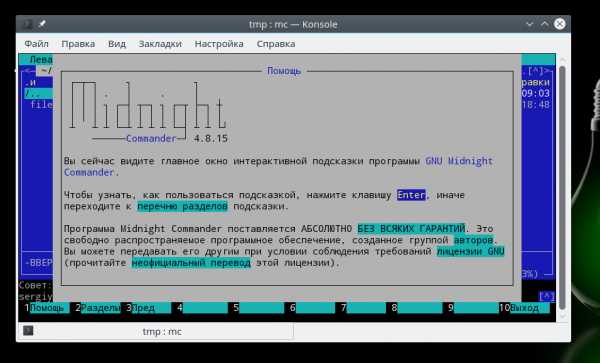
Если терминальное окружение поддерживает мышь, то вы можете ее использовать в Midnight Commander.
Выводы
В этой статье мы рассмотрели как выполняется работа с файлами и каталогами в linux, с помощью терминала. Когда вы освоите все эти команды, вы сможете сделать большинство основных действий в терминале. А как часто вы пользуетесь терминалом? Используете его для работы с файлами? Напишите в комментариях!
Как создать файл Linux с помощью командной строки (8 простых способов)
Создать новый файл в Linux несложно, но есть также несколько удивительных и умных приемов.
В этом руководстве вы узнаете, как создать файл из терминала Linux.
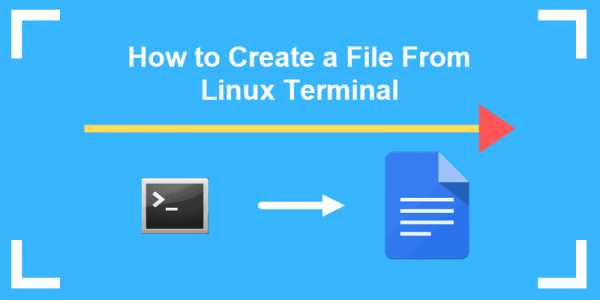
- Доступ к командной строке / окну терминала ( Ctrl - Alt - F2 или Ctrl - Alt - T )
- Учетная запись пользователя с привилегиями sudo (необязательно для некоторых файлов / каталогов)
Создание новых файлов Linux из командной строки
Linux предназначен для создания любого указанного вами файла, даже если он еще не существует.Одна из умных функций заключается в том, что вы можете создать файл напрямую, без необходимости сначала открывать приложение.
Вот несколько команд для создания файла прямо из командной строки.
Создание файла с помощью сенсорной команды
Самый простой способ создать новый файл в Linux - использовать команду touch .
В окне терминала введите следующее:
touch test.txt Это создает новый пустой файл с именем test.txt . Вы можете увидеть это, введя:
лс Команда ls выводит список содержимого текущего каталога. Поскольку никакой другой каталог не был указан, команда touch создала файл в текущем каталоге.
Если файл с выбранным вами именем уже существует, команда touch обновит метку времени.
Создание нового файла с помощью оператора перенаправления
Оператор перенаправления - это имя символа, который изменяет место назначения, в котором отображаются результаты.
Правый угловой кронштейн>
Этот символ указывает системе выводить результаты во все, что вы укажете дальше. Целью обычно является имя файла. Вы можете использовать этот символ отдельно для создания нового файла:
> test2.txt Это создает новый пустой файл.
Используйте команду ls , чтобы просмотреть содержимое текущего каталога и найти файл test2.txt .
Создать файл с помощью команды cat
Команда cat является сокращением от concatenate .Его можно использовать для вывода содержимого нескольких файлов, одного файла или даже части файла. Если файл не существует, команда linux cat создаст его.
Чтобы создать пустой файл с помощью cat , введите следующее:
кот> test3.txt Обратите внимание на оператор перенаправления. Обычно команда отображает на экране содержимое test2.txt . Оператор перенаправления > указывает системе поместить его в test2.txt файл.
Убедитесь, что файл был создан:
лс Теперь система должна иметь в списке test.txt, test2.txt, и test3.txt .
Создать файл с помощью команды echo
Команда echo скопирует все, что вы укажете в команде, и поместит копию в файл.
Введите следующее:
echo «Случайный образец текста»> test4.txt Убедитесь, что файл был создан:
лс
Вы должны увидеть, что файл test4.txt добавлен в список. Используйте команду cat для отображения содержимого нового файла:
cat test4.txt Система должна отобразить Случайный образец текста (или то, что вы ввели с помощью команды echo .)
Создание файла с помощью команды printf
Команда printf работает как команда echo и добавляет некоторые функции форматирования.Чтобы добавить одну строку текста, введите:
printf «Первая строка текста \ n» test5.txt Чтобы добавить две строки текста, отделите каждую строку опцией \ n :
printf «Первая строка текста \ n Вторая строка текста» test6.txt Вы можете использовать команду cat для любого из этих файлов, чтобы отобразить их содержимое.
Примечание : Чтобы использовать несколько экземпляров терминала в одном оконном менеджере, рассмотрите возможность использования экрана Linux.Он включает дополнительные функции и расширенную командную строку для работы с файлами Linux.
Использование текстовых редакторов для создания файла Linux
Все дистрибутивы Linux имеют как минимум один текстовый редактор. У некоторых есть несколько
.Как открывать, создавать, редактировать и просматривать файл в Linux
Обновлено: 01.04.2018, Computer Hope
GNU / Linux, как и любая другая операционная система, дает вам инструменты, необходимые для создания и редактирования текстовых файлов. Попросите десять пользователей Linux назвать свой любимый текстовый редактор, и вы получите десять разных ответов. На этой странице мы рассмотрим несколько из множества текстовых редакторов, доступных для Linux.
Текстовые редакторы с графическим интерфейсом
В этом разделе обсуждаются приложения для редактирования текста для оконной системы Linux, X Windows, более известные как X11 или X .
Если вы работаете с Microsoft Windows, вы, несомненно, знакомы с классическим текстовым редактором Windows, Блокнотом. Linux предлагает множество подобных программ, включая NEdit , gedit и geany . Каждая из этих программ является бесплатным, и каждая из них обеспечивает примерно одинаковые функции. Вам решать, какой из них лучше всего подходит и имеет лучший интерфейс для вас. Все три эти программы поддерживают подсветку синтаксиса, которая помогает редактировать исходный код или документы, написанные на языке разметки, таком как HTML или CSS.
NEdit
NEdit , сокращенно от Nirvana Editor, представляет собой простой текстовый редактор, очень похожий на Блокнот. Он использует интерфейс в стиле Motif.
Домашняя страница NEdit находится по адресу https://sourceforge.net/projects/nedit/. Если вы используете систему Debian или Ubuntu, вы можете установить NEdit с помощью следующей команды:
sudo apt-get install nedit
Для получения дополнительной информации см. Нашу информационную страницу NEdit.
Geany
Geany - текстовый редактор, очень похожий на Notepad ++ для Windows.Он предоставляет интерфейс с вкладками для одновременной работы с несколькими открытыми файлами и имеет отличные функции, такие как отображение номеров строк на полях. Он использует инструментарий интерфейса GTK +.
Домашняя страница Geany находится по адресу http://www.geany.org/. В системах Debian и Ubuntu вы можете установить Geany, выполнив команду:
sudo apt-get install geany
Gedit
Gedit - это текстовый редактор по умолчанию в среде рабочего стола GNOME. Это отличный текстовый редактор, который можно использовать практически в любой системе Linux.
Домашняя страница Gedit находится по адресу https://wiki.gnome.org/Apps/Gedit. В системах Debian и Ubuntu Gedit можно установить, выполнив следующую команду:
sudo apt-get install gedit
Терминальные текстовые редакторы
Если вы работаете из интерфейса командной строки Linux и вам нужен текстовый редактор, у вас есть много вариантов. Вот некоторые из самых популярных:
пик
pico начинался как редактор, встроенный в текстовую программу электронной почты pine , а затем был упакован как отдельная программа для редактирования текстовых файлов.(«пико» - научный префикс для обозначения очень маленьких вещей.)
Современная версия сосны называется alpine , но пико по-прежнему называется пико. Вы можете найти дополнительную информацию о том, как его использовать, в нашей документации по командам pico.
В системах Debian и Ubuntu Linux вы можете установить pico с помощью команды:
sudo apt-get install alpine-pico
нано
nano - это GNU-версия pico и, по сути, та же программа под другим именем.
В системах Debian и Ubuntu Linux nano можно установить с помощью команды:
sudo apt-get install nano
vim
vim , что означает «улучшенный vi», - это текстовый редактор, которым пользуются миллионы компьютерных профессионалов по всему миру. Его элементы управления сначала немного сбивают с толку, но как только вы освоите их, vim сделает выполнение сложных задач редактирования быстрым и легким. Для получения дополнительной информации см. Наше подробное руководство по vim.
В системах Debian и Ubuntu Linux vim можно установить с помощью команды:
sudo apt-get install vim
emacs
emacs - это сложный, легко настраиваемый текстовый редактор со встроенным интерпретатором языка программирования Lisp.Он неукоснительно используется некоторыми компьютерными программистами, особенно теми, кто пишет компьютерные программы на диалектах Лиспа, таких как Scheme. Для получения дополнительной информации см. Нашу информационную страницу о emacs.
В системах Debian и Ubuntu Linux emacs можно установить с помощью команды:
sudo apt-get install emacs
Перенаправление вывода команды в текстовый файл
В командной строке Linux вы иногда хотите создать или внести изменения в текстовый файл, фактически не запуская текстовый редактор.Вот несколько команд, которые могут оказаться полезными.
Создание пустого файла с помощью сенсорной команды
Для создания пустого файла обычно используется команда touch . Команда touch обновляет атрибуты atime и mtime файла, как если бы содержимое файла было изменено - без фактического изменения чего-либо. Если коснется несуществующего файла, система создаст файл, не помещая внутрь какие-либо данные.
Например, команда:
прикоснитесь к myfile.txt
Приведенная выше команда создает новый пустой файл с именем myfile.txt , если этот файл еще не существует.
Перенаправление текста в файл
Иногда вам нужно вставить вывод команды в файл. Чтобы сделать это быстро и легко, вы можете использовать символ > , чтобы перенаправить вывод в файл.
Например, команда echo используется для "эха" текста в качестве вывода. По умолчанию это идет на стандартный вывод - экран.Итак, команда:
echo "Пример текста"
Приведенная выше команда печатает этот текст на экране и возвращает вас в командную строку. Однако вы можете использовать > на перенаправить этот вывод в файл. Например:
echo "Пример текста"> myfile.txt
Приведенная выше команда помещает текст «Пример текста» в файл myfile.txt. Если myfile.txt не существует, он будет создан. Если он уже существует, его содержимое будет перезаписано, уничтожив предыдущее содержимое и заменив его.
ПредупреждениеБудьте осторожны при перенаправлении вывода в файл с использованием > . Он перезапишет предыдущее содержимое файла, если он уже существует. Для этой операции нет отмены, поэтому убедитесь, что вы хотите полностью заменить содержимое файла, прежде чем запускать команду.
Вот пример использования другой команды:
ls -l> directory.txt
Приведенная выше команда выполняет ls с опцией -l , которая дает подробный список файлов в текущем каталоге.Оператор > перенаправляет вывод в файл directory.txt, а не выводит его на экран. Если directory.txt не существует, он будет создан первым. Если он уже существует, его содержимое будет заменено.
Перенаправление в конец файла
Оператор перенаправления >> аналогичен > , но вместо перезаписи содержимого файла он добавляет новые данные в конец файла. Например, команда:
ls -l >> каталог.txt
Приведенная выше команда принимает вывод ls -l и добавляет его в directory.txt. Если directory.txt не существует, он будет создан первым. Если он уже существует, вывод ls -l добавляется в конец файла на одну строку после существующего содержимого.
.Создание исполняемых файлов в Linux
Переполнение стека- Около
- Продукты
- Для команд
- Переполнение стека Общественные вопросы и ответы
- Переполнение стека для команд Где разработчики и технологи делятся частными знаниями с коллегами
Создание и редактирование файла через SSH - База знаний DreamHost
Обзор
Существует несколько различных способов создания и редактирования файла при входе на сервер DreamHost через SSH. В этой статье объясняется, как использовать два текстовых редактора:
- nano - лучший выбор для новичков
- vim - Больше возможностей, чем у nano, но также сложнее в использовании. vim - хороший выбор для продвинутых пользователей
Если вам неудобно редактировать файлы в терминале, прочтите следующую статью:
В этой статье приводится только пример того, как создать и отредактировать файл с помощью SSH.Следуя этим инструкциям, убедитесь, что вы выбрали свой фактический файл и отредактируйте его, добавив необходимое вам содержимое.
Использование nano для создания и редактирования файла
nano проще в использовании, чем vim, поэтому это хороший выбор для новых пользователей. Выполните следующие действия, чтобы создать и отредактировать файл с помощью nano.
Создание или редактирование файла с помощью nano
- Войдите на свой сервер через SSH.
- Перейдите в каталог, в котором вы хотите создать файл, или отредактируйте существующий файл.
- Введите nano и имя файла. Например, если вы хотите создать (или отредактировать) новое имя файла index.html, выполните следующее:
[сервер] $ nano index.html
- Откроется новый файл с именем index.html:
- Начните вводить свои данные в файл.
-
- Когда вы будете готовы сохранить файл, удерживая клавишу Ctrl, нажмите букву O: (Ctrl + O).
- В нижней части приглашения вас попросят подтвердить имя файла, которое уже установлено как index.html:
- Нажмите клавишу Enter на клавиатуре, чтобы сохранить.
- По завершении нажмите Ctrl + X, чтобы закрыть nano и вернуться в оболочку.
Использование vim для создания и редактирования файла
Как указано выше, vim включает в себя больше возможностей для редактирования файлов, но его также труднее изучить. vim рекомендуется только опытным пользователям, имеющим опыт работы в оболочке Linux.
Использование vim для создания и редактирования файла
- Войдите на свой сервер через SSH.
- Перейдите в каталог, в котором вы хотите создать файл, или отредактируйте существующий файл.
- Введите vim и имя файла. Например, если вы хотите создать (или отредактировать) новый файл с именем test.html, выполните следующее:
- Редактор vim может сначала сбить с толку, потому что вы пока не можете ввести в файл:
- Нажмите букву i на клавиатуре, чтобы войти в режим INSERT в vim.
- Теперь он показывает - ВСТАВИТЬ - слева внизу: