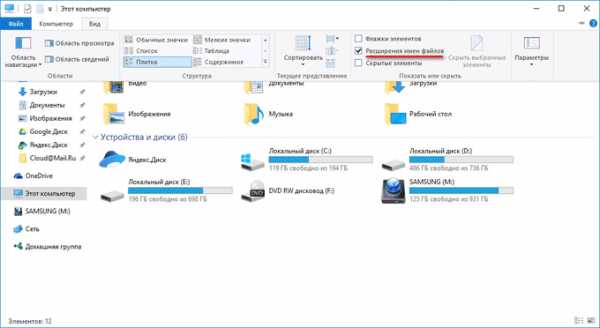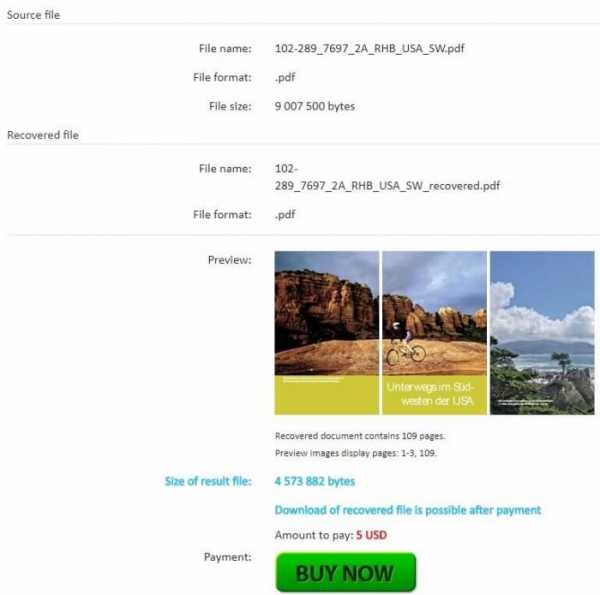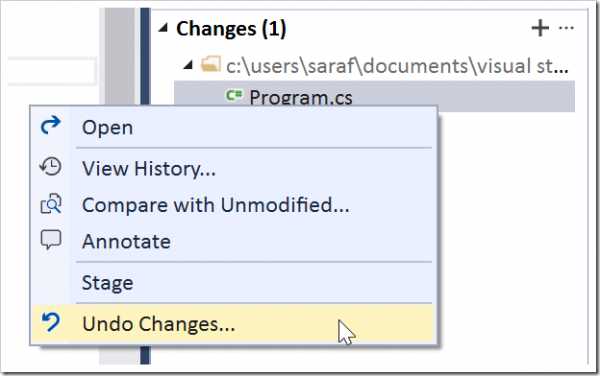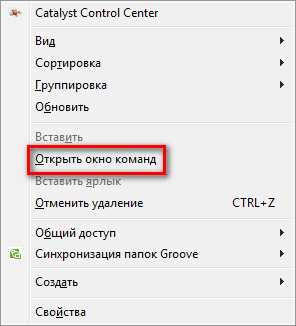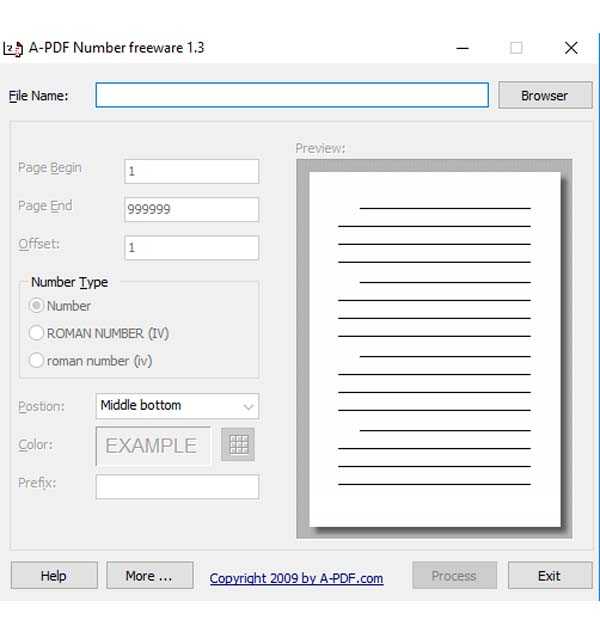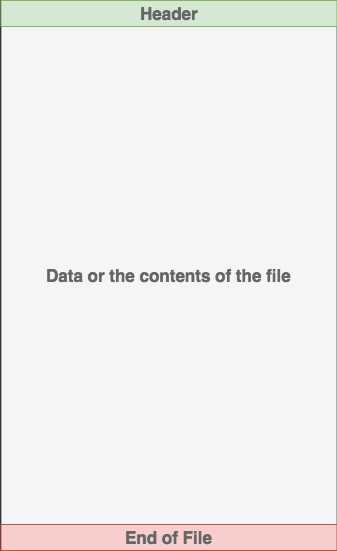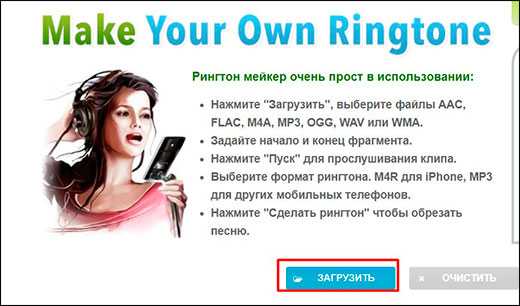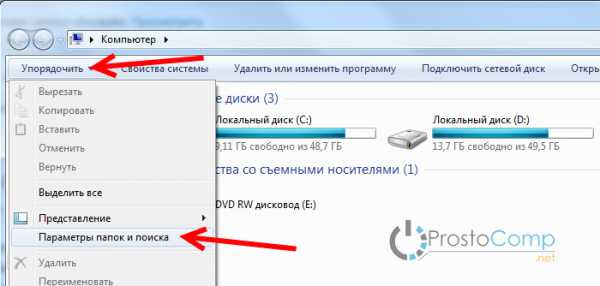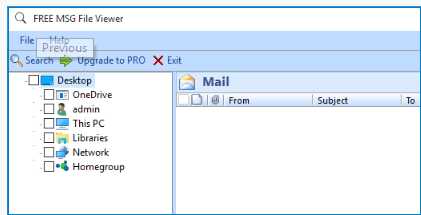Как сохранить путь сохранения файлов
Как изменить место сохранения загружаемых файлов
Поддержание вашего системного диска чистым и организованным, повышает производительность вашего компьютера на операционной системе Windows. Конечно, это никак не влияет на работоспособность компьютера, но во многом облегчает пользователю работу с ним. Беспорядок и рассеянность, безусловно, вредят вашей повседневной производительности.
Беспорядок часто связан с загрузкой файлов, которые обычно хранятся в определенной папке по умолчанию. У многих файлы, загружаемые через браузер, сохраняются в системном диске, в папке «Загрузки». Конечно, эти файлы можно перемещать и вручную. Но вы также можете автоматизировать задачу, сделав пару простых действий, расписанных ниже для каждого браузера в отдельности.

Как изменить место сохранения загружаемых файлов
Google Chrome
Шаг 1. Нажмите на три точки в правом верхнем углу открытого вами окна браузера. Откройте окно общих настроек.
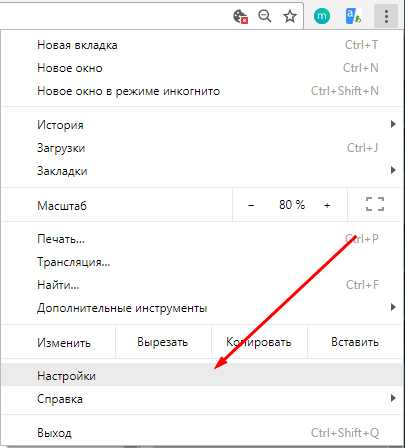
Открываем окно общих настроек
Шаг 2. В окне вашего браузера откроется новая вкладка со всеми основными настройками. Пролистайте страницу до конца и нажмите на стрелку «Дополнительные».
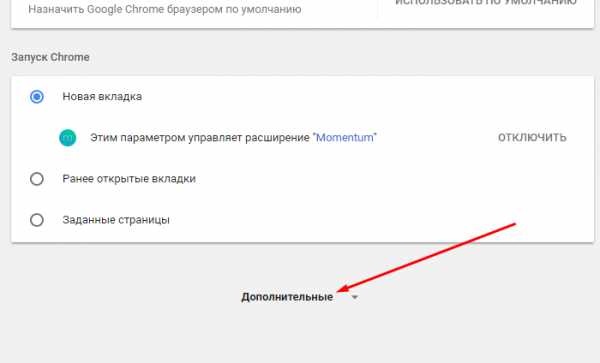
Нажимаем на стрелку «Дополнительные»
Шаг 3. В дополнительных настройках найдите раздел, касающийся скачанных файлов. Там же вы увидите текущую папку, куда сохраняются все ваши загрузки. Ее можно изменить, нажав на соответствующую кнопку.
Примечание! Здесь же вы можете настроить запрос на указания места для скачивания. Т.е. вы можете сделать так, чтобы браузер каждый раз запрашивал у вас новое место для сохранения файлов, или же, чтобы он вас не тревожил и сохранял все в одном и том же месте. Изменить этот параметр можно включив или отключив функцию «Всегда указывать место для скачивания».
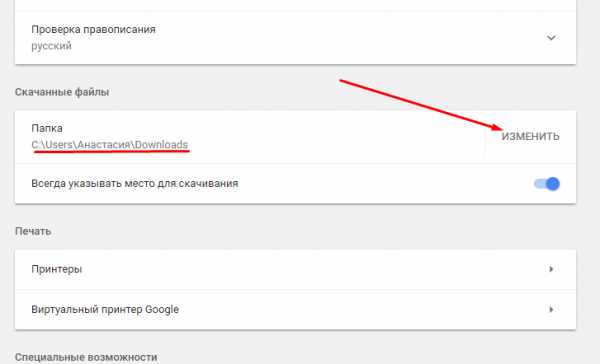
Выбираем папку для сохранения файлов
Шаг 4. Нажав на кнопку «Изменить» на экране перед вами появится новое окно, в котором вам будет предложено выбрать папку для сохранения загрузок или же создать для этой цели новую. Действуйте по своему усмотрению. Выбрав папку, нажмите «ОК». Все изменения тут же вступят в силу. Теперь ваши загрузки будут храниться в ново папке.
Примечание! Это касается только браузера Chrome. Все остальные браузеры по-прежнему будут сохранять все свои файлы в стандартных папках.
Все изменения сохраняются в режиме реального времени, и как только вы настраиваете параметры загрузки, вы можете закрыть страницу и продолжить просмотр.
Fire Fox
Шаг 1. Нажмите на большую оранжевую кнопку в виде логотипа браузера и выберите «Параметры», чтобы открыть страницу опций Firefox.
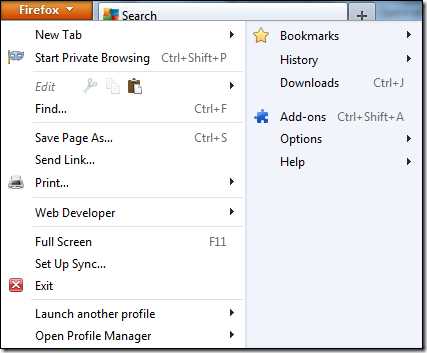
Переходим в «Параметры»
Шаг 2. На вкладке «Общие», вы найдете вариант загрузки. Так же как и в Chrome, вы можете либо изменить каталог по умолчанию, либо настроить Firefox так, чтобы он предлагал вам выбирать папку для загрузки каждый раз при попытке загрузить какой-либо файл.
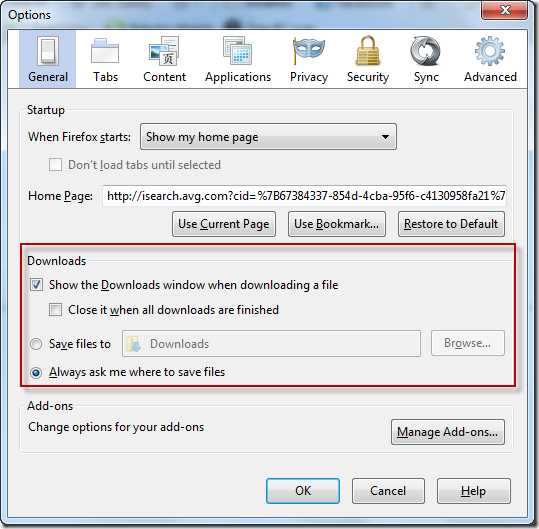
Выбираем папку для хранения скачанных файлов
Шаг 3. Нажмите кнопку «OK», чтобы закрыть окно параметров и сохранить настройки.
Opera
Шаг 1. Запустите браузер и перейдите к настройкам. Для этого нажмите на логотип браузера в углу и выберите их в меню.
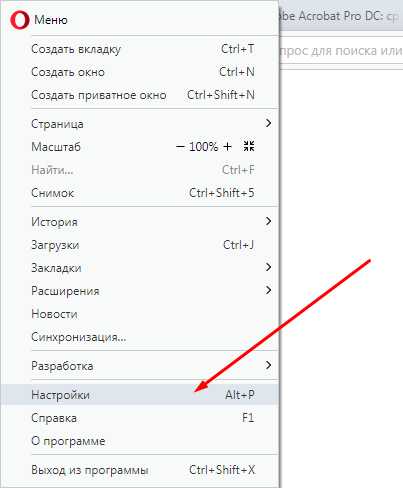
Запускаем браузер Opera и переходим к настройкам
Шаг 2. В новой вкладке откроются сразу все настройки. В разделе «Основные» найдите «Загрузки». Чтобы изменить папку, нужно сделать все то же, что и в Google Chrome.
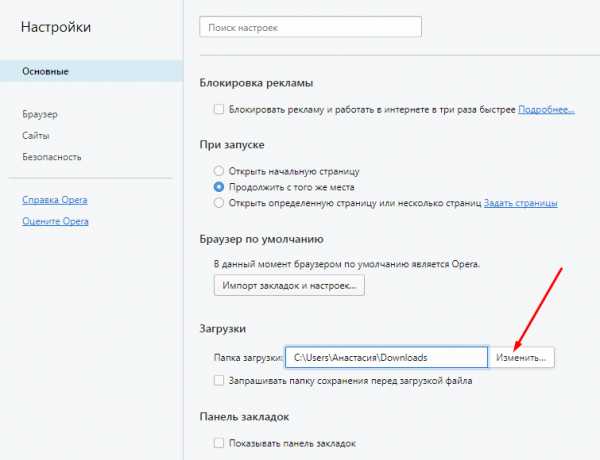
В разделе «Загрузки» изменяем папку на нужную
Шаг 3. Нажмите на кнопку «Изменить» и выберите папку из уже существующих или создайте новую.
Видео — Как изменить место сохранения загружаемых файлов
Internet Explorer
Шаг 1. Чтобы изменить загрузку по умолчанию непосредственно в Internet Explorer, нажмите на маленькую кнопку настроек в верхнем правом углу.
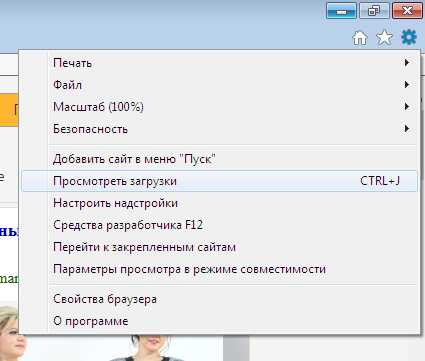
Нажимаем кнопку настроек
Шаг 2. Нажмите на «Просмотреть загрузки».
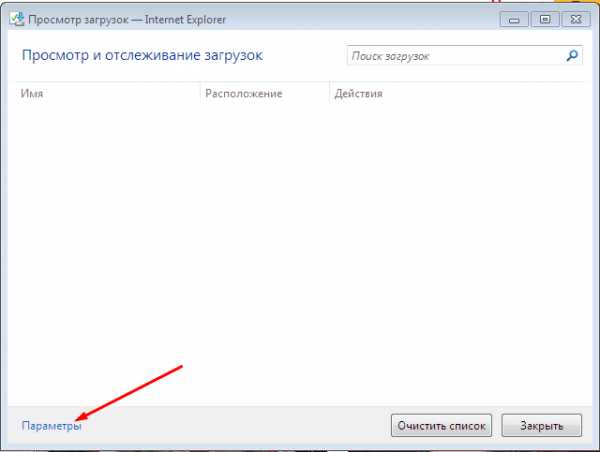
Нажимаем на кнопку «Просмотреть загрузки»
Шаг 3. На экране откроется новое окно в котором отразятся все последние скачанные файлы. В левом нижнем углу вы увидите кнопку «Параметры». Как только вы нажмете на эту кнопку, на экране появится окно, в котором вы можете задать новую папку для скачивания файлов.

Задаем новую папку для скачивания файлов
Все эти методы успешно работают во всех браузерах. Если вашей программы нет среди выше рассмотренных, не отчаивайтесь. Все они имеют схожий интерфейс и работают по одному и тому же принципу, так что эти рекомендации в любом случае могут быть полезны, главное, понять последовательность:
- Открыть параметры или настройки вашего браузера.
- Найти раздел, касающийся загружаемых файлов.
- Изменить папку, указанную в настройках как место сохранения загрузок по умолчанию.
- Подтвердить изменения и закрыть окно с настройками.
Эти простые шаги помогут вам настроить ваши загрузки, структурировать файлы, которые вы скачиваете.
Понравилась статья?
Сохраните, чтобы не потерять!
windows-7 - сохранить последний использованный путь к папке для сохранения файлов в Windows 7
Задолго до того, как Office реализовал их за кулисами, я обнаружил программу под названием DirectFolders. Это мне очень помогло. Перед использованием этого программного обеспечения я должен был перейти в нужное место в проводнике Windows, а затем скопировать и вставить путь к папке в диалоговое окно сохранения. Это звучит как дополнительная работа, но я все равно обычно уже работал в этой папке, так что это спасло меня от множества шагов.
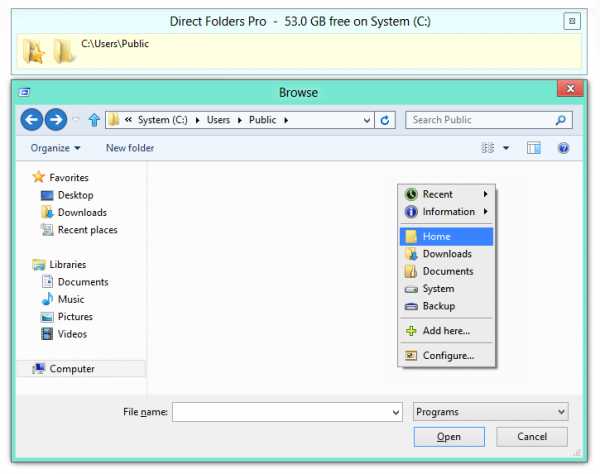
Доступ к своим папкам из любого места
Просто дважды щелкните пустую область, расположенную в диалоговом окне «Рабочий стол», «Проводник» или «Открыть / сохранить файл», чтобы открыть меню. Выберите любимую или недавнюю папку из этого меню, и диалоговое окно файла сразу же перейдет к этой папке. Если вы активируете это меню на рабочем столе или в трее, эта папка будет открыта в проводнике Windows.
Теперь вы можете перейти к любой глубоко вложенной папке одним щелчком мыши! Он также автоматически изменяет размер каждого стандартного диалогового окна файла, чтобы вы могли видеть большее количество файлов. Вы сможете найти то, что вы ищете, с гораздо меньшим количеством прокрутки.
Когда я впервые попробовал DirectFolders, я все еще пытался сделать это и узнал о том, есть ли в нем функции; он автоматически сопоставит диалог сохранения с окном, которое вы щелкнули (он называет его ClickSwitch).
К сожалению, разработчик долгое время не обновлял DirectFolders, и с тех пор все обновления Windows и Office не всегда хорошо сочетаются друг с другом.
Я подозреваю, что за кулисами связано то, почему они не обновились. Backstage использует более 80% функций папок Direct и предлагает онлайн-сервисы и другие материалы.
Для меня Backstage - это как-то иначе, потому что я всегда делаю вещи локально (не в облаке).
Настройка работы по сохранению в Office
Если вы хотите настроить свой интерфейс при сохранении нового файла с помощью сочетания клавиш CTRL + S или нажатия кнопки " сохранить " на панели быстрого доступа, ниже приведены некоторые необходимые параметры.
Обычно используется облако, но иногда его необходимо сохранить локально?
Если вы хотите сохранить локально, вместо этого используйте параметр Сохранить как , что, как и раньше, вызывает устаревшее диалоговое окно сохранения. Вы можете легко добавить команду "Сохранить как" на панель быстрого доступа (панель быстрого доступа) или воспользоваться сочетанием клавиш F12 .
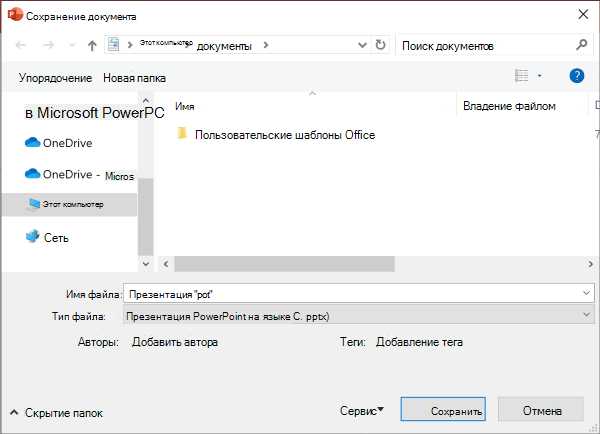
Не использовать облако, но обычно сохраняется в одном месте?
Если вы не сохраняете файлы в облаке и хотите сохранить их в папке, используемой по умолчанию на локальном устройстве, продолжайте использовать новое диалоговое окно с локальным расположением по умолчанию.
Из раскрывающегося списка Расположение вы можете использовать в качестве расположения по умолчанию любое Последнее расположение, щелкнув его правой кнопкой мыши или нажав клавишу Application в любом из указанных расположений.
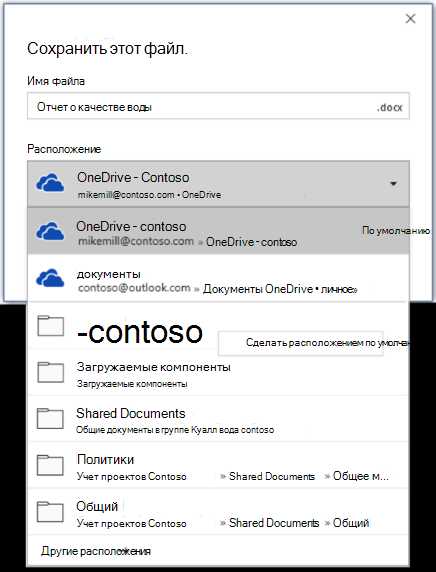
Кроме того, с помощью параметров> файлов> сохранитьвы можете установить флажок поумолчанию "сохранить на компьютере" и указать в качестве расположенияпо умолчанию локальный файлв нужном месте.
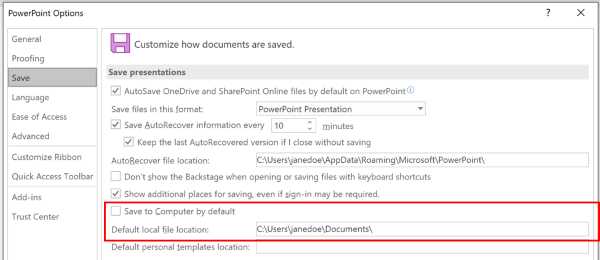
Хотите использовать более классический обозреватель папок, как в проводнике Windows?
Вместо этого используйте классический диалог " сохранить ".
С помощью параметров> файлов> сохранить, установите флажок "не показывать представление Backstage при открытии и сохранении файлов с помощью сочетаний клавиш".
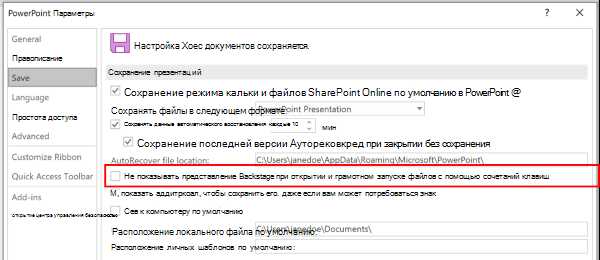
Хотите использовать Backstage для немедленного просмотра всех папок или доступа к различным подключенным сайтам?
Перейдите в представление Backstage, щелкнув файл> Сохранить.
Выбор рабочей папки по умолчанию
Папка "Документы" является папкой по умолчанию для всех файлов, созданных в программах пакета Microsoft Office. Вы можете выбрать другую рабочую папку по умолчанию.
Выбор папки будет применен только к используемому в данный момент приложению. Например, если изменить рабочую папку по умолчанию для Word, то для PowerPoint по умолчанию будет по-прежнему использоваться папка "Документы".
Excel, PowerPoint, Project и Word
-
Откройте вкладку Файл и выберите пункт Параметры.
-
Выберите категорию Сохранение.
-
В первом разделе введите путь в поле Расположение локальных файлов по умолчанию.
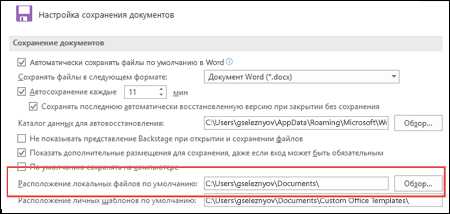
Примечание: В Word также можно нажать кнопку Обзор и перейти к нужной папке.
Щелкните заголовок ниже, чтобы получить дополнительные сведения об этом приложении.
-
Откройте вкладку Файл и выберите пункт Параметры.
-
Выберите категорию Общие.
-
В разделе Создание базданных в папке база данных по умолчанию нажмите кнопку Обзор и перейдите к нужной папке базы данных по умолчанию или укажите путь к папке, в которой вы хотите хранить файлы базы данных Access.
-
Откройте вкладку Файл и выберите пункт Параметры.
-
Откройте раздел Общиеи в разделе Параметры InfoPath нажмите кнопку Дополнительные параметры.
-
Откройте вкладку Конструктор.
-
Рядом с полем Папка для проектов C# и Visual Basic нажмите кнопку Обзор, чтобы указать путь к новой папке по умолчанию, и нажмите кнопку Открыть.
-
Нажмите кнопку ОК, чтобы сохранить изменения.
Если в приложении Visio для определенного типа файлов выбрана рабочая папка по умолчанию, то поиск файлов этого типа будет начинаться с этой папки. Если Microsoft Visio не удается найти конкретный файл в указанной папке, то выполняется поиск рисунков и шаблонов в папке «Мои документы» и поиск трафаретов в папке Мои документы\Мои фигуры. Также поиск надстроек выполняется в папке Documents and Settings\имя_пользователя.
-
Откройте вкладку Файл и выберите команду Параметры.
-
Выберите категорию Дополнительно, а затем в разделе Общие нажмите кнопку Расположение файлов.
-
Для каждого типа файлов, для которого вы хотите настроить папку по умолчанию, нажмите соответствующую кнопку обзора , а затем перейдите к папке, в которой вы хотите сохранить этот тип файла. Для хранения каждого из следующих типов файлов можно задать отдельную папку:
-
Дважды нажмите кнопку ОК.
Примечание: Вы можете добавить более одной папки для каждого типа файлов. В этом случае используется папка Default Works. Если первая папка недоступна (например, сетевая папка, которая может быть временно недоступна), Visio использует следующую папку в списке. Определения отчетов о свойствах, сохраненные в этих папках, доступны в диалоговом окне " отчеты ". Ссылки на дополнительные сведения об отчетах о свойствах можно найти в разделе "см.
Примечание: Эта страница переведена автоматически, поэтому ее текст может содержать неточности и грамматические ошибки. Для нас важно, чтобы эта статья была вам полезна. Была ли информация полезной? Для удобства также приводим ссылку на оригинал (на английском языке).
Хранение файлов на компьютере, скачанных с Интернета
Автор Константин На чтение 5 мин. Опубликовано Обновлено
В этой статье мы обсудим хранение файлов на компьютере, которые мы скачиваем с Интернета. И, в частности, поговорим о том, как настроить сохранение файлов в одну общую папку, когда мы скачиваем их через разные браузеры.
В результате мы всегда будем знать, где у нас хранятся скачанные файлы!
МОЖЕТ ЛИ КОМПЬЮТЕР НА WINDOWS БЫТЬ БЫСТРЫМ И БЕССМЕРТНЫМ?
Есть несколько хитростей, которые позволяют ускорить работу старого компьютера более чем в 30 раз и сделать его неуязвимым к сбоям и вирусам!
Подробнее
О том, как найти файл на компьютере скачанный через конкретный браузер мы уже рассматривали в статье Как скачать файл и как его найти на компьютере. В той статье рассматривается по отдельности четыре основных браузера: IE, Мозила, Опера и Хром.
Но, если мы на своем компьютере пользуемся не одним браузером и часто скачиваем файлы через разные браузеры или через специальную программу (типа Download Master), то для удобства мы можем настроить процесс сохранения этих скачанных файлов таким образом, чтобы они хранились в одном месте.
Чтобы это настроить, сначала на своем компьютере создадим общую папку для хранения скачанных файлов. А затем сделаем некоторые настройки в каждом браузере и Download Masterе, указав там путь для сохранения файлов в эту одну общую папку.
Итак, начнем…
Общая папка для хранения скачанных файлов
Через Проводник заходим в Компьютер и на одном из локальных дисков создаем отдельную папку, назвав её так, чтобы мы знали, что в ней хранятся файлы, скачанные с Интернета.
Рекомендую создать такую папку и сохранять скачанные файлы не на системном диске (на котором установлена операционная система), чтобы в случае, если когда-нибудь придется переустанавливать Windows, скачанные с Интернета файлы не удалились. Ну, а если у Вас на компьютере всего один локальный диск, тогда уже создавайте папку на нем.
Я создам папку на диске Е, и назову её Загрузки с Интернета:
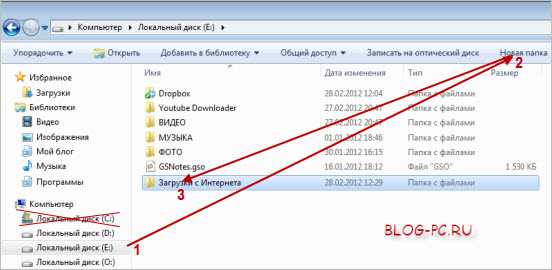
Так, общая папка для хранения файлов создана! Теперь сделаем некоторые настройки в браузерах, указав там путь для сохранения файлов именно в эту папку. Рассмотрим по очереди, как сделать такие настройки в четырех основных браузерах IE, Мозила, Опера и Хром, а также в программе Download Master.
Путь для хранения скачанных файлов в IE
Чтобы указать путь для хранения файлов скачанных через IE (Internet Explorer), в правом верхнем углу этого браузера находим значок в виде шестеренки (Сервис), нажимаем на него левой кнопкой мыши и в появившемся окне жмем на Просмотреть загрузки:

Далее заходим в Параметры:
Появится окошко Параметры загрузки, в котором по умолчанию указана папка для сохранения скачанных файлов. Меняем на свою папку. Для этого сначала нажимаем Обзор (1), далее ищем на компьютере и выбираем необходимую папку (2), жмем на Выбор папки (3) и ОК (4):
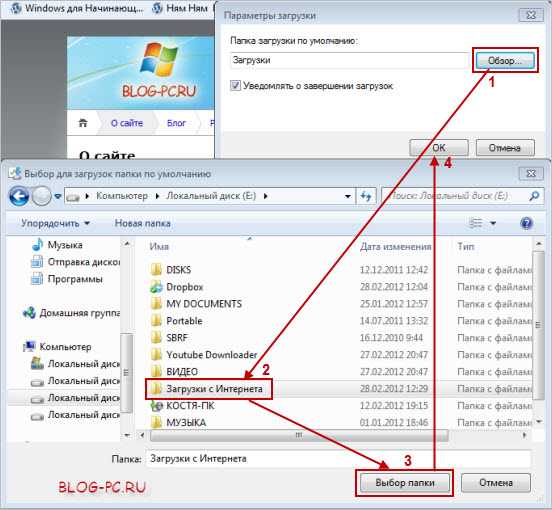
Всё! Видим, что место для сохранения скачанных файлов изменилось. Жмем ОК, чтобы сохранить изменения этой настройки:

Путь для хранения скачанных файлов в Мозиле
Теперь настроим хранение файлов в общей папке, скачанных через браузер Мозила. Для этого заходим в Инструменты -> Настройки:
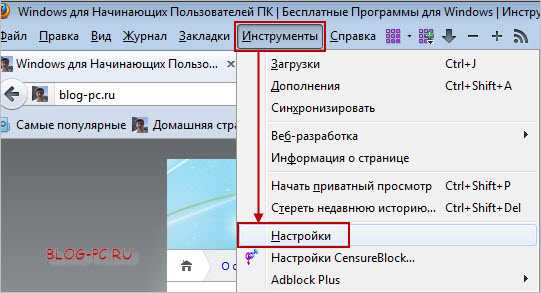
АНТИКАТАСТРОФА. КАК НЕ ЛИШИТЬСЯ ВСЕГО, ЧТО ЕСТЬ НА КОМПЬЮТЕРЕ?
Не зависимо от того, накрылся ли жесткий диск, поразил ли систему вирус, или даже произошел пожар, Ваши данные должны были быть сохранены. Как это настроить?
Подробнее
В разделе Основные нажимаем на Обзор и в появившемся окне находим необходимую папку (в моем случае папку Загрузки с Интернета на локальном диске Е). Жмем в этом окне Ок, а также в Настройках еще раз Ок, чтобы сохранить изменения:
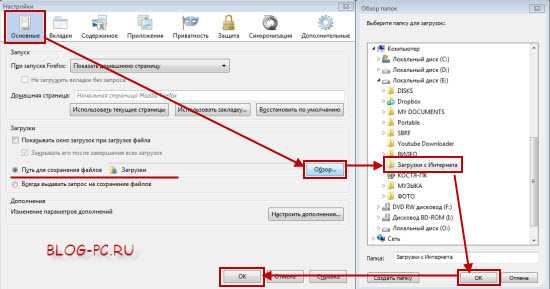
Всё! В настройках можно увидеть, что место для хранения скачанных файлов в Мозиле тоже изменилось:
Путь для хранения скачанных файлов в Опере
Сделаем всё тоже самое, что и в предыдущих браузерах, только теперь в Опере. Находим в левом верхнем углу Оперы значок с таким названием, нажимаем на него левой кнопкой мыши и в появившемся меню выбираем Настройки -> Общие настройки:
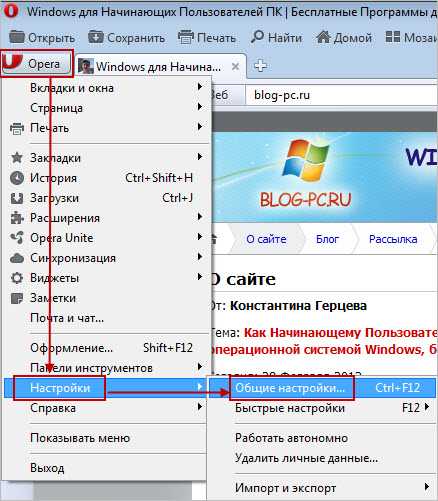
В Настройках переходим во вкладку Расширенные, далее в Загрузки, находим на компьютере нашу общую папку для хранения скачанных файлов через браузеры (в моем случае созданная папка Загрузки с Интернета), жмем в этом окне ОК и в Настройках еще раз ОК, чтобы сохранить изменения:
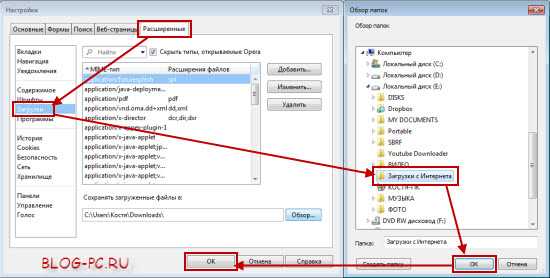
Готово! Теперь в настройках Мозилы тоже можем увидеть, что загруженные файлы через этот браузер будут сохраняться и храниться в выбранной нами папке:
Путь для хранения скачанных файлов в Хроме
Осталось настроить путь к общей папке для хранения файлов в Хроме, скачиваемых через этот браузер. В правом верхнем углу браузера находим значок ключа (Настройка), нажимаем на него левой кнопкой мыши и выбираем Параметры:

Далее в Настройках переходим в раздел Дополнительные (1) и в поле Загрузки нажимаем на кнопку Изменить (2). В открывшемся Обзоре папок находим на компьютере нашу созданную общую папку (3) для хранения файлов, скачанных с Интернета, и жмем ОК:
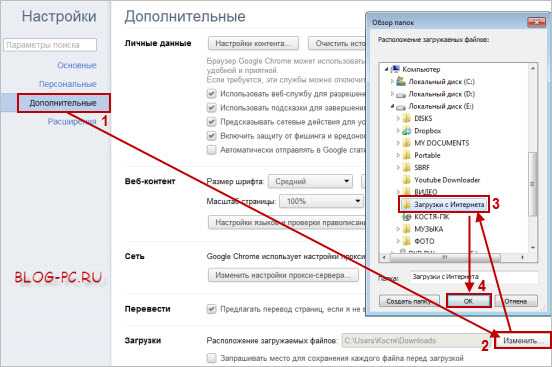
В результате мы видим, что место расположения загружаемых файлов через браузер Хром тоже поменялось на нашу выбранную папку:
По этому же принципу можно настроить путь для сохранения файлов и в других браузерах, кроме обсуждаемых в этой статье, или в какой-нибудь программе, типа Download Master, специально предназначенной для удобного скачивания файлов с Интернета:
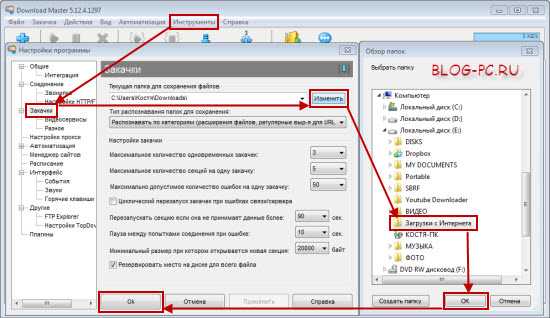
Настройка хранения скачанных файлов в общую папку завершена!
И получается, что сейчас хранение файлов, которые мы будем скачивать через любой браузер или программу, будет в одном месте:
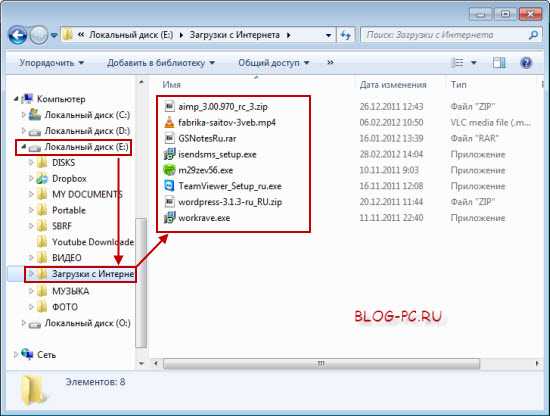
Удобно и практично!
ИНТЕРНЕТ-СПАСАТЕЛИ
Компьютер работает медленно? Появляются ошибки, вирусы? Или нужен совет? Вам помогут с помощью удаленного подключения! Доступные услуги: "Обследование компьютера", "Комплексная очистка ОС", "Вирусам Бой!", "Персональная помощь".
Подробнее
Как изменить папку Загрузок
Здравствуйте, читатели нашего сайта для новичков. Интернет открывает нам массу полезных возможностей. Это и поиск информации, людей, общение с ними через Skype, Агент Mail.Ru, кроме того мы можем и сами делиться со своими знаниями, навыками через свой собственный сайт (блог) или с помощью социальных сетей. Но так или иначе мы постоянно что-либо скачиваем с различных ресурсов: программы, музыку, файлы, фильмы и т.д. Все эти загрузки по умолчанию загружаются в специальную папку. Многие новички не знают где находятся эти загрузки. Кроме того, эту папку можно изменить, т.е. указать другую папку в другом месте вашего компьютера или ноутбука.
Сегодня мы и рассмотрим, как поменять папку для загрузок в различных браузерах. Начнем, как всегда, Google Chrome
Как изменить папку загрузок в хроме
Итак, для того, чтобы узнать куда загружаются файлы или просто изменить местоположение папки, идем в Настройки браузера, введя в адресную строку chrome://settings/ и в самом низу щелкаем по ссылке «Показать дополнительные настройки»
Спускаемся ниже до раздела настроек «Скачанные файлы». Здесь мы видим текущий путь до папки загрузок. Для его изменения, нажимаем на кнопку «Изменить». Если вам удобно самим выбирать место для загрузки, то установите галочку «Всегда указывать место для скачивания». Теперь перед загрузкой файла, архива и т.д. будет открываться окно для выбора места загрузки.
Давайте просто изменим путь загрузок. Для этого нажмите кнопку «Изменить».
Откроется вот такое окно, где нам достаточно указать нужный раздел жесткого диска и папку. Ее можно заранее создать или прямо в этом окне, нажав на кнопку «Создать папку». После того, как указали нужную папку для загрузок, нажимаем «ОК». Теперь все скачиваемые файлы автоматически будут загружаться в эту папку.
Изменение папки загрузок в Mozilla Firefox
Данный браузер также предлагает нам поменять папку для загрузки файлов. Для этого переходим в Настройки браузера
Далее во вкладке «Основные» находим группу настроек «Загрузки»
Перед нами знакомые настройки. Для изменения папки для загрузок нажимаем на «Обзор…»
Далее указываем нашу созданную папку и нажимаем «Выбор папки». После этого все файлы с интернета, используя данный браузер, будут загружаться в эту папку. Легко и быстро. Идем дальше.
Как изменить папку загрузок в Яндекс Браузере
Теперь давайте изменим папку для загрузок в Яндекс Браузере. Стандартная процедура, очень похожа на ту, что мы делали в Google Chrome: заходим в Настройки браузера
Спускаемся до ссылки «Показать дополнительные настройки», кликаем по ней
И в группе «Загрузки», как и раньше в других браузерах, нажимаем кнопку «Изменить». Затем устанавливаем новую папку для загрузок файлов.
Как изменить папку загрузок в Opera
И напоследок проведем замену папки в браузере Opera. Для этого идем в Настройки через Главное меню
Или нажатием сочетание клавиш Alt + P
Тут перед нами знакомая панель во вкладке настроек «Основные». Думаю, дальше вам не составить труда изменить папку, используя вышеуказанные способы.
Вот так просто и легко можно поменять папку для загрузок файлов через различные браузеры. А сегодня на этом все. До новых встреч.
В честь Нового года учинять украшения из елей, детей забавлять, на санках катать с гор. А взрослым людям пьянства и мордобоя не учинять — на то других дней хватает.
Петр Первый
Если вам понравилась наша статья, поделитесь с вашими друзьями.
Как настроить общую папку для скачанных файлов
Это шестой урок тренинга: Как навести идеальный порядок в компьютере.
В этом уроке мы поговорим о том, как настроить сохранение файлов в одну общую папку, когда мы скачиваем их с Интернета через разные браузеры.
Это поможет знать, где хранятся скачанные файлы и, если Вы пользуетесь разными браузерами и программами закачки файлов, это позволит иметь все такие скачанные файлы в одном месте.
В этом уроке мы рассмотрим настройку скачивания файлов в одну общую папку на примерах четыре основных браузера: IE, Мозила, Опера и Хром, а также на примере менеджера закачек Download Master. Если Вы пользуетесь еще какими-то другими браузерами или менеджерами закачек, то сможете выполнить настройки в них по аналогии с рассматриваемыми в этом уроке.
Сначала на своем компьютере создадим общую папку для хранения скачанных файлов. А затем сделаем некоторые настройки в каждом браузере и Download Masterе, указав там путь для сохранения файлов в эту одну общую папку.
Итак, начнем…
Общая папка для хранения скачанных файлов
Через Проводник заходим в Компьютер и на одном из локальных дисков создаем отдельную папку, назвав её так, чтобы мы знали, что в ней хранятся файлы, скачанные с Интернета.
Если на Вашем компьютере есть несколько локальных дисков, то рекомендую создать такую папку и сохранять скачанные файлы не на системном диске, т.е. не на том где установлена операционная система, чтобы в случае, если когда-нибудь придется переустанавливать Windows, скачанные с Интернета файлы не удалились. Ну, а если у Вас на компьютере всего один локальный диск, тогда уже создавайте папку на нем.
Я создам папку на диске Е, и назову её Загрузки с Интернета:
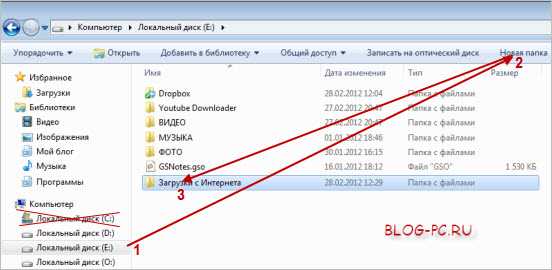
Так, — общая папка для хранения файлов создана!
Теперь сделаем некоторые настройки в браузерах, указав там путь для сохранения файлов именно в эту папку. Как я уже говорил, — рассмотрим по очереди, как сделать такие настройки в четырех основных браузерах IE, Мозила, Опера и Хром, а также в программе Download Master.
Путь для хранения скачанных файлов в IE
Чтобы указать путь для хранения файлов скачанных через IE (Internet Explorer), в правом верхнем углу этого браузера находим значок в виде шестеренки (Сервис), нажимаем на него левой кнопкой мыши и в появившемся окне жмем на Просмотреть загрузки:

Далее заходим в Параметры:
Появится окошко Параметры загрузки, в котором по умолчанию указана папка для сохранения скачанных файлов. Меняем на свою папку. Для этого сначала нажимаем Обзор (1), далее ищем на компьютере и выбираем необходимую папку (2), жмем на Выбор папки (3) и ОК (4):
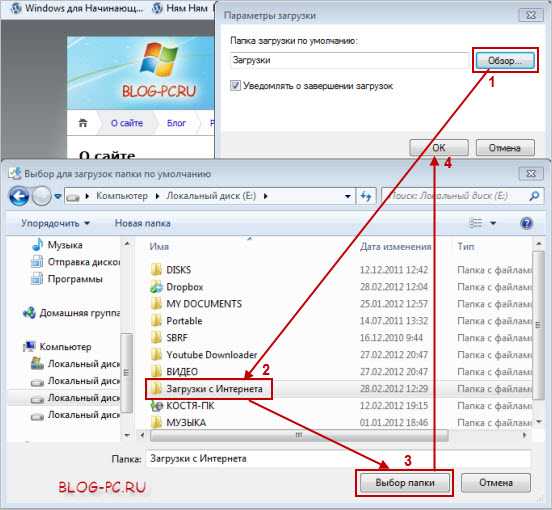
Всё! Видим, что место для сохранения скачанных файлов изменилось. Жмем ОК, чтобы сохранить изменения этой настройки:

Путь для хранения скачанных файлов в Мозилле
Теперь настроим хранение файлов в общей папке, скачанных через браузер Мозилла. Для этого заходим в Инструменты -> Настройки:
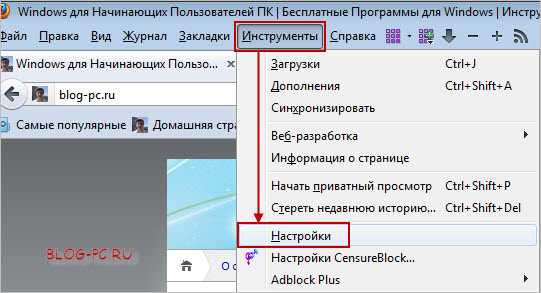
В разделе Основные нажимаем на Обзор и в появившемся окне находим необходимую папку (в моем случае папку Загрузки с Интернета на локальном диске Е). Жмем в этом окне Ок, а также в Настройках еще раз Ок, чтобы сохранить изменения:
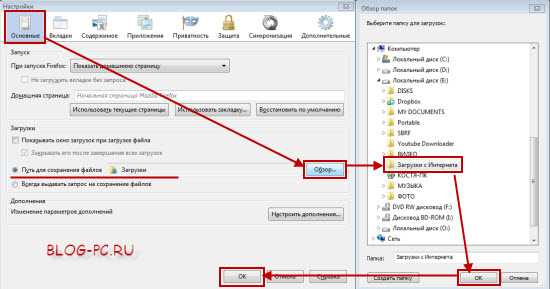
Всё! В настройках можно увидеть, что место для хранения скачанных файлов в Мозиле тоже изменилось:
Путь для хранения скачанных файлов в Опере
Сделаем всё тоже самое, что и в предыдущих браузерах, только теперь в Опере. Находим в левом верхнем углу Оперы значок с таким названием, нажимаем на него левой кнопкой мыши и в появившемся меню выбираем Настройки -> Общие настройки:
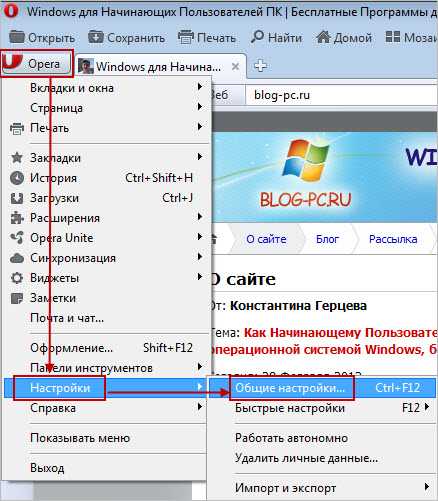
В Настройках переходим во вкладку Расширенные, далее в Загрузки, находим на компьютере нашу общую папку для хранения скачанных файлов через браузеры (в моем случае созданная папка Загрузки с Интернета), жмем в этом окне ОК и в Настройках еще раз ОК, чтобы сохранить изменения:
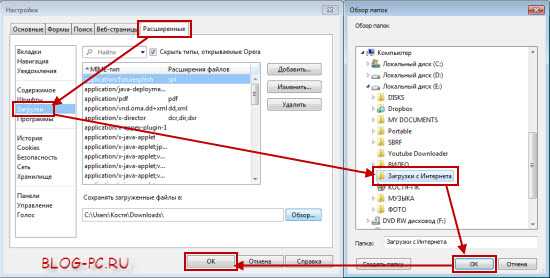
Готово! Теперь в настройках Оперы тоже можем увидеть, что загруженные файлы через этот браузер будут сохраняться и храниться в выбранной нами папке:
Путь для хранения скачанных файлов в Хроме
Осталось настроить путь к общей папке для хранения файлов в Хроме, скачиваемых через этот браузер. В правом верхнем углу браузера находим значок параметров, нажимаем на него левой кнопкой мыши и выбираем Настройки:
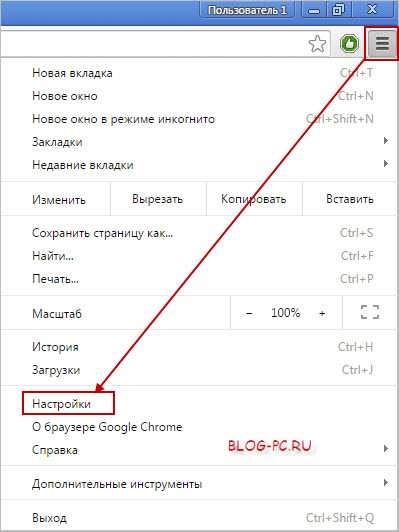
Далее в Настройках опускаемся в самый низ и нажимаем на Показать дополнительные настройки:
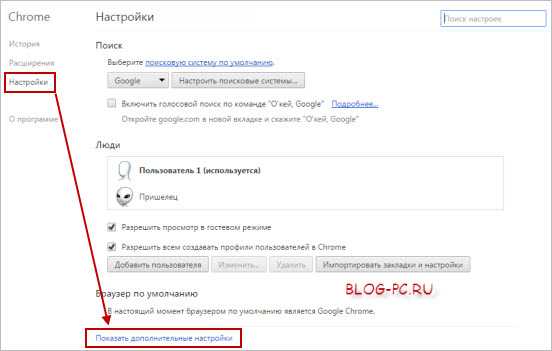
Далее в разделе Скачанные файлы нажимаем на кнопку Изменить. В открывшемся Обзоре папок находим на компьютере нашу папку, созданную для хранения скачанных файлов, и жмем ОК.
В результате мы видим, что место расположения загружаемых файлов через браузер Хром тоже поменялось на нашу выбранную папку:
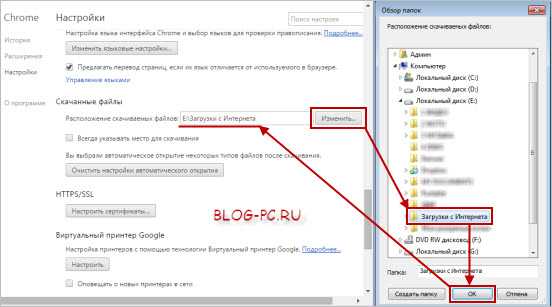
По этому же принципу можно настроить путь для сохранения файлов и в других браузерах, кроме обсуждаемых в этом уроке, или в какой-нибудь программе, типа Download Master, специально предназначенной для удобного скачивания файлов с Интернета:
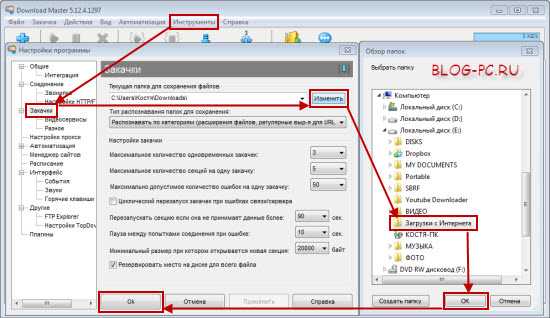
Настройка хранения скачанных файлов в общую папку завершена!
Сейчас хранение файлов, которые мы будем скачивать через любой браузер или программу, будет в одном месте:
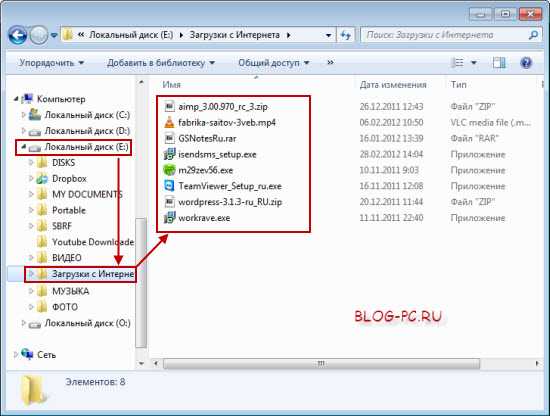
Удобно и практично!
И, получается, что если до этого у Вас скачанные с Интернета файл загружались в папку Пользователя Загрузки, о чем говорили в первом уроке, то теперь Вы можете из той папки перенести все скачанные ранее файлы в созданную общую папку, чтобы они уже были все в одном месте.
А в следующем уроке мы настроим быстрый доступ к этой папке Загрузок, а также к Фото, Видео, Музыке и Документах. Это будет полезно для тех, у кого на компьютере есть свободный Локальный диск без установленной на нем операционной системы.
Задание к этому уроку
Если Вы пользуетесь разными браузерами для просмотра сайтов в Интернете и(или) у Вас есть свободный от операционной системы Локальный диск, создайте общую папку для загрузки файлов (можете ее также и назвать: Загрузки с Интернета).
Даже если у Вас сейчас на компьютере всего один Локальный диск с операционной системой, то было бы полезно пройти и усвоить этот урок, потому что в любой момент Вы, может быть, приобретете другой компьютер. А, пройдя этот текущий урок, Вы уже будете уметь настраивать общую папку для скачанных файлов.
Переместите в нее все файлы, ранее скачанные с Интернета, чтобы они были все в одном месте. Кстати, проанализируйте эти файлы, — может быть уже какие-то файлы давно не нужны. В таком случае есть возможность заодно избавиться от лишнего.
Ваш отчет по данному уроку
В отчете укажите, получилось ли настроить общую папку для загрузок с Интернета?
После отправки отчета переходите к следующему уроку, в котором настроим в Проводнике и в меню Пуск быстрый запуск своих папок с Фото, Видео, Музыкой и Документами (если использовать для хранения важной информации свободный от операционной системы Локальный диск)!
c # - Как сохранить путь к файлу в базе данных?
Переполнение стека- Около
- Продукты
- Для команд
- Переполнение стека Общественные вопросы и ответы
- Переполнение стека для команд Где разработчики и технологи делятся частными знаниями с коллегами
- Вакансии Программирование и связанные с ним технические возможности карьерного роста
- Талант Нанимайте технических специалистов и создавайте свой бренд работодателя
Как сохранить путь к файлу в базе данных firebase в android?
Переполнение стека- Около
- Продукты
- Для команд
- Переполнение стека Общественные вопросы и ответы
- Переполнение стека для команд Где разработчики и технологи делятся частными знаниями с коллегами
Как сохранить один файл с одного пути на другой? Без удаления файла из исходного пути с использованием C #
Переполнение стека- Около
- Продукты
- Для команд
- Переполнение стека Общественные вопросы и ответы
numpy - Как использовать np.save для сохранения файлов в другом каталоге в Python?
Переполнение стека- Около
- Продукты
- Для команд
- Переполнение стека Общественные вопросы и ответы
- Переполнение стека для команд Где разработчики и технологи делятся частными знаниями с коллегами
- Вакансии Программирование и связанные с ним технические возможности карьерного роста
- Талант
wordpress - Как сохранить путь к загруженному файлу с помощью uploadify после завершения загрузки?
Переполнение стека- Около
- Продукты
- Для команд
- Переполнение стека Общественные вопросы и ответы
- Переполнение стека для команд Где разработчики и технологи делятся частными знаниями с коллегами
- Вакансии Программирование и связанные с ним технические возможности карьерного роста
- Талант Нанимайте технических специалистов и создавайте свой бренд работодателя
- Реклама Обратитесь к разработчикам и технологам со всего мира
c # - Как сделать выбранный путь для сохранения файла XML?
Переполнение стека- Около
- Продукты
- Для команд
- Переполнение стека Общественные вопросы и ответы
- Переполнение стека для команд Где разработан