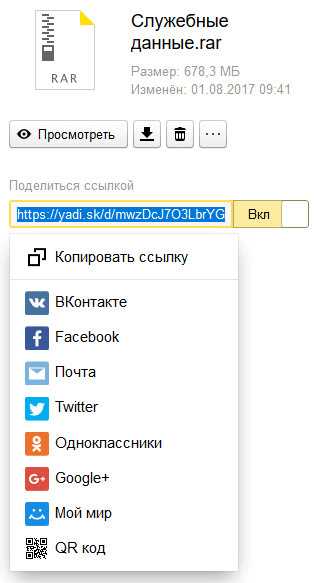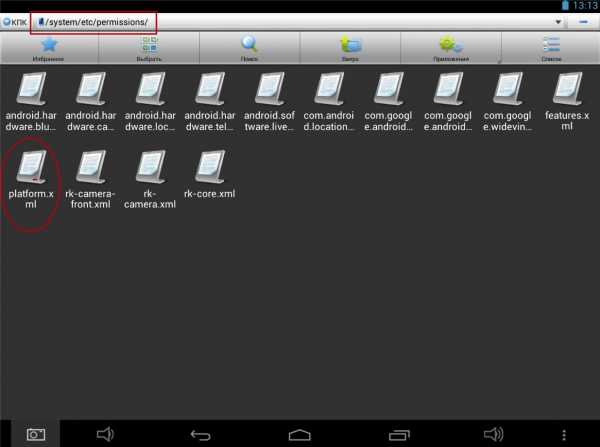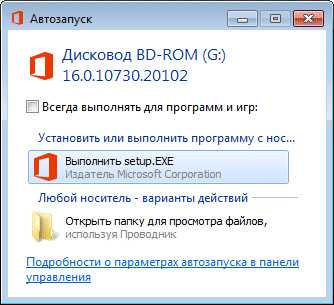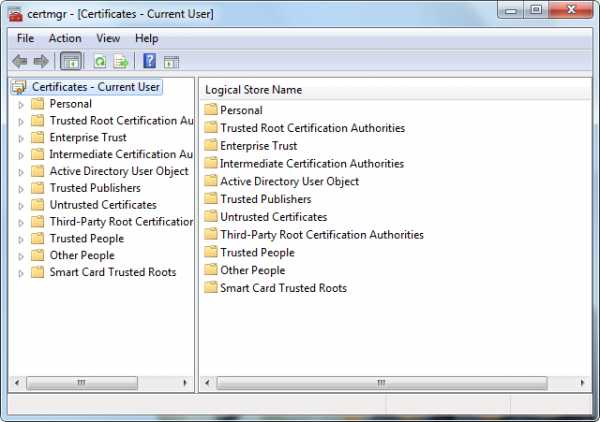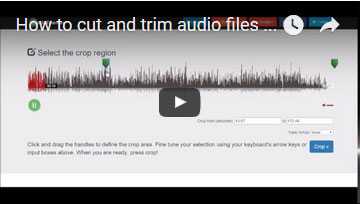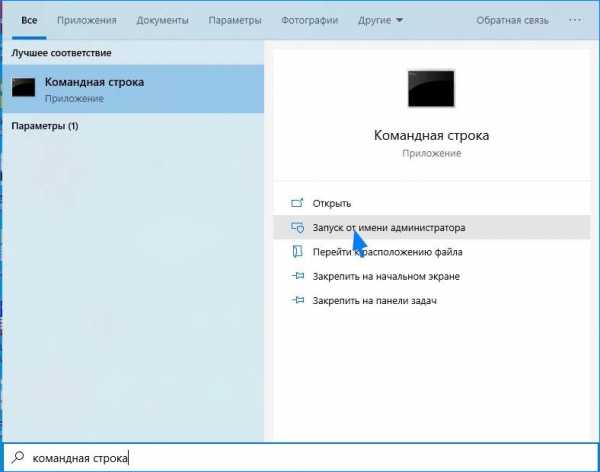Как добавить файл в исключения windows 10
Как добавить файл или папку в исключения Защитника Windows 10

Наше руководство поможет вам исключить определенный файл или папку из сканирования Защитника Windows 10 и предотвратить их удаление.
Защитник Windows 10 довольно часто срабатывает ложно на безопасные файлы и удаляет их, что очень сильно мешает отдыху и работе за компьютером, сегодня мы рассмотрим, как добавить в исключения антивируса файлы или папки.
Совет. Предварительно убедитесь, что файл или сайт безопасен, проверкой онлайн-антивирусом VirusTotal и только после этого исключайте из сканирования.Как добавить файл или папку в исключения Защитника Windows 10
Откройте "Параметры" и зайдите в раздел "Обновления и безопасность".
Перейдите в раздел "Безопасность Windows" и нажмите кнопку "Открыть службу Безопасность Windows".

Выберите "Защита от вирусов и угроз".

Нажмите ссылку "Управление настройками".

Найдите пункт "Исключения" и щелкните "Добавление или удаление исключений".

Нажмите "Добавить исключение" и выберите файл, папку, тип файла или процесс.

После чего, Защитник Windows 10 перестанет удалять выбранные вами элементы.
Добавление исключения в систему Безопасность Windows
Если вы уверены в безопасности файла, типе файла, папке или процессе, которые система Безопасность Windows определила в качестве вредоносных, вы можете остановить отправку предупреждений или блокирование программы системой Безопасность Windows, добавив файл в список исключений.
-
Перейдите в раздел Пуск > Параметры > Обновление и безопасность > Безопасность Windows > Защита от вирусов и угроз.
-
В разделе Параметры защиты от вирусов и угроз выберите Управление параметрами, а затем в разделе Исключения выберите Добавление или удаление исключений.
-
Выберите Добавить исключение, а затем выберите файлы, папки, типы файлов или процесс. Исключение будет также применяться к вложенным папкам в папке.
Добавление исключения
Как добавить исключения в Защитник Windows 10
  windows | для начинающих
Встроенный в Windows 10 антивирус «Защитник Windows» — в целом, отличная и полезная функция, однако в некоторых случаях может мешать запуску необходимых программ, которым вы доверяете, а он — нет. Одно из решений — отключить защитник Windows, однако более рациональным вариантом может оказаться добавление исключений в него.
В этой инструкции — подробно о том, как добавить файл или папку в исключения антивируса Защитник Windows 10 с тем, чтобы в дальнейшем не происходило его самопроизвольное удаление или проблемы с запуском.
Примечание: инструкция приведена для Windows 10 версии 1703 Creators Update. Для более ранних версий аналогичные параметры вы можете найти в Параметры — Обновление и безопасность — Защитник Windows.
Параметры исключений защитника Windows 10
Параметры защитника Windows в последней версии системы можно найти в «Центр безопасности защитника Windows».
Чтобы его открыть, вы можете нажать правой кнопкой мыши по значку защитника в области уведомлений (рядом с часами внизу справа) и выбрать «Открыть», либо зайти в Параметры — Обновление и безопасность — Защитник Windows и нажать кнопку «Открыть Центр безопасности защитника Windows».
Дальнейшие шаги по добавлению исключений в антивирус будут выглядеть следующим образом:
- В центре безопасности откройте страницу настройки защиты от вирусов и угроз, а на ней нажмите «Параметры защиты от вирусов и других угроз».
- Внизу следующей страницы, в разделе «Исключения» нажмите «Добавление или удаление исключений».
- Нажмите «Добавить исключение» и выберите тип исключения — Файл, Папка, Тип файла, или Процесс.
- Укажите путь к элементу и нажмите «Открыть».
По завершении, папка или файл будут добавлены в исключения защитника Windows 10 и в дальнейшем они не будут сканироваться на вирусы или другие угрозы.
Моя рекомендация — создать отдельную папку для тех программ, которые по вашему опыту безопасны, но удаляются защитником Windows, добавить её в исключения и в дальнейшем все такие программы загружать в эту папку и запускать оттуда.
При этом не забывайте об осторожности и, если есть какие-то сомнения, рекомендую выполнить проверку вашего файла на Virustotal, быть может, он не столь безопасен, как вы считаете.
Примечание: для того, чтобы удалить исключения из защитника, снова зайдите на ту же страницу настроек, где вы добавляли исключения, нажмите по стрелке справа от папки или файла и нажмите кнопку «Удалить».
А вдруг и это будет интересно:
Как добавить исключения в защитник Windows 10
Потребовалось узнать, как добавить исключения в защитник Windows 10? Значит точно попали на нужную информацию, потому что в этой заметке я подробно рассказал об этом процессе, в котором ничего сложного нет даже для новичков! Но для начала немного о возможных проблемах, из-за которых может потребоваться вносить определенные файлы и папки в исключения.
Сам защитник Windows представляет собой антивирус, который встроен изначально в систему (его не требуется устанавливать отдельно) и является одним из звеньев безопасности системы, поскольку есть еще фаервол, фильтр smartscreen и другие инструменты защиты.
Часто может возникать ситуация, когда этот антивирус просто блокирует доступ к нужным вам файлам, помещает на свой "карантин" или вовсе сразу удаляет. Тем самым это не только неудобства создает, но и мешает пользоваться некоторыми программами, файлы которых также может блочить защитник совершенно ошибочно (это также называют "ложное срабатывание").
Поэтому и приходится некоторые файлы и даже целые папки программ добавлять и исключения, о чем ниже расскажу…
Как добавить исключения в защитник Windows 10
Говоря выше о ложных срабатываниях, не могу не тоит отметить, что подобное происходят постоянно у любых антивирусов, так что встроенный защитник виндовс тут совершенно не виноват, это не говорит о низком качестве его работы!
Скажу более: наоборот, в 10-й версии системы он стал уже полноценной заменой стороннего антивирусного продукта и отлично защищает. О своем опыте работы с ним в течение года, без другого антивируса рассказывал здесь »
C того момента прошло еще 2,5 года и я по прежнему ни разу не больше не устанавливал для защиты полноценный сторонник антивирусник, не хватал вирусов и, думаю, это о многом говорит 😊 Тем не менее, если кому-то потребуется отключить его совсем, то как это сделать, узнаете в отдельной статье тут ».
Переход к настройкам антивируса
Для начала требуется перейти в настройки встроенного антивируса и для этого есть 2 простых варианта:
В трее системы должен располагаться значок "безопасность windows", если вы его сами не удаляли:
Далее открываем подраздел "защита от вирусов и угроз" и попадаем в настройки антивируса:
Следующий простой способ - прямо в поиске набрать "защита от вирусов и угроз", выбрать найденный раздел и перейти в него.
Процесс внесения файлов / папок в исключения защитника
Перейдя в раздел антивируса, открываем "управление настройками", а затем "добавление или удаление исключений":
Здесь нажимаем "добавить исключение" и на выбор нам система предложит 4 варианта:
-
Добавить конкретный файл.
Выбрав этот вариант, откроется проводник Windows 10, где нужно отметить файл, который вы добавите в исключение антивируса.
-
Папку.
Аналогично с файлом, но через проводник выбирается целая папка. Это полезно в том случае, когда вы хотите чтобы защитник не сканировал вообще никаких файлов в указанном каталоге. Например, он "ругается" на определенные файлы программы, а вы прекрасно знаете, что она безопасна. Тогда добавляете и исключения прямо всю папку данной программы и дело с концом 😊
-
Все файлы выбранного типа (расширения).
Данный способ поможет исключить из сканера сразу все файлы определенного расширения. Для этого достаточно в окне указать его и антивирус не будет сканировать такие файлы. Пример:
-
Определенный процесс.
Позволяет добавить определенный процесс системы в исключения сканера. Для этого нужно ввести только имя процесса, например:
А чтобы увидеть названия процессов, просто откройте диспетчер задач системы и перейдите на вкладку "процессы".
Все добавленные файлы, папки, процессы будут отображаться прямо на странице исключений и если что-то потребуется удалить, то наведите курсор на нужный вариант, кликните по стрелочке и выберите "удалить".
Заключение и выводы
Итого: как добавить исключения в защитник Windows 10 вы теперь, думаю, разобрались.
Хочу предупредить, что не стоит добавлять в исключения все подряд! Важно понимать, что вы добавляете в этот перечень, действительно ли эта программа, файлы безопасны?
Например, если вы скачали что-то непонятное с неизвестного сайта и чтобы антивирус вам не мешал, решили скачанные файлы добавить в исключения, то будьте готовы к самым нехорошим последствиям, потому что компьютер запросто может быть в итоге заражен!
Поступайте с умом, будьте осторожны, ведь антивирус хоть и может срабатывать ложно, но это не происходит слишком часто!
Напишите, пожалуйста, получилось ли у вас добавить нужные файлы в исключения защитника Windows 10 или нет? Это займет у вас всего минутку, а мне важно знать мнение о заметке, помогла или нет, чтобы скорректиировать если что материал, разобравшись вместе с вами в том, что конкретно не получилось и почему 😊
Добавить файл в исключения Защитника Windows 10
Что такое исключения
Исключения - это те папки, файлы или процессы которые вы добавляли в настройки с целью исключить их из списка сканирования антивредоносной программой защитником Windows 10 и перемещал их в карантин.
При сканировании системы на вирусы и опасные программы, защитник проверяет каждую папку на жестком диске. Это происходит постоянно, а также при запуске папки или программы защитник Windows 10 проверяет ее на наличие опасности для компьютера.
Добавить в исключения можно:
- Файл
- Папку
- Тип файла
- Процесс
Как зайти в настройки исключений защитника Windows 10
Чтобы добавить файл в исключения Откройте Защитник (Пуск-Параметры-Обновление и Безопасность-Безопасность Windows-Защита от вирусов и угроз)
Затем в Параметрах защиты от вирусов и других угроз выберите Управление настройками.
Затем выберите Добавление или удаление исключений
Как раз тут и добавляют необходимые файлы и папки в исключения.
Добавление в исключение
Ответы на популярные вопросы - FAQ
Как добавить папку в исключения защитника Windows 10
Чтобы добавить папку в исключения, нажмите на Добавить исключение и выберите Папка, затем откроется окно, в котором необходимо выбрать эту папку и нажать Открыть. Таким образом можно добавить сколько угодно папок в исключения сканирования.
Добавление процесса и типов файлов в исключения
Для добавления процесса в список исключения, выберите Добавить Исключения - Процесс и введите имя процесса. По такому же принципу можно добавить в исключение файлы по определенному типу например (Docx, Excel, Pdf) так как они не подвержены в большей части заражению.
Как добавить файл в исключения защитника Windows 10
По такому же принципу можно добавить файл в исключения. Нажмите Добавить исключение, выберите Файл. Затем откроется окно, в котором необходимо выбрать исключаемый для сканирования файл и нажать Открыть.
Если у вас не получилось сделать по инструкции или остались какие то вопросы, можете обратиться за помощью к нашим специалистам
Как добавить в исключения в Защитнике Windows 10
Защитник Windows, интегрированный в десятую версию операционной системы – это более чем достаточное антивирусное решение для рядового пользователя ПК. Он нетребователен к ресурсам, легко поддается настройке, но, как и большинство программ из данного сегмента, иногда ошибается. Чтобы предотвратить ложные срабатывания или попросту оградить антивирус от конкретных файлов, папок или приложений, необходимо добавить их в исключения, о чем мы и расскажем сегодня.
Вносим файлы и программы в исключения Защитника
Если вы используете Защитник Виндовс в качестве основного антивируса, он всегда будет работать в фоновом режиме, а значит, запустить его можно через ярлык, расположенный на панели задач или скрытый в системном трее. Воспользуйтесь им для открытия параметров защиты и переходите к выполнению предложенной ниже инструкции.
- По умолчанию Защитник открывается на «домашней» странице, но для возможности настройки исключений нужно перейти к разделу «Защита от вирусов и угроз» или одноименной вкладке, расположенной на боковой панели.
- Далее в блоке «Параметры защиты от вирусов и других угроз» перейдите по ссылке «Управление настройками».
- Пролистайте открывшийся раздел антивируса практически в самый низ. В блоке «Исключения» нажмите по ссылке «Добавление или удаление исключений».
- Нажмите по кнопке «Добавить исключение» и определите его тип в выпадающем меню. Это могут быть следующие элементы:
- Файл;
- Папка;
- Тип файла;
- Процесс.
- Определившись с видом добавляемого исключения, кликните по его наименованию в списке.
- В окне системного «Проводника», который будет запущен, укажите путь к файлу или папке на диске, который требуется скрыть от взора Защитника, выделите этот элемент кликом мышки и нажмите по кнопке «Выбор папки» (или «Выбор файла»).
Для добавления процесса необходимо ввести его точное имя,
а для файлов конкретного типа прописать их расширение. В обоих случаях после указания сведений необходимо нажать по кнопке «Добавить». - Убедившись в успешном добавлении одного исключения (или директории с таковыми), вы можете перейти к следующим, повторив шаги 4-6.
Совет: Если вам часто приходится работать с установочными файлами различных приложений, всевозможными библиотеками и прочими программными компонентами, рекомендуем создать для них отдельную папку на диске и добавить ее в исключения. В таком случае Защитник будет обходить ее содержимое стороной.
Читайте также: Добавление исключений в популярных антивирусах для Виндовс
Ознакомившись с этой небольшой статьей, вы узнали о том, каким образом можно добавить файл, папку или приложение в исключения стандартного для Windows 10 Защитника. Как видите, в этом нет ничего сложного. Главное, не исключайте из спектра проверки данного антивируса те элементы, которые могут нанести потенциальный вред операционной системе.
Мы рады, что смогли помочь Вам в решении проблемы.Опишите, что у вас не получилось. Наши специалисты постараются ответить максимально быстро.
Помогла ли вам эта статья?
ДА НЕТПоделиться статьей в социальных сетях:
Добавить исключение в систему безопасности Windows
Если вы доверяете файлу, типу файла, папке или процессу, который Windows Security определил как вредоносный, вы можете запретить службе безопасности Windows предупреждать вас или блокировать программу, добавив файл в исключения. список.
-
Перейдите к Пуск > Настройки > Обновление и безопасность > Безопасность Windows > Защита от вирусов и угроз .
-
В разделе Параметры защиты от вирусов и угроз выберите Управление настройками , а затем в разделе Исключения выберите Добавить или удалить исключения .
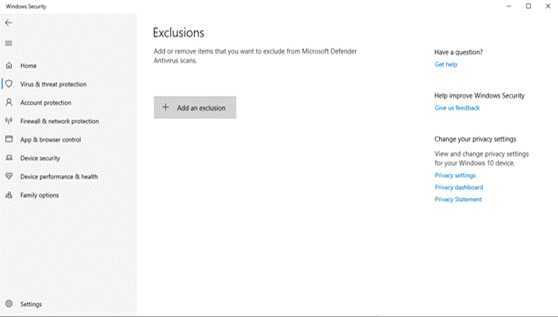
-
Выберите Добавить исключение , а затем выберите файлы, папки, типы файлов или процесс. Исключение папки будет применяться и ко всем подпапкам в папке.
Добавить исключение
.Как разрешить исключения брандмауэра на вашем портативном компьютере с Windows 10
- Компьютеры
- ПК
- Безопасность
- Как разрешить исключения брандмауэра на вашем портативном компьютере с Windows 10
Нэнси К. Муир
Когда у вас есть брандмауэр активен на вашем ноутбуке с Windows 10, вы можете разрешить определенным программам обмениваться данными через этот брандмауэр. Например, вы можете разрешить живым приложениям, таким как Погода или Видео, отправлять информацию или контент на ваш компьютер.
-
В меню «Пуск» щелкните «Настройка», а затем введите «Брандмауэр» в поле поиска «Найти параметр».
-
Щелкните Брандмауэр Windows в результатах поиска. В открывшемся окне брандмауэра Windows нажмите Разрешить приложение или функцию через брандмауэр Windows.
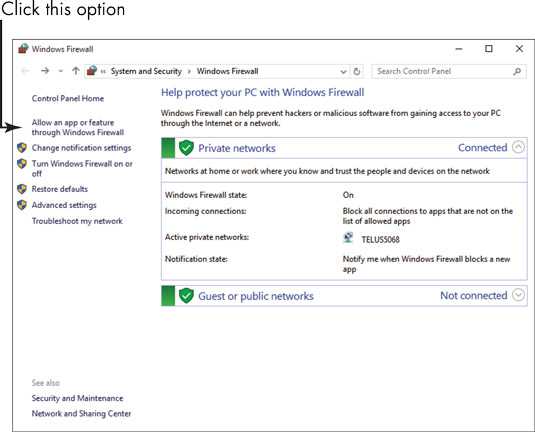
-
В появившемся окне «Разрешенные приложения» нажмите кнопку «Изменить настройки», а затем установите флажок для приложений на вашем компьютере, которым вы хотите разрешить взаимодействие через Интернет без остановки брандмауэра.
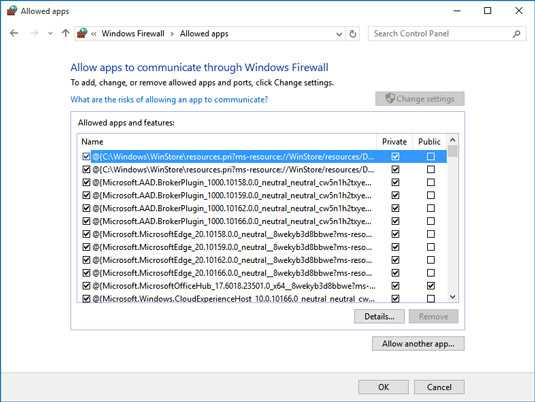
-
Установите флажок Частные и общедоступные, чтобы сузить круг, хотите ли вы, чтобы только безопасные сети разрешали эту связь, или также общедоступные и небезопасные сети для этого.
-
Нажмите OK, а затем нажмите кнопку Close, чтобы закрыть окно брандмауэра Windows.
Если вы разрешаете приложениям обмениваться данными через брандмауэр, очень важно, чтобы на вашем портативном компьютере было установлено антивирусное и антишпионское ПО и чтобы вы регулярно обновляли их.Эти типы программ помогут вам избежать загрузки на ваш ноутбук вредоносных программ, которые могут вызвать всплывающие рекламные окна, снизить производительность вашего ноутбука, повредить компьютерные файлы или даже отслеживать нажатия клавиш при вводе, чтобы украсть вашу личность и многое другое.
Если вы не хотите платить за такую программу, подумайте о бесплатном решении, таком как Spyware Terminator.
.Добавить исключения для правила AppLocker (Windows 10) - Windows Security
- 2 минуты на чтение
В этой статье
Относится к
- Windows 10
- Windows Server
В этом разделе для ИТ-специалистов описываются шаги, позволяющие указать, какие приложения могут или не могут запускаться как исключения из правила AppLocker.
Исключения правил позволяют указать файлы или папки, которые следует исключить из правила. Дополнительные сведения об исключениях см. В разделе Общие сведения об исключениях правил AppLocker.
Эту задачу можно выполнить с помощью консоли управления групповой политикой для политики AppLocker в объекте групповой политики (GPO) или с помощью оснастки локальной политики безопасности для политики AppLocker на локальном компьютере или в шаблоне безопасности. Для получения информации о том, как использовать эти оснастки MMC для администрирования AppLocker, см. Администрирование AppLocker.
Для настройки исключений для правила
-
Откройте консоль AppLocker.
-
Разверните коллекцию правил, щелкните правой кнопкой мыши правило, для которого нужно настроить исключения, а затем щелкните Свойства .
-
Щелкните вкладку Исключения .
-
В поле Добавить исключение выберите тип правила, которое вы хотите создать, а затем щелкните Добавить .
- Для исключения издателя щелкните Обзор , выберите файл, содержащий издателя, которого нужно исключить, а затем щелкните ОК .
- Для исключения пути выберите путь к файлу или папке для исключения, а затем нажмите ОК .
- Для исключения хэша файла отредактируйте правило хеширования файла и щелкните Удалить .
- Для исключения упакованных приложений щелкните Добавить , чтобы создать исключения на основе эталонного приложения и области правила.
Как я могу зашифровать свои файлы и папки в Windows 10?
‘Существует два типа шифрования:
тот, который помешает вашей сестре читать ваш дневник
и тот, который помешает вашему правительству
Брюс Шнайер
Мы полагаем, что вы слишком хорошо знаете, как легко ваша личная информация становится желанной целью для кого-то со злым умыслом.Если вы не позаботитесь о защите важных файлов и папок от несанкционированного доступа, они, скорее всего, станут легкой добычей для тех, кто имеет что-то против вас, или профессиональных преступников, получающих прибыль от продажи конфиденциальных данных своих жертв на черном рынке. Вот почему действительно важно проявить осторожность и убедиться, что никто не может получить доступ к тому, что должно оставаться в секрете.
Если у вас есть собственные причины не подпускать посторонних глаз, шифрование данных, безусловно, является технологией, которая может сэкономить вам много пота и слез: зашифровав свои файлы и папки, вы можете расслабиться, зная, что только вы можете видеть вещи что вы хотите остаться незамеченным.Преимущество шифрования данных в Windows 10 заключается в том, что это довольно простая процедура. Мы проведем вас через все шаги, которые вы должны выполнить, чтобы защитить ваши документы и каталоги.
Как зашифровать конфиденциальные данные в Windows 10 с помощью шифрованной файловой системы?
If Как зашифровать документ в Windows 10? и как зашифровать определенную папку в Windows? Вот вопросы, которые привели вас сюда, значит, вам повезло: мы точно знаем, что делать, чтобы зашифровать файлы в Windows 10.Единственная оговорка: вы должны быть пользователем Win 10 Pro, Enterprise или Education, чтобы иметь возможность использовать метод, который мы собираемся описать ниже.
Encrypting File System (EFS) - это простой и эффективный инструмент для шифрования ваших данных в Win 10. EFS позволяет шифровать отдельные файлы и папки на вашем компьютере, чтобы они оставались недоступными для других пользователей.
Тем не менее, прежде чем приступить к этому методу, мы настоятельно рекомендуем вам принять во внимание следующее:
- Файлы, зашифрованные с помощью EFS, не безопасны на 100%.К ним могут получить доступ профессиональные хакеры или просто технически подкованные люди. Дело в том, что Windows помещает незашифрованную версию вашего зашифрованного файла во временную память, где она может быть получена другим лицом, а не пользователем, который зашифровал его.
- Файл, зашифрованный с помощью EPS, расшифровывается при переносе на диск Fat 32 или exFAT, при отправке по электронной почте или по сети. Так что имейте в виду, что преступник может потихоньку попытаться переместить такой файл, чтобы взломать его шифрование.
- Обязательно сделайте резервную копию данных, которые вы хотите зашифровать, на случай, если что-то пойдет не так.Например, вы можете потерять ключ шифрования. Кроме того, шифрование может пойти не так, и объект станет полностью недоступным.
- Важно правильно хранить ключи шифрования. Не храните их в виде обычного текста - иначе получить к ним доступ будет проще простого для любого, кто разбирается в краже данных.
- Защитите свой компьютер от вредоносных программ. Многие пользователи стали жертвами кейлоггеров - это мощные инструменты наблюдения, которые превращаются в грозное оружие в руках хакеров. Кейлоггеры предназначены для отслеживания нажатия клавиш, поэтому хитрые преступники используют их для кражи ваших ключей, паролей и других конфиденциальных данных.Хакеры используют вредоносное ПО как средство для установки кейлоггеров на ваш компьютер, даже если вы не подозреваете об этом. Теперь вы понимаете, почему вам нужен мощный инструмент защиты от вредоносных программ, работающий круглосуточно и без выходных - даже лучшая технология шифрования окажется бесполезной, если злоумышленник проникнет в вашу систему. Чтобы ваш компьютер оставался в безопасности, мы настоятельно рекомендуем использовать Auslogics Anti-Malware. Этот мощный, но простой в использовании продукт - совершенный убийца вредоносных программ: он обнаруживает и устраняет даже самые изощренные и серьезные угрозы.
РЕКОМЕНДУЕТСЯ
Защитите компьютер от угроз с помощью Anti-Malware
Проверьте свой компьютер на наличие вредоносных программ, которые может пропустить ваш антивирус, и безопасно удалите угрозы с помощью Auslogics Anti-Malware
СКАЧАТЬ СЕЙЧАСНиже вы найдете 2 способа шифрования данных с помощью EFS в Windows 10:
Зашифровать определенный файл или папку с помощью EFS (с помощью расширенных атрибутов)
- Найдите папку (или файл), которую вы хотите зашифровать.
- Щелкните его правой кнопкой мыши и выберите «Свойства».
- Перейдите на вкладку «Общие» и нажмите «Дополнительно».
- Перейдите к Сжать и зашифровать атрибуты.
- Установите флажок «Зашифровать содержимое для защиты данных».
- Нажмите «ОК» и «Применить», чтобы сохранить изменения.
- Если элемент, который вы шифруете, является папкой, выберите между «Применить изменения только к этой папке» или «Применить изменения к этой папке, подпапкам и файлам».
- Примените и сохраните изменения.
Теперь только те, кто вошел в систему с вашей учетной записью, могут получить доступ к папке или файлу, которые вы только что зашифровали.
Мы также рекомендуем вам сделать резервную копию вашего ключа шифрования (эта резервная копия окажется чрезвычайно полезной, если вы потеряете соответствующий ключ):
- После шифрования файла или папки вы увидите всплывающее окно «Резервное копирование сертификата шифрования и ключа». Выберите вариант Создать резервную копию сейчас (рекомендуется).
- Нажмите Далее, чтобы продолжить.
- Согласитесь на создание сертификата, нажав Далее.
- Примите формат файла, предлагаемый по умолчанию, и нажмите «Далее», чтобы продолжить процесс резервного копирования.
- Установите флажок "Пароль".
- Введите и подтвердите свой пароль. Затем нажмите Далее.
- Назовите и сохраните резервную копию.
- Завершите процесс резервного копирования.
Если вы хотите расшифровать файл или папку, зашифрованные с помощью EFS, следуйте инструкциям, которые вы использовали для процесса шифрования, но на этот раз снимите флажок «Зашифровать содержимое для защиты данных».
Зашифруйте файл или папку с помощью EFS, используя командную строку
Другой способ шифрования данных с помощью EFS - использование утилиты командной строки.Вот шаги, которые вы должны выполнить:
- Откройте поиск и введите cmd. Нажмите Ввод.
- Щелкните правой кнопкой мыши параметр "Командная строка" и выберите запуск от имени администратора.
Вот как зашифровать определенную папку в Windows 10:
- Если вы хотите применить изменения к определенной папке, скопируйте и вставьте следующее в окно командной строки: cipher / e «здесь введите фактический путь к папке, которую вы хотите зашифровать».
- Если вы хотите применить шифрование к определенной папке и всем файлам и подпапкам, которые она содержит, вам следует использовать следующую команду: cipher / e / s: «введите полный путь к папке, которая будет зашифрована».
- Не забудьте нажать Enter после ввода одной из приведенных выше команд.
- Закройте командную строку, когда закончите.
Вот как зашифровать файлы в Windows 10:
- Откройте окно командной строки с повышенными привилегиями на своем компьютере (прокрутите вверх, чтобы узнать, как это сделать).
- Введите следующее: cipher / e «здесь введите полный путь к файлу, который вы хотите зашифровать».
- Нажмите Enter. Дождитесь завершения процесса шифрования и закройте окно командной строки.
Шифруйте свои файлы с помощью Microsoft Office
ДокументыOffice часто содержат важные данные, которые вы можете надежно хранить на своем компьютере. Итак, если вы хотите зашифровать файл Microsoft Office, вот как это можно сделать:
- Откройте файл, который нужно зашифровать, с помощью соответствующего приложения Office.
- Перейдите в раздел "Файл" и нажмите "Защитить документ".
- Выберите «Зашифровать паролем».
- Введите свой пароль и нажмите Enter, чтобы продолжить.
- Затем еще раз введите свой пароль.
- Нажмите ОК.
Теперь вы знаете, как шифровать файлы и папки в Windows 10. Если у вас есть вопросы по теме этой статьи, не стесняйтесь оставлять комментарии ниже.
Нравится ли вам этот пост? 🙂
Оцените, поделитесь или подпишитесь на нашу рассылку
4 голоса, средний: 5.00 из 5
Загрузка ... .Как поделиться файлами в проводнике в Windows 10
Выберите файл, перейдите на вкладку Share и выберите Share . Выберите, как вы хотите отправить файл, а затем следуйте инструкциям для этого варианта.
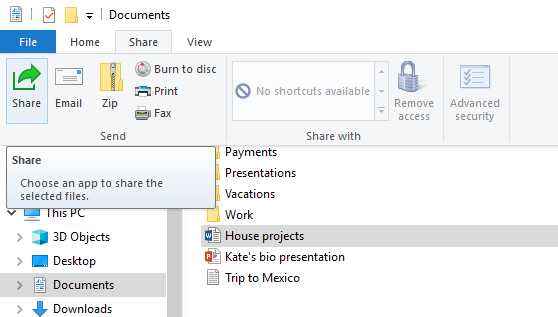
Использовать OneDrive
Если у вас есть файлы OneDrive, сохраненные на вашем компьютере, вы можете поделиться ими из проводника двумя способами:
-
Получите ссылку, которой можно поделиться с кем угодно. Щелкните правой кнопкой мыши (или нажмите и удерживайте) файл или папку OneDrive и выберите Поделиться ссылкой OneDrive (если вы используете OneDrive для бизнеса, выберите Поделиться , выберите Копировать ссылку , затем выберите Копировать . ) Теперь вы можете размещать ссылку где угодно.
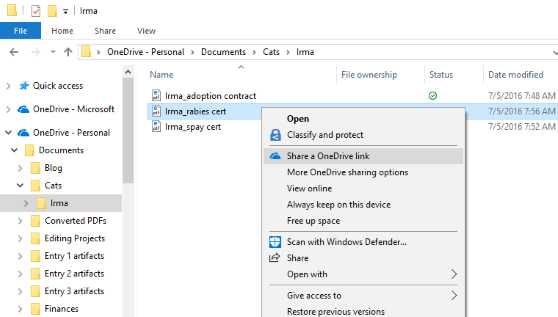
-
Отправьте ссылку нескольким людям по электронной почте. Щелкните правой кнопкой мыши (или нажмите и удерживайте) файл, выберите Дополнительные параметры общего доступа OneDrive > Пригласите людей , затем введите их адреса электронной почты.(Если вы используете OneDrive для бизнеса, выберите Поделиться , выберите вариант в раскрывающемся списке и выберите Применить . Затем введите адреса электронной почты над синей линией и выберите Отправить .)
Узнайте больше о том, как делиться файлами и папками OneDrive
Отправить письмо
Если у вас установлено настольное почтовое приложение, выберите файл, затем выберите Поделиться > Электронная почта , чтобы открыть новое сообщение с вложенным файлом.
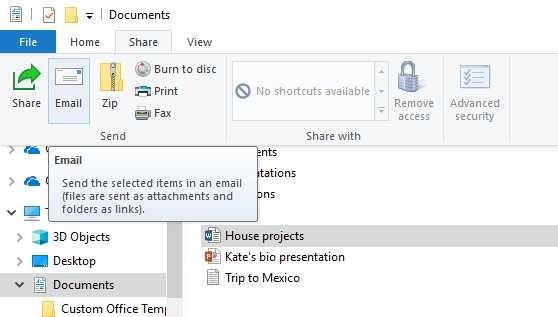
Совместное использование по домашней сети
Чтобы узнать, как обмениваться файлами по домашней сети в Windows 10, см. Общий доступ к файлам по сети в Windows 10.
Поделиться в вашей рабочей группе или домене
Для обмена файлами с людьми в вашей рабочей группе или домене:
-
Выберите файл или папку, которой хотите поделиться.
-
Перейдите на вкладку Поделиться , а затем в разделе Поделиться с выберите Определенные люди .
-
Введите адреса электронной почты людей, с которыми вы хотите поделиться файлом, выберите Добавить для каждого, затем выберите Поделиться .
Поделиться с устройством поблизости
Общий доступ в Windows 10 позволяет вам обмениваться документами, фотографиями, ссылками на веб-сайты и т. Д. С ближайшими устройствами с помощью Bluetooth или Wi-Fi.Дополнительные сведения см. В разделе «Обмен данными с устройствами поблизости в Windows 10.
». .