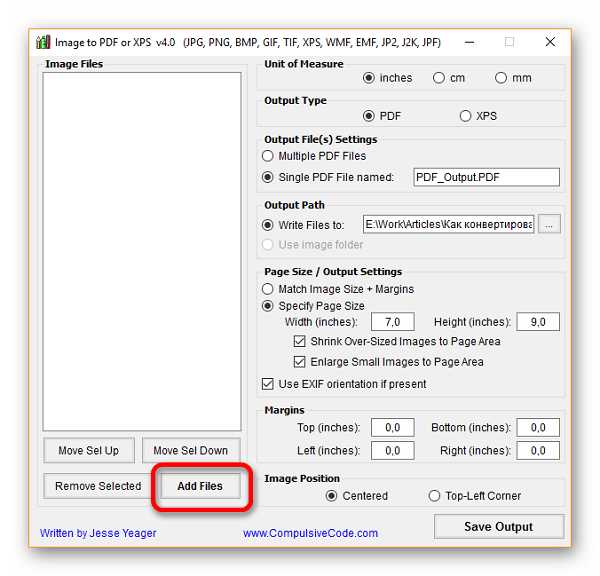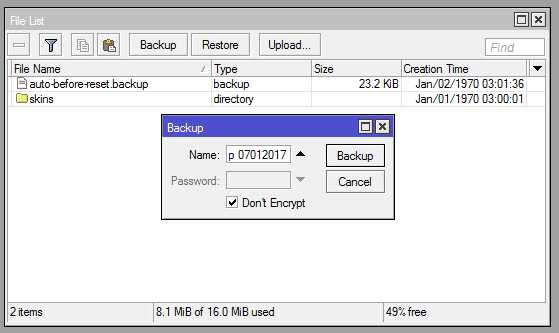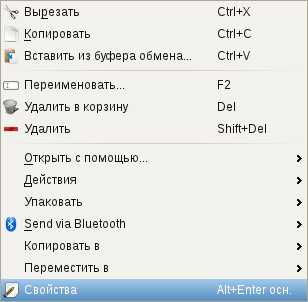Как выложить в интернет файл для скачивания
DropMeFiles – бесплатный файлообменник без регистрации
DropMeFiles – бесплатный файлообменник без регистрацииВнимание,
подозрительные файлы
Антивирус обнаружил в загрузке зараженные файлы, поэтому они были удалены.
кидай
файлы/папки для вставки изображения
или текста из буфера обмена
нажми +V
0
файлов0 КБ
общий размерМаксимальный размер
загружаемых файлов составяет 50 Гигабайт
00:00:00
до окончаниязагрузки
подробнее
Для корректной работы необходимо обновить iOS до версии 8.0.2 или выше
Для корректной работы необходим Internet Explorer версии 9 или выше
Отправлено на телефонE-mailСтатус: Доставляется...
E-mail не отправлен.
Подозрения на спам.
E-mail не отправлен.
Для загрузки файлов
нажми на круг или кинь их в серое поле
Поделиться графикой или текстом
из буфера обмена можно простым нажатием CTRL+V. Его содержимое мгновенно превратится в файл
Срок хранения 1 скачивание
обозначает что файлы будут удалены сразу после первой скачки любым пользователем. Используйте эту опцию если ваша информация конфиденциальна. Максимальный срок хранения 14 дней
Срок хранения файлов
по истечении которого они будут безвозвратно удалены
Срок хранения файлов
временно недоступная опция
Установка пароля защитит
информацию от доступа третьих лиц
Отправь ссылку по СМС или почте.
Поддерживается отправка не более чем на 14 e-mail-ов или один телефон
Поделись ссылкой на файл
со своими друзьями в социальных сетях
Преврати ссылку и пароль
в цифровой вид, если планируешь вводить ее на телевизоре ИНЕТКОМ.ТВ или сообщать устно
Владельцы телевизоров SMART.TV
могут просматривать фильмы и медиафайлы, загруженные на Dropmefiles, на экране своего ТВ, используя бесплатное приложение ИНЕТКОМ.ТВПоделиться графикой
или текстом из буфера обмена можно простым нажатием CTRL+V. Загрузка содержимого начнется автоматически
Для загрузки файлов
кинь их в рабочее поле сайта или нажми круг и выбери файлы в проводнике
Быстро поделиться содержимым экрана
можно сделав скриншот
и вставив его через буфер
обмена на Dropmefiles
Пользовательское соглашение
- Ресурс Dropmefiles.com (Далее – Ресурс) предназначен для обмена и хранения файлов.
- Данное Пользовательское соглашение вступает в силу с момента начала пользования Ресурсом.
- При пользовании Ресурсом запрещается размещать:
- Материалы противоречащие законодательству РФ.
- Объекты интеллектуальной собственности, копирование которых запрещено владельцами оригинала.
- Вредоносные программы.
- Загруженные материалы, нарушающие п.3 настоящего соглашения будут удаляться с Ресурса при обнаружении.
- На сервисе не гарантируется сохранность файлов.
- Ни при каких обстоятельствах Администрация Ресурса не несет ответственности за материалы загружаемые, отправляемые, полученные Пользователями посредством Ресурса.
- Ни при каких обстоятельствах Администрация Ресурса не несет ответственности за всевозможные упущенные выгоды и за любые убытки по любым причинам.
Идет загрузка!
Были загружены файлы!
загружено
Доставлено
Не доставлено
Я разместил файлы на DropMeFiles
DropMeFiles – бесплатный сервис мгновенного обмена файлами
подробнее
скрыть
файл
файла
файлов
добавь
Имя
Имя или E-mail
Я разместил файлы на DropMeFiles
DropMeFiles – бесплатный сервис мгновенного обмена файлами
подробнее
скрыть
дней
скачать все
скачать после загрузки
ожидание...нажмите чтобы отменить
неправильный пароль
Ошибка! Сервер не отвечает.
["\u0444\u0430\u0439\u043b","\u0444\u0430\u0439\u043b\u0430","\u0444\u0430\u0439\u043b\u043e\u0432"]
Абоненты ИНЕТКОМ.ТВ могут
авторизоваться под своими данными и получить расширенные возможности по управлению загрузками
Понравился наш сервис?
Расскажи о нем в социальных сетях
Лучшие бесплатные файлообменники без регистрации 2019

Автор comhub Просмотров 74.6k. Опубликовано Обновлено
Если вы ищете бесплатные файлообменники и не требующие авторизации, то мы для вас подготовили топ лучших сервисов для обмена файлами.
Anonfiles.com
- Ссылка: https://anonfiles.com/
- Максимальный размер файла: 20 Гб
- Файл хранится на сайте больше 6 лет и за последние 5 лет его никто не скачал.
- Файл хранится на сайте дольше 3 месяцев и ни разу не был скачан.
Этот сайт позволяет загружать анонимно и бесплатно файлы размером до 20GB и без искусственного ограничения скорости.
Сервис не требует обязательной регистрации и является мультиязычным. В частности поддерживается русский язык.
По заявлениям разработчиков, ссылка на файл будет действительна всегда, но за исключением нескольких случаев:
— Файл нарушает условия использования сервиса.
— Файл хранится на сайте больше 6 лет и за последние 5 лет его никто не скачал.
— Файл хранится на сайте дольше 3 месяцев и ни разу не был скачан.
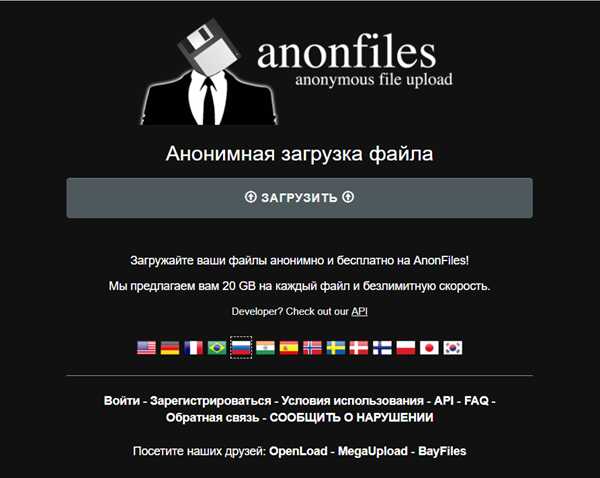
Send.firefox.com — файлообменник от Mozilla
Сервис бесплатный, не требует обязательной авторизации и включает ряд особенностей:
— Ограничение срока действия ссылки на скачивание.
— Сквозное шифрование.
— Ограничение количества загрузок.
— Установка пароля для скачивания.
Максимальный объем файлов равен 1 ГБ, а для зарегистрированных пользователей Firefox — 2,5 ГБ.
Сервис представлен в виде сайта, но в ближайшее время будет опубликовано официальное приложение под Android.

My-files
- Ссылка: https://my-files.ru/
- Максимальный размер файла: 100 Гб
- Максимальный срок хранения: Файлы до 5 Гбайт — до 3 месяцев (90 дней) после последнего скачивания
Файлы свыше 5 Гбайт хранятся до 20 дней после последнего скачивания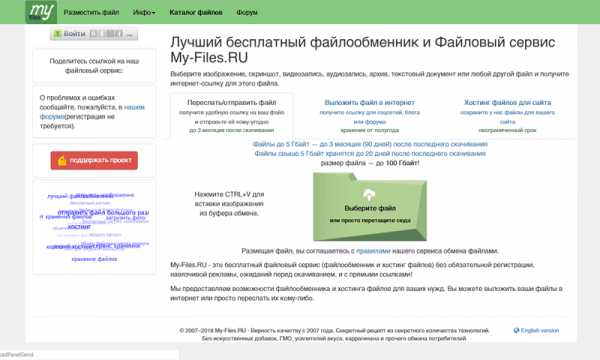
files.fm
- Ссылка: https://ru.files.fm/
- Максимальный размер файла: 20 Гб
- Максимальный срок хранения: 30 дней
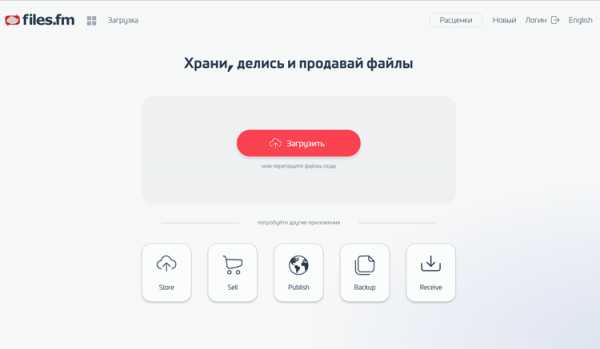
Dropmefiles
- Ссылка: https://dropmefiles.com/
- Максимальный размер файла: 50 Гб
- Максимальный срок хранения: 14 дней
- Возможность установить пароль.
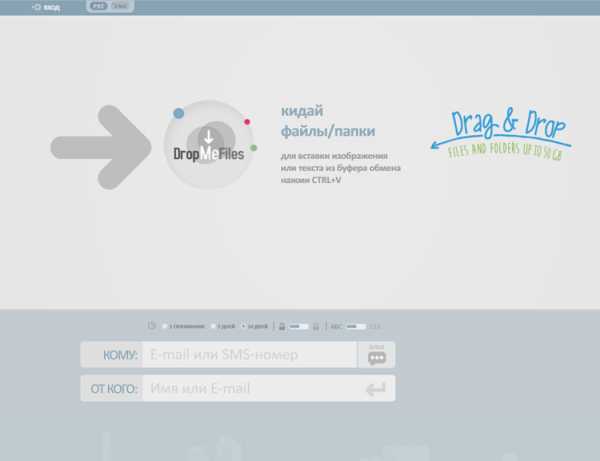
Transfiles
- Ссылка: http://transfiles.ru/
- Максимальный размер файла: 2 Гб
- Максимальный срок хранения: 14 дней
- Возможность установить пароль.

Filecloud
- Ссылка: https://filecloud.me/
- Максимальный размер файла: 2 Гб
- Максимальный срок хранения: 7 дней
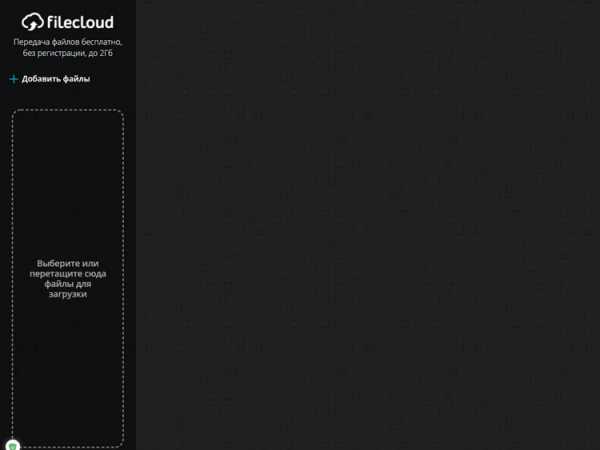
RGhost
- Ссылка: http://rgho.st/
- Максимальный размер файла: 100мб
- Максимальный срок хранения: 90 дней
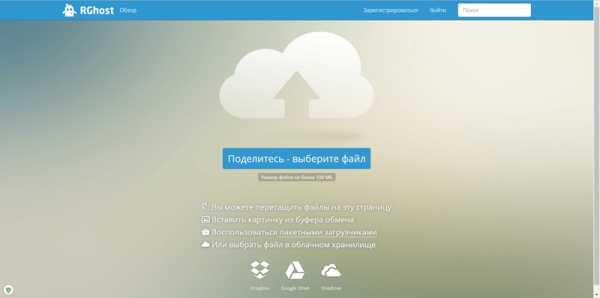
Wetransfer
- Ссылка: https://wetransfer.com/
- Максимальный размер файла: 2 Гб
- Максимальный срок хранения: 7 дней

justbeamit
- Ссылка: https://www.justbeamit.com
- Максимальный размер файла: без ограничения
- Максимальный срок хранения: без ограничения
- Браузер раздающего должен быть открыт
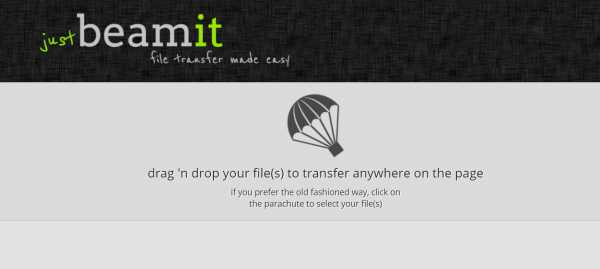
Zippyshare
- Ссылка: https://www.zippyshare.com
- Максимальный размер файла: До 500 Мб На Каждый Файлe. Неограниченное Дисковое Пространство.
- Максимальный срок хранения: 30 дней после последнего обращения к нему
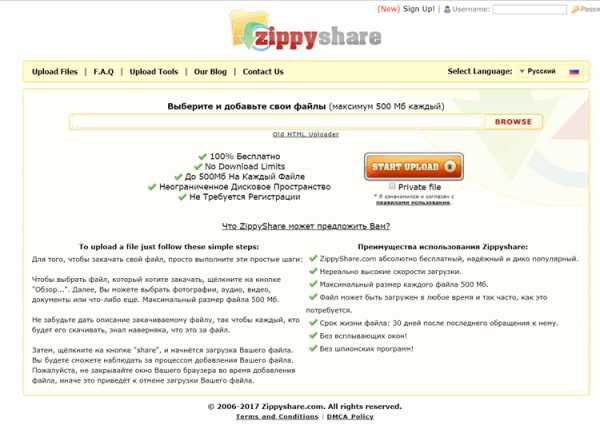
Mediafire
- Ссылка: https://www.mediafire.com
- Максимальный размер файла: 10 Гб
- Максимальный срок хранения: 30 дней
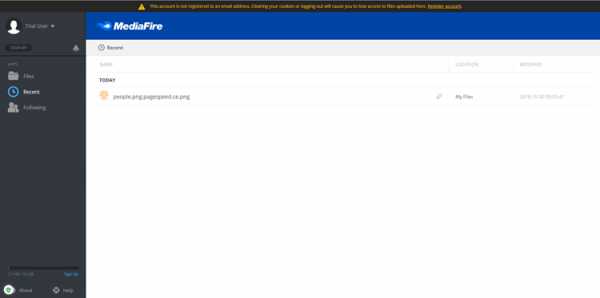
Plustransfer
- Ссылка: https://www.plustransfer.com/
- Максимальный размер файла: 5 Гб
- Максимальный срок хранения: 14 дней
- Во время загрузки можно сыграть в игру
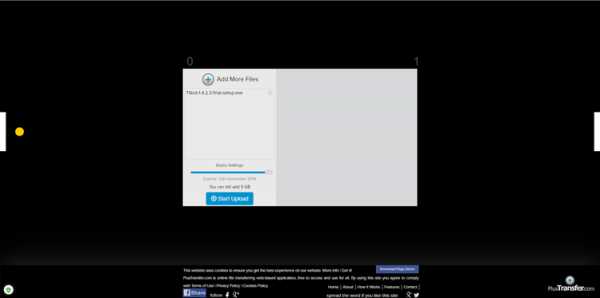
dropmefiles
- Ссылка: http://dropmefiles.com.ua/
- Максимальный размер файла: 10 Гб
- Максимальный срок хранения: 140 дней
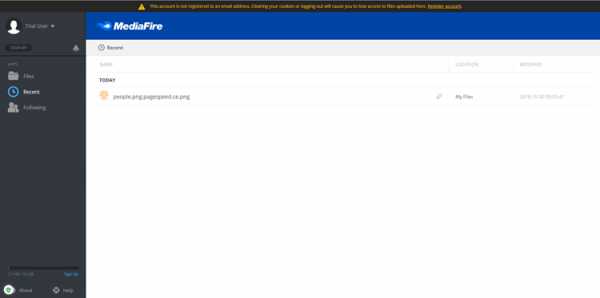
Bigfile
- Ссылка: http://bigfile.cc/
- Максимальный размер файла: 10 Гб
- Максимальный срок хранения: 180 дней
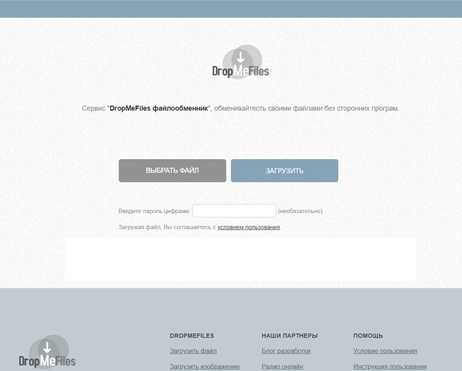
files.dp
- Ссылка: http://www.files.dp.ua/
- Максимальный размер файла: 10 Гб
- Максимальный срок хранения: 140 дней
slil
- Ссылка: http://slil.info/
- Максимальный размер файла: 100мб
- Максимальный срок хранения: 7 дней
9 самых надежных файлообменников для загрузки больших файлов
Если вы записали домашнее видео или создали непревзойденный музыкальный микс — вы, несомненно, захотите поделиться им со своими друзьями. В зависимости от размера и количества файлов, которые необходимо отправить, это может стать проблемой. Мы все знаем это ощущение — когда форум или любимый сайт сообщает нам: «Извините, но файл слишком большой». Например, Gmail с его ограничением в 25 Мб или Яндекс с 2 Гб.
У нас в коллекции есть несколько файлообменников, которые позволяют загружать файлы и делиться ими с помощью коротких ссылок. Когда будет нужно отправить большой файл, попробуйте воспользоваться одним из них. Это очень удобно, ведь вам не нужно будет повторно загружать файл, если захотите показать его нескольким друзьям — просто отправьте им короткую ссылку, которую автоматически создаст один из этих сервисов.
Pixeldrain
В облачное хранилище Pixeldrain можно загружать файлы размером до 10 Гб. Это ограничение действует только для одной загрузки. При необходимости вы можете загрузить до 10 000 файлов и объединять их в «списки», которыми можно будет поделиться. «Список» — это не что иное, как другое название папки или коллекции. Максимальное количество файлов в списке — 10 тысяч. То есть, теоретически можно делиться за один раз пачкой документов на 100 терабайт.
Учтите, что Pixeldrain хранит данные на своих серверах только определённое время! Начиная с даты закачки, у вас будет 100 дней. Но всякий раз, когда кто-то переходит по вашей ссылке, отсчёт ста дней начинается заново. Так что данные и вовсе могут никогда не удаляться, если ссылка на них используется раз в три месяца.
Pixeldrain — один из немногих сервисов, который можно полноценно использовать, даже не имея аккаунта. Однако им удобней пользоваться, если всё-таки зарегистрироваться. Зарегистрированным пользователям проще получать доступ к файлам и отслеживать их. И, наконец, в Pixeldrain есть инструмент обмена текстом наподобие Pastebin. Просто скопируйте и вставьте нужный текст в соответствующее поле и поделитесь им с помощью сгенерированной ссылки.
Firefox Send

Firefox Send — это бесплатный сервис от Mozilla, который пользуется большой популярностью у пользователей Mozilla Firefox, но с ним можно работать из любого браузера. Обмен файлами происходит очень просто: достаточно перетащить их (поддерживается технология Drag-and-drop), чтобы загрузить на облачный сервер.
Размер файла не может превышать 1 Гб для анонимных пользователей и 2,5 Гб для авторизованных. Чтобы увеличить безопасность передаваемых файлов, используется сквозное шифрование, защита паролем и ссылка автоматически удаляется после указанного времени.
MediaFire
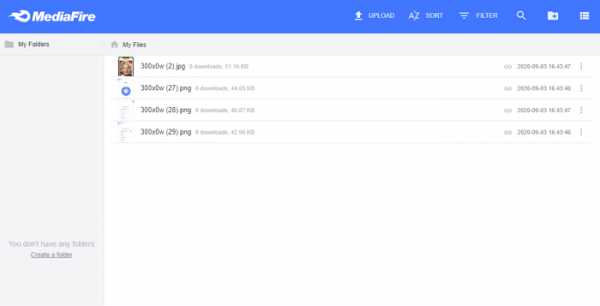
MediaFire считается одним из лучших файлообменников. После регистрации пользователь бесплатно получает 10 Гб на облачном сервере. Авторизируйтесь через социальные сети Facebook и Twitter, установите мобильное приложение или пригласите друзей, чтобы получить дополнительно еще 40 ГБ. Загруженную информацию другие пользователи смогут скачать с сайта MediaFire по уникальной ссылке, которая будет выдана после завершения загрузки.
WeTransfer
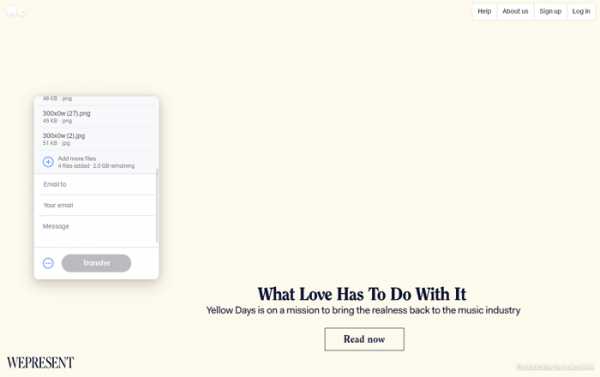
WeTransfer имеет довольно простой интерфейс: всего в несколько кликов можно получить необходимые файлы. Более того, они еще будут доступны для скачивания в течение недели или будут удалены через сутки — это зависит от настроек которые вы укажите. Регистрироваться при этом необязательно.
Бесплатно предоставляется 2 Гб места. Используя платный тариф за 12 долларов в месяц, вы увеличите размер хранилища до 100 Гб. Помимо этого, можно будет установить пароль на скачивание и сделать собственный фон. Файлы будут доступны для скачивания более 7 дней, и снимутся ограничение на их размер.
Кстати, WeTransfer доступен для телефонов на ОС Android и iOS.
Send Anywhere
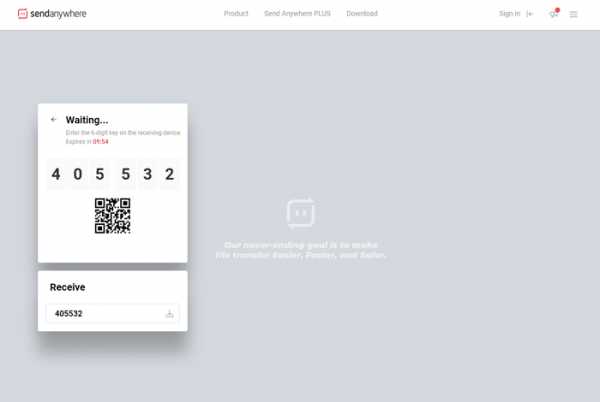
Этот сервис работает практически на всех известных платформах, позволяя бесплатно передавать файлы до 4 Гб. Зайдя на сайт по адресу send-anywhere.com, можно сразу начать обмениваться информацией с другими пользователями. Для этого выберите пункт Direct — вам будет выдан 6-значный PIN-код, который необходимо будет сообщить получателю. После того как он введет его в поле Input key — начнется скачивание. При этом регистрироваться вовсе необязательно, но вы должны будете находиться в это время на сайте сервиса.
У сервиса есть собственное расширение для браузера Google Chrome и приложения для iOS и Android. SendAnywhere доступен также для MacOS и Windows, есть версии для Linux и Amazon Kindle, а также плагины для WordPress и Outlook. Если применять расширение для браузера, то можно обмениваться файлами до 4 Гб. При использовании платной версии за 6 долларов в месяц предоставляется хранилище на 1 ТБ.
Sharefast.me
При загрузке важных файлов онлайн всегда появляются опасения, что данные попадут в третьи руки. Например, ссылка ошибочно попадёт не к тому человеку или данные будут опубликованы злоумышленниками в результате хакерской атаки.
С сайтом Sharefast.me вероятность таких событий стремится к нулю. Сервис работает очень быстро, а файлы хранятся не более суток. Вы можете выбрать, в течение какого времени данные будут храниться на сервере: 10 минут, 1 час, 10 часов или сутки. По прошествии указанного времени все данные будут удалены.
Максимальный размер файла составляет 100 Мб, а их количество — не ограничено. У этого сервиса есть ещё одно существенное преимущество перед конкурентами. В отличие от других файлообменников, Sharefast.me создаёт ссылки, состоящие всего из двух символов. Такой URL намного проще запомнить, чем адрес из десятка знаков. Более того, вы можете сами придумать адрес, но он должен состоять минимум из четырёх символов.
Dropbox Transfer
Dropbox даёт возможность обмениваться файлами и папками большого размера, однако, при этом приходится думать о наличии достаточного свободного места в облачном хранилище. Впрочем, в бесплатном тарифе, сразу после регистрации вы спокойно можете загрузить 2 Гб и создать ссылку на скачивание.
Сейчас разработчики проводят бета-тестирование нового сервиса Dropbox Transfer, который представляет собой нечто среднее между облачным хранилищем и электронной почтой. В базовой версии с помощью Dropbox Transfer можно будет делиться файлами размером до 100 Мб. С пакетом Plus пользователи смогут загружать до 2 Гб, а в версии Pro доступна пересылка до 100 Гб.
Для защиты приватности все загрузки через семь дней автоматически удаляются. Вы можете делиться как файлами из своего хранилища Dropbox, так и загруженными с компьютера. В Dropbox Transfer также реализована функция автоматического отслеживания, поэтому при каждой попытке скачивания вы будете получать уведомление.
В настоящее время Dropbox Transfer ещё находится на стадии бета-тестирования, поэтому доступен не на всех аккаунтах. Но вы можете зарегистрироваться на сервисе уже сейчас и использовать старую версию для своих целей.
Dropcorn
Dropcorn позволяет делиться файлами с людьми, которые физически находятся рядом с вами, в пределах 30 метров. Просто зайдите на страницу сервиса с компьютера или телефона, добавьте нужные файлы и люди, находящиеся недалеко от вас, смогут легко их скачать. Конечно, вам понадобится разрешить программе отслеживать ваше местоположение.
В настоящее время можно обмениваться фотографиями, музыкой, видео и ссылками. Обмен производится с локального носителя или общего облачного хранилища наподобие Dropbox, Google Диск и Evernote. После завершения загрузки нажмите кнопку «Drop», чтобы зарезервировать место под ваши данные и задайте этому месту уникальное имя.
Доступ к этому хранилищу будет у любого человека, находящегося на расстоянии до 30 метров, в течение следующей минуты. После этого данные будут удалены. Вы сможете снова включить доступ к хранилищу вручную, если это понадобится.
TeraShare
TeraShare объединяет в себе функциональность облачного хранилища и p2p-клиента по протоколу BitTorrent для быстрой передачи больших файлов. У этой программы нет никаких ограничений на размер передаваемых файлов.
Вот как это работает. Вы скачиваете и запускаете программу TeraShare на своём компьютере. Добавляете в неё документ, которым хотите поделиться, а программа генерирует уникальную ссылку на скачивание. Вам остаётся только отправить эту ссылку своим друзьями.
Так как программа работает по протоколу p2p, загрузка и скачивание начинается моментально. По сути, ваши друзья будут одновременно скачивать кусочки файла с каждого компьютера пиринговой сети (их владельцы не смогут его посмотреть т.к. он будет зашифрован), за счёт чего существенно возрастает скорость загрузки. Конечно же, ваш компьютер должен быть включён до окончания этой закачки. Файлы, размер которых не превышает 10 Гб, загружаются непосредственно на сервера TeraShare, поэтому получатели могут скачивать их даже в том случае, если ваш компьютер уже не в сети.
Как «выложить» свой файл для скачивания другими? Загрузка файла на файлообменный сервер — Сводные таблицы Excel 2010
В ряде случаев вы будете просто скачивать файлы с файлообменных сайтов по полученным ссылкам. Но могут возникнуть ситуации, когда вы сами захотите поделиться с кем-нибудь объемным файлом. Для этого нужно загрузить файл на файлообменник и получить ссылку для скачивания этого файла. Вот как это делается на некоторых файлообменниках.
Закачиваем файлы на Files.mail.ru
Портал Mail.ru помимо предоставления почтового ящика позволяет также хранить файлы. Сайт files.mail.ru является файлообменным сервером. Причем вы можете использовать его и не регистрируя почтовый ящик на Mail.ru. Отметим, что, если у вас есть учетная запись почты Mail.ru, вы можете управлять загруженными файлами, например удалять их. Также при наличии учетной записи почты Mail.ru вы можете загрузить на сервер 20 файлов объемом до 1 Гбайта (при нехватке места ненужные файлы можно удалить с сервера). Незарегистрированные пользователи могут загружать файлы про дерматония, объем которых не превышает 100 Мбайт. Загрузим файл на сервер files.mail.ru.
- Запустите любой браузер.
- В адресной строке браузера введите адрес files.mail.ru и нажмите клавишу Enter. Сайт будет загружен.
- Нажмите кнопку Загрузить файл. На экране появится стандартное диалоговое окно Открыть (Open).
- В появившемся диалоговом окне найдите файл, который хотите загрузить на сервер, и выделите его (предусмотрена возможность выделения нескольких файлов, в этом случае все эти файлы будут загружены на сервер).
- Нажмите кнопку Открыть (Open). Файл начнет загружаться на сервер.
Над кнопкой Загрузить файл отображается имя загружаемого файла и счетчик хода выполнения, показывающий загрузку файла в процентах. Как только счетчик исчезнет, файл будет полностью загружен на сервер. При этом чуть ниже появится кнопка Получить ссылку. Нажмите кнопку Получить ссылку. В окне браузера появится страница, содержащая ссылку на загруженный файл.
Теперь эту ссылку вы можете отправить другому пользователю (которому хотите передать файл) или опубликовать на своем персональном сайте или странице в социальной сети, если хотите предоставить возможность скачивания файла большому кругу пользователей. Если ссылка находится на сайте или странице социальной сети, достаточно щелкнуть по ней, чтобы перейти к скачиванию файла. Если же вы отправляете ссылку по электронной почте или в SMS-сообщении, пользователю нужно вставить ссылку в адресную строку браузера и нажать клавишу Enter. О скачивании файлов по ссылкам на файлообменные сайты мы поговорим позже.
Закачиваем файлы на Ifolder.ru
Сервис Ifolder.ru позволяет хранить файлы, причем предусмотрена возможность обмениваться файлами как через обычный веб-интерфейс, так и с помощью FTP. Незарегистрированные пользователи могут загружать файлы объемом до 500 Мбайт. Зарегистрированные пользователи могут воспользоваться дополнительными платными услугами, например, продлевать сроки хранения файла на сервере или отключать рекламу при скачивании файла.
- Загрузите сайт www.ifolder.ru.
- Нажмите кнопку Обзор в разделе Загрузить файл. Появится диалоговое окно Открыть (Open).
- В появившемся диалоговом окне найдите и выделите файл, который хотите загрузить на сервер.
- Нажмите кнопку Открыть (Open). Имя файла появится в поле, расположенном слева от кнопки Обзор.
- Щелкните мышью по ссылке Загрузить, расположенной ниже. Начнется загрузка файла. По окончании загрузки в окне браузера появится страница Подтверждение файлов, содержащая информацию о загруженном файле.
- По желанию введите описание файла в поле Описание.
- Если требуется защитить файл паролем, введите пароль в поле Можно защитить файл паролем. В этом случае ваш файл сможет скачать только тот пользователь, которому известен этот пароль.
- В поле Введите Ваш email введите адрес своей электронной почты. Позже на этот адрес будет выслана ссылка, по которой вы можете перейти на страницу управления загруженными вами файлами (например, чтобы удалить эти файлы). Впрочем, ввод электронного адреса не является обязательным условием.
- В поле визуальной проверки введите символы, отображающиеся слева от поля.
- Установите флажок Прочитал и принимаю условия пользовательского соглашения.
- Щелкните мышью по ссылке Подтвердить. Файл будет загружен, а на странице появится информация о загруженном файле. В том числе и ссылка на его скачивание, которая расположена в строке Ссылка для скачивания файла. Именно эту ссылку нужно отправить пользователю, которому вы хотите передать файл. Также эту ссылку можно опубликовать на сайте или персональной странице в социальной сети.
Как загрузить файл на сайт и сделать его доступным для скачивания?
От автора: приветствую вас, дорогой читатель. Сегодня я вам расскажу о нескольких способах, как загрузить файл на сайт. Или даже несколько файлов. В общем, если на сервере хозяин вы, то никаких проблем с этим не возникнет.
Загружаем на обычный платный хостинг
Итак, прежде всего вам необходим доступ к серверу. Например, к панели управления. На простом shared-хостинге ее обычно именуют cPanel. Если такой доступ у вас есть, то отлично! В такой панели вы найдете что-то вроде “Диспетчер файлов”.
Здесь необходимо найти путь к нужному вам сайту, если у вас их несколько. Корневой папкой проекта иногда называется public_html (если это первый домен, который вы поставили), либо это будет папка с доменным именем сайта, если вы добавили домен позднее.
Теперь вам нужно перейти в эту корневую папку. Если у вас движок WordPress, то вы увидите в ней директории wp-admin, wp-content, wp-includes. Если видите, это говорит о том, что вы зашли в правильное место – это и есть корневой каталог.
JavaScript. Быстрый старт
Изучите основы JavaScript на практическом примере по созданию веб-приложения
Узнать подробнееРис. 1. Третья, четвертая и пятая папка являются отличительными признаками движка wordpress, а еще того, что вы находитесь в корневой директории.
Именно в нее обычно загружают какие-то файлы. Несомненно, где-нибудь вверху вы увидите кнопки, которые позволяют удалять, скачивать и закачивать. Вам нужна именно последняя. Кстати, на сервер можно без проблем загрузить архив, распаковать его там, после чего удалить. Это удобно, когда нужно закачать сразу много всего. Например, полноценный движок или список документов.
Добавить файлы можно и по-другому. А именно, через FTP доступ. После покупки услуг у хостера он обязательно сообщит вам данные для входа по ftp. Чтобы соединиться таким образом с сайтом, вам необходима программа ftp-клиент. Из бесплатных рекомендую Filezilla. Как-то мне приходилось пользоваться и платной SmartFTP, но там уже навороты, не нужные рядовому пользователю.
Итак, вам нужно будет скачать Filezilla. В программе вверху вы можете увидеть 4 поля, которые необходимо заполнить для соединения. Это хост, логин, пароль и порт. Хост – это ip-адрес или доменное имя вашего сайта. Поскольку IP вы можете просто не знать, я рекомендую ввести доменное имя с //.
Логин и пароль вам нужно ввести те, что предоставил вам провайдер. Ну а стандартный порт для ftp – 21. Просто запомните это. Если все введено правильно, файловая структура вашего сервера станет доступна в правом окне. В левом будет то, что есть на вашем компьютере. Таким образом, закачивать можно с помощью перетаскивания в правое окно.
При подтверждении прав на сайт в инструментах веб-мастера от вас могут потребовать как раз загрузить html файл на сайт. Таким образом, происходит проверка, являетесь ли вы хозяином ресурса. Что ж, теперь вы знаете, как это сделать. Чтобы у вас не возникло вопросов, загружать надо в ту же самую корневую папку.
Кстати, я заметил, что Google и Mail иногда проверяют наличие подтверждающей странички и если вы ее удалили, то могут вновь попросить вас подтвердить права.
Как залить файл на VDS?
Если у вас vds, то там процесс загрузки немного отличается. В этом случае я вижу 2 разумных варианта:
Через панель управления
JavaScript. Быстрый старт
Изучите основы JavaScript на практическом примере по созданию веб-приложения
Узнать подробнееЧерез SSH
Первый способ. На виртуальном сервере у вас тоже может быть панель управления, а может и не быть. Обычно ее добавления можно заказать отдельно, либо при выборе операцинной системы сервера выбрать вариант с встроенной панелью. На моем хостере это ISP Manager – очень удобная панель. У некоторых провайдеров вы можете подключить ее бесплатно, у других – платно.
Так вот, в этой isp panel есть пункт “Система”, а в нем “Менеджер файлов”. Здесь вас нужно среди многообразия папок найти папку с сайтами. Если у вас возникают какие-то проблемы, лучше спросить у тех. поддержки, потому что у каждого хостера путь может быть разным.
Соответственно, здесь почти все также, как и в Диспетчере файлов на cPanel, абсолютно такие же кнопки и возможности.
Второй способ. Опять вам понадобится программа для работы с ftp, только на этот раз нам нужен способ соединения Secure Shell (тот самый SSH). Чтобы соединиться таким образом, просто поменяйте номер порта на 22. Обо всем остальных полях для ввода я уже писал ранее.
Как загрузить на сайт файл для его скачивания
Хотите закачать файл к себе и дать возможность людям его скачать? Нет ничего проще. Что вам для этого нужно проделать? Во-первых, я советую для этого в корневой директории создать новую папку, специально для файлов. Можно назвать ее files, archive, filestorage. Ну это не важно, название может быть любым, просто я предлагаю такие, чтобы было сразу понятно, что в папке находиться.
Итак, заходим в эту пустую папочку и грузим сюда нужный документ. Теперь на странице сайта, где вы хотите дать возможность скачать его, нужно просто сделать на него ссылку. Кодом это делается так:
<a href = "//ваш-сайт.ру/filestorage/название-файла.формат-файла">Анкорный текст</a>
<a href = "//ваш-сайт.ру/filestorage/название-файла.формат-файла">Анкорный текст</a> |
Я думаю, тут все понятно. Кстати, лучше если название файла будет на английском. Теперь когда люди кликнут на эту ссылку, браузер предложит им сохранить файл у себя на компьютере.
В моем случае скачивание перехватила программа Internet Download Manager, если же у вас подобного софта не установлено, то запуститься стандартное окно браузера, в котором вы сможете выбрать путь для сохранения файла и начать его скачку.
На самом деле файл можно закачать не на свой хостинг, а на какой-нибудь файлообменник. Это вполне актуально, если вы хотите дать людям возможность скачать что-то, что весит действительно много, в таком случае не стоит грузить это на хостинг и забивать себе все свободное место. Главное, дать корректную ссылку на скачивание и все будет работать.
JavaScript. Быстрый старт
Изучите основы JavaScript на практическом примере по созданию веб-приложения
Узнать подробнееPSD to HTML
Верстка сайта на HTML5 и CSS3 с нуля
СмотретьЗагрузка файлов из интернета - пошаговое руководство для новичков
Загрузка файлов из интернета или скачивание и отправка информации – это задачи, которые возникают в процессе изучения глобальной сети.
Загрузка (скачивание) означает получение данных или файла из интернета на ваш компьютер. Отправка (выгрузка) означает отправку данных или файла с вашего компьютера куда-то или кому-то в интернет.
Эти термины описывают действия, которые вы, возможно, уже научились делать. Если вы когда-либо открывали документ в браузере и скачивали его, делились фотографиями в социальных сетях, отправляли файлы по электронной почте – вы уже выполняли загрузку и отправку файлов через интернет.
Загрузка файлов из интернета (скачивание)
Обычно для загрузки файла нужно кликнуть на ссылку этого файла. В зависимости от типа файла браузер предложит один из вариантов его загрузки.
Если вы нажмёте на ссылку, ваш браузер предложит вам выбрать один из двух способов загрузки файла.
- Открыть файл — загрузит файл и сразу же откроет его в соответствующей программе.
- Сохранить файл — загрузит его и сохранит на жесткий диск.

Многие современные браузеры могут предварительно открывать документ с возможностью скачать его на компьютер или распечатать.
В любом случае, как только вы нажмёте кнопку ОК, начнётся загрузка. Ваш браузер будет указывать прогресс и время, оставшееся на загрузку.
После того как загрузка будет завершена, файл будет сохранён на вашем компьютере или откроется в программе, которую вы выбрали. Обычно файлы из интернета загружаются в папку «Загрузки или Downloads».
Если в вашем браузере запускается предварительный просмотр файла, а вы не знаете, как его отключить, то в таком случае можно щёлкнуть на ссылку правой кнопкой мыши, затем нажать «Сохранить ссылку как» и выбрать место для загрузки файла.
А ещё можно сохранить файл в «Облако» и использовать его с любого вашего устройства. Удобная возможность, так как с документом можно работать на компьютере, просматривать на смартфоне и работать коллективно над одним проектом.
Загрузка файлов в интернет
Если сайт позволяет загружать файлы в интернет, он будет иметь интерфейс загрузки, чтобы помочь выполнить передачу файлов. Обычно сайты имеют похожие элементы добавления файлов и схожие шаги по выбору и добавлению их на сайт.
Кнопка загрузки на сайте открывает диалоговое окно, где нужно выбрать файл и начнётся процесс загрузки файла в интернет.
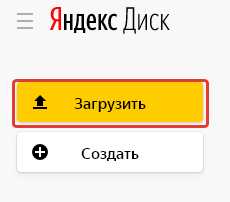
Нужно перейти к месту хранения файла, выбрать его, затем нажать кнопку «Открыть».
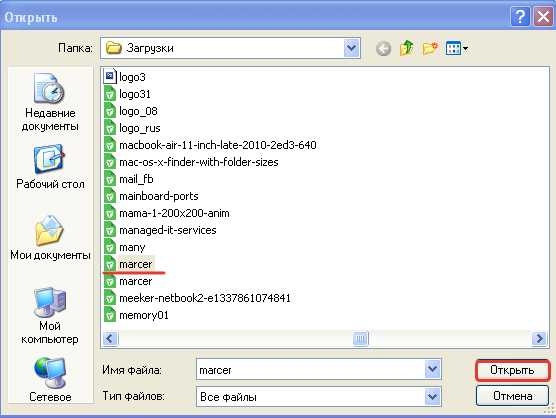
После этого на странице появится индикатор выполнения, отслеживающий процесс загрузки.
Многие современные сайты поддерживают интерфейс перетаскивания. Например, войдя в Облако.mail.ru, вы можете перетащить файлы из папки на вашем компьютере и поместить их в окно браузера.
Многие другие утилиты загрузки имеют аналогичные функции. Мобильные приложения организованы ещё проще, поделиться своим фото или документов можно буквально в два «тыка» пальцем.
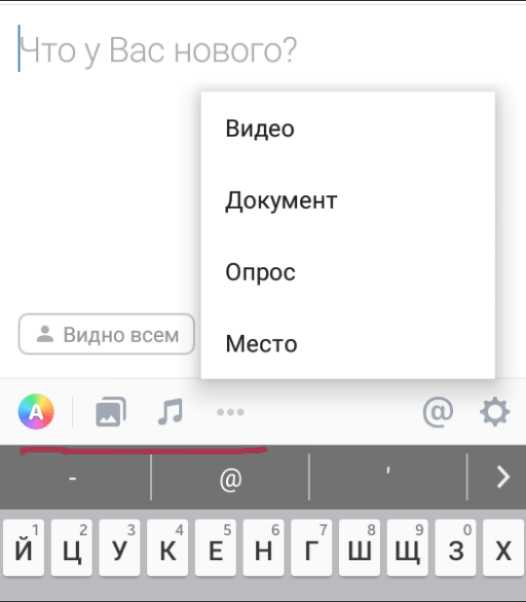
Такими вот нехитрыми способами можно загружать и скачивать файлы в интернете. Пробуйте, друзья. Если будут вопросы, задавайте их в комментариях.
Друзья, поддержите нас! Поделитесь статьёй в социальных сетях:
A Базовое руководство - Справочный центр Internet Archive
Перед загрузкой файлов вам потребуется зарегистрировать бесплатную учетную запись на archive.org.
Если вы хотите сделать это сейчас, щелкните по этой ссылке: бесплатная учетная запись для перенаправления.
Какие файлы я могу загружать?
Имея бесплатную учетную запись, вы сможете загружать такие файлы, как музыкальные и аудиозаписи; видео, программное обеспечение, изображения и многое другое.
Пожалуйста, обратитесь к нашим Условиям использования и разделу наших прав для получения дополнительной информации о контенте, который пользователи могут загружать.
Какие форматы файлов следует использовать для загрузки?
Обычно вы можете использовать три категории файлов, каждая из которых имеет свой формат.
Это файлов данных , файлов метаданных и файлов исследований .
Если вы хотите получить точную информацию, а также советы по управлению этими файлами, щелкните по этой ссылке на странице форматов файлов, чтобы перейти туда.
Есть ли видеоурок, который я могу посмотреть, чтобы узнать, как загрузить?
Да, есть.Видео ниже проведет вас через основной процесс загрузки файлов.
Для того, чтобы загружать файлы в интернет-архив, вам необходимо сначала войти или войти (это означает то же самое) в свою бесплатную учетную запись. Так что давайте продолжим и сделаем именно это.
1. Войдите в систему, щелкнув по опции ВОЙТИ . Если у вас нет бесплатной учетной записи Internet Archive, вам будет предложено ее создать.
2. Введите адрес электронной почты учетной записи и пароль в соответствующие поля и нажмите синюю кнопку входа.
3. Вы будете перенаправлены на вашу домашнюю страницу. Вы узнаете, что вошли в систему, когда кнопка SIGN IN будет заменена вашим именем пользователя .
4. Выберите значок загрузки между зарегистрированным именем и полем Search .
5. Вы будете перенаправлены на экран, где вы можете выбрать, как вы хотите загрузить свои файлы.
Обратите внимание на : тип используемого вами браузера будет определять, какой вариант вы выберете.Для большинства пользователей, не использующих Internet Explorer, нажмите зеленую кнопку Загрузить файлы .
6. Вам будет предложено либо Перетащить файлы с вашего компьютера в серое поле, либо нажать кнопку Выбрать файлы для загрузки . Оба способа позволят вам загружать файлы.
7. Вам будет предложено заполнить форму метаданных. Это сделано для того, чтобы мы могли его заархивировать, и чтобы другие могли найти ваши файлы.
Выгрузка метаданных формы
Заголовок страницы (обязательно) - это будет заголовок страницы элемента
URL страницы (обязательно) - вам нужно добавить идентификатор - это конец URL страниц вашего товара.Он должен состоять из 5-80 знаков.
Мы предлагаем использовать значащие слова, связанные с содержанием создаваемого вами предмета.
Он должен быть уникальным на сайте.
Если он уже используется, год и месяц будут добавлены к вашему идентификатору.
Мы рекомендуем только буквы, цифры, дефисы или подчеркивания. Мы настоятельно предпочитаем использовать строчные буквы.
Без специальных символов.
Описание (обязательно) - Опишите загружаемые вами материалы.Вы можете добавлять ссылки и стили текста.
Тематические теги (обязательно) - добавьте соответствующие теги. Пожалуйста, не превышайте 10 тегов.
Создатель - физическое или юридическое лицо, создавшее контент, который вы загружаете.
Дата - дата создания контента.
Коллекция - будет автоматически выбран в зависимости от формата файла, который вы загружаете. Есть варианты, если автоматически выбранная коллекция вам не подходит.
Элемент теста - Для загрузки тестовых материалов. Элементы, загруженные в тестовую коллекцию, будут удалены примерно через 30 дней.
Язык - это особенно важно для текстовых элементов, так как он будет использоваться для определения того, какой язык следует указывать для OCR. Не все языки поддерживают OCR. Рукописный текст не распознается независимо от языка.
Лицензия - С веб-сайта Creative Commons: «Лицензии Creative Commons помогают вам делиться своей работой с сохранением ваших авторских прав.Другие люди могут копировать и распространять вашу работу, но только при определенных условиях. "Вы можете выбрать лицензию, которая будет связана с вашим вкладом, и эта лицензия будет связана, когда пользователи увидят страницу с подробностями.
Дополнительные параметры - Вы можете добавлять собственные пары метаданных.
8. Нажмите кнопку Загрузить и создать свой элемент . Вы увидите строку состояния, которая укажет, что ваша страница создается. Обратите внимание, что это займет некоторое время, в зависимости от активности сайта.
9. Когда задачи создания элемента будут завершены, вы автоматически будете перенаправлены на страницу нового элемента.
10. Прежде чем элемент будет завершен, необходимо выполнить несколько других задач. Это может занять секунды, часы или дни в зависимости от количества и типа загруженных данных.
Могу ли я загружать файлы в пакетном или массовом порядке?
Да, можно. Но из-за того, что массовая загрузка файлов занимает много времени, мы рекомендуем использовать Internet Archive Command-Line Tool для создания сценария загрузки.
Если вы хотите найти дополнительную информацию об этом инструменте, щелкните эту ссылку: Инструмент командной строки Internet Archive. Однако для этого требуется, чтобы вы хорошо владели Unix.
Как назвать мои файлы?
Есть некие рестри
.Гофайл
-
никто
-
Мой профиль
-
Мои загрузки
-
Логин
-
Выйти
-
-
Добро пожаловать
-
Загрузить файлы
-
API
-
Пожертвовать
-
Сделки
-
часто задаваемые вопросы
-
Связаться с нами
Название
Содержание боковой панели
WOJTEK SAS © , сделанный с командой Gofile
GofileУсловияАвторское правоКонфиденциальностьFAQСделкиКонтакт .Как вы загружаете файлы на веб-сервер? - Изучите веб-разработку
В этой статье показано, как опубликовать свой сайт в Интернете с помощью инструментов передачи файлов.
Если вы создали простую веб-страницу (см. Пример в разделе «Основы HTML»), вы, вероятно, захотите разместить ее в режиме онлайн на веб-сервере. В этой статье мы обсудим, как это сделать, используя различные доступные параметры, такие как клиенты SFTP, RSync и GitHub.
Есть несколько клиентов SFTP. Наша демонстрация охватывает FileZilla, поскольку она бесплатна и доступна для Windows, macOS и Linux.Чтобы установить FileZilla, перейдите на страницу загрузок FileZilla, нажмите большую кнопку «Загрузить», затем выполните установку из установочного файла обычным способом.
Примечание : Конечно, есть много других вариантов. См. Дополнительные сведения в разделе «Инструменты публикации».
Откройте приложение FileZilla; вы должны увидеть что-то вроде этого:
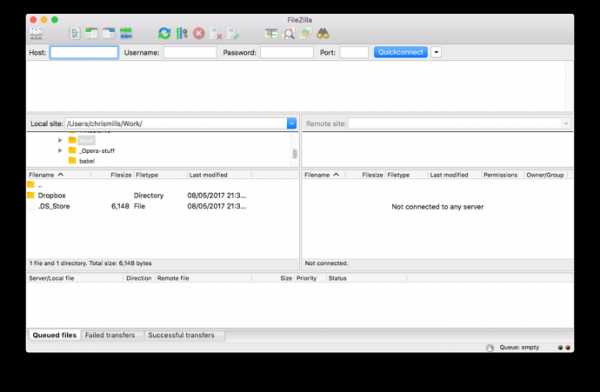
Вход в систему
В этом примере мы предположим, что наш хостинг-провайдер (служба, которая будет размещать наш веб-сервер HTTP) - это фиктивная компания «Example Hosting Provider», чьи URL-адреса выглядят следующим образом: mypersonalwebsite.examplehostingprovider.net .
Мы только что открыли счет и получили от них следующую информацию:
Поздравляем с открытием учетной записи на Example Hosting Provider.
Ваш аккаунт:
demozillaВаш сайт будет виден по адресу
demozilla.examplehostingprovider.netДля публикации в этой учетной записи подключитесь через SFTP со следующими учетными данными:
- SFTP-сервер:
sftp: // demozilla.examplehostingprovider.net- Имя пользователя:
demozilla- Пароль:
quickbrownfox- Порт:
5548- Для публикации в сети поместите свои файлы в каталог
Public / htdocs.
Давайте сначала посмотрим на http://demozilla.examplehostingprovider.net/ - как видите, пока там ничего нет:

Примечание : В зависимости от вашего хостинг-провайдера большую часть времени вы будете видеть страницу, на которой написано что-то вроде «Этот веб-сайт размещен на [Hosting Service]».»При первом переходе на свой веб-адрес.
Чтобы подключить SFTP-клиент к удаленному серверу, выполните следующие действия:
- Выберите Файл> Менеджер сайта ... в главном меню.
- В окне Site Manager нажмите кнопку New Site , затем введите имя сайта как demozilla в отведенное место.
- Введите SFTP-сервер, указанный вашим хостом, в поле Host: .
- В раскрывающемся списке Тип входа: выберите Обычный , затем введите предоставленные имя пользователя и пароль в соответствующие поля.
- Введите правильный порт и другую информацию.
Ваше окно должно выглядеть примерно так:
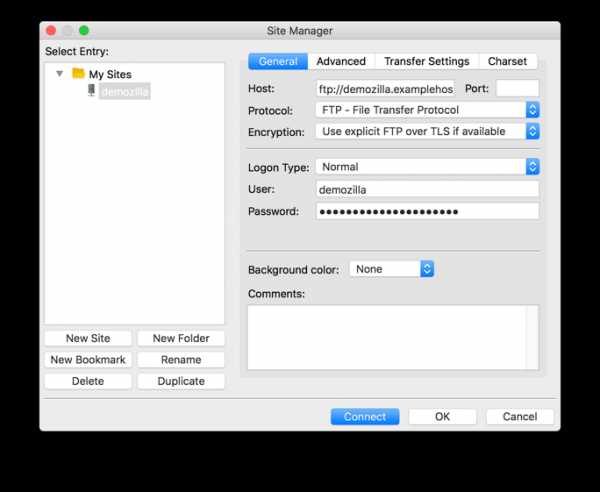
Теперь нажмите Connect , чтобы подключиться к серверу SFTP.
Примечание. Убедитесь, что ваш хостинг-провайдер предлагает SFTP (безопасный FTP) подключение к вашему хостинговому пространству. FTP по своей сути небезопасен, и вам не следует его использовать.
Здесь и там: локальный и удаленный просмотр
После подключения ваш экран должен выглядеть примерно так (мы подключились к нашему собственному примеру, чтобы дать вам представление):
Давайте посмотрим, что вы видите:
- На центральной левой панели вы видите свои локальные файлы.Перейдите в каталог, в котором вы храните свой веб-сайт (например,
mdn). - На центральной правой панели вы видите удаленные файлы. Мы вошли в наш удаленный корень FTP (в данном случае
пользователей / demozilla) - На данный момент вы можете игнорировать нижнюю и верхнюю панели. Соответственно, это журнал сообщений, показывающий состояние соединения между вашим компьютером и сервером SFTP, и журнал в реальном времени каждого взаимодействия между вашим клиентом SFTP и сервером.
Загрузка на сервер
В инструкциях нашего примера хоста говорилось: «Чтобы опубликовать в Интернете, поместите свои файлы в каталог Public / htdocs ."Вам нужно перейти в указанный каталог на правой панели. Этот каталог фактически является корнем вашего веб-сайта, где будет находиться ваш файл index.html и другие ресурсы.
После того, как вы нашли правильный удаленный каталог для размещения файлов, чтобы загрузить файлы на сервер, вам нужно перетащить их с левой панели на правую.
Они действительно онлайн?
Пока все хорошо, но действительно ли файлы в сети? Вы можете перепроверить, вернувшись на свой сайт (например,г. http://demozilla.examplehostingprovider.net/ ) в вашем браузере:
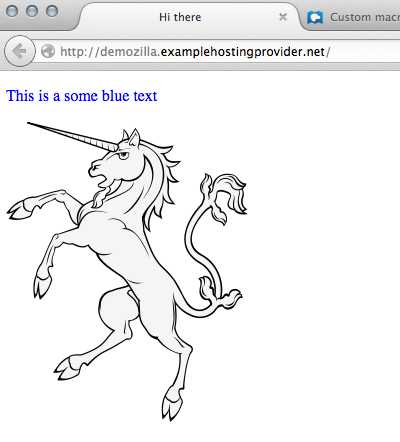
И - вуаля ! Наш сайт работает!
Rsync - это инструмент для синхронизации файлов между локальными и удаленными файлами, который обычно доступен в большинстве систем на базе Unix (например, macOS и Linux), но существуют и версии для Windows.
Он рассматривается как более продвинутый инструмент, чем SFTP, поскольку по умолчанию он используется в командной строке. Базовая команда выглядит так:
rsync [-options] SOURCE user @ x.x.x.x: DESTINATION -
-options- это прочерк, за которым следует одна или несколько букв, например-vдля подробных сообщений об ошибках и-bдля создания резервных копий. Вы можете увидеть полный список на странице руководства rsync (ищите «Сводка параметров»). -
ИСТОЧНИК- это путь к локальному файлу или каталогу, из которого вы хотите скопировать файлы. -
user @- это учетные данные пользователя на удаленном сервере, на который вы хотите скопировать файлы. -
x.x.x.x- IP-адрес удаленного сервера. -
НАЗНАЧЕНИЕ- это путь к месту, куда вы хотите скопировать свой каталог или файлы на удаленном сервере.
Вам необходимо получить такие данные у вашего хостинг-провайдера.
Для получения дополнительной информации и дополнительных примеров см. Как использовать Rsync для копирования / синхронизации файлов между серверами.
Конечно, рекомендуется использовать безопасное соединение, например FTP. В случае Rsync вы указываете детали SSH, чтобы установить соединение через SSH, используя опцию -e .Например:
rsync [-options] -e "ssh [ПОДРОБНОСТИ SSH ЗДЕСЬ]" ИСТОЧНИК [email protected]: НАЗНАЧЕНИЕ Вы можете найти более подробную информацию о том, что необходимо, в Как копировать файлы с помощью Rsync через SSH.
Инструменты графического интерфейса Rsync
Инструменты графического интерфейса пользователя доступны для Rsync (для тех, кому неудобно использовать командную строку). Acrosync - один из таких инструментов, доступный для Windows и macOS.
Опять же, вам нужно будет получить учетные данные для подключения от вашего хостинг-провайдера, но в этом случае у вас будет графический интерфейс для их ввода.
Протокол FTP - один из хорошо известных методов публикации веб-сайтов, но не единственный. Вот еще несколько возможностей:
- Веб-интерфейсы . HTML-интерфейс, действующий как интерфейс для службы удаленной загрузки файлов. Предоставляется вашим хостингом.
- WebDAV . Расширение протокола HTTP для расширенного управления файлами.
Как загрузить файлы в Интернет через FTP? [FlipBuilder.com]
Если вы хотите опубликовать созданные вами электронные книги с переворачивающимися страницами на своем веб-сайте через FTP , вы можете прочитать ниже подробные инструкции:
FTP (протокол передачи файлов) - это обычный способ загрузки файлов в Интернет для пользователей.
Перед тем, как вы сможете загружать в свой домен с помощью FTP, вам необходимо получить имя пользователя и пароль FTP от вашего Менеджера домена.
Есть два метода отправки файла через FTP. Если вы раньше не использовали FTP, мы рекомендуем первый вариант, так как его проще настроить:
Вариант 1: FTP поток данных с помощью веб-браузера ;
Вариант 2: FTP поток данных с помощью программы FTP .
Вариант 1. FTP-канал данных с помощью веб-браузера
Последние версии веб-браузеров позволяют относительно легко загружать файлы по FTP.Возможно, вам потребуется обновить браузер, чтобы использовать его для FTP-передачи вашей ленты. Обратите внимание, что если вы используете Internet Explorer версии 7.0, для загрузки через FTP не будут выполняться следующие шаги.
Вот ссылки на последние версии популярных веб-браузеров:
Mozilla Firefox: http://www.mozilla.com/firefox/
Internet Explorer: http://www.microsoft.com/windows/ie/downloads/
Для загрузки через FTP в браузере:
1.Откройте окно браузера.
2. Введите ftp://uploads.yourdomain.com (например: ftp: // [email protected]) в адресную строку и нажмите Enter.
4. Вы, вероятно, увидите пустое окно. Однако вы будете подключены к FTP-серверу. Теперь просто перетащите свой канал в окно браузера и дождитесь передачи файла.После того, как вы отправите файл, его значок появится в окне Internet Explorer. Файл загружен.
Вариант 2: FTP поток данных с помощью программы FTP
Чтобы использовать этот метод, на вашем компьютере должна быть установлена программа FTP, также известная как FTP-клиент. Если у вас еще нет FTP-клиента, вы можете загрузить его из Интернета. Следующие FTP-клиенты можно попробовать бесплатно. (В зависимости от вашего использования вам, возможно, придется заплатить за эти программы после того, как закончится пробная версия.) Щелкните одну из этих ссылок, чтобы загрузить программу из Интернета.
FileZilla (Windows): http://filezilla.sourceforge.net/
После того, как вы загрузили и установили свою программу FTP, вам нужно будет настроить ее так, чтобы вы могли подключаться к нашему FTP-серверу. Вашему FTP-клиенту потребуются следующие настройки:
Имя хоста: uploads.yourdormain.com Это наш FTP-сервер, на который вы будете отправлять свой канал.
Пользователь: имя пользователя, полученное от вашего менеджера домена
. Пароль: пароль, который вы получаете от вашего менеджера домена
Тип входа в систему: следует установить обычный, а не анонимный.Возможно, вам придется изменить этот параметр, прежде чем вы сможете ввести свое имя пользователя и пароль.
Если вы используете FileZilla, параметры конфигурации в программе FTP должны выглядеть примерно так:
Лучшие способы обмена большими файлами в 2020 году
Другие статьи о облачных хранилищах и резервном копировании в Интернете
Если вы только что записали домашнее видео или создали идеальную микс-кассету - цифровую версию этого старого каштана, конечно, - вы, несомненно, захотите поделиться ею с друзьями и семья.
В зависимости от размера и количества файлов, которые необходимо отправить, это может быть проблемой. Например, Gmail позволяет прикреплять к сообщениям электронной почты только файлы размером до 25 МБ. Не говоря уже о том, что большие файлы быстро съедают квоту вашего хранилища, скрываясь в папке «Отправленные»!
Если вам нужно отправить большие файлы в Интернет, существует множество хороших способов сделать это без проблем - и мы выделили 12 лучших из них, подавляющее большинство из которых бесплатны (хотя они, как правило, имеют премиум-доступ). уровни, если вы хотите платить за улучшенный сервис).
Изображение предоставлено: ExpressVPN
1. Используйте VPN
«Что?» Я слышу, как вы говорите. Какое отношение имеет VPN к обмену большими файлами? Что ж, без ведома многих, некоторые поставщики интернет-услуг (например, Virgin Media) используют управление широкополосным трафиком для уменьшения пропускной способности загрузки (а не загрузки).
Использование VPN, такой как наш выбор номер один, ExpressVPN, означает, что ваш интернет-провайдер не может определить тип загружаемых файлов и, следовательно, теоретически не может применить формирование трафика к вашей учетной записи.
P2P (одноранговая сеть), один из самых популярных и надежных методов перемещения больших объемов данных, является одним из типов контента, который, скорее всего, будет помечен и перемещен вниз по приоритетным линиям. Мы составили список лучших доступных VPN-сервисов. Просто имейте в виду, что ваш пробег может отличаться, и использование VPN также может замедлить ваше соединение.
Изображение предоставлено: TechRadar
2. Использование специализированной службы
Существует новое поколение служб передачи файлов, основанных на браузере и имеющих встроенную запатентованную технологию для ускорения загрузки больших файлов.Masv - один из них (другими крупными игроками являются Aspera и Signiant), специализирующийся на передаче огромных (более 20 ГБ) файлов через облако.
Он предлагает модель ценообразования с оплатой по мере использования со стоимостью 0,25 доллара США за загруженный ГБ. Здесь нет абонентской платы, контрактов, ограничений для пользователей или ограничений по размеру файла / пропускной способности.
Хотя Masv и аналогичные службы дороже традиционных служб передачи файлов, они намного быстрее Dropbox или Google Drive и более устойчивы, чем более поздние версии.
Одним из самых простых решений проблемы отправки больших файлов является использование программного обеспечения для сжатия файлов, такого как кроссплатформенная программа 7-Zip. Это особенно удобно, если у вас несколько файлов, так как вы можете поместить их в одну папку и сжать их все за один раз. Как правило, большой файл передается быстрее, чем папка, содержащая файлы меньшего размера того же размера.
7-Zip доступен для Windows, Mac и Linux и может сжимать файлы в обычный формат ZIP, а также в собственный, немного более эффективный 7ZIP.Большинство основных операционных систем могут извлекать файлы ZIP без какого-либо дополнительного программного обеспечения. 7-Zip также позволяет установить пароль для защиты файлов, чтобы вы могли безопасно делиться ими. Просто имейте в виду, что загрузка очень больших файлов может истекать.
Изображение предоставлено: WD
Самый быстрый способ передать большое количество больших файлов - не через Интернет, а с помощью жесткого диска и курьера. Все крупные облачные провайдеры (Microsoft, Google и Amazon) имеют возможность передавать большие объемы данных с помощью жестких дисков.
Microsoft Azure взимает номинальную фиксированную плату в размере около 75 долларов за каждое обслуживаемое устройство хранения, но вы должны быть готовы предоставить свой собственный диск. Это похоже на диск импорта / экспорта Amazon Web Services, тогда как Google использует сторонние ресурсы.
Внешний жесткий диск WD My Book Duo при цене 739,99 долларов и емкости 20 ТБ (есть также версии на 24 и 28 ТБ) является самым большим и наиболее экономичным устройством в своей категории.
Передача содержимого внешнего жесткого диска емкостью 20 ТБ по выделенной линии объемом 100 МБ займет более 500 часов (или около 20 дней) по широкополосным линиям потребительского уровня, ожидается, что это продлится более одного месяца, и это для загрузки только.Просто не забудьте сохранить копию своих файлов и зашифровать отправляемый вами жесткий диск.
Изображение предоставлено: Google
Хотя сообщения Gmail могут иметь вложения только размером до 25 МБ, когда файлы слишком велики, Google дает вам возможность разместить их на вашем Google Диске и отправить ссылку для обмена. Пользователи Gmail могут обмениваться файлами и папками размером до 10 ГБ. Учитывая, что уровень бесплатного пользования Google дает вам 15 ГБ хранилища, вы можете постоянно делиться большими файлами совершенно бесплатно (при условии, что вы удалите, промойте и повторите).
Google позволяет вам выбрать, создавать ли ссылку, которой можно поделиться с кем угодно, или ссылку, доступную только людям, которым вы отправляете электронное письмо со ссылкой. Премиум-планы начинаются с 1,99 доллара США (1,55 фунта стерлингов) в месяц за 100 ГБ хранилища.
Изображение предоставлено: FireFTP
Хотя FTP (протокол передачи файлов) может быть довольно старомодным по сравнению с облачными сервисами, такими как Dropbox и Google Drive, это по-прежнему один из самых надежных способов загрузки и скачивания файлов.
Все операционные системы поддерживают FTP, и существует множество веб-сайтов и надстроек, которые поддерживают загрузку и скачивание из вашего браузера, например FireFTP.Пользователи Windows и Mac также могут использовать бесплатный настольный FTP-клиент Cyberduck.
Единственным недостатком этого является то, что вам необходимо иметь доступ к удаленному серверу (например, к службе веб-хостинга). Многие компании, такие как DriveHQ, предлагают бесплатное место для хранения (5 ГБ), и цены могут быть очень выгодными по сравнению с поставщиками облачных хранилищ.
Изображение предоставлено: MediaFire
В соответствии со своим названием, MediaFire является первопроходцем. Зарегистрируйте бесплатную учетную запись, и вы получите 10 ГБ хранилища. Подключите свои учетные записи Facebook и Twitter, установите мобильное приложение и пригласите друзей, чтобы заработать до 40 ГБ бонусного места.Вы можете загружать файлы прямо со своего компьютера или из Интернета и генерировать ссылку, которая позволит другим загружать ваши файлы с веб-сайта MediaFire.
Платные подписки начинаются с 3,75 долларов в месяц (около 3 фунтов стерлингов) и включают 1 ТБ дискового пространства, внушительный лимит на размер файлов в 20 ГБ, а также устранение надоедливых кодов Captcha и рекламы. Еще одна удобная премиум-функция - это одноразовые ссылки, которые гарантируют, что после того, как получатель загрузит ваши файлы, они больше не будут доступны.
Кредит изображения: Hightail
8.Hightail
Hightail (ранее YouSendIt) был создан для бизнес-пользователей. После регистрации вы можете создавать специальные «пространства» для различных файлов и проектов, которыми вы затем можете поделиться с другими. Удобную функцию «PipPoints» можно даже использовать для записи заметок в документах, когда вы и другие работаете над ними.
Бесплатная Lite-версия Hightail позволяет обмениваться файлами только размером до 100 МБ. Подписка Pro доступна от 12 долларов в месяц (около 9,50 фунтов стерлингов) и включает неограниченное рабочее пространство и поддержку файлов размером до 25 ГБ.Также нет ограничений на количество людей, которые могут получить доступ к файлу в любой момент времени.
Изображение предоставлено: WeTransfer
9. WeTransfer
WeTransfer - один из самых простых сервисов для обмена большими файлами. Несколько щелчков мыши, и веб-сайт автоматически отправит вам файлы, и они будут доступны для загрузки в течение семи дней. К тому же все очень удобно, с пошаговым мастером, который проведет вас через процесс загрузки.
Вы можете перевести до 2 ГБ на бесплатную учетную запись, но за 12 долларов в месяц (около 9 фунтов стерлингов.50) или 120 долларов (около 95 фунтов стерлингов) в год, вы можете перейти на WeTransfer Plus, который позволяет передавать до 20 ГБ файлов за раз и хранить 1 ТБ. У вас также будет возможность установить пароль для загрузки файлов - плюс вы можете настроить фон и электронную почту, если хотите.
Изображение предоставлено: Resilio
10. Resilio Sync
Ранее известная как BitTorrent Sync, эта удобная утилита использует протокол BitTorrent, разработанный специально для обмена большими файлами, для синхронизации файлов напрямую между вашими устройствами.Это одноранговое соединение может использоваться для двух или более устройств, таких как телефон и настольный ПК.
Resilio Sync также поддерживает создание защищенных ссылок, позволяющих вашим контактам загружать файлы из ваших папок. Это, естественно, означает, что ваше устройство должно быть в это время онлайн, чтобы они могли получить к нему доступ. Само программное обеспечение предоставляется бесплатно, и нет ограничений на объем данных, которые вы можете передавать или хранить.
Обратите внимание, что только синхронизация для физических лиц бесплатна. Sync Home, которая добавляет больше функций, стоит 60 долларов, а Sync for Family, которая обслуживает до пяти членов семьи, продается по цене 100 долларов.
Изображение предоставлено: Send Anywhere
11. Send Anywhere
Send Anywhere доступна практически для любой платформы, о которой вы только можете подумать, и может передавать файлы размером до 10 ГБ совершенно бесплатно. Служба обмена файлами доступна в виде веб-приложения на https://send-anywhere.com, в виде расширения браузера для Chrome, в виде мобильного приложения для Android и iOS и в виде загружаемого программного обеспечения для Windows и macOS. Также есть версии для Linux и Amazon Kindle, а также плагины для WordPress и Outlook.
Виджет браузера позволяет обмениваться файлами размером до 10 ГБ, но платная услуга позволяет обмениваться файлами без ограничений.
Изображение предоставлено: Dropbox
Зарегистрируйтесь в этой облачной службе хранения, и любыми файлами, перемещенными в вашу папку Dropbox, можно будет делиться с помощью веб-ссылки. Некоторые операционные системы позволяют сделать это, щелкнув правой кнопкой мыши, для других вам может потребоваться войти на сайт и щелкнуть ссылку «Поделиться». Самое главное, человек, которому вы отправляете ссылку, не обязательно должен быть пользователем Dropbox - он может просто загружать файлы с сайта.
Dropbox имеет уровень бесплатного пользования, который дает вам 2 ГБ дискового пространства, но вы можете заработать больше, пригласив друзей использовать эту услугу, или увеличьте лимит до 2 ТБ, подписавшись на Dropbox Plus за 9,99 доллара США в месяц. Последний также позволяет вам гораздо лучше контролировать файлы, включая управление версиями, а также удаленную очистку устройства, и вы можете установить пароль для загрузки.
.Загружайте файлы бесплатно и легко передавайте большие файлы.
Согласно Phoenixnap.com, определение безопасности облака:
«Облачная безопасность в Интернете - это внешнее решение для хранения данных. Вместо того, чтобы сохранять данные на локальных жестких дисках, пользователи хранят данные на серверах, подключенных к Интернету. Центры обработки данных управляют этими серверами, чтобы обеспечить безопасность данных и доступ к ним. к решениям облачных хранилищ для решения множества проблем.Малые предприятия используют облако для сокращения расходов. ИТ-специалисты обращаются к облаку как к лучшему способу хранения конфиденциальных данных. Каждый раз, когда вы получаете доступ к файлам, хранящимся удаленно, вы получаете доступ к облаку. Электронная почта - яркий тому пример. Большинство пользователей электронной почты не заботятся о сохранении электронных писем на свои устройства, потому что эти устройства подключены к Интернету ».
Существует 2 типа облачных хранилищ: одно публичное, а другое частное. Хотя частное облако более безопасно, чем общедоступные облачные сервисы, оно является дорогостоящим и требует технических знаний для настройки частного облака.Так что выбор известного и безопасного общедоступного облака будет более выгодным для пользователей.
Здесь, в easyupload.io, мы делаем все возможное для обеспечения безопасности файлов и пользователей, предлагая услуги общедоступного облака так же, как частное облако, чтобы пользователи сэкономили деньги и избежали технических требований по настройке частного облака. Сохранение вас и ваших файлов - наш единственный приоритет, поэтому выбирайте частное облако или easyupload.io
Хорошего дня!
Жениться Х.
.