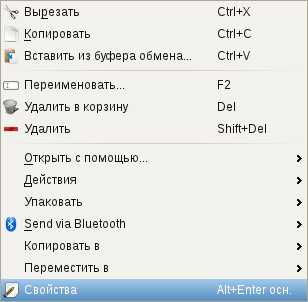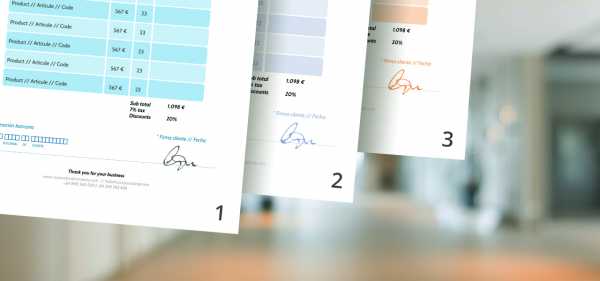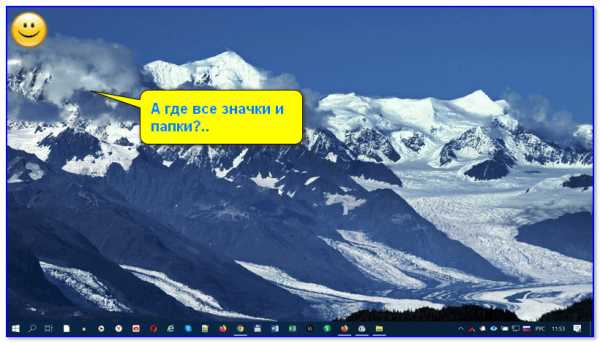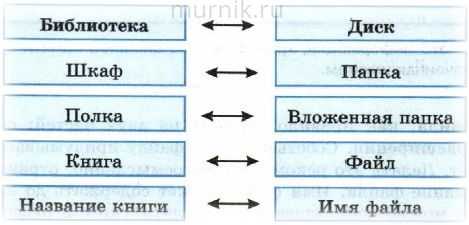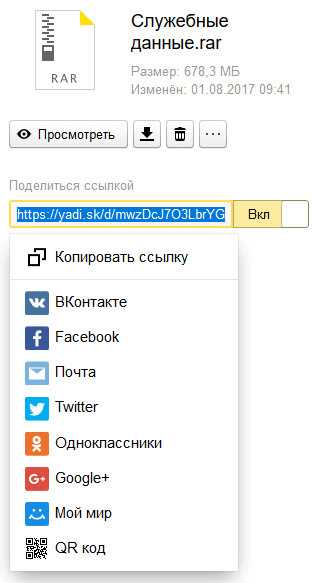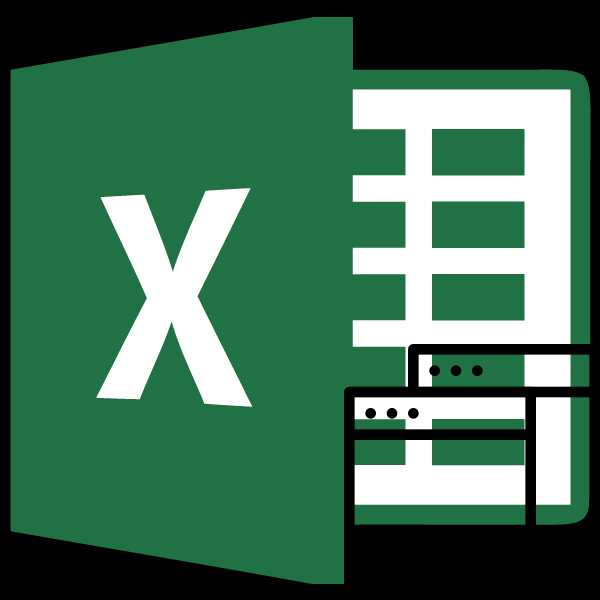Как отправить по почте фотографии одним файлом
Как отправить сразу много фотографий по e-mail
Главная > Частозадаваемые вопросы > Как отправить сразу много фотографий по e-mail
Сегодня я решил поделиться с вами таким секретом, как отправка большого количества фотографий по электронной почте. Уверен, что вы тоже интересуетесь этим вопросом. Итак, начнем!
Вы отлично провели отдых, встретили Новый год, просто оттянулись по полной на какой-то вечеринке. Впечатлений - полный контейнер, а главное - есть пару сотен таких клевых снимков, что пальчики оближешь!
Естественно, вам очень хочется поделиться фотками с вашими друзьями в сети. Но тут возникает вопрос: блин, сколько времени надо потратить, чтобы "засандалить" по "емеле" (e-mail) пару виртуальных пачек фотографий?!
Да и не факт, что это вообще получится. Скорее всего, придется отсылать всего по паре снимков, потом ещё пару, и снова пару, и т.д. и т.п. И так пройдет целых пятнадцать лет! Вас не прельщает такая перспектива? И правильно: время - деньги. Тогда начинаем "шаманить".
Инструкция по отправке большого количества фотографий по электронной почте
- Во-первых, для начала вам необходимо скомпоновать сотню снимков в один цельный файл. Для этого вам понадобится какой-нибудь архиватор. В качестве примера пусть это будет известный и популярный архиватор 7-zip. Заархивируйте фотки этим архиватором и половина дела сделано.
- Теперь идем дальше и переходим, к примеру, почтовых ящиков. Допустим, у вас и вашего друга почтовые ящики зарегистрированы на таком "мэйлере", как ukr.net. Для отправки больших файлов существует такой укрнетовский сервис, как e-Disk. С помощью этого сервиса вы сможете отправить файл, который "весит" аж 4 "гига".
- Работать с этим сервисом очень просто: заходим и выбираем функцию "Загрузить файлы". Дождитесь окончания процесса загрузки. Теперь смотрите: с правой стороны от названия файла есть стрелка вниз. Жмете на неё и выбираете "Общий доступ".
- В окошке "Общий доступ" ставим "птичку".
- Далее в поле "Кому" вписываем адресат. Если надо, то в поле «Послать уведомление» текст сообщения, вроде "Привет, Вася! Зацени фотки".
- Затем жмите на "Применить".
Теперь ваш друг получит сообщение о том, что ему выслан файл. Там же, в письме будет отображена ссылка на ваш файл.
Этот способ очень удобен и отлично работает. Так что дерзайте, друзья - не пожалеете!
Всего вам доброго и до новых встреч!
- Читайте также:
- Как отправить почту анонимно на электронный адрес?
- Как отправить сообщение с компьютера на телефон
Просмотров: 70830
Похожие статьи
Похожие вопросы
Комментарии
Написать комментарий
Как отправить несколько фото по электронной почте
 Недавно мною было замечено, что рядовые пользователи, в большинстве своем, не пользуются при отправке большого количества файлов архиваторами. Некоторые даже не знают как ими пользоваться. Думаю заметка по этому поводу лишней не станет.
Недавно мною было замечено, что рядовые пользователи, в большинстве своем, не пользуются при отправке большого количества файлов архиваторами. Некоторые даже не знают как ими пользоваться. Думаю заметка по этому поводу лишней не станет.
Итак, предположим у нас 3 файла (в реальности их может быть и 50) и мы хотим их отправить одним письмом, а сервис, который предоставляет наши файлы для отправки может иметь не очень хорошо работающую загрузку.
Так что я предложу для решения этой задачи архивировать папку с файлами для отправки в письме.
Как заархивировать папку
Для этого нам потребуется архиватор. Лично я пользуюсь 7-zip.
В заметке бесплатные программы для компьютера я уже упоминал о нем, кстати, там же вы сможете найти ссылки на другие полезные, а главное абсолютно бесплатные программы для вашего ПК.
В нашем примере я создал на рабочем столе папку «ОтправкаФайлов» в которой содержится «Папка для отправки», в которой, в свою очередь, и находятся наши файлы, которые необходимо отправить.
Итак, заходим в папку «ОтправкаФайлов» (в вашем случае она может называться иначе), выделяем нашу папку с файлами правой кнопкой мыши и выбираем пункт «7-zip» -> «Добавить к архиву» (если отсутствует пункт 7-zip, значит вы забыли установить ваш архиватор).
Появится окно задания условий для архивирования (выбор метода сжатия, формата архива и даже задание пароля на наш архив). Глубоко в это мы вдаваться не будем, а просто нажмем «ОК». После этого у нас появится новый файлик-архив, который мы можем переслать по нашей почте или переименовать по необходимости (прикрепляется к письму в виде вложения как любое фото, изображение или любой текстовый файл).
После этого у нас появится новый файлик-архив, который мы можем переслать по нашей почте или переименовать по необходимости (прикрепляется к письму в виде вложения как любое фото, изображение или любой текстовый файл).
Как разархивировать папку
Получатель письма, после получения, сможет с легкостью разархивировать папку для просмотра файлов с помощью этого или альтернативного архиватора (лучше конечно использовать тот же самый).
Нажимаем на архив правой кнопкой мыши и выбираем «7-Zip» -> «Распаковать здесь» для разархивирования файлов из папки непосредственно в папку, в которой вы находитесь или «Распаковать» для задания папки для распаковки.Я предпочитаю второй вариант без внесения изменений, при котором создается папка, имя которой такое же как и имя архива, внутри которой уже размещаются файлы для просмотра.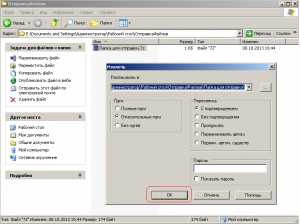
Как заархивировать папку с файлами и отправить
Приветствую вас на Планете Успеха! Сегодня мы поговорим о такой актуальной теме, как создать архив из нескольких файлов, или заархивировать целую папку с файлами, для передачи в сообщениях социальных сетей, мессенджерах, или по электронной почте.
Почему эта тема актуальна? Всё очень просто, например мы хотим своим знакомым или родственникам переслать посредством сети интернет свои фото, а их много. Мы же не будем целый день сидеть и по одной фотографии пересылать, удобнее сразу все одной папкой отправить.
Также работая удалённо дома, часто бывает необходимо, переслать выполненную работу работодателю или заказчику, а это могут быть не только фотографии, но и текстовые документы, видео или аудио, или любые другие файлы, которые удобнее передать адресату одним файлом (одной папкой) архивом.
Проверка наличия на ПК установленного архиватора
Итак, давайте приступим! На нашем компьютере должен быть установлен, один из архиваторов: WinRAR; 7Zip или UniExtractor. Проверить наличие установленного архиватора можно наведя мышкой на любую папку с файлами и нажав правую кнопку.
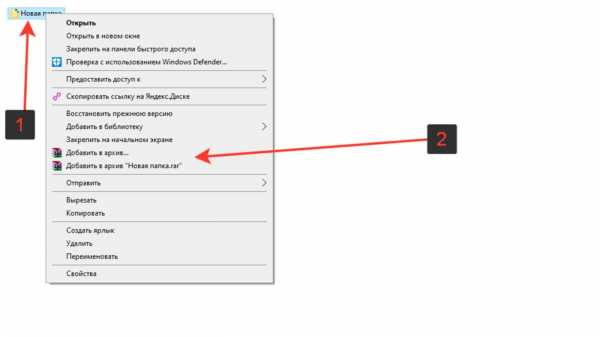
Если видим, как на скриншоте, надпись ”добавить в архив” (у вас может быть другая надпись, в зависимости от установленного архиватора, но смысл тот же), то на вашем компьютере архиватор уже установлен.
Если таких пунктов нет, то нужно установить соответствующую программу. Я пользуюсь программой WinRAR, найти её для установки себе на компьютер, можете на официальном сайте.
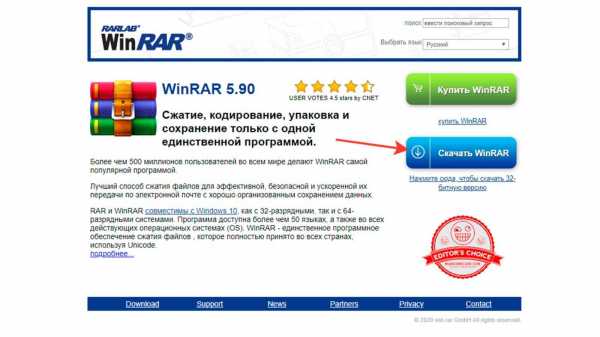
После успешной установки программы или наличия уже установленного архиватора, приступаем к созданию архива из файлов.
Как заархивировать папку с файлами
Выбираем папку с файлами, которую нам необходимо заархивировать и передать одним файлом адресату, нажимаем на папку правой кнопкой мыши, выбираем графу в появившемся списке ”Добавить в архив ”Новая папка” (у вас название папки свое)”.
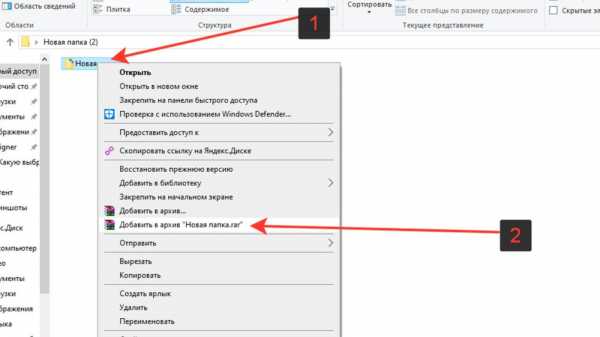
Начинается процесс архивации папки, ждем завершения создания архива.
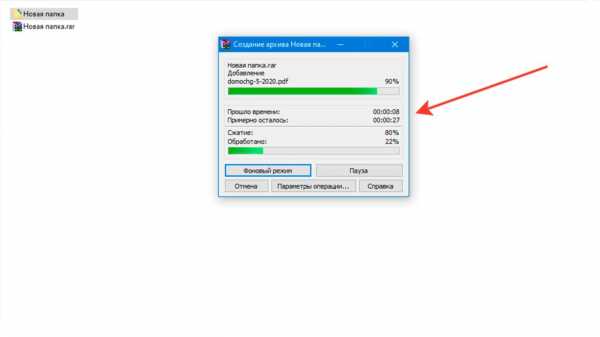
После завершения процесса архивации видим созданный архив нашей папки.
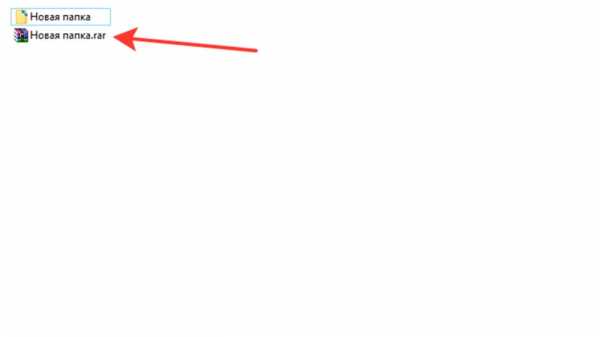
Теперь мы можем этот файл отправлять любыми средствами передачи файлов. Рассмотрим на примере социальной сети во ВКонтакте.
Отправка заархивированной папки с файлами
Заходим в социальную сеть во ВКонтакте, открываем сообщения, выбираем кому будем отправлять заархивированную папку с файлами.
В форме отправки сообщений, с левой стороны нажимаем на скрепку и в появившемся списке выбираем ”Документ”, нажав левой кнопкой мышки.
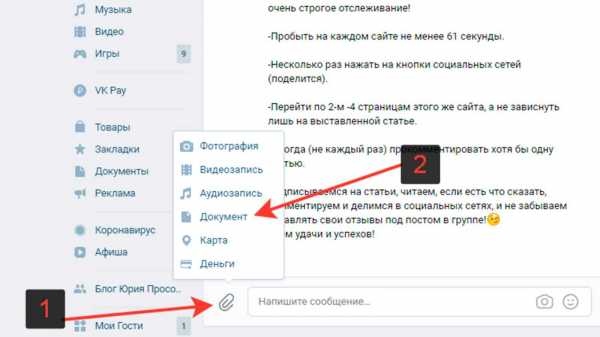
Нажимаем ”Загрузить новый файл”
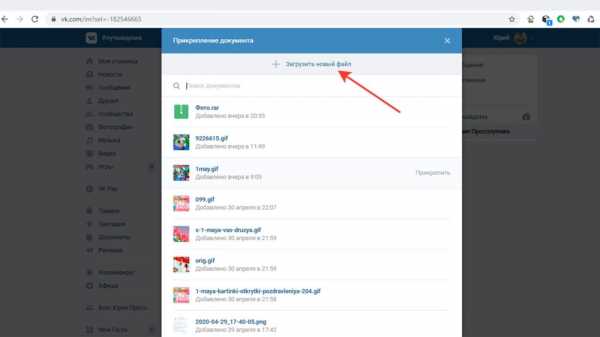
Находим архив с нашей папкой, выделяем и жмем открыть, начнется процесс загрузки файла.
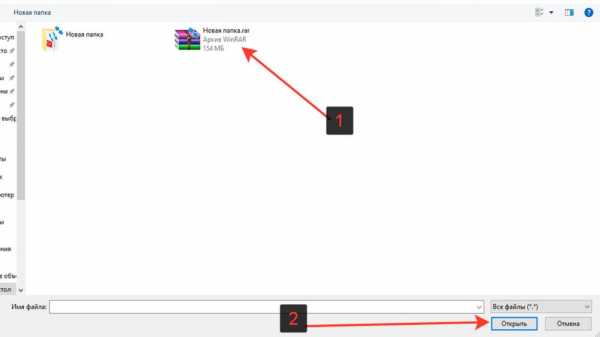
Архив загружен и прикреплен к сообщению, справа нажимаем на стрелку отправки сообщения.
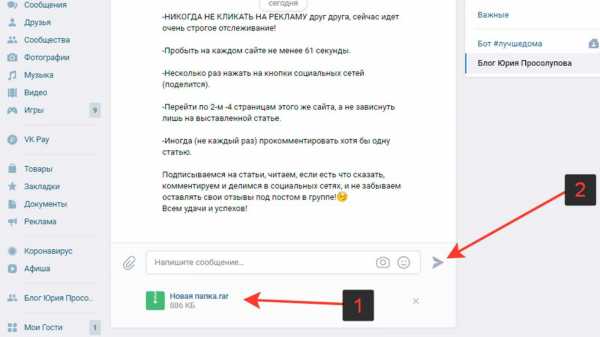
Сообщение с прикрепленной заархивированной папкой отправлено адресату.
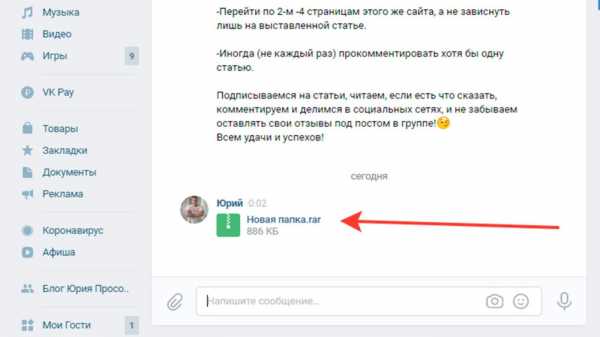
Важно помнить, что при отправке файлов есть определенные ограничения по максимальному размеру файла и в каждом сервисе они свои. Например, во ВКонтакте — допустимый максимальный размер передачи в категории документы — 200 МБ.
С созданием архива и отправкой мы разобрались, теперь стоит вопрос, а как открыть архив, если нам пришлют такой файл.
Как открыть заархивированную папку с файлами
Вы получили в сообщении в любом из сервисов передачи файлов заархивированную папку (архив с файлами), скачали себе на компьютер и теперь вам необходимо этот архив открыть, извлечь из него файлы.
Для этого на архив нажимаем правой кнопкой мыши, выбираем графу ”извлечь в (в текущую папку или в название полученного архива)”.
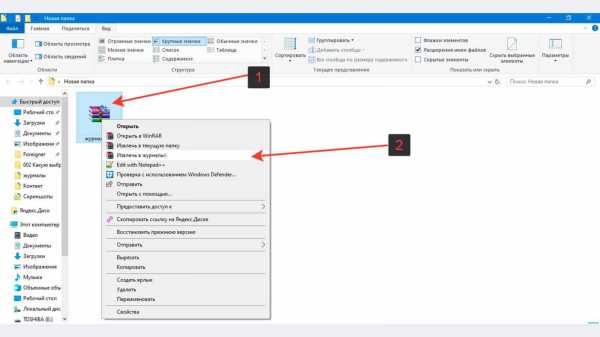
Далее идет процесс извлечения файлов, распаковка архива.
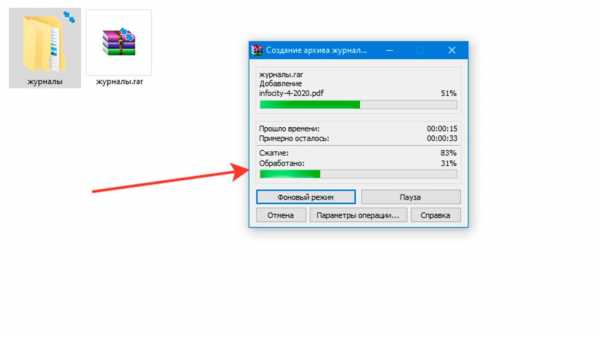
Архив распакован, файлы извлечены и заархивированная папка открыта.
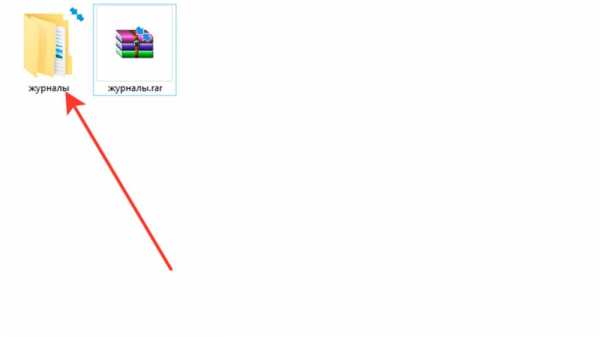
Итак, вы сегодня научились создавать архив, узнали как заархивировать папку с файлами, и как ее отправить посредством сообщений социальной сети во ВКонтакте другому пользователю.
В других социальных медиа, мессенджерах или по электронной почте, где есть возможность передачи файлов — процесс отправки архива тот же.
Также, вы теперь знаете как, и сможете без труда извлечь файлы из архива, полученного вами.
Успехов вам и до новых встреч!
Поделиться ссылкой:
Как отправить файл или папку по электронной почте
При некоторых обстоятельствах у вас как у пользователя, может возникнуть необходимость пересылки каких-либо данных путем использования почтовых сервисов. О том, как можно переслать документы или целую папку, мы расскажем далее по ходу этой статьи.
Отправляем файлы и папки по электронной почте
Затрагивая тему передачи различного рода данных посредством эксплуатации сервисов для обмена почты, нельзя не упомянуть тот факт, что подобная возможность есть буквально на каждом ресурсе соответствующего типа. При этом в плане использования функционал может разительно отличаться, ставя в тупик даже опытных пользователей.
Не все сервисы для обмена сообщениями способны работать с полноценными файловыми директориями.
Обратите внимание на то, что мы уже затрагивали тему передачи данных через почту. В частности, это касается видеороликов и различного рода изображений.
Если вам необходимо выполнить передачу документов указанной разновидности, рекомендуем ознакомиться с соответствующими статьями на нашем сайте.
Читайте также:
Как отправить фото по почте
Как отправить видео по почте
Яндекс Почта
Некогда компанией Яндекс в их почтовом сервисе был внедрен функционал для пользователей, позволяющий отправлять файлы другим людям тремя различными методами. Однако для доступа к дополнительным вариантам вам придется заранее обзавестись Яндекс Диском.
Переходя непосредственно к сути вопроса, нужно сделать оговорку на то, что документы по почте можно отправлять исключительно в качестве прикреплений к сообщению.
- Перейдите к форме создания нового сообщения, используя блок «Написать» на главной странице электронного ящика.
- Выполнив подготовку письма к отправке, в нижней части окна веб-обозревателе щелкните по надписи «Прикрепить файлы с компьютера».
- Через открывшееся окно в системе найдите данные, которые требуется загрузить.
- После завершения загрузки документов вы сможете скачать или удалить любое из прикреплений. Расписанным методом вы можете загрузить буквально любые файлы, каждый из которых будет отправлен получателю.
Файл может быть как один, так и несколько.
Почтовый сервис Яндекс все же ограничивает своих пользователей касательно максимального объема данных и скорости выгрузки.
Еще один способ пересылки данных заключается в использовании документов, предварительно добавленных на Яндекс Диск. При этом к письму также могут быть прикреплены целые директории со множеством папок.
Не забудьте предварительно активировать Яндекс Диск и поместить туда отправляемые данные.
- Находясь в подготовленном сообщении, рядом с ранее упомянутым значком найдите и нажмите кнопку «Прикрепить файлы из Диска».
- В контекстном окне выберите нужную информацию.
- Воспользуйтесь кнопкой с подписью «Прикрепить».
- Подождите, пока документы или директория добавятся во временное хранилище.
- После добавления вы получаете возможность скачивания или удаления этих данных в рамках письма.
Третий и последний метод является скорее дополнительным и напрямую зависит от активности Диска. Заключается этот способ в использовании некогда пересланных данных из других сообщений.
- На дважды упомянутой панели используйте элемент со всплывающей подписью «Прикрепить файлы из Почты».
- В раскрывшемся диалоговом окне перейдите в папку с письмами, у которых имеются прикрепления.
- Отыскав отправляемый документ, кликните по нему для выделения и нажмите кнопку «Прикрепить».
- Завершив добавление данных, и в целом работу с прикреплениями, воспользуйтесь клавишей «Отправить» для пересылки письма.
- Пользователь, получивший ваше письмо, сможет скачать, добавить файлы к себе на Диск или ознакомиться с документами.
Наименование разделов автоматически переводится на латиницу.
За раз можно добавить лишь один файл.
Не рекомендуется одновременно прикреплять документы и папки, так как это может вызывать сбои отображения данных у получателя.
Посмотреть можно только содержимое папки с другими файлами.
По причине отсутствия каких-либо других средств пересылки документов с разбором данной темы можно закончить.
Mail.ru
Почта Mail.ru по своей функциональной структуре не сильно отличается от ранее упомянутого сервиса. Вследствие этого, в процессе использования данного электронного ящика для отправки документов, у вас не будет дополнительных проблем.
Администрация данного сайта не предоставляет пользователям возможность загрузки файловых директорий.
Всего у Mail.ru есть два полноценных способа выгрузки и один дополнительный.
- На первой странице Маил.ру в верхней боковой части кликните по надписи «Написать письмо».
- По необходимости, завершив подготовку письма к отправке, найдите панель загрузки данных под блоком «Тема».
- Воспользуйтесь первой представленной ссылкой «Прикрепить файл».
- С помощью проводника выберите добавляемый документ и щелкните по кнопке «Отрыть».
- Mail.ru не поддерживает прикрепление пустых документов.
- Скорость выгрузки данных не позволяет моментально добавлять файлы, так как у почтового сервиса есть базовый набор ограничений.
- После добавления данных некоторые из них можно будет открыть непосредственно в интернет-обозревателе.
- Иногда может возникать ошибка обработки, связанная с теми или иными проблемами самого документа.
В этом случае поддерживается мультизагрузка данных.
К примеру, пустой архив не может быть обработан системой.
В случае второго метода вам потребуется заранее завести Облако Mail.ru и добавить туда файлы, требующие прикрепления. Для ознакомления с данным функционалом можете прочитать соответствующую статью.
- Под строчкой ввода темы кликните по надписи «Из Облака».
- Используя навигационное меню и окно просмотра документов, найдите нужную информацию.
- Щелкните по клавише «Прикрепить», чтобы встроить данные из Облака в письмо.
- По завершении процесса добавления, документ появится в списке прочих файлов.
Одновременно можно выбрать сразу несколько документов.
Последний, но для многих пользователей достаточно полезный метод, потребует от вас наличия ранее отправленной почты со вложенными данными. Более того, в целях прикрепления документов вполне подойдут полученные, а не отправленные сообщения.
- Используя панель инструментов выгрузки данных в письмо, щелкните по ссылке «Из Почты».
- В открывшемся встроенном окне установите выделение напротив каждого документа, требующего добавления в создаваемое сообщение.
- Нажмите кнопку «Прикрепить» для запуска процесса выгрузки данных.
- После выполнения рекомендаций, воспользуйтесь клавишей «Отправить» для пересылки письма.
У получателя сообщения будет возможность выполнения некоторых действий над файлами в зависимости от его формата и разновидности:
- Скачать;
- Добавить в Облако;
- Посмотреть;
- Редактировать.
Также пользователь может выполнить несколько общих манипуляций над данными, например, заархивировать и скачать.
Надеемся у вас получилось разобраться с процессом отправки файлов с использованием почты от Маил.ру.
Gmail
Почтовый сервис от Google хоть и совместим с остальными общеизвестными ресурсами, но все же имеет массу отличий. В особенности это касается загрузки, добавления и использования файлов в рамках сообщений.
Gmail более универсален, так как все сервисы от Google связаны между собой.
Наиболее удобным для пользователей ПК является метод отправки данных через загрузку документов в сообщение.
- Откройте почту Gmail и разверните форму создания письма, используя элемент интерфейса с подписью «Написать».
- Переключите редактор в более удобный режим работы.
- Заполнив все базовые поля письма, на нижней панели нажмите по подписи «Прикрепить файлы».
- В проводнике Виндовс укажите путь к прикрепляемым данным и нажмите по кнопке «Открыть».
- Теперь прикрепления отобразятся в специальном блоке.
- Некоторые документы могут быть заблокированы по тем или иным причинам.
Для уточнения подробностей рекомендуем воспользоваться встроенной справкой.
Будьте внимательны, выполняя отправку больших по объему данных. Сервис имеет некоторые ограничения на максимальный размер прикреплений.
Второй способ больше подойдет тем людям, которые уже привыкли использовать сервисы от Гугл, включая облачное хранилище Google Drive.
- Воспользуйтесь кнопкой с текстовой подписью «Вставить ссылки на файлы в Google Drive».
- Через навигационное меню переключитесь на вкладку «Загрузка».
- Используя возможности загрузки, предоставленные в окне, выполните добавление данных на Гугл Диск.
- Для добавления папки перетащите нужную директорию в область загрузки.
- Так или иначе, файлы все равно будут добавлены по отдельности.
- По завершении выгрузки документы будут помещены в образе ссылок в основное тело сообщения.
- Вы также можете выполнить прикрепление, используя уже имеющиеся данные на Google Диске.
- Окончательно закончив процесс загрузки прикрепляемой информации, воспользуйтесь кнопкой «Отправить».
- После получения пользователю будут доступны все пересланные данные с некоторым количеством возможностей.
Этот метод является последним способом отправки данных через электронный ящик от Google. Следовательно, работу с данным почтовым сервисом можно завершить.
Rambler
Сервис Рамблер на русскоязычном рынке аналогичных ресурсов является мало востребованным и предоставляет минимальное количество возможностей для среднестатистического пользователя. Безусловно, это напрямую касается отправки различного рода документов по E-Mail.
Отправка папок посредством почты Rambler, к сожалению, невозможна.
На сегодняшний день рассматриваемый ресурс предоставляет лишь один метод отправки данных.
- Войдите в свою электронную почту и нажмите по надписи «Написать».
- Заполнив заглавные поля, внизу экрана найдите и кликните по ссылке «Прикрепить файл».
- В окне проводника выполните выделение одного или нескольких документов и воспользуйтесь клавишей «Открыть».
- Дождитесь завершения процесса добавления данных к письму.
- Для отправки почты воспользуйтесь соответствующей кнопкой с подписью «Отправить письмо».
- Получатель после открытия сообщения сможет скачать каждый присланный файл.
В данном случае скорость выгрузки является минимальной.
Больше никакого примечательного функционала этот почтовый ресурс не предлагает.
Вдобавок ко всей приведенной в статье информации важно заметить, что при необходимости можно выполнить прикрепление папки с данными вне зависимости от используемого сайта. Помочь в этом вам может любой удобный в использовании архиватор, например, WinRAR.
Упаковав и отправив документы единым файлом, получатель сможет скачать и распаковать архив. При этом сохранится изначальная структура директории, а общие повреждения данных будут минимальны.
Читайте также: Бесплатные конкуренты архиватора WinRAR
Мы рады, что смогли помочь Вам в решении проблемы.Опишите, что у вас не получилось. Наши специалисты постараются ответить максимально быстро.
Помогла ли вам эта статья?
ДА НЕТКак отправить фото по электронной почте, можно ли переслать картинку
Время чтения: ~5 минут Автор: Алексей Шипунов 344
Электронная почта позволяет не только переписываться текстом, но и обмениваться мультимедийными файлами. Вместе с письмом пользователь может переслать изображения, видеоролики и абсолютно любые данные, упакованные в архив. Сегодня мы поговорим о том, как отправить фото по электронной почте разными способами.
Прикрепление материалов
Рассмотрим стандартный вариант, которым пользуется большинство владельцев почтовых ящиков. Если вам нужно отправить фотографии в исходном качестве, в оригинальном формате и прочими параметрами, то следуйте представленной инструкции (на примере почты Майл.ру):
- Откройте страницу https://mail.ru/ и авторизуйтесь в личном кабинете.
- Нажмите кнопку «Написать письмо», чтобы перейти к инструментам.
- Заполните строки с адресом получателя и темой сообщения. Ниже впишите текст письма. Например, уведомите собеседника о том, что прикрепили фотографию к сообщению.
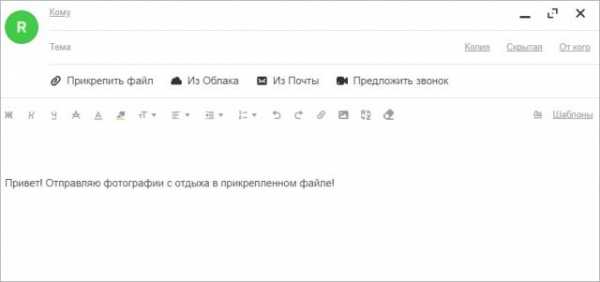
Теперь нажмите по кнопке «Прикрепить файл». Появится окно проводника Windows. Через него найдите папку, где расположены необходимые картинки. Выделите файл и нажмите «Открыть». Если нужно добавить несколько позиций, то выделите файлы с зажатой клавишей Ctrl.
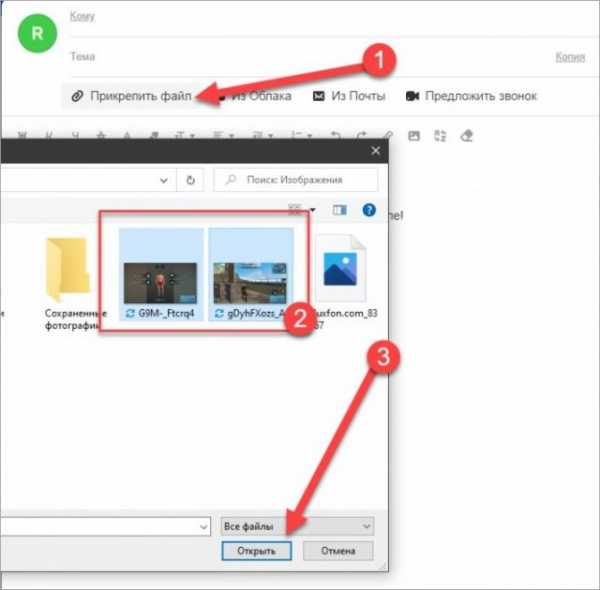
Спустя некоторое время все картинки прикрепятся к письму. Вы можете удалить лишнее изображение с помощью крестика. К одному письму вставляйте фотографии, общий вес которых не превышает 25 Мб.
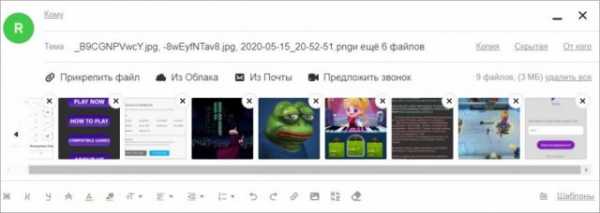
Теперь проверьте еще раз текст письма, ящик получателя и прикрепленные файлы. Нажмите кнопку «Отправить».
Ваш собеседник получит письмо с прикрепленными файлами спустя 1-2 минуты, если не помешают различные сбои в работе сервиса и интернета.
Данная процедура сходится в большинстве почтовых сервисов. Отличаются только некоторые элементы интерфейса. Например, в почте от Яндекса можно открыть окно проводника кнопкой с изображением скрепки или через панель быстрого доступа.
Вы можете отправить скриншот или фото не только в качестве файла, но и в виде ссылки:
- Для начала вам необходимо загрузить файл в облачное хранилище или файлообменник. Если речь идет о картинке из соцсети, то следует открыть ее в отдельной вкладке и скопировать ссылку.
- Теперь перейдите к вашему почтовому сервису. Нажмите на кнопку добавления ссылок.
- Вставьте ссылку на картинку и нажмите «Добавить».
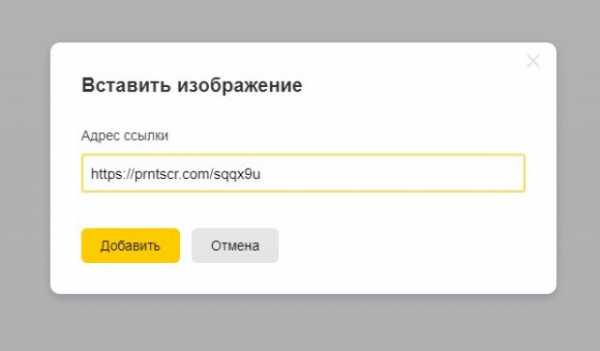
После этого ссылка на картинку появится в теле письма. Также в большинстве ящиков есть отдельная функция для добавления любых ссылок. Вы можете просто копировать ссылки на фото или рисунки из поисковика Google, а затем вставлять их в сообщение, минуя этап сохранения файла на компьютере.
Читайте также:
Встраивание в письмо
Мы разобрались, как отсылать фотографии в виде прикрепленных файлов. В таком случае фото располагаются под основным текстом. Однако существует вариант встраивания в само письмо. Разберемся пошагово в том, как вставить фото в текст:
- Откройте экран создания черновика письма.
- Откройте окно проводника или рабочий стол компьютера, на котором расположено изображение.
- Перетащите файл зажатой левой кнопкой мышки на область письма.
- После этого картинка появится в теле письма. Вы можете уменьшить или увеличить ее, а также обойти текстом с помощью инструментов форматирования.

Подобным способом вставка в письмо работает на почте Яндекса. Например, при перетаскивании файла на ящик Mail.ru появится предложение о прикреплении файла к письму или встраиванию в текст.
Отправка каталога фотографий
Вы можете перекинуть один или несколько рисунков в качестве прикрепленных файлов по отдельности. Но если речь идет о десятках или сотнях снимков, данный вариант не подходит. Разберемся, как передать большое количество фото через Email:
- Помните, что почтовый сервис не позволит вам добавить фотографии одной папкой. Сначала необходимо создать архив с файлами. Для этого подойдет обычный WinRAR.
- Для пересылки подготовленного архива нажмите на кнопку «Прикрепить файл» и укажите местоположение на жестком диске или внешнем накопителе.
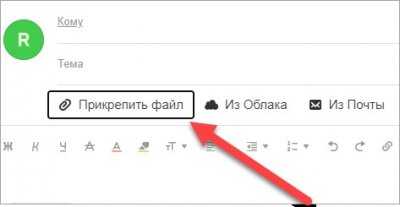
Архив загрузится и появится в качестве прикрепленного файла. Если несколько фото не превышают лимит в 25 Мб, то их можно скинуть вместе с письмом.
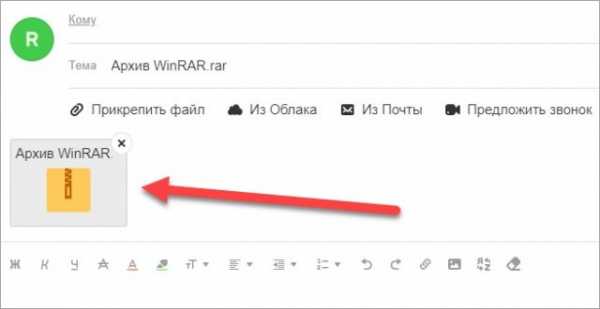
Поскольку на отправку файлов действует ограничение по размеру, а качественные фотографии занимают достаточно много места, данный вариант будет не совсем удобен. У большинства почтовых сервис есть альтернативное решение – это облачное хранилище.
Если сервис определит, что вы собираетесь послать много фото с большим размером (больше 25-30 Мб в сумме), то начнет автоматическую загрузку в облако. В зависимости от сервиса хранилищем может быть Облако Mail.ru, Яндекс.Диск, Google Drive и так далее.
Загрузка в облако
Если вы заранее знаете, что файлы не отправятся в прикрепленном виде из-за большого размера, то предварительно загрузите их в облако самостоятельно. Разберемся на примере Майл.ру:
- Зайдите на сайт https://cloud.mail.ru/home/ и авторизуйтесь со своего почтового аккаунта.
- Нажмите кнопку «Загрузить» и укажите местоположение папки или архива с фотографиями на жестком диске.
- Дождитесь окончания загрузки. Время процедуры зависит от скорости вашего подключения к интернету.
- Теперь вернитесь к почте и начните создание письма, как это указано в первом руководстве из статьи.
- Нажмите на кнопку «Из Облака». Выберите папку или архив из файлового менеджера. Нажмите «Прикрепить».
- Поскольку файлы превышают допустимый размер, возле них появится иконка ссылки. Это значит, что материалы будут прикреплены в качестве ссылки на облачное хранилище.
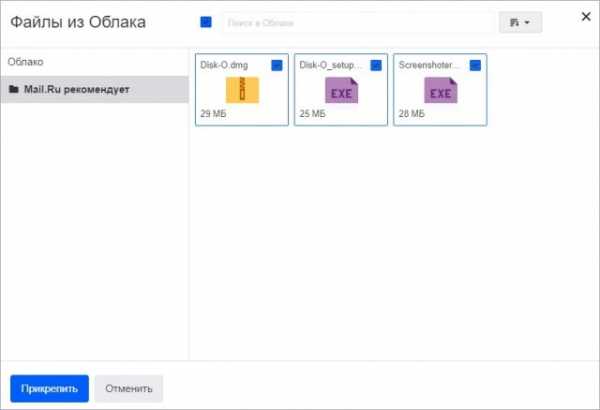
Обязательно проверьте настройки приватности, чтобы получатель смог спокойно открыть вашу ссылку, просмотреть или загрузить файлы на свой компьютер. Все пересланные сообщения сохраняются в папке «Отправленные».
В любой момент вы можете вернуться к ним и воспользоваться материалами, чтобы прикрепить к другим письмам. Например, это можно сделать с помощью функции «Из Почты» в Майл.ру.
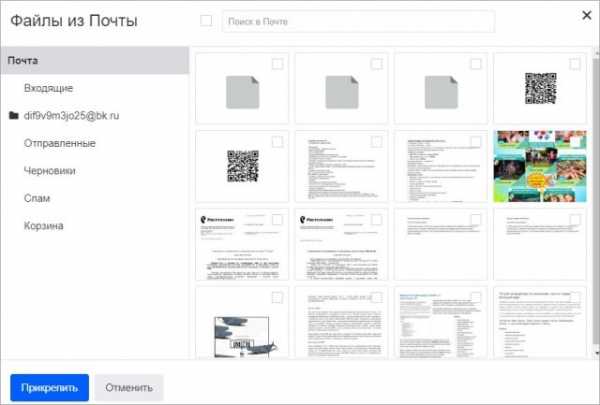
Также вы можете поставить фирменное приложение для смартфона и отправлять фото, скриншоты и картинки с мобильного девайса в любом месте при подключении к интернету.
Каждый почтовый сервис сделан по принципу упрощения интерфейса и функций, чтобы любой пользователь смог за пару нажатий загрузить и переслать файлы. Фотографии, скриншоты и архивы отправляются по одному и тому же принципу. Вам достаточно выбрать один из описанных вариантов.
Как отправить фото по электронной почте
Пользователи сети интернет вне зависимости от степени активности часто сталкиваются с необходимостью отправки каких-либо медиафайлов, включая фотографии. Как правило, для этих целей отлично подойдет любой наиболее популярный почтовый сервис, зачастую имеющий минимальные отличия от прочих аналогичных ресурсов.
Отправка фотографий по электронной почте
В первую очередь внимания заслуживает то, что каждый современный почтовый сервис имеет стандартный функционал по загрузке и последующей отправке каких-либо документов. При этом непосредственно сами фотографии расцениваются сервисами как обычные файлы и отправляются соответствующим образом.
Помимо сказанного, важно обратить на внимание на такой фактор, как вес фотографий в процессе загрузки и пересылки. Любой документ при добавлении в сообщение автоматически загружается на ваш аккаунт и требует соответствующее количество места. Так как любая отправленная почта перемещается в специальную папку, можно удалить все пересланные письма, освободив тем самым некоторое количество свободного пространства. Наиболее актуальной проблема свободного места является в случае использования ящика от компании Google. Далее мы еще коснемся этой особенности.
В отличие от подавляющего большинства различных сайтов почта позволяет загружать, отправлять и просматривать фотографии практически в любом существующем формате.
Прежде чем перейти к дальнейшему материалу, обязательно ознакомьтесь с процессом отправки писем с помощью различных почтовых сервисов.
Читайте также: Как отправить письмо по электронной почте
Яндекс Почта
Сервисы от Яндекс, как известно, предоставляют пользователям функционал не только отправки и получения писем, но и возможность загрузки изображений. В частности, это относится к сервису Яндекс Диск, выступающему основным местом хранения данных.
В случае этого электронного ящика файлы, добавляемые к отправляемым сообщениям, не занимают лишнего пространства на Яндекс диске.
Читайте также: Как создать почту Яндекс
- Откройте главную страницу Яндекс Почты и при помощи главного навигационного меню перейдите на вкладку «Входящие».
- Теперь в верхней центральной области экрана найдите и воспользуйтесь кнопкой «Написать».
- В левом нижнем углу рабочей области редактора сообщений нажмите по иконке с изображением скрепки и всплывающей подсказкой «Прикрепить файлы с компьютера».
- При помощи стандартного проводника операционной системы Windows перейдите к графическим документам, которые необходимо прикрепить к подготавливаемому сообщению.
- Дождитесь окончания загрузки картинки, время которой напрямую зависит от размеров фотографии и скорости вашего интернет-соединения.
- При необходимости вы можете скачать или удалить из письма загруженную фотографию.
- Заметьте, что после удаления изображение все еще можно будет восстановить.
Вдобавок к описанной инструкции добавления графических документов к сообщению, важно сделать оговорку на то, что электронный ящик от Яндекс позволяет использовать внедрение фотографий непосредственно в содержимое почты. Однако для этого вам потребуется заранее подготовить файл, залив его на любое удобное облачное хранилище и получив прямую ссылку.
- Заполнив основное поле и строки с адресом отправителя, на панели инструментов для работы с письмом кликните по значку со выплывающей подсказкой «Добавить изображение».
- В открывшемся окне в текстовое поле вставьте заранее подготовленную прямую ссылку на картинку и кликните по кнопке «Добавить».
- Обратите внимание, что загруженная картинка будет некорректно отображаться в случае использования изображения с высоким разрешением.
- Если добавленная картинка должна гармонично сочетаться с остальным содержимым, вы можете без ограничений применить к ней те же параметры, что и к тексту.
- Сделав все в соответствии с инструкцией, воспользуйтесь кнопкой «Отправить» для пересылки письма.
- У получателя изображение будет выглядеть по-разному, в зависимости от выбранного вами способа загрузки фотографии.
Если вас не устраивают рассмотренные возможности, можете попробовать вставить ссылку текстом. Пользователь, конечно, не увидит фото, но сможет его самостоятельно открыть.
Подробнее: Как отправить изображение в Яндекс.Почте
На этом можно закончить с функционалом прикрепления графических файлов к сообщениям на сайте почтового сервиса от Яндекс.
Mail.ru
Сервис для работы с письмами от Мэил.ру, точно так же, как и Яндекс, не требует от пользователя траты излишнего свободного пространства на предлагающемся диске. При этом непосредственно саму привязку изображений вполне можно выполнить несколькими методами, независящими друг от друга.
Читайте также: Как создать электронный ящик Mail.ru
- Открыв главную страницу почтового сервиса от Mail.ru, перейдите на вкладку «Письма» с помощью верхнего навигационного меню.
- С левой стороны от основного содержимого окна найдите и воспользуйтесь кнопкой «Написать письмо».
- Заполните основные поля, руководствуясь известными данными о получателе.
- На вкладке, расположенной ниже ранее упомянутых полей, кликните по ссылке «Прикрепить файл».
- Используя стандартный проводник Виндовс, укажите путь к прикрепляемому изображению.
- Дождитесь окончания загрузки картинки.
- После того, как фото будет загружено, оно автоматически прикрепиться к письму и будет выступать вложением.
- По необходимости вы можете избавиться от картинки, воспользовавшись кнопкой «Удалить» или «Удалить все».
Сервис Mail.ru позволяет не только добавлять графические файлы, но и редактировать их.
- Для внесения изменений кликните по прикрепленному изображению.
- На нижней панели инструментов выберите кнопку «Редактировать».
- После этого вы будете автоматически перенаправлены к специальному редактору с некоторым количеством полезных возможностей.
- Завершив процесс внесения изменений, кликните по кнопке «Готово» в правом верхнем углу экрана.
Вследствие внесения корректировок в графический документ, его копия будет автоматически помещена на облачное хранилище. Чтобы прикрепить какое-либо фото с облачного хранилища вам потребуется выполнить предопределенный порядок действий.
Читайте также: Облако Mail.ru
- Находясь в редакторе письма под полем «Тема» кликните по ссылке «Из Облака».
- В открывшемся окне перейдите к директории с нужным файлом.
- Отыскав нужную картинку, установите на ней галочку выделения и кликните по кнопке «Прикрепить».
Если вы редактировали графический документ, то он был помещен в папку «Почтовые вложения».
Вдобавок к уже сказанному стоит обратите ваше внимание на то, что можно также использовать фото из других ранее сохраненных писем.
- На ранее рассмотренной панели кликните по ссылке «Из Почты».
- В открывшемся обозревателе найдите нужное изображение.
- Установите выделение напротив прикрепляемого графического файла и воспользуйтесь кнопкой «Прикрепить».
Дополнительно к описанным выше методам можно воспользоваться панелью инструментов в редакторе сообщения.
- В текстовом редакторе на панели инструментов щелкните по кнопке «Вставить картинку».
- Через проводник Виндовс загрузите фотографию.
- После выгрузки изображение будет помещено в редактор и может быть отредактировано в соответствии с вашими личными предпочтениями.
- Окончательно завершив процесс прикрепления графических документов к сообщению, щелкните по клавише «Отправить».
- Пользователь, получивший такого рода сообщение, так или иначе сможет просматривать прикрепленные изображения.
На этом основные возможности отправки картинок, предоставляемые почтовым сервисом от Mail.ru, заканчиваются.
Подробнее: Отправляем фото в письме Mail.ru
Gmail
Почтовый сервис от компании Google работает несколько не так, как другие аналогичные ресурсы. Более того, в случае данной почты вам так или иначе придется использовать свободное пространство на Гугл Диске, так как любые сторонние файлы, прикрепляемые к сообщениям, загружаются непосредственно в это облачное хранилище.
Читайте также: Как создать почту Gmail
- Откройте начальную страницу почтового сервиса Gmail и в правом меню кликните по кнопке «Написать».
- Каждый этап работы при любой раскладе происходит через внутренний редактор сообщений. Для достижения максимального удобства в работе рекомендуем пользоваться его полноэкранной версией.
- Заполнив основные поля с темой и адресом получателя, на нижней панели инструментов кликните по иконке с изображением скрепки и всплывающей подсказкой «Прикрепить файлы».
- Используя базовый проводник операционной системы, укажите путь к добавляемой картинки и кликните по кнопке «Открыть».
- После того, как начнется загрузка фотографии, вам требуется дождаться завершения данного процесса.
- Впоследствии картинку можно удалить из прикреплений к письму.
Безусловно, как и в случае любого другого аналогичного ресурса, почтовый сервис Gmail предоставляет возможность внедрения изображения в текстовое содержимое.
Загружаемые описанным далее способом документы добавляются непосредственно на ваше облачное хранилище. Будьте внимательны!
Читайте также: Google Диск
- На панели инструментов щелкните по иконке с камерой и всплывающей подсказкой «Добавить фото».
- В открывшемся окне на вкладке «Загрузка» кликните по кнопке «Выбрать фотографии для загрузки» и через проводник выберите нужный графический файл.
- Также вы можете перетащить прикрепляемую картинку в область отмеченную пунктирной рамкой.
- Далее начнется непродолжительная по времени закачка фото.
- По завершении выгрузки графический файл автоматически будет перемещен в рабочую область редактора сообщения.
- При необходимости вы можете изенить некоторые свойства картинки, щелкнув по документу в рабочей области.
- Теперь, выполнив все рекомендации и получив ожидаемый результат, можно воспользоваться кнопкой «Отправить» для пересылки сообщения.
- У людей, получивших сообщение, каждая прикрепленная фотография будет отображаться так же, как это выглядело в редакторе сообщений.
Вы можете использовать неограниченное количество изображений, прикрепляемых к письму вне зависимости от предпочтительного способа.
Обратите внимание, что если в будущем возникнет необходимость удаления всех отправленных фото, вы сможете это сделать в облачном хранилище Google Drive. Но помните, копии писем в любом случае будут в наличии у получателей.
Rambler
Электронный ящик от Rambler хотя и не пользуется широкой популярностью, все же предоставляет довольно удобный в использовании интерфейс. В частности это касается возможности создания новых сообщений и прикрепления фотографий.
Читайте также: Как создать почту Rambler
- Перейдите на главную страницу рассматриваемого почтового сервиса и в верхней части экрана кликните по кнопке «Написать письмо».
- Заранее подготовьте основное текстовое содержимое создаваемого письма, укажите адреса получателей и тему.
- На нижней панели найдите и воспользуйтесь ссылкой «Прикрепить файл».
- Через проводник ОС Виндовс откройте папку с добавляемыми графическими файлами и нажмите кнопку «Открыть».
- Теперь картинки начнут загружаться во временное хранилище.
- После успешной загрузки, вы можете удалить один или несколько графических документов.
- В завершение нажмите кнопку «Отправить письмо» для пересылки сообщения с картинками.
- Каждый получатель отправленного письма получит сообщение в котором будут представлены все прикрепленные графические файлы с возможностью скачивания.
Обратите внимание, что этот сервис на данный момент времени имеет всего одну возможность прикрепления изображений. При этом каждую картинку можно будет только скачать, без возможности предварительного просмотра.
Завершая статью, стоит сделать оговорку на то, что любой почтовый сервис так или иначе предоставляет функционал для добавления изображений. Однако удобство использования таких возможностей, а также сопутствующие ограничения зависят исключительно от разработчиков сервиса и не могут быть расширены вами как пользователем.
Мы рады, что смогли помочь Вам в решении проблемы.Опишите, что у вас не получилось. Наши специалисты постараются ответить максимально быстро.
Помогла ли вам эта статья?
ДА НЕТКак прикрепить файлы фотографий JPEG к электронному письму…
Я попробовал: я «экспортировал» созданный мной «файл» с двумя пробными фотографиями. Я попытался перетащить файлы JPEG с рабочего стола на значок почты. Это НЕ сработало - изображение появилось как встроенное изображение в электронном письме, которое я отправил на свой компьютер Dell! Я попытался нажать на символ скрепки в новом почтовом сообщении. Это дало тот же результат! Кроме того, изображение отображается как файл «Bitmap» (.bmp) вместо формата JPEG !!!
Вы действительно могли отправить фотографию из iPhoto на вашем Mac на ПК с Microsoft Windows Outlook? Возможно, ваш метод работает только в том случае, если у получателя Mac работает с Microsoft Works для Mac.
Нет, я пришел к выводу, что Apple не обслуживает отправку файлов RAW или JPEG в качестве вложений, чтобы их можно было удобно копировать / распечатывать / пересылать получателям - особенно большинству (разумных) пользователей ПК с Windows.
Я очень разочарован, возможно, должен сказать отвращение, программным обеспечением Mac на моем очень красивом новом iMac. Меня обманула умная функция моего нового iPad, которая встраивает вложения фотографий в новое сообщение электронной почты на iPad, но умно и автоматически конвертирует мои изображения Canon CR2 RAW, загруженные с моего EOS 5D, в вложения JPEG, полученные моими друзьями '( Windows) ПК.Почему программы iPhoto / Mail на моем iMac не могут делать то же самое ??? Как досадно расстраивает !!!
.Устранение неполадок при отправке фотографий по электронной почте с iPhone
Почта - одна из немногих функций, которые присутствовали в самом первом iPhone и с тех пор развивались. Отправка вложений на iPhone все еще остается проблемой; например, отправить по электронной почте одну фотографию или до пяти фотографий на iPhone так же просто, как кажется, перейти в приложение для фотографий, выбрать фотографию и отправить ее по электронной почте, но если вы хотите отправить более пяти фотографий по электронной почте, все станет неприятно. Вы не можете перейти в приложение «Фото» и выбрать более пяти фотографий для отправки по электронной почте кому-либо еще, но вам придется выполнить другую процедуру.Более того, если вы хотите отправить большую фотографию через почтовое приложение, вы не сможете отправлять файлы напрямую по почте. Вот несколько советов о том, как отправлять фотографии с iPhone, iPod Touch или iPad по почте.
Часть 1. Как отправить по электронной почте 1-5 фотографий на iPhone?
Перейдите в приложение «Фото» на вашем iPhone, откройте фотографию, которую вы хотите отправить по электронной почте на iPhone. Нажмите на меню параметров в нижнем левом углу. Вы можете выбрать до 5 фотографий для отправки по электронной почте. Нажмите на кнопку «Далее» в правом верхнем углу.Теперь нажмите «Почта», чтобы отправить фото по электронной почте, добавьте адрес, тему, подробности и нажмите кнопку «Отправить».
Это оно! Однако, если у вас есть большая библиотека фотографий для отправки по электронной почте, вы не сможете сделать это, выполнив описанную выше процедуру. Чтобы отправить более пяти фотографий, выполните описанную ниже процедуру.
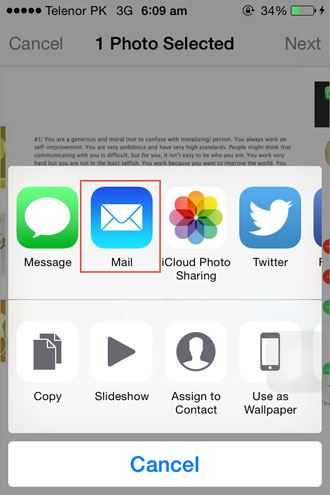
Часть 2. Как отправить более 5 фотографий на iPhone?
Откройте «Фото» и нажмите кнопку выбора в правом верхнем углу.Выберите более пяти фотографий, которые хотите отправить по почте. И нажмите кнопку параметров в нижнем левом углу. Здесь вы найдете различные варианты, нажмите на Копировать. Перейдите на главный экран и откройте приложение «Почта». Нажмите на кнопку «Написать письмо» в правом нижнем углу. Добавьте сведения, кому вы хотите отправить фотографии. Нажмите и удерживайте в окне сообщения, пока не увидите параметр «Вставить». Это оно! Он скопирует все фотографии, которые вы хотите отправить, нажмите кнопку «Отправить», и все готово.
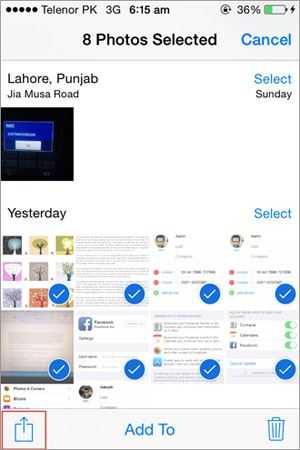
Иногда фотографии, которые вы пытаетесь отправить по электронной почте, настолько велики, что, когда вы нажимаете кнопку отправки, приложение «Почта» выдает ошибку, говоря, что фотография слишком велика для отправки. Не волнуйтесь, есть альтернативное решение этой проблемы. Для решения этой проблемы вы можете использовать любые облачные сервисы, такие как Dropbox, Box, Google Drive или любые другие. В этом уроке мы используем Dropbox. Его можно скачать абсолютно бесплатно, просто загрузите, создайте аккаунт и перенесите фотографии в Dropbox.Вот как это сделать.
Часть 3. Советы по устранению неполадок при отправке фотографий с iPhone по электронной почте
1) Как решить ошибку "Фотографии слишком большие для отправки"?
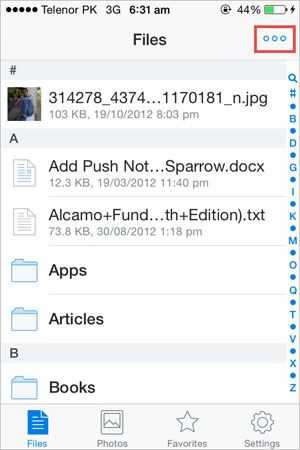
Шаг 1: Зайдите в App Store и загрузите Dropbox на свой iPhone. После установки, если у вас уже есть учетная запись, войдите в систему, в противном случае создайте новую учетную запись. Выполните несколько очень простых шагов, чтобы создать новую учетную запись.
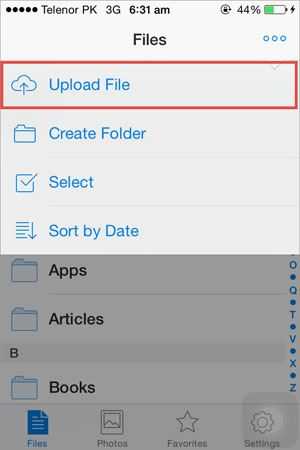
Шаг 2: После входа в систему нажмите на три точки в правом верхнем углу.Нажмите «Загрузить файл», чтобы загрузить слишком большие фотографии. Нажмите на «Фото». Выберите файлы, которые хотите загрузить, и нажмите кнопку «Загрузить» в правом верхнем углу.
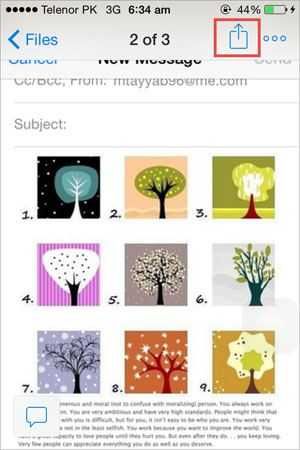
Шаг 3: После загрузки фотографии откройте изображение и нажмите «Параметры» рядом с тремя точками. Теперь нажмите на Копировать ссылку. Закройте раскрывающийся список и откройте приложение Почта. Нажмите кнопку «Написать», чтобы отправить новое электронное письмо. Добавьте сведения, нажмите и удерживайте, чтобы «Вставить» ссылку из Dropbox.
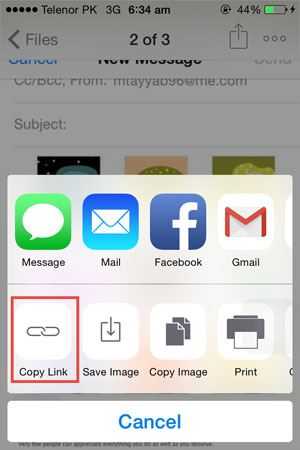
Шаг 4: Будет показана ссылка, вот и все! Нажмите кнопку «Отправить» в правом верхнем углу, и все готово. Помимо этих советов, некоторые пользователи также сталкиваются с проблемами при отправке фотографий через почтовое приложение. Вот что это за проблемы и как их исправить.
2) Не удается отправить фотографии из учетной записи Gmail через встроенное почтовое приложение на iPhone?
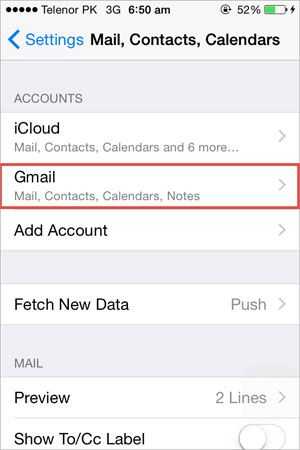
Некоторые пользователи сообщают, что не могут отправлять фотографии напрямую с помощью учетной записи Gmail в собственном почтовом приложении.Вот как можно решить эту проблему.
Зайдите в настройки, прокрутите вниз и нажмите «Почта, контакты и календари». Выберите учетную запись Gmail. Нажмите на «Удалить учетную запись». После удаления учетной записи перезагрузите iPhone и снова добавьте учетную запись Gmail. Это вам обязательно поможет.
3) Не удается отправить сообщение или фотографии по электронной почте с iPhone?
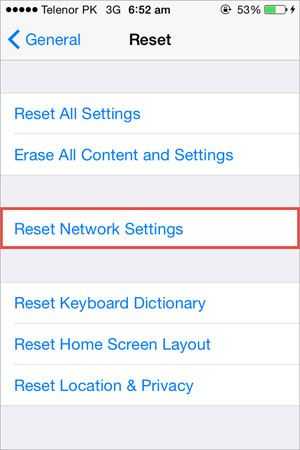
Эта проблема, скорее всего, связана с сетевым подключением на вашем iPhone.Лучший способ решить эту проблему - сбросить настройки сети.
Зайдите в настройки и нажмите Общие. Прокрутите вниз и нажмите «Сброс». Нажмите на «Сбросить настройки сети». Подключитесь к Wi-Fi или сотовой сети и попробуйте отправить фотографии еще раз, теперь все должно работать.
4) Могу ли я отправлять фотографии прямо из почтового приложения на iPhone?
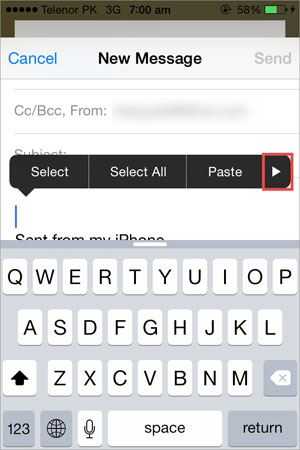
Да, вы можете легко отправлять фотографии прямо из почтового приложения, не открывая фотопленку и не копируя изображение.Откройте почтовое приложение и создайте новое письмо. После добавления адреса электронной почты и темы нажмите и удерживайте в области сообщения, нажмите кнопку «Стрелка» рядом с вставкой. Теперь выберите «Вставить фото и видео» и выберите фотографии, которые хотите отправить. Бум! Он отлично работает на любом iPhone с более ранними версиями iOS.
Часть 4. Передача фотографий между любым телефоном iPhone / iPad / Android
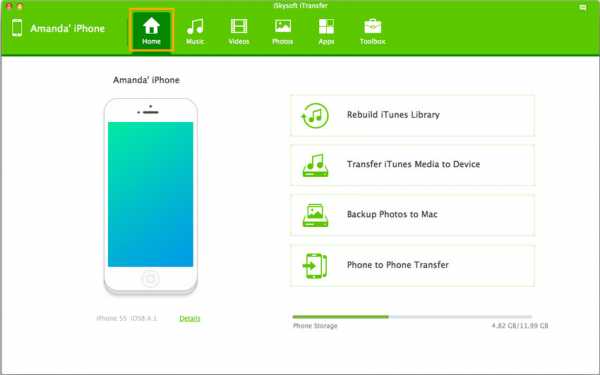
dr.fone - отличный универсальный инструмент, который объединяет все функции, необходимые для управления музыкой, видео, фотографиями, контактами и даже текстовыми сообщениями на iPhone: экспорт файлов с iPhone на компьютер / iTunes, удаление файлов на iPhone, передавать файлы между iPhone, iPad и устройствами Android.
- Переносите музыку, видео, плейлисты и многое другое с iPhone в медиатеку iTunes / ПК / Mac.
- Резервное копирование фотографий с iPhone, iPad и фотографий Android на Mac / ПК.
- Переносите музыку, видео, фотографии и многое другое между двумя устройствами: iPhone, iPad, iPod и телефоном Android.
- Устраните проблемы «iPhone, iPad, iPod не подключается к компьютеру».
Как загружать, открывать и сохранять вложения электронной почты.
Обновлено: 02.06.2020, Computer Hope
Электронная почта - отличный инструмент для общения с другими пользователями через Интернет. Помимо сообщений, электронная почта позволяет пользователям отправлять и получать изображения, видео (небольшие), документы и другие мультимедийные файлы в виде вложений. В следующих разделах показано, как загружать, открывать и сохранять вложения электронной почты, отправленные в ваш почтовый ящик.
Как загрузить вложения веб-почты
Указания в этом разделе относятся к веб-службам электронной почты, также известным как веб-почта.Для доступа к этим службам требуется онлайн-учетная запись (например, Gmail или Yahoo! mail).
Google Gmail
- Войдите в свою учетную запись Gmail и откройте сообщение, содержащее вложения, которые вы хотите загрузить.
- Все вложения отображаются в нижнем левом углу тела сообщения (A).
- Чтобы загрузить вложения, наведите курсор мыши на каждое из них и щелкните появившуюся стрелку загрузки (B).
- После того, как вы загрузили вложение к электронному письму, появится сообщение, уведомляющее вас о завершении процесса.Расположение этого запроса и соответствующих инструкций зависит от используемого вами интернет-браузера. Для получения дополнительной информации см .: Как открывать и сохранять вложения веб-почты.
Outlook.com (ранее Hotmail)
- Войдите в свою учетную запись электронной почты Microsoft Outlook.com и затем откройте сообщение, содержащее вложения, которые вы хотите загрузить.
- Вложения находятся над телом сообщения (A).
- Наведите указатель мыши на правую часть вложения и щелкните появившуюся стрелку вниз (B).
- В появившемся раскрывающемся меню выберите Загрузить (C).
- После того, как вы загрузили вложение к электронному письму, появится сообщение, уведомляющее вас о том, что процесс завершен. Расположение этого запроса и соответствующих инструкций зависит от используемого вами интернет-браузера. Для получения дополнительной информации см .: Как открывать и сохранять вложения веб-почты.
Yahoo! почта
- Войдите в свой Yahoo! учетной записи, а затем откройте сообщение, содержащее вложения, которые вы хотите загрузить.
- Вложения находятся под телом сообщения (A).
- Наведите указатель мыши на правую часть вложения и щелкните появившуюся стрелку вниз (B).
- После того, как вы загрузили вложение к электронному письму, появится сообщение, уведомляющее вас о завершении процесса. Расположение этого запроса и соответствующих инструкций зависит от используемого вами интернет-браузера. Для получения дополнительной информации см .: Как открывать и сохранять вложения веб-почты.
Как открывать и сохранять вложения веб-почты
В разных браузерах используются разные методы просмотра и перемещения вложений электронной почты. После загрузки вложения выберите предпочтительный браузер из списка ниже и следуйте инструкциям.
НаконечникПосле того, как вы открыли загруженный файл с помощью соответствующей программы, вы можете сохранить его на устройстве хранения по вашему выбору.
Google Chrome
- После завершения загрузки в нижнем левом углу окна браузера появляется запрос.
- Щелкните значок загрузки, чтобы открыть файл.
Mozilla Firefox
- После завершения загрузки в центре окна браузера появится запрос. Щелкните Сохранить файл .
- После завершения загрузки к ней можно получить доступ через раздел «Загрузки» в папке «Библиотека», нажав Ctrl + J .
- Дважды щелкните загружаемый файл, чтобы открыть файл.
Internet Explorer
- После завершения загрузки в нижней части окна браузера посередине появляется запрос. Выберите Выполнить или Сохранить , чтобы открыть загруженный носитель.
- Нажмите Ctrl + J , чтобы просмотреть свои загрузки.
- В окне «Просмотр загрузок» найдите загрузку и нажмите кнопку «Выполнить », чтобы открыть файл.
Microsoft Edge
- После завершения загрузки в нижней части окна браузера посередине появляется запрос.Выберите Открыть или Сохранить , чтобы открыть загруженный носитель.
- Нажмите Ctrl + J , чтобы просмотреть папку загрузок.
- Дважды щелкните загружаемый файл, чтобы открыть файл.
Opera
- При щелчке по вложению вам будет предложено выбрать место для сохранения загрузки. Когда вы решили, нажмите Сохранить .
- Когда загрузка завершится, нажмите Ctrl + J , чтобы открыть папку «Загрузки».
- В окне "Загрузки" найдите загружаемый файл и нажмите кнопку Выполнить , чтобы открыть файл.
Как сохранить вложения в офлайн-программу электронной почты
В этом разделе приведены инструкции по сохранению вложений из сообщений, отправленных через программы электронной почты, которые вы устанавливаете в Windows, а не через Интернет.
Mozilla Thunderbird
- Откройте сообщение электронной почты, содержащее вложение.
- Щелкните правой кнопкой мыши изображение или файл и выберите Сохранить как или Сохранить изображение .
- Укажите место, в которое вы хотите сохранить файл. На этом этапе вы также можете изменить имя файла.
Microsoft Outlook
В более новых версиях Outlook (Outlook 2010 и более поздних версиях), если вложение представляет собой отдельный файл, щелкните файл правой кнопкой мыши и выберите Сохранить как . Затем вы можете сохранить файл в любом месте на вашем компьютере. Если в электронном письме есть несколько вложений, выберите опцию Сохранить все вложения .
В более старых версиях Outlook (до Outlook 2007) отсутствует . Щелкните правой кнопкой мыши, чтобы сохранить параметр , как и другие.Однако есть несколько обходных путей для сохранения изображений и файлов электронной почты. Возможно, вам придется попробовать несколько вариантов в зависимости от вашей версии Outlook.
- Откройте сообщение электронной почты и на вкладке Сообщение выберите Другие действия , затем Просмотреть в браузере . Этот метод позволяет сохранять вложения так же, как и в случае с электронной почтой в Интернете (см. Выше).
- Вы можете скопировать изображение в буфер обмена и вставить его в программу для редактирования фотографий, такую как Paint или Photoshop.После того, как изображение вставлено, вы можете сохранить его, открыв меню Файл , затем выбрав Сохранить или Сохранить как .
- Откройте сообщение электронной почты и сохраните его как файл HTML, щелкнув Файл в верхнем левом углу, затем выберите Сохранить как и выберите формат Веб-страница . Этот метод сохраняет все встроенные изображения в одной папке, что делает его полезным, когда вы хотите загрузить несколько изображений из одного сообщения.
Электронная почта на iPad или iPhone
Если вы просматриваете электронную почту на iPad или iPhone и хотите сохранить вложение, выполните следующие действия.
Для изображений:
- Откройте сообщение электронной почты.
- Нажмите на фотографию в электронном письме, чтобы просмотреть фотографию в полноэкранном режиме.
- Нажмите пальцем на изображение и удерживайте его.
- В появившемся меню выберите Сохранить изображение .
Изображения, сохраненные с помощью этого процесса, должны быть доступны в фотоальбоме на вашем устройстве.
Для другого навесного оборудования:
- Откройте сообщение электронной почты.
- Нажмите на вложение , чтобы загрузить его.
- Если вложение не открывается само по себе, поищите его в приложении для загрузки.
Перенос фотографий, файлов и почты с Mac на Surface
Будьте уверены, что ваши фотографии, файлы, почта и многое другое безопасно на вашем новом Surface.
Примечание: Некоторая информация на этой странице не относится к ноутбуку Surface под управлением Windows 10 S. Мы укажем, где это не применимо.
Переход к файлам, хранящимся в облаке
Любые файлы, сохраненные в iCloud, OneDrive, Dropbox или другом онлайн-хранилище с помощью Mac, также будут доступны на Microsoft Surface.Просто посетите сайт службы, которую вы используете, и войдите в систему или загрузите приложение для службы, которую вы используете, из Microsoft Store.
Перемещение файлов, хранящихся на вашем Mac
Если файлы хранятся локально на вашем Mac, вам необходимо скопировать их на Surface с помощью внешнего диска. Накопитель должен быть совместим как с Mac, так и с Windows - мы рекомендуем использовать USB-накопитель (USB 3.0 будет самым быстрым).
Примечание: Для ноутбука Surface под управлением Windows 10 S : файлы можно открывать только с помощью приложений из Microsoft Store. Некоторые файлы с вашего Mac могут не иметь связанных приложений в Microsoft Store, поэтому вы не сможете открыть их на Surface Laptop.
Получите USB-накопитель с объемом памяти больше, чем на вашем Mac
Вот как определить размер жесткого диска:
-
На вашем Mac щелкните, чтобы открыть меню Apple в верхнем левом углу экрана.
-
Выбрать Об этом Mac .
-
В открывшемся окне выберите вкладку Storage . Мы рекомендуем приобрести внешний диск, объем памяти которого превышает объем хранилища, используемый на Mac.
Готовы переместить файлы? Давай сделаем это!
Примечание. Если у вас есть несколько учетных записей на вашем Mac, вам необходимо выполнить следующие действия для каждой учетной записи.Возможно, вы также захотите создать отдельные учетные записи на своем Surface. Узнайте, как настроить учетные записи.
Копирование фотографий на внешний диск
-
Подключите внешний диск к вашему Mac. (Возможно, потребуется подключить диск к источнику питания.)
-
Откройте фотографий на своем Mac.
-
В строке меню вверху экрана выберите Изменить > Выбрать все .
-
Выберите Файл > Экспорт .
-
Во всплывающем окне установите Subfolder Format на Moment Name , выберите внешний диск в разделе Devices , а затем выберите Export .
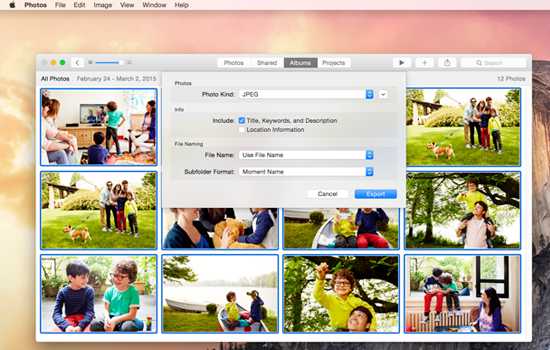
-
После завершения экспорта выберите значок внешнего жесткого диска на рабочем столе.
-
В строке меню в верхней части экрана выберите Файл > Извлечь .
-
Отключите внешний диск от Mac.
Копирование фотографий на Surface
-
Подключите внешний диск к Surface.
-
Если папка не открывается автоматически, вы увидите уведомление в правой части экрана Surface с надписью Removable disk: нажмите, чтобы выбрать . Выберите уведомление и выберите Открыть папку для просмотра файлов .
-
Нажмите Ctrl + A на клавиатуре Surface, чтобы выбрать все папки, а затем нажмите Ctrl + C , чтобы скопировать их.
-
На левой панели под Этот компьютер выберите Изображения .
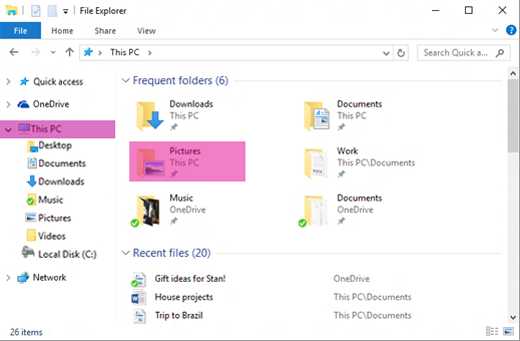
-
Нажмите Ctrl + V , чтобы вставить папки с фотографиями в папку Pictures .
-
Когда передача будет завершена, выберите This PC на левой панели.
-
Нажмите и удерживайте (или щелкните правой кнопкой мыши) значок внешнего жесткого диска и выберите Извлечь .
-
Отключите внешний жесткий диск от Surface.
Совет: Чтобы получить доступ к фотографиям на Surface, введите Pictures в поле поиска на панели задач.Или попробуйте приложение "Фото".
Копирование музыки, документов и других файлов
Прежде чем начать, определите, какие файлы вы хотите разместить на Surface. На вашем Mac откройте Finder , а затем в строке меню в верхней части экрана выберите Go , а затем Home .
Примечание: Почти все, что вы перемещаете с Mac, будет работать с соответствующими приложениями Windows на вашем Surface, но файлы, созданные с помощью приложений Apple (например, GarageBand или iMovie), не будут работать на Surface.Файлы iWork можно экспортировать и открывать с помощью Microsoft Office (Pages в Word, Keynote в PowerPoint и Numbers в Excel). Помните об этом, когда решаете, что скопировать на Surface.
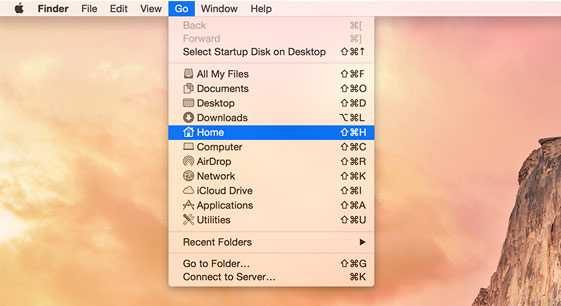
Когда вы будете готовы, вот как скопировать файлы.
Копировать файлы на внешний диск
-
Подключите внешний жесткий диск к USB-порту вашего Mac и источнику питания (при необходимости).
-
Щелкните внутри окна Home со своими личными папками.
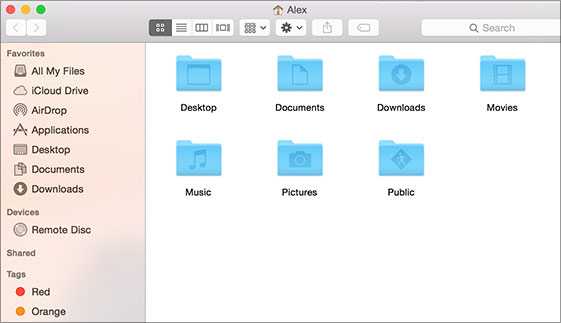
-
Выберите папки, которые вы хотите переместить на Surface. Чтобы выбрать все папки, нажмите Command + A .
-
Нажмите Command + C , чтобы скопировать выбранные папки.
-
Выберите внешний жесткий диск в разделе Devices на левой панели.
-
Нажмите Command + V , чтобы вставить папки.
-
После завершения экспорта выберите значок внешнего жесткого диска на рабочем столе.
-
В строке меню в верхней части экрана выберите Файл > Извлечь .
-
Отключите внешний диск от Mac.
Копирование файлов на Surface
-
Подключите внешний диск к Surface.
-
Если папка не открывается автоматически, вы увидите уведомление в правой части экрана Surface с надписью Removable disk: нажмите, чтобы выбрать .Выберите уведомление и выберите Открыть папку для просмотра файлов .
-
Дважды щелкните папку Desktop на съемном диске.
-
Нажмите Ctrl + A на клавиатуре Surface, чтобы выбрать все файлы, а затем нажмите Ctrl + C , чтобы скопировать их.
-
На левой панели под Этот компьютер выберите Desktop .
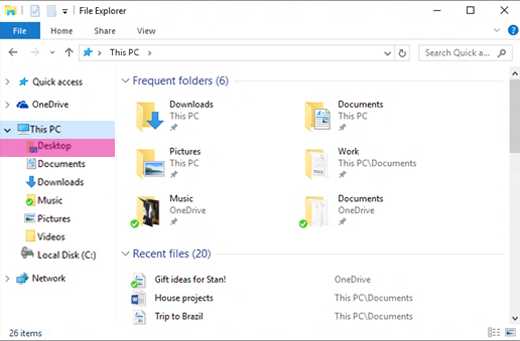
-
Используйте сочетание клавиш Ctrl + V , чтобы вставить файлы.
-
Когда передача будет завершена, выберите This PC на левой панели.
-
Дважды щелкните значок внешнего жесткого диска и повторите шаги 4-7 для остальных папок на внешнем жестком диске.
Примечание: Вам не нужно копировать папку библиотеки фотографий в приложении «Изображения», если вы уже переместили туда свои фотографии.
-
Когда вы закончите копирование всех файлов, щелкните This PC на левой панели, нажмите и удерживайте (или щелкните правой кнопкой мыши) значок внешнего жесткого диска и выберите Eject .
-
Отсоедините внешний жесткий диск от Surface.
Доступ к электронной почте, контактам и календарю
Используйте свой браузер, чтобы перейти к веб-почте
Если вы используете веб-почту (например, Gmail, Yahoo !, iCloud или Outlook.com), и вам нравится использовать браузер для проверки почты, просто откройте Microsoft Edge, перейдите на веб-сайт и войдите в систему.
Используйте приложение Mail на Surface для всех своих почтовых учетных записей
Как и Apple Mail на вашем Mac, приложение Mail на Surface можно использовать для всех ваших учетных записей электронной почты, включая Outlook, Gmail, Yahoo !, и другие учетные записи электронной почты. Вот как их добавить:
-
Введите Mail в поле поиска на панели задач, а затем выберите приложение «Почта» в результатах поиска.
-
Если вы впервые используете приложение, оно поможет вам настроить учетные записи. Или выберите Настройки .
-
Выберите Управление счетами , а затем Добавить учетную запись .
-
Выберите тип учетной записи, которую хотите добавить, и следуйте инструкциям на экране.
Доступ к контактам и календарю
Доступ к контактам и календарю с Surface зависит от того, какой тип учетной записи электронной почты вы используете.
* Приложение iCloud для Windows не работает на ноутбуке Surface под управлением Windows 10 S.
Для получения дополнительной информации см. Настройка электронной почты и календаря.
Используйте Microsoft Outlook или Entourage
Если вы используете Microsoft Outlook или Entourage на вашем Mac, вы можете использовать Microsoft Outlook на вашем Surface таким же образом.Узнайте, как настроить учетные записи электронной почты в Outlook 2016 для Windows.
Примечание: Для ноутбука Surface под управлением Windows 10 S: Microsoft Outlook и Entourage недоступны в Microsoft Store, поэтому они не будут работать на ноутбуке Surface под управлением Windows 10 S. Вместо этого добавьте свои учетные записи электронной почты в приложение Mail. См. Раздел Использование приложения Mail на Surface для всех учетных записей электронной почты, чтобы узнать, как это сделать.
Перенесите избранное из веб-браузера на Surface
Синхронизация избранного Safari с iCloud
Если вы используете Safari на Mac, войдите в приложение iCloud для Windows на Surface.Избранное из Safari автоматически добавляется в Microsoft Edge. Откройте Системные настройки на вашем Mac и убедитесь, что iCloud настроен для синхронизации избранного Safari.
Импортировать избранное в Microsoft Edge
Если вы используете Chrome или Firefox на своем Mac, всего несколько простых шагов, чтобы импортировать избранное в Microsoft Edge, браузер, разработанный для Windows 10. Microsoft Edge более экономичен, чем Chrome (до 32%) и Firefox (до до 75%).Вот как импортировать избранное:
-
Если вы еще этого не сделали, установите Chrome или Firefox (в зависимости от того, какой из них вы используете) на Surface.
-
Откройте Microsoft Edge (выберите Microsoft Edge на панели задач или введите Edge в поле поиска на панели задач, а затем выберите Microsoft Edge ).
-
Выбрать Больше > Настройки > Просмотр избранных настроек .
-
В разделе Импортировать избранное выберите Chrome или Firefox (или оба, если вы используете оба на своем Mac).
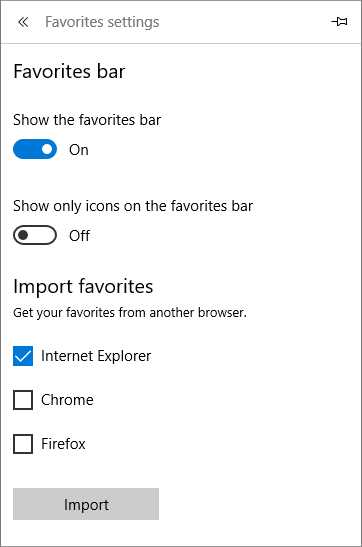
Примечание. Если на вашем Mac не установлен Chrome или Firefox, вы не увидите их в списке в разделе «Импортировать избранное».
Синхронизация избранного из Firefox или Chrome
Если вы предпочитаете и дальше использовать Firefox или Chrome в качестве браузера, вот как синхронизировать закладки на всех ваших устройствах, включая Surface:
Синхронизировать закладки Firefox
Синхронизировать закладки Chrome