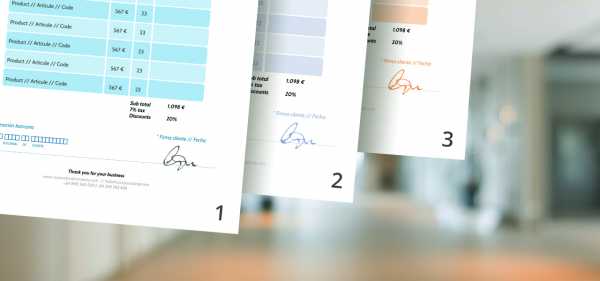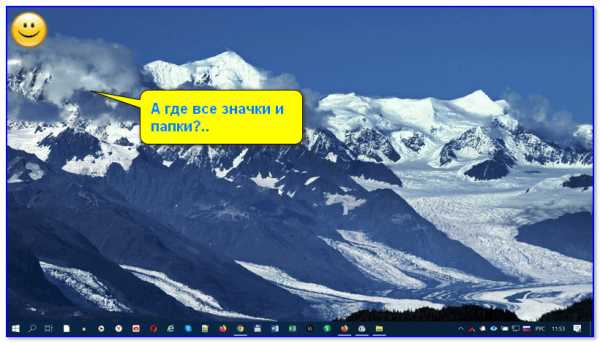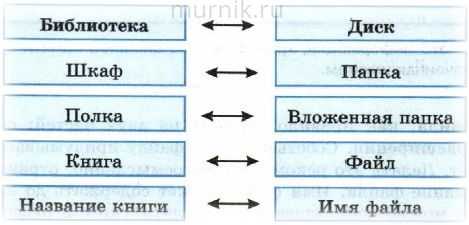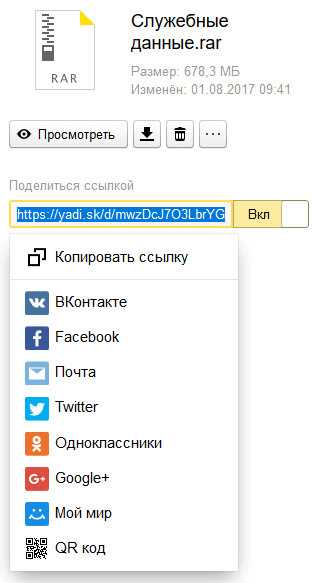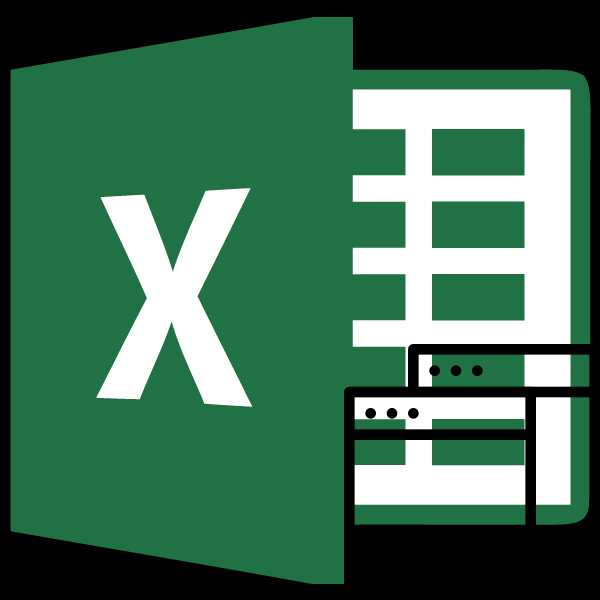Как создать исполняемый файл в linux
Как сделать файл исполняемым в Linux
Операционная система Linux, в отличие от Windows, определяет какие файлы являются программами не по расширению, а по специальному флагу исполняемости. У каждого файла есть три основных флага, чтение, запись и исполнение. Они определяют что система может делать с этим файлом.
Когда вы загружаете различные установщики программ из интернета или создаете скрипт в текстовом редакторе, для них устанавливаются флаги по умолчанию - только чтение и запись. Вы не сможете запустить такой файл как программу, с ним нужно сделать еще кое-что. В этой статье мы рассмотрим как сделать файл исполняемым в Linux.
Содержание статьи:
Что такое исполняемость?
Уже много написано о том, как установить флаг исполняемости. Но что происходит с файлом во время этого, что такое исполянемость и как это работает?
Программа - это набор инструкций, которые по очереди выполняет процессор над данными, чтобы получить определенный результат. Но это вы, наверное, уже знаете.
На самом деле для процессора нет разницы между данными и инструкциями. И те и другие состоят из байт, проще говоря цифр. Когда-то договорились, что определенные сочетания цифр будут означать то или иное действие процессора, а во всем остальном это те же данные. Поэтому для процессора нет никакой разницы что выполнять - исполняемый файл linux или обычный текстовый файл. Оба могут быть успешно выполнены, вот только во втором варианте инструкции не имеют никакого смысла.
Чтобы система могла определить какие файлы нужно выполнять, а какие лучше не надо и был придуман флаг исполняемости. По сути, флаг исполяемости - это несколько байт в файловой системе, которые говорят нужно выполнять файл или нет, само содержимое файла никак не изменяется. Со скриптами все работает точно так же, только команды из файла выполняет не процессор, а интерпретатор, например, в bash скриптах - сама оболочка bash. Да и в обычных программ тоже есть свой загрузчик - это ld-linux.so.2.
Как сделать файл исполняемым в Linux?
В операционной системе Linux, для управления флагами файлов используется утилита chmod. Синтаксис вызова утилиты:
$ chmod категория действие флаг адрес_файла
- Категория - флаги могут устанавливаться для трех категорий: владельца файла, группы файла и всех остальных пользователей. В команде они указываются символами u (user) g (group) o (other) соответственно.
- Действие - может быть + (плюс), что будет значить установить флаг или - (минус) снять флаг.
- Флаг - один из доступных флагов - r (чтение), w (запись), x (выполнение).
Например, чтобы сделать исполняемый скрипт в linux для владельца файла, достаточно выполнить:
chmod u+x адрес_файла
Этого в большинстве случаев бывает достаточно, но если мы хотим чтобы файл могли выполнять и другие пользователи, нужно указать также другие категории: g и o:
chmod ugo+x адрес_файла
Посмотреть флаги в терминале можно с помощью утилиты ls:
ls -l каталог_с_файлами
Это значит, что все флаги включены для всех категорий. Первое rwx - флаги владельца, второе - группы, а третье - для всех остальных. Если флаг не установлен, на его месте будет прочерк.
Снять флаг исполняемого файла очень просто. Используется та же команда только со знаком минус:
chmod u-x адрес_файла
Как установить фалг исполняемости в GUI
Вы можете сделать файл исполняемым в linux не только через терминал. Такая функциональность есть во всех файловых менеджерах. Возможно, на первых порах это будет для вас проще. Рассмотрим на примере файлового менеджера GNOME, Nautilus. Кликните правой кнопкой по нашему файлу программы или скрипта, чтобы открыть контекстное меню, затем выберите свойства:
Дальше перейдите на вкладку права и установите галочку Разрешить выполнение файла как программы:
Готово, исполняемый файл linux может быть запущен системой, прямо из файлового менеджера.
Выводы
Вот и все, теперь вы знаете как сделать файл исполняемым в linux. И если нужно будет запустить скрипт или установщик из интернета, у вас не возникнет никаких проблем. Если остались вопросы, спрашивайте в комментариях!
Как в Linux сделать файл исполняемым?
Весьма часто в инструкциях по установке игр в Linux или в других ситуациях необходимо сделать файл выполняемым. У новичков, особенно тех кто перешёл на Ubuntu с операционной системы Windows этот момент возбуждает много вопросов. Давайте разберёмся в тонкостях и посмотрим как сделать всё правильно. Для начала чуть-чуть теории. в Windows, исторически ещё со времён DOS, было реализовано определение исполняемых файлов по их продолжению.
В Linux и других unix системах ситуация иная. Здесь расширение файлов как таковые отсутствуют, т.е. безусловно вы можете в имени файла использовать точку и три буквы в качестве расширения, но только из собственных эстетических соображений. Для операционной системы это не будет иметь никакого значения. Ну и главный вопрос как же операторная система определяет какой файл исполняемый, является программой, а какой нет. Всё очень элементарно — это устанавливается одним из битов прав на файл.
Содержание статьи
Исполняемые файлы в Linux
В вопросах исполняемых файлов, то есть, когда по простому, обычных программ, Ubuntu кардинально отличается от Windows. В Windows исполняемые компданные имеют расширение exe (в основном), а внутри представляют из себя нечитаемый набор байтов. А в Ubuntu выполняемым может быть даже текстовый файл. Сразу скажу, что exe — это программы для Windows и в Ubuntu они не трудятся без Wine (приложения для запуска исполняемых файлов Windows в Linux), но вообще говоря и в Wine они трудятся далеко не всегда.
Итак, что же такое исполняемый файл с точки зрения Ubuntu? Практически это любой файл, который помечен, как исполняемый и который Ubuntu сможет запустить на исполнение. Означает это вот что: у каждого файла есть специальное свойство-переключатель, никак не зависящее ни от имени, ни от охватываемого, отвечающее за исполняемость. Если файл помечен, как исполняемый, то вообще говоря он таковым и представляется, а если не помечен — то это обычный файл с данными и напрямую запустить его на выполнение нельзя. Иное дело, что не любой файл, помеченный как исполняемый, Ubuntu сможет выполнить, хотя в запасе Ubuntu есть масса методов запуска файлов с совершенно различным содержимым.
Характерные черты исполняемых файлов в Linux
Пользователи, активно применяющие в повседневной работе операционную систему Windows, свыкнули к тому, что программы имеют расширение «.exe». Такие файлы содержат скомпилированный программный код, или иными словами – последовательность байтов, которая загружается в оперативную память и выполняется процессором. Linux реализует асбсолютно другой подход. Ранее, изучая написание скриптов командного интерпретатора Bash, мы уже поспели рассмотреть пример создания исполняемого файла. Он в отличие от Windows представляет собой обыкновенный текстовый документ с набором команд. Его особенностью является то, что перед основным содержимым дополняется специальный комментарий, говорящий операционной системе Linux, какую программу использовать для интерпретации. Кроме скрипта, исполняемым файлом является и скомпилированная программа. Таким образом, все файлы в Linux смогут быть, как обычными текстовыми документами, так и исполняемыми программами. Отличие лишь в специальных флагах и преимуществах доступа операционной системы (множество элементов, находящихся в отношениях и связях друг с другом, которое образует определённую целостность, единство).
Назначение прав для запуска файла в Linux
Сделать файл вразумительным для запуска можно с помощью графической оболочки. Нажмите по ярлыку правой кнопкой мыши. В контекстуальном меню выберите пункт «свойства». Открывшееся окно должно содержать вкладку «преимущества», в котором нужно активировать пункт «разрешить выполнение файла как программы». Данный метод будет отличаться в зависимости от дистрибутива Linux и графической оболочки. Также возможно приставить права запуска через консоль. Для этого используется команда chmod. Пример, презентованый ниже, устанавливает право выполнения для владельца файла и его группы. Вы можете скопировать Bash-скрипт из первоначального примера в файл и провести с ним данную операцию.
chmod ug+x games-dialog
Установка прав на пуск в Linux
Для того чтобы сделать файл исполняемым в Ubuntu Linux необходимо осуществить в окне терминала простую команду:
chmod +x имя_файла
или
sudo chmod +x имя_файла
Вот и все, сейчас вы знаете как сделать файл исполняемым в Linux. И если нужно будет запустить script или установщик из интернета, у вас не возникнет никаких проблем. Если остались вопросы, спрашивайте в комментах!
Как сделать файл исполняемым (для запуска) из командной строки?
spotter02.02.2018
18:52
+1
Войдите, чтобы ставить лайкимне нравитсяскажите, почему некоторые пишут вот так - chmod u+x адрес_файла
[аноним]11.04.2019
23:13
+1
Войдите, чтобы ставить лайкимне нравитсяchmod не действует даже от root, чтобы сделать исполняемым из usb appimage.Это заговор разработчиков Линукс или я что-то делаю неправильно?
#su
password root
#chmod u+x /run/media/vladimir/usb name/appimage
#
#mount
#.... /run/media/vladimir/usb name/appimage =rw
11.04.2019
23:40
+1
Войдите, чтобы ставить лайкимне нравитсяВ качестве версии, -- установлен запрет на исполнение программ из usb, -- потому что абсолютистское сознание воспринимает usb как сексуальную установку на исполнение некоторого действия, -- US, -- мерять конец от американец. Что удивляет по этой же причине не хотят избавляться от мусорных полигонов ибо гестапо заложило в наше подсознание необходимость подличать, -- под лiчать, числить под собою инакомыслящего своею женою. Потому и поЛИ go-эн, -- энный go, шут, общий, -- по, -- половой орган Ложно Идентифицированный. Как-то так. Да, понимаю, что воспринимается будто отморозок пишет.
Несколько полезных команд Linux. Linux статьи
Хочу рассказать о некоторых командах Linux, которыми иногда приходится пользоваться для решения небольших задач.
Как сделать файл исполняемым
chmod +x myfileДанная команда сделает исполняемым файл myfile.
chmod +x *Данная команда сделает исполняемыми все файлы в текущей директории.
Как сделать файл неисполняемым
chmod -x myfileКоманда снимает право на выполнение файла.
Как создать пустой файл в Linux
Для решения данной задачи можно воспользоваться командой touch:
touch filenameХотя команда touch предназначена и не для этого, но пустой файл она создает. Прошу отписаться в комментариях о других способах (а их много) создания файлов в командой строке.
Завершение (уничтожение) процесса
Иногда бывает нужно уничтожить какой-нибудь процесс (зависшую программу). Если вы знаете имя команды, которой был запущен процесс (программа), то вы можете воспользоваться командой killall:
killall firefoxДанная команда остановит все процессы, запущенные командой firefox.
Если же killall не помог или неприемлем, то можно найти PID (идентификатор процесса) и убить его командой kill:
admin@pingvinus:~$ ps -Aef | grep firefox admin 2275 1 11 07:42 ? 00:05:52 /usr/lib/firefox-3.5.8/firefox admin 2821 2800 0 08:32 pts/2 00:00:00 grep firefox admin@pingvinus:~$ kill 2275Здесь мы сначала с помощью команд ps и grep определяем PID процесса (первое число слева), а потом останавливаем данный процесс командой kill.
Linux для пользователя: Создание исполняемого файла.
Эта заметка дополнение к этому материалу для тех кто не знает, как создать исполняемый файл.Запускаем файловый менеджер - Dolphin.
Создание нового файла:
Щелчок правой кнопкой мыши на пустом месте верхнее меню "Создать" и выбираем что мы хотим создать.
Выбираем создать текстовый файл.
Вводим название нашего нового файла с расширением после точки и нажимаем ОК.
Поскольку это скрипт - он должен быть исполняемым. Нажимаем правой кнопкой на файле и выбираем свойства.
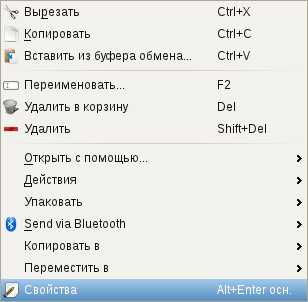
На второй вкладке "Права" ставим птичку "Является исполняемым" и жмем ОК.

Как создать файл в треминлале
Философия Linux гласит - всё в системе есть файл. Мы ежедневно работаем с файлами, и программы, которые мы выполняем, - тоже файлы. В разных случаях нам может понадобиться создать в системе файлы определённого типа. Если вам интересно, какие типы файлов в Linux можно создать, смотрите отдельную статью.
Конечно, всё очень просто делается с помощью мышки и файлового менеджера. Но если вы дружите с клавиатурой, создать файл через терминал Linux намного быстрее и, как вы увидите, эффективнее. В терминале вы можете не только создавать пустые файлы, но и создавать файл с уже готовым содержимым, файлы определённого размера, и с нужными метаданными.
Как всё это делать, вы узнаете из этой статьи. Мы рассмотрим все доступные средства создания файлов в терминале Linux. Поехали!
Содержание статьи:
1. Редактор nano
Самый распространённый способ создать текстовый файл в Linux - это использовать консольные текстовые редакторы. Например nano. После ввода команды открывается редактор, и вы прописываете нужный текст, например:
nano файл.txt
2. Редактор Vi
Тот же принцип, но программа намного серьёзнее:
vi файл.txt
Если вы в первый раз столкнулись с vim, то предупрежу - это необычный редактор. Здесь есть два режима: режим вставки и командный. Переключаться между ними можно с помощью кнопки Esc. Для выхода из редактора в командном режиме наберите :q, для сохранения файла - :w. Вообще, Vim - очень полезный инструмент. Чтобы узнать побольше о его возможностях и выучить основы, выполните: vimtutor.
Понятное дело, в этом пункте можно говорить и о других редакторах, в том числе и с графическим интерфейсом. Но мы их опустим и перейдём к другим командам создания файла в Linux.
3. Оператор перенаправления >
Это, наверное, самая короткая команда для создания файла в Linux:
> файл
Оператор оболочки для перенаправления вывода позволяет записать вывод любой команды в новый файл. Например, можно подсчитать md5 сумму и создать текстовый файл в Linux с результатом выполнения.
md5sum файл > ~/sum.md5
Это рождает ещё несколько способов создания файла в Linux, например, выведем строку в файл с помощью команды echo:
echo "Это строка" > файл.txt
Этот способ часто используется для создания конфигурационных файлов в Linux, так сказать, на лету. Но заметьте, что sudo здесь работать не будет. С правами суперпользователя выполниться echo, а запись файла уже будет выполнять оболочка с правами пользователя, и вы всё равно получите ошибку Access Denied.
Ещё тем же способом можно сделать примитивный текстовый редактор для создания файла. Утилита cat без параметров принимает стандартный ввод, используем это:
cat > файл.txt
После выполнения команды можете вводить любые символы, которые нужно записать в файл, для сохранения нажмите Ctrl+D.
А ещё есть утилита printf, и здесь она тоже поддерживает форматирование вывода:
printf "Это %d текстовая строка\n" 1 > файл
Этот способ создать файл в Linux используется довольно часто.
4. Оператор перенаправления вывода >>
Также можно не только перезаписывать файл, а дописывать в него данные, с помощью перенаправления оператора >>. Если файла не существует, будет создан новый, а если существует, то строка запишется в конец.
echo "Это текстовая строка" > файл.txt
$ echo "Это вторая текстовая строка" >> файл.txt
5. Оператор перенаправления 2>
Первые два оператора перенаправления вывода команды в файл использовали стандартный вывод. Но можно создать файл в терминале Ubuntu и перенаправить в него вывод ошибок:
date 2> файл
Если команда не выдает ошибок, файл будет пустым.
6. Оператор перенаправления и head
С помощью команды head можно выбрать определённый объем данных, чтобы создать текстовый файл большого размера. Данные можно брать, например, с /dev/urandom. Для примера создадим файл размером 100 мегабайт:
base64 /dev/urandom | head -c 100M > файл
7. Команда cp
Команда cp используется для копирования файлов в Linux. Но с её помощью можно и создать файл. Например, чтобы создать пустой файл, можно просто скопировать /dev/null:
cp /dev/null файл
8. touch
Вот мы и подобрались к непосредственному созданию файлов через терминал, для этого в Linux есть специальная утилита touch. Она позволяет создать пустой файл в Linux, при этом указывать дату создания, права доступа и другие метаданные.
Чтобы создать пустой файл Linux, просто наберите:
touch файл.txt
Можно создать несколько пустых файлов сразу:
touch файл1 файл2
Опция -t позволяет установить дату создания. Дата указывается опцией -t в формате YYMMDDHHMM.SS. Если не указать, будет установлена текущая дата. Пример:
touch -t 201601081830.14 файл
Можно использовать дату создания другого файла:
touch -r шаблон файл
Также можно установить дату последней модификации, с помощью опции -m:
touch -m -t 201601081830.14 файл
Или дату последнего доступа:
touch -a -t 201601081830.14 файл
Чтобы посмотреть, действительно ли задаётся информация, которую вы указали, используйте команду stat:
stat файл
9. Утилита dd
Это утилита для копирования данных из одного файла в другой. Иногда необходимо создать файл определённого размера в Linux, тогда можно просто создать его на основе /dev/zero или /dev/random, вот так:
dd if=/dev/zero of=~/файл count=20M
Параметр if указывает, откуда брать данные, а of - куда записывать, count - необходимый размер. Ещё можно указать размер блока для записи с помощью bs, чем больше размер блока, тем быстрее будет выполняться копирование.
Создание специальных файлов в Linux
В Linux, кроме выше рассмотренных обычных текстовых и бинарных файлов, существуют ещё и специальные файлы. Это файлы сокетов и туннелей. Их нельзя создать обычными программами, но для этого существуют специальные утилиты, смотрите подробнее в статье, ссылку на которую я дал вверху.
Выводы
Это были все возможные команды для создания файла в Linux. Если вы знаете другие, которые следовало бы добавить в статью - поделитесь в комментариях.
Оцените статью:
Загрузка...Создать исполняемое приложение в Linux
Переполнение стека- Около
- Продукты
- Для команд
- Переполнение стека Общественные вопросы и ответы
- Переполнение стека для команд Где разработчики и технологи делятся частными знаниями с коллегами
- Вакансии Программирование и связанные с ним технические возможности карьерного роста
- Талант Нанимайте технических специалистов и создавайте свой бренд работодателя
Как создать исполняемый файл .jar с помощью команд Linux и без ярлыка Eclipse? • Crunchify
root @ localhost: ~ / java / src # apt install openjdk-11-jdk-headless
Чтение списков пакетов ... Готово
Построение дерева зависимостей
Чтение информации о состоянии ... Готово
Предлагаемые пакеты :
openjdk-11-demo openjdk-11-source
Будут установлены следующие НОВЫЕ пакеты:
openjdk-11-jdk-headless
0 обновлено, 1 вновь установлено, 0 для удаления и 92 не обновлено.
Требуется 217 МБ архивов.
После этой операции будет использовано 228 МБ дополнительного дискового пространства.
Получить: 1 http://mirrors.linode.com/ubuntu cosmic-updates / main amd64 openjdk-11-jdk-headless amd64 11.0.1 + 13-3ubuntu3.18.10.1 [217 МБ]
Получено 217 МБ за 3 с (70,3 МБ / с)
Выбор ранее невыбранного пакета openjdk-11-jdk-headless: amd64.
(Чтение базы данных ... Установлено 107409 файлов и каталогов.)
Подготовка к распаковке ... / openjdk-11-jdk-headless_11.0.1 + 13-3ubuntu3.18.10.1_amd64.deb ...
Распаковка openjdk-11-jdk-headless: amd64 (11.0.1 + 13 -3ubuntu3.18.10.1) ...
Настройка openjdk-11-jdk-headless: amd64 (11.0.1 + 13-3ubuntu3.18.10.1) ...
альтернативных обновлений: с использованием / usr / lib / jvm / java-11-openjdk-amd64 / bin / jar для предоставления / usr / bin / jar (jar) в автоматическом режиме
альтернативных обновлений: с использованием / usr / lib / jvm / java-11-openjdk-amd64 / bin / jarsigner для предоставления / usr / bin / jarsigner (jarsigner) в автоматическом режиме
альтернативы обновления: использование / usr / lib / jvm / java-11-openjdk-amd64 / bin / javac для предоставления / usr / bin / javac (javac) в автоматическом режиме
альтернативы обновления: использование / usr / lib / jvm / java-11-openjdk-amd64 / bin / javadoc для предоставления / usr / bin / javadoc (javadoc) в автоматическом режиме
альтернативных обновлений : использование / usr / lib / jvm / java-11-openjdk-amd64 / bin / javap для предоставления / usr / bin / javap (javap) в автоматическом режиме
альтернативы обновления: использование / usr / lib / jv m / java-11-openjdk-amd64 / bin / jcmd для предоставления / usr / bin / jcmd (jcmd) в автоматическом режиме
альтернативных обновлений: использование / usr / lib / jvm / java-11-openjdk-amd64 / bin / jdb для предоставления / usr / bin / jdb (jdb) в автоматическом режиме
альтернативных обновлений: использование / usr / lib / jvm / java-11-openjdk-amd64 / bin / jdeprscan для предоставления / usr / bin / jdeprscan ( jdeprscan) в автоматическом режиме
альтернативы обновления: использование / usr / lib / jvm / java-11-openjdk-amd64 / bin / jdeps для предоставления / usr / bin / jdeps (jdeps) в автоматическом режиме
альтернативных обновлений: использование / usr / lib / jvm / java-11-openjdk-amd64 / bin / jimage для предоставления / usr / bin / jimage (jimage) в автоматическом режиме
Альтернативы обновления: использование / usr / lib / jvm / java-11 -openjdk-amd64 / bin / jinfo для предоставления / usr / bin / jinfo (jinfo) в автоматическом режиме
-альтернативы обновления: использование / usr / lib / jvm / java-11-openjdk-amd64 / bin / jlink для предоставления / usr / bin / jlink (jlink) в автоматическом режиме
варианты обновления: использование / usr / lib / jvm / java-11-openjdk-amd64 / bin / jmap для предоставления / usr / bin / jmap (jmap) в au в режим
Альтернативы обновления: использование / usr / lib / jvm / java-11-openjdk-amd64 / bin / jmod для предоставления / usr / bin / jmod (jmod) в автоматическом режиме
Альтернативы обновления: использование / usr / lib / jvm / java-11-openjdk-amd64 / bin / jps для предоставления / usr / bin / jps (jps) в автоматическом режиме
альтернативных обновлений: использование / usr / lib / jvm / java-11-openjdk- amd64 / bin / jrunscript для предоставления / usr / bin / jrunscript (jrunscript) в автоматическом режиме
альтернативы обновления: использование / usr / lib / jvm / java-11-openjdk-amd64 / bin / jshell для предоставления / usr / bin / jshell (jshell) в автоматическом режиме
альтернативы обновления: использование / usr / lib / jvm / java-11-openjdk-amd64 / bin / jstack для предоставления / usr / bin / jstack (jstack) в автоматическом режиме
обновление -альтернативы: использование / usr / lib / jvm / java-11-openjdk-amd64 / bin / jstat для предоставления / usr / bin / jstat (jstat) в автоматическом режиме
альтернативы обновления: использование / usr / lib / jvm / java-11-openjdk-amd64 / bin / jstatd для предоставления / usr / bin / jstatd (jstatd) в автоматическом режиме
альтернативных обновлений: с использованием / usr / lib / jvm / java-11-openjdk-amd64 / bin / rmic для предоставления / usr / bin / rmic (rmic) в автоматическом режиме
альтернативных обновлений: с использованием / usr / lib / jvm / java-11-openjdk-amd64 / bin / serialver для предоставления / usr / bin / serialver (serialver) в автоматическом режиме
альтернативных обновлений: использование / usr / lib / jvm / java-11-openjdk-amd64 / bin / jaotc для предоставления / usr / bin / jaotc (jaotc) в автоматическом режиме
альтернативы обновления: использование / usr / lib / jvm / java-11-openjdk-amd64 / bin / jhsdb для предоставления / usr / bin / jhsdb (jhsdb) в автоматическом режиме
.