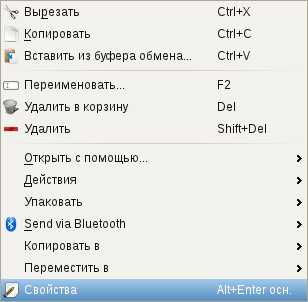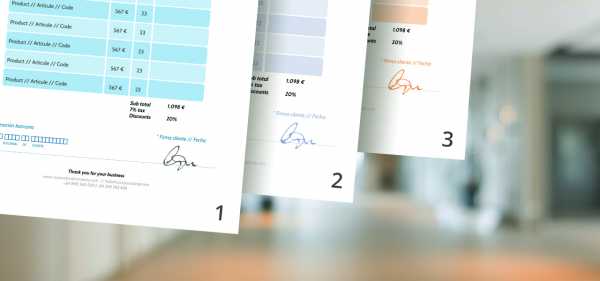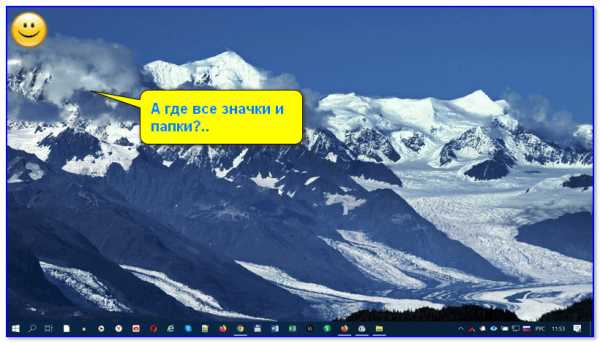Mikrotik как сохранить настройки в файл
Как сохранить конфигурацию MikroTik
Что бы сохранить конфигурацию MikroTik существует несколько способов и сейчас мы их рассмотрим:
Если вы ищете понятный и удобный источник информации по микротикам, то вот он: курс «Настройка оборудования MikroTik». Это видеоучебник, где «без воды» собрана вся базовая информация по работе с MikroTik и RouterOS. Для новичков станет прямым руководствам, опытные инженеры смогут освежить и упорядочить знания. 162 видеоурока и 45 лабораторных работ, основанные на программе вендора MTCNA. Первые 25 уроков можно заказать бесплатно на странице курса.
1. Самый простой способ, это воспользоваться утилитой WinBox.
Для этого откроем меню Files и нажмем Backup.
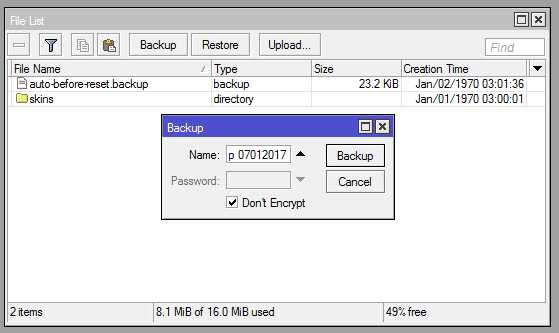
В поле Name пишем название нашей резервной копии, при желании можем зашифровать введя пароль в поле Password, если пароль не требуется, ставим галочку Don't Encrypt и нажимаем на кнопку Backup. После этого в списке файлов появится наша резервная копия. Что бы сохранить резервную копию к себе на компьютер, перетащите файл мышкой к себе на локальный диск.
Что бы восстановить резервную копию, выбираем файл и нажимаем Restore.
Перед восстановлением сбросьте все настройки через меню System -> Reset Configuration.
2. Сохранение резервной копии через терминал.
Зайдите в терминал через меню New Terminal и введите команду:
system backup save name=Backup_term (имя можно придумать любое)
После чего появится надпись:
Saving system configuration
Configuration backup saved
и в списке файлов будет наша резервная копия
Что бы восстановить резервную копию, введите команду:
system backup load name=Backup_term
Настройки будут восстановлены из файла Backup_term
3. Сохранение настроек в текстовом формате.
Настройки вашего устройства можно сохранить так же и в текстовом формате. Это удобно если требуется сравнить 2 конфигурации или изменить какие то настройки.
Что бы сохранить настройки в текстовом формате зайдите в New Terminal и введите команду:
export file=config_backup.rsc
После выполнения команды появится в файлах сохраненная наша конфигурация
Что бы восстановить конфигурацию, введите команду:
import file=config_backup.rsc
Иногда встречаются ситуации, когда требуется сохранить только часть настроек, например настройки dhcp сервера, правила и тд, для этого существуют следующие команды:
ip address export file=ip.rsc
ip firewall mangle export file=mangle.rsc
ip firewall nat export file=nat.rsc
ip firewall filter export file=filter.rsc
queue simple export file=simple.rsc
ip dns export file=dns.rsc
files backup export file=backup.rsc
system script export file=script.rsc
system scheduler export file=scheduler.rsc
tool e-mail export file=email.rsc
ip firewall address-list export file=address-list.rsc
ip route export file=route.rsc
ip dhcp-server network export file=network.rsc
queue type export file=type.rsc
queue tree export file=tree.rsc
queue simple export file=simple.rsc
interface ethernet export file=ethernet.rsc
ip pool export file=pool.rsc
ppp profile export file=profile.rsc
log export file=log.rsc
Mikrotik сохранить конфигурацию
На всех роутерах в mikrotik сохранить конфигурацию очень просто, если у вас установлена утилита winbox для конфигурирования RouterOS то лучше всего воспользоваться ей. Открываем ее идем в раздел Files – Backup, далее задаем имя и нажимаем на кнопку «backup».
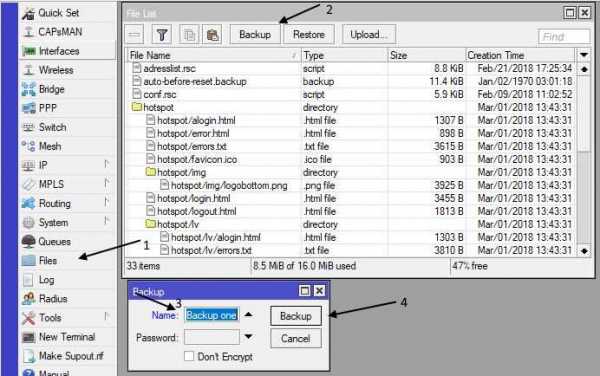
Если хотите чтоб кроме вас этот бэкап не кто не смог восстановить и прочитать задаем пароль. После у вас создастся файл с именем которое вы задали.
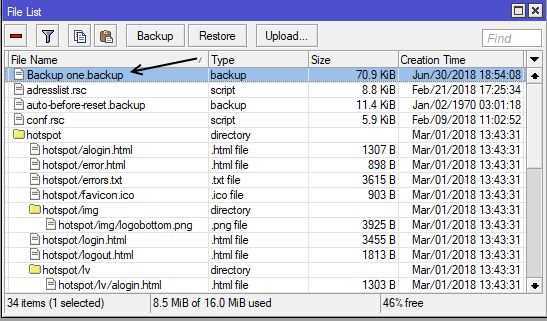
Сохранить настройки mikrotik в файл
Было глупо хранить backup только на самом миrротике, поэтому лучше его сохранить в файл на компьютер. Для этого созданный бэкап нужно просто скачать на компьютер, нажимаем правой кнопкой мыши на имя файла и выбираем download. Но есть одно, но, если вы хотите просмотреть конфигурацию при открытии этого файла текстовым редактором увидите абрукадабру. Для этого случая есть команда «export compact file=config» где «config» это имя фала которое задаётся произвольно.
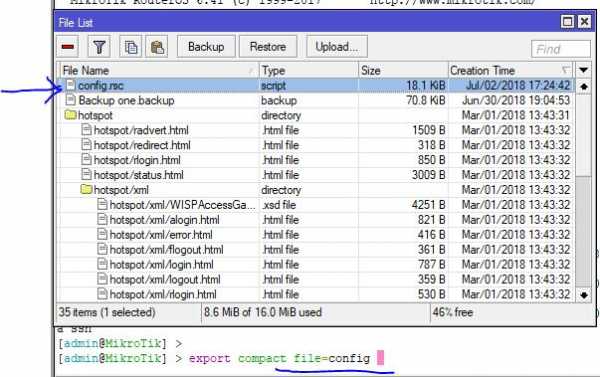
После ее выполнения в терминале, у вас в разделе file появится файл с именем «config» и расширением script. Его также можно скачать на компьютер и открыть блокнотом для редактирования, в нем будет все в читабельном виде.
Как восстановить микротик из бэкапа
Восстановить микротик из бэкапа так же просто, как и создать его. Если файл backup находится у вас на ПК, загрузите его в роутер после выберете его и нажмите на кнопку «Restore».
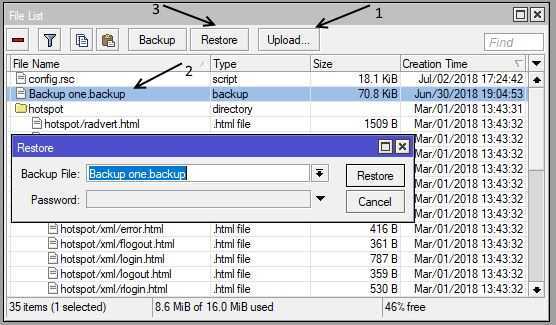
После восстановления перезагрузите устройство и настройки вступят в силу. Если вы хотите восстановить старый бэкап на новый роутер убедитесь, что вы знаете от него логин и пароль, так как после применения учетные данные на роутере поменяются на те которые были в файле восстановления. Для тренировки или для того, чтобы посмотреть настройки в бэкапе можете его восстановить на виртуальном роутере, да и вообще все тесты проводить лучше сначала в виртуальной среде. Как это сделать и на чем описано в статье про эмулятор eve-ng.
89 вопросов по настройке MikroTik
Вы хорошо разбираетесь в Микротиках? Или впервые недавно столкнулись с этим оборудованием и не знаете, с какой стороны к нему подступиться? В обоих случаях вы найдете для себя полезную информацию в курсе «Настройка оборудования MikroTik». 162 видеоурока, большая лабораторная работа и 89 вопросов, на каждый из которых вы будете знать ответ. Подробности и доступ к началу курса бесплатно тут.
Как сохранить, восстановить, перенести конфигурацию
Автор Админ На чтение 6 мин. Просмотров 3k. Опубликовано Обновлено
На роутерах Mikrotik есть функция создания резервной копии конфигурации системы. Для чего это нужно? Регулярный бэкап настроек поможет избежать ряда проблем. Например:
Освоить MikroTik вы можете с помощью онлайн-курса «Настройка оборудования MikroTik». В курсе изучаются все темы из официальной программы MTCNA. Автор – официальный тренер MikroTik. Материал подходит и тем, кто уже давно работает с оборудованием MikroTik, и тем, кто еще не держал его в руках. В состав входят 162 видеоурока, 45 лабораторных работ, вопросы для самопроверки и конспект.
- Маршрутизатор полностью вышел из строя. Вы оперативно сможете его восстановить, вернув прежние установки;
- Обновление прошивки MikroTik прошло неудачно;
- Если во время внесения изменений в работу логики оборудования что-то пойдет не так, то всегда будет возможность вернуть роутер к прежним параметрам;
Рекомендуем создавать бэкап настроек перед каждым внесением изменений в конфигурацию.
Как сохранить конфигурацию MikroTik
На устройствах Mikrotik backup конфигурации можно сделать несколькими способами: бинарный файл (backup) и экспорт (export).
Давайте сравним эти способы. Разберемся, чем они отличаются, какие особенности имеют:
| Бинарный файл (backup) | Экспорт (export) |
|---|---|
| Делает только полную копию системы, сохраняя сертификаты, пароли учетных записей. | Можно выполнить бэкап нужного раздела или всей конфигурации. Не сохраняет сертификаты, учетные данные. |
| Используется ТОЛЬКО на том оборудовании, на котором создавался. | Можно восстанавливать конфигурацию RouterOS на любом другом маршрутизаторе данной марки. |
| Перед восстановлением стирает старые настройки, заменяя их новыми. | При восстановлении старые и новые настройки объединяются. |
| Работает из графического интерфейса и консоли. | Доступен только из консоли. |
| Надо знать пароль администратора, при котором создавалась резервная копия. | Пароль не нужен. Есть режим отладки. Можно определить, из-за чего импорт не происходит. |
| Нет возможности посмотреть содержимое файла и внести изменения. | Можно открыть текстовым редактором. Есть возможность редактировать конфигурацию с последующим импортом. |
Бинарный файл (backup)
Напомним, что этот способ создает только полную копию настроек RouterOS, сохраняя данные учетных записей и сертификаты.
Важно! Используется ТОЛЬКО на том же оборудовании, на котором создавался.
Создание полной резервной копии системы
Через графический интерфейс Winbox
Порядок действий:
- Заходим на MikroTik через Winbox;
- Files => Backup.
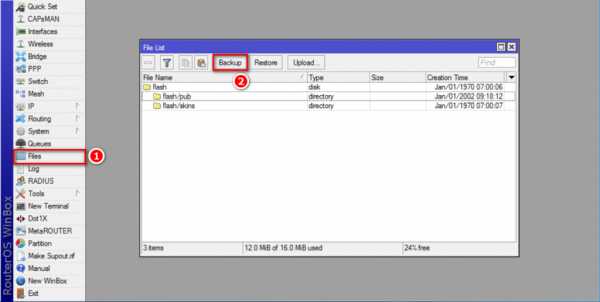
Откроется окно со следующим содержанием:
- Name — задать имя резервной копии;
- Password — задать пароль шифрования;
- Encryption — задать тип шифрования.
Если самостоятельно не указать имя для сохраняемой конфигурации, то оно генерируется автоматически и будет иметь вид:
[идентификатор-устройства][дата]-[время].backup
Мы создали резервную копию системы. Проверяем:
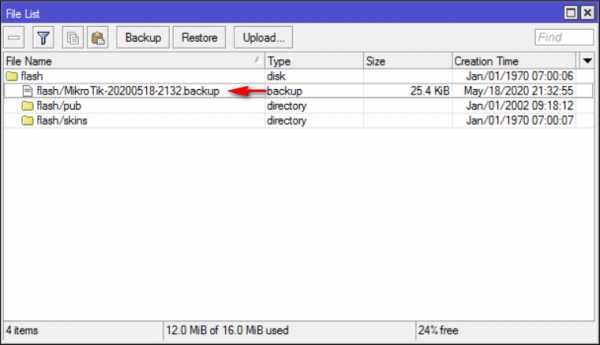
Важно! Если есть папка flash, то бэкап должен находиться в ней. Иначе после перезагрузки Mikrotik он удалится.
Консоль
Консоль открывается через Winbox (вкладка New Terminal) или подключением по ssh (например с помощью программы Putty). После соединения с маршрутизатором достаточно ввести команду:
> /system backup save name=[имя-файла]
где [имя-файла] — это имя создаваемого файла (можно задать любое, на свое усмотрение).
Восстановление настроек конфигурации из бинарного файла
Для того чтобы восстановить настройки Mikrotik из резервной копии (*.backup), нужно:
- зайти в меню Files;
- выбрать необходимый бэкап;
- нажать Restore.
в появившемся окне ввести пароль, подтвердить действие.
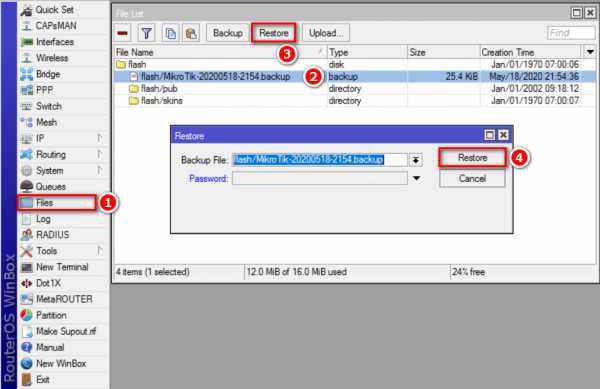
Далее появится сообщение: Do you want to restore configuration and reboot?
Подтверждаем. После этого маршрутизатор уйдет на перезагрузку, восстановив настройки.
Из консоли:
> system backup load name=flash/MikroTik-20200518-2154.backup
Экспорт конфигурации (export)
Данный метод создает бэкап нужного раздела или всей конфигурации RouterOS, сохраняя ее в формате *.rsc, при этом информация о паролях и сертификатах пользователя не сохраниться. Особенность создания резервной копии настроек способом export — файл конфигурации можно открыть текстовым редактором и внести изменения. А также возможен импорт настроек на любом оборудовании компании Mikrotik.
Экспорт полной конфигурации
Запустим Winbox и откроем New Terminal:
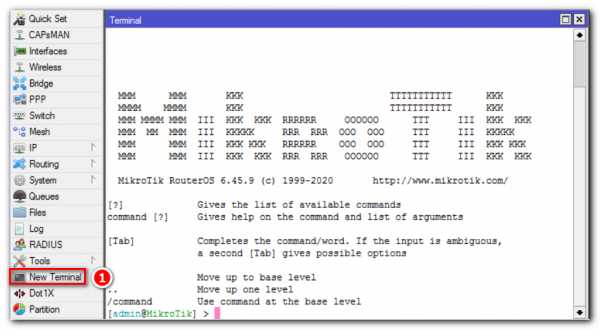
Чтобы выполнить экспорт полной конфигурации с детальным описанием настроек, нужно использовать команду:
> export file=full-backup verbose
- full-backup — имя создаваемого файла, задается произвольно.
- verbose — параметр, означающий экспорт с полным описанием переменных.
По умолчанию export конфигурации делается с кратким описанием параметров:
> export file=full-backup
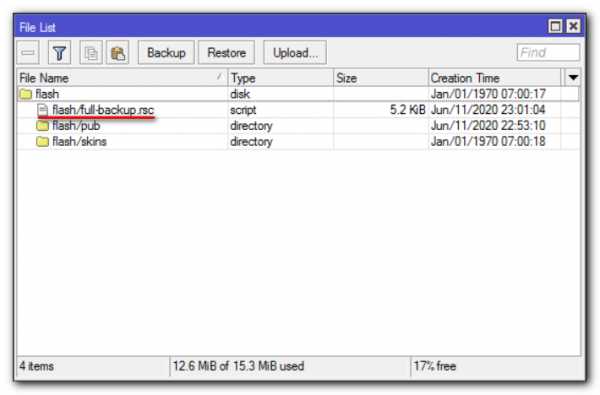
Частичный перенос настроек Mikrotik
Способ export позволяет сохранять настройки конфигурации блоками с их последующим переносом на любой маршрутизатор Mikrotik. Рассмотрим пример, когда нам нужно выполнить частичный бэкап конфигурации. Для этого сохраним раздел NAT:
> ip firewall nat export file=nat-export
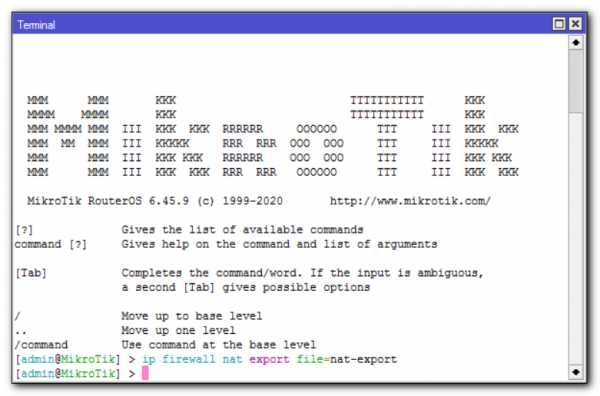
Восстановление настроек Mikrotik
Чтобы восстановить конфигурацию из бэкап, нужно находясь в корневом каталоге выполнить команду import. Приведем в пример восстановление полной конфигурации:
> import full-backup.rsc
Где: Full-backup — имя файла сохраненной конфигурации.
Также можно выполнить импорт в режиме отладки, где этот процесс будет проходить пошагово. Если конфигурация будет с ошибкой или несовместимыми параметрами, то мы поймем, на каком этапе возникает проблема. Для этого запустим import с ключом verbose:
> import file-name=nat-export.rsc verbose=yes
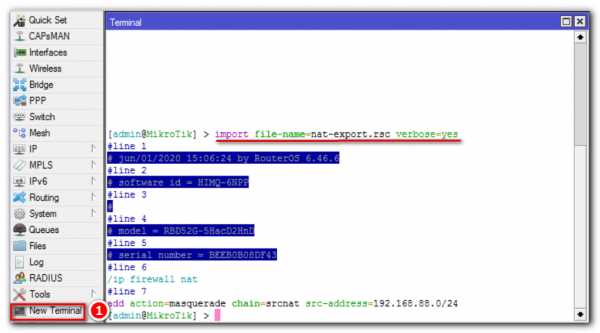
Как сохранить бэкап на ПК
Mikrotik поддерживает технологию Drag&Drop, поэтому, чтобы сохранить файл резервной копии у себя на ПК, достаточно кликнуть по нему мышкой и, удерживая, перенести в любое место рабочего стола или папки.
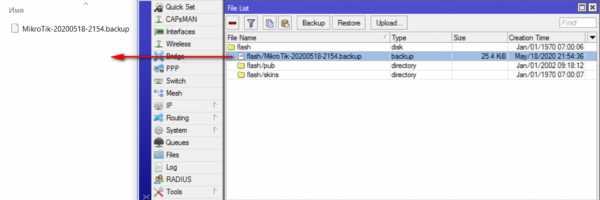
Сохранить настройки Mikrotik с помощью скрипта
Процесс сохранения настроек системы RouterOS можно упростить. Давайте напишем скрипт, который будет делать полный бэкап системы двумя способами (бинарный файл и *.rsc):
- для начала скачаем script:
- перейдем: System => Script => +.
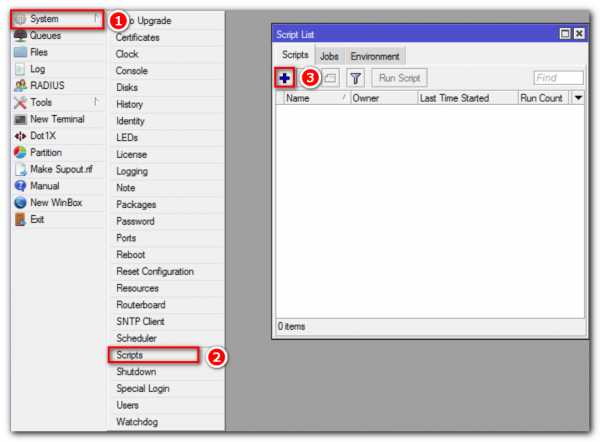
- придумаем название скрипту: backup;
- откроем скачанный скрипт любым текстовым редактором, скопируем его содержимое и вставим в поле: Source;
- OK.
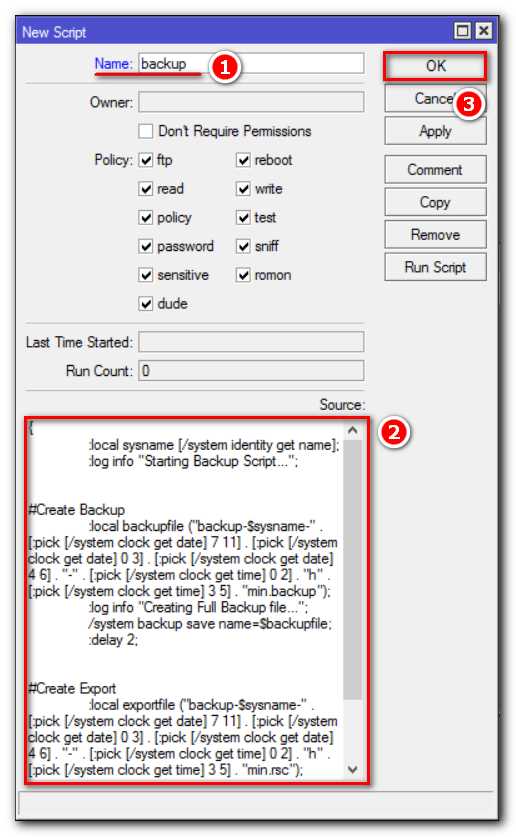
Проверим:
- Run Script;
- Откроем меню Files.
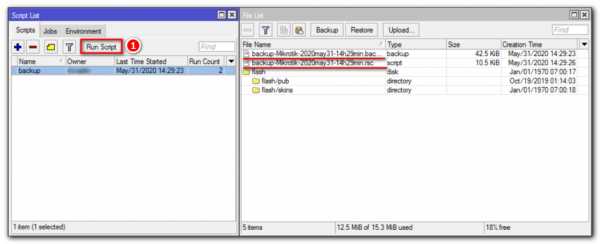
Автоматическое создание и отправка Mikrotik backup на e-mail
Создание скрипта
Создадим скрипт, который будет выполнять бэкап полной конфигурации системы двумя способами (backup, export). Отправлять его на электронную почту и удалять с маршрутизатора.
Скачиваем готовый скрипт. В этом примере отправка будет осуществляться на почту yandex:
Откроем его и внесем изменения в следующие строки:
- Укажем smtp-сервер от e-mail;
- Почту получателя;
- Пароль.
Создадим скрипт:
- меню System => Scripts => +.
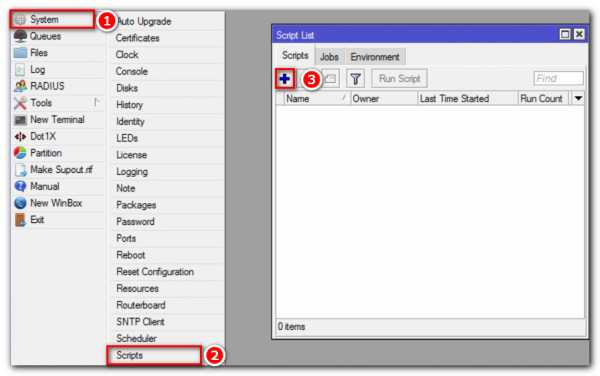
- назначим произвольное имя;
- скопируем содержимое файла, затем вставим его в поле Source;
- OK.
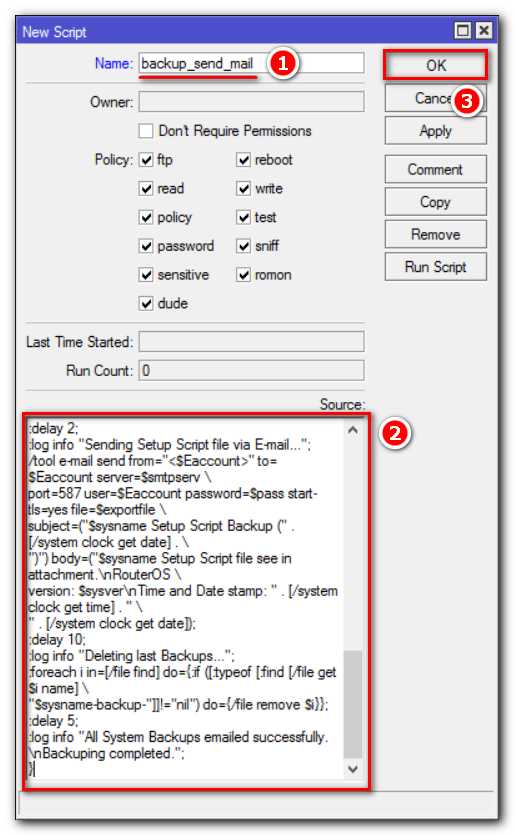
Для проверки запустим Script:
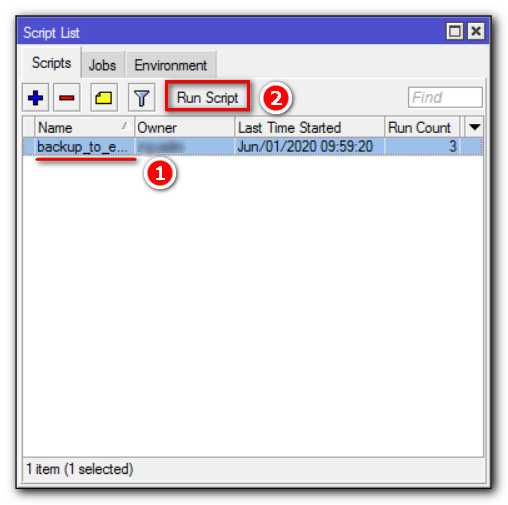
Проверим почту:
Как мы видим, бэкапы системы пришли и удалились с устройства Mikrotik. Скрипт работает.
Настройка планировщика
Последним шагом настройки будет автоматическая отправка резервных копий по расписанию. Для этого откроем планировщик:
- System => Scheduler => +.
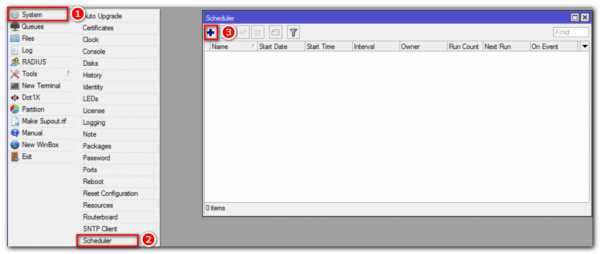
- придумаем имя задания;
- зададим интервал;
- On Event, впишем точное имя (учитывая регистр букв) нашего скрипта;
- OK.
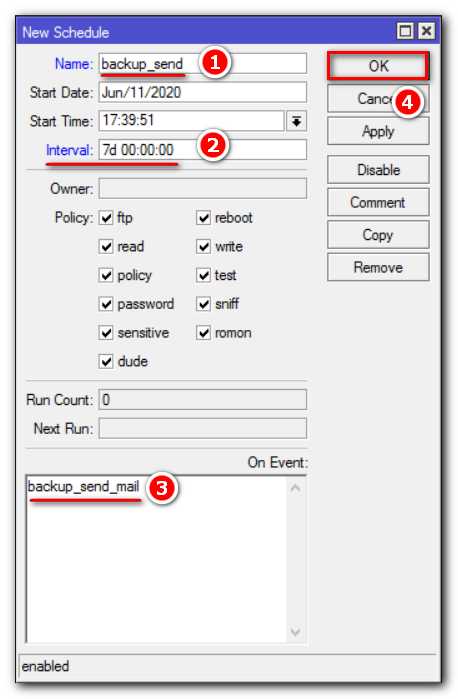
Если вы все сделали правильно, то раз в семь дней вам на почту будут приходить полные резервные копии системы.
Освоить MikroTik вы можете с помощью онлайн-курса «Настройка оборудования MikroTik». В курсе изучаются все темы из официальной программы MTCNA. Автор – официальный тренер MikroTik. Материал подходит и тем, кто уже давно работает с оборудованием MikroTik, и тем, кто еще не держал его в руках. В состав входят 162 видеоурока, 45 лабораторных работ, вопросы для самопроверки и конспект.
Как сохранить конфигурацию MikroTik в файл
Posted On 2019-01-25
Что бы сохранить конфигурацию MikroTik существует несколько способов и сейчас мы их рассмотрим:
1. Самый простой способ, это воспользоваться утилитой WinBox.
Для этого откроем меню Files и нажмем Backup.
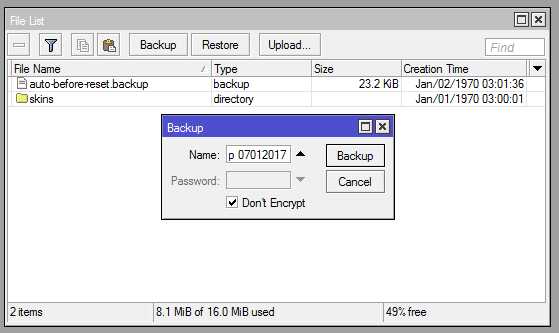
В поле Name пишем название нашей резервной копии, при желании можем зашифровать введя пароль в поле Password, если пароль не требуется, ставим галочку Don’t Encrypt и нажимаем на кнопку Backup. После этого в списке файлов появится наша резервная копия. Что бы сохранить резервную копию к себе на компьютер, перетащите файл мышкой к себе на локальный диск.
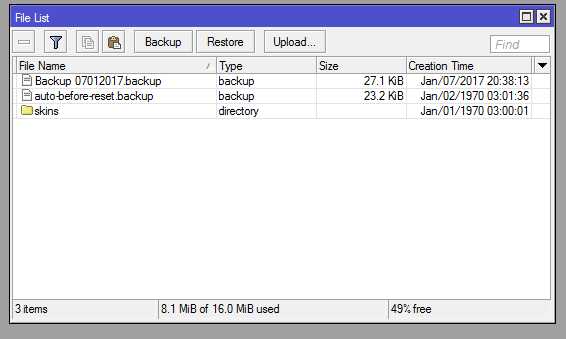
Что бы восстановить резервную копию, выбираем файл и нажимаем Restore.
Перед восстановлением сбросьте все настройки через меню System -> Reset Configuration.
2. Сохранение резервной копии через терминал.
Зайдите в терминал через меню New Terminal и введите команду:
system backup save name=Backup_term (имя можно придумать любое)
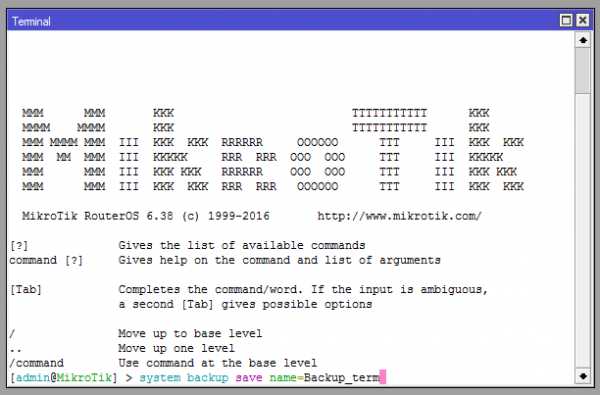
После чего появится надпись:
Saving system configuration
Configuration backup saved
и в списке файлов будет наша резервная копия
Что бы восстановить резервную копию, введите команду:
system backup load name=Backup_term
Настройки будут восстановлены из файла Backup_term
3. Сохранение настроек в текстовом формате.
Настройки вашего устройства можно сохранить так же и в текстовом формате. Это удобно если требуется сравнить 2 конфигурации или изменить какие то настройки.
Что бы сохранить настройки в текстовом формате зайдите в New Terminal и введите команду:
export file=config_backup.rsc
После выполнения команды появится в файлах сохраненная наша конфигурация
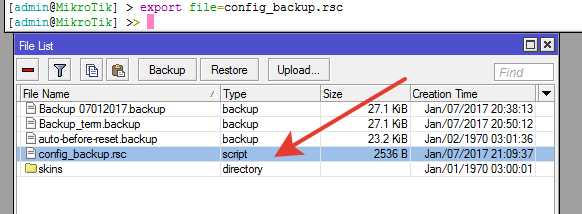
Что бы восстановить конфигурацию, введите команду:
import file=config_backup.rsc
Иногда встречаются ситуации, когда требуется сохранить только часть настроек, например настройки dhcp сервера, правила и тд, для этого существуют следующие команды:
ip address export file=ip.rsc
ip firewall mangle export file=mangle.rsc
ip firewall nat export file=nat.rsc
ip firewall filter export file=filter.rsc
queue simple export file=simple.rsc
ip dns export file=dns.rsc
files backup export file=backup.rsc
system script export file=script.rsc
system scheduler export file=scheduler.rsc
tool e-mail export file=email.rsc
ip firewall address-list export file=address-list.rsc
ip route export file=route.rsc
ip dhcp-server network export file=network.rsc
queue type export file=type.rsc
queue tree export file=tree.rsc
queue simple export file=simple.rsc
interface ethernet export file=ethernet.rsc
ip pool export file=pool.rsc
ppp profile export file=profile.rsc
log export file=log.rsc
Недавно нужно было скопировать настройки одного MikroTik маршрутизатора на другой и после того как я сохранил настройки в файл и залил их на второй, заметил что mac-адреса тоже были скопированы.
По этому пришлось сбросить их на стандартные.
Сначала посмотрим под какими номерами интерфейсы (у меня ether1 под 0, ether2 — 1 и т.д.):
И сбросим их mac-адреса:
| 1 2 3 4 5 |
|
Если нужно сбросить mac беспроводного интерфейса, то сохраним беспроводные настройки в файл:
| 1 |
|
Посмотри какие есть беспроводные интерфейсы (у меня один под номером 0):
Сбросим все настройки в том числе и mac-адрес:
| 1 |
|
Восстановим настройки из ранее сохраненного файла (mac-адрес в этом случае останется стандартным):
Все.
MikroTik Wiki | Резервное копирование export и backup
Есть старая шутка: «системные администраторы делятся на тех, кто еще не делает резервное копирование и на тех, кто уже делает резервное копирование». Иногда к этой шутке добавляют третью часть: «и на тех, кто уже делает резервное копирование и проверяет резервные копии».
Введение
В RouterOS существует 2 типа резервных копий: .backup (бинарный файл с конфигурацией) и .rsc (файл в котором вся конфигурация представлена в текстовом виде команд консоли). Тип .rsc нельзя экспортировать или импортировать в графическом режиме, а импортировать можно только через диалог сброса конфигурации.
Через графический интерфейс
Формат .backup
Экспорт
- В раделе Files нажать кнопку Backup
- Ввести желаемое имя
- Задать пароль и шифрование при необходимости
- Нажать кнопку Backup
- В списке файлов должен появится файл с названием которое вы ввели и расширением .backup
Импорт
- В раделе Files выбрать нужный файл бэкапа и нажать кнопку Retore
- Ввести пароль, если он был задан
- Нажать кнопку Restore
- Нажать Yes - после этого последует перезагрузка и восстановление конфигурации
Формат .rsc
Экспорт
Экспорт через графический интерфейс не возможен.
Импорт
- Выбрать раздел System
- Выбрать раздел Restore
- Свериться со списком файлов раздела Files и выбрать глазами нужный
- Выбрать этот файл в выпадающем списке Run After Reset
- Выбрать Reset Configuration, затем Yes - после этого роутер будет перезагружен и применен выбранный конфигурационный файл
Через консоль
Формат .rsc
Экспорт
При экспорте файл с именем которое вы задали в команде и расширением .rsc появляется в корне раздела Files.
Экспорт всей конфигурации:
export file=test.rsc
Экспорт отдельного раздела (на примере раздела ip adress):
/ip address export file=address.rsc
Импорт
import file=test.rsc
Исправление проблем при импорте или экспорте
- Попробуйте полностью сбросить устройство и применить конфигурацию
- Попробуйте использовать ключ
verbose=yes
Он покажет в каком месте файла остановился импорт, этим же ключем можно пользоваться и при проблемах с экспортом (принцип тот же, покажет место на котором экспорт остановился)
При импорте:
import file=test.rsc verbose=yes
При экспорте:
export file=test.rsc verbose=yes
Формат .backup
Экспорт
system backup save name=test
Импорт
system backup load name=test
У вас может быть запрошен пароль, если вы не устанавливали пароль, то он пуcт и вам просто нужно нажать клавишу enter.
После диалога запроса пароля, будет диалог о перезагрузке, в котором нужно ввести y, после чего будет перезагрузка и восстановление конфигурации из выбранного файла.
Сохранение конфигурации Mikrotik в текстовый файл
Перенос настроек Mikrotik очень легко делается через их сохранение и загрузку. Но бывает когда это не совсем удобно, например, в моем случае при переезде офиса было необходимо перенести только пользователей VPN со старого роутера на второй уже настроенный роутер. Пользователей было достаточно много и руками это делать не очень хотелось.
Помог экспорт конфигурации в текстовый файл с помощью команды
/export compact file=my_config_file
Содержимое файла будет выглядеть примерно следующим образом
# mar/27/2018 19:06:32 by RouterOS 6.40.2 # software id = Sh55-BYTR # # model = RouterBOARD 952Ui-5ac2nD # serial number = 73AB056B5D34 /interface bridge ...
Далее, в моем случае, файл был отредактирован — оставлены только данные о нужных мне VPN пользователях и загружен на втором роутере через команду
/import file-name=my_config_file
Также эта команда позволяет вывести настройки непосредственно в консоль для просмотра
/export compact
MikroTik Backup and Restore Configuration с использованием Winbox
ФункцияBackup and Restore в MikroTik Router помогает восстановить конфигурацию маршрутизатора, когда работающий маршрутизатор не работает из-за сбоя оборудования. Если у вас есть резервная копия неисправного маршрутизатора и вы покупаете новый маршрутизатор MikroTik, а затем загружаете и восстанавливаете этот файл резервной копии, вы получите работающую сеть без каких-либо проблем. Файл резервной копии MikroTik также полезен, если вы, к сожалению, забыли пароль администратора с правами администратора.Вы можете легко восстановить забытый пароль с помощью файла резервной копии, используя инструменты восстановления пароля MikroTik. Таким образом, регулярное резервное копирование запущенной конфигурации MikroTik очень полезно для сетевого администратора. Как сделать резервную копию файла конфигурации MikroTik автоматически по электронной почте, обсуждалось в моей предыдущей статье, и в этой статье я покажу, как сделать резервную копию и восстановить файл конфигурации MikroTik вручную с помощью Winbox.
Как сделать резервную копию файла конфигурации MikroTik
Резервное копирование конфигурации MikroTik с помощью графического интерфейса Winbox легко, но вы можете использовать веб-интерфейс WebFig, который следует той же процедуре, что и Winbox.Следующие шаги покажут, как сделать резервную копию файла конфигурации MikroTik с помощью графического интерфейса Winbox.
- Войдите в свой маршрутизатор MikroTik, используя Winbox с правами администратора.
- Щелкните пункт меню «Файлы». Появится окно со списком файлов.
- Нажмите кнопку «Резервное копирование». Появится окно резервного копирования.
- Введите имя файла резервной копии (MikorTikBackup) в поле ввода Имя.
- Вы можете дополнительно ввести пароль, если хотите, чтобы ваш файл конфигурации был защищен паролем с помощью шифрования в поле ввода пароля.
- Установите флажок Не шифровать. Вы можете не ставить галочку, если хотите сохранить файл конфигурации в зашифрованном виде, но если вы хотите использовать этот файл резервной копии для восстановления пароля, вы должны установить этот флажок, иначе инструмент восстановления пароля не сможет восстановить пароль пользователя из зашифрованного файла резервной копии.
- Нажмите кнопку «Резервное копирование».
- Теперь вы найдете файл резервной копии (MikorTikBackup.backup) в окне списка файлов.
- Перетащите этот файл резервной копии на свой компьютер.Ваш файл резервной копии будет загружен в желаемое место. Вы также можете использовать любой FTP-клиент (FileZilla), чтобы загрузить этот файл резервной копии на свой компьютер.
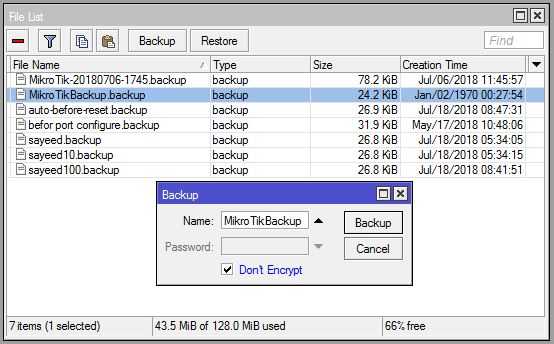
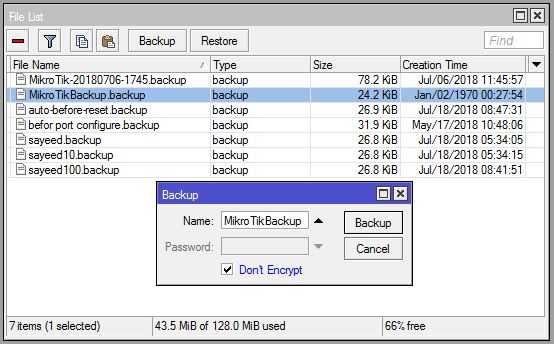
Файл конфигурации резервного копирования MikroTik
Кроме того, вы можете запустить следующую команду из командной строки MikroTik для резервного копирования файла конфигурации MikroTik с помощью команды.
[admin @ MikroTik]> имя сохранения резервной копии системы = MikroTikBackup dont-encrypt = yes Сохранение конфигурации системы
Резервная копия конфигурации сохранена
[admin @ MikroTik]>
Как восстановить файл конфигурации MikroTik
Вы можете легко восстановить MikroTik файл резервной копии с помощью графического интерфейса Winbox или веб-интерфейса WebFig.Следующие шаги покажут, как восстановить конфигурацию MikroTik из файла резервной копии с помощью графического интерфейса Winbox.
- Войдите в свой маршрутизатор MikroTik, используя Winbox с правами администратора.
- Щелкните пункт меню «Файлы». Появится окно со списком файлов.
- Перетащите файл резервной копии с компьютера в окно со списком файлов. Вы также можете использовать любой FTP-клиент (FileZilla) для загрузки файла резервной копии в окно списка файлов MikroTik.
- Нажмите кнопку «Восстановить». Появится окно восстановления.
- Выберите загруженный файл резервной копии из раскрывающегося меню «Файл резервной копии».
- Введите пароль к файлу, если вы указали его во время резервного копирования в поле ввода пароля.
- Нажмите кнопку «Восстановить». Вы увидите окно подтверждения для восстановления и перезагрузки маршрутизатора. Щелкните кнопку Да.
- Теперь ваша резервная конфигурация будет успешно восстановлена, и ваш маршрутизатор будет перезагружен.
В качестве альтернативы вы можете запустить следующую команду, чтобы восстановить загруженный файл конфигурации.
admin @ MikroTik]> имя загрузки резервной копии системы = MikroTikBackuppassword:
Восстановить и перезагрузить? [y / N]: y
Восстановление конфигурации системы
Конфигурация системы восстановлена, выполняется перезагрузка
[admin @ MikroTik]>
Если у вас возникли какие-либо затруднения относительно правильного выполнения вышеуказанных шагов, посмотрите мое видео о конфигурации резервного копирования и восстановления MikroTik используя Winbox. Я надеюсь, что это уменьшит ваше замешательство.
Как сделать резервную копию и восстановить конфигурацию MikroTik с помощью Winbox обсуждалось в этой статье.Я надеюсь, что теперь вы сможете успешно выполнить резервное копирование и восстановление конфигурации MikroTik Router. Однако, если вы столкнетесь с какой-либо путаницей при резервном копировании и восстановлении конфигурации MikroTik Router, не стесняйтесь обсуждать в комментариях или свяжитесь со мной со страницы контактов. Я сделаю все возможное, чтобы остаться с тобой.
.Первая конфигурация - RouterOS
Есть два типа маршрутизаторов:
- С конфигурацией по умолчанию
- Без конфигурации по умолчанию. Если конкретная конфигурация не найдена, IP-адрес 192.168.88.1/24 устанавливается на ether1, combo1 или sfp1.
Дополнительную информацию о текущей конфигурации по умолчанию можно найти в документе «Краткое руководство», прилагаемом к вашему устройству. В краткое руководство будет включена информация о том, какие порты следует использовать для подключения в первый раз и как подключать устройства.
В этом документе описывается, как настроить устройство с нуля, поэтому мы попросим вас удалить все настройки по умолчанию.
При первом подключении к маршрутизатору с именем пользователя по умолчанию admin и без пароля вам будет предложено сбросить или сохранить конфигурацию по умолчанию (даже если конфигурация по умолчанию имеет только IP-адрес). Поскольку в этой статье предполагается, что на маршрутизаторе нет конфигурации, вы должны удалить ее, нажав "r" на клавиатуре при появлении соответствующего запроса или нажав кнопку "Удалить конфигурацию" в WinBox.
Если на маршрутизаторе нет конфигурации по умолчанию, у вас есть несколько вариантов, но здесь мы будем использовать один метод, который соответствует нашим потребностям.
Подключите порт ether1 маршрутизатора к кабелю WAN и подключите компьютер к ether2. Теперь откройте WinBox и найдите свой маршрутизатор в обнаружении соседей. См. Подробный пример в статье Winbox.
Если вы видите маршрутизатор в списке, щелкните MAC-адрес и щелкните Connect .
Самый простой способ убедиться, что у вас абсолютно чистый маршрутизатор, - это запустить
./ конфигурация сброса системы no-defaults = да skip-backup = да
Или из WinBox (рис.1-1):
Поскольку MAC-соединение не очень стабильно, первое, что нам нужно сделать, это настроить маршрутизатор так, чтобы IP-соединение было доступно:
- добавить интерфейс моста и порты моста;
- добавить IP-адрес к интерфейсу LAN;
- настроить DHCP-сервер.
Установить мост и IP-адрес довольно просто:
/ интерфейсный мост добавить имя = локальный / interface bridge port add interface = ether2 bridge = local / IP-адрес добавить адрес = 192.168.88.1 / 24 интерфейс = локальный
Если вы предпочитаете WinBox / WeBfig в качестве инструментов настройки:
- Откройте окно Bridge , должна быть выбрана вкладка Bridge ;
- Нажмите кнопку + , откроется новое диалоговое окно, введите имя моста local и нажмите OK ;
- Выберите вкладку «Порты» и нажмите кнопку + , откроется новое диалоговое окно;
- выберите интерфейс ether2 и мост local из выпадающих списков и нажмите кнопку OK , чтобы применить настройки;
- Вы можете закрыть диалоговое окно моста.
- Открыть IP -> Адреса диалог;
- Нажмите кнопку + , откроется новый диалог;
- Введите IP-адрес 192.168.88.1/24 выберите интерфейс local из раскрывающегося списка и нажмите кнопку OK ;
Следующим шагом является настройка DHCP-сервера. Мы запустим команду setup для простой и быстрой настройки:
[admin @ MikroTik] / настройка ip dhcp-сервера [ввод] Выберите интерфейс для запуска DHCP-сервера Интерфейс сервера DHCP: локальный [ввод] Выберите сеть для DHCP-адресов Адресное пространство dhcp: 192.168.88.0 / 24 [ввод] Выберите шлюз для данной сети шлюз для сети DHCP: 192.168.88.1 [введите] Выберите пул IP-адресов, выданных DHCP-сервером адреса для выдачи: 192.168.88.2-192.168.88.254 [введите] Выберите DNS-серверы DNS-серверы: 192.168.88.1 [ввод] Выберите срок аренды срок аренды: 10m [ввод]
Обратите внимание, что большинство параметров конфигурации определяются автоматически, и вам просто нужно нажать клавишу ввода.
Тот же инструмент настройки также доступен в WinBox / WeBfig:
- Откройте окно Ip -> DHCP Server , должна быть выбрана вкладка DHCP ;
- Нажмите кнопку DHCP Setup , откроется новое диалоговое окно, введите интерфейс DHCP-сервера local и нажмите кнопку Next ;
- Следуйте указаниям мастера, чтобы завершить настройку.
Теперь подключенный компьютер должен иметь возможность получать динамический IP-адрес. Закройте Winbox и повторно подключитесь к маршрутизатору, используя IP-адрес (192.168.88.1)
. Следующим шагом будет получение доступа к маршрутизатору через Интернет. Существует несколько типов подключения к Интернету, но наиболее распространенными из них являются:
- динамический публичный IP-адрес;
- статический публичный IP-адрес;
- PPPoE соединение.
Динамический общедоступный IP-адрес
Конфигурация динамического адреса является наиболее простой.Вам просто нужно настроить DHCP-клиент на общедоступном интерфейсе. DHCP-клиент получит информацию от интернет-провайдера (ISP) и настроит для вас IP-адрес, DNS, NTP-серверы и маршрут по умолчанию.
/ ip dhcp-client add disabled = no interface = ether1
После добавления клиента вы должны увидеть назначенный адрес и статус должен быть привязан
[admin @ MikroTik] / ip dhcp-client> печать Флаги: X - отключено, I - недопустимо # ИНТЕРФЕЙС ИСПОЛЬЗОВАТЬ АДРЕС СОСТОЯНИЯ ДОБАВЛЕНИЯ МАРШРУТА ПО УМОЛЧАНИЮ 0 ether1 да да привязано 1.2.3.100 / 24
Статический общедоступный IP-адрес
В случае конфигурации статического адреса ваш провайдер предоставляет вам параметры, например:
- IP: 1.2.3.100/24
- Шлюз: 1.2.3.1
- DNS: 8.8.8.8
Это три основных параметра, которые необходимы для работы интернет-соединения.
Чтобы установить это в RouterOS, мы вручную добавим IP-адрес, добавим маршрут по умолчанию с предоставленным шлюзом и настроим DNS-сервер
./ IP-адрес добавить адрес = 1.2.3.100 / 24 интерфейс = ether1 / ip route добавить шлюз = 1.2.3.1 / ip dns установить серверы = 8.8.8.8
Соединение PPPoE
СоединениеPPPoE также дает вам динамический IP-адрес и позволяет динамически настраивать DNS и шлюз по умолчанию. Обычно поставщик услуг (ISP) дает вам имя пользователя и пароль для подключения
./ интерфейс pppoe-client добавить disabled = no interface = ether1 user = me password = 123 \ add-default-route = yes use-peer-dns = yes
Действия Winbox / Webfig:
- Открыть окно PPP , должна быть выбрана вкладка Интерфейсы ;
- Нажмите кнопку + и выберите PPPoE Client из раскрывающегося списка, откроется новое диалоговое окно;
- Выберите интерфейс ether1 из раскрывающегося списка и нажмите кнопку OK , чтобы применить настройки.
Далее в конфигурации WAN интерфейс теперь является интерфейсом pppoe-out , а не ether1 .
Проверьте подключение
После успешной настройки вы сможете получить доступ в Интернет с маршрутизатора.
Подтвердите IP-соединение, выполнив эхо-запрос известного IP-адреса (например, DNS-сервер Google)
[админ @ MikroTik]> / пинг 8.8.8.8 РАЗМЕР ХОСТА TTL ВРЕМЯ СОСТОЯНИЕ 8.8.8.8 56 47 21 мс 8.8.8.8 56 47 21 мс
Проверить запрос DNS
[admin @ MikroTik]> / ping www.google.com РАЗМЕР ХОСТА TTL ВРЕМЯ СОСТОЯНИЕ 173.194.32.49 56 55 13 мс 173.194.32.49 56 55 12 мс
Если все настроено правильно, пинг в обоих случаях не должен завершаться.
В случае сбоя обратитесь к разделу поиска и устранения неисправностей.
Теперь любой человек в мире может получить доступ к нашему маршрутизатору, поэтому сейчас самое время защитить его от злоумышленников и основных атак.
Доступ с паролем пользователя
Маршрутизаторы MikroTik требуют настройки пароля, мы Предлагаем использовать инструмент генератора паролей для создания безопасных и неповторяющихся паролей.Под безопасным паролем мы подразумеваем:
- Минимум 12 символов;
- Включите цифры, символы, заглавные и строчные буквы;
- не является словарным словом или комбинацией словарных слов;
/ пользовательский набор 0 пароль = "! = {Ba3N! 40TуX + GvKBzjTLIUcx /," Другой вариант установки пароля,
.Интерфейс командной строки- RouterOS
Консоль используется для доступа к функциям настройки и управления MikroTik Router с помощью текстовых терминалов, либо удаленно с помощью последовательного порта, telnet, SSH, экрана консоли в WinBox, либо напрямую с помощью монитора и клавиатуры. Консоль также используется для написания скриптов. В этом руководстве описаны общие принципы работы консоли. Пожалуйста, обратитесь к Руководству по написанию сценариев, чтобы узнать о некоторых расширенных консольных командах и о том, как писать сценарии.
Параметры входа в консоль включают или отключают различные функции консоли, такие как цвет, обнаружение терминала и многие другие.
Дополнительные параметры входа могут быть добавлены к имени входа после знака «+».
имя_пользователя :: = имя_пользователя [параметры '+'] параметры :: = параметр [параметры] параметр :: = [число] 'a' .. 'z' число :: = '0' .. '9' [число]
Если параметр отсутствует, используется значение по умолчанию. Если номер не указан, используется неявное значение параметра.
Пример: admin + c80w - отключит цвета консоли и установит ширину терминала на 80.
| Param | По умолчанию | Неявно | Описание |
|---|---|---|---|
| "w" | auto | auto | Установить ширину терминала |
| "h" | auto | auto | Установить высоту терминала |
| "c" | вкл. | выкл. | отключить / включить цвета консоли |
| "t" | вкл. | выкл. | Сделать автоматическое определение возможностей терминала |
| "e" | вкл. | выкл. | Включает "тупой" режим терминала |
После проверки имени пользователя и пароля в процессе входа в систему отобразится баннер MikroTik и краткая справка.
МММ МММ KKK TTTTTTTTTTT KKK ММММ ММММ KKK TTTTTTTTTTT KKK МММ ММММ МММ III ККК ККК РРРРРР ОООООО ТТТ III ККК ККК МММ ММ МММ III ККККК РРР РРР ООО ТТТ III ККККК МММ МММ III ККК ККК РРРРРР ООО ООО ТТТ III ККК ККК МММ МММ III KKK KKK RRR RRR ОООООО ТТТ III KKK KKK MikroTik RouterOS 6.22 (c) 1999-2014 https: // www.mikrotik.com/ [?] Выдает список доступных команд command [?] Выдает справку по команде и список аргументов [Tab] Завершает команду / слово. Если ввод неоднозначен, вторая [Tab] дает возможные варианты / Перейти на базовый уровень .. Перейти на один уровень вверх / command Использовать команду на базовом уровне
После баннера может быть напечатана другая важная информация, такая как системная заметка , , установленная другим администратором, несколько последних критических сообщений журнала, напоминание об обновлении демонстрационной версии и описание конфигурации по умолчанию.
Например, выводится запрос на демонстрационную лицензию и последние критические сообщения
ОБНОВЛЕНИЕ ДЛЯ ПОЛНОЙ ПОДДЕРЖКИ ---------------------------- Преимущества ПОЛНОЙ ПОДДЕРЖКИ: - получить техническую поддержку - годовая поддержка функций - онлайн-обновления на один год (избегайте повторной установки и перенастройки роутера) Для обновления зарегистрируйте лицензионный «идентификатор ПО». на нашем сервере учетных записей www.mikrotik.com Текущая установка "ID программного обеспечения": ABCD-456 Пожалуйста, нажмите «Enter», чтобы продолжить! dec / 10/2007 10:40:06 система, ошибка, критический сбой входа в систему для пользователя root из 10.0.0.1 через телнет декабрь / 10/2007 10:40:07 система, ошибка, критический сбой входа в систему для пользователя root из 10.0.0.1 через telnet декабрь / 10/2007 10:40:09 система, ошибка, критический сбой входа в систему для пользовательского теста с 10.0.0.1 через telnet
В конце успешной последовательности входа в систему процесс входа в систему печатает баннер, показывающий командную строку, и передает управление пользователю.
Командная строка по умолчанию состоит из имени пользователя, идентификатора системы и текущего пути к команде />
Например, измените текущий путь от корня к интерфейсу, а затем вернитесь к корню
[admin @ MikroTik]> интерфейс [ввод] [админ @ MikroTik] / интерфейс> / [ввод] [админ @ MikroTik]>
Используйте стрелку вверх для вызова предыдущих команд из истории команд, TAB клавиша для автоматического завершения слов в вводимой вами команде, ENTER клавиша для выполнения команды, Control-C для прерывания выполняемой в данный момент команды и возврата к приглашению и ? для отображения встроенной справки.
Самый простой способ выйти из консоли - нажать Control-D в командной строке, когда командная строка пуста (вы можете отменить текущую команду и получить пустую строку с помощью Control-C , поэтому Control-C , а затем Control-D в большинстве случаев выйдет из системы).
Можно писать команды, состоящие из нескольких строк. Когда введенная строка не является полной командой и ожидается дополнительный ввод, консоль покажет подсказку продолжения, в которой перечислены все открытые круглые скобки, фигурные скобки, скобки и кавычки, а также обратная косая черта в конце, если предыдущая строка закончилась обратной косой чертой -white- пространство.
[admin @ MikroTik]> { {... :положить (\ {(\ ... 1 + 2)} 3 Когда вы редактируете такие многострочные записи, в подсказке отображается количество текущих строк и общее количество строк вместо обычного имени пользователя и имени системы.
строка 2 из 3>: put (\
Иногда команды запрашивают дополнительный ввод от пользователя. Например, команда « / пароль » запрашивает старый и новый пароли. В таких случаях в подсказке отображается имя запрошенного значения, за которым следует двоеточие и пробел.
[admin @ MikroTik]> / пароль Прежний пароль: ****** Новый пароль: ********** повторно введите новый пароль: **********
Консоль позволяет изменять настройки маршрутизатора с помощью текстовых команд. Поскольку имеется много доступных команд, они разбиты на группы, организованные в виде иерархических уровней меню. Название уровня меню отражает информацию о конфигурации, доступную в соответствующем разделе.
Например, вы можете выполнить команду / ip route print :
[admin @ MikroTik]> / ip route print Флаги: D - динамические; X - отключен, I - неактивен, A - активен; C - подключить, S - статический, r - рип, b - bgp, o - ospf, d - dhcp, v - vpn # DST-ADDRESS GATEWAY DISTANCE 0 XS 4.4.4.4 10.155.101.1 Д о 0.0.0.0/0 10.155.101.1 110 1 AS 0.0.0.0/0 10.155.101.1 1 D б 1.0.4.0/24 10.155.101.1 20 D б 1.0.4.0/24 10.155.101.1 20 DAb 1.0.4.0/24 10.155.101.1 20 [админ @ MikroTik]>
Вместо того, чтобы вводить путь `/ ip route` перед каждой командой, путь можно ввести только один раз, чтобы перейти в эту конкретную ветвь иерархии меню. Таким образом, приведенный выше пример также может быть выполнен так:
[admin @ MikroTik]> / ip route [admin @ MikroTik] / ip / route> печать Флаги: D - динамические; X - отключен, I - неактивен, A - активен; C - подключить, S - статический, r - рип, b - bgp, o - ospf, d - dhcp, v - vpn # DST-ADDRESS GATEWAY DISTANCE 0 XS 4.4.4.4 10.155.101.1 Д о 0.0.0.0/0 10.155.101.1 110 1 AS 0.0.0.0/0 10.155.101.1 1 D б 1.0.4.0/24 10.155.101.1 20 D б 1.0.4.0/24 10.155.101.1 20 DAb 1.0.4.0/24 10.155.101.1 20 [админ @ MikroTik]>
Каждое слово в пути можно разделить пробелом (как в примере выше) или "/"
[админ @ MikroTik]> / ip / route / [admin @ MikroTik] / ip / route> печать Флаги: D - динамические; X - отключен, I - неактивен, A - активен; C - подключить, S - статический, r - рип, b - bgp, o - ospf, d - dhcp, v - vpn # DST-ADDRESS GATEWAY DISTANCE 0 XS 4.4.4.4 10.155.101.1 Д о 0.0.0.0/0 10.155.101.1 110 1 AS 0.0.0.0/0 10.155.101.1 1 D б 1.0.4.0/24 10.155.101.1 20 D б 1.0.4.0/24 10.155.101.1 20 DAb 1.0.4.0/24 10.155.101.1 20 [админ @ MikroTik]>
Обратите внимание, что приглашение изменяется, чтобы отразить, где вы находитесь в иерархии меню в данный момент. Чтобы снова перейти на верхний уровень, введите "/"
[admin @ MikroTik]> IP-маршрут [admin @ MikroTik] / ip / route> / [админ @ MikroTik]>
Чтобы перейти на один командный уровень вверх, введите ".. «
[admin @ MikroTik] / ip / route> .. [admin @ MikroTik] / ip>
Вы также можете использовать / и .. для выполнения команд из других уровней меню без изменения текущего уровня:
[админ @ MikroTik] / IP / маршрут> / пинг 10.0.0.1 10.0.0.1 тайм-аут ping 2 пакета передано, 0 пакетов получено, 100% потеря пакетов [admin @ MikroTik] / ip / firewall / nat> .. печать служебного порта Флаги: X - отключено, I - недопустимо # ИМЯ ПОРТОВ 0 ftp 21 1 тфтп 69 2 irc 6667 3 ч423 4 глотка 5 п.п. [admin @ MikroTik] / ip / firewall / nat>
Многие уровни команд работают с массивами элементов: интерфейсы, маршруты, пользователи и т. Д.Такие массивы отображаются в списках, выглядящих одинаково. Все элементы в списке имеют номер элемента, за которым следуют флаги и значения параметров.
Чтобы изменить свойства элемента, вы должны использовать команду set и указать имя или номер элемента.
Имена элементов
В некоторых списках есть элементы с определенными именами, присвоенными каждому из них. Примерами являются уровни интерфейса или пользователя. Здесь вы можете использовать имена элементов вместо номеров элементов.
Нет необходимости использовать команду печати перед доступом к элементам по их именам, которые, в отличие от номеров, не назначаются консолью внутри, а являются свойствами элементов.Таким образом, они не изменятся сами по себе. Однако возможны всевозможные непонятные ситуации, когда несколько пользователей меняют конфигурацию маршрутизатора одновременно. Как правило, имена элементов более «стабильны», чем числа, а также более информативны, поэтому при написании скриптов консоли вам следует предпочесть их числам.
Номера элементов
Номера элементов присваиваются командой печати и не являются постоянными - возможно, что две последовательные команды печати будут упорядочивать элементы по-разному.Но результаты последних команд печати запоминаются, и, таким образом, после назначения номера элементов можно использовать даже после операций добавления, удаления и перемещения (начиная с версии 3 операция перемещения не меняет нумерацию элементов). Номера позиций назначаются для каждого сеанса, они останутся такими же, пока вы не выйдете из консоли или пока не будет выполнена следующая команда печати. Кроме того, номера назначаются отдельно для каждого списка элементов, поэтому ip address print не изменит нумерацию списка интерфейсов.
Вы можете указать несколько элементов в качестве целей для некоторых команд.Практически везде, где можно написать количество предметов, также можно написать список чисел.
[admin @ MikroTik]> печать интерфейса Флаги: X - отключен, D - динамический, R - работает # ИМЯ ТИП MTU 0 R эфир1 эфир 1500 1 R эфир 2 эфир 1500 2 R эфир 3 эфир 1500 3 R эфир 4 эфир 1500 [admin @ MikroTik]> интерфейс установлен 0,1,2 mtu = 1460 [admin @ MikroTik]> печать интерфейса Флаги: X - отключен, D - динамический, R - работает # ИМЯ ТИП MTU 0 R эфир1 эфир 1460 1 R эфир 2 эфир 1460 2 R эфир 3 эфир 1460 3 R эфир4 эфир 1500 [админ @ MikroTik]>
Есть несколько команд, которые являются общими почти для всех уровней меню, а именно: печать, установка, удаление, добавление, поиск, получение, экспорт, включение, отключение, комментирование, перемещение. Эти команды имеют одинаковое поведение на разных уровнях меню.
| Свойство | Описание |
|---|---|
| добавить | Эта команда обычно имеет все те же аргументы, что и набор, за исключением аргумента номера позиции. Он добавляет новый элемент с указанными вами значениями, обычно в конце списка элементов, в местах, где важен порядок элементов. Есть некоторые обязательные свойства, которые вы должны предоставить, например интерфейс для нового адреса, в то время как для других свойств установлены значения по умолчанию, если вы не укажете их явно. Общие параметры
Возвращаемые значения
|
| edit | Эта команда связана с командой set.Его можно использовать для редактирования значений свойств, содержащих большой объем текста, например сценариев, но он работает со всеми редактируемыми свойствами. В зависимости от возможностей терминала запускается либо полноэкранный редактор, либо однострочный редактор для редактирования значения указанного свойства. |
| find | Команда find имеет те же аргументы, что и набор, плюс аргументы флага, такие как disabled или active, которые принимают значения yes или no в зависимости от значения соответствующего флага.Чтобы увидеть все флаги и их названия, посмотрите на верхнюю часть вывода команды печати. Команда find возвращает внутренние номера всех элементов, которые имеют такие же значения аргументов, как указано. |
| переместить | Изменяет порядок элементов в списке. Параметры:
|
: Winbox - MikroTik Wiki
Сводка
Winbox - это небольшая утилита, которая позволяет администрировать MikroTik RouterOS с помощью быстрого и простого графического интерфейса. Это собственный двоичный файл Win32, но его можно запустить на Linux и MacOS (OSX) с использованием Wine. Все функции интерфейса Winbox максимально приближены к консольным функциям, поэтому в руководстве нет разделов Winbox. Некоторые из расширенных и системных конфигураций невозможны из winbox, например, изменение MAC-адреса в интерфейсе. Список изменений Winbox.
Из Winbox v3.14 используются следующие функции безопасности:
- Winbox.exe подписан сертификатом расширенной проверки, выданным SIA Mikrotīkls (MikroTik).
- WinBox использует ECSRP для обмена ключами и аутентификации (требуется новая версия winbox).
- Обе стороны проверяют, знает ли другая сторона пароль (атака посредника невозможна).
- Winbox в режиме RoMON требует, чтобы агент был последней версии, чтобы иметь возможность подключаться к маршрутизаторам последней версии.
- Winbox использует AES128-CBC-SHA в качестве алгоритма шифрования (требуется Winbox версии 3.14 или выше).
Запуск Winbox
ЗагрузчикWinbox можно скачать со страницы загрузки mikrotik. Когда winbox.exe загружен, дважды щелкните по нему, и появится окно загрузчика winbox:
Для подключения к маршрутизатору введите IP или MAC-адрес маршрутизатора, укажите имя пользователя и пароль (если есть) и нажмите кнопку Connect . Вы также можете ввести номер порта после IP-адреса, разделив их двоеточием, например 192.168.88.1: 9999. Порт можно изменить в меню RouterOS services .
Примечание: По возможности рекомендуется использовать IP-адрес. Сеанс MAC использует сетевое вещание и не является 100% надежным.
Вы также можете использовать обнаружение соседей, для вывода списка доступных маршрутизаторов используйте вкладку Соседи :
В списке обнаруженных маршрутизаторов вы можете щелкнуть столбец IP или MAC-адреса, чтобы подключиться к этому маршрутизатору. Если вы нажмете на IP-адрес, IP будет использоваться для подключения, но если вы нажмете на MAC-адрес, то MAC-адрес будет использоваться для подключения к маршрутизатору.
Примечание. Обнаружение соседей также покажет устройства, несовместимые с Winbox, такие как маршрутизаторы Cisco или любое другое устройство, использующее CDP (протокол обнаружения Cisco). Если вы попытаетесь подключиться к устройству SwOS, то соединение будет установлено через веб-браузер
.Описание кнопок и полей экрана загрузчика
- Кнопки / флажки
- Connect - Подключение к роутеру
- Подключиться к RoMON - Подключиться к агенту RoMON
- Добавить / установить - Сохранить / изменить любую из сохраненных записей маршрутизатора на вкладке Managed .
- Открыть в новом окне - Оставляет загрузчик открытым в фоновом режиме и открывает новые окна для каждого устройства, к которому установлено соединение.
- Поля
- Connect To: - IP или MAC-адрес назначения маршрутизатора
- Логин - имя пользователя, используемое для аутентификации
- Пароль - пароль, используемый для аутентификации
- Keep Password - если не отмечено галочкой, пароль не сохраняется в списке
- Кнопки / флажки
- Обзор - Просмотр каталога файлов для определенного сеанса
- Keep Password - если не отмечено галочкой, пароль не сохраняется в списке
- Secure mode - если отмечено, Winbox будет использовать DH-1984 для обмена ключами и модифицированного и усиленного шифрования RC4-drop3072 для защиты сеанса.
- Автосохранение сеанса - Автоматическое сохранение сеансов для устройств, к которым установлено соединение.
- Поля:
- Сессия - Сохраненный сеанс маршрутизатора.
- Примечание - Обратите внимание, что это назначено для сохранения записи маршрутизатора.
- Группа - Группа, которой назначена сохраненная запись маршрутизатора.
- Агент RoMON - Выберите Агент RoMON из списка доступных устройств
Описание пунктов меню на экране загрузчика
- Файл
- Новый - Создать новый список управляемых маршрутизаторов в указанном месте
- Открыть - Открыть файл списка управляемых маршрутизаторов
- Сохранить как - Сохранить текущий список управляемых маршрутизаторов в файл
- Exit - Выход из загрузчика Winbox
- Инструменты
- Расширенный режим - включает / отключает просмотр в расширенном режиме
- Импорт - импорт сохраненного файла сеанса
- Экспорт - Экспорт файла сохраненной сессии
- Переместить папку сеанса - Изменить путь, в котором хранятся файлы сеанса
- Очистить кеш - Очистить кеш winbox
- Проверить наличие обновлений - Проверить наличие обновлений для загрузчика Winbox
Предупреждение. Список управляемых маршрутизаторов по умолчанию не зашифрован.Чтобы зашифровать его, установите мастер-пароль !
Можно использовать командную строку для автоматической передачи параметров подключения, пользователя и пароля:
winbox.exe [[ [ ]]]
Например (без пароля):
winbox.exe 10.5.101.1 админ ""
Будет подключаться к маршрутизатору 10.5.101.1 с пользователем «admin» без пароля.
Можно использовать командную строку для автоматической передачи параметров подключения, пользователя и пароля для подключения к маршрутизатору через RoMON.В этом случае агент RoMON должен быть сохранен в списке управляемых маршрутизаторов, чтобы Winbox знал пользователя и пароль для этого устройства:
winbox.exe --romon [[ [ [ ]]]]
Например (без пароля):
winbox.exe --romon 10.5.101.1 D4: CA: 6D: E1: B5: 7D admin ""
Будет подключаться к маршрутизатору D4: CA: 6D: E1: B5: 7D через 10.5.101.1 Агент RoMON с пользователем «admin» без пароля.
Подключение по IPv6
Winbox поддерживает подключение IPv6.Для подключения к IPv6-адресу маршрутизатора он должен быть заключен в квадратные скобки так же, как в веб-браузерах при подключении к IPv6-серверу. Пример:
Обнаружение соседейWinbox теперь способно обнаруживать маршрутизаторы с поддержкой IPv6. Как вы можете видеть на изображении ниже, для каждого маршрутизатора с поддержкой IPv6 есть две записи: одна - с адресом IPv4, а другая - с локальным адресом IPv6. Вы можете легко выбрать, к какому из них хотите подключиться:
Запуск Winbox на macOS
вино
Wine - это программа, которая позволяет запускать исполняемые файлы Windows на macOS.Установите последнюю версию программного обеспечения Wine с официальной домашней страницы Wine HQ. Во время установки вы должны установить флажок «64 бит», чтобы оно могло работать в macOS Catalina и новее. Затем вам нужно будет запустить 64-битную версию Winbox с помощью этой командной строки:
/ Applications / Wine \ Staging.app/Contents/Resources/wine/bin/wine64 /Applications/winbox64.exe
Измените команду в соответствии с тем, где вы установили Wine и где вы поместили исполняемый файл Winbox64. Это самый простой и надежный способ запустить Winbox в новых версиях macOS.
Машина для розлива вина
Для более старых версий macOS можно использовать Winbox в операционной системе Apple macOS с помощью программного обеспечения эмуляции Wine. Для упрощения использования его можно объединить с программным обеспечением WineBottler для создания более удобного исполняемого файла.
Домашнее пиво
Также для более старых версий macOS, если версия в бутылках не работает, вы можете использовать Homebrew для установки Wine, а затем запустить обычный файл Winbox.exe с нашей страницы загрузки.
Требования:
- Xcode последняя версия.Если у вас есть Xcode 9-beta, сначала удалите Xcode 8, а затем переименуйте бета-версию в «Xcode».
- Homebrew
Затем просто выполните следующие действия:
brew cask install xquartz варить установить вино
Если вы хотите создать средство запуска в MacOS, чтобы избежать запуска Wine из терминала, вы можете сделать это с помощью Automator и сохранить результат как службу или как приложение. Это пример настройки:
Обзор интерфейса
Интерфейс Winbox был разработан так, чтобы быть интуитивно понятным для большинства пользователей.Интерфейс состоит из:
- Основная панель инструментов вверху, где пользователи могут добавлять различные информационные поля, например использование ЦП и памяти.
- Строка меню слева - список всех доступных меню и подменю. Этот список меняется в зависимости от того, какие пакеты установлены. Например, если пакет IPv6 отключен, то меню IPv6 и все его подменю отображаться не будут.
- Рабочая область - область, в которой открываются все окна меню.
Строка заголовка показывает информацию, чтобы определить, с каким маршрутизатором сеанс Winbox открыт.Информация отображается в следующем формате:
[имя пользователя] @ [IP или MAC маршрутизатора] ([RouterID]) - Winbox [версия ROS] на [модель RB] ([платформа])
На скриншоте выше видно, что пользователь krisjanis вошел в маршрутизатор с IPv4 / IPv6-адресом [fe80 :: 4e5e: cff: fef6: c0ab% 3] . Идентификатор маршрутизатора - 3C18-Krisjanis_GW , в настоящее время установленная версия RouterOS - v6.36rc6 , RouterBoard - CCR1036-12G-4S , а платформа - tile .
На левой стороне главной панели инструментов расположены кнопки undo и redo для быстрой отмены любых изменений, внесенных в конфигурацию. С правой стороны расположены:
- индикатор трафика winbox отображается в виде зеленой полосы,
- индикатор, который показывает, использует ли сеанс winbox шифрование
Рабочая область и дочерние окна
Winbox имеет интерфейс MDI, что означает, что все окна конфигурации меню (дочерние) прикреплены к основному (родительскому) окну Winbox и отображаются в рабочей области.
Дочерние окна нельзя вытащить из рабочей области. Обратите внимание на снимок экрана выше, что окно Interface вытащено из видимой рабочей области, а внизу появилась горизонтальная полоса прокрутки. Если какое-либо окно находится за пределами видимых границ рабочей области, появятся вертикальные и / или горизонтальные полосы прокрутки.
Каждое дочернее окно имеет собственную панель инструментов. Большинство окон имеют одинаковый набор кнопок панели инструментов:
Практически все окна имеют поле ввода быстрого поиска в правой части панели инструментов.Любой текст, введенный в это поле, просматривается по всем элементам и выделяется, как показано на скриншоте ниже.
Обратите внимание, что справа рядом с полем ввода быстрого поиска есть раскрывающийся список. Для открытого в данный момент окна (IP Route) этот раскрывающийся список позволяет быстро сортировать элементы по таблицам маршрутизации. Например, если выбрано main , то будут перечислены только маршруты из основной таблицы маршрутизации.
Подобное раскрывающееся меню есть и во всех окнах брандмауэра для быстрой сортировки правил по цепочкам.
Сортировка отображаемых элементов
Практически в каждом окне есть кнопка Сортировка . При нажатии на эту кнопку появляется несколько параметров, как показано на снимке экрана ниже.
Пример показывает, как быстро отфильтровать маршруты, которые находятся в диапазоне 10.0.0.0/8
- Нажмите кнопку Сортировать
- Выберите Dst.Address из первого раскрывающегося списка.
- Выберите из из второго раскрывающегося списка.«in» означает, что фильтр будет проверять, находится ли значение адреса dst в диапазоне указанной сети.
- Введите сеть, с которой будут сравниваться значения (в нашем примере введите «10.0.0.0/8»)
- Эти кнопки служат для добавления или удаления другого фильтра в стек.
- Нажмите кнопку Filter , чтобы применить наш фильтр.
Как видно из скриншота, winbox отсортировал только маршруты, которые находятся в диапазоне 10.0.0.0/8.
Операторы сравнения (номер 3 на скриншоте) могут быть разными для каждого окна.Например, в окне «IP Route» всего два: - и - из . В других окнах могут быть такие операторы, как «не является», «содержит», «не содержит».
Winbox позволяет строить стек фильтров. Например, если есть необходимость в фильтрации по адресу назначения и шлюзу, тогда
- установите первый фильтр, как описано в примере выше,
- нажмите кнопку [+] , чтобы добавить еще одну полосу фильтра в стек.
- настроить второй фильтр для фильтрации по шлюзу
- нажмите кнопку Фильтр , чтобы применить фильтры.
Вы также можете удалить ненужный фильтр из стека, нажав кнопку [-] .
Настройка списка отображаемых столбцов
По умолчанию winbox показывает наиболее часто используемые параметры. Однако иногда необходимо увидеть другие параметры, например «BGP AS Path» или другие атрибуты BGP, чтобы отслеживать правильность выбора маршрутов.
Winbox позволяет настраивать отображаемые столбцы для каждого отдельного окна. Например, чтобы добавить столбец BGP AS path:
- Щелкните маленькую кнопку со стрелкой ( 1 ) справа от заголовков столбцов или щелкните правой кнопкой мыши список маршрутов.
- Из всплывающего меню перейдите к Показать столбцы ( 2 ) и в подменю выберите нужный столбец, в нашем случае нажмите BGP AS Path ( 3 )
Изменения, внесенные в макет окна, сохраняются, и в следующий раз, когда открывается winbox, применяется тот же порядок столбцов и размер.
Детальный режим
Также можно включить Детальный режим . В этом режиме все параметры отображаются в столбцах, первый столбец - это имя параметра, второй столбец - значение параметра.
Чтобы включить подробный режим, щелкните правой кнопкой мыши список элементов и выберите из всплывающего меню Подробный режим
Просмотр категории
Есть возможность перечислять товары по категориям. В этом режиме все элементы будут сгруппированы в алфавитном порядке или по другой категории. Например, элементы могут быть сгруппированы по алфавиту, если они отсортированы по имени, элементы также могут быть сгруппированы по типу, как на скриншоте ниже.
Чтобы включить просмотр категорий, щелкните правой кнопкой мыши список элементов и выберите во всплывающем меню Показать категории
Перетаскивание
Можно загружать и скачивать файлы на / с маршрутизатора с помощью функции перетаскивания winbox.Вы также можете скачать файл, нажав на него правой кнопкой мыши и выбрав «Загрузить».
Примечание: Drag & Drop не работает, если winbox работает в Linux с использованием Wine. Это не проблема winbox, вино не поддерживает перетаскивание.
Мониторинг трафика
Winbox можно использовать как инструмент для мониторинга трафика каждого интерфейса, очереди или правила брандмауэра в режиме реального времени. На снимке экрана ниже показаны графики мониторинга трафика Ethernet.
Копия предмета
Это показывает, насколько просто скопировать элемент в Winbox.В этом примере мы будем использовать кнопку COPY, чтобы преобразовать динамический интерфейс сервера PPPoE в статический интерфейс.
Это изображение показывает нам начальное состояние, поскольку вы видите, что DR указывает на "D", что означает динамическое:
Дважды щелкните интерфейс и нажмите КОПИРОВАТЬ:
Появится новое окно интерфейса, новое имя будет создано автоматически (в данном случае pppoe-in1)
После этого события Down / Up этот интерфейс будет статическим:
Перенос настроек
- Управляемая передача через маршрутизатор - в меню «Файл» используйте функции «Сохранить как» и «Открыть», чтобы сохранить список управляемых маршрутизаторов в файл и снова открыть его на новой рабочей станции.
- Перенос сеансов маршрутизатора - в меню «Инструменты» используйте функции «Экспорт» и «Импорт», чтобы сохранить существующие сеансы в файл и снова импортировать их на новую рабочую станцию.
Устранение неисправностей
- Winbox не может подключиться к IP-адресу маршрутизатора
- Убедитесь, что брандмауэр Windows разрешает соединения Winbox или отключает брандмауэр Windows.
- Я получаю сообщение об ошибке «(порт 20561) истекло время ожидания» при подключении к маршрутизатору с MAC-адресом
- Windows (7/8) не разрешает подключение Mac, если общий доступ к файлам и принтерам отключен.
- Я не могу найти свое устройство в списке WinBox IPv4 Neighbours или MAC-соединение не работает с сообщением «ERROR не удалось подключиться к XX-XX-XX-XX-XX-XX»
- Большинство сетевых драйверов не активируют стек IP, если ваше хост-устройство не имеет конфигурации IP. Настройте конфигурацию IPv4 на вашем хост-устройстве.
- ! Иногда устройство может быть обнаружено из-за кэширования, но MAC-соединение по-прежнему не работает с сообщением «ОШИБКА: не удалось подключиться к XX: XX: XX: XX: XX: XX
Руководство по устаревшей версии
Winbox v2.x.x
[ Вверх | К содержанию ]
.Руководство по: инструменты устранения неполадок - MikroTik Wiki
Прежде, мы рассмотрим наиболее важные команды для проверки подключения и устранения неполадок, вот небольшое напоминание о том, как проверить параметры сетевого интерфейса главного компьютера.
В Microsoft Windows есть целый набор полезных инструментов командной строки, которые помогают тестировать и настраивать интерфейсы LAN / WAN. Мы рассмотрим только наиболее часто используемые сетевые инструменты и команды Windows.
Все инструменты запускаются из оконного терминала.Перейдите к Пуск / Выполнить и введите «cmd», чтобы открыть командное окно.
Некоторые из команд в окнах:
ipconfig - используется для отображения значений конфигурации сети TCP / IP. Чтобы открыть его, введите в командной строке « ipconfig ».
C: \> ipconfig Конфигурация IP Windows Подключение по локальной сети адаптера Ethernet: DNS-суффикс для конкретного соединения. : mshome.net Локальный адрес IPv6. . . . . : fe80 :: 58ad: cd3f: f3df: bf18% 8 IPv4-адрес.. . . . . . . . . . : 173.16.16.243 Маска подсети . . . . . . . . . . . : 255.255.255.0 Шлюз по умолчанию . . . . . . . . . : 173.16.16.1
Для ipconfig также есть множество дополнительных функций. Чтобы получить список дополнительных параметров, введите « ipconfig /? » или « ipconfig -? ».
netstat - отображает активные TCP-соединения и порты, которые прослушивает компьютер, статистику Ethernet, таблицу IP-маршрутизации, статистику для протоколов IP, ICMP, TCP и UDP.Он имеет ряд опций для отображения различных свойств сети и TCP-соединений «netstat -?».
nslookup - это административный инструмент командной строки для тестирования и устранения неполадок DNS-серверов. Например, если вы хотите узнать, какой IP-адрес является «www.google.com», введите « nslookup www.google.com », и вы обнаружите, что есть другие адреса: 74.125.77.99, 74.125.77.104, 74.125. 77.147.
netsh - это инструмент, который администратор может использовать для настройки и мониторинга компьютеров под управлением Windows из командной строки.Он позволяет настраивать интерфейсы, протоколы маршрутизации, маршруты, фильтры маршрутизации и отображать текущую текущую конфигурацию.
Очень похожие команды доступны и на unix-подобных машинах. Сегодня в большинстве дистрибутивов Linux сетевыми настройками можно управлять через графический интерфейс, но всегда полезно быть знакомым с инструментами командной строки. Вот список основных сетевых команд и инструментов в Linux:
ifconfig - аналогично командам ipconfig в Windows.Он позволяет включать / отключать сетевые адаптеры, назначать IP-адрес и сведения о маске сети, а также отображать текущую конфигурацию сетевого интерфейса.
iwconfig - инструмент iwconfig похож на ifconfig и ethtool для беспроводных карт. Это также позволяет просмотреть и установить основные сведения о сети Wi-Fi.
nslookup - укажите имя хоста, и команда вернет IP-адрес.
netstat - печать сетевых подключений, включая подключения портов, таблицы маршрутизации, статистику интерфейсов, маскарадные подключения и многое другое.( netstat - r, netstat - a )
ip - показать / управлять маршрутизацией, устройствами, политикой маршрутизации и туннелями на Linux-машине.
Например, проверьте IP-адрес на интерфейсе с помощью команды ip :
$ ip addr show
Вы можете добавить статический маршрут, используя следующую команду ip :
ip route добавить {СЕТЕВОЙ адрес} через {адрес следующего перехода} dev {DEVICE} , например:
$ ip route добавить 192.168.55.0 / 24 через 192.168.1.254 dev eth2
упомянутых инструментов - лишь небольшая часть сетевых инструментов, доступных в Linux. Помните, что если вы хотите получить полную информацию о параметрах инструментов и команд, используйте команду man . Например, если вы хотите узнать все параметры ifconfig , напишите команду man ifconfig в терминале.
Проверить подключение к сети
Использование команды ping
Ping - одна из наиболее часто используемых и известных команд.Утилита администрирования, используемая для проверки доступности конкретного хоста через сеть Интернет-протокола (IP) и измерения времени приема-передачи пакетов, отправленных с локального хоста на хост назначения, включая собственные интерфейсы локального хоста.
Ping использует протокол протокола управляющих сообщений Интернета (ICMP) для эхо-ответа и эхо-запроса. Ping отправляет пакеты запроса ICMP echo на целевой хост и ожидает ответа ICMP. Вывод Ping отображает минимальное, среднее и максимальное время, используемое пакетом ping для поиска указанной системы и возврата.
С ПК:
Windows:
C: \> ping 10.255.255.4 Пинг 10.255.255.4 с 32 байтами данных: Ответ от 10.255.255.4: байты = 32 время = 1 мс TTL = 61 Ответ от 10.255.255.4: байты = 32, время <1 мс TTL = 61 Ответ от 10.255.255.4: байты = 32, время <1 мс TTL = 61 Ответ от 10.255.255.4: байты = 32, время <1 мс TTL = 61 Статистика пинга для 10.255.255.4: Пакетов: отправлено = 4, принято = 4, потеряно = 0 (0% Приблизительное время в оба конца в миллисекундах: Минимум = 0 мс, максимум = 1 мс, средний = 0 мс
Unix-подобный:
andris @ andris-desktop: / $ ping 10.C --- 10.255.255.6 статистика пинга --- 4 пакета передано, 4 получено, потеря пакетов 0%, время 2999 мс rtt min / avg / max / mdev = 0,780 / 0,948 / 1,232 / 0,174 мс
Нажмите Ctrl-C, чтобы остановить процесс проверки связи.
Из MikroTik:
[admin @ MikroTik]> пинг 10.255.255.4 10.255.255.4 64-байтовый пинг: ttl = 62 время = 2 мс 10.255.255.4 64-байтовый пинг: ttl = 62 время = 8 мс 10.255.255.4 64-байтовый пинг: ttl = 62 время = 1 мс 10.255.255.4 64-байтовый пинг: ttl = 62 время = 10 мс 4 пакета передано, 4 пакета получено, потеря пакетов 0% туда и обратно мин. / сред. / макс. = 1/5.2/10 мс
Нажмите Ctrl-C, чтобы остановить процесс проверки связи.
Использование команды traceroute
Traceroute отображает список маршрутизаторов, через которые проходит пакет, чтобы добраться до удаленного хоста. Инструмент traceroute или tracepath доступен практически во всех Unix-подобных операционных системах, а tracert - в операционных системах Microsoft Windows.
Работа Traceroute основана на значении TTL и сообщении ICMP «Превышено время».Помните, что значение TTL в IP-заголовке используется для предотвращения петель маршрутизации. Каждый скачок уменьшает значение TTL на 1. Если TTL достигает нуля, пакет отбрасывается, и сообщение ICMP Time Exceeded отправляется обратно отправителю, когда это происходит.
Первоначально с помощью traceroute значение TTL устанавливается на 1, когда следующий маршрутизатор находит пакет с TTL = 1, он устанавливает значение TTL равным нулю и отвечает источником ICMP-сообщением «время истекло». Это сообщение сообщает источнику, что пакет проходит через этот конкретный маршрутизатор как переход.В следующий раз значение TTL увеличится на 1 и так далее. Обычно каждый маршрутизатор на пути к месту назначения уменьшает поле TTL на единицу, TTL достигает нуля.
С помощью этой команды вы можете увидеть, как пакеты проходят по сети, и где это может дать сбой или замедлиться. Используя эту информацию, вы можете определить компьютер, маршрутизатор, коммутатор или другое сетевое устройство, которое может вызвать проблемы или сбои в сети.
С персонального компьютера:
Windows:
C: \> tracert 10.255.255.2 Трассировка маршрута до 10.255.255.2 максимум на 30 переходах 1 <1 мс <1 мс <1 мс 10.13.13.1 2 1 мс 1 мс 1 мс 10.255.255.2 Трассировка завершена.
Unix-подобный:
Traceroute и tracepath похожи, только для tracepath не требуются привилегии суперпользователя.
andris @ andris-desktop: ~ $ tracepath 10.255.255.6 1: andris-desktop.local (192.168.10.4) 0,123 мс pmtu 1500 1: 192.168.10,1 (192.168.10.1) 0,542 мс 1: 192.168.10.1 (192.168.10.1) 0,557 мс 2: 192.168.1.2 (192.168.1.2) 1,213 мс 3: нет ответа 4: 10.255.255.6 (10.255.255.6) 2.301 мс достигнуто Резюме: pmtu 1500 hops 4 back 61
Из MikroTik:
[admin @ MikroTik]> инструмент traceroute 10.255.255.1 СТАТУС АДРЕСА 1 10.0.1.17 2 мс 1 мс 1 мс 2 10.255.255.1 5 мс 1 мс 1 мс [админ @ MikroTik]>
Файлы журнала
Средство мониторинга системных событий позволяет отлаживать различные проблемы с помощью журналов. Файл журнала - это текстовый файл, созданный на сервере / маршрутизаторе / хосте и фиксирующий различные виды активности на устройстве. Этот файл является основным источником анализа данных. RouterOS может регистрировать различные системные события и информацию о состоянии. Журналы могут быть сохранены в памяти маршрутизатора (RAM), на диске, в файле, отправлены по электронной почте или даже отправлены на удаленный сервер системного журнала.
Все сообщения, хранящиеся в локальной памяти маршрутизатора, можно распечатать из меню / log . Каждая запись содержит время и дату, когда произошло событие, темы, к которым относится это сообщение, и само сообщение.
[admin @ MikroTik] / log> распечатать 15:22:52 система, инфо устройство изменено администратором 16:16:29 system, info, account user admin вышел из системы с 13.10.13.14 через winbox 16:16:29 system, info, account user admin вышел из системы с 13.10.13.14 через telnet 16:17:16 система, правило информационного фильтра добавлено администратором 16:17:34 система, правило изменения информации добавлено администратором 16:17:52 система, информация простая очередь удалена админом 16:18:15 система, информация о сети OSPFv2 добавлена администратором
Подробнее о входе в RouterOS здесь >>
Резак (/ инструментальный резак)
Torch - это инструмент для мониторинга трафика в реальном времени, который можно использовать для мониторинга потока трафика через интерфейс.
Вы можете отслеживать трафик, классифицируемый по имени протокола, адресу источника, адресу назначения, порту. Torch показывает выбранные вами протоколы и скорость передачи данных по каждому из них.
Примечание. Одноадресный трафик между беспроводными клиентами с включенной пересылкой от клиента к клиенту не будет виден для Torch Tool. Пакеты, которые обрабатываются мостом с включенной аппаратной разгрузкой, также не будут видны (неизвестный одноадресный, широковещательный и некоторый многоадресный трафик будет виден для инструмента torch).
Пример:
В следующем примере отслеживается трафик, генерируемый протоколом telnet, который проходит через интерфейс ether1.
[admin @ MikroTik] инструмент> torch ether1 port = telnet SRC-ПОРТ DST-ПОРТ TX RX 1439 23 (telnet) 1,7 кбит / с 368бит / с [admin @ MikroTik] инструмент>
Чтобы узнать, какие IP-протоколы отправляются через ether1:
[admin @ MikroTik] инструмент> torch ether1 protocol = any-ip ПРО.. TX RX tcp 1,06 кбит / с 608бит / с UDP 896 бит / с 3,7 кбит / с icmp 480 бит / с 480 бит / с ospf 0 бит / с 192 бит / с [admin @ MikroTik] инструмент>
Чтобы увидеть, какие протоколы связаны с хостом, подключенным к интерфейсу 10.0.0.144/32 ether1:
[admin @ MikroTik] инструмент> torch ether1 src-address = 10.0.0.144 / 32 protocol = любой PRO .. SRC-АДРЕС TX RX tcp 10.0.0.144 1.01 кбит / с 608бит / с icmp 10.0.0.144 480 бит / с 480 бит / с [admin @ MikroTik] инструмент>
Предупреждение: Трафик, который появляется в torch, до того, как он был отфильтрован межсетевым экраном.Это означает, что вы сможете видеть пакеты, которые могут быть отброшены правилами вашего брандмауэра.
IPv6
Начиная с v5RC6 torch может показывать трафик IPv6. Введены два новых параметра: src-address6 и dst-address6 . Пример:
admin @ RB1100test]> / tool torch interface = bypass-bridge src-address6 = :: / 0 ip-protocol = любой sr c-адрес = 0.0.0.0 / 0 MAC-ПРОТОКОЛ IP-PROT ... SRC-АДРЕС TX RX ipv6 tcp 2001: 111: 2222: 2 :: 1 60.1 кбит / с 1005,4 кбит / с ip tcp 10.5.101.38 18,0 кбит / с 3,5 кбит / с ip vrrp 10.5.101.34 0 бит / с 288 бит / с ip udp 10.5.101.1 0 бит / с 304 бит / с ip tcp 10.0.0.176 0 бит / с 416 бит / с ip ospf 224.0.0.5 544 бит / с 0 бит / с 78.7 кбит / с 1010,0 кбит / с
Чтобы инструмент / ping работал с доменным именем, которое разрешает адрес IPv6, используйте следующее:
/ ping [: разрешить ipv6.google.com]
По умолчанию ping использует IPv4-адрес.
Winbox
Более привлекательный интерфейс Torch доступен в Winbox (Tool> Torch). В Winbox вы также можете вызвать панель фильтров, нажав клавишу F на клавиатуре.
Анализатор пакетов (/ инструментальный сниффер)
Пакетный сниффер - это инструмент, который может захватывать и анализировать пакеты, отправленные и полученные через определенный интерфейс.Анализатор пакетов использует формат libpcap .
Конфигурация анализатора пакетов
В следующем примере будет добавлен потоковый сервер , потоковая передача будет включена, имя-файла будет настроено на тестирование, а сниффер пакетов будет запущен и остановлен через некоторое время:
[admin @ MikroTik] сниффер инструмента> установить streaming-server = 192.168.0.240 \ \ ... потоковая передача = да имя-файла = тест [admin @ MikroTik] сниффер инструментов> печать интерфейс: все только заголовки: нет ограничение памяти: 10 имя-файла: "тест" предел файла: 10 потоковая передача: да потоковый сервер: 192.168.0.240 фильтр-поток: да протокол-фильтр: только ip фильтр-адрес1: 0.0.0.0/0:0-65535 фильтр-адрес2: 0.0.0.0/0:0-65535 работает: нет [admin @ MikroTik] сниффер инструмента> начать [admin @ MikroTik] сниффер инструментов> стоп
Здесь вы можете указать различные параметры анализатора пакетов , такие как максимальный объем используемой памяти, ограничение размера файла в КБ.
Средство анализа запущенных пакетов
Есть три команды, которые используются для управления работой анализатора пакетов во время выполнения:
/ запуск сниффера инструмента , / остановка анализатора инструмента , / сохранение сниффера инструмента.
Команда start используется для запуска / сброса сниффинга, stop - останавливает сниффинг. Для сохранения прослушиваемых в данный момент пакетов в конкретный файл используется команда save .
В следующем примере сниффер пакетов будет запущен и через некоторое время остановлен:
[admin @ MikroTik] сниффер инструмента> начать [admin @ MikroTik] сниффер инструментов> стоп
Ниже перехваченные пакеты будут сохранены в файле с именем test :
[admin @ MikroTik] сниффер инструмента> save file-name = test
Просмотр прослушанных пакетов
Также доступны различные подменю для просмотра перехваченных пакетов.
- / пакет сниффера инструмента - показать список проанализированных пакетов
- / протокол анализатора инструмента - показать все типы протоколов, которые были прослушаны
Например:
[admin @ MikroTik] пакет сниффера инструмента> печать # ВРЕМЯ ИНТЕРФЕЙСА SRC-АДРЕС 0 1.697 ether1 0.0.0.0:68 (bootpc) 1 1.82 эфир1 10.0.1.17 2 2.007 эфир1 10.0.1.18 3 2.616 ether1 0.0.0.0:68 (bootpc) 4 2.616 эфир1 10.0.1.18:45630 5 5.99 эфир1 10.0.1.18 6 6.057 эфир1 159.148.42.138 7 7.067 ether1 10.0.1.5:1701 (l2tp) 8 8.087 ether1 10.0.1.18:1701 (l2tp) 9 9.977 ether1 10.0.1.18:1701 (l2tp) -- Больше
На рисунке ниже показан графический интерфейс сниффера в Winbox, который более удобен для пользователя.
Подробное описание команд можно найти в инструкции >>
Тест пропускной способности
Тестер пропускной способности можно использовать для измерения пропускной способности (Мбит / с) другого маршрутизатора MikroTik (проводной или беспроводной сети) и тем самым помочь обнаружить «узкие места» сети - точка сети с наименьшей пропускной способностью .
BW test использует два протокола для проверки пропускной способности:
- TCP - использует стандартные принципы работы протокола TCP со всеми основными компонентами, такими как инициализация соединения, подтверждения пакетов, окно перегрузки , механизм и все другие особенности алгоритма TCP. Пожалуйста, просмотрите протокол TCP, чтобы получить подробную информацию о его внутренних настройках скорости и о том, как анализировать его поведение. Статистика по пропускной способности рассчитывается с использованием всего размера потока данных TCP.Поскольку подтверждения являются внутренней работой TCP, их размер и использование канала не включаются в статистику пропускной способности. Следовательно, при оценке пропускной способности статистика не так надежна, как статистика UDP.
- UDP-трафик - отправляет 110% или больше пакетов, чем в настоящее время считается полученным на другой стороне канала. Чтобы увидеть максимальную пропускную способность канала, размер пакета должен быть установлен для максимального MTU, разрешенного для каналов, который обычно составляет 1500 байтов. UDP не требует подтверждения; эта реализация означает, что можно увидеть наиболее близкое приближение к пропускной способности.
Помните, что Тест пропускной способности использует всю доступную пропускную способность (по умолчанию) и может повлиять на удобство использования сети.
Если вы хотите проверить реальную пропускную способность маршрутизатора, вы должны запустить тест пропускной способности через маршрутизатор, а не от него или к нему. Для этого вам понадобится как минимум 3 маршрутизатора, соединенных в цепочку:
Сервер пропускной способности - тестируемый маршрутизатор - Клиент пропускной способности.
Примечание: Если вы используете протокол UDP, то проверка пропускной способности подсчитывает заголовок IP + заголовок UDP + данные UDP.Если вы используете TCP, то тест пропускной способности учитывает только данные TCP (заголовок TCP и заголовок IP не включены).
Пример конфигурации:
Сервер
Чтобы включить сервер bandwidth-test с аутентификацией клиента:
[admin @ MikroTik] / tool bandwidth-server> установить включен = да аутентифицировать = да [admin @ MikroTik] / tool bandwidth-server> печать включен: да аутентифицировать: да выделить-udp-ports-from: 2000 макс-сеансов: 100 [admin @ MikroTik] / tool bandwidth-server>
Клиент
Запустить тест пропускной способности UDP в обоих направлениях, имя пользователя и пароль зависят от удаленного сервера пропускной способности.В этом случае имя пользователя «admin» без пароля.
[admin @ MikroTik]> инструмент для проверки пропускной способности протокола = udp user = admin password = "" direction = both \ адрес = 10.0.1.5 статус: работает Продолжительность: 22 с tx-current: 97,0 Мбит / с tx-10-секундное среднее: 97,1 Мбит / с tx-total-average: 75,2 Мбит / с rx-current: 91,7 Мбит / с rx-10-секундное среднее: 91,8 Мбит / с rx-total-average: 72,4 Мбит / с потерянных пакетов: 294 случайные данные: нет направление: оба TX-размер: 1500 RX-размер: 1500 - [Q quit | D dump | C-z pause]
Более подробную информацию и описание всех команд можно найти в руководстве >>
Профайлер
Profiler - это инструмент, который показывает использование ЦП для каждого процесса, запущенного в RouterOS.Это помогает определить, какой процесс использует большую часть ресурсов ЦП.
Подробнее >>
[ Вверх | К содержанию ]
- RouterOS - Документация MikroTik
ПарольRouterOS можно сбросить только путем переустановки ОС маршрутизатора или с помощью кнопки сброса (или отверстия для перемычки), если аппаратное обеспечение - RouterBOARD. Для устройств X86 (CHR) только полная переустановка удалит пароль вместе с другими конфигурациями. Для устройств RouterBOARD существует несколько методов в зависимости от нашей модели.
Если у вас все еще есть доступ к маршрутизатору и вы хотите восстановить его конфигурацию по умолчанию, вы можете:
- Выполнить команду "/ system reset-configuration" из интерфейса командной строки;
- Сделайте это из меню «Система » -> «Сброс конфигурации» в графическом интерфейсе пользователя;
Устройства RouterBOARD оснащены кнопкой сброса, которая выполняет несколько функций:
- Загрузка резервного загрузчика RouterBOOT
Удерживайте эту кнопку перед подачей питания, отпустите ее через три секунды после включения, чтобы загрузить резервный загрузчик.Это может быть необходимо, если устройство не работает из-за неудачного обновления RouterBOOT. Когда вы запустили устройство с загрузчиком резервных копий, вы можете либо установить RouterOS на , принудительно установить загрузчик резервных копий в настройках RouterBOARD, либо иметь возможность переустановить сбойный RouterBOOT из файла ".fwf" (всего 3 секунды )
- Сброс конфигурации RouterOS
Удерживайте эту кнопку, пока светодиодный индикатор не начнет мигать, отпустите кнопку, чтобы сбросить конфигурацию RouterOS до значений по умолчанию.
- Включение режима CAPs
Чтобы подключить это устройство к беспроводной сети, управляемой CAPsMAN, удерживайте кнопку еще 5 секунд, индикатор загорится, отпустите, чтобы включить режим CAPs.
- Запуск RouterBOARD в режиме Netinstall
Или удерживайте кнопку еще 5 секунд, пока индикатор не погаснет, затем отпустите ее, чтобы RouterBOARD поискал серверы Netinstall. Вы также можете просто удерживать кнопку нажатой, пока устройство не появится в программе Netinstall в Windows.
Вы также можете выполнять предыдущие три функции, не загружая резервный загрузчик, просто нажмите кнопку сразу после включения питания. Возможно, вам понадобится помощь другого человека, чтобы нажать кнопку и одновременно подключить источник питания!
1) Отключите прибор от сети;
2) Нажмите и удерживайте кнопку сразу после подачи питания;
Примечание: удерживайте кнопку до тех пор, пока светодиод не начнет мигать;
3) Отпустите кнопку, чтобы очистить конфигурацию;
Если вы дождетесь, пока светодиод перестанет мигать, и только потом отпустите кнопку - вместо этого запустится режим Netinstall для переустановки RouterOS.
Все текущие модели RouterBOARD также оснащены отверстием для перемычки сброса. Некоторым устройствам может потребоваться отверстие в корпусе, RB750 / RB951 / RB751 имеют отверстие для перемычки под одной из резиновых ножек корпуса.
Закройте перемычку металлической отверткой и загружайте плату, пока конфигурация не будет очищена:
Сброс перемычки для старых моделей
Изображение ниже показывает расположение перемычки сброса на старых RouterBOARD, таких как RB133C:
Не забудьте снять перемычку после сброса конфигурации, иначе она будет сбрасываться при каждой перезагрузке!
.