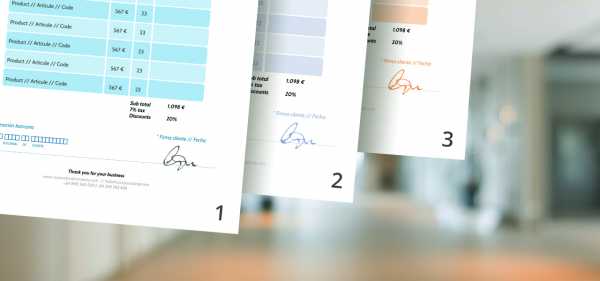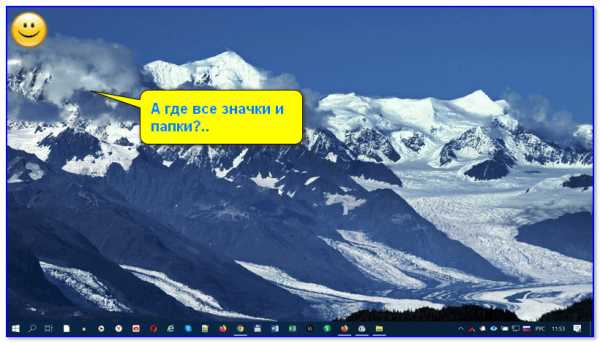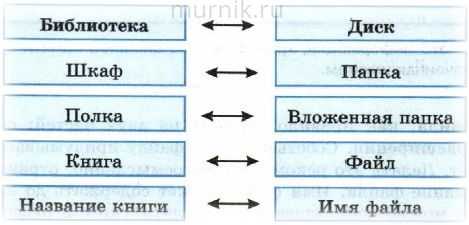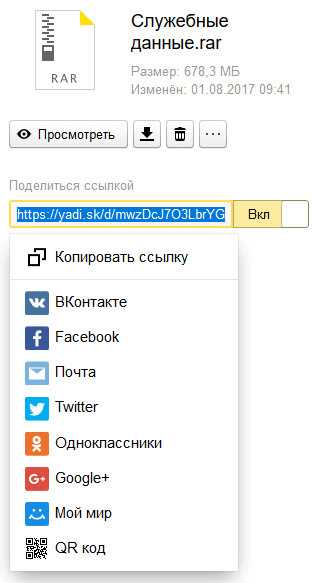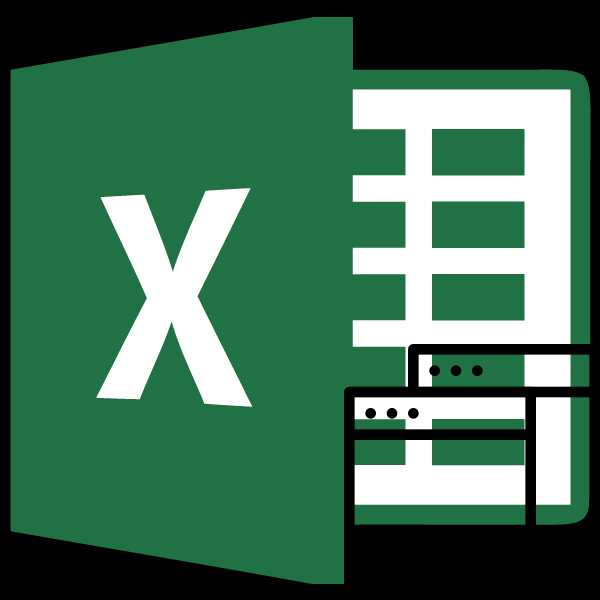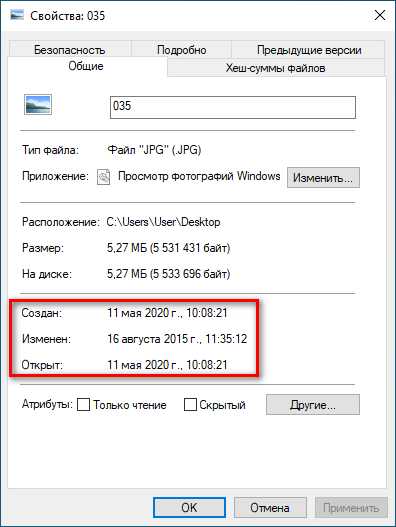Как распечатать файл с планшета
Как распечатать документ с планшета
Популярность планшетов увеличивается, все чаще люди выбирают их в качестве основного компьютерного устройства. Они легкие и компактные — их удобно класть в сумку или папку.Если раньше планшеты использовались в основном для развлечения, то сегодня многие предпочитают использовать их для работы. С их помощью читают документы, принимают электронную почту и даже набирают текст. Это можно делать не только на экране, но и при помощи внешней клавиатуры, что повышает удобство набора.
Возможность распечатывать документы с планшета превращает этот тип компьютеров в полноценный рабочий инструмент. Чтобы такие устройства прижились в корпоративном секторе, важно научить их работать с принтерами.
Большинство моделей планшетов оснащено модулем Wi-Fi. С его помощью можно выходить в интернет и подключаться к устройствам, имеющим соответствующий интерфейс. Например, некоторые модели принтеров позволяют подключать беспроводные устройства и выполнять распечатку документов.
Если принтер не оборудован модулем Wi-Fi, можно попробовать подключиться к офисной сети, использующей беспроводные точки доступа. Соединившись с ней, отправьте документ на сетевой принтер. Но этот способ срабатывает не всегда. Проблемы могут возникнуть из-за несовместимости программного обеспечения.
Самый надежный способ — подключиться к принтеру напрямую, используя кабель USB. Если ваш планшет не оборудован полноразмерным разъемом, а оснащен портом MiniUSB или MicroUSB, можно использовать переходник — кабель On-The-Go (OTG). Обычно он прилагается к планшету при покупке. Если провода в комплекте не было, можно купить его в большинстве компьютерных магазинов.
Для полноценной совместной работы планшета и принтера вам понадобиться установить драйверы. Отыскать подходящие для связки именно ваших девайсов довольно сложно. Поэтому удобнее воспользоваться специальным программным обеспечением.
Большой популярностью пользуется программа PrinterShare, позволяющая распечатывать с планшета текстовые файлы или фотографии. Программа платная, но значительно упрощает задачу печати документов с мобильных устройств.
Пользоваться ей несложно. Установите ее на устройство и подключите его к принтеру кабелем. Зайдите в меню программы. Там находится список принтеров, в котором должен появиться ваш аппарат. Теперь можно выбирать нужные документы и отправлять их на печать, как с обычного компьютера.
Если у вас планшет под управлением операционной системы Android, вы можете воспользоваться облачным сервисом компании Google. Эта технология работает при наличии доступа в интернет. Она выручит вас, если вы не можете подключить свой планшет к принтеру описанными выше способами. Некоторые модели печатающих устройств оснащены поддержкой Google Cloud Print и не требуют наличия компьютера, напрямую подключаясь к всемирной сети.
Если вы хотите распечатать документ на обычном принтере, вам потребуется ПК с выходом в интернет, учетная запись в сервисах Google и одноименный браузер Chrome. В настройках интернет-обозревателя нужно выбрать пункт Google Cloud Print и добавить ваш принтер.
После регистрации в облачном сервисе принтер может принимать документы с планшета. Отправленный с вашего мобильного устройства документ по интернет-каналу попадает в Google Cloud Print, откуда отправляется в браузер Chrome, запущенный на вашем ПК. Интернет-обозреватель пересылает документ на принтер. Для успешного выполнения цепочки операций все устройства должны работать и находиться в сети.
Как распечатать на принтер с телефона или планшета в ОС Андроид: все способы
Как распечатать с телефона на принтер любой документ мы расскажем в этой статье подробно с детальными скриншотами всех действий и выполнения нужных настроек. Но сначала еще нужно подключить Ваш андроид смартфон или планшет к принтеру. Рассмотрим варианты подключения через WiFi роутер без компьютера, через шнур USB и еще несколько других способов.
Смартфоны и планшеты плотно вошли в нашу жизнь, которую без них представить трудно. С их помощью сегодня мы можем хранить фото и другие полезные документы. Часто возникают ситуации, когда необходимо распечатать фотографию или pdf документ напрямую без использования компьютера. Но еще не все знаю, как это можно сделать.
Содержание статьи:
Что можно печатать с телефона или планшета
Все современные смартфоны и планшеты оснащенные специальными мобильными операционными системами. В большинстве случаев это «Андроид», а если Вы используете портативную технику компании «Apple», то там устанавливается IOS. Поддержка ОС делает телефон мини-компьютером, который может сохранять, обрабатывать и печатать практически всех известные форматы файлов. Со своего устройства Вы легко сможете распечатывать многие форматы фотографий, рисунков, картинок, а также документы офисных программ Word и Excel, файлы в формате pdf. На практике, по сути, все то что и на обычном компьютере.
Способы подключения и настройки
USB
Как один из вариантов соединения смартфона с принтером, можно рассматривать обычный USB кабель для таких целей. Но такой способ нельзя считать универсальным и легким, так как не все модели устройств обладают такой способностью. Для таких целей на устройстве должен быть специальный разъем-переходник USB-HOST. К тому же без драйверов к модели Вашей печатающей техники также не обойтись никак. В реальности, принтеров, для которых существуют «дрова» под операционную систему «Android» или «IOS» очень мало.
Решением в такой ситуации может быть установка специального приложения «USB connection Kit», которое позволяет сматрфону «увидеть» принтер как юсб устройство. После чего Вы можете отсылать на печать doc и pdf документы или фото. Если Вы пользуетесь услугами принтеров или МФУ от HP, то выход из ситуации будет еще проще. Инженеры компании разработали отдельное мобильное приложение специально для своих продуктов. Вам следует установить на свой телефон ePrint, что позволит мобильнику «подружиться» с принтером. «еПринт» легко скачать с PlayMarket, а его установка не занимает много времени.
Существует еще один вариант подключения через ЮСБ интерфейс — это прямое подключение в принтер, если он поддерживает такую возможность. В таком случае принтер будет определять телефон как обычный накопитель с файлами.
WiFi
Способ связи между телефоном или планшетом и печатающим устройство посредством связи Wi-Hi более популярный чем, описанный вариант выше. При этом технологию Вай-Фай должны поддерживать оба устройства, которые планируется соединить для печати. Произвести процедуру подключения и настройки можно несколькими способами, но мы рекомендуем простой и безопасный с использованием технологии Wi-Fi Direct. Практически все современные мобильные устройства и планшеты ее поддерживают.
Включить такую опцию следует в расширенных настройках раздела Wi-Fi на Вашем телефоне. Чтобы туда попасть нажмите кнопку «Настройки», потом найдите соответствующий раздел, включите ВайФай, перейдите в Wi-Hi Direct и дождитесь окончания процедуры поиска принтеров, соедините оба устройства между собой. Аналогичны действия в ОС от компании «Apple».
WPS
Если в Вашем доме или офисе используется роутер, то его смело можно использовать для настройки печати на принтер с мобильного телефона или планшета. Чтобы все настроить, следует выполнить несколько простых шагов:
- Находим наклейку на корпусе маршрутизатора со специальным пин-кодом. В большинстве случаев это комбинация из 6 или 8 цифр и букв. Можно записать его на лист бумаги или сохранить в текстовый файл.
- Подключаем функцию WPS на роутере специальной кнопкой на его же корпусе или через настройки.
 Для этого используем браузер, куда вводим адрес 192.168.1.1. Если ранее пароль входа в настройки Вы не изменяли, то ведите «admin». Часто данные для входа указывают на самом устройстве на отдельной наклейке. В меню настроек отыщите пункт или раздел, где можно включить или выключить функцию WPS. Выберите в списке «Enabled», если русского перевода нет.
Для этого используем браузер, куда вводим адрес 192.168.1.1. Если ранее пароль входа в настройки Вы не изменяли, то ведите «admin». Часто данные для входа указывают на самом устройстве на отдельной наклейке. В меню настроек отыщите пункт или раздел, где можно включить или выключить функцию WPS. Выберите в списке «Enabled», если русского перевода нет. - Аналогично нужно включить режим WPS на принтере через кнопку на корпусе или в его меню настроек.
- Вместе с тем и телефон должен быть в той же Wi-Hi сети в данное время.
Этот способ очень удобен, так как требует только одноразовой настройки техники в доме или офисе. Смело можете рассматривать его как основной для организации печати с телефона на принтер.
Печать через «облачные» сервисы
Для организации печати с телефона через принтер, кроме описанных выше вариантов, можно воспользоваться современными технологиями «cloud» сервисов. Одни из самых «топовых» в этом направлении Google Cloud Print и DropBox, инструкции настроек которых найдете ниже на этой же странице.
Google Cloud Print
Функция предоставляется компанией «Гугл», потому изначально у Вас должен быть создан аккаунт и скачан и установлен браузер «Хром». При их отсутствии, Вы легко можете это сделать прямо сейчас. Установить Chrome нужно на своем «компе», к которому уже подключен принтер. А далее следуйте по такой инструкции:
- На телефон или планшет скачайте и установите с «Плей Маркета» приложение Cloud Print.
- Откройте на ПК в Хроме меню браузера, которое находится в верхнем правом углу.
- В окне, которое открылось перед Вами, пройдите мышкой до самого конца и откройте расширенные настройки.
- В этом меню следует найти значок виртуального принтера. В разделе выберите кнопку добавления нового устройства, что поможет произвести настройку печати на принтер.
- На своем андроид или ИОС устройстве запустите, ранее установленную, программу Cloud Print. Дождитесь создания связи между приложением и сервисом Гугла.
- Выберите любой файл или фото на своем мобильном устройстве и нажмите на кнопку «Расшарить». В выпавшем меню появится новая возможность расшаривания — «Cloud Print».
- Теперь Вы можете напечатать со своего телефона или планшета на принтер, но не забудьте, что в это время должен работать интернет на всех аппаратах.
DropBox
DropBox — это сервис хранения фото и документов на удаленных серверах. Предоставляется для всех желающих на бесплатной основе. Он также может быть использован для организации печати с телефона.
- Первым делом пользователю следует скачать и установить утилиты от «ДропБокс» на свой ПК или ноутбук и мобильное устройство.
- Перетащите файлы и фото, которые Вы хотите печатать в окно приложения.
- На своем компьютере войдите в ту же учетную запись, что и на мобильном устройстве.
- Так Вы получите доступ к файлам телефона со своего ПК и теперь можете распечатывать их.
Приложения для печати
На том же «Андроид Маркете» или «Apple Store» много разных приложений, которые помогут Вам быстро наладить печать с телефона или планшета. Ниже предоставляем описание нескольких самых популярных вариантов для обеих операционных систем.
Android
Canon Easy – PhotoPrint от компании Кэнон разработано специально для принтеров данного бренда. Программа проста в использовании и «заточена» под печать фотографий и картинок со смартфона.
Brother iPrint Scan аналогичная утилита от Brother, которая может организовать распечатывание фото и текстовых документов. Также с ее помощью можно проводить сканирование, если Ваша техника поддерживает такую возможность.
Epson Connect поможет владельцам техники этого бренда проводить распечатывание без особых сложностей и проблем. Требует минимальной настройки для подключения.
- Dell Mobile Print позволяет производить печать фалов через локальную сеть. Если Ваш принтер сетевой, то такой вариант, то что Вам необходимо.
IOS
- Apple AirPrint — самое популярное и надежное приложение для организации печати фото, картинок, текста и пдф документов на принтере с устройств фирмы «Apple». Программа не требует особых навыков, легко устанавливается, поддается индивидуальной настройке.
- Epson iPrint — фирменное приложение под IOS, которое позволяет связывать печатающее устройство и гаджет без дополнительных усилий и настроек. Если пользуетесь именно этой техникой, то рекомендуем установить такое приложение.
- HP ePrint Enterprise — мобильная утилита для организации распечатывания файлов на принтерах этого производителя. Позволяет производить большое количество настроек под себя, подключаться к облачным хранилищам и локальной сети.
Мобильные принтеры
Обратите внимание на специальные компактные принтеры, которые предназначены специально для печати с портативной техники. Это небольшие миниатюрные аппараты, которые имеют автономное энергоснабжение от аккумуляторов. Связываются печатающее и мобильное устройство через wifi или «блутуз» без дополнительных настроек. Единственным минусом является только цена и дополнительные расходы на приобретение такой техники. Цены стартуют от 100 долларов за популярный Canon Selphy CP1300. Также можно выделить более дорогие: FujiFilm Instax SHARE SP-2, Brother PJ-762, LifePrint LP001-1.
Альтернативные способы
- Можно попробовать подключить через провод от зарядного устройства телефон или планшет в USB вход на ПК. В таком случае он увидит смартфон как накопитель, если в его настройках это указать. Далее с файлами можно работать через проводник Windows.
- Если у Вас имеется картридер, информация сохраняется не в память мобильного устройства, а на карту памяти, то ее можно извлечь с телефона и «прочитать» на компьютере или ноутбуке как отдельный носитель.
По шнуру USB 36%, 4 голоса
4 голоса 36%
4 голоса - 36% из всех голосов
Через WiHi 27%, 3 голоса
3 голоса 27%
3 голоса - 27% из всех голосов
Через приложение 18%, 2 голоса
2 голоса 18%
2 голоса - 18% из всех голосов
Использую "облачный" сервис 18%, 2 голоса
2 голоса 18%
2 голоса - 18% из всех голосов
У меня есть WPS 0%, 0 голосов
0 голосов
0 голосов - 0% из всех голосов
Всего голосов: 11
Голосовало: 11
20.03.2019
×
Вы или с вашего IP уже голосовали.Видео инструкции
СТАТЬЯ БЫЛА ПОЛЕЗНОЙ?
Отлично!
В знак благодарности расскажите о статье своим друзьям и знакомыми в социальных сетях. Используйте кнопки слева или внизу страницы. Это не занимает более 15 секунд. Спасибо!
Play Again!
Как подключить принтер к телефону Android и распечатать фото или текстовый файл
Давайте я расскажу как можно распечатывать фото или документы прямо с телефона Android, отправляя печать на ваш принтер. Для этого нужно будет подключить свой Андроид к принтеру по WiFi или USB, что мы и сделаем.
Данная статья подходит для всех брендов, выпускающих телефоны на Android 10/9/8/7: Samsung, HTC, Lenovo, LG, Sony, ZTE, Huawei, Meizu, Fly, Alcatel, Xiaomi, Nokia и прочие. Мы не несем ответственности за ваши действия.
Внимание! Вы можете задать свой вопрос специалисту в конце статьи.
Правильное подключение принтера к Андроид гаджету
Существует несколько способов подключения, которые можно разделить на такие группы:
- Прямое соединение. Выполняется при помощи USB-кабеля, Wi-Fi или Bluetooth.
- Соединение через посредника. Процесс печати управляется через ноутбук или ПК, а гаджет только дает к печати указания. Применяется Google Cloud.
Для девайса Андроид во всех случаях нужен специальный софт, например, Printer Share, так как принтер без указаний печатать не в состоянии. Также существуют приложения для печати, которые мы рассмотрим ниже.
Подключение по Wi-Fi
Чтобы этот способ реализовать, на принтере должен быть встроенный адаптер Wi-Fi. Важно убедиться, что он имеется, так как на старых моделях его не будет. Здесь не нужно производить особых действий, достаточно просто использовать функционал программы и следовать инструкции для подключения.
Bluetooth
С интерфейсом Bluetooth ситуация идентичная. Если подобная функция есть, то используем ее.
USB
Для подключения смартфона или планшета к принтеру через USB, необходимо использовать специальный шнур OTG (переходник USB – microUSB). На используемом гаджете должен быть порт Host, что позволит его подключать не только к компьютеру, но и к другим устройствам. Все шнуры нужно соединить, после чего получившийся кабель подключаем к гаджету, осуществляем настройку с помощью приложения и пользуемся.
Таким способом можно подключить не все устройства. Для некоторых моделей может просто не быть драйверов.
Читайте Android не видит WiFi сеть
Google Cloud
Самый удобный вариант, с помощью которого можно распечатывать файлы, при этом находясь в любой точке мира. Выполняем печать путем привязки гаджета к Google-аккаунту. На компьютере и гаджете следует использовать один и тот же аккаунт.
Распечатываем текст с Андроид устройства
Выполнить печать фотоснимков, смс, документов, веб-страниц и прочего можно несколькими способами. Давайте подробно рассмотрим их.
Виртуальный принтер Google
Для распечатывания чего-либо на принтере со смартфона или планшета Андроид данным методом, нам потребуется:
- Приложение для Android «Виртуальный принтер».
- Установка виртуального принтера Гугл.
- Аккаунт Гугл.
- Домашний принтер, который подключен к ноутбуку или компьютеру.
Виртуальный принтер Google устанавливается следующим образом:
УвеличитьТеперь с Гугл Плей https://play.google.com/store/apps/details?id=com.google.android.apps.cloudprint устанавливаем приложение «Виртуальный принтер». Для утилиты нужны определенные разрешения, нажимаем на кнопку «Принять». Когда установка завершится, шторку опускаем, выбираем соответствующую строку, активируем сервис.
УвеличитьОт системы будут получены оповещения, нажимаем «ОК». Затем начнется поиск доступных принтеров, по завершении которого отобразится их список. Теперь на страничке принтера нажимаем на кнопку «Try it now» (означает «Попробуйте прямо сейчас»), можно указать «Print anything» (распечатывает что угодно) или «Print anywhere» (функция печати где угодно).
УвеличитьДля печати картинки или текста с веб-страницы нужно открыть браузер на необходимой странице, вызвать меню настроек в верхнем правом углу дисплея (значок с тремя вертикальными точками). В выпавшем списке действий указываем «Печать».
УвеличитьТеперь нужно открыть вкладку в разделе «Сохранить на Google…», указать «Все принтеры». Выбираем то устройство, с которого будем распечатывать, потом настраиваем формат, число копий и т.д. Активируем кнопку «Печать».
УвеличитьЧтобы распечатать документ, фото, картинку, находим папку с необходимым объектом, его выделяем и нажимаем на меню страницы (значок с тремя параллельными черточками). Кнопка меню в зависимости от модели может располагаться в ином месте (к примеру, в верхнем правом углу дисплея или внизу слева), или иметь вид трех вертикальных точек. В отобразившемся окне выбираем «Печать».
УвеличитьЗдесь снова будет открыто окно «Сохранить на Google…». Там можно сохранить картинку в PDF формате, нажав на значок (на скриншоте первый фрагмент). Для печати нажимаем «Все принтеры», а в открывшемся разделе выбираем свой принтер, а потом снова нажимаем на иконку, но с изображением принтера.
УвеличитьВ этой ситуации для выполнения печати потребуется активное интернет соединение.
Читайте Как синхронизировать Android с компьютером по USB и WiFi
Печать через USB, Bluetooth, Wi-Fi
Для печати документов или фото этим методом потребуется специальное приложение. Рассмотрим в виде примера наиболее популярное – PrinterShare.
Распространяется программа на платной и бесплатной основе. В бесплатной версии функции существенно ограничены и ее стоит рассматривать как тестовую. Рассмотрим работу версии «Премиум», при помощи которой можно печатать контакты, фотоснимки, журналы звонков, смс-сообщения, файлы с Гугл Докс, Gmail, SD-карты в форматах DOC, PDF, DOCX, XSLX, TXT и т.д.
Устанавливаем PrinterShare с Гугл Плей по ссылке https://play.google.com/store/apps/details?id=com.dynamixsoftware.printershare. Запускаем приложение. На главной странице будут показаны варианты выбора хранилища для нужного изображения или файла, а справа в нижнем углу есть кнопка «Выбрать». Нажимаем на нее, после чего отобразится окно, где указываем тип подключения (принтер), который необходимо использовать.
УвеличитьUSB, Wi-Fi и Bluetooth – это такое подключение, которое осуществляются при помощи соответствующего вида связи. Выбирая Wi-Fi принтер, сразу будет начат автоматический поиск в сети беспроводного принтера, который подключен к роутеру. После завершения поиска следуем подсказкам системы и устанавливаем связь. После этого выбираем объект печати.
Вне зависимости от формата выбранного файла, нажимаем «Печать» (если никакой коррекции выбранного файла не требуется) или «Настройки» (настраиваем параметры печати). Затем нажимаем «Выбрать принтер».
УвеличитьПодключение гаджета Андроид к принтеру через USB или Bluetooth выполняется аналогично. Русскоязычный интерфейс приложения понятен и прост, поэтому при работе с ним никаких проблем не должно возникнуть.
Приложения для работы с печатью
Для операционной системы Андроид есть много приложений. Рассмотрим самые известные и удобные, которые имеют хорошую репутацию у пользователей и высокий рейтинг:
УвеличитьКак распечатать с Андроида
Как распечатать с Андроида. Многие из нас регулярно сталкиваются с необходимостью что-то распечатать. Давайте постараемся разобраться, можно ли это сделать при помощи смартфона или планшета.
Проще всего распечатать документ, воспользовавшись компьютером. Особенно если он подключен к принтеру при помощи USB-кабеля. Однако всё чаще мы выходим в интернет при помощи планшета или смартфона. В связи с этим регулярно возникает необходимость осуществить печать с Андроида, когда компьютер попросту выключен. Можно ли это сделать? И если да, то как?
Содержание:
Использование Google Print
Создатели операционной системы Android понимали, что время от времени её пользователи будут желать что-нибудь печатать. При этом чаще всего у них не будет возможности подключить принтер к планшету или смартфону напрямую. И даже если бы такая возможность была — в операционной системе попросту нет драйверов под конкретные принтеры и МФУ. Именно поэтому в Google решили разработать «облачный» сервис. Ваш принтер привязывается к нему, после чего отправить запрос на печать можно с планшета, смартфона и вообще любого другого устройства, воспользовавшись выходом в интернет. Получается, что в вашем распоряжении оказывается своеобразный сетевой принтер. Ваши первоначальные действия должны быть таковы:
Шаг 1. Зарегистрируйте свой принтер или МФУ в Google Cloud Print. Сервисом поддерживаются любые устройства, но некоторые из них будут работать только в связке с включенным компьютером. К счастью, большинство современных принтеров оснащено Wi-Fi или портом Ethernet — такие устройства могут получать данные из глобальной паутины напрямую. Итак, запустите на своём компьютере браузер Google Chrome. Если у вас его нет, то сначала потребуется его установка.
Шаг 2. Нажмите кнопку «Меню». Она располагается в правом верхнем углу и выглядит в виде вертикального троеточия.
Шаг 3. Выберите пункт «Настройки».
Шаг 4. В открывшейся вкладке выберите пункт «Показать дополнительные настройки».
Шаг 5. Прокрутите список вниз, пока не дойдёте до подраздела «Виртуальный принтер Google». Здесь нажмите на кнопку «Настроить».
Шаг 6. На открывшейся страничке будут расположены две или одна кнопка «Добавить принтеры». Это зависит от того, имеется ли сейчас у вашего устройства возможность выйти в интернет самостоятельно. Нажмите верхнюю кнопку, если она присутствует. Или же нижнюю, если верхняя у вас не отображается.
Шаг 7. Вас перекинет на очередную страницу. Здесь нужно поставить галочку около наименования вашего принтера. Также вы можете оставить галочку около пункта «Автоматически регистрировать подключаемые принтеры», если вы в ближайшем будущем может купить новое устройство. И если у вас несколько аккаунтов в Google, то не забудьте авторизоваться в том, который вы используете на смартфоне и планшете. В конце же вам будет нужно нажать синюю кнопку «Добавить принтер».
На этом регистрация девайса в Google Cloud Print завершена. Но как же теперь распечатать документ? Всё очень просто:
Шаг 8. Возьмите в руки ваше мобильное устройство. Перейдите в Google Play(Play Market).
Шаг 9. Введите в поисковую строку «Cloud Printer».
Шаг 10. В списке результатов найдите «Виртуальный принтер» от компании Google Inc. Нажмите на него.
Шаг 11. Нажмите кнопку «Установить».
Шаг 12. Теперь вы можете распечатать любой файл или документ. Например, откройте посредством «Галереи» какую-нибудь фотографию и нажмите кнопку «Поделиться». Или же сделайте то же самое в браузере, если нужно послать на принтер интернет-страничку.
Шаг 13. В отобразившемся списке найдите пункт «Печать» и нажмите на него.
Шаг 14. После этого вы попадете на экран настройки печати, где можно выбрать DPI, количество копий, ориентацию изображения и некоторые другие параметры. Когда определитесь с настройками — жмите на кнопку, где изображен бумажный самолет (либо сам принтер), это запустит процесс печати.
Вот и всё. Необходимо заметить, что аналогичные службы предустанавливают некоторые производители смартфонов. Например, собственный сервис виртуальной печати на свои устройства устанавливает компания Samsung. Действует он по похожему принципу. Дополнительно он позволяет сохранить интернет-страницу или изображение в виде PDF-документа, сохранив его в «облаке».
Использование сторонних приложений
Но как распечатать с Андроида напрямую, минуя всевозможные «облака»? Ведь компьютер может быть выключен, а принтер может не уметь самостоятельно выходить в интернет. В таком случае можно задействовать Wi-Fi или Bluetooth, передав документ на принтер именно через этот сигнал. Для этого вам потребуется какое-нибудь стороннее приложение. Например, хорошим выбором станет PrinterShare.
Данная программа имеет две версии. Бесплатная обладает рядом ограничений. В частности, с её помощью практически невозможно распечатать многостраничный документ. Но зато она позволит понять, может ли вообще приложение определить ваш принтер. Если удастся отправить печать с Андроида на принтер через Wi-Fi с её помощью, то затем вы можете купить платную версию. В конце концов, стоит она не слишком больших денег. Либо поищите альтернативные приложения такого рода — их на самом деле достаточно много.
Шаг 1. Установите и запустите PrinterShare на вашем смартфоне или планшете.
Шаг 2. Нажмите кнопку «Продолжить».
Шаг 3. Здесь вы можете выбрать документ, сайт или изображение, которое нужно распечатать. Но для начала требуется подсоединение к принтеру. Поэтому обратите внимание на самый низ — здесь необходимо нажать кнопку «Выбрать».
Шаг 4. В появившемся окне выберите, каким образом будет осуществляться подключение. Если ваш принтер умеет принимать сигнал Wi-Fi, то выберите соответствующий пункт. Также вы можете попробовать подключить устройство при помощи USB-кабеля — есть вероятность, что программа распознает принтер. Пункт «Интернер-принтер» предназначен для тех устройств, которые предоставляют аккаунт на фирменном сайте. Здесь же вы видите и Google Cloud Printer, о котором шла речь выше.
Шаг 5. Дальше остается просканировать ближайшие сети и выбрать ту, которая принадлежит вашему устройствe. Возможно, что потребуется ввод пароля, который отобразится на экране принтера. Словом, дальнейшие ваши действия зависят от конкретной модели устройства.
Подведение итогов
Распечатать те или иные документы можно не только при помощи Android. Соответствующие приложения можно найти и на других платформах. Например, весьма популярный PrintHand существует на iOS, Blackberry OS, Windows Phone и даже Google Glass. Собственные утилиты выпускают и производители принтеров — достаточно вспомнить HP ePrint и Epson iPrint. И не забывайте, что столь достаточно малопонятная настройка осуществляется лишь в первый раз. В дальнейшем же вам будет нужно лишь нажать «Поделиться» и выбрать пункт «Печать» или скачанную ранее программу.
Можно ли печатать на планшете документы и как
Планшет проник не просто в частную жизнь, он полноценно внедрился в бизнес, обучение и другие практические сферы жизни. Именно поэтому нужна была реализация возможности печати на принтере прямо с планшета. Давайте рассмотрим, можно ли на планшете печатать документы, какие средства для этого могут понадобиться.
Сегодня практически все последние планшеты имеют возможность производить печать с принтера, даже не подключённого к компьютеру. Принтеры, естественно, должны быть оборудованы модулями радиопередачи (Bluetooth, Wi-Fi). Лучше всего печать с планшета на принтер реализована технологией Cloud Print от Google. Самое интересное то, что устройство (и/или любой другой гаджет) не должно быть особенным. Это также касается и принтера. Нужно просто всё правильно настроить. Давайте подробней.
Google Cloud Print (далее GCC)
Настроив GCC, вы получите возможность печатать на своём принтере с любого места на планете, где есть интернет. Также можно предоставить свой домашний принтер коллегам или друзьям.
GCC: подключение принтера
- Если у вас нет аккаунта в Google, то самое время им обзавестись. Можно использовать свою учётку из планшета, если он на Android. Также понадобится браузер от Google - Chrome, в котором как раз и нужно выполнить вход.
- Зайдите в меню Chrome (правый верхний угол) и выберите меню Настроек.
- Далее перейдите в дополнительные настройки
- В самом низу найдите пункт настроек виртуального принтера.
- Для авторизации введите свои данные учётной записи. Сервис сам определит устройство вывода и зарегистрирует его. Нажмите кнопку «Добавить Принтер». Всё, принтер подключён к сервису GCC.
Получается, что Chrome выступает посредником между сервисом GCC, вашим девайсом и принтером. Планшет передаёт данные в сервис, последний через интернет в Chrome, а веб-обозреватель даёт команду принтеру. Исходя из этого, получается, что вы всегда должны быть авторизированы в Хроме, кроме случаев, когда принтер имеет стандарт Cloud Print, то есть работает с сервисом без компьютера.
Cloud Print: печать с планшета
- Для начала загрузите программу Cloud Print, потом авторизуйтесь в ней с тем же аккаунтом, для которого добавляли принтеры на компьютере (на планшете можно иметь много учётных записей одновременно).
- Печать документов осуществляется нажатием на кнопку в верхнем углу. Появится меню, где вы должны выбрать источник. Источником могут выступать не только ваши файлы, но и все ваши документы из облачных сервисов (Google Drive или Dropbox).
- После выбора файлов, укажите каким из установленных принтеров нужно печатать. Число принтеров неограничено: домашний, рабочий, друга, пр.
- На третьем диалоговом окне вы должны выбрать качество печати, ориентацию документа, количество отпечатков и прочие предпечатные настройки.
- Вот и всё! С помощью кнопки «бумажного самолёта» отправляйте документ в сервис Google Print для печати.
Теперь вы знаете, как печатать на планшете. Всё намного проще, чем кажется с первого взгляда. Кстати, после установки Google Cloud Print, вы имеете возможность печатать целые веб-страницы из браузера. Также можно печатать почту Gmail, но только в том случае, если вы вошли в неё в браузере Chrome.
GetPrinterShare
- Форматы: все форматы Excel, Word, PowerPoint и *.txt.
Программа для печати, работающая примерно так, как и сервис Гугл. Она сама расшаривает ваш принтер на специальном сервере. С её помощью можно распечатать документы через локальную или домашнюю сеть, Wi-Fi или Bluetooth. Конечно, возможностей в ней меньше, но установка и реализация основных функций намного проще. Тем более что не нужно заводить специальные аккаунты и прочее. Но есть одно но. Программа есть в двух модификациях – бесплатной и за $112.
Удобно ли печатать на планшете? Несомненно, - да! Вы можете полностью развязать себе руки, работая, например, по пути на работу. По приходу, нужные документы будут напечатаны. Вы можете распечатать все файлы из любого места, избавив тем самым себя от необходимости переносить груды макулатуры. В возможности печати с планшета можно увидеть только плюсы! Также планшет обладает некоторыми преимуществами, по сравнению с ноутбуком, по комфорту набора текста.
- Некоторые преимущества планшета:
- Менее прожорливый в плане энергопотребления, то есть работать на нём получится несколько дольше, чем на ноутбуке.
- Не так сильно влияет на усталость глаз. Особенно отличаются дисплеи Retina.
- Более приспособлен для быстрого подключения к разным устройствам и сетям.
- Планшет, несомненно, более эргономичен, чем ноутбук.
- Концентрация на планшете имеет больший процент, за счёт того, что не видно ненужных программ, панелей и ярлыков.
- Сенсорная клавиатура намного практичней, чем физическая, хотя и требует времени для того, чтобы пользователь привык к ней. Работать на ней нельзя только под ливнем или во время метели. Устройство практически не боится пролитой жидкости и легко приводится в рабочее состояние.
- Планшетник быстрее подготавливается к работе, чем ноутбук. Последний требует длительное время для загрузки операционки и специализированных программ.
Добавить комментарий
Как распечатать документы со смартфона или планшета на Android
Благодаря стремительному развитию технологий, мобильные девайсы прочно закрепились в повседневной жизни практически каждого человека на планете. И многие деловые люди, особенно часто работающие с документами, хотели бы распечатывать бумаги прямо со своего устройства. В нашей новой инструкции мы подробно расскажем, как можно вывести на печать документы со смартфона или планшета на Android.
Печать со смартфона при помощи фирменного приложения
Самые современные модели принтеров, сканеров и МФУ у большинства производителей рассчитаны на то, что их будут использовать не только с компьютера, но и со смартфонов и планшетов на Android. И чтобы пользоваться офисной техникой было как можно более удобно, производители выпустили специальные приложения:
- Canon PRINT Inkjet/SELPHY. Приложение, специально разработанное для работы с печатающими и сканирующими устройствами линеек PIXMA, MAXIFY и SELPHY от компании Canon.
- Epson iPrint. Приложение Epson, позволяющее печать со смартфона на принтерах, работающее с большинством современных сетевых устройств этой компании.
- Подключаемый модуль для печати HP. Фактически, это плагин-драйвер для смартфона, который помогает синхронизировать девайс с любым принтером Hewlett-Packard, включая даже старые модели.
- Samsung Mobile Print. Приложение, позволяющее печатать, сканировать и даже посылать факсы при помощи устройств компании Samsung.
- Xerox Print Service Plugin в связке с Xerox Workplace. Пожалуй, самые полнофункциональные приложения от старейшего производителя офисной техники. Они позволяют пользоваться МФУ и принтерами даже при помощи NFC-модуля смартфона и сканера QR-кода. Причем работают эти приложения даже с сетевыми устройствами других производителей.
Эти приложения по большей части являются узкоспециализированными и работают только в пределах оргтехники конкретных производителей. Но большинство функций в них работают еще и через интернет, предоставляя обширные возможности. Они не требуют какой-то особенной настройки принтера, сканера или МФУ — достаточно, чтобы девайс был подключен к сети. После установки приложения на мобильное устройство, нужно сделать несколько простых действий:
- Проверьте, чтобы принтер и смартфон или планшет находились в одной сети.
- Выполните в приложении поиск вашего принтера, сканера или МФУ.
- Синхронизируйте мобильный девайс.
После этих действий можно спокойно распечатать любые документы с планшета или смартфона на Android в любое время.
Печать со смартфона через Google Cloud Print
Виртуальный принтер Google или Google Cloud Print — одно из самых простых решений, когда принтер не поддерживает работу с официальными приложениями или не работает в сети. Чтобы воспользоваться облачным сервисом печати, необходимо обязательно провести привязку принтера к учетной записи на официальном сайте Google Cloud Print. Для привязки нужно выполнить несколько действий:
- Войдите в учетную запись Google из браузера Google Chrome.
- Нажмите на значок «Меню» в правом верхнем углу экрана.
- Войдите в раздел «Настройки».
- Нажмите «Показать дополнительные настройки».
- В самом низу списка параметров будет раздел «Печать», содержащий пункт «Виртуальный принтер Google».
- Откройте подраздел и нажмите «Добавить принтеры».
- Выберите нужные принтеры из появившегося списка.
После завершения настройки для отправки на печать со смартфона или планшета на Android документов или изображений нужно установить приложение «Виртуальный принтер Google». Все, что на смартфоне можно отправить через кнопку «Поделиться» (Share), можно переслать в облачный сервис Cloud Print, после чего останется только дождаться окончания печати.
Отдельно стоит отметить, что принтеры, подключенные стандартным способом, будут доступны только если компьютер, к которому они присоединены, включен и имеет доступ к интернету. Также к сервису Google Print Cloud можно добавлять сетевые принтеры, при этом у них такого ограничения не будет. Для облегчения работы с устройствами, поддерживающими облачную печать, можно также подключить их к сервису от Google. Регистрация большинства моделей оргтехники у почти всех производителей производится в точности таким же способом.
Печать со смартфона по Wi-Fi
Подобным способом можно осуществлять печать со смартфона на Android, который подключен к той же сети, что и принтер, сканер или МФУ. При этом оргтехника должна поддерживать подключение по Wi-Fi Direct или через роутер посредством Wi-Fi Protected Setup или WPS.
Для настройки Wi-Fi Direct необходимо, чтобы принтер поддерживал данный стандарт беспроводной связи. Как правило, у таких устройств есть отдельная кнопка для включения режима прямого соединения. Она становится активной после первичной настройки через приложение для компьютера. После активации этой функции необходимо выполнить следующие действия:
- Переключите Wi-Fi Direct на принтере в автоматический режим работы.
- Найдите в списке сетей Wi-Fi сеть, созданную принтером при помощи Wi-Fi Direct.
- Подключитесь к этой сети и введите пароль WPA2, установленный в компьютерном приложении.
- Можно отправлять документы или фотографии на печать со смартфона, используя принтер.
В случае с подключением при помощи роутера и WPS последовательность действий отличается. В первую очередь необходимо уточнить, поддерживают ли подобный режим роутер и принтер. Также нужно выяснить пароль (PIN) для WPS — как правило он указан на задней или нижней части роутера на специальной наклейке. Если все в порядке, то нужно выполнить следующие шаги:
- Включите WPS при помощи кнопки на роутере или в настройках.
- Подключите принтер и смартфон к роутеру через WPS.
- Найдите принтер в списке доступных по Wi-Fi устройств печати.
В пределах сети, к которой подключен принтер, можно отправлять на печать со смартфона или планшета на Android любые фотографии или документы.
Печать со смартфона через USB OTG кабель
Этот метод работает преимущественно со старыми принтерами, так как новые модели обычно поддерживают один из вариантов беспроводной печати. И воспользоваться им получится только в случае, если смартфон или планшет поддерживает режим USB Host. Для отправки на печать со смартфона на Android при помощи USB-кабеля потребуется OTG-переходник, превращающий стандартный USB-коннектор в microUSB, а также установленное приложение с драйверами для принтеров, например, StarPrint или PrinterShare.
Печать со смартфона при помощи приложения PrinterShare
Универсальное приложение, которое поддерживает большую часть принтеров и способно заменить как фирменные приложения, так и Google Cloud Print. Оно работает даже с принтерами, которые подключаются через кабель USB OTG. Но использовать его имеет смысл только тогда, когда количество разнокалиберной оргтехники очень велико и ее всю нужно объединить в одном приложении. Принцип настройки и использования PrinterShare довольно простой:
- Скачайте и установите приложение «Сервис печати PrinterShare».
- В приложении выберите тип подключения принтера.
- Подключите принтер, используя один из перечисленных ранее в инструкции способов.
- После завершения настройки печать со смартфона на Android будет доступна прямо из приложения.
Приложение PrinterShare позволяет печатать в режиме онлайн из любого места, где есть возможность подключить смартфон к интернету. При этом использовать для печати можно любой из настроенных и синхронизированных с сервисом активных и подключенных к интернету принтеров. Главный минус PrinterShare заключается в том, что часть функционала не будет активна без покупки премиум-версии приложения.
Похожие статьи:
Добавить комментарий
Принтеры HP - печать со смартфонов или планшетов Android
При отправке задания на печать из подключаемого модуля HP Print Service появляется дополнительная справка, когда отображается одно из следующих сообщений об ошибке:
-
Нет бумаги
-
Варенье
-
Дверь открыта
Чтобы помочь вам устранить эти проблемы, подключаемый модуль службы печати HP предоставляет уведомление, которое позволяет вам открыть или установить приложение HP Smart, если оно еще не установлено.
-
Проведите пальцем вниз по экрану, чтобы отобразить уведомления, а затем коснитесь уведомления HP Print Service Plugin, чтобы установить или открыть приложение HP Smart.
заметка: Вы также можете загрузить и установить HP Smart с сайта 123.hp.com.
- В приложении HP Smart коснитесь значка сообщения, чтобы получить дополнительную помощь по устранению проблемы.
Как распечатать файл PDF из моего приложения для Android на общем принтере
Переполнение стека- Около
- Продукты
- Для команд
- Переполнение стека Общественные вопросы и ответы
- Переполнение стека для команд Где разработчики и технологи делятся частными знаниями с коллегами
- Вакансии Программирование и связанные с ним технические возможности карьерного роста
Принтеры HP - печать со смартфонов или планшетов Android
При отправке задания на печать из подключаемого модуля HP Print Service появляется дополнительная справка, когда отображается одно из следующих сообщений об ошибке:
-
Нет бумаги
-
Варенье
-
Дверь открыта
Чтобы помочь вам устранить эти проблемы, подключаемый модуль службы печати HP предоставляет уведомление, которое позволяет вам открыть или установить приложение HP Smart, если оно еще не установлено.
-
Проведите пальцем вниз по экрану, чтобы отобразить уведомления, а затем коснитесь уведомления HP Print Service Plugin, чтобы установить или открыть приложение HP Smart.
заметка: Вы также можете загрузить и установить HP Smart с сайта 123.hp.com.
- В приложении HP Smart коснитесь значка сообщения, чтобы получить дополнительную помощь по устранению проблемы.
Как распечатать строки из файла, содержащие определенное слово, используя java?
Переполнение стека- Около
- Продукты
- Для команд
- Переполнение стека Общественные вопросы и ответы
- Переполнение стека для команд Где разработчики и технологи делятся частными знаниями с коллегами
- Вакансии Программирование и связанные с ним технические возможности карьерного роста
- Талант Нанимайте технических специалистов и создавайте свой бренд работодателя
- Реклама Обратитесь к разработчикам и технологам со всего мира
- О компании
Загрузка…
- Авторизоваться зарегистрироваться