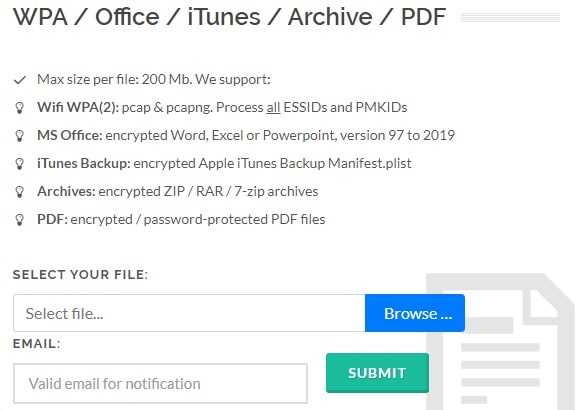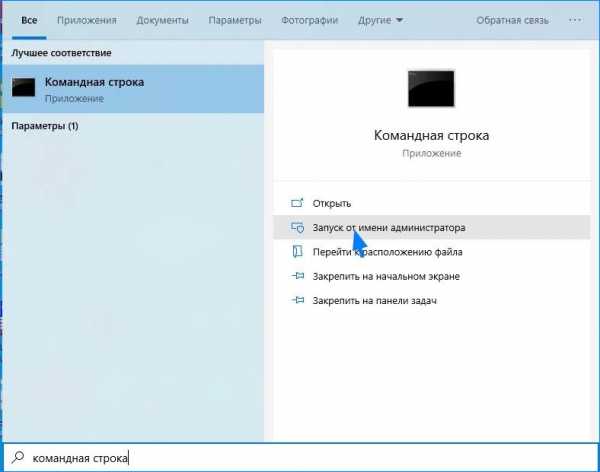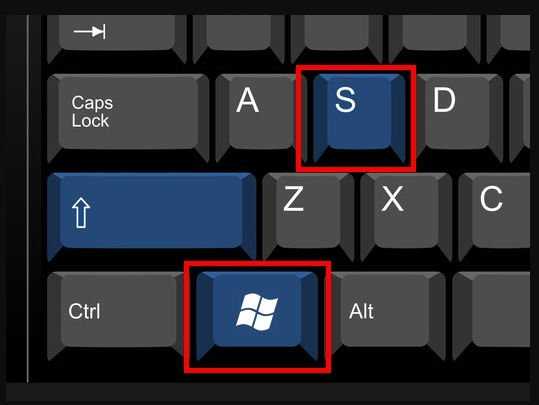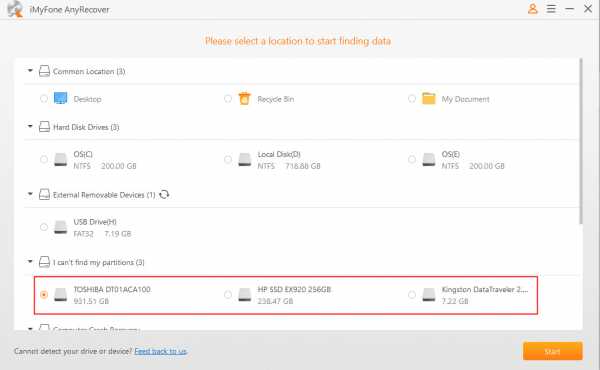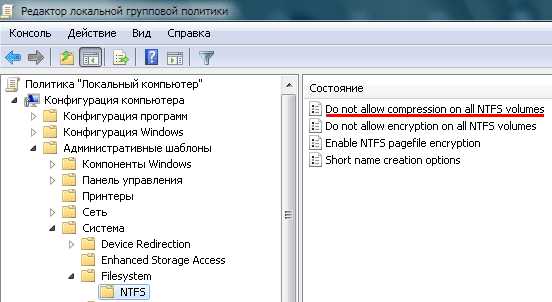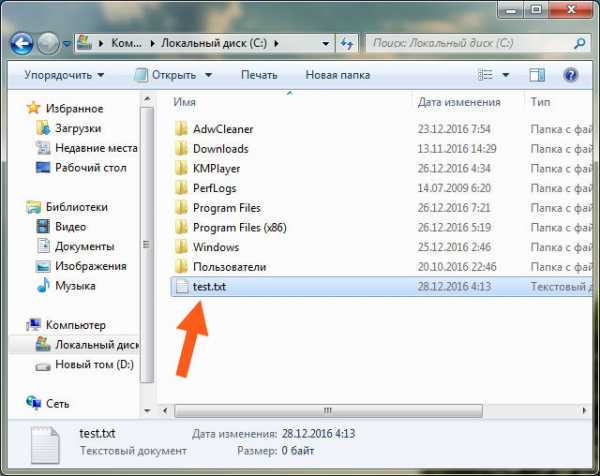Как восстановить сопоставление файлов в windows 7
Восстановление ассоциации файлов в Windows 7

Очень надеемся, что эта статья станет для Вас конечным пунктом в вашем поиске правды по Интернету, относительно восстановления ассоциации файлов в Windows.
Ассоциациями файлов называют в операционной системе связь между типом файла и приложением отвечающим за его открытие.
Так, например в стандартной конфигурации Windows 7, за открытие текстового файла *.txt отвечает Блокнот, за открытие *.mp3 — Windows Media Player, за *.jpg — Программа просмотра факсов и изображений, и так далее…
Но вот иногда, по причинам плохой безопасности, детства, или просто шалости, эти связи рвутся или сбиваются. И начинается «вакханалия». Музыка может открываться в Блокноте, txt пытается «проиграться» в видеоплеере и т. д.
Хорошо если проблема только с файлами txt, mp3, или jpg. Тогда сложности починить связи не составляет. Но вот если нарушилась связь *.exe файлов или связи ярлыка *.lnk, то на компьютере действительно начинается хаос.
Как только появляется фон рабочего стола, все программы прописанные в автозагрузке, пытаются запуститься через какие-то другие программы. Иначе как ужасом это не назвать.
Есть несколько решений этой проблемы, все они разные. Какие-то мы рассмотрим вкратце, какие-то подробнее.
1. Восстановление предыдущего состояния системы
Самый простой способ восстановить связи — откатить систему на тот момент, когда все работало. Этот способ наиболее предпочтителен, так как нет риска сделать все еще хуже чем есть. Но! Этот способ не подойдет если нарушена ассоциация файлов *.exe — у Вас попросту откроется что-то другое вместо программы восстановления. Но если со связями exe и lnk все в порядке — можете попробовать следующее:
Нажмите кнопку открывающую меню Пуск. Введите в строке поиска команду:
rstrui.exe
В окошке результатов появится искомый объект. Запустите его от имени Администратора как показано на рисунке:
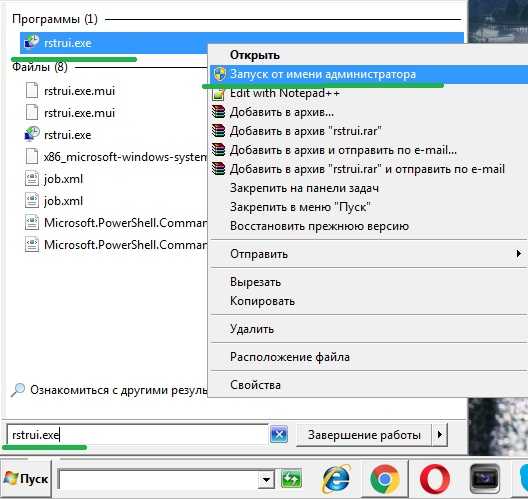
Запустится утилита восстановления системы. Нажмите кнопку <Далее>.

В списке точек восстановления, выберите дату на момент которой ассоциации файлов были в порядке. Не забудьте поставить галочку как показано на рисунке, чтобы увидеть все возможные варианты. Снова нажмите <Далее>.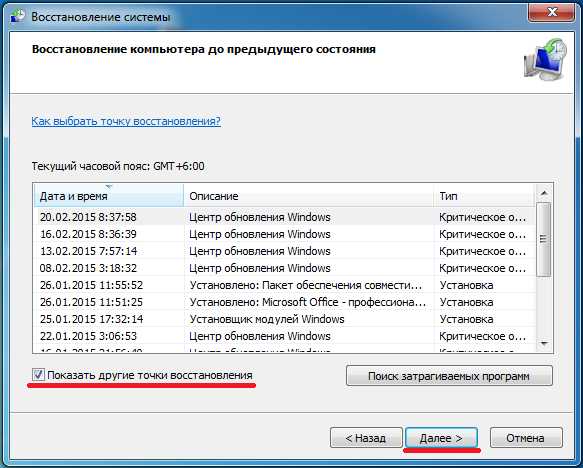
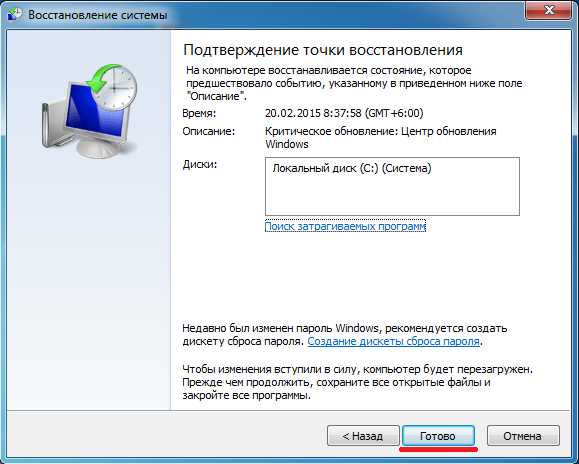
После нажатия кнопки <Готово> начнется процесс восстановления системы. Он может продолжаться несколько минут. Также компьютер будет перезагружен. Восстановление ассоциации файлов в Windows 7 или 8 будет восстановлено.
2. Восстановление ассоциаций файлов при помощи твиков реестра.
В Windows все настройки, все до единой хранятся в так называемом Реестре Windows. Вот там то и хранятся ассоциации файлов, которые нам предстоит восстановить. Это можно сделать вручную, а можно и используя твики, или по другому reg-файлы.
Способ правки вручную, подразумевает много хлопот, особенно если не запускаются ярлыки и приложения.
Поэтому проще внести изменения в реестр автоматически.
Здесь как и в прошлом варианте есть одно маленькое но.. Должна работать ассоциация для файлов *.reg
На выбор предлагаем скачать один из двух архивов — zip и rar. Разницы между ними нет никакой. Какой распакуется тем и воспользуемся.
Восстановление ассоциаций файлов — ZIP-архив.
Восстановление ассоциаций файлов — RAR-архив.
Cкачанный файл необходимо скачать сохранив в любое удобное место. Сойдет и рабочий стол. Распакуем архив.

В созданной папке есть твики для восстановления ассоциаций Windows XP, 7 и многие твики подходят к 8-ке.
Запустите двойным кликом reg-файл содержащий в своем имени проблемное расширение. К примеру у нас Windows 7 и проблема с запуском ярлыков LNK. Выбираем соответствующий файл — lnk_fix_w7.reg
Если у вас отключено отображение расширений файлов, то вы будете видеть просто lnk_fix_w7
Выполните слияние с реестром просто дважды кликнув на файлике.
Безопасность прежде всего, и именно поэтому Windows спросит о вашей уверенности о предстоящем слиянии. Деваться некуда — соглашаемся.
Результатом успешного выполнения будет служить окно в котором прямо так и будет написано.
Проделайте те же действия с другими проблемными расширениями, например если фотографии открываются в Word.
Перезагрузитесь.
3. Использование программы для восстановления ассоциации файлов в Windows 7, 8 , 10
Данный способ подразумевает восстановление ассоциаций файлов во всех ОС семейства Windows, при помощи специальных программ. Способ наименее популярный чем предыдущие. Потому что если вдруг у Вас нарушены связи исполняемых файлов таких как *.com, *.msi, *.exe, *.bat, то запуск вспомогательной программы становится не возможен- снова откроется Блокнот или что нибудь еще… Поэтому данным методом зачастую пренебрегают. А зря. И вот почему…
Все выше перечисленные расширения — большая часть списка расширений которые используют программы, но не все!
Мы забываем о том, что есть еще такое прекрасное расширение для программ как *.scr — расширение хранителей экрана — скринсейверов. Это такие же исполняемые файлы как и *.exe и их преимущество в том, что Вы вряд ли даже по неосторожности могли сбить их ассоциации. Вредоносное ПО тоже редко интересуется этим расширением (но иногда маскируется под него). И вот некоторые разработчики решили этим воспользоваться и сделать свою программу с расширением SCR. Она прекрасно запускается в системе, в которой связи файлов *.exe, *.com, *.lnk и т.д. сбиты!
Программа распространяется свободно, поэтому просто берем и скачиваем RstAssociations. И запускаем. Дальше все просто. Выбираем расширения, ассоциации которых нам нужно сбросить. И жмем на кнопку.
Странно конечно, но программа запустилась на французском языке, но тут все просто.
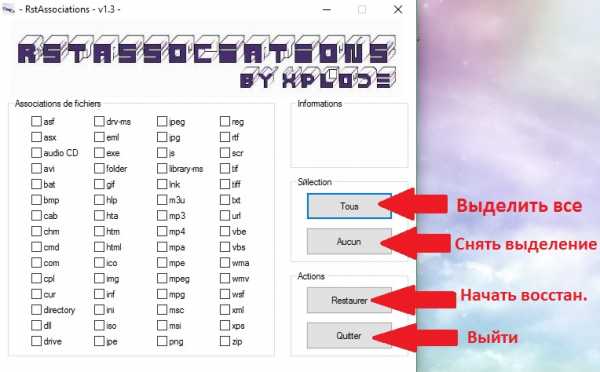
Перезагрузитесь.
Вот и все. Надеемся мы смогли вам помочь восстановить ассоциации файлов в Windows 7, 8 ,10. Если знаете еще какие либо способы, пишите их в комментариях к статье. Мы их обязательно добавим.
Как изменить или восстановить ассоциации файлов по умолчанию в Windows - wintips.org
Последнее обновление: 22 июня 2016 г.
Каждый раз, когда вы пытаетесь открыть файл в Windows, система проверяет тип файла, считывая его расширение (известное как « Расширение имени файла »), а затем запускает соответствующую программу, связанную с этот тип файла, чтобы открыть / просмотреть файл. Если Windows не распознает расширение файла, пользователю будет предложено диалоговое окно « Открыть с помощью » на « Как вы хотите открыть этот файл?».
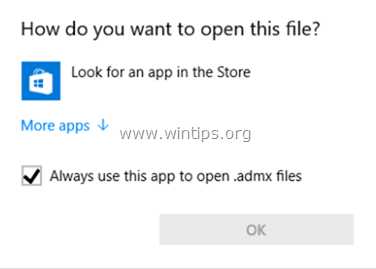
Часто возникает необходимость изменить уже связанную программу или приложение для определенного типа файла (ов), поэтому я пишу это руководство, которое содержит подробные инструкции о том, как вы можете указать другую программу или приложение для обработки определенного типа файла. в ОС Windows 10, Windows 8 и 8.1 и Windows 7.
Как изменить программы и ассоциации файлов по умолчанию в Windows 10, 8 и 7.
Способ 1.Выберите программу по умолчанию для определенных расширений.
Метод 2. Свяжите открываемое расширение с программой по умолчанию.
Дополнительно: как восстановить диалоговое окно «Открыть с помощью» по умолчанию для неизвестных расширений.
Метод 1. Выберите программу по умолчанию для определенных типов файлов (расширений).
Чтобы выбрать программу по умолчанию для определенного типа файлов, выберите Панель управления> Программы по умолчанию. Для этого:
В Windows 7 : щелкните меню Пуск , а затем выберите Панель управления .Установите View by на Small ico ns, а затем выберите Default Programs.
В Windows 10 и Windows 8.1: Щелкните правой кнопкой мыши меню Пуск и выберите Панель управления . Установите View by на Small ico ns, а затем выберите Default Programs .
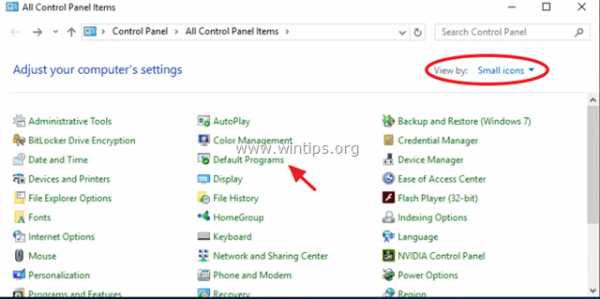
В параметрах программ по умолчанию выберите Установите программы по умолчанию .
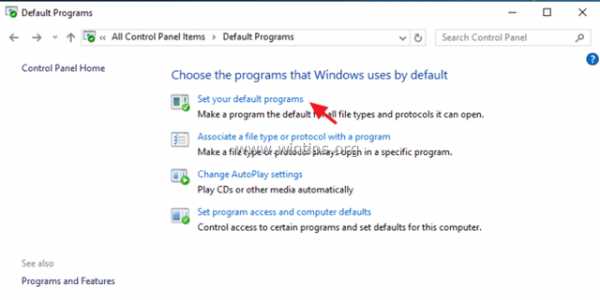
На левой панели выберите нужное приложение и щелкните:
а. Установить эту программу по умолчанию , чтобы сделать выбранное приложение приложением по умолчанию для открытия всех типов файлов, которые оно может обрабатывать, или

б. Выберите для этой программы значения по умолчанию. , чтобы выбрать, какие конкретные типы файлов выбранное приложение может открывать по умолчанию. *
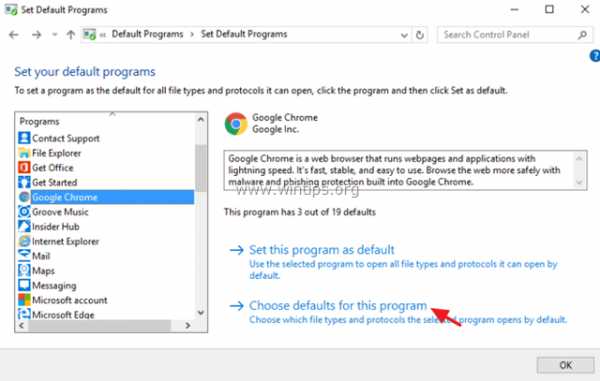
* b1. Если вы выберете опцию Выбрать значения по умолчанию для этой программы , то откроется новое окно со списком всех расширений (типов файлов), которые выбранная программа может обрабатывать (открывать).Посмотрите список расширений и выберите любые другие расширения (типы файлов), которые вы хотите открыть выбранной программой. После внесения изменений нажмите Сохранить .
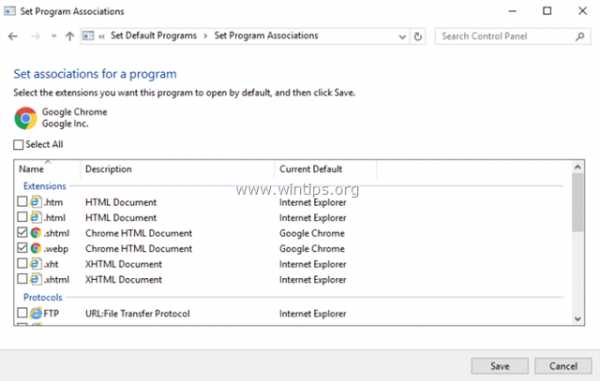
Метод 2. Свяжите определенный тип (расширение) файла для открытия с программой по умолчанию.
Второй способ - выбрать программу по умолчанию по расширению.
1. Перейдите на панель управления > Программы по умолчанию и выберите Свяжите тип файла или протокол с программой .
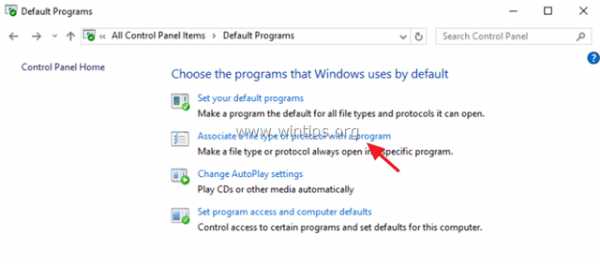
2. Из списка расширений файлов выберите расширение, с которым вы хотите изменить программу по умолчанию для открытия, а затем щелкните Изменить программу .
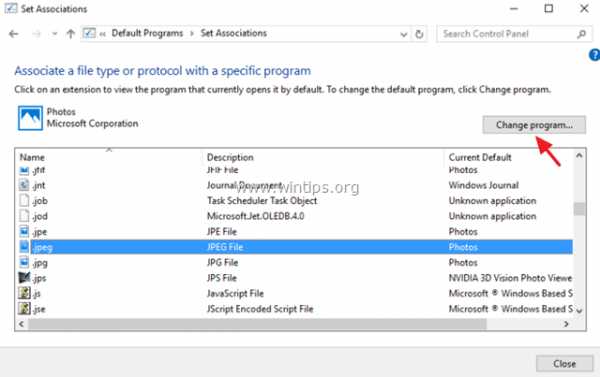
3. Наконец, выберите из предложенных программ или выберите Дополнительные приложения , чтобы найти другую программу на вашем компьютере, чтобы открывать файлы с выбранным расширением файла.
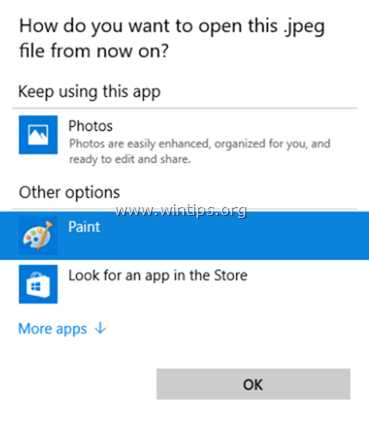
Дополнительно: Как восстановить диалоговое окно «Открыть с помощью» («Как вы хотите открыть этот файл») по умолчанию для файла неизвестного типа (расширения).
Если в Windows нет программы, связанной с типом файла, она попросит пользователя выбрать программу для открытия неизвестного файла. В этом вопросе пользователь должен указать программу для открытия файла этого типа и, при желании, он может выбрать опцию « Всегда использовать эту программу », чтобы всегда открывать файлы одного и того же типа с помощью одной и той же программы приложения. в будущем.
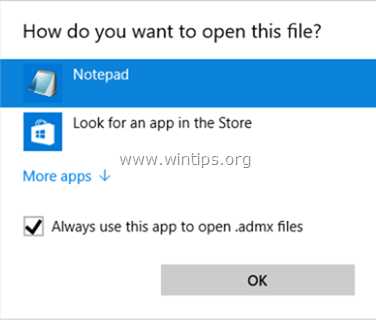
Если после выбора опции « Всегда использовать эту программу » пользователь решает изменить связанную программу для файла (ов) того же типа, то он может щелкнуть правой кнопкой мыши неизвестный файл и из контекстного меню выбрать Параметр « Открыть с помощью », чтобы связать другую программу.
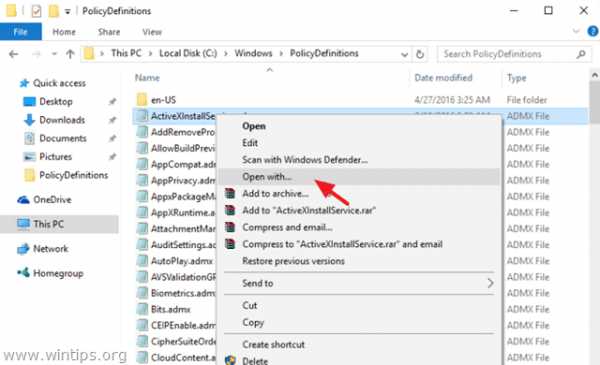
Но, если пользователь меняет свое решение и не хочет, чтобы какая-либо программа была связана с выбранным типом файла (расширением), с помощью графического интерфейса Windows невозможно разорвать ассоциацию программы и восстановить значение по умолчанию « Open С подсказкой "с этим типом типа (расширение).
Чтобы восстановить диалоговое окно по умолчанию « Открыть с помощью » для (ранее неизвестного) типа (расширения) файла, вы должны использовать редактор реестра Windows. Для этого:
1. Одновременно нажмите клавишу Windows + R , чтобы открыть командное окно « Выполнить ».
2 . В поле команды запуска введите: regedit и нажмите Enter.

3. ВАЖНО: Прежде чем продолжить, сначала сделайте резервную копию своего реестра. Для этого:
1. В главном меню перейдите в Файл и выберите Экспорт .
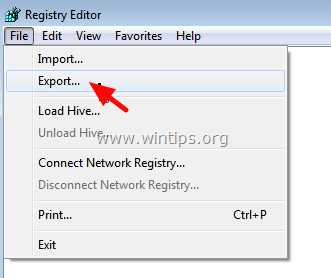
2.Укажите место назначения (например, ваш Desktop ), дайте имя экспортированному файлу реестра (например, « RegistryUntouched »), выберите Диапазон экспорта: Все и нажмите Сохранить.
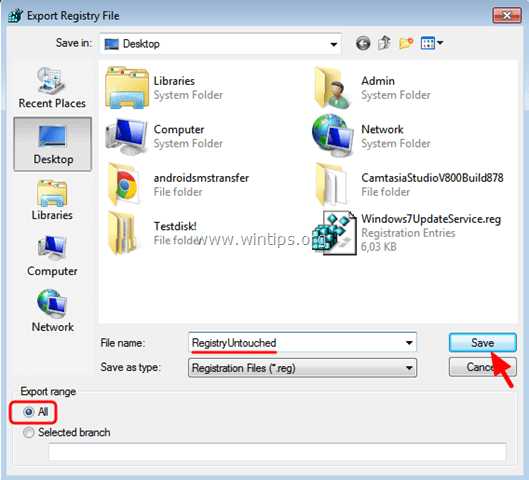
4. После создания резервной копии реестра удалите соответствующий ключ расширения (например, «.admx») расширения, которое вы хотите отсоединить (разъединить), в следующем дереве (3) местоположения в реестре:
- HKEY_CLASSES_ROOT \
- HKEY_CURRENT_USER \ SOFTWARE \ Microsoft \ Windows \ CurrentVersion \ Explorer \ FileExts
- HKEY_CURRENT_USER \ SOFTWARE \ Microsoft \ Windows \ Roaming \ OpenWith \ FileExts \
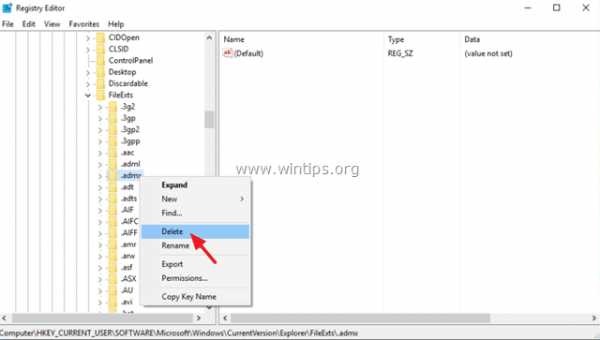
5. Закройте редактор реестра и перезагрузите компьютер.
После перезагрузки, всякий раз, когда вы пытаетесь открыть файл с тем же расширением, что и удаленный из реестра, Windows предложит вам диалоговое окно по умолчанию «Открыть с помощью».
Готово! Сообщите мне, помогло ли вам это руководство, оставив свой комментарий о своем опыте. Пожалуйста, поставьте лайк и поделитесь этим руководством, чтобы помочь другим.
Если эта статья была для вас полезной, поддержите нас, сделав пожертвование. Даже 1 доллар может иметь огромное значение для нас в наших усилиях продолжать помогать другим, сохраняя при этом этот сайт бесплатным: Смотрите лучшие предложения на Woot! Компания-амазонка доступна только сегодня. Бесплатная доставка для членов Prime! Если вы хотите, чтобы постоянно защищал от вредоносных программ, существующих и будущих , мы рекомендуем вам установить Malwarebytes Anti-Malware PRO , нажав ниже (мы действительно зарабатываете комиссию от продаж, произведенных по этой ссылке, но без дополнительных затрат для вас.У нас есть опыт работы с этим программным обеспечением, и мы рекомендуем его, потому что оно полезно и полезно):Полная защита домашнего ПК - Защитите до 3 ПК с помощью НОВОГО ПО Malwarebytes Anti-Malware Premium!
.Как восстановить ассоциации zip-файлов по умолчанию в Windows
Ассоциации zip-файлов Windowsиспользуются для определения того, как Windows обрабатывает открытие zip-файлов. По умолчанию Windows может открывать zip-файлы изначально с помощью проводника Windows. Однако там доступно множество программных приложений, которые также могут открывать zip-файлы таких как Bitser, 7-zip, WinRAR, Zipware, и они могут стать программа по умолчанию, связанная с открытием zip-файлов.Если эти приложения затем удаляются с расширением файла .zip могут быть связаны с несуществующей программой и, следовательно, не могут чтобы правильно открыться на вашем компьютере.
Чтобы решить эту проблему и восстановить проводник Windows как программа по умолчанию, связанная с zip-файлами, вы можете попробовать любую из решения, перечисленные ниже. Обратите внимание, что пока некоторые решения могут работать на одном компьютере, могут не работать на другом, но надеюсь, вы найдете тот, который вам подходит :)
1) Измените свойства «Открыть с помощью» zip-файла
Самый простой способ сбросить ассоциации почтовых индексов в Windows - это:
1.Щелкните правой кнопкой мыши любой zip-файл и выберите свойства .
2. Нажмите кнопку Изменить рядом с тем местом, где он говорит Открыть с помощью на скриншоте ниже.
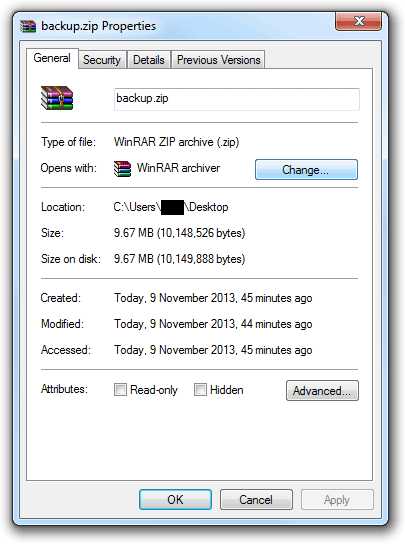
3. В Открыть с окном выбрать Windows Explorer из списка программ
4. Tick Всегда использовать выбранную программу ... и нажмите ОК .
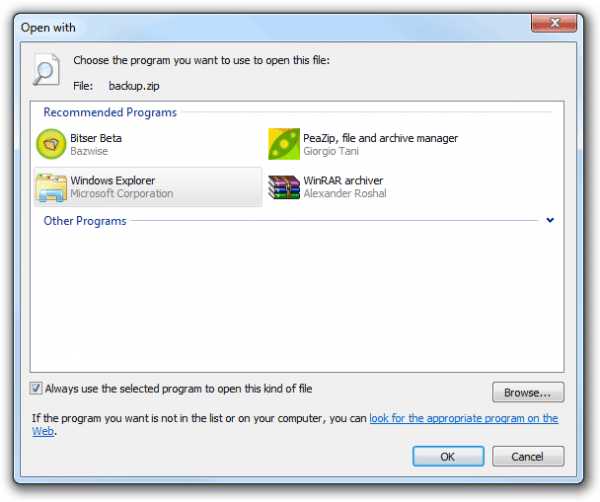
Если вы не видите проводника Windows в списке выше, тогда нажмите Обзор и вручную выберите Explorer.exe , расположенный по адресу C: \ Windows \ explorer.exe как показано ниже . Наконец нажмите Открыть затем ОК.
Все файлы .zip теперь должны быть связанный с исходным встроенным по умолчанию Windows.
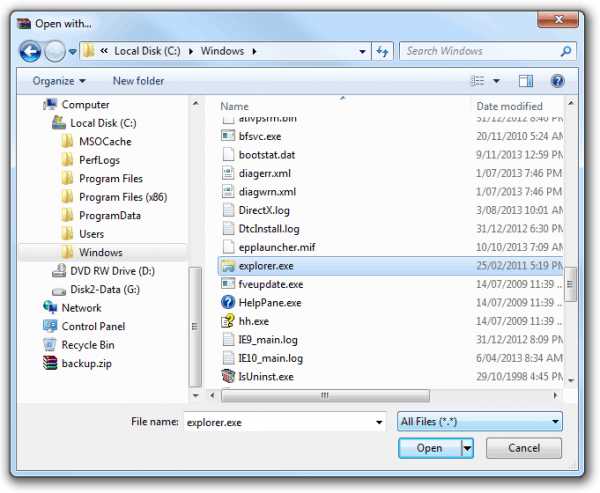
2) Контекстное меню «Открыть с помощью»
Подобно решению 1 выше, вы также можете щелкнуть правой кнопкой мыши zip-файл в проводнике, выбрать Откройте с помощью из контекстного меню и затем выберите Выберите программу по умолчанию , как показано ниже.
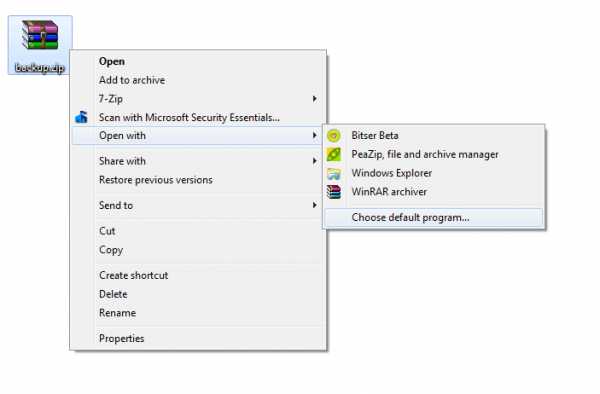
Снова будет показано окно Открыть с помощью и вы можете выбрать Windows Explorer в списке программ отметьте Всегда использовать выбранную программу ... и нажмите ОК.
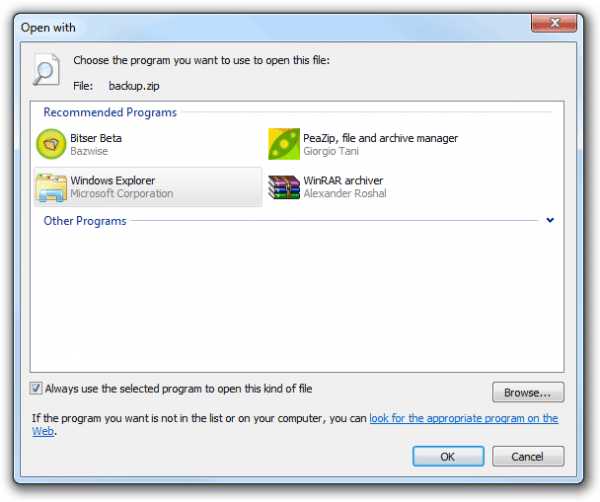
3) Программы и параметры папок по умолчанию
Чтобы решить эту проблему в Windows 7 и 8, вы можете изменить ассоциации типов файлов для zip, перейдя по адресу:
1.Панель управления> Программы> Программы по умолчанию
2. Щелкните Свяжите тип файла или протокол с программой
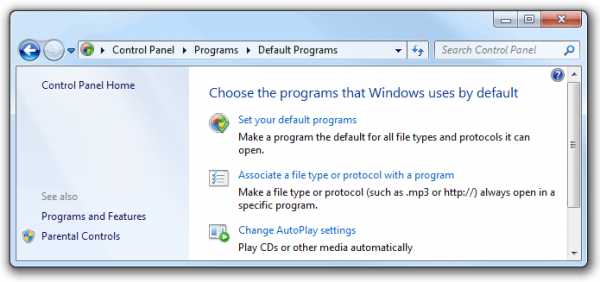
Выберите расширение .zip , щелкните the Изменить программы кнопку и выбрать Проводник Windows по умолчанию.
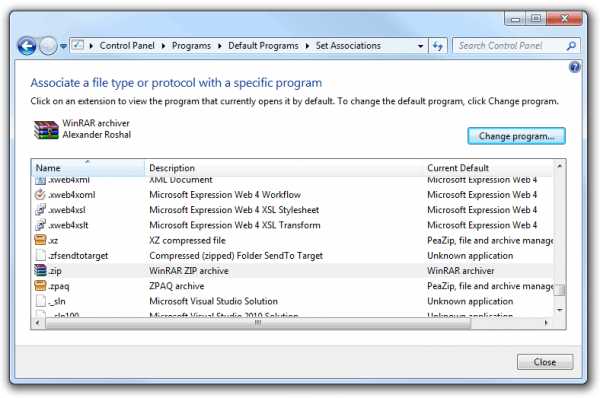
В Windows XP указанные выше параметры недоступны, но вы можете изменить .ассоциации расширений файлов .zip, перейдя по адресу:
1. Панель управления> Параметры папки
2. Перейдите на вкладку Типы файлов , выберите zip extension , нажмите Изменить кнопку и выбрать Сжатые папки.
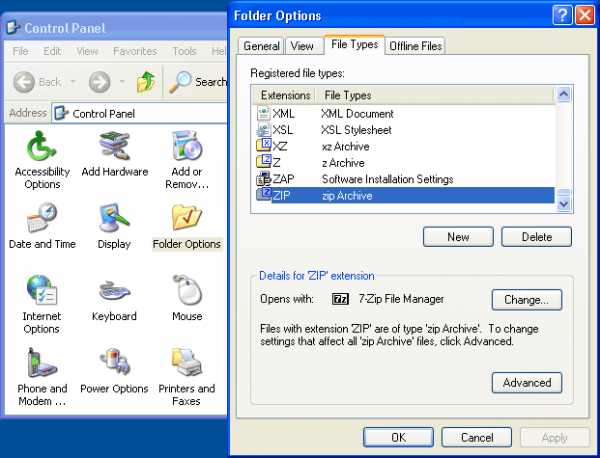
4) Используйте командную строку от имени администратора
Вы также можете исправить ассоциации с zip-файлами, используя команду линия.Запустите командную строку Windows , найденную в стартовое меню под Аксессуары. Вам нужно будет администратор ПК, чтобы эта команда работала. В windows 7 вам потребуется:
1. Щелкните правой кнопкой мыши командная строка в начальном меню и выберите Запуск от имени администратора (не требуется в XP).
2. Введите следующую команду: доц.zip = CompressedFolder
5) Редактирование ключей реестра
В Windows 7 и 8 вы также можете попробовать восстановить zip-файл ассоциации путем удаления конкретного пользователя ключ в реестре:
1. В меню «Пуск» Windows найдите поле введите Regedit
2. Запустите Regedit.exe и перейдите в HKCU \ Software \ Microsoft \ Windows \ CurrentVersion \ Explorer \ FileExts \.zip
3. Щелкните правой кнопкой мыши папку UserChoice и выберите Удалить . Ответ Да на навсегда удалить подключи.
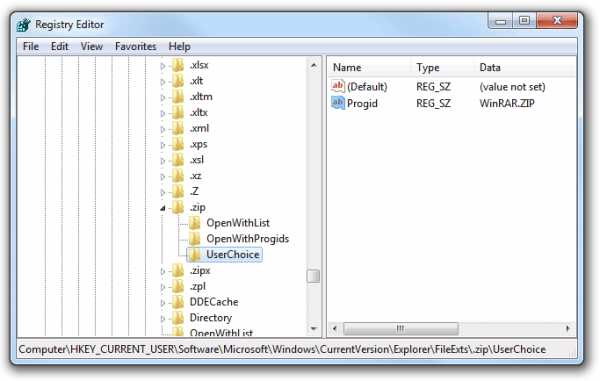
6) Установите Bitser (бесплатное ПО)
Если ничего не помогает, вы можете попробовать установить Bitser (бесплатное ПО). который может программно устанавливать ассоциации расширений файлов. Под на вкладке параметров в Bitser вы можете связать или отменить связь .zip для Bitser. Когда вы отключите его, Bitser будет автоматически сбрасывать расширения .zip, чтобы они открывались Проводник Виндоус. Bitser также сделает это, когда удален. Связь по умолчанию / родные окна называется "CompressedFolder", который появится после снятия флажка поле рядом с .zip и нажмите «Применить», как показано на снимке экрана ниже. Bitser можно скачать бесплатно здесь
| |
.
Как удалить ассоциацию файлов в Windows 7
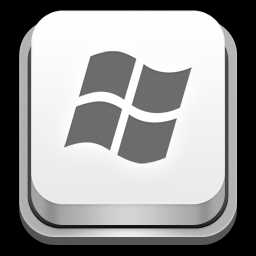
Когда вы открываете файл определенного типа (например, файл .php) в первый раз, Windows просит вас выбрать программу для открытия этого файла, известного как «Открыть с помощью», и с этого момента этот тип файла становится связанным с этой программой (если только снимите флажок «Всегда использовать выбранную программу для открытия такого файла»). Хотя вы можете изменить эту привязку к программе через панель управления, в графическом интерфейсе нет возможности удалить ее. В Windows XP была опция в диалоговом окне «Параметры папки» (меню «Инструменты»> «Параметры папки») для удаления ассоциаций файлов, но в Windows 7 вам необходимо настроить реестр, чтобы удалить ассоциацию типов файлов.В этой статье мы увидим именно это.
В дополнение к этому я также написал о том, как сбросить ассоциацию типа файла .lnk, это когда вы / кто-то / какое-то приложение случайно (или намеренно) связывает расширение .lnk с блокнотом (или какой-либо другой программой), это вызывает все ярлыки на рабочем столе и меню «Пуск», чтобы открыть блокнот с нелепыми символами.
Перейдите в меню «Пуск» > Выполнить или нажмите [windows] + R и введите regedit .
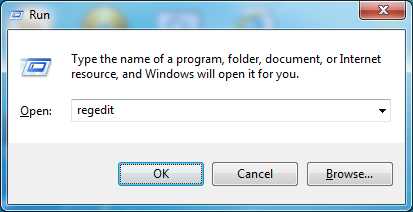
Прежде чем делать что-либо еще, сделайте резервную копию реестра, перейдя в меню Файл> Экспорт , введите имя файла, выберите место и сохраните.Если у вас возникнут проблемы в будущем, вы можете восстановить этот файл, перейдя в меню Файл> Импортировать и выбрав файл.
Перейдите по следующему пути
HKEY_CLASSES_ROOT \. <Расширение>
, поэтому для удаления ассоциации типа файла .html перейдите к
HKEY_CLASSES_ROOT \ .html
Щелкните правой кнопкой мыши и выберите удаление ключа, затем щелкните «Да» для подтверждения.
Далее перейдите к
HKEY_CURRENT_USER \ Программное обеспечение \ Microsoft \ Windows \ CurrentVersion \ Explorer \ FileExts \.<расширение>
здесь мы идем к
HKEY_CURRENT_USER \ Software \ Microsoft \ Windows \ CurrentVersion \ Explorer \ FileExts \ .html
Щелкните правой кнопкой мыши и удалите этот ключ.
Теперь, когда вы попытаетесь открыть файл с расширением .html, вы увидите следующее окно с просьбой выбрать программу для открытия этого файла.
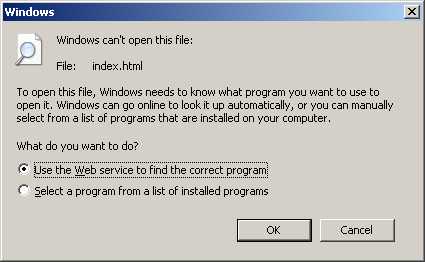
В этот момент вы можете заметить, что миниатюры файлов .html по-прежнему показывают значок предыдущей программы, с которой они были связаны, он исчезнет после выхода из окон и входа в систему.
Сброс ассоциаций типов файлов .lnk
Однажды, когда вы входите в систему на своем компьютере и открываете меню «Пуск», вы видите что-то похожее ниже. Каждый ярлык на вашем рабочем столе теперь выглядит как текстовый файл, и двойной щелчок по нему открывает блокнот с некоторыми странными символами. Это очень легко решить, удалив ассоциацию .lnk и связав lnk с «lnkfile» с помощью команды.
 Вот как выглядело мое стартовое меню до применения этого решения.
Вот как выглядело мое стартовое меню до применения этого решения. Первая буква в расширении «lnk» - это маленькая «L» (l для ссылки), а НЕ заглавная «i» (I для Индии), поэтому будьте осторожны с этим. .
Как упоминалось ранее, откройте regedit и удалите следующие ключи
HKEY_CLASSES_ROOT \ .lnk HKEY_CURRENT_USER \ Software \ Microsoft \ Windows \ CurrentVersion \ Explorer \ FileExts \ .lnk
На этом этапе, если вы откроете любой файл ярлыка, вам будет предложено выбрать программу для открытия файла. Чтобы исправить это, откройте командную строку с правами администратора, перейдя в меню «Пуск» > Все программы> Стандартные > щелкните правой кнопкой мыши командную строку и выберите «Запуск от имени администратора»
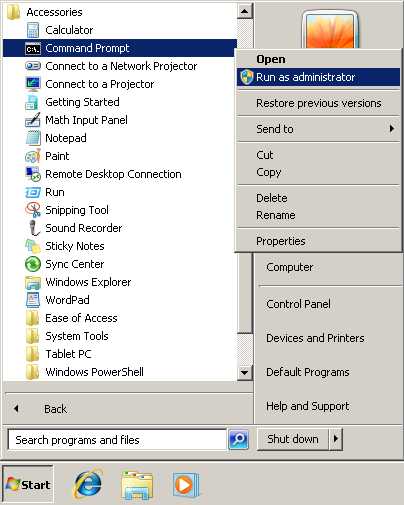
Введите следующую команду
доц.lnk = lnkfile
Теперь для всех файлов ярлыков будут восстановлены исходные значки, и вы сможете открывать их в обычном режиме.
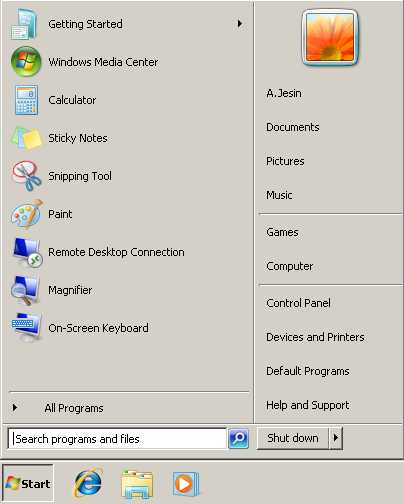 Вот как теперь выглядит мое меню «Пуск» после того, как я сбросил ассоциацию файлов .lnk.
Вот как теперь выглядит мое меню «Пуск» после того, как я сбросил ассоциацию файлов .lnk. Я хотел бы узнать, сработало ли это для вас, оставьте комментарий ниже.
.Как восстановить предыдущие версии файла в Windows 7
Переключить навигацию Поискпредставить
-
Обзор тем
Live
- Бытовая электроника
- Еда и напитки
- Игры
- Здоровье
- Личные финансы
- Дом и сад
- Домашние животные
- Отношения
- Спорт
- Религия
Центр искусства
- 2
- Ремесла
- Образование
- Языки
- Фотография
- Подготовка к экзаменам
Работа
- Социальные сети
- Программное обеспечение
- Программирование
- Веб-дизайн и разработка
- Бизнес
- Карьера
- Компьютеры
Индивидуальные решения
- Поиск
представить