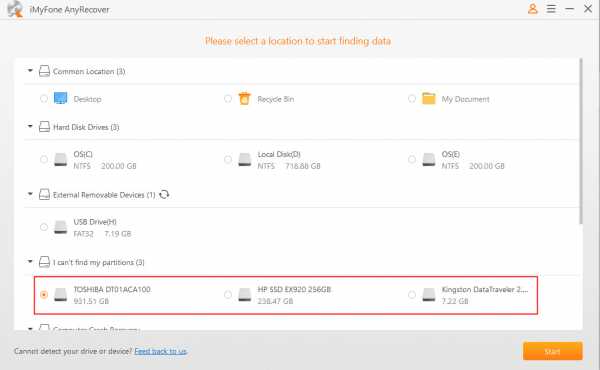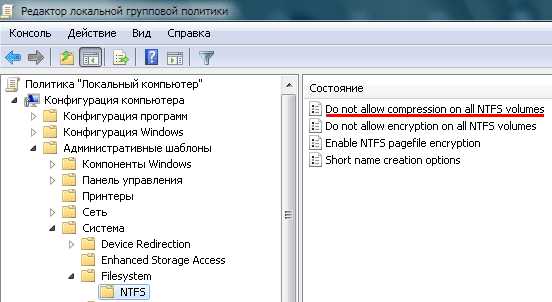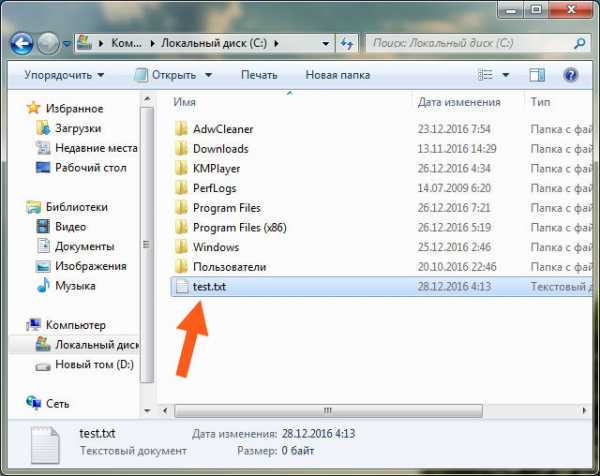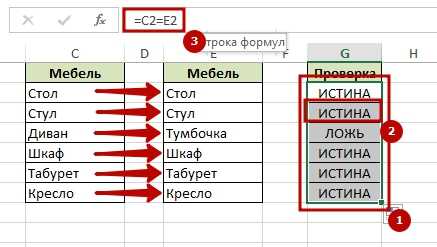Как файл добавить в исключения брандмауэра
Как добавить программу в исключения брандмауэра
Сегодня поговорим о том, как добавить программу в исключения брандмауэра, и почему это бывает необходимо. Брандмауэр (в переводе, противопожарная стена) или firewall – это межсетевой экран, встроенный в Центр обеспечения безопасности Microsoft Windows по умолчанию. Его работа заключается в фильтрации трафика и блокировке вредоносных программ, которые могут попасть к вам на компьютер из интернета и локальной сети. Для вирусов такой экран не помеха.
Те программы, которые тесно взаимодействуют с интернетом, сами в автоматическом режиме добавляют себя в исключения брандмауэра. Но иногда для нормальной работы необходимо добавить программу в исключения в ручном режиме, иначе она будет заблокирована.
Обычно более продвинутые пользователи отключают встроенный в систему брандмауэр, но некоторые предпочитают его настраивать. Если вы сторонник работы брандмауэра, тогда вам наверняка придется столкнутся с его настройкой, а именно добавить то или иное приложение в исключения.
Как отключить брандмауэр в Windows 7
Обычно такие настройки требуются для почтовых мессенджеров, онлайн-игр, и получения обновлений программ через интернет или локальную сеть.
Как создать исключение в брандмауэре в Windows 10?
Как внести приложение в исключения брандмауэра в Windows 10
Для того, чтобы разрешить приложению работать через интернет или локальную сеть, его необходимо внести в исключения. Для этого открываем «Поиск» на панели задач. Или, если у вас такой иконки, то жмем на клавиатуре одновременно клавиши «Win» и «S».
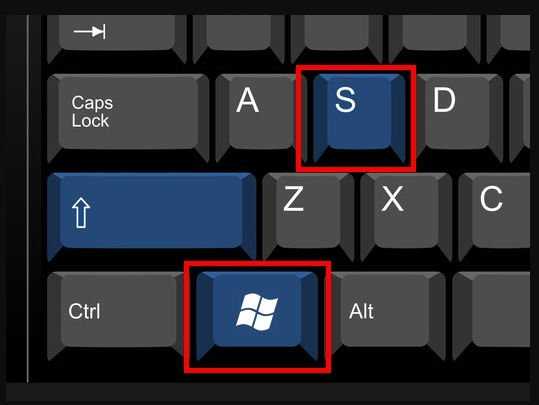
В поле поиска вводим слово «брандмауэр» (без кавычек). В открывшемся списке находим строку «Брандмауэр Защитник Windows» и кликаем по ней.
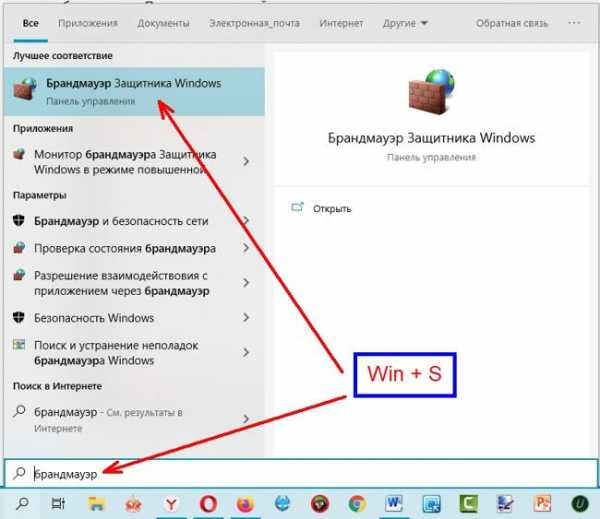
В новом окне переходим слева в раздел «Разрешение взаимодействия с приложением или компонентом в брандмауэре Защитника Windows».
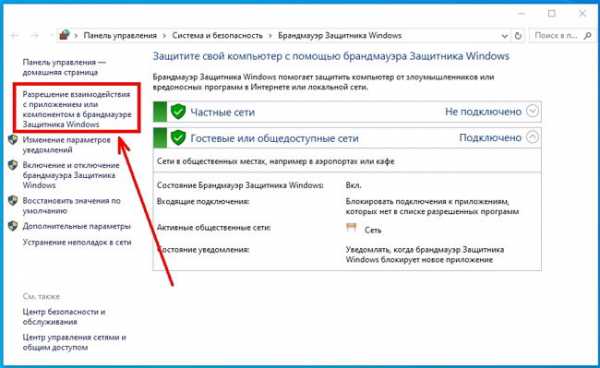
В следующем окне жмем кнопку «Изменить параметры».
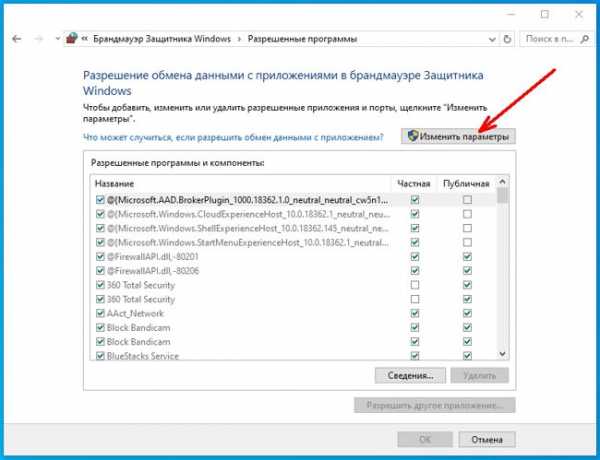
После этого жмем внизу кнопку «Разрешить другое приложение».
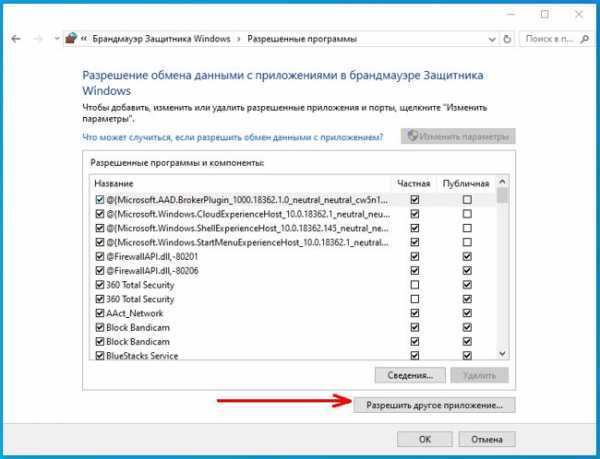
В появившемся маленьком окошке Жмем кнопку «Обзор».
Находим папку своей программы, открываем её, и ищем в ней файл с расширением .ехе.
Выделяем его и жмем кнопку «Открыть».
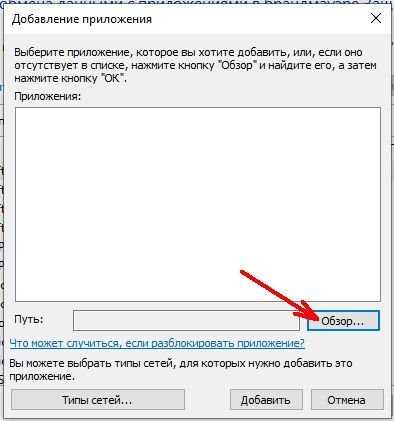
С таким расширением в папке может быть и файл для удаления программы (uninstall.exe). Его выбирать не надо. Нам нужен только файл для установки программы.
Теперь выберем тип сетей в которых программе будет разрешено работать. Для этого в окошке «Добавление приложения» жмем внизу кнопку «Типы сетей ».
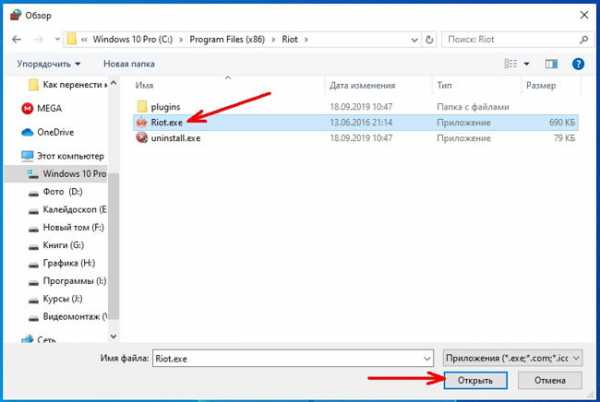
По умолчанию разрешен доступ к интернету (публичные сети), но если ваш компьютер подключен к маршрутизатору, то лучше добавить доступ и к частной сети. Жмем «ОК».
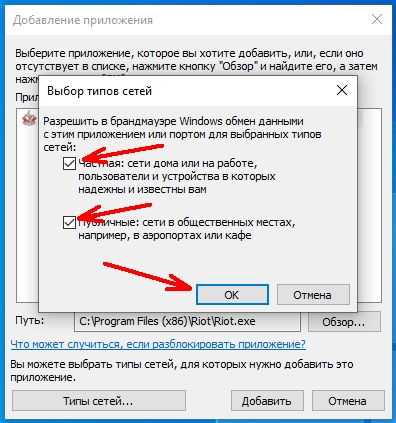
Жмем кнопку «Добавить».
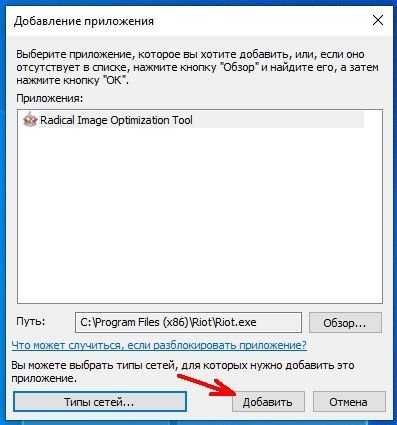
Теперь наша программа появилась в списке исключений, и при необходимости мы можем её отключить или изменить при помощи флажков «тип сетей» для неё.
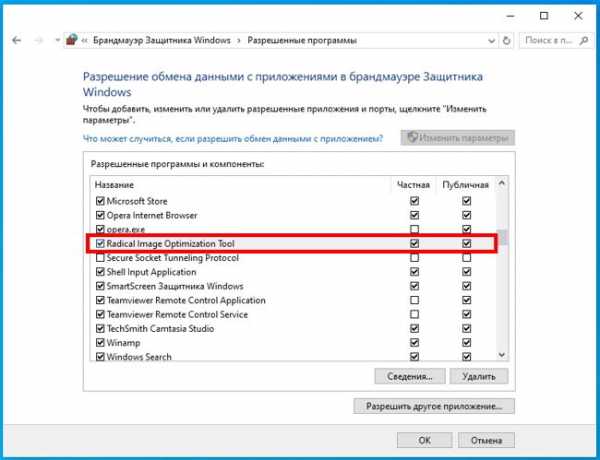
Видео: как добавить программу в исключения брандмауэра
Помните!
Каждое исключение снижает безопасность вашего компьютера. Если вы не знаете и не понимаете, какие данные программа будет передавать и получать, то лучше не давать её такие права, т.е. не включать её в исключения.
Удачи Вам!
Понравилась статья — нажмите на кнопки:
Добавить исключение брандмауэра Windows | Брукснет
Когда этот параметр включен, брандмауэр Windows блокирует весь входящий сетевой трафик на ваш компьютер, кроме разрешенных вами приложений и портов. Для управления этими исключениями используйте утилиту панели управления брандмауэра Windows.
Примечание : не обязательно до отключить брандмауэр Windows для использования нашего программного обеспечения. Брандмауэры обеспечивают гораздо более высокий уровень безопасности для вашего компьютера, чем безопасность Windows по умолчанию.
Мы настоятельно рекомендуем оставить брандмауэр на месте и использовать механизмы в брандмауэре, чтобы разрешить необходимый трафик.
Исключение программы межсетевого экрана
Установщики для RPM Remote Print Manager® (RPM) и ExcelliPrint® создают исключение программы. Исключение программы позволяет программному обеспечению получать задания на печать от вашей хост-системы. Исключение может быть включено только для определенных типов сетей. Если наше программное обеспечение не принимает соединения, и вы уже установили, что хост-система использует правильный IP-адрес, мы рекомендуем вам просмотреть исключение брандмауэра.
Добавление исключения программы
- Откройте панель управления . В режиме просмотра категорий щелкните Система и безопасность .
- Под Брандмауэр Защитника Windows щелкните Проверить состояние брандмауэра .
- Определите состояние брандмауэра Windows для каждого типа активной сети. Типы сетей включают доменные, частные или общедоступные. Если брандмауэр Windows выключен, значит, он не блокирует соединения с вашей хост-системой. Возможно, стоит добавить исключение на случай, если брандмауэр Windows будет включен позже.
- Щелкните Разрешить приложение или функцию через брандмауэр Защитника Windows .
- Найдите исключение для диспетчера удаленной печати об / мин или ExcelliPrint . Включите это исключение для активных типов сетей, которые вы отметили на предыдущем шаге. Вам может потребоваться нажать Изменить настройки , чтобы повысить уровень процесса, прежде чем вы сможете добавлять исключения.
- Если не найдено, нажмите кнопку « Разрешить другое приложение ...» . В диалоговом окне « Добавить приложение» щелкните Обзор и найдите исполняемый файл, который вы хотите разрешить.По умолчанию программа RPM - RpmSrv.exe в C: \ Program Files \ Brooks Internet Software \ RPM для RPM и C: \ Program Files \ Brooks Internet Software \ ExcelliPrint \ EPrintSrv.exe для ExcelliPrint.
- Щелкните Добавить.
- Убедитесь, что программа указана в списке Разрешенных приложений и функций . Нажмите кнопку OK , чтобы принять изменения и закрыть диалоговое окно.
- Нажмите OK в диалоговом окне «Свойства» сетевого подключения, чтобы применить изменения.
Примечание : Не вносите никаких изменений в существующие исключения.
Ваши новые исключения брандмауэра вступят в силу немедленно.
Исключения портов межсетевого экрана
Определить порты, допускающие скорость вращения
Хотя это более сложный процесс, вы можете вместо этого использовать исключения портов. Если да, удалите автоматически созданное исключение программы и следуйте приведенным ниже инструкциям.
- В об / мин выберите Общие настройки из меню View .Щелкните Порты.
- Обратите внимание на номер порта для каждой записи в списке, особенно для портов telnet и LPD. Обычно это 515 и, возможно, 9100. Порты RPC используются только для службы и пользовательского интерфейса для связи друг с другом. Вы должны включать порты RPC только в том случае, если вы используете пользовательский интерфейс на удаленном компьютере.
Определите порты, разрешающие ExcelliPrint
Программное обеспечение можно настроить для одновременного прослушивания нескольких портов TCP. Во-первых, вам нужно определить, какие порты используются вашим хостом печати, а затем создать исключение для каждого порта в брандмауэре Windows.
Чтобы определить используемые порты, следуйте этим инструкциям.
- На компьютере с установленным ExcelliPrint откройте свой интернет-браузер и зайдите на сайт ExcelliPrint (http: // localhost: 8080). Теперь выберите View из меню Log .
- Выберите Информация . Выберите High из раскрывающегося списка Network Detail , None из Device Detail и Low в Application Detail .Теперь нажмите кнопку Просмотр .
- Просканируйте журнал на наличие сообщений, похожих на ПРОТОКОЛ порт xxxxx теперь принимает соединения . У вас должно быть одно сообщение HTTP и одно или несколько сообщений IPDS. У вас также может быть сообщение HTTPS. Обратите внимание на каждый номер порта, используемый в разделе «Добавить исключения брандмауэра портов».
Примечание : Если вы подключаетесь к ExcellePrint только с локального компьютера, нет необходимости добавлять исключения для портов HTTP и HTTPS.
Добавление исключений порта
Теперь, когда вы определили, какие номера портов необходимо разрешить для добавления исключения в брандмауэр Windows для каждого порта. Чтобы добавить исключения брандмауэра, следуйте этим инструкциям.
- Откройте панель управления . В виде категории. Затем щелкните Система и безопасность . Под Брандмауэр Защитника Windows щелкните Проверить состояние брандмауэра .
- Определите состояние брандмауэра Windows.Если брандмауэр Windows выключен, значит, он не блокирует соединения с вашей хост-системой. Возможно, стоит добавить исключения портов, если вы включите брандмауэр позже.
- Нажмите кнопку « Разрешить другое приложение ...» кнопку. В диалоговом окне « Добавить приложение» введите номер порта (т. Е.), На котором разрешены данные, в поле Номер порта и укажите имя для исключения. Мы предлагаем использовать описательное имя, такое как то, что показано на рисунке. В данном случае это протокол и программа, требующая исключения.Повторите этот шаг, чтобы добавить исключение для каждого настроенного порта.
- Если не найдено, нажмите кнопку « Разрешить другое приложение ...» . В диалоговом окне « Добавить приложение» щелкните Обзор и найдите исполняемый файл, который вы хотите разрешить. По умолчанию программа RPM - RpmSrv.exe в C: \ Program Files \ Brooks Internet Software \ RPM для RPM и C: \ Program Files \ Brooks Internet Software \ ExcelliPrint \ EPrintSrv.exe для ExcelliPrint.Щелкните Добавить.
- Убедитесь, что все исключения перечислены в списке Программы и службы , и нажмите кнопку OK , чтобы принять изменения и закрыть диалоговое окно. Нажмите OK в диалоговом окне «Свойства» сетевого подключения, чтобы применить изменения.
Примечание : Не вносите никаких изменений в существующие исключения.
Ваши новые исключения брандмауэра вступят в силу немедленно.
В продуктах Brooks используются исключения брандмауэра
Эта тема впервые возникла у нас много лет назад, когда Microsoft добавила брандмауэр в Windows XP.Естественно, мы обнаружили, как только первый пользователь попытался запустить один из наших продуктов; следовательно, это может быть одна из самых продолжительных страниц на нашем веб-сайте.
Если вам нужен хороший программный сервер печати , попробуйте наш RPM Remote Print Manager ! Загрузите бесплатную 21-дневную пробную версию и посмотрите, что она может для вас сделать. Убедитесь, что ваш брандмауэр открыт на портах 515 и 9100, и что вы еще не используете модуль служб Microsoft TCP / IP.
.Как разрешить исключения брандмауэра на вашем ноутбуке с Windows 10
Переключить навигацию Поискпредставить
-
Обзор тем
Live
- Бытовая электроника
- Еда и напитки
- Игры
- Здоровье
- Личные финансы
- Дом и сад
- Домашние животные
- Отношения
- Спорт
- Религия
Центр искусства
- 2
- Ремесла
- Образование
- Языки
- Фотография
- Подготовка к экзаменам
Работа
- Социальные сети
- Программное обеспечение
- Программирование
- Веб-дизайн и разработка
- Бизнес
- Карьера
- Компьютеры
Индивидуальные решения
- Поиск
представить
Как настроить исключения программы брандмауэра Windows и исключения портов для восстановления системы
Описание
Если System Recovery Monitor или System Recovery Monitor используется удаленно, вам необходимо настроить исключения брандмауэра. Если Восстановление системы используется локально, вам не нужно настраивать исключения брандмауэра.
Чтобы добавить брандмауэр Windows , порт , исключение:
- В клиентской операционной системе выберите Пуск> Выполнить и введите firewall.компл. Откроется окно брандмауэра Windows.
- Щелкните ссылку «Дополнительные настройки» на левой панели. Откроется окно Брандмауэр Windows в режиме повышенной безопасности.
- Нажмите на опцию «Правила для входящих».
- На левой панели щелкните «Новое правило».
- В разделе «Тип правила» выберите вариант «Порт» и нажмите «Далее».
- Выберите параметры «TCP» и «определенные локальные порты».
- Введите номер порта, по умолчанию порт TCP 135.
- Щелкните Далее.
- Выберите опцию «Разрешить соединение».
- Нажмите «Далее», не меняйте никаких параметров здесь и снова нажмите «Далее».
- Укажите имя для этого правила.
- Нажмите Готово.
Чтобы добавить , программа исключение:
- В клиентской операционной системе выберите Пуск> Выполнить и введите firewall.cpl.
- Щелкните ссылку «Дополнительные настройки» на левой панели. Откроется окно
Брандмауэр Windows в режиме повышенной безопасности. - Нажмите на опцию «Правила для входящих».
- На левой панели щелкните «Новое правило».
- В разделе «Тип правила» выберите вариант «Программа» и нажмите «Далее».
- Выберите вариант «Этот путь к программе».
- Перейдите в расположение службы Veritas System Recovery [Расположение по умолчанию для восстановления системы: C: \ Program Files \ Veritas \ Veritas System Recovery \ Agent \ Vprosvc.exe ».
- Выберите опцию «Разрешить соединение».
- Нажмите «Далее», не меняйте никаких параметров здесь и снова нажмите «Далее».
- Укажите имя для этого правила.
- Нажмите Готово.
- WCF | Документы Microsoft
- 3 минуты на чтение
В этой статье
Необходимо включить несколько портов или программ в брандмауэре, чтобы образцы Windows Communication Foundation (WCF) могли работать. Многие образцы обмениваются данными с использованием портов в диапазоне 8000-8003 и 9000.Брандмауэр включен по умолчанию и запрещает доступ к этим портам. Чтобы включить брандмауэр для образцов, выполните одну из следующих процедур в зависимости от ваших требований и среды безопасности:
-
Вариант 1. Интерактивное включение образцов во время работы. Не вносите заранее изменений в конфигурацию брандмауэра и приступайте к созданию и запуску образцов. При запуске образца открывается диалоговое окно Windows Security Alert . Рассматриваемый образец программы затем может быть добавлен в интерактивном режиме в список разблокированных.С помощью этой процедуры вам, возможно, придется перезапустить образец.
-
Вариант 2. Заранее включите примеры программ. Запустите апплет панели управления брандмауэра Windows и включите примеры программ, которые вы планируете запускать. Вы должны сначала построить программы, чтобы исполняемые файлы существовали. Вы можете найти более подробные инструкции в следующей процедуре.
-
Вариант 3. Заранее включите диапазон портов. Запустите апплет панели управления брандмауэра Windows и включите порты 80, 443, 8000-8003 и 9000, которые используются в примерах.Вы можете найти более подробные инструкции в следующей процедуре. Этот вариант менее безопасен, чем другие, потому что он позволяет любой программе использовать эти порты, а не только образцы.
Если вы не уверены, какую процедуру использовать, выберите первый вариант. Если вы используете брандмауэр от другого производителя, вам может потребоваться внести аналогичные изменения.
Важно
Изменение конфигурации брандмауэра влияет на вашу безопасность. Рекомендуется записывать внесенные вами изменения и удалять их после завершения работы с образцами.
Заранее включить примеры программ
-
Построить образец.
-
Выберите Start > Run и введите
firewall.cpl. Откроется апплет панели управления брандмауэра Windows .Примечание
У вас должно быть разрешение на изменение настроек брандмауэра, чтобы запускать образцы, требующие возможности обмена данными через брандмауэр Windows. Если некоторые параметры брандмауэра недоступны, а ваш компьютер подключен к домену, ваш системный администратор может контролировать эти параметры через групповую политику.
-
Чтобы разрешить программе проходить через брандмауэр Windows, выполните одно из следующих действий, связанных с конкретной операционной системой:
-
В Windows 7 или Windows Server 2008 R2 щелкните Разрешить программу или функцию через брандмауэр Windows . Щелкните Изменить настройки > Разрешить другую программу .
-
В Windows Vista или Windows Server 2008 щелкните Разрешить программу через брандмауэр Windows .
-
-
На вкладке Исключения щелкните Добавить программу .
-
Нажмите кнопку Обзор и выберите исполняемый файл образца, который вы планируете запустить.
-
Повторяйте шаги 4 и 5, пока не добавите исполняемые файлы всех образцов, которые вы планируете запустить.
-
Щелкните ОК , чтобы закрыть апплет брандмауэра.
Заранее включить диапазон портов
-
Выберите Start > Run и войдите в брандмауэр
.cpl. Откроется апплет панели управления брандмауэра Windows . -
В Windows 7 или Windows Server 2008 R2 выполните следующие действия.
-
Щелкните Дополнительные параметры в левом столбце окна брандмауэра Windows.
-
Щелкните Правила для входящих подключений в левом столбце.
-
Щелкните Новые правила в правом столбце.
-
Выберите Порт и щелкните рядом с .
-
Выберите TCP и введите
8000, 8001, 8002, 8003, 9000, 80, 443в поле Определенные локальные порты . -
Щелкните Далее .
-
Выберите Разрешить подключение и нажмите Далее .
-
Выберите Домен и Частный и нажмите Далее .
-
Назовите это правило
WCF-WF 4.0 Samplesи нажмите Finish . -
Щелкните Правила для исходящего трафика и повторите шаги с c по h.
-
-
В Windows Vista или Windows Server 2008 выполните следующие действия.
-
Щелкните Разрешить программу через брандмауэр Windows .
-
На вкладке Исключения щелкните Добавить порт .
-
Введите имя, введите 8000 в качестве номера порта и выберите опцию TCP .
-
Нажмите кнопку Изменить область действия , выберите вариант Моя сеть (только подсеть) и нажмите ОК .
-
Повторите шаги с b по d для портов 8001, 8002, 8003, 9000, 80 и 443.
-
-
Щелкните ОК , чтобы закрыть апплет брандмауэра.
Примечание
По завершении работы с примерами удалите все исключения брандмауэра. Для этого откройте апплет панели управления брандмауэра Windows и удалите все программы или записи портов, которые были добавлены в ходе предыдущих процедур.
.