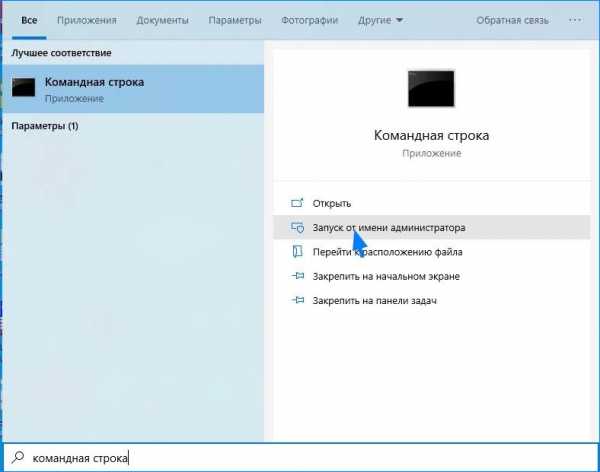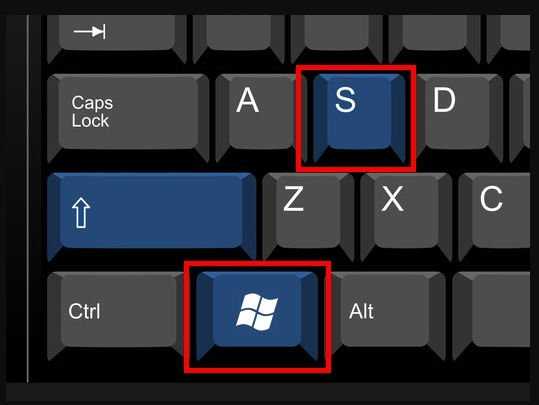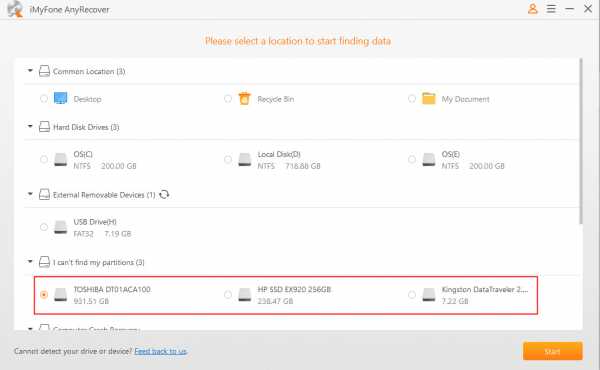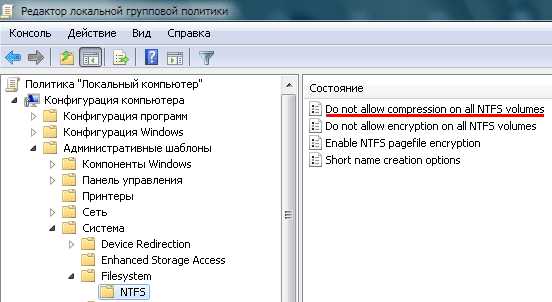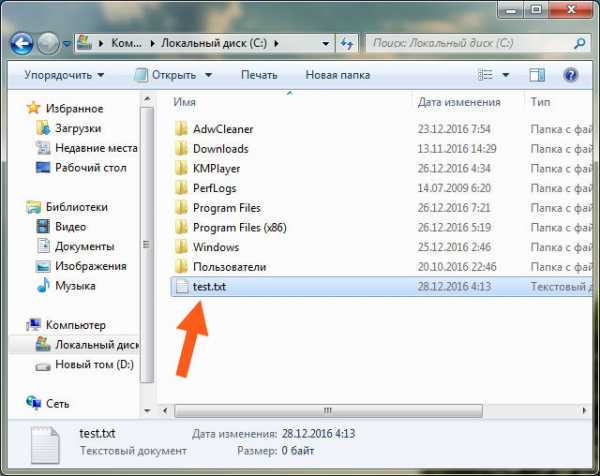Как запаролить архивный файл
Как поставить пароль на архив WinRAR (как запаролить архив)
Для того, чтобы поставить пароль на архив WinRAR, необходимо для начала создать его, так как архиватор позволяет устанавливать парольную защиту только перед началом процесса сжатия файлов. Если у вас есть готовый архив, который вы хотите «запаролить», то сначала нужно его разархивировать, и затем заново упаковать, но уже с паролем.
Покажем на примере. Допустим, у нас есть договор или любой другой документ (или фото, видео – что угодно), который мы хотим поместить в архив и защитить от посторонних глаз. В нашем случае это документ «Договор.docx».
Давайте заархивируем его. Кликните правой кнопкой мыши на документе и выберите команду архивации с помощью WinRAR.
Или воспользуйтесь другим способом.
Откроется окно, в котором можно изменить степень сжатия, выбрать формат архива, разбить его на тома и установить пароль на него. Нажмите на одноименную кнопку.
* в предыдущих версиях архиватора эта кнопка находилась во вкладке «Дополнительно».
В появившемся окне введите свой пароль. Для удобства можно включить его отображение, поставив галочку в чекбоксе.
Затем нажмите «ОК».
И в следующем окне также нажмите «ОК», чтобы начать процесс архивации вашего файла.
Вот и все! Теперь при попытке открытия любых файлов из этого архива или при попытке извлечения их оттуда, WinRAR будет запрашивать пароль. Лучше записать его на листочек и спрятать подальше, потому что восстановить его при утере нельзя.
Совет: используйте большие и маленькие буквы и цифры при создании вашей секретной фразы, чтобы защитить ее от взлома (методом подбора). Максимально возможная ее длина – 127 символов.
Еще в WinRAR есть инструмент, напоминающий что-то вроде диспетчер паролей. В нем вы можете хранить все свои пароли и применять их для открытия своих архивов без необходимости вводить их каждый раз вручную и запоминать. Открыть диспетчер можно в том же окне, в котором вы устанавливаете парольную защиту, нажав на эту кнопку:
Программа предупредит вас, что размещать пароли в диспетчере можно только, если к вашему компьютеру не имеет доступ никто другой, так как они хранятся там в незашифрованном виде.
Поэтому самый надежный вариант – хранить их на листочке, а еще лучше – у себя в голове. Если же вы хотите воспользоваться диспетчером, нажмите «ОК», чтобы закрыть предупреждение.
После этого откроется окно, в котором можно управлять своими паролями – добавлять новые в список, удалять, изменять, перемещать вверх и вниз и т.д.
После завершения работы с инструментом нажмите «ОК», чтобы закрыть его.
Как видите, запаролить архив в WinRAR нам не составило труда. Не составит труда так же и снять пароль (если вы его знаете), но это уже другая инструкция.
Как защитить паролем ваши ZIP-файлы в Windows 10 и macOS
Поскольку возможности для каждой операционной системы ограничены, мы рекомендуем использовать стороннюю программу. Например, мы выбрали 7-Zip, бесплатное приложение-упаковщик с высокой степенью сжатия и надежным шифрованием. Он создает архивные файлы в форматах 7z, TAR, WIM и ZIP . Функция шифрования программы доступна для файлов 7z и ZIP.
Выполните следующие действия, чтобы создать защищенный паролем архивный файл для любой файловой папки по вашему выбору:
Шаг 1: Загрузите программу сжатия 7-Zip с открытым исходным кодом с веб-сайта поставщика и установите программное обеспечение в своей системе.
7-Zip автоматически интегрируется в контекстное меню Windows Explorer.
Шаг 2: Используя правую кнопку мыши, щелкните папку с файлами, которую вы хотите зашифровать.
Шаг 3: Выберите «7-Zip» в контекстном меню и нажмите «Добавить в архивы…» во всплывающем меню.
.Как мне защитить паролем мои файлы и папки в Windows?
Обновлено: 30.12.2019 компанией Computer Hope
Поскольку в большинстве версий Windows отсутствует метод защиты файлов и папок паролем, на этой странице представлены шаги по шифрованию файлов и папок. Чтобы защитить паролем ваши файлы и папки в Windows, вам необходимо использовать стороннюю программу.
НаконечникПеред защитой паролем любого документа вы можете создать резервную копию незащищенных паролем файлов и папок на случай, если вы забудете пароль в будущем.
Пользователи Microsoft Windows Vista, 7, 8 и 10
К сожалению, Windows Vista, Windows 7, Windows 8 и Windows 10 не предоставляют никаких функций для защиты файлов или папок паролем. Для этого вам необходимо использовать стороннее программное обеспечение.
Если вы хотите зашифровать файл или папку, это можно сделать, выполнив следующие действия:
- Выберите файл или папку, которую вы хотите зашифровать.
- Щелкните правой кнопкой мыши файл или папку и выберите Свойства .
- На вкладке Общие нажмите кнопку Дополнительно .
- Установите флажок « Зашифровать содержимое для защиты данных », затем нажмите ОК в обоих окнах.
Заметка
Если параметр «Зашифровать содержимое для защиты данных» недоступен или недоступен, вероятно, у вас домашняя версия Windows, которая не поддерживает эту функцию. Также возможно, что жесткий диск, на котором расположены файлы, не отформатирован как NTFS, что необходимо.
Пользователи Microsoft Windows XP Professional
Описанные ниже действия по шифрованию файлов в Windows XP Professional применимы к пользователям, которые используют компьютер с двумя или более учетными записями. Если вы используете одну учетную запись, см. Раздел о других решениях безопасности.
- Выберите файл или папку, которую вы хотите зашифровать.
- Щелкните правой кнопкой мыши файл или папку и выберите Свойства .
- На вкладке «Общие» нажмите кнопку Advanced .
- Установите флажок « Шифровать содержимое для защиты данных ».
- Щелкните Применить , а затем ОК .
Вам не будет предложено ввести пароль при шифровании папки в Windows XP Professional. Однако другие учетные записи пользователей на вашем компьютере не будут иметь доступа к файлам, содержащимся в зашифрованной папке.
Зашифровать содержимое для защиты данных неактивно
Если вы используете домашнюю версию Microsoft Windows XP, см. Шаги Windows XP Home.
Показать «Зашифровать» в контекстном меню
Последняя версия TweakUI также позволяет отображать параметр «Шифрование» в контекстном меню. Для этого выполните следующие действия.
- Откройте TweakUI .
- В окне TweakUI выберите Explorer .
- В правой части окна в разделе Настройки найдите Показать «Шифрование» в контекстном меню и установите флажок. Этот параметр должен быть ниже Prefix 'shortcut to' на новых ярлыках и выше Показать 'Просмотр компьютеров рабочей группы' в NetPlaces .
Пользователи Microsoft Windows XP Home
- Выберите файл или папку, которую вы хотите зашифровать.
- Щелкните правой кнопкой мыши файл или папку и выберите Свойства .
- Щелкните вкладку Общий доступ .
- Установите флажок Сделать эту папку частной .
- Щелкните Применить , а затем ОК .
Сделать эту папку частной неактивна
Для того, чтобы эта опция работала в Microsoft Windows XP Home edition, вы должны соответствовать следующим требованиям.
- Жесткий диск должен быть отформатирован в файловой системе NTFS, а не FAT32.
- Папка, которую вы пытаетесь зашифровать, является вашей папкой. Например, если ваше имя Bob , вы должны зашифровать следующую папку или папку в ней:
C: \ Documents and Settings \ Bob \
. Вы не можете зашифровать никакие папки вне этой папки. Если вы хотите зашифровать папки вне этой папки, см. Раздел о других решениях безопасности ниже.
Другие решения безопасности для защиты файлов и папок в Windows
Файлы и папки не часто используются - Простой способ защитить файлы паролем - это создать архив файлов с помощью инструмента сжатия.При создании архива вы можете зашифровать содержимое, указав пароль.
Пользователи Windows ME и Windows XP - Windows ME и Windows XP поставляются с утилитой сжатия. Эту утилиту также можно использовать для сжатия и защиты файлов паролем.
Пользователи Windows Vista и Windows 7 - Windows Vista и Windows 7 также включают утилиту сжатия. Однако защита паролем сжатых файлов невозможна без использования стороннего программного обеспечения.
НаконечникПользователи по-прежнему могут просматривать список файлов в сжатом файле. Если вы хотите, чтобы и имена ваших файлов, и содержимое были скрыты, переместите все файлы в одну папку и защитите эту папку паролем.
Часто используемые или используемые файлы и папки
Если вам нужно защитить паролем или зашифровать часто используемые данные, вам необходимо установить стороннюю программу, которая позволит вам защитить ваши файлы и папки. Ниже приведены некоторые бесплатные и коммерческие решения.
- 7-Zip - Бесплатная утилита для архивирования файлов и папок, которая также включает возможность защиты паролем архивированных файлов и папок.
- AxCrypt - отличная бесплатная утилита для шифрования, которая позволяет пользователям шифровать все файлы в папке и не позволяет просматривать эти файлы, если не известна парольная фраза (пароль).
- Folder Guard - коммерческая версия программного обеспечения для защиты паролем, которое позволяет защищать паролем файлы, папки и другие ресурсы Windows.
- Защищенная папка - За небольшую плату это отличная программа, которая позволяет защищать папки паролем.
Откройте поиск дополнительных решений для защиты файлов и папок паролем.
Что следует помнить при шифровании или защите файлов и папок паролем
- 100% защищенного файла не существует. Существует множество инструментов, утилит и инструкций, как взломать шифрование и пароли для файлов. Однако перечисленные выше методы защиты защитят ваши файлы от большинства пользователей, которые могут с ними столкнуться.Если вы работаете с действительно конфиденциальными данными, мы предлагаем коммерческий продукт для защиты ваших файлов и данных.
- Даже если файл или папка могут быть защищены паролем, их все равно можно удалить (если программа не поддерживает возможность защиты файлов от удаления). Не забывайте делать резервные копии всех ваших файлов, даже тех, которые защищены паролем.
- Если вы забудете пароль и не захотите потратить время на попытки взломать его или заплатить кому-либо, все защищенные данные будут потеряны.Таким образом, на всякий случай важно сделать резервную копию файлов или папок, не защищенных паролем.
Как открыть файл RAR, защищенный паролем, без программного обеспечения
Когда случается, что вы забываете пароли для файлов RAR, это становится головной болью. Вы должны расшифровать файл, чтобы получить доступ к своим данным. Есть разные способы восстановить пароль без особых усилий. В этой статье мы рассмотрим 5 самых эффективных из них, направленных на открытие защищенного паролем файла RAR с / без программного обеспечения, давайте проверим их!
Часть 1: Как открыть файл RAR, защищенный паролем, без программного обеспечения - 4 способа
При поиске в Интернете вы найдете так много методов, которые претендуют на разблокировку файла RAR, защищенного паролем.Если вы предпочитаете открывать защищенный паролем файл RAR без использования какого-либо программного обеспечения, прочтите этот раздел, и вы узнаете 4 бесплатных метода для этого.
Метод 1. Угадайте пароль RAR с вашими часто используемыми файлами
Наиболее часто используемый метод - это угадывание и не имеет запланированной процедуры. Подбор пароля полностью зависит от создателей паролей, поскольку только они могут узнать, какие пароли они обычно используют.Попробуйте использовать пароли, которые вы можете вспомнить или которые вы использовали, прежде чем рассматривать советы, которые вы использовали для установки паролей.
Например, вы можете использовать дату своего рождения и инициалы имени или полное имя, чтобы установить пароль. Так вы сможете делать предположения и, вероятно, делать правильные предположения.
Метод 2. Восстановить пароль RAR онлайн
Если вы пытались угадать пароль, но это не помогло, вы можете выбрать использование онлайн-средства разблокировки пароля RAR, такого как Online Hash Crack.Этот онлайн-разблокировщик позволяет восстанавливать слабые пароли файлов размером не более 200 МБ. Поэтому, если ваш RAR-файл небольшой, а пароль простой, стоит попробовать Online Hash Crack. Ниже приведено руководство о том, как открыть файл RAR, защищенный паролем, без программного обеспечения с помощью Online Hash Crack.
Шаг 1: Посетите Online Hash Crack и загрузите файлы на веб-сайт, нажав кнопку «Обзор».
Шаг 2: Затем введите действующий адрес электронной почты и нажмите «Отправить».
Шаг 3: После завершения загрузки начнется восстановление пароля.
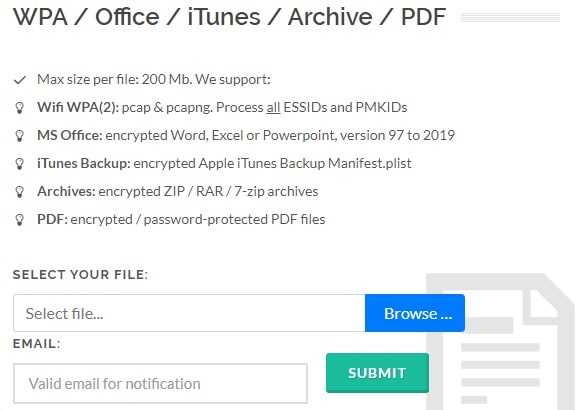
Хотя этот способ кажется довольно простым в использовании, пароль вряд ли можно восстановить с помощью бесплатной проверки. И вы не будете знать, сколько паролей было проверено и сколько вам нужно ждать. Кроме того, при использовании этого способа возникает несколько проблем с безопасностью. Самая большая проблема - это безопасность данных. Когда вы разблокируете пароль RAR онлайн, вам необходимо загрузить свой файл через Интернет на его сервер, это подвергнет ваши данные риску утечки и взлома.
Метод 3. Разблокируйте пароль архива WinRAR с помощью Блокнота.
Использование Блокнота - еще один способ открыть файл RAR, защищенный паролем, без программного обеспечения. Использование Блокнота - это метод, который уже был протестирован некоторыми пользователями. В некоторых случаях это работает, но не всегда успешно. Просто следуйте инструкциям ниже:
Шаг 1: Начните с открытия заблокированного файла RAR с помощью приложения «Блокнот».
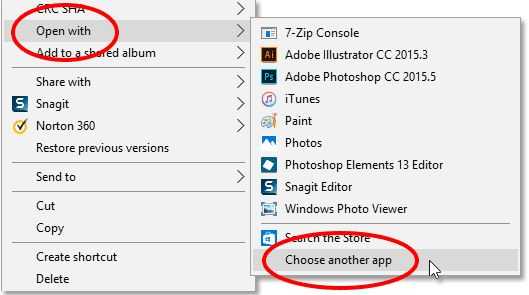
Шаг 2: После этого нажмите CTRL + F и введите Ûtà , для поиска которого вы замените на 5³tà '.Затем найдите « IžC0 » и замените его на IžC_0 .
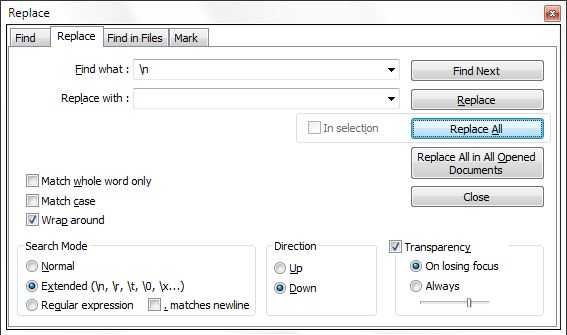
Шаг 3: По завершении сохраните файл с внесенными изменениями. Теперь вы можете перейти к открытию вашего RAR-файла с помощью обычного приложения, которое не будет запрашивать пароль.
Метод 4. Откройте файл RAR, защищенный паролем, с помощью CMD
Использование CMD - еще одно бесплатное решение для открытия файла RAR, защищенного паролем. Вам просто нужно ввести несколько командных строк и создать пакетный сценарий.Однако важно отметить, что этот метод работает только для числовых паролей. И, честно говоря, мы не рекомендуем вам использовать этот метод из-за того, что ошибка в командной строке приведет к повреждению вашей операционной системы или данных.
Теперь проверьте следующие шаги:
Шаг 1: Откройте Блокнот. Введите код для пакетного скрипта. Вы можете легко найти код в Интернете.
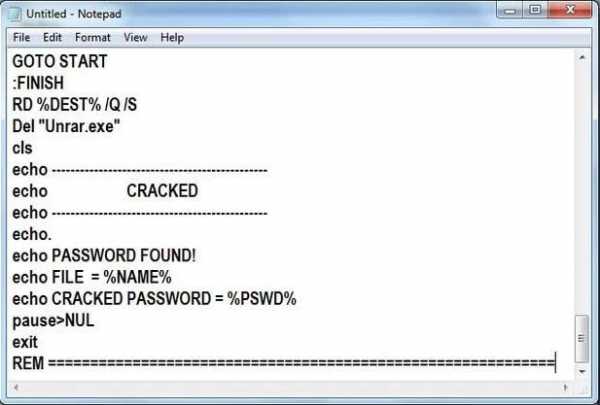
Шаг 2: Сохраните файл как «Cracker.bat ". Убедитесь, что файл имеет расширение .bat.
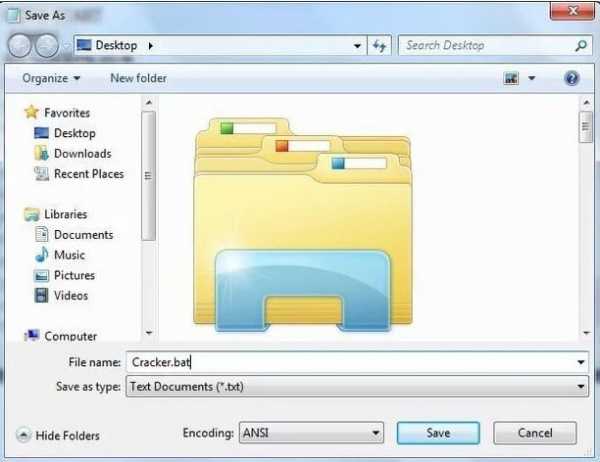
Шаг 3: После сохранения найдите файл .bat и откройте его. Откроется командная строка.
Шаг 4: Вам необходимо ввести имя и расположение заблокированного файла RAR. Нажмите Ввод".
Шаг 5: Через некоторое время пароль будет взломан и отображен на экране.
Часть 2: Что делать, если вам не удается открыть файл RAR, защищенный паролем, без программного обеспечения
Вышеупомянутые 4 метода могут показаться хорошими для открытия защищенного паролем файла RAR без использования какого-либо программного обеспечения, но они не всегда работают.Таким образом, вам необходимо найти инструмент, который может гарантировать высокий уровень успеха. Чтобы эффективно и легко открыть архив RAR, защищенный паролем, я настоятельно рекомендую вам попробовать стороннее программное обеспечение.
Passper для RAR - надежный и простой в использовании инструмент для восстановления забытого пароля RAR без знания правильного пароля. Он использует 4 мощные стратегии взлома и передовые алгоритмы, которые могут значительно сократить время восстановления и обеспечить более высокий процент успеха .А благодаря интуитивно понятному интерфейсу вы можете легко найти свой пароль с помощью 2 шагов независимо от того, являетесь ли вы начинающим пользователем или экспертом. Более того, Passper for RAR заботится о безопасности ваших данных. Вы можете запускать программное обеспечение и работать с ним на своем персональном компьютере, поэтому не будет ни потери данных, ни утечки данных .
Теперь выполните следующие действия, чтобы разблокировать пароль RAR с помощью Passper для RAR.
Бесплатная загрузка для Win 10 / 8.1 / 8/7 / XP
Шаг 1 Начните с запуска Passper для RAR, чтобы открыть окно для добавления файлов.Найдите файл и нажмите «Открыть», чтобы загрузить файл в программу. Среди предложенных средств атаки выберите наиболее подходящий для вашей ситуации.
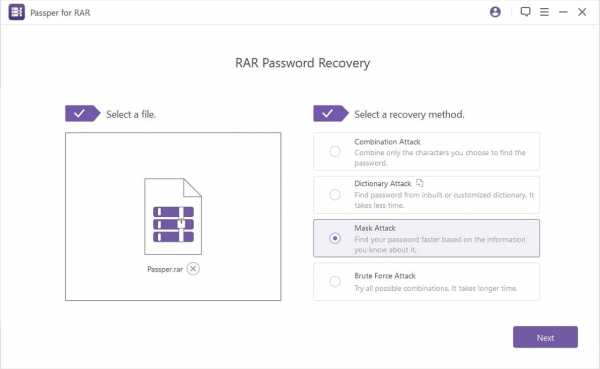
Шаг 2 После выбора нажмите «Восстановить», чтобы начать процесс восстановления. Это займет минимально возможное время, учитывая сложность установленного вами пароля. После завершения пароль будет отображаться на экране.
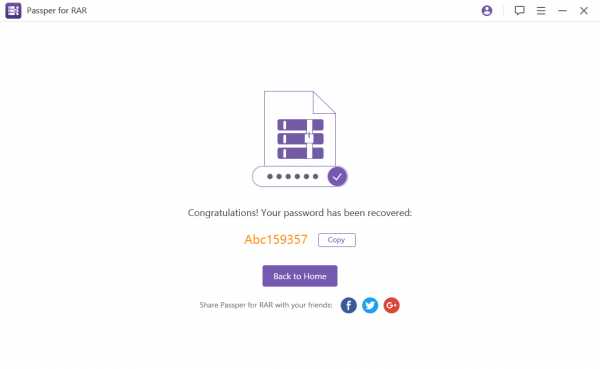
Совет: как открыть файл RAR, защищенный паролем, без программного обеспечения на Mac
На самом деле есть несколько методов, которые можно использовать для открытия файла RAR, защищенного паролем, не говоря уже о методах без использования какого-либо программного обеспечения.Согласно нашему тесту, вышеупомянутые методы, такие как угадывание пароля RAR и использование онлайн-сервиса, также могут работать на macOS. Но если вы найдете эффективный метод, мы предлагаем вам перенести защищенный паролем файл RAR на один компьютер с Windows и открыть его с помощью программного обеспечения, такого как Passper for RAR.
Вывод
Наконец, это проверенные способы открыть файл RAR, защищенный паролем, с программным обеспечением или без него. Вы можете выбрать один способ, подходящий для вашей ситуации.Если у вас есть другие действенные методы разблокировки защищенного архива RAR, вы можете оставить комментарий ниже.
.