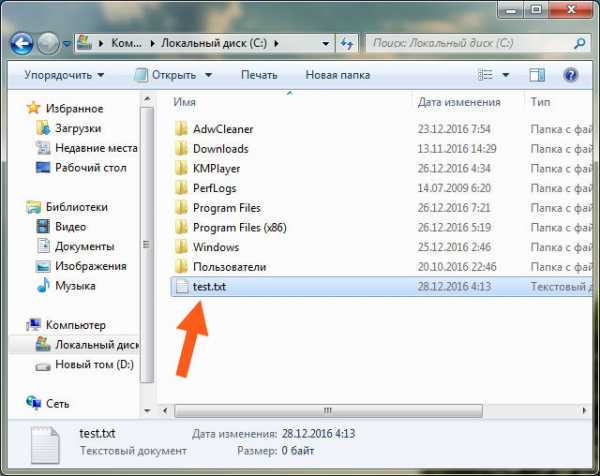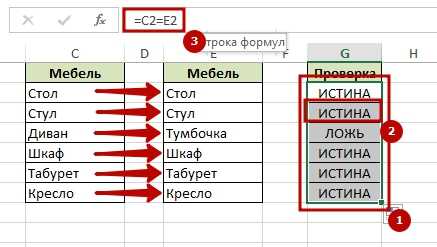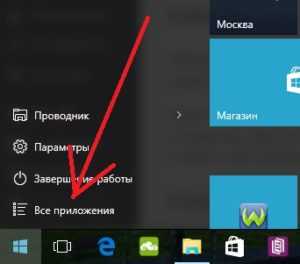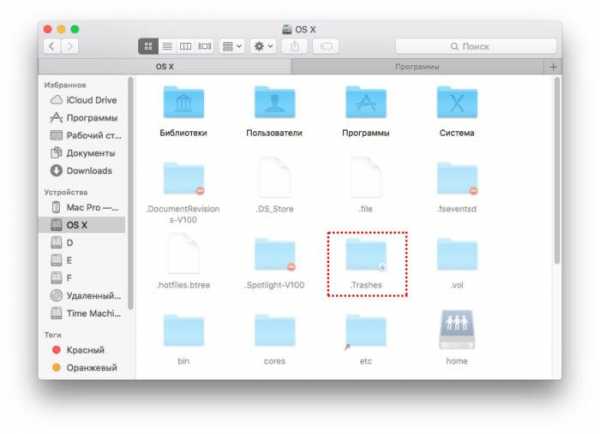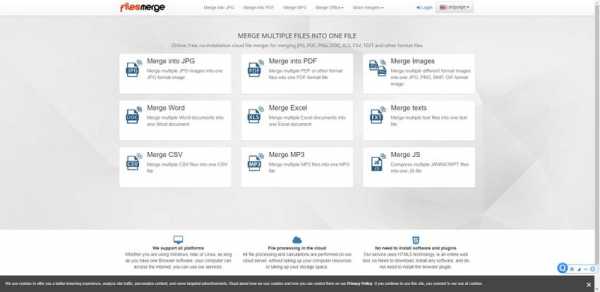Как отключить сжатие файлов в windows 7
Отключение сжатия NTFS в Windows 7 ‹ Windows 7 — Впечатления и факты
Отключение сжатия NTFS в Windows 7
21.07.2009 08:02
Сжатие старых и системных файлов может снизить быстродействие системы. Если вы не хотите, чтобы Windows 7 сжимала данные на ваших жестких дисках, то можете отключить сжатие NTFS с помощью редактора локальной групповой политики.
1. Откройте Пуск, введите в поисковую строку gpedit.msc и нажмите Ввод.
2. Разверните ветвь Конфигурация компьютера -> Административные шаблоны -> Система -> Filesystem (файловая система) -> NTFS.
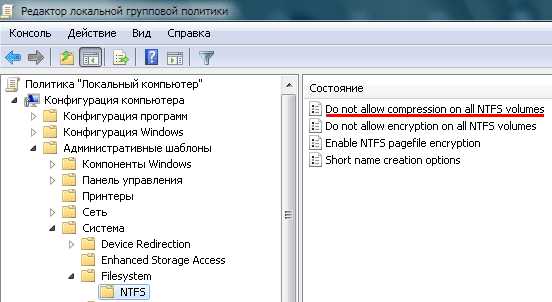
3. Дважды щелкните Запретить сжатие на всех томах NTFS (Do not allow compression on all NTFS volumes). Включение этого параметра запретит сжатие файлов.
4. Нажмите ОК.
3 способа отключить автоматическое сжатие файлов в Windows
Держите эти файлы несжатыми!
Сжатие файлов - это процесс, используемый операционными системами для уменьшения размера файлов путем их сжатия для экономии места. Это можно использовать, когда у вас мало места на жестком диске и у вас нет файлов, которые можно удалить вручную, чтобы освободить место на диске. Если у вас слишком мало места на жестком диске на вашем диске Windows (обычно C :), то производительность ваших компьютеров начнет падать.
Windows иногда автоматически сжимает файлы на вашем компьютере, чтобы освободить место, когда на жестком диске становится мало места. Часто вы даже не замечаете, что ваши файлы были сжаты, и, возможно, вы не хотите, чтобы это происходило автоматически. Чтобы получить доступ к сжатому файлу, Windows необходимо сначала распаковать его, и это требует дополнительного времени, хотя и минимально.
Один из способов узнать, сжат ли файл или папка, по тому, как выглядит значок файла или папки.Как вы можете видеть на изображении ниже, на одном файле есть две синие стрелки, указывающие, что это сжатый файл.
Если вы заметили, что файлы и папки сжаты, можно вручную распаковать их. Для этого щелкните правой кнопкой мыши файл или папку и выберите «Свойства». Затем нажмите кнопку «Дополнительно» на вкладке «Общие». Затем снимите флажок «Сжимать содержимое для экономии места на диске» и нажмите «ОК». Он может спросить вас, хотите ли вы также распаковать подпапки, поэтому, если вы хотите это сделать, скажите да.
Теперь мы рассмотрим, как запретить Windows автоматически сжимать ваши файлы, чтобы вам не нужно было беспокоиться об этом снова. Имейте в виду, что при выполнении этого процесса вы также не сможете самостоятельно сжимать файлы.
Метод 1
Первый метод, который мы обсудим, включает использование редактора локальной групповой политики Windows. Если у вас домашняя версия Windows, вы не сможете сделать это таким образом, но если у вас есть профессиональная или корпоративная версия Windows, вы можете использовать этот метод.
Для начала нажмите Пуск или Cortana для пользователей Windows 10, введите gpedit.msc и нажмите Enter. Затем перейдите к Computer Configuration \ Administrative Templates \ System \ Filesystem \ NTFS и дважды щелкните Не разрешать сжатие на всех NTFS-томах . Затем измените статус с «Не настроено» на «Включено» и нажмите «ОК».
После этого вы должны увидеть его как «Включено» в редакторе групповой политики.
Теперь перезагрузите компьютер, и все будет готово.
Метод 2
Следующий метод предполагает изменение реестра на вашем компьютере. Снова нажмите «Пуск» или «Кортана», введите regedit и нажмите «Ввод». Затем перейдите к Computer \ HKEY_LOCAL_MACHINE \ SYSTEM \ CurrentControlSet \ Policies, найдите значение NtfsDisableCompression и дважды щелкните его.
Затем измените значение с 0 на 1 и нажмите ОК.
Затем перезагрузите компьютер и снова все будет готово.
Метод 3
Последний метод включает использование командной строки для отключения сжатия файлов на вашем компьютере.
1. Щелкните Пуск или Кортана и введите cmd .
2. Когда вы видите командную строку или cmd.exe в списке результатов щелкните его правой кнопкой мыши и выберите Запуск от имени администратора .
3. Если вам будет предложено ввести пароль, введите учетные данные для учетной записи с правами администратора.
4. Введите следующее в поле (или скопируйте и вставьте отсюда) и нажмите Enter. Набор поведения fsutil disablecompression 1
Затем вам нужно будет перезагрузить компьютер, чтобы изменения вступили в силу, как это указано в окне командной строки.
.
Как включить / отключить сжатие NTFS в Windows для повышения производительности
Как включить / отключить сжатие NTFS в Windows для повышения производительности: - Сжатие файлов NTFS - это функция, доступная в операционных системах Windows. Функция сжатия файлов NTFS играет большую роль в сжатии файлов для экономии места на жестких дисках NTFS. Эта функция отлично работает в некоторых ситуациях и с некоторыми типами файлов. Но в некоторых других случаях это может снизить производительность системы, поскольку это ресурсоемкий процесс.В этом случае вы можете отключить или включить функцию сжатия файлов NTFS, доступную в Windows. Ну не волнуйся. Вы находитесь в нужном месте. Погрузитесь в статью, чтобы изучить лучшие способы, с помощью которых вы можете эффективно отключить или включить функцию сжатия файлов NTFS в Windows.
Метод 1. Внесение изменений в редактор локальной групповой политики
STEP 1
- Нажмите одновременно клавиши WIN + R , чтобы открыть диалоговое окно Выполнить .Когда он откроется, введите gpedit.msc и нажмите клавишу ввода.
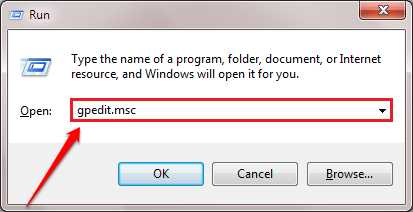
ШАГ 2
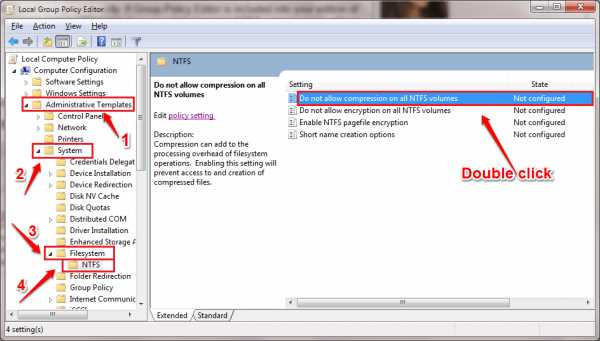
ШАГ 3
- В новом открывшемся окне установите переключатель в положение, соответствующее Включено, опцию Отключите функцию сжатия файлов, как показано на скриншоте ниже. Как только вы закончите, нажмите кнопки Apply и Ok .
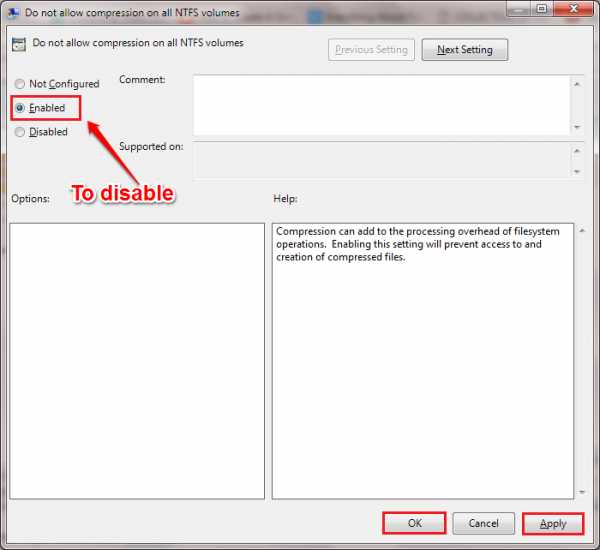
Включение или отключение сжатия файлов NTFS в Windows
Как включить или отключить сжатие файлов NTFS в WindowsКак включить или отключить сжатие файлов NTFS в Windows
Windows поддерживает сжатие отдельных файлов и папок на томах NTFS с использованием сжатия NTFS .
Хотя сжатие файловой системы NTFS может сэкономить место на диске, сжатие данных может отрицательно сказаться на производительности. Сжатие NTFS имеет следующие характеристики производительности.Когда вы копируете или перемещаете сжатый файл NTFS в другую папку, NTFS распаковывает файл, копирует или перемещает файл в новое место, а затем повторно сжимает файл. Это происходит, даже если файл копируется или перемещается между папками на одном компьютере. Сжатые файлы также расширяются перед копированием по сети, поэтому сжатие NTFS не снижает пропускную способность сети.
Файлы или папки, сохраненные в существующей сжатой папке, будут автоматически сжаты.
Из этого туториала Вы узнаете, как включить или отключить сжатие файлов NTFS для всех пользователей в Windows 7, , Windows 8, и Windows 10 .
Для включения или отключения сжатия файлов NTFS необходимо войти в систему как администратор .
* примечание. Если вы отключите сжатие файлов NTFS, все сжатые в настоящее время файлы останутся сжатыми. Вы также сможете распаковать любые сжатые в данный момент файлы, но вы не сможете снова сжать их, пока не будет включено сжатие NTFS.
СОДЕРЖАНИЕ:
- Вариант 1: Включение или отключение сжатия файлов NTFS в командной строке
- Вариант 2: Включение или отключение сжатия файлов NTFS в редакторе локальной групповой политики
- Вариант 3: Включение или отключение сжатия файлов NTFS с помощью файла REG
ПРИМЕР: Сжатие файлов NTFS отключено
ВАРИАНТ ПЕРВЫЙ [/ i] Включение или отключение сжатия файлов NTFS в командной строке
* примечание Дополнительные сведения об использовании команды fsutil behavior см .: Поведение Fsutil | Документы Microsoft
1. Откройте командную строку с повышенными привилегиями .
2. Скопируйте и вставьте указанную ниже команду в командную строку с повышенными привилегиями и нажмите Введите .
(Включить сжатие файлов NTFS - по умолчанию)
* Стрелка Набор поведения fsutil disablecompression 0
OR
(Отключить сжатие файлов NTFS)
* Стрелка Набор поведения fsutil disablecompression 1
3. Закройте командную строку с повышенными привилегиями .
4. Перезагрузите компьютер. , чтобы применить.
ВАРИАНТ ВТОРОЙ [/ i] Включение или отключение сжатия файлов NTFS в редакторе локальной групповой политики
* примечание Редактор локальной групповой политики доступен только в Windows 7/8/10 Pro , Windows 7/8/10 Enterprise и Windows 10 Education редакции .
Все редакции могут использовать , вариант 3 , указанный ниже.
1. Откройте редактор локальной групповой политики .
2. На левой панели редактора локальной групповой политики перейдите в указанное ниже место. (см. снимок экрана ниже)
* Arrow Computer Configuration \ Administrative Templates \ System \ Filesystem \ NTFS
3. На правой панели NTFS в редакторе локальной групповой политики дважды щелкните / коснитесь Не разрешать сжатие на всех томах NTFS , политика его редактирует. (см. снимок экрана выше)
4. Выполните шаг 5 (включить) или шаг 6 (отключить) ниже для того, что вы хотите сделать.
5. Чтобы включить сжатие файлов NTFS
A) Выберите (точка) Не настроено или Отключено , щелкните / коснитесь OK и перейдите к , шаг 7 ниже. (см. снимок экрана ниже)
* примечание Не настроено [/ B] - настройка по умолчанию .
6. Чтобы отключить сжатие файлов NTFS
A) Выберите (точка) Включено , щелкните / коснитесь OK и перейдите к , шаг 7 ниже. (см. снимок экрана ниже)
7. По завершении закройте редактор локальной групповой политики.
8. Перезагрузите компьютер. , чтобы применить.
ВАРИАНТ ТРЕТИЙ [/ i] Включение или отключение сжатия файлов NTFS с помощью файла REG
* note Загружаемые файлы .reg ниже будут добавлять и изменять значение DWORD в разделе реестра ниже.
HKEY_LOCAL_MACHINE \ SYSTEM \ CurrentControlSet \ Policies
NtfsDisableCompression DWORD
(удалить) = включить
1 = отключить
1. Выполните шаг 2 (включить) или шаг 3 (отключить) ниже для того, что вы хотите сделать.
2. Включение сжатия файлов NTFS
* примечание Это значение по умолчанию .
A) Щелкните / коснитесь кнопки «Загрузить» ниже, чтобы загрузить файл ниже, и перейдите к шагу 4 ниже.
Enable_NTFS_file_compression.reg
Загрузить
3. Отключить сжатие файлов NTFS
A) Нажмите кнопку «Загрузить» ниже, чтобы загрузить файл ниже, и перейдите к шагу , шаг 4 ниже.
Disable_NTFS_file_compression.reg
Загрузить
4. Сохраните файл .reg на рабочем столе.
5. Дважды щелкните / коснитесь загруженного файла .reg, чтобы объединить его.
6. При появлении запроса щелкните / коснитесь Выполнить , Да ( UAC ), Да и ОК , чтобы утвердить слияние.
7. Перезагрузите компьютер. , чтобы применить.
8. Теперь вы можете удалить загруженный файл .reg, если хотите.
Вот и все,
Shawn
Связанные руководства
:)
.
Как использовать сжатие файлов в Windows
- Компьютеры
- ПК
- Как использовать сжатие файлов в Windows
Дэн Гукин
Windows поставляется с функцией сжатия файлов . Это тип сжатия "на лету", при котором файлы меньшего размера сохраняются на диске. Когда вы открываете файл, он распаковывается до исходного размера. Итак, как пользователь, вы не замечаете сжатия каким-либо образом, кроме того, что ваши файлы занимают меньше места на диске.
Сжатые файлы отображаются в окне папки с синим текстом, а не черным. Вот как сжать файл:
-
Щелкните правой кнопкой мыши значок файла или папки для сжатия.
Когда вы сжимаете папку, вы сжимаете все файлы и папки, содержащиеся в этой папке. Это простой способ сжать сразу несколько файлов.
-
Выберите «Свойства» в контекстном меню.
-
На вкладке «Общие» диалогового окна «Свойства» нажмите кнопку «Дополнительно».
Откроется диалоговое окно «Дополнительные атрибуты».
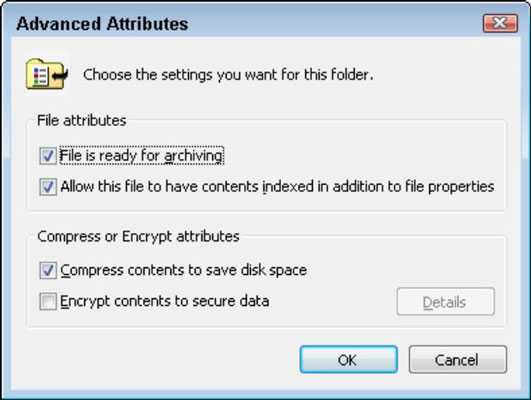
-
Установите флажок рядом с параметром «Сжать содержимое для экономии места на диске».
-
Нажмите OK, а затем снова нажмите OK, чтобы закрыть диалоговое окно «Свойства».
Вы видите имя файла или папки, отображаемое синим текстом, когда они сжаты. Помимо этого, на самом деле никаких изменений нет; файлом можно по-прежнему управлять или открывать, как и раньше.Однако он занимает меньше места на диске.
ОднакоCompression - это не волшебная таблетка для лечения тесноты жесткого диска. Это потому, что хорошо сжимаются только некоторые файлы.
Например, текстовые файлы могут быть уменьшены в размерах. Файлы Windows Bitmap (BMP) хорошо сжимаются. Однако большинство файлов на вашем жестком диске, вероятно, уже находятся в сжатом состоянии. Следовательно, они не получают преимущества от дополнительного сжатия. Фактически, сжимая их, вы можете замедлить работу вашего компьютера из-за всех накладных расходов, необходимых для распаковки файла на лету.
-
Чтобы удалить сжатие из файла, повторите предыдущие шаги, но на шаге 4 снимите флажок.
-
Опция программы очистки диска для Windows XP позволяет сжимать редко используемые файлы. Это еще один способ автоматически уменьшить размер файлов документов и прочего, что вы редко используете.
-
Атрибут шифрования доступен только на жестких дисках в формате NTFS.
-
Вы также можете архивировать файлы в сжатую папку, которая занимает меньше места.Для редко используемых файлов создайте сжатую папку и переместите в нее файлы. Хотя этот метод сжимает файлы, имейте в виду, что вы не можете открыть файл, хранящийся в сжатой папке, а также команда Windows Search не находит файлы (или их содержимое) внутри сжатой папки.