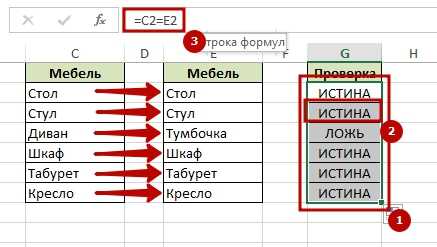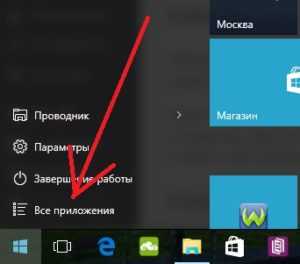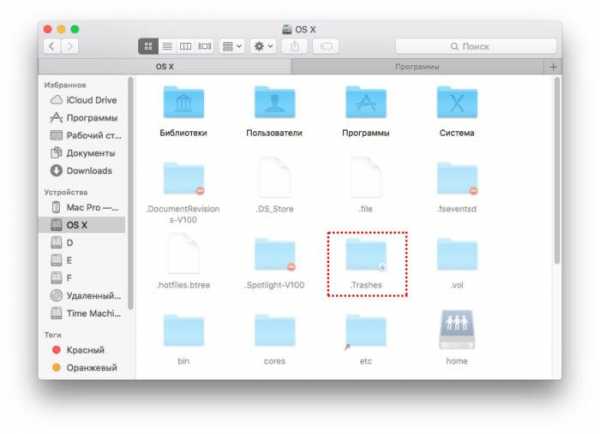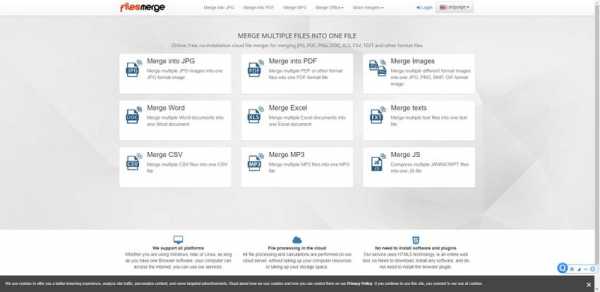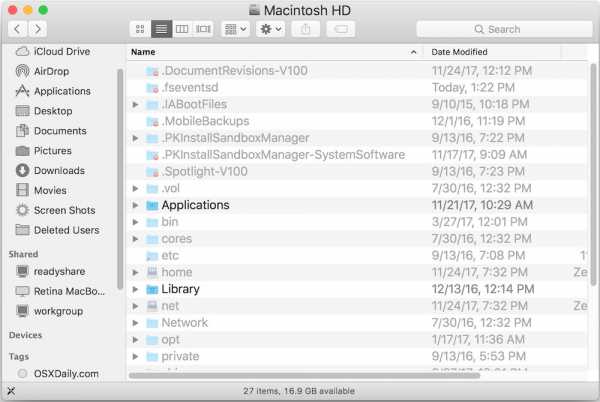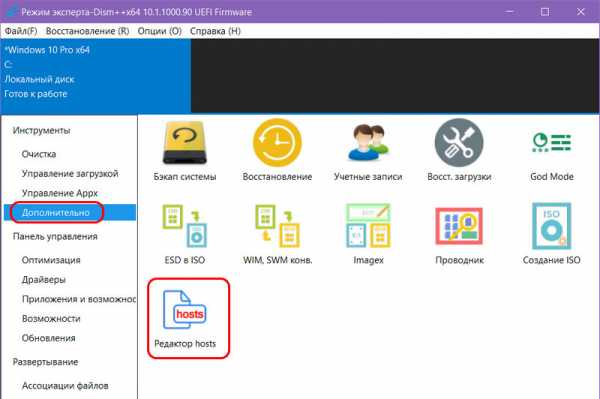Как поставить только чтение файла
Как установить на файл атрибут только для чтения?
Всем привет Значит поговорим мы сегодня о том, как поставить атрибут на файл только чтение, то есть чтобы файл можно было только прочитать. Ничего записывать в него не получится, если стоит такой атрибут.
Значит для чего вообще эта штука может понадобится? Честно говоря я не знаю где это может быть нужно, но вот например файл hosts (это системный важный файл, находится тут: %SystemRoot%\system32\drivers\etc) имеет атрибут только для чтения и это сделано в целях безопасности, чтобы в этот файл ничего нельзя было записать. Хотя я не уверен насколько это сильная защита. В общем еще раз, если поставить атрибут только для чтения, то файл можно будет ТОЛЬКО считать с диска, записать в него ничего уже не получится. Ну, надеюсь что все понятно
На системном диске C:\ я создал для теста пустой текстовый файл test.txt, сейчас я покажу как поставить этому файлу атрибут только для чтения. Итак, смотрите, вот сам файл:
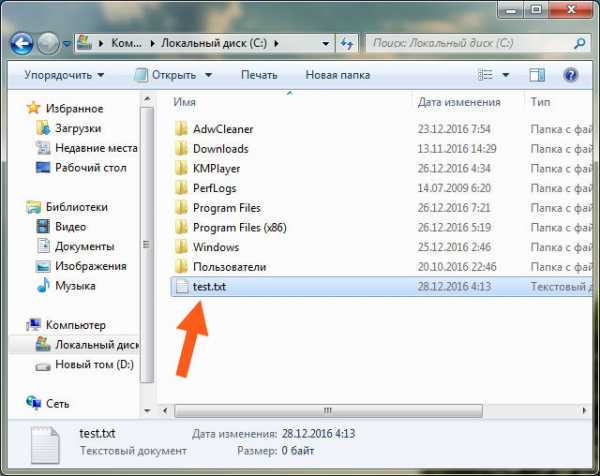
Теперь нужно зайти в его свойства, для этого нажимаете правой кнопкой по нему и там выбираете в менюхе последний пункт Свойства:
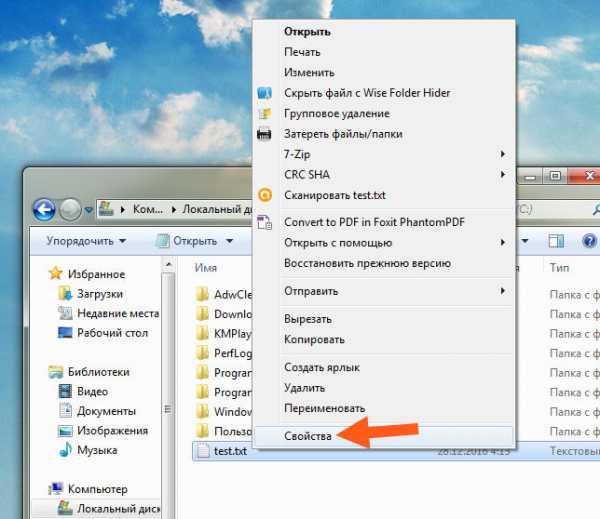
Потом появится окошко Свойства, вот в этом окошке вам нужно поставить галочку на только чтение:
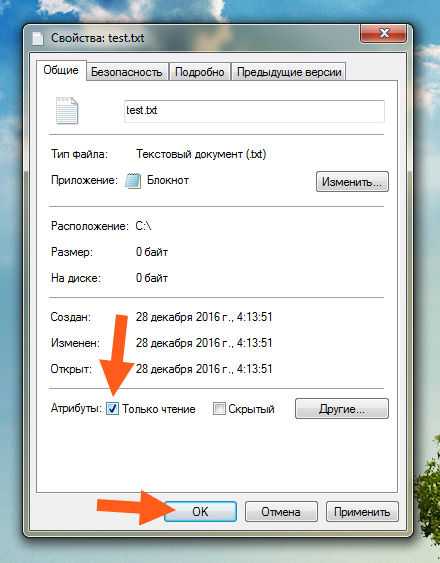
Все, потом нажимаете ОК и все, у вас файл уже будет только для чтения. Ну что, сложно? Вот и я думаю что нет! Теперь смотрите, вот я его открыл и написал там слово:
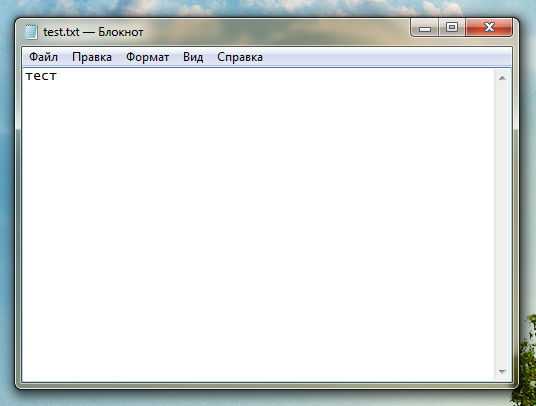
Теперь я его закрываю, то есть нажимаю на крестик, появляется такое сообщение:
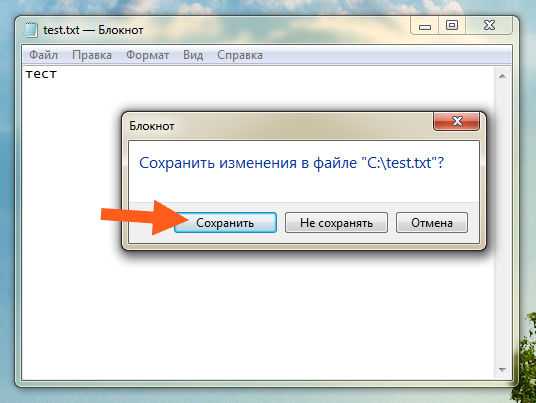
Ну, я тут нажал кнопку Сохранить… И вот ребята, из-за того что стоит атрибут только для чтения, то у меня выскочило такое окошко:
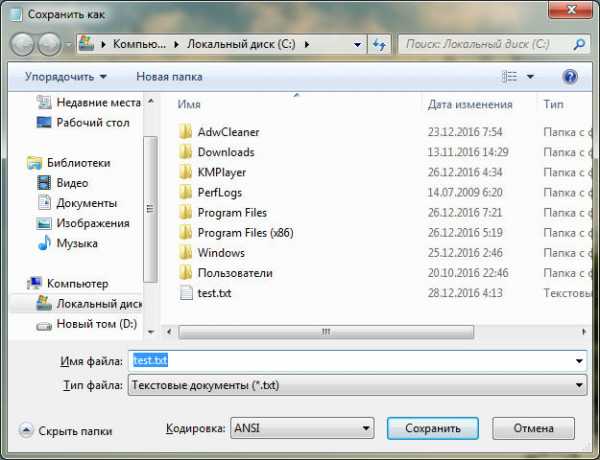
Это чтобы сохранить изменения. Но сохранить можно только в другом файле, ведь в свойствах test.txt стоит атрибут только для чтения, понимаете что это за прикол? Но самое интересное, что если я в этом окошке выберу файл test.txt, и нажму кнопку Сохранить, ну чтобы его перезаписать, то у меня сперва появилось такое сообщение:
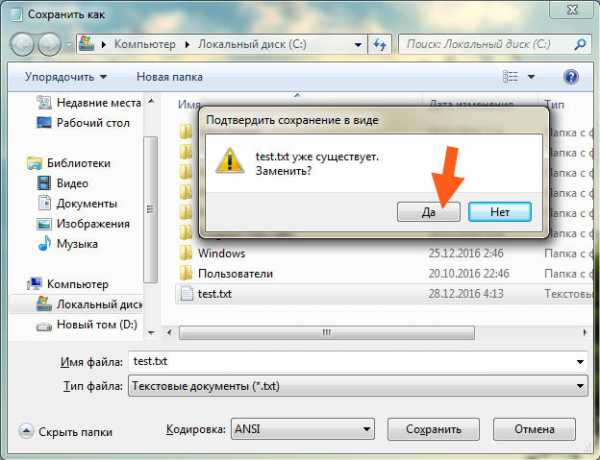
Ну я там нажал Да, но потом все равно мне было сказано, что ничего не получится у меня, ибо этот файл доступен только для чтения, вот смотрите, вот это сообщение:
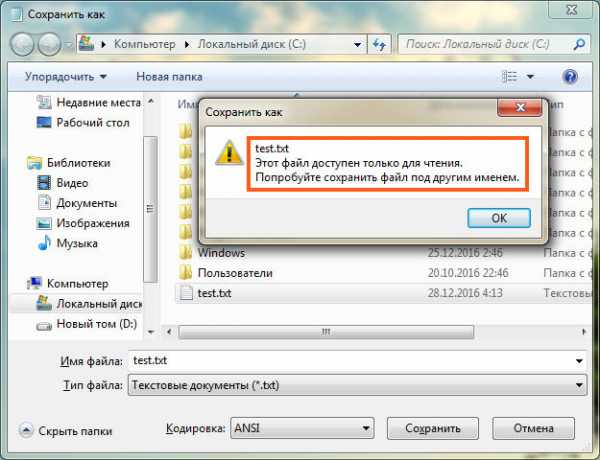
Ну то есть я думаю что вам все понятно, да? Если стоит атрибут только для чтения, то в файл реально ничего нельзя записать, все работает
Но можно задать атрибут и очень крутым способом, это при помощи командной строки! Я об этом напишу сейчас, вдруг вам пригодится то, а? Ну а вдруг? В общем смотрите, сначала вызываем командную строку, то есть зажимаем кнопки Win + R и пишем в окошке Выполнить такую команду:
cmd

Потом нажали ОК, после чего появится вот такое черное окно, это и есть командная строка:
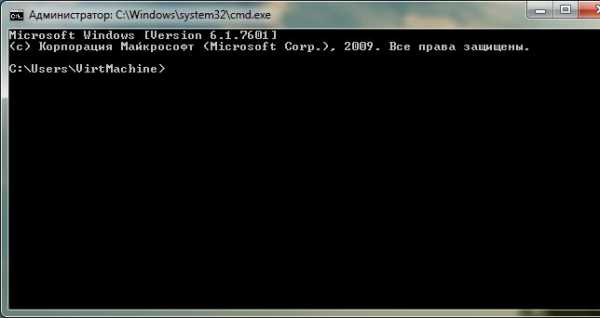
А вот и команда, которая нужна чтобы задать атрибут:
ATTRIB
Чтобы узнать как она работает, то в командной строе нужно так набрать:
ATTRIB /?
Потом нажать энтер и у вас будет такой результат:
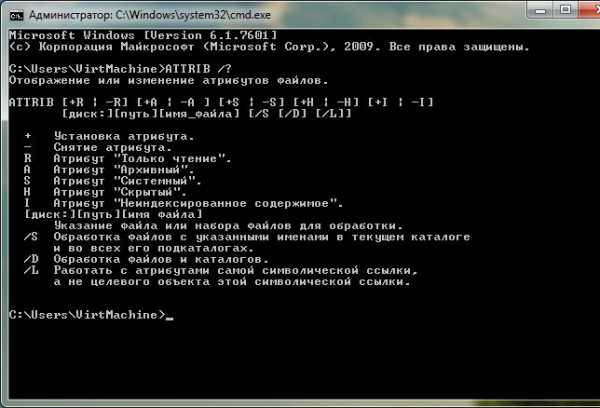
Немного непонятно? Понимаю, вот поэтому пишу, что для того чтобы через командную строку установить атрибут для файла только чтение, то нужно написать вот такую команду:
ATTRIB +R C:\test.txt
Я вот тоже сейчас попробую задать атрибут через командную строку, вот я вставил команду:
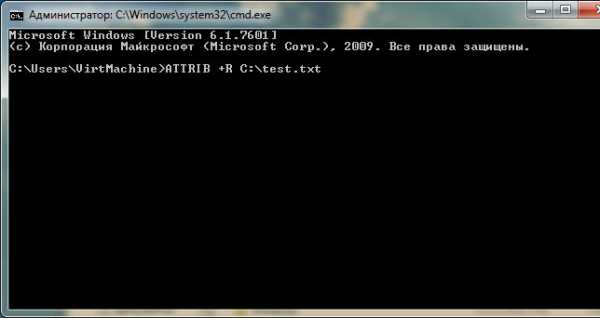
Нажал потом энтер и вот результат:
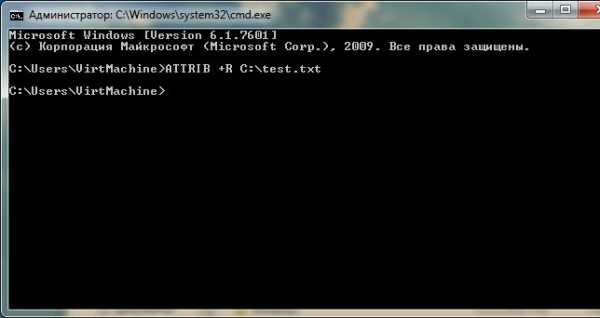
То есть результата то и по сути нету! Думаете ошибка? Нет ребята, это не ошибка, это как раз таки ее отсутствие, а значит все прошло нормалек. Я потом проверил, таки да, атрибут только чтение установился. Вы мне скажите, йолки палки, да ведь ты его уже выше поставил вручную! Нет ребята, я перед тем как поставить его через командную строку, то я пошел в свойства и снял галочку! Так что тут все четко
Теперь, основываясь на этой команде, можно сделать и другие. Ну вот например буква R это атрибут для чтения, верно? Ну вот, а буква A это атрибут архивный, буква S это системный, буква H это скрытый, буква I задает атрибут неиндексированное содержимое, ну то есть чтобы этот файл не индексировался там где-то, короче это типа для того чтобы поиск был быстрый и все такое, думаю вы поняли. Ну и ключи там еще есть всякие как видите. Но как пользоваться ключами и вообще как например задать атрибут сразу нескольким файлам? Тут тоже все просто! Я создал папку test, в ней есть файл test.txt и еще одна папка test, в которой тоже есть файл test.txt, ну вот так я сделал, но зачем? Это ребятки для примера, теперь как сделать так, чтобы в папке test все что внутри имело атрибут… ну пусть будет скрытый. Как? Очень просто, нужно написать в командную строку вот эту команду:
ATTRIB +H C:\test\*.* /S /D
Вот такая вот команда ребята! Я только что проверил, все работает, это правильная команда. В итоге у меня в папке test было все пусто, потому что все файлы и папки были скрыты, а у меня отключен показ скрытых файлов и папок. Но давайте немного разберемся с командой, что я там написал? Буква H (наверно от слова Hidden) указывает, что нужно задавать атрибут скрытый. Потом идет путь к папке, а в конце пути идет такое:
*.*
Вы наверно подумаете, что за дичь? А это означает что в папке нужно обрабатывать все файлы, которые имеют название * и расширение *, но сами эти звездочки, то они означают как бы любое значение. Вообще эти звездочки это называется типа маска, ну есть такое. Дальше идет такое как /S, это означает что обрабатывать нужно все файлы с указанным именем, а так как мы указали *.*, то обработаны будут все файлы. Ну и чтобы еще были обработаны папки, то для этого я добавил ключ /D, ну что ребята, все понятно или я тут немного запутано все написал? Ну, надеюсь что все таки вам тут все понятно!
Ой, еще самое главное забыл вам написать, вы в команде видите плюсик? Ну так вот, тот плюсик, это чтобы УСТАНОВИТЬ атрибут! А чтобы СНЯТЬ атрибут то нужно ставить МИНУС! Вот блина, как я мог забыть и не написать об этом? Капец!
Ребята, на этом все. Опять же скажу, что надеюсь что все вам тут было понятно, ну а если что-то не так, ну то уж извините, что я могу поделать, я видимо как-то странно обьясняю.. Удачи вам в жизни и чтобы у вас всегда было отличное настроение
На главную! атрибут для файла 29.12.2016Как изменить атрибут «только чтение» для файлов и папок
- Компьютеры
- Операционные системы
- Windows XP и Vista
- Как изменить атрибут «только чтение» для файлов и папок
Автор: Дэн Гукин
Только для чтения - это атрибут файла , или характеристика, которую операционная система назначает файлу. В этом случае только для чтения означает, что файл можно только открыть или прочитать; вы не можете удалить, изменить или переименовать любой файл, который был помечен как доступный только для чтения.
Чтобы изменить атрибут только для чтения, выполните следующие действия:
-
Щелкните правой кнопкой мыши значок файла или папки.
-
Снимите флажок рядом с элементом «Только для чтения» в диалоговом окне «Свойства» файла.
Атрибуты находятся внизу вкладки Общие.
-
Нажмите ОК.
Точно так же вы можете установить атрибут только для чтения, поставив галочку в поле. Это гарантирует, что файл нельзя будет изменить или удалить.Что ж, его нельзя изменить или удалить, пока кто-нибудь снова не удалит атрибут только для чтения.
-
Файлы и папки, копируемые с оптического диска, могут унаследовать статус только для чтения. Это потому, что CD-ROM или DVD-ROM предназначены только для чтения (RO). Однако после копирования файла с оптического диска вы можете изменить его статус только для чтения, как описано в шагах.
-
Непрерывный флажок только для чтения в Windows 7 и Windows Vista относится к разрешениям файла или папки.Поле может указывать на то, что для других пользователей на том же компьютере установлены разрешения только на чтение.
Как отредактировать или переименовать файл, доступный только для чтения
Обновлено: 03.09.2019, Computer Hope
Чтобы обновить файл или изменить его имя, файл не может быть доступен только для чтения. Чтобы изменить файл, доступный только для чтения, следуйте приведенным ниже рекомендациям, чтобы отключить эту функцию и разрешить редактирование.
Закройте все остальные программы
Когда программа открывает файл, она может заблокировать файл или сделать файл доступным только для чтения. Убедитесь, что несколько программ не используют один и тот же файл, закрыв все другие открытые программы и окна, а затем снова сохранив файл.
Удалить атрибут только для чтения
Некоторые файлы, доступные только для чтения, можно изменить, чтобы разрешить редактирование, удалив атрибут только для чтения в свойствах файла.
- Щелкните файл правой кнопкой мыши и выберите Свойства .
- Снимите отметку с поля Только для чтения и нажмите ОК .
- Если атрибут Только для чтения удален, файл теперь должен быть доступен для редактирования.
Сохранить новую копию файла
Иногда файл может быть установлен как доступный только для чтения из-за скрытой настройки, а не из-за атрибута только для чтения.Возможно, вы сможете сохранить новую копию файла, чтобы удалить из файла настройку только для чтения.
- Откройте файл, доступный только для чтения.
- Используйте опцию Сохранить или Сохранить как в программе, используемой для просмотра файла, чтобы сохранить новую копию файла . Обязательно сохраните новую копию файла под другим именем, чем у оригинала.
- Закройте файл, доступный только для чтения, затем откройте новую копию файла и попробуйте изменить и сохранить содержимое файла.
Поврежденный файл
Если приведенные выше предложения не работают, возможно, файл, который вы пытаетесь отредактировать, поврежден, что не позволяет изменить его. Попробуйте перезагрузить компьютер и снова открыть файл, чтобы убедиться, что другая программа не заблокировала файл. Если файл по-прежнему не открывается, файл необходимо восстановить из резервной копии, повторно загрузить или воссоздать исходным средством записи, чтобы исправить эту проблему.
.Как успешно отформатировать USB-накопитель, доступный только для чтения?
Не удалось отформатировать USB-накопитель только для чтения
«Я недавно купил USB-накопитель на 32 ГБ. Мне нужно скопировать видеофайл с моего компьютер к нему, и я знаю, что он недоступен для хранения отдельных файлов размером более 4 ГБ в теме. Поэтому решил отформатировать флешку в файловую систему NTFS в Windows 7.
Но при форматировании появилось сообщение об ошибке - Диск защищен от записи . я не знаю, как справиться с этой проблемой.Что делать, чтобы отформатировать USB только для чтения вбить винду 7 успешно? Мы будем благодарны за любой совет! »
Пять быстрых решений для отключения только чтения для USB-накопителя
Часто пользователи сталкиваются с тем, что диск доступен только для чтения (защищен от записи) проблема во время форматирования. Обычно, если ваш USB-накопитель защищен от записи, он находится в статус только для чтения, и вы не сможете удалить или изменить файл на USB диск, который может защитить данные на USB. Если вам нужно отформатировать только чтение (защищенный от записи) USB-накопитель, вы можете снять с него защиту от записи с помощью сначала следующие уловки.
Проверьте язычок защиты от записи
Некоторые флэш-накопители USB или SD-карты оснащены скользящим язычком физической блокировки. Если ваш USB-накопитель с таким выступом, проверьте положение фиксатора и убедитесь, что он находится в разблокированном положении. Затем вы можете отформатировать USB-накопитель. Если на вашем USB-накопителе такой вкладки нет, пропустите этот метод.
Очистить только чтение на USB-накопителе через Diskpart
Чтобы устранить проблему с защитой от записи, вы можете проверить свойства USB-накопителя. сначала через Diskpart. Шаги перечислены ниже:
1.Откройте окно «Выполнить», одновременно нажав Windows + R .
2. Введите «diskpart» и нажмите клавишу Enter.
3. Введите следующую команду и нажимайте Enter после каждой команды.
-
список диск
-
выберите диск n
-
диск с атрибутами
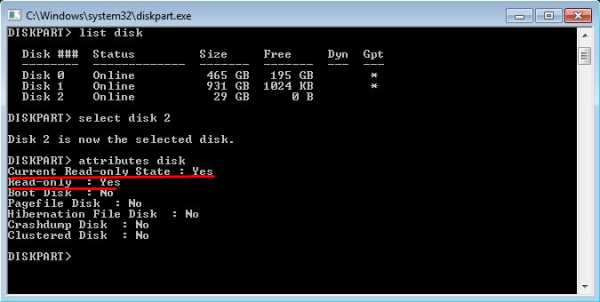
Если вы видите « Текущее состояние только для чтения: Да, » и « Только для чтения: Нет "тип" атрибуты очистки диска только для чтения " и нажмите «, введите », чтобы очистить USB-накопитель только для чтения.Тогда вы сможете успешно отформатируйте USB-накопитель.
Отключить защиту от записи в редакторе реестра
Если вы видите « Текущее состояние только для чтения: Да» и « Только для чтения: Нет », пора подумать правильно ли значение ключа реестра Windows. Если нет, вы можете отредактировать Windows Ключ реестра для отключения защиты от записи. Вот подробные шаги
1. Откройте окно «Выполнить», введите «regedit» и нажмите клавишу «Enter».
2. Перейдите по указанному ниже пути:
Computer \ HKEY_LOCAL_MACHINE \ SYSTEM \ CurrentControlSet \ Control \ StorageDevicePolicies .
PS: Если в разделе Control нет StorageDevicePolicies, щелкните правой кнопкой мыши «Control», выберите «Key» и назовите его StorageDevicePlicies; Затем щелкните правой кнопкой мыши В папке StorageDevicePolices выберите « New »> « DWORD (32bit) Value » и назовите его WriteProtect .
3. Щелкните правой кнопкой мыши WriteProtect и измените значение с 1 на 0. Затем щелкните « OK », чтобы отключите только чтение для USB-накопителя.
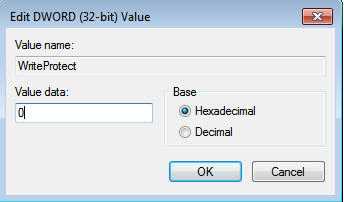
После редактирования значения ключа реестра Windows попробуйте отформатировать USB-накопитель в File Опять проводник.Если этот способ неверен, попробуйте другой.
Снять защиту от записи через CHKDSK
Чтобы исправить только чтение на USB-накопителе, вызванное повреждением, вы можете запустить утилиту CHKDSK для устранения Эта проблема. Давайте посмотрим, как это работает:
1. Откройте окно «Выполнить», введите «cmd» и нажмите Enter.
2. Введите «chkdsk e: / f», где «e» - это буква раздела на USB-устройстве.
PS: Если появится сообщение - Операция не может быть завершено, поскольку том загрязнен, вы можете попробовать следующую команду: chkdsk e: / f / r / x для удаления грязного бита и защиты от записи на USB-накопителе.
После этого вы можете ввести «exit», чтобы закрыть это окно и отформатировать USB-накопитель.
Стороннее средство форматирования для форматирования USB-накопителя с защитой от записи
Все описанные методы помогают снять защиту от записи на USB-накопителе. Во многих В таких случаях вы можете отформатировать USB-накопитель, не получив сообщения об ошибке - Диск защищен от записи. Но возможно, что вы все еще не можете отформатировать его с помощью проводника или управления дисками. В таком случае рекомендуется попробовать этот комплексный и мощный сторонний инструмент форматирования - AOMEI Partition Assistant Standard.
Он может отформатировать USB-накопитель в FAT32, NTFS, exFAT, Ext2 или Ext4, чтобы сделать USB-накопитель совместимым с различными операционными системами или электронными устройствами. И вы можете испытать больше функций, таких как как преобразование динамического диска в базовый, если вы обновите его до Профессиональная версия. Вот пошаговое руководство по форматированию USB-накопителя с помощью AOMEI. Помощник по разделам.
Шаг 1. Скачать этот формат бесплатно инструмент - AOMEI Partition Assistant Standard. Установите и запустите его.
.Как я могу изменить файл, предназначенный только для чтения, на файл для чтения и записи?
Привет, сценарист! Как я могу изменить файл, доступный только для чтения, на файл для чтения и записи?
- WR
Привет, WR. Мы не собираемся вас шокировать, но как вы можете изменить файл, предназначенный только для чтения, на файл для чтения и записи? Конечно, с помощью скрипта!
Мы знаем: вы никогда не видели этого, не так ли?
Фактически, вы можете использовать этот сценарий , который изменяет файл C: \ Scripts \ Test.vbs из файла только для чтения в файл для чтения и записи:
Const ReadOnly = 1Установить objFSO = CreateObject («Scripting.FileSystemObject») Установите objFile = objFSO.GetFile («C: \ Scripts \ Test.vbs»)
.Если objFile.Attributes И Только для чтения Тогда objFile.Attributes = objFile.Attributes XOR только для чтения Конец, если
Вы правы: может, стоит объяснить, что здесь происходит. Начнем с установки значения константы ReadOnly равным 1 (подробнее об этом в денежном выражении). Затем мы создаем экземпляр FileSystemObject и используем метод GetFile для привязки к файлу C: \ Scripts \ Test.vbs. Все идет нормально.
Здесь все становится странно или, по крайней мере, немного необычно. Атрибут только для чтения хранится как часть «битовой маски» вместе с другими атрибутами файла, такими как «Скрытый» (значение 2, которое указывает, является ли файл скрытым файлом) и «Система» (значение 4, которое указывает, является ли файл скрытым. системный файл). В битовой маске (которая определяется как набор атрибутов, хранящихся как одно значение) отдельные атрибуты можно уподобить переключателям, переключателям, которые могут быть включены или выключены.Если переключатель со значением 1 включен, файл доступен только для чтения; если переключатель со значением 1 выключен, то файл доступен для чтения-записи.
Остается только один вопрос: как, черт возьми, определить, включен или выключен один из этих переключателей? Полное объяснение этого выходит далеко за рамки этого столбца, но простой ответ заключается в том, что вы используете побитовый оператор AND. Обратите внимание на следующую странно выглядящую строку в сценарии:
Если objFile.Attributes AND ReadOnly Then
Вы не поверите, но эта строка проверяет, включен ли атрибут ReadOnly (со значением 1).Что, если бы мы захотели увидеть, является ли файл скрытым? Что ж, в этом случае (и предполагая, что мы установили значение константы с именем Hidden равным 2), мы должны использовать эту строку кода:
If objFile.Attributes AND Hidden Then
В основном оператор AND можно читать так: «Если мы смотрим на атрибуты файла и включен переключатель ReadOnly, то это файл только для чтения, и этот оператор If имеет значение True. Если переключатель ReadOnly выключен, тогда этот оператор If имеет значение False ». Опытные сценаристы могут немного смущаться при таком объяснении, но это дает вам представление о том, что здесь происходит.
Итак, почему - это , мы проверяем, доступен ли файл только для чтения? Что ж, на мгновение мы воспользуемся оператором XOR, чтобы «щелкнуть» переключатель; вот для чего предназначена эта строка кода:
objFile.Attributes = objFile.Attributes XOR ReadOnly
В этом примере XOR просто переключает файл из одного состояния в другое. Если файл доступен только для чтения, XOR переключает его на чтение-запись; если это чтение-запись, XOR переключает его в режим только для чтения. Вот почему мы сначала проверяем, является ли файл уже доступным только для чтения.Если это так, мы хотим перевернуть переключатель и сделать его чтение-запись. Однако, если это уже чтение-запись, мы, очевидно, не хотим переключать переключатель; в конце концов, это сделает файл доступным только для чтения. (Помните, мы просто переключаемся из одного состояния в другое.)
Вы правы: побитовая обработка сбивает с толку, поэтому мы должны вам помочь. Поэтому вот сценарий, который привязывается к папке C: \ Scripts и превращает все файлы, доступные только для чтения, в этой папке в файлы для чтения и записи. Мы не будем объяснять детали того, как скрипт возвращает список всех файлов в папке; мы оставим это для завтрашней колонки.(Подлый способ заставить вас вернуться завтра!) А пока вот ваше угощение:
Const ReadOnly = 1Установить objFSO = CreateObject («Scripting.FileSystemObject») Установите objFolder = objFSO.GetFolder («C: \ Scripts») Установите colFiles = objFolder.Files
для каждого objFile в colFiles Если objFile.Attributes И только для чтения Тогда objFile.Attributes = objFile.Attributes XOR только для чтения Конец, если следующий
Увидимся завтра, а?