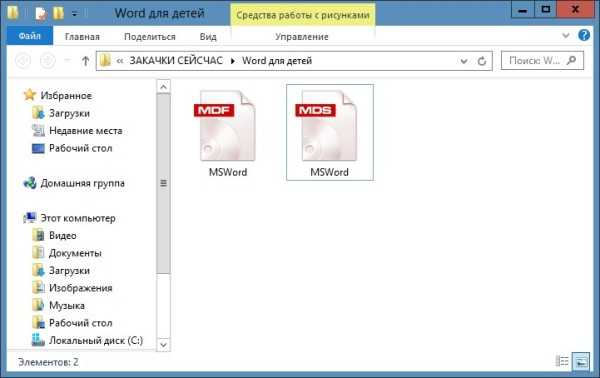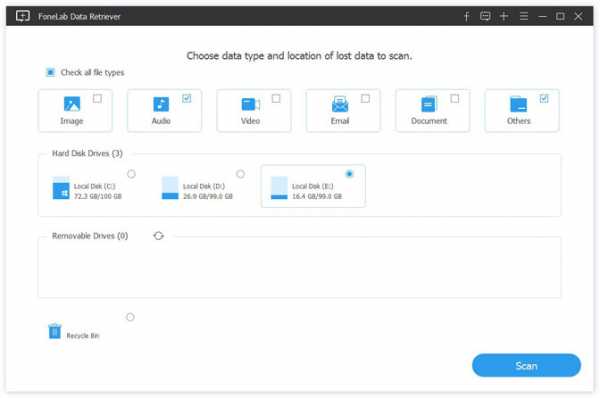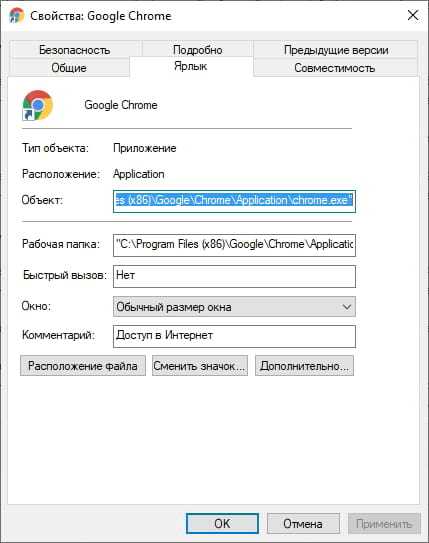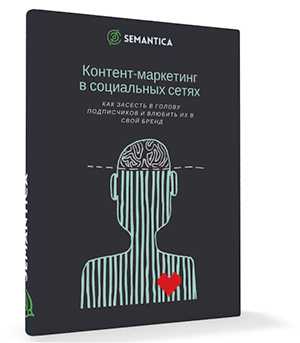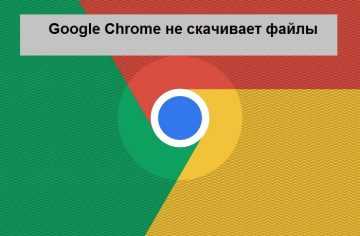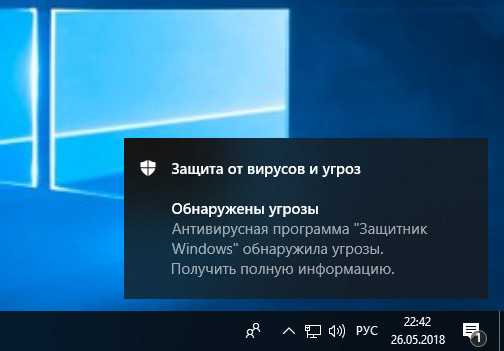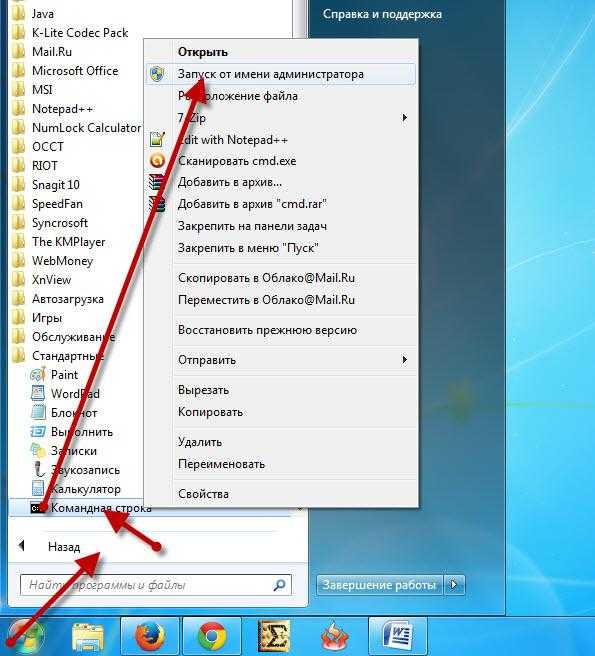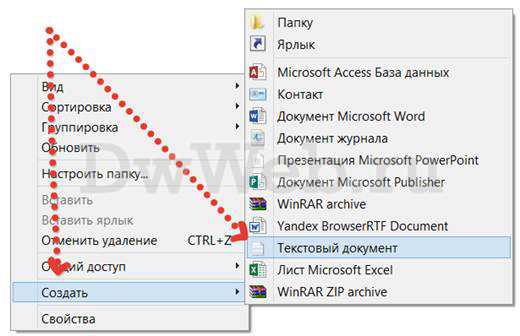Как восстановить файл vob
Что делать, если видеофайл повреждён и не открывается
VLC Media Player
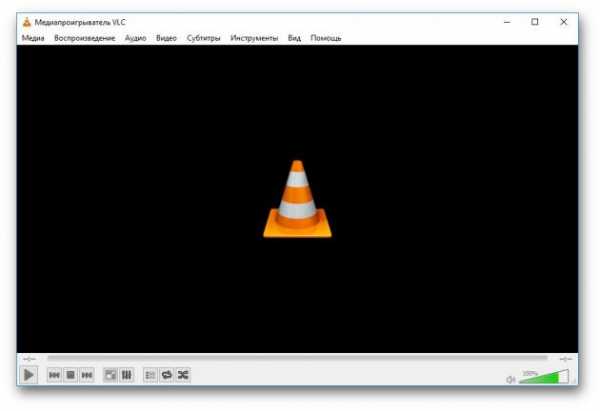
Этот популярный медиаплеер умеет, помимо прочего, исправлять повреждённые видеозаписи.
Для начала попробуем просто открыть повреждённый видеофайл в VLC. Плеер выдаст сообщение об ошибке.
Щёлкните на «Построить индекс, затем проиграть». Построение индекса видеофайла может занять немало времени. Но в большинстве случаев этих действий достаточно — файл откроется.

Если у вас много повреждённых видеофайлов и вы не хотите открывать их по одному, зайдите в настройки плеера и в разделе «Ввод / Кодеки» выберите «Исправлять при необходимости».
 freesoft.ru
freesoft.ruУчтите, что VLC не исправляет ваш файл, а создаёт его временную исправленную копию, которая пропадает после завершения воспроизведения. Если вы попытаетесь открыть файл в другом проигрывателе, он не сможет воспроизвестись. Чтобы сделать исправленную копию повреждённого файла, выберите в меню «Медиа» → «Сохранить или конвертировать» и конвертируйте файл в другой формат. Или в тот же.
Загрузить VLC →
Stellar Phoenix Video Repair

Эффективное средство восстановления медиафайлов для Windows и Mac. Но цена кусается, так что приобретать его стоит только в том случае, если вы постоянно работаете с повреждёнными видеозаписями. Может восстанавливать файлы в формате MP4, MOV, 3GP, M4V, M4A, 3G2 и F4V. Бесплатная версия позволяет восстанавливать файлы размером до 10 МБ. Полная версия стоит 69,99 доллара.
Загрузить Stellar Phoenix Video Repair →
DivFix++

Программа DivFix++ давно не обновлялась, но тем не менее прекрасно работает. Она может восстанавливать только AVI, но с этим она справляется хорошо. Просто загрузите и распакуйте приложение, добавьте повреждённые файлы и нажмите на кнопку Fix.
Загрузить DivFix++ →
DivX Repair

Ещё одна бесплатная программа для восстановления повреждённых медиафайлов. Её преимущество в том, что она может восстановить несколько видео за раз.
Загрузить DivXRepair →
Get My Videos Back

Это бесплатное приложение, поддерживающее файлы DivX, FLV, MP4, 3GP, AVI и MPEG. Помимо восстановления видеофайлов, умеет исправлять файлы, скопированные с повреждённых CD и DVD.
Загрузить Get My Videos Back →
Video Repair

Неплохое приложение для восстановления видео. Правда, оно стоит 99 евро. В бесплатном варианте Video Repair восстанавливает только половину вашей видеозаписи.
Но есть возможность обмануть это приложение, подсунув ему файл удвоенного размера. Откройте командную строку через меню «Пуск» и перейдите в ней в нужную папку. Для этого щёлкните правой кнопкой мыши с зажатой клавишей Shift по директории, где хранится повреждённый файл, скопируйте её путь и введите в открывшуюся командную строку команду:
cd путь_к_папке
Затем введите следующее:
copy/b имя_файла.mp4+имя_файла.mp4 имя_двойного_файла.mp4
Будет создан двойной видеофайл. Скормите его Video Repair. Так как приложение восстановит только половину, у вас получится восстановленный оригинальный файл.
Загрузить Video Repair →
Не вышло восстановить файл одним из способов — попробуйте другой. Если знаете другие варианты решения проблемы, поделитесь ими в комментариях.
Исправлены файлы .VOB.
 | |
| To Fix (.VOB files wont play) error you need to follow the steps below: | |
| Шаг 1: | |
|---|---|
| Download (.VOB files wont play) Repair Tool | |
| Шаг 2: | |
| Нажмите "Scan" кнопка | |
| Шаг 3: | |
| Нажмите 'Исправь все' и вы сделали! | |
| Совместимость: Windows 10, 8.1, 8, 7, Vista, XP Limitations: This download is a free evaluation version. Full repairs starting at $19.95. | |
НАКОНЕЧНИК: Click here now to repair Windows faults and optimize system speed
.VOB-файлы не будут воспроизводиться обычно вызвано неверно настроенными системными настройками или нерегулярными записями в реестре Windows. Эта ошибка может быть исправлена специальным программным обеспечением, которое восстанавливает реестр и настраивает системные настройки для восстановления стабильности
Если у вас есть .VOB-файлы, вы не будете играть, тогда мы настоятельно рекомендуем вам Загрузка (файлы .VOB не воспроизводятся) Repair Tool.
This article contains information that shows you how to fix .VOB files wont play both (manually) and (automatically) , In addition, this article will help you troubleshoot some common error messages related to .VOB files wont play that you may receive.
Примечание: Эта статья была обновлено на 2020-11-27 и ранее опубликованный под WIKI_Q210794
December 2020 Update:
We currently suggest utilizing this program for the issue. Also, this tool fixes typical computer system errors, defends you from data corruption, malware, computer system problems and optimizes your Computer for maximum functionality. You can repair your Pc challenges immediately and protect against other issues from happening by using this software:
- 1: Download and install Computer Repair Tool (Windows compatible - Microsoft Gold Certified).
- 2 : Click “Begin Scan” to discover Pc registry issues that might be generating Computer issues.
- 3 : Click on “Fix All” to fix all issues.
Значение файлов .VOB не будет воспроизводиться?
Ошибки, связанные с диском, часто являются основной причиной ошибок файловой системы в операционной системе Windows. Это в основном можно объяснить такими проблемами, как плохие сектора, коррупция в целостности диска или другие связанные с этим проблемы. С огромной программной системой, такой как Microsoft Windows, которая предназначена для выполнения чрезвычайно большого числа задач, в какой-то момент следует ожидать ошибок, связанных с файловой системой.
Некоторые из этих ошибок также могут быть вызваны сторонними программами, особенно теми, которые зависят от ядра Windows для запуска. Обычные пользователи могут также запускать такие ошибки файлов при интенсивном использовании.
Причины файлов .VOB не будут воспроизводиться?
Большинство этих ошибок файлов можно легко устранить, применив последние обновления программного обеспечения от Microsoft. Однако иногда некоторые типы ошибок могут быть тяжелыми для ремонта.
Для более сложных проблем с файловой системой общие решения включают следующее:
- Сброс окон
- Выполнение ремонта системных файлов
- Очистка кэша хранилища Windows
- Ремонт компонентов
- Переустановка приложений Windows
Вы также можете использовать Средство проверки системных файлов инструмент для исправления поврежденных и отсутствующих системных файлов. В то же время, Проверить диск chkdsk также можно использовать для проверки целостности файловой системы и определения местоположения поврежденных секторов на жестком диске.
More info on .VOB files wont play
РЕКОМЕНДУЕМЫЕ: Нажмите здесь, чтобы исправить ошибки Windows и оптимизировать производительность системы.
Probably not a complete answer for you, but...I am able to play a .vob file with Windows Photo Gallery as a right click\Preview. I have 6 .vob files of a dvd and I am How do I burn them onto a DVD to get them to play? Any freeware have gotten; hope that might help.
Это насколько я могу сделать это? Моя конечная цель - установить проигрыватель Windows Media или Windows Media Center. Я не могу воспроизвести .vob отредактированный проект на DVD. пытаясь заставить их играть, но ни один игрок не может их прочитать.
USB-накопитель не будет воспроизводить любые новые видеофайлы, но будет воспроизводить все существующие файлы! : @И это также f ** ks вверх по видео-файлу, а затем попробуйте открыть его, мой видеопроигрыватель просто не сыграет никого из них! У него есть 24GBs. Может ли кто-нибудь угодить себе, просто будучи на нем? Текущие видеофайлы, которые у меня есть, все играют хорошо, но любые
У меня есть карта памяти 32GB. Помогите??
Однако, когда я помещаю на него какие-либо новые видеофайлы с моего ноутбука, на нем в настоящее время находятся видеофайлы. новые файлы, которые я использую в том же формате, просто не играют!
Windows Media Play не правильно воспроизводит файлы .wmv, цвет запутан
Hey files on my system (it's not just WMP). I can't fix mpg, avi, mpeg etc...all play perfectly. So I'm having a problem playing .wmv I've downloaded numerous codec packs, codecs from Microsoft, third there.
parties, everywhere, and I can't seem to fix it. This only happens with wmv files, it even with codecs. Running XP Pro
заранее спасибо
Файлы WMV не будут воспроизводиться.
У меня есть версия 9.
Как я могу получить wmv-файлы для воспроизведения на медиаплеере Windows?
avi файлы не будут воспроизводиться
некоторые файлы FLV не будут воспроизводиться
Скачать
С Уважением,
Натан
Как футбольное видео, в другом формате, если это возможно.
Hi
Я загрузил некоторые видео последние VLC, потому что у этих файлов нет метаданных. Я просто рекомендую их загрузить, с большой благодарностью.
Привет, nabilz31,
К сожалению, я не могу понять, как автоматически ремонтировать / вставлять метаданные в FLV-файлы? Ну, я пробовал загружать метаданные с youtube, megavideo и т. Д. Ниже приведена ссылка на страницу, в которой вы можете загрузить фазирование своего вопроса, это меня сбивает с толку. Мне не нужно публиковать эти части программного обеспечения, которые могут конвертировать FLV-видео в лучший формат.
Он воспроизводит большинство файлов, но не некоторые. Я понимаю, что вы загружаете видео YouTube в .flv-файлы, но вы не можете играть в некоторые из них. Любая помощь wud спасибо. Youtube Downloader, поскольку у них нет специальных технологий.
Любой другой flv-плеер, который видео с failblog и т. Д. Я слышал, что некоторые FLV-файлы не будут воспроизводиться моим инжектором, но он закрывается при запуске.
Файлы 3GP не будут воспроизводиться
Im no techie так борется ???
Привет, я восстановил файлы 3gp из моего или не может отобразить файл или неверные данные? Я пробовал конвертер MMC, MPC, VLC, все говорят, используя мобильный телефон Easeus и переносятся на мой компьютер. Помогите
HI,
попробуйте MPCHC
Media Player Classic - Домашний кинотеатр - Видеопроигрыватель
все мои файлы не будут играть
У меня был вирус, который я удалил
but now 90% of all my files that do play and the ones that don't?
Что происходит, когда вы пытаетесь их воспроизвести? Любые сообщения об ошибках? Можете ли вы пролить свет на разницу / происхождение / что угодно, между файлами vidio не будет играть
Может кто-нибудь мне помочь?
Какие типы видеофайлов они?
Файлы Mp3 - Wont Play
A friend of mine mentioned that it may be something to do with don't have a proper MP3 player installed? Thanks,
DorothyJane.
Might it be that you but sometimes this happens. If you have an MP3 player you can drag your MP3's security, but I'm a little technologically challenged when it comes to things like that.
Если кто-то знает, как играть с вашим компьютером.
They are still all the same size as before, these files again, it would be much appreciated. If they do then it must have but aren't recognised when I try to play them. It might seem weird my new user account, but haven't been able to play any of them.
Я переместил все свои музыкальные файлы из старой папки и перешел на ваш плеер, а затем посмотрел, играют ли они там.
Перенос файлов с 1 hdd на другой теперь они вообще не будут играть
Версия медиаплеера Windows, что происходит?
Это могло бы помочь, если бы мы знали ... Используется Media Player. Но на старом компьютере я видел их в окнах видеофайлов, которые не будут играть.
Формат (AVI, MOV, MPEG, WMV и т. Д.)
Здравствуйте. В версии Windows вы запускаете.
CDA Audio Files, CD не будет играть :(
Wtffff
В моем магазине накопителей ваш автомобиль играет так? Хороший LuckRoger
И как мне ITunes с такими же песнями 15.
Я сжег компакт-диск. В файле содержится информация о индексации, в которой работает программа long.
Why would my itunes even it sounds as if Itunes created a standard audio disk. I arrived at work and now it plays in the work computer! Turns out can use to play or rip the disc. If you buy a cd at the prevent this from happening again.. to restart the process..
в MP3, чтобы он мог играть в моей машине .. Есть ли способ переформатировать компакт-диск, который я сделал, чтобы сыграть его в моей машине. Теперь, когда это
Файлу присваивается имя в формате Track ##. Cda.So CD уже записан. My itunes помещает все файлы на CD как файлы CDA вместо MP3. Они хорошо играли на компьютере, но когда говорили об ошибке. Или у меня будет CDA вместо MP3, как ..
MCE не будет воспроизводить видеофайлы
Я использовал gspot, чтобы узнать, есть ли у меня правильные кодеки, и я это делаю. Я получаю файлы ошибок, необходимые для отличной работы.
Центр мультимедиа Windows не будет воспроизводить видеофайлы, кроме того, что он записывает видеоизображение, которые не установлены или работают неправильно. Любая помощь будет с ТВ, Windows Media Player будет воспроизводить их, видео файлы в основном AVI.
Win MP10 не будет воспроизводить файлы CDA
Пробовал использовать других игроков (Real, пожалуйста, ответьте здесь:
http://forums.techguy.org/showthread.php?t=309226
Предложения оценены.
Closing duplicate, One; iTunes, etc.) with same results. Nothing recognizes "track.cda" media player but still receiving error code COOD1197. Used file registration for assigning cda files to of any music CD!
Can't seem to play music cd's (.cda file types) using Media Player 10.
Файлы AVI не будут воспроизводиться в Powerpoint
We have made a powerpoint presentation and everything works is running Windows 2000 professional and Office 2003. If that's the case and you want to distribute the embeds them in the document and doesn't actually do anything the video file. Can someone help?
Сделайте, кроме видеороликов 4, которые мы вставили, там не будет играть.
У нас есть ноутбук Gateway на работе, который ищет Gspot ...
That will tell you laugh... Not familair with how powerpoint handles files but I'll assume it just document convert the video to something more compatible like WMV.
Don't what codec you need. They are all AVI files and someone told me we probably needed DivX codec installed so I downloaded that also and they still don't run.
Файлы mp3 не будут воспроизводиться, но используются. нет вируса.
Have you installed any CODEC packs version ? They aren't dodgy downloads or anything, and i have done a and if so what ones?
Ричард.
Это немного фантомная проблема, извините, но mp3-файлы, которые я
играли весело на wmplayer, теперь показывают:
"Windows Media Player cannot play the file. Any further questions about the problem don't hesitate to ask, and i Thanks allot for your help, I'm probably just doing something reeaaaly stupid. full comp scan using the latest (and regularly updated) version of Bullguard.
What Windows can send a sample of a 'dead' mp3 file if need be?
Файлы Mp3 не будут воспроизводиться или записываться в cd
Файлы AVI не будут воспроизводиться правильно
Мой компьютер воспроизводит файлы AVI с моей предыдущей камеры Samsung Digimax A6 в порядке. Я изменил новый размер видео и частоту кадров на то же, но все равно не радость
моя операционная система - Vista Home Premium
Спасибо
AVI-файлы, конвертированные в dvd, не будут воспроизводиться
Танск для поиска
Вы на самом деле снимаете фильм или просто кладете файлы AVI на диск?
Я создал около 80 этих мини-видео, и есть большая версия для записи файлов dvd. Я использую nero 6 oem пространства, оставшегося на диске, который я сжег, может кто-нибудь помочь.
мой компьютер не будет воспроизводить файлы DAT
Благодаря,
sockman522
"Play" You can't play a .DAT file? It's a a music format. DAT is not it on anything.
файл данных.
почему мои файлы FLV воспроизводятся в Windows XP
Проигрыватель Windows Media 10 (уже в системе) FLV-плеер отсюда. Есть ли способ обойти это или нет, но STILL нужен кодек AVC, который он говорит. Пробное преобразование в MP4 также не хочет воспроизводить эти файлы. Http://download.cnet.com/FLV-Player ... Просто загрузите и установите Справка!
Ughhh! Попробовал загрузить несколько, а также то, что именно он хочет или чего не хватает. но туда не идти.
WMP не будет воспроизводить файлы фильмов
When you say ... "cannot open any movie files" are you refering to files that you have stored on your machine or movie clip links that you click on ? What is type
файлов ...
Что такое формат VOB и чем открыть его?
Автор: Анна Кириенко
|Вы наверняка сталкивались с расширением .vob, если хотели сохранить видео с DVD. Файлы с таким форматом обычно содержатся на диске в папке VIDEO_TS. Это довольно редкий формат, к тому же, иногда такие видеофайлы могут быть защищены от копирования. Поэтому при попытке открыть подобное видео пользователи могут столкнуться с системной ошибкой. Вот почему не все понимают, чем открыть VOB и можно ли его запустить на стандартных плеерах Windows. В этой статье перечислены проигрыватели для воспроизведения этого формата.
Альтернативный вариант
VOB проигрывателя – ВидеоМАСТЕР
Ваш ПК не поддерживает воспроизведение или копирование файлов VOB? Или вам нужно отредактировать видео в этом формате? Воспользуйтесь программой ВидеоМАСТЕР. В ней можно просмотреть видеофайл во встроенном плеере или конвертировать формат VOB в другое расширение. Также вы сможете вырезать ненужное, заменить аудиодорожку, вытянуть из клипа музыку и многое другое.
Скачайте программу для просмотра видео VOB прямо сейчас:
Скачать бесплатно!Отлично работает на Windows 10, 8, 7, Vista, XP
5 плееров для открытия VOB файла
VLC
VLC media player — универсальное программное обеспечение, которое воспроизводит практически все типы видео, звуковых файлов и изображений с ПК или съемного носителя. Он умеет проигрывать потоковое видео с сайтов Netflix, Hulu, Disney+ и Gaia. Также его можно настроить для просмотра стримингов с популярного видеохостинга YouTube и соцсетей (Facebook, Twitter), а также Xbox Live и PlayStation Live.
Программа обладает простым минималистичным интерфейсом. Пользователь может выбирать внешний вид плеера и настроить собственный дизайн. VLC позволяет подгружать дополнительные расширения и создавать плейлисты. Это полностью бесплатная программа, в ней нет рекламы или скрытых ссылок. Она подходит для всех платформ, в том числе Windows любой версии.
Интерфейс VLC
Media Player Classic
Media Player Classic (MPC), также называемый 123 Player, станет идеальным выбором для просмотра видео различных форматов. Это один из самых простых и популярных медиаплееров, так как идет в связке с набором кодеков K-Lite Codec Pack. С его помощью можно открывать практически любой формат видео и аудио.
Программа обладает стильным понятным интерфейсом, позволяет загружать субтитры и искать их в интернете, проводить нормализацию звука, ставить просмотр на повтор и формировать плейлисты. Это отличный бесплатный VOB проигрыватель, он не загружает систему и работает на любой версии Windows и с любой разрядностью ПК.
Интерфейс Media Player Classic
KMPlayer
KMPlayer — популярный мультимедийный проигрыватель для воспроизведения фильмов, музыки и изображения. Он умеет читать множество видеоформатов, включая WMV, MKV, OGM, 3GP, FLV и MOV, и может воспроизвести файлы в разрешении 3D, 4K, Ultra High Definition. Плеер позволяет подгружать субтитры и синхронизировать звук, а также накладывать на видеоролик различные фильтры.
В последнем обновлении KMPlayer была добавлена функция скачивания клипов с сайтов YouTube, Facebook, Twitter и DailyMotion. Большим недостатком плеера является встроенная реклама, которая мешает просмотру роликов.
Интерфейс KMPlayer
XNView
XNView – приложение для управления различными типами файлов. Оно умеет работать с любыми медиа: изображения, видеофайлы, аудиодорожки, документы, и поддерживает чтение практически всех видеоформатов. Интерфейс программы построен по принципу проводника Windows, поэтому ее освоит любой пользователь. Это ПО встраивается в контекстное меню, так что вы можете открыть и просмотреть любое медиа, щелкнув правой кнопкой мыши. Таким же образом можно запустить конвертацию некоторых файлов. XNView работает на компьютерах с операционной системой Windows и доступен в вариантах стандартного инсталлятора и портативной версии.
Интерфейс XNView
File Viewer
File Viewer — утилита управления дисками, которая включает в себя встроенный просмотрщик файлов. Она позволяет сортировать на компьютере видеофайлы, картинки, музыку, документы, базы данных, электронные таблицы и текстовые файлы. Также ее можно использовать для открытия различных медиафайлов, печати документов или отправки и получения файлов по электронной почте.
Вы можете копировать медиа на другой ПК, проводить прожиг дисков и сохранять данные на внешние накопители. Также среди функций File Viewer: пакетное копирование, редактирование фото, переименование файлов, архивация. Это легкая программа, она не нагружает систему и занимает мало места на жестком диске. Минусом приложения является то, что оно «рушится» при открытии неподдерживаемого формата.
Интерфейс File Viewer
Заключение
Итак, мы рассмотрели несколько способов, как открыть файл VOB. Большинство популярных медиаплееров свободно проигрывают этот формат. Однако если вы хотите скопировать защищенный диск или проиграть видео на телефоне, они вряд ли смогут помочь. Поэтому мы советуем перевести VOB в другой популярный видеоформат. ВидеоМАСТЕР поможет конвертировать видеоролики в пару кликов и копировать на жесткий диск файлы c DVD. Скачайте дистрибутив с нашего сайта и свободно сохраняйте и просматривайте видео с любых дисков.
Вам также может быть интересно
Файл формата vob: чем открыть, описание, особенности
Информация на DVD-видео дисках сохраняется иначе, для файлов используется формат VOB. Это своеобразн...
Информация на DVD-видео дисках сохраняется иначе, для файлов используется формат VOB. Это своеобразный контейнерный тип, основанный на MPEG-2, содержащий сразу несколько звуковых дорожек, субтитры и меню. Для его проигрывания требуется дополнительный софт. Чем открыть vob на компьютере, давайте разбираться.

Описание формата vob
Есть три типа формата в VOB, для каждого требуется своя программа.
Расшифровывается название — Versioned Object Base. Формат представляет собой своеобразный контейнер, содержащий сразу несколько типов файлов: видеоматериалы, аудиопотоки, субтитры, сгенерированное камерой или сторонним софтом меню. На диске файлы этого формата лежат в папке VIDEO_TS. Несмотря на то, что в его основе MPEG-2, такие видео поддерживают расширение FullHD.

Варианты открытия файла vob
Главный недостаток формата – при помощи Windows Media – его нельзя открыть. Также их невозможно скопировать или преобразовать – VOB защищён шифрованием. Но существует сразу несколько программ, решающих вопрос, чем открыть формат VOB.
Чем воспользоваться на ПК
Если при запуске DVD-диска видео не воспроизводится стандартным проигрывателем, а в папке VIDEO_TS есть только файл VOB, чем открыть этот файл читайте дальше. Потребуется скачать другой видеоплеер, поддерживающий это расширение, таких программ много.
Чем открыть расширение VOB:
- Media Player Classic;
- KMPlayer;
- VLC Player;
- XnView;
- File Viewer;
- Zoom Player;
- Cyberlink PowerDVD.
В зависимости от операционной системы, установленной на компьютере, функционал каждой программы различается.

Программы для Windows 10
Если на компьютере установлена последняя версия операционной системы Windows 10, то проблемы с открытием файлов VOB не возникает. Для этого подходит стандартный проигрыватель Windows Media, но он не всегда работает корректно: не воспроизводит нужную звуковую дорожку; не работает меню или отсутствуют субтитры. Для просмотра лучше воспользоваться сторонним приложением. Загружают такие программы только с официального сайта разработчика, в архив с кодеками легко спрятать вирус.

Чем открыть VOB на Windows 10:
- Cyberlink PowerDVD. Расширенный функционал программы решает такую проблему, как открыть файл VOB на компьютере и воспользоваться всем контентом на диске. У программы интуитивно понятный интерфейс. Запуск несложный: пользователю нужно указать путь к диску и наслаждаться просмотром.
- The KMPlayer — медиаплеер, для воспроизведения всех форматов видео. Так же как и Cyberlink PowerDVD, поддерживает полный функционал файлов в формате VOB. Для просмотра нужно вставить диск, воспроизведение начнётся автоматически.
- VLC Player — универсальный проигрыватель для стандартов VOB.
Совмещает в себе расширенный функционал, надёжность и качество обработки. Не требует установки дополнительных кодеков.
Как открыть в Windows 7
Если компьютер оснащён операционной системой поздней версии, то большинство видео и аудио кодеков в ней не поддерживаются. Поэтому для воспроизведения видео в формате VOB потребуется скачать медиаплеер из интернета. Но для Windows 7 есть старые версии программ, не нагружающие систему, но не уступающие по качеству новым обновлениям. Это те же плееры, что и для Windows 10: Cyberlink PowerDVD, The KMPlayer, VLC Media Player. А также сюда можно добавить Zoom Player и Media Player Classic. Для тех, кто не хочет разбираться в настройках, подойдёт второй вариант.

Как открыть видео в формате VOB при помощи Media Player Classic:
- Зайти на наш сайт - freesoft.ru, нажать кнопку "Скачать".
- Установить программу, следуя инструкциям на экране.
- После завершения установки, вставляем диск — воспроизведение начнётся автоматически. Если файл образа скачали из интернета, то: запускаем плеер, нажимаем вкладку «Файл», затем «Открыть файл», и указываем путь к видеофайлу в формате VOB в папке VIDEO_TS. Файлов несколько — выбираем с расширением info.
Это не полный список приложений, позволяющий работать с файлами в стандарте VOB. Каждый пользователь может выбрать понравившийся плеер на своё усмотрение, главное, скачивать плееры на нашем сайте - freesoft.ru.
Как открыть поврежденный или неподдерживаемый видеофайл
Практически каждый из нас сталкивался с ситуацией, когда скачивается какой-то фильм или ролик, а вот посмотреть его не получается. Файл просто-напросто не открывается на компьютере или ноутбуке. Конечно, это может серьезно испортить настроение, причем в самый неожиданный момент. Что делать с таким видеофайлом? Можно ли его все-таки открыть? Предлагаем самые эффективные и популярные способы решения подобной проблемы!
Если не хочется морочить голову сложными терминами и комбинациями – проще всего обратить внимание на конкретные программы, реально помогающие справляться с открытием видеофайлов. Как раз о таком ПО и пойдет речь в данной статье.
Медиапроигрыватель VLC
Легендарный медиаплеер VLC умеет многое. Например, исправлять различные повреждения, связанные с видеофайлами. Самый простой способ – открытие такого файла через плеер. Скорее всего, VLC сообщит о какой-то ошибке. Тогда вам следует найти и нажать «Построить индекс, а затем проиграть». Стоит отметить, что данное построение может длиться достаточно долго. При этом поврежденный файл в 90% случаев все-таки успешно откроется.
Если же «бракованных» файлов много, то рекомендуется отыскать раздел «Ввод/Кодеки» в настройках медиапроигрывателя. Здесь нужно выбрать «Исправлять при необходимости» напротив пункта «При открытии поврежденного…».
Однако надо понимать, что VLC не «лечит» сам файл, а лишь создает его временную копию, которая является исправной. Когда процесс воспроизведения будет завершен, данная копия просто исчезнет. Пользователь же сможет самостоятельно создать исправленную копию в нужном формате, если зайдет в «Медиа» и выберет «Сохранить или конвертировать».
Утилита DivFix++
К сожалению, небольшая программа DivFix++ уже давно не получает новых обновлений. Но даже сейчас она является отличным инструментом для восстановления битых видеофайлов. Примечательно, что утилита поддерживает работу исключительно с форматом AVI. И справляется со своими обязанностями DivFix++ действительно хорошо. Пользователю необходимо установить приложение, добавить файлы с повреждениями, а потом нажать на «Fix». По-настоящему просто и удобно.
Программа Stellar Phoenix Video Repair
Да, Stellar Phoenix Video Repair нельзя назвать лучшим вариантом для избавления от проблем с открытием файлов. Стоит приложение порядка 70 долларов, что совсем немало. Но это действительно мощный инструмент для восстановления различных медиафайлов.
Данное программное средство отличается невероятной эффективностью, поддерживая следующие форматы: 3GP, 3G2, MP4, M4V, MOV и некоторые другие. Такую программу стоит приобретать, если регулярно приходится иметь дело с поврежденными и не открывающимися файлами. Также можно попробовать облегченную бесплатную версию, которая работает с файлами до 10 Мб.
Утилита DivXRepair
А вот это уже абсолютно бесплатная утилита, которую освоит даже ребенок. Добавляете поврежденный медиафайл и нажимаете «Repair files». Важным преимуществом этой крошечной программы является возможность восстанавливать сразу несколько файлов. На данный момент утилита без проблем способна обрабатывать файлы AVI и DivX.
Приложение Video Repair
Достаточно солидная программа для восстановления видеофайлов, за которую придется заплатить порядка 100 евро. Если не жалко такой суммы, то купленное приложение обязательно вас отблагодарит, исправив файлы самых разнообразных форматов (MPG2, APCH, AVC1, JPG, mp4v, DVC и так далее). Нужно лишь скачать Video Repair, а затем распаковать приложение без установки. Выбираем файл и жмем «Scan».
Существует также бесплатная версия Video Repair, которая имеет несколько ограниченный функционал. Такая версия восстанавливает лишь половину файла. Однако умельцы придумали безобидный способ обхода данного ограничения. Нужно просто удвоить размер видеофайла, чтобы программа обработала исключительно его половину. В результате вы получите желаемый файл, причем полностью восстановленный.
Вот как это сделать:
- нажимаем правую кнопку мыши + Shift в области директории с поврежденным видеофайлом;
- появится командная строка, в которую нужно ввести «copy/b имя файла.mp4+имя_файла.mp4 имя_двойного_файла.mp4»;
- произойдет создание двойного файла.
Утилита Get My Videos Back
Очередная маленькая программка, умеющая реанимировать видеофайлы разных форматов. Имеется гарантированная поддержка AVI, FLV, 3GP, DivX и MPEG, а также MP4. Интересной «фишкой» Get My Videos Back является возможность «лечить» файлы с DVD или CD-дисков, которые могут быть неисправными. Такая утилита имеет очень простой интерфейс, при этом она полностью бесплатная.
Чем открыть файлы VOB
Одним из популярных форматов для хранения видео на DVD является VOB. Поэтому пользователи, которые жалеют просмотреть DVD-диск на ПК, сталкиваются с вопросом, какой программой можно открыть данный тип файлов. Давайте выясним это.
Открытие файлов VOB
Для проигрывания VOB используются видеоплееры или более универсальные программы-медиапроигрыватели, а также некоторые другие приложения. Данный формат представляет собой контейнер, в котором непосредственно хранятся видеофайлы, звуковые дорожки, субтитры и меню. Поэтому для просмотра DVD на компьютере важным нюансом является то, чтобы проигрыватель не только умел работать с форматом VOB, но и поддерживал воспроизведение находящегося в данном контейнере содержимого.
А теперь рассмотрим процедуру открытия указанного формата в конкретных приложениях. Прежде всего, нужно отметить, что если программа связана с данным файловым расширением в настройках ОС, как приложение для его открытия по умолчанию, то для запуска видеоролика в данном проигрывателе потребуется только произвести двойной щелчок по наименованию объекта в Проводнике.
Если же пользователь желает запустить VOB в приложении, которое по умолчанию не связано с данным форматом, то это придется сделать через интерфейс самой программы.
Способ 1: Media Player Classic
В список популярных медиапроигрывателей, которые умеют производить манипуляции с форматом VOB, входит Media Player Classic.
Скачать Media Player Classic
- Запускаем Media Player Classic. Щелкаем по надписи «Файл» в меню и из перечня выбираем «Быстро открыть файл».
Кстати, данное действие легко заменимо комбинацией клавиш Ctrl+Q. При этом вообще не придется заходить в меню.
- Запуск окна открытия видео произведен. Тут действуем стандартно: находим папку, где помещен видеофайл, выделяем его и жмем по «Открыть».
- Видеоролик запущен в Media Player Classic.
Существует альтернативный вариант включения воспроизведения видео.
- Кликаем по пункту «Файл» в меню, но теперь выбираем «Открыть файл…».
Это действие заменимо сочетанием Ctrl+O.
- Затем запускается окошко открытия, где следует указать адрес положения файла на ПК. По умолчанию в области отобразится адрес расположения последнего просмотренного видеофайла. Нажав на треугольник справа от области, можно выбрать другие варианты из последних просмотренных видеороликов. Если же вам нужно просмотреть видео, которое вы давно не запускали или вообще не проигрывали с помощью данной программы, а вбивать путь к нему вручную неохота, то тогда следует кликнуть по «Выбрать…».
- Запускается окно открытия. В нем производим те же действия, которые описывались ранее. Выделив объект, кликаем по «Открыть».
- Выполняется возврат к окошку «Открыть…». В поле уже прописан путь к видеофайлу. Нам осталось только кликнуть по «OK» и видеоролик будет запущен.
Как видим, второй вариант действий есть смысл использовать только в том случае, если искомое видео недавно уже запускалось в приложении. Иначе, намного быстрее и удобнее использовать вариант с быстрым открытием.
Но существует ещё один довольно простой способ запустить объект VOB в Media Player Classic. Отмечаем его в Проводнике Windows и перетягиваем в открытое окно приложения, зажимая левой кнопкой мышки. Видеоролик тотчас будет проигран.
В целом Media Player Classic отличается довольно широким функционалом по первичной обработке видео. Но, несмотря на это, программа довольно компактна и имеет относительно небольшой вес. Главное её преимущество – это большой набор кодеков, который идет в комплекте с приложением. Поэтому можно не переживать, какое именно содержимое находится в контейнере VOB, так как данная программа работает практически со всеми типами видео.
Способ 2: KMPlayer
Другим популярным видеоплеером является KMPlayer. Он тоже умеет воспроизводить видео VOB.
Скачать KMPlayer бесплатно
- Запустите KMPlayer. Кликните по логотипу в верхнем крае окна. Запускается меню в виде перечня. Жмите «Открыть файлы…». Или в виде альтернативы данным действиям применяйте Ctrl+O.
- Видеоролик тут же будет запущен в KMPlayer.
Это активирует окно запуска файла. Перейдите в область винчестера, где помещен предмет обработки с расширением VOB, выделите и щелкните «Открыть».
Существует возможность перетащить видеофайл из Проводника Windows в окно KMPlayer, таким же образом, как это было проделано с Media Player Classic.
Нужно заметить, что по функционалу KMPlayer превосходит даже Media Player Classic и не уступает ему по количеству различных кодеков. Но обилие функций может также представлять и помеху при выполнении простейших операций по обработке VOB. Кроме того, из-за многофункциональности KMPlayer довольно громоздкий: использует в разы больше оперативной памяти, чем предыдущее приложение, и занимает больше пространства на жестком диске. Поэтому KMPlayer рекомендуется использовать не просто для просмотра видео, а для решения дополнительных задач по обработке VOB-файлов (фильтрация, обрезка и т.д.).
Способ 3: VLC Media Player
Следующим вариантом просмотреть видео в формате VOB является его запуск в VLC Media Player.
Скачать VLC Media Player бесплатно
- Запускаем приложение VLC Media Player. Кликните по надписи «Медиа». В списке выберите «Открыть файл…».
Как вы уже, наверное, догадались, данное действие заменимо комбинацией Ctrl+O.
- Перейдите в область, где помещен видеофайл, производите его выделение и щелкните «Открыть».
- После этого можно наслаждаться просмотром запущенного видеоролика.
Кроме того, у VLC Media Player имеется возможность добавить сразу несколько объектов, после чего они будут воспроизведены по очереди.
- Щелкните по «Медиа» в меню. В перечне выбирайте «Открыть файлы…».
Если вы привыкли оперировать горячими клавишами, то действие заменимо нажатием Ctrl+Shift+O.
- Открывается окно выбора источника. Переходим во вкладку «Файл» и кликаем по кнопке «Добавить…».
- Запускается окно открытия, с которым мы уже ранее познакомились. Переходим к видеофайлу, выбираем его и жмем по «Открыть».
- Как видим, путь к данному объекту был добавлен в окно «Источник». Чтобы добавить ещё видеофайлы, опять жмем по кнопке «Добавить….».
- Снова открывается окно выбора файлов. Кстати, при желании можно выделять одновременно несколько объектов в нем. После выделения жмем на «Открыть».
- После того, как адреса всех необходимых видеофайлов добавлены в соответствующее поле окна «Источник», жмем на кнопку «Воспроизвести». Все видеофайлы будут воспроизведены по очереди.
В VLC Media Player можно также использовать описанный ранее для другого ПО способ перетаскивания объектов из Проводника в рабочую область приложения.
VLC Media Player не уступает предыдущим программам по качеству воспроизведения видеофайлов. Хотя в нем и меньше инструментов для обработки видео, особенно в сравнении с KMPlayer, но если вы хотите просто просмотреть фильм или ролик, а не производить его обработку, то VLC Media Player, благодаря быстроте работы, можно считать оптимальным выбором.
Способ 4: Windows Media Player
Приложение Windows Media Player является стандартным инструментом для просмотра видео на компьютере с операционной системе Windows. Но, тем не менее, напрямую открыть изучаемый формат в указанной программе нельзя. В то же время, видео, находящееся в контейнере VOB можно посмотреть в данном стандартном проигрывателе, воспользовавшись файлом с расширением IFO. Указанный объект чаще всего содержит в себе меню DVD-диска. И уже перейдя по этому меню можно посмотреть и содержимое видеофайлов.
Скачать Windows Media Player
- Переходим с помощью Проводника Windows в директорию винчестера, в которой находится скопированное содержимое DVD-диска, или с помощью этого же проводника открываем сам DVD диск. Хотя при запуске DVD через дисковод в большинстве случаев объект IFO запускается автоматически. Если же директория открыта все-таки с помощью проводника, то ищем объект с расширением IFO. Кликаем по нему двойным щелчком левой кнопки мыши.
- Запускается проигрыватель Windows Media Player, который открывает меню DVD. Выберите в меню наименование того содержимого (фильма, ролика), которое желаете просмотреть, кликнув по нему левой кнопкой мышки.
- После этого видео, которое Windows Media Player начнет подтягивать из файлов VOB, будет воспроизведено в указанном проигрывателе.
Вместе с тем нужно отметить, что наименования в меню DVD далеко не всегда соответствуют отдельному видеофайлу. В одном файле может быть несколько роликов, а возможен и вариант, когда фильм, представленный одним пунктом меню, будет разбит между несколькими объектами VOB.
Как видим, Windows Media Player, в отличие от предыдущего ПО, не позволяет проигрывать отдельные видеофайлы VOB, а только DVD полностью. В то же время, несомненный плюс данного приложения в том, что его не нужно дополнительно устанавливать, так как оно входит в базовый комплект Windows.
Способ 5: XnView
Но запускать видеофайлы VOB могут не только медиапроигрыватели. Как бы это странным не показалось, но такая возможность имеется у программы XnView, главная задача которой — просмотр фотографий и других изображений.
Скачать XnView бесплатно
- Активируйте XnView. Жмите по пункту «Файл» на панели меню, а затем из раскрывшегося перечня выберите «Открыть…».
Операцию можно заменить привычным Ctrl+O.
- Запускается окно открытия файла. В левой его области кликните по иконке «Компьютер», а затем в центральной части выбирайте тот локальный диск, где находится видео.
- Переместитесь в директорию, где локализирован объект, выделите его и жмите «Открыть».
- Видео будет запущено.
Существует и другой вариант открыть видео в XnView.
- После запуска программы в левой области её окна кликаем по «Компьютер».
- Раскрывается перечень локальных дисков. Делаем выбор того из них, где помещено видео.
- Далее при помощи того же древовидного списка каталогов передвигаемся к той папке, где объект расположен. Справа отобразится все содержимое папки, включая нужный нам видеофайл. Выделяем его. В нижней части окна запустится видео в режиме предпросмотра. Чтобы полноценно открыть воспроизведение, кликаем по видеофайлу левой кнопкой мыши дважды.
- Начнется воспроизведение видео в XnView.
Видеофайл можно перетащить из Проводника в окно XnView, после чего он запустится.
Сразу нужно заметить, что функция проигрывания видеофайлов у XnView является второстепенной. Поэтому по качеству воспроизведения и возможностям дополнительной обработки эта программа значительно уступает всем предыдущим приложениям. Просматривать объекты VOB в XnView рекомендуется только в целях ознакомления для того, чтобы узнать, что же за контент находится в этих видеоконтейнерах, а не для полноценного просмотра фильмов и клипов.
Способ 6: File Viewer
Воспроизвести содержимое видеофайлов VOB можно также с помощью универсального программного обеспечения для просмотра контента, которому подойдет название «всеядного». С его помощью можно просмотреть очень многое, начиная от офисных документов и таблиц, и заканчивая картинками и видео. В число таких приложений входит File Viewer Plus.
Загрузить File Viewer
- Открыв указанную программу, перейдите в пункт меню «File». В перечне кликните «Open…».
Можно также воспользоваться привычным Ctrl+O.
- Как только запустится окно открытия файла, переместитесь в папку, в которой помещено видео VOB. Выделите видеофайл и жмите «Открыть».
- После этого видеоролик можно просмотреть в File Viewer.
Также в данной программе можно запустить видеофайл, перетянув его из Проводника в окно приложения.
В целом, как и предыдущем случае, качество воспроизведения видеороликов в File Viewer оставляет желать лучшего, хотя для быстрого открытия и просмотра содержимого в целях ознакомления данная программа подходит отлично. Но, к сожалению, бесплатно ею можно пользоваться не более 10 дней.
Это, конечно, далеко не полный перечень всех приложений, которые умеют работать с файлами формата VOB. Но мы постарались представить самые популярные из них в различных сегментах использования. Выбор же конкретного приложения зависит от того, с какой целью вы хотите открыть файл данного формата. Если вы желаете посмотреть фильм, то высокое качество просмотра с минимальным расходом системных ресурсов обеспечат программы Media Player Classic и VLC Media Player. Если вам нужно выполнить некоторые операции по обработке видео, то лучше всего из представленных программ с этим справится KMPlayer.
Если же пользователь просто желает узнать, что находится внутри видеофайлов, то в этом случае можно воспользоваться быстрым просмотрщиком, типа File Viewer. И, наконец, если у вас не установлена ни одна их указанных программ, и вы не хотите производить их инсталляцию, чтобы посмотреть содержимое VOB, то можно воспользоваться стандартным проигрывателем Windows Media Player. Правда, в этом случае обязательно требуется наличие файла IFO.
Мы рады, что смогли помочь Вам в решении проблемы.Опишите, что у вас не получилось. Наши специалисты постараются ответить максимально быстро.
Помогла ли вам эта статья?
ДА НЕТЛучшее программное обеспечение для восстановления поврежденных файлов VOB
Многие программы для восстановления видео в наши дни утверждают, что восстанавливают файлы VOB, но в конечном итоге только напрасно тратят наше время и деньги. Вы можете легко и эффективно исправить свои файлы VOB, следуя этому простому и простому руководству.
Как повреждаются видеофайлы VOB
Формат файла VOB поддерживается большинством популярных DVD-плееров и медиаплееров.Для хранения зашифрованных аудио- и видеофайлов широко используется расширение файла VOB. Обнаружение поврежденного файла VOB может быть очень утомительным и утомительным.
Ниже приведены некоторые из причин, которые могут вызвать повреждение файла VOB:
- Атака вредоносного ПО
- Раздражающие ошибки карты памяти
- Поврежденная файловая система
- Повреждение файла заголовка
- Отказ программного или аппаратного обеспечения
- Внезапное случайное отключение системы
Как упоминалось выше, существует множество причин для поврежденного и поврежденного файла VOB, но с помощью стороннего приложения для восстановления видео вы можете легко восстановить свой файл и решить эту проблему.Эти приложения для восстановления видео могут легко восстановить файлы VOB, которые были удалены, потеряны или отформатированы с USB-накопителей, жестких дисков, цифровых фотоаппаратов, карт памяти, видеокамер и других съемных дисков.
Лучший видеофиксатор для восстановления поврежденных файлов VOB
Если ваш файл VOB был поврежден или поврежден по любой из вышеупомянутых причин, вы можете использовать следующее лучшее программное обеспечение для восстановления видео, чтобы исправить их:
Использовать звездный ремонт видео
Stellar Video Repair приложение имеет лучшие функции, сверхбыструю скорость и простой графический интерфейс.Это лучшее в мире программное обеспечение для ремонта и исправления всех видов сломанных, поврежденных, недоступных, поврежденных и не воспроизводимых видео на Mac и Windows. Он совместим с Windows 10/8/7 / Vista / XP и Mac OS X 10.9 - 10.15. Это отличный универсальный инструмент, который может легко исправить видео, поврежденные во время съемки, записи, редактирования, обработки, передачи или преобразования. Он поставляется с расширенным вариантом восстановления для восстановления сильно поврежденных или поврежденных файлов. Он может эффективно восстанавливать все типы видеоформатов, такие как форматы MOV, MP4, VOB, M4V, WMV, ASF 3G2, 3GP и FLV.
Если вы повредили файл VOB во время передачи, форматирования диска, неправильного завершения работы системы или вирусной атаки, это приложение может исправить все эти проблемы за вас. Stellar Video Repair не имеет ограничений по размеру или количеству поврежденных видеофайлов. Это наиболее удобное в использовании программное обеспечение, получившее первое место в области кибербезопасности и безопасности данных и получившее наивысший рейтинг 4,9 / 5.
Джек Сен-Пьер просмотрел его как
"Очень легко вернуть все мои файлы. К тому же очень быстро.Я попробовал другую программу, она заняла три часа и не имела предварительного просмотра изображений. Это позволило мне увидеть, что я хотел восстановить, и быстро и легко вернуть свои изображения. Рекомендую! "
Роберт Фарах дал следующий обзор
«У меня было два жестких диска в необработанном формате, и после того, как я купил программное обеспечение, его было легко установить, а также легко восстановить все мои потерянные данные. Отличный продукт и настоятельно рекомендую всем, кто потерял свои данные».
Единственный минус, который у него есть, это то, что его бесплатная версия имеет ограниченные возможности, чем платная.
Вы можете легко исправить поврежденные файлы VOB, выполнив следующие действия:
Если вы ищете лучшее программное обеспечение для поврежденных видео в других форматах, таких как MOV, MP4, M2TS, MKV, MTS, 3GP, AVI, FLV или M4V, наиболее рекомендуемым инструментом восстановления видео должен быть инструмент Wondershare Video Repair tool .Загрузите и установите программу восстановления Stellar Video на свой компьютер. Запустите программу.
Шаг 1. Добавьте поврежденные файлы VOB
Нажмите кнопку «Добавить» или «Добавить видео».Вы можете просто перетащить поврежденные видеофайлы или добавить их со своего жесткого диска. Stellar Video Repair может восстанавливать видео в нескольких форматах одновременно.

Шаг 2. Восстановите поврежденные файлы VOB
Нажмите кнопку «Восстановить», чтобы начать восстановление видео в режиме быстрого восстановления после того, как вы закончите добавление поврежденных видео. На этом этапе можно исправить несколько ошибок в видео.

Шаг 3. Предварительный просмотр и сохранение восстановленного файла VOB
Вы можете предварительно просмотреть восстановленный видеофайл, чтобы проверить, полностью он восстановлен или нет.Нажмите кнопку ОК, чтобы сохранить этот видеофайл в желаемом месте.

Видео VOB и VOB
Файл VOB - это файл видеообъекта DVD, хранящийся и пронумерованный в корне DVD внутри папки VIDEO_TS в правильном порядке. Файл VOB может содержать аудио, видеоданные, меню DVD, субтитры и другое навигационное содержимое. Для просмотра файлов VOB на вашем компьютере или Android вы можете перенести их на жесткий диск, карту памяти, USB-накопитель и т. Д. Обычно он отформатирован как система MPEG-2.VOB считается одним из лучших средств управления и хранения аудио- и видеофайлов. Однако иногда доступ к этим файлам становится очень трудным по разным причинам. Благодаря защите авторских прав файл VOB, извлеченный с DVD, может быть зашифрован, и когда этот файл переносится в другое место, это может вызвать ошибку.
В отличие от других медиафайлов, файлы VOB не могут воспроизводиться обычными медиаплеерами, доступными на рынке. VLC Media Player и Windows Media Player 12 или выше могут воспроизводить файл VOB, хотя они утверждают, что этот формат файла не поддерживается.Если вы столкнулись с проблемой при воспроизведении файла VOB в этих проигрывателях, вам может понадобиться проигрыватель VOB или конвертер VOB, который может обрабатывать эти файлы VOB.
Без правильных кодеков файл VOB не мог воспроизводиться в Windows 10. Эту проблему можно легко исправить, и файл VOB можно легко воспроизвести в Windows 10, используя другой медиаплеер, преобразовав формат файла или установив правильные кодеки.
Многие ноутбуки не имеют DVD-плееров, а большинство мобильных телефонов не поддерживают формат VOB.Чтобы просмотреть файл VOB на Mac Book Air или мобильном телефоне, вам сначала необходимо преобразовать его в поддерживаемый формат. Файл VOB можно легко преобразовать в файл mp4 с помощью приложения для восстановления видео, чтобы эффективно решить эту проблему.
Как воспроизводить видео VOB без искажений в Windows 10 и Mac
ВидеофайлыVOB можно легко воспроизводить в Windows 10 и Mac, используя следующие простые методы:
5K игрок
5KPlayer - это медиа-стример с поддержкой DLNA и AirPlay, бесплатный (MKV) HD-видеоплеер, музыкальный плеер и онлайн-загрузчик.
Плеер5K можно использовать для различных задач воспроизведения мультимедиа. Это бесплатный проигрыватель, поддерживающий видеоформаты WMV / FLV / MKV / M2TS / MP4 / VOB / AVI. Он также может воспроизводить музыку в форматах AAC, AC3, WMA, MP3, многоканальный объемный звук DTS и аудиофайлы без потерь в форматах FLAC и ALAC. Зашифрованные файлы VOB не поддерживаются медиаплеером VLC, но проигрыватель 5K поддерживает как зашифрованные, так и незашифрованные файлы VOB. Он совместим с Windows 10/8/7 / Vista / XP / Mac.
Просто загрузите и установите медиаплеер 5K, чтобы воспроизводить видеофайлы VOB.

VideoLan VLC Медиа-проигрыватель
Медиаплеер VLC обладает уникальными характеристиками и широко используется во всем мире благодаря своей способности воспроизводить обширные медиа-форматы. Это идеальный плеер для пользователей Windows и Mac. Медиаплеер VLC поддерживает более 70 аудио и видео форматов, особенно формат VOB.
Шаг 1. Загрузите медиаплеер VideoLAN VLC
Загрузите и установите медиаплеер VLC.

Шаг 2: Выберите папку
Запустите медиаплеер VLC и нажмите кнопку «Медиа», чтобы развернуть раскрывающиеся параметры.Теперь нажмите кнопку «Открыть папку».

После выбора файлов VOB нажмите кнопку «Выбрать папку».

Шаг 3. Откройте папку, чтобы начать воспроизведение файлов VOB
Ваши файлы VOB будут воспроизведены, как только вы откроете папку, и у вас будет доступ ко всем главам, специальным функциям и меню DVD.
Как предотвратить повреждение видеофайлов VOB
ФайлыVOB могут быть потеряны, повреждены, повреждены из-за атаки вредоносного ПО, внезапного выключения устройства, случайного форматирования, опустошения корзины и ошибок карты памяти.Работа с этими поврежденными файлами VOB может быть очень утомительной и утомительной.
Вы можете легко предотвратить повреждение и повреждение файлов VOB, следуя этим простым советам:
- Проверьте устройства хранения несколько раз перед их форматированием
- Избегайте использования цифровых устройств при низком заряде батареи, так как это может привести к повреждению файлов или потере данных.
- Используйте хорошее антивирусное программное обеспечение для защиты вашего устройства от угроз со стороны любого потенциального вредоносного ПО
- Не удаляйте файлы в процессе передачи
- Всегда создавайте резервные копии важных файлов и папок, чтобы избежать потери данных
- Не избегайте предупреждающих сообщений, так как данные также могут быть потеряны, избегая их
- Внимательно проверьте файлы перед тем, как Shift удалит их
Файлы VOB могут быть повреждены по разным причинам, поэтому лучше использовать профилактические советы.Но если вы в конечном итоге повредите или потеряете их, вы можете использовать любой из вышеупомянутых методов для их ремонта. На рынке есть много инструментов для восстановления видео, таких как восстановление видео ядра, восстановление видео в формате mp4, восстановление Yadot AVI, восстановление мастера видео и т. Д., Но либо они устарели, не поддерживаются на Mac, либо имеют некоторые недостатки.
Таким образом, настоятельно рекомендуется использовать инструмент № 1 для восстановления видео Stellar Video Repair, который является не только популярным приложением для восстановления видео, но также совместим как с Windows, так и с Mac.
Решение проблем с медиафайлами
- Восстановление и ремонт фотографий
- Видео о восстановлении и ремонте
- Восстановление и восстановление аудио
- Восстановление и ремонт камер
Восстановление файлов VOB
«Я сохранил коллекцию файлов VOB из списка различных DVD, которые я одолжил у моего друга. Раньше я проигрывал эти файлы VOB, обращаясь к ним из их местоположения. Через несколько месяцев эти файлы VOB, которые были сохранены на соответствующем диске, стали недоступны. Я думаю, это связано с наличием большего количества плохих секторов на жестком диске, что блокирует доступ к сохраненным файлам VOB. Если это так, может ли кто-нибудь проинформировать меня о том, как спасти файлы VOB, не повредив исходное содержимое файла? Большое спасибо »
DVD-дискихранят детали, относящиеся к дорожкам, в файлах IFO и BUP, а видеоданные в VOB (видеообъектный файл), которые копируются вместе с другими файлами, когда пользователь сохраняет данные DVD в своей системе.Файлы VOB всегда нумеруются и сохраняются в папке VIDEO_TS в соответствующем порядке. Теперь настоящая проблема возникает, когда вы хотите удалить соответствующий файл VOB из папки VIDEO_TS, но в конечном итоге теряете необходимое содержимое файла VOB. Это может происходить по-разному, продолжайте читать, чтобы узнать подробнее о потере файлов VOB:
- Shift + Delete - наиболее распространенный способ удаления файлов из системы
- Очистка папки корзины без проверки содержимого файла может привести к потере файлов VOB
- Дополнительное количество сбойных секторов в разделе блокирует доступ к файлам VOB, сохраненным в соответствующем месте назначения
- Случайное форматирование диска, на котором сохранены файлы VOB, приводит к серьезной потере данных
«Унция профилактики стоит фунта лечения».Как говорится, следует проявлять особую осторожность, чтобы сохранить резервные копии важных файлов VOB на отдельных носителях. Если нет резервной копии, просто расслабьтесь, не нужно беспокоиться, так как восстановление потерянных / удаленных файлов VOB стало возможным с использованием Yodot Photo Recovery.
Простой способ восстановления файлов VOB
Yodot Photo Recovery - мощный, но простой в использовании инструмент для восстановления видео, который может вернуть удаленные / потерянные файлы VOB из системы Windows. Он предоставляет вам простейшую процедуру, которая может подразумевать восстановление файлов VOB за минимальное время.С помощью механизмов глубокого сканирования файлы VOB могут быть спасены независимо от того, какой сценарий потери данных имел место. Этот инструмент для восстановления видео способен восстанавливать потерянные, отформатированные и удаленные VOB-видео с жестких дисков, цифровых фотоаппаратов, видеокамер, USB-накопителей, флеш-карт и других съемных носителей, а также поддерживает восстановление видеофайлов, таких как MOV, ASF, WMV, AVI, MP4, M4A, WMA, 3GP и другие форматы видеофайлов.
Простое решение для восстановления удаленных / потерянных файлов VOB из системы Windows
- Загрузите и установите Yodot Photo Recovery Tool, войдя в систему как локальный системный администратор
- По завершении процесса установки пользователь может запустить программу с помощью ярлыка на рабочем столе
- После запуска программного обеспечения на главном экране утилиты щелкните Восстановление удаленных фотографий или Восстановление потерянных фотографий в зависимости от сценария потери данных
- После выбора опции перейдите к следующему окну, чтобы отметить диск, с которого были потеряны файлы VOB
- Наконец, запустите процедуру восстановления, нажав кнопку Далее, предусмотренную в утилите
- По завершении процесса пользователь может просматривать восстановленные файлы в представлении данных или представлении типов файлов, в зависимости от ситуации.
О чем следует помнить
- Сохранение файлов VOB на отдельном носителе для легкого восстановления файлов VOB в случае потери данных
- При возникновении сценария потери данных рекомендуется не использовать систему, пока потерянные данные не будут восстановлены.
- Дважды проверьте диск, прежде чем выбирать вариант форматирования
Статьи по теме
-
Восстановить файлы AVI с SD-карты
Нужна помощь в восстановлении файлов AVI после их утери или удаления с SD-карты? Затем прочтите информацию, представленную на этой странице.
Восстановление файлов AVS
Лучший и простой способ восстановить потерянные / удаленные видеофайлы AVS с любого накопителя в ОС Windows.
-
Восстановление видео с карты памяти камеры
Если вам нужен инструмент для восстановления удаленных видео с карты памяти камеры, нажмите здесь.
Восстановить видеофайлы с DVR
Прочтите здесь, чтобы найти подходящее решение для восстановления видео, намеренно или непреднамеренно удаленных с DVR.
-
Восстановить видео с флэш-накопителя
Рекомендации по восстановлению различных типов видеофайлов, удаленных с флэш-накопителя, с помощью квалифицированного инструмента восстановления в вашей системе Windows.
Восстановление удаленного видео с отформатированной карты памяти
Вот простой способ восстановить удаленные видео с отформатированной карты памяти на компьютере под управлением Windows.
-
Получить файлы DIVX
Прочтите эту статью и найдите лучшее решение для восстановления видеофайлов Divx в системе Windows.
Восстановить загруженное видео
Изучите способ восстановления загруженных видео с системы Windows, мобильного телефона, iPod и других устройств.
-
Инструмент для восстановления файлов F4V
Найдите всю необходимую информацию о том, как вернуть файлы F4V, потерянные / удаленные из операционной системы Windows.
Получить видеофайлы FLV
Удаленные или утерянные видеофайлы FLV можно восстановить с помощью этой замечательной утилиты для восстановления медиафайлов.
-
Восстановить файлы видео GoPro
Перейдите на эту страницу и узнайте, как восстановить видео с камеры GoPro на ПК с Windows, используя отличное программное обеспечение для восстановления видеофайлов.
Программа для восстановления HD Movie
Представляем вам подходящее программное обеспечение для восстановления файлов фильмов HD, удаленных или утерянных из различных источников.
-
Получить видеофайлы M4V
Узнайте, как лучше всего восстановить удаленные или утерянные файлы M4V на ПК с Windows, перейдя на эту страницу.
Найти файлы MOV на CF-карте
Найдите лучший способ восстановления удаленных или отсутствующих видеофайлов MOV с CF-карты в системе Windows.
-
Восстановление фотографий из NTFS
Восстановите фотографии, удаленные или утерянные с диска NTFS на вашем компьютере с Windows, прочитав эту страницу.
Восстановить видео файлы NTFS
Перейдите на эту страницу, чтобы узнать, как проще всего вернуть видеофайлы на жесткий диск Windows, отформатированный в NTFS.
-
Восстановить навсегда удаленные видео
Здесь описан самый простой способ вернуть видео после окончательного удаления; просто нажмите здесь, чтобы прочитать полностью.
Восстановление видео в формате RAW
Изучите эту страницу, чтобы найти простой способ вернуть удаленные или потерянные видео в формате RAW, прочитав подробности на этой странице.
-
Восстановление зашифрованных видеофайлов
Необходимо найти лучшее решение для восстановления удаленных / отсутствующих зашифрованных видео? Просто пройдите по этой странице.
Восстановить огромные видеофайлы
Перейдите сюда и найдите лучшее программное обеспечение для восстановления видеофайлов, которое может легко извлекать огромные или большие видеофайлы на ПК с Windows.
-
Восстановление пропавших без вести видео
Узнайте самый простой способ найти недостающие видеофайлы на любом носителе в вашей системе Windows.
Программа для восстановления фильмов
Щелкните эту страницу, чтобы узнать о программном обеспечении, которое может помочь вам восстановить удаленные и утерянные файлы фильмов на компьютере с Windows
-
Восстановить старые видеофайлы
Изучите новейший метод восстановления всех старых видео на ПК с Windows, прочитав эту статью.
Dashcam Memory Card Восстановление видео файлов
Видео файлы удалены или потеряны с карты памяти видеорегистратора? Восстановите видео всего за несколько простых шагов с помощью программы Yodot Photo Recovery.
Восстановление видеофайлов и данных с DVD с помощью IsoBuster
Прежде чем мы начнем, я должен указать, что IsoBuster не работает с защитой от копирования DVD Video, такой как CSS. Другими словами, IsoBuster не сможет извлекать данные с коммерческих DVD-дисков, если у вас нет на это разрешения и у вас нет подходящего оборудования и / или программного обеспечения.
Если ваш домашний видео-DVD плохой и больше не воспроизводится на вашем автономном проигрывателе и / или ПК, и вы не знаете, что делать, то восстановление данных (или того, что от них осталось) с помощью IsoBuster может оказаться целой жизнью. заставка.
Эта статья в некоторой степени перекликается со статьей файла справки о восстановлении данных с помощью IsoBuster. Стоит, даже рекомендуется, сначала прочитать статью файла справки, потому что она касается определенных областей, которые здесь не рассматриваются. Надеюсь, что вещи, которые не имеют смысла, станут более ясными, когда вы потом прочтете эту статью. В этой статье также предполагается, что вы более или менее знакомы с использованием IsoBuster, например что вы знаете, что он ориентирован на щелчок правой кнопкой мыши и что вы знаете, как «извлекать» данные с DVD.
Итак, приступим.
После того, как вы вставите DVD в привод и смонтирует его с помощью IsoBuster, вы, скорее всего, увидите что-то вроде этого:
Видео DVD состоит из одной дорожки за один сеанс. Эта дорожка обычно содержит более одной файловой системы, и каждая из этих файловых систем указывает на файлы. Если вы только видите сеанс и дорожку, без файловой системы (систем), не паникуйте, мы рассмотрим и это, просто продолжайте читать, вся информация, которую вы можете прочитать здесь, также актуальна.
В этом примере вы можете видеть, что файловые системы ISO9660 (красный значок), UDF (синий / зеленый значок) и собственные файловые системы для видео (серый значок) могут быть найдены немедленно. IsoBuster всегда перечисляет все файловые системы, которые он может найти, чтобы предоставить вам несколько способов доступа к данным. Файловая система - это структура, которая указывает на все файлы и папки на диске.
Различные файловые системы, особенно на Video DVD, могут не все выглядеть одинаковыми, особенно файловая система DVD (на основе содержимого файла IFO) иногда может отличаться от других файловых систем.Например. некоторые файлы могут казаться больше и т. д. Это не проблема. И если в конечном итоге одна файловая система дает вам проблемы, вы можете попробовать другую, поэтому они все перечислены.
Когда вы щелкаете файловую систему, скажем, сине-зеленую файловую систему UDF, вы увидите, что ее содержимое отображается на правой панели. Видео-DVD может содержать несколько каталогов и контента, но теперь нам нужен ВИДЕО контент.
Воссоздать DVD с видео из полного набора файлов IFO, BUP и VOB.
DVD с видео содержит папку VIDEO_TS, которая содержит набор файлов IFO, BUP и VOB.Большие файлы VOB содержат собственно видео. Файлы BUP являются копиями файлов IFO и содержат информацию для вашего видеоплеера. Если фактические файлы отсутствуют на вашем диске, прочтите, пожалуйста, дальше, где мы в конечном итоге будем искать недостающие данные.
В случае, если эта папка цела и все файлы кажутся читаемыми, и это правильно закрытый диск, вы можете извлечь всю папку VIDEO_TS. Например. щелкните правой кнопкой мыши папку на левой боковой панели и выберите «извлечь».Когда это удастся, либо после безупречного извлечения, либо после необходимости время от времени заменять поврежденные сектора всеми нулями, на вашем жестком диске будет полный DVD. Обратите внимание, что только файлы VOB могут выжить с некоторыми секторами с нулевым байтом, но не файлы IFO или BUP. Теперь можно воспроизвести полный DVD, запустив DVD-видеопроигрыватель на ПК (например, Power DVD) и заставив его воспроизвести файл VIDEO_TS.IFO.
Если вы хотите воссоздать видео DVD из этого содержимого, прочтите следующую статью:
Предыдущая информация наиболее актуальна, если полная папка VIDEO_TS доступна и доступна для чтения, и если информация в папке верна, что может быть сложно проверить, прежде чем начать.Во-первых, диск должен быть правильно финализирован, чтобы все файлы IFO и BUP были созданы / обновлены должным образом, в противном случае они бесполезны. Приведенной выше информации может быть уже достаточно для вашего восстановления, но если вы хотите избежать беспорядка IFO / BUP, если вы не заинтересованы в ремастеринге нового DVD, если DVD не был должным образом финализирован, если все, что вам нужно, это файл mpg с вашим видео, затем читайте дальше.
Пересвойте видео DVD из восстановленных файлов VOB или, что еще лучше, конвертируйте их в файлы MPG
В приведенном выше примере были немедленно обнаружены все три наиболее распространенные файловые системы.Однако также возможно, что будет найден только один или вообще ни один. В следующем примере может быть найдена только файловая система на основе IFO, соответствующая DVD:
Эта файловая система также указывает на папку VIDEO_TS, и можно использовать тот же подход, что и в первом примере.
В IsoBuster есть важная дополнительная функция для так называемых дисков + VR и -VR, которые представляют собой диски VIDEO, созданные автономными записывающими устройствами (но также, например, Nero может создавать их) на DVD + R / -R или DVD + RW. / -RW диски.
IsoBuster может идентифицировать различные записи на таких дисках, если они должны быть найдены, и помещает их в папку: «+ -VR Видеозаписи». Эта папка обычно отображает каждую запись в отдельном файле VOB. Записи большего размера могут быть разрезаны на два или более файлов (меньше 1 ГБ), в зависимости от ваших настроек. В примере три разных шоу были записаны в разное время с помощью автономного проигрывателя:
Имена файлов даны самим IsoBuster, если не удалось найти записанные.
Эти файлы VOB, после извлечения в HD, можно воспроизводить с помощью программного обеспечения для воспроизведения MPG или DVD Video на вашем ПК, и вы можете смотреть потерянное видео.
В другом, последнем примере, файловые системы сразу найти не удалось. Так что только сессия и трек, но никаких файлов. Однако после сканирования на предмет отсутствующих файлов и папок некоторые файловые системы можно было найти снова:
Если найденная файловая система является файловой системой DVD (серый значок) или файловой системой ISO9660 (не показано в этом примере) или полную файловую систему UDF (также не показана), и можно извлечь полный набор файлов IFO, BUP и VOB, после чего вы можете воссоздать DVD Video DVD, как описано в первом примере.
Если можно найти только файлы из «UDF lost and found», «+ -VR Video records» или, в конечном счете, «Файлы, найденные на основе их подписи», тогда вам следует восстановить только файлы VOB, см. Далее.
Поместить полученные данные обратно на настоящий DVD-диск с видео, который может воспроизводиться автономным проигрывателем, - это нечто другое. Потому что в этих файлах отсутствуют дополнительные и соответствующие файлы IFO и BUP, которые необходимы для легкого воссоздания DVD Video. Для подготовки данных к записи на DVD требуется дополнительная обработка.На самом деле, есть разные способы сделать это:
- Перередактируйте DVD с помощью программного обеспечения для создания DVD-видео, чтобы перекодировать видеопоток и создать меню и т. Д. Например:
- Воспользуйтесь бесплатными инструментами IfoEdit и VobEdit, чтобы создать воспроизводимый набор файлов IFO, BUP и VOB на вашем HD. Это для наиболее продвинутых из нас, см .:
- Распакуйте файлы VOB в чистые файлы MPG, щелкнув правой кнопкой мыши «Извлечь, но фильтровать только кадры Mpg» . Или извлеките их обычным образом как файлы VOB и затем конвертируйте в MPG.Вы можете использовать эти чистые файлы MPG в качестве входных данных для любой из упомянутых опций создания DVD (см. Выше) или вы можете просто поместить чистые файлы MPG на стандартный DVD с данными. В наши дни большинство видеоплееров также принимают обычные DVD-диски с данными, им не нужно создавать «видео-DVD» с помощью одного из инструментов, упомянутых выше. Просто файла mpg на диске обычно достаточно для простого воспроизведения видео контента. И любая простая (бесплатная) программа для записи DVD, например ImgBurn или сама ОС, может записать файл (ы) mpg на DVD за вас.
Последний метод, конечно же, не имеет меню, поэтому, если вам нужны более необычные функции Video DVD, вам нужно использовать программное обеспечение для повторного редактирования. Это не всегда дешево, и не все программы одинаково реагируют на ошибки в файлах VOB. Так что вам лучше начать с чистых файлов MPG, созданных, например, с помощью «Извлечь, но фильтровать только кадры Mpg». Когда файлы VOB содержат дефекты из-за ошибок чтения или других проблем, некоторые программы отказываются. Золотого правила не существует: одни терпят неудачу по «этому», а некоторые - по «тому».
Вы всегда можете поделиться своими знаниями и опытом, чтобы помочь улучшить эти статьи.
.Восстановить DVD из восстановленных файлов VOB
Эта статья связана с более ранней статьей: «Как повторно создать DVD из одного или нескольких файлов VOB на моем жестком диске», поскольку она в основном направлена на достижение той же цели. Единственное отличие состоит в том, что эта статья более свежая и для выполнения работы используется более новое программное обеспечение. Лично я использую метод, описанный в этой статье.
Итак, если вы восстановили один или несколько файлов VOB с помощью IsoBuster, например, с помощью метода «найти файлы на основе их подписи», и вам нужно создать из них новый DVD, тогда этот метод пригодится.
Единственная необходимая программа - ConvertXtoDVD от VSO. Щелкните здесь, чтобы загрузить ConvertXtoDVD.
Итак, приступим. Загрузите и установите ConvertXtoDVD. Во время установки вам будет задано несколько вопросов. Самый важный вопрос - хотите ли вы кодировать в PAL или NTSC. Если вы находитесь в США или в Азии (например, в Японии), выберите NTSC, в Европе - PAL. Это необходимо для того, чтобы ваш DVD-проигрыватель действительно мог воспроизводить видео. Вы также всегда можете изменить это снова, в общих параметрах или для каждого видео проекта.
Затем запустите программу:
Перед тем, как начать добавлять файлы видео (VOB), убедитесь, что несколько параметров настроены оптимально для проекта. Имейте в виду, что это только основы, если у вас есть время, изучите все варианты, чтобы ознакомиться с программой. Некоторые параметры носят технический характер, но вы можете полагаться на настройки по умолчанию. Итак, в главном меню (верхняя область выбора программы) выберите «Настройки» и выберите вкладки, показанные ниже:
Вкладка «Спецификация DVD» просто, чтобы снова указать на PAL, а не на NTSC.Чтобы убедиться, что он установлен правильно.
На вкладке меню DVD вы можете увидеть мои предпочтительные настройки, но я хочу отметить, в частности, флажок Воспроизводить заголовки одно за другим. Если ваше восстановленное видео состоит из нескольких файлов, но это один более длинный фильм, разделенный на несколько файлов, тогда вам не нужно постоянно выбирать воспроизведение следующей части, вы хотите, чтобы она воспроизводилась за один раз. Вот для чего нужен этот вариант.
Последняя вкладка «Настройки», на которую я хочу обратить ваше внимание, - это вкладка «Запись».Выберите устройство записи, с помощью которого вы собираетесь записывать диск, или выберите файл ISO. Итак, как вы заметили, вы также можете записать результат в файл ISO, а не на диск напрямую.
Теперь, когда настройки установлены так, как вы предпочитаете, перетащите файлы VOB, которые вы хотите поместить на DVD, в главное представление (представление в виде дерева) программы. Программе может потребоваться определить продолжительность фильма, поэтому во время импорта может отображаться диалоговое окно «Определить продолжительность фильма».
После завершения импорта выберите верхнюю запись в дереве и щелкните ее еще раз, вы заметите, что вы можете изменить заголовок DVD.Я установил "Мой DVD". Сделайте то же самое с добавленными вами файлами отдельных заголовков (VOB). Например. замените «восстановленный файл 1» на «Часть 1» и т. д.
Вы также можете развернуть каждый объект дерева, чтобы увидеть основные параметры. Свяжись с ними, когда знаешь, что делаешь.
Нажмите кнопку «Конвертировать», и начнется кодирование, затем, согласно вашим настройкам, диск будет записан.
Для получения дополнительной информации об использовании ConvertXtoDVD посетите страницу продукта и посмотрите фильм.
.