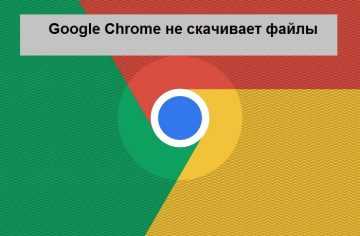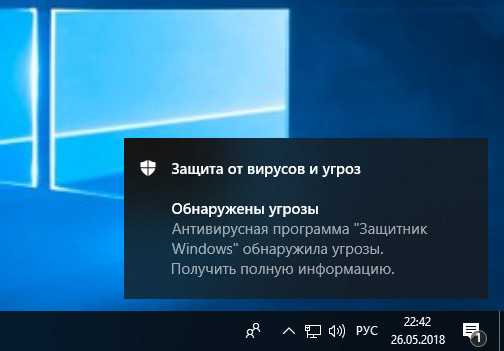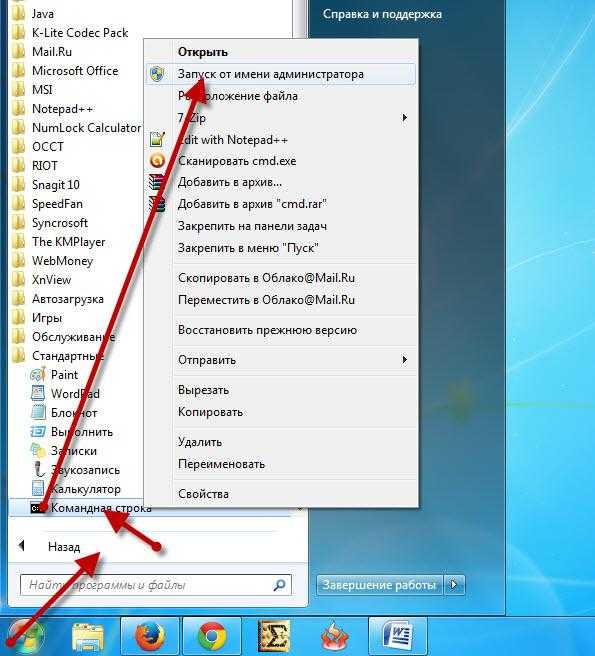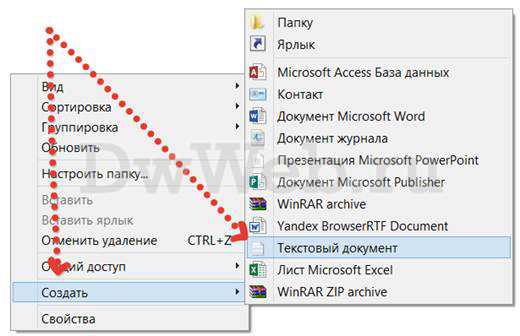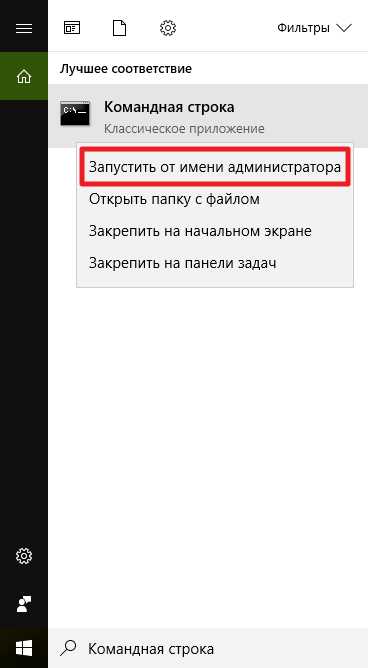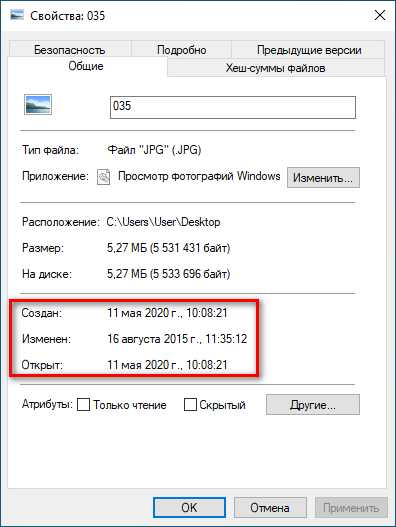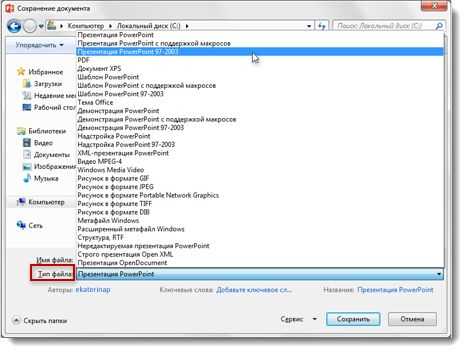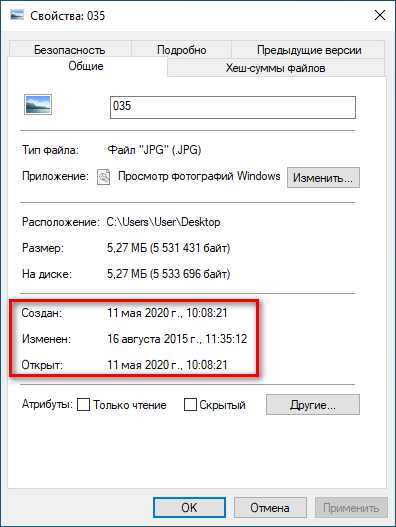Как изменить расширение файла в windows 7 с txt на bat
Как изменить формат txt на bat?
class="eliadunit">Для начала определимся, что это за форматы файлов:
.txt — это формат файлов, содержащих в себе неформатированный текст.
.bat — исполняемые сценарии (не запускаются на Windows 10).
Если вы хотите переименовать файл TXT в BAT, то можно воспользоваться самым простым способом. Изменить расширение файла через стандартный проводник Windows.
- Заходим в папку с необходимым файлом и меняем настройки отображения расширений файлов, так как по умолчанию они скрыты. Для этого необходимо отобразить верхнее меню и выбрать «сервис — отображение файлов и папок» (для Windows 7), а в Windows 10 щелкнуть по вкладке «Файл» и выбрать следующий пункт — « Изменить параметры папок и поиска».
- В появившемся окне стоит выбрать вкладку «Вид», а затем найти и снять галочку с пункта, который именуется следующим образом — «Скрывать расширения для зарегистрированных типов файлов».
- После нажатия кнопки «Применить», вы увидите, что теперь наименование файла включается в себя название файла и расширение, дописанное в конце имени файла. class="eliadunit">
- Наведите курсор на файл, щелкнув ПКМ (правой клавишей мыши), теперь выберите пункт «переименовать» (или после выделения нажмите F2), после чего можете изменить наименование файла, а также его расширение. Когда закончите, нажмите Enter и можете скрыть расширение, вернув галочку, соблюдая пункты 1–3. При возникновении сообщения о возможной недоступности файла, соглашаемся.
Все, вы изменили расширение файла с .txt на .bat. Это может быть полезно, если вы написали сценарий и случайно сохранили в расширении TXT.
Вы также можете переименовать расширение с помощью стандартного блокнота, если откроете свой txt-файл, затем выберите пункт «Файл — Сохранить как» и в разделе расширений укажите отображение всех видов «.*», а в конце наименования файла сразу впишете .bat.
Аналогично выполняется процедура, если вы хотите переименовать расширение файла BAT на TXT.
Стоит отметить, что в системе Windows 10 файлы сценариев не работают, от них отказались из-за их небезопасности. Единственным файлом с расширением.bat в операционной системе windows 10 является загрузочный файл boot.bat, который не имеет смысла редактировать, так как система при загрузке автоматически проверяет его корректность. Если файл был изменен, то система увидит это и сразу удалит файл, заменив его на предыдущий.
Система защиты от запуска файлов BAT была разработана начиная с Win 8, поэтому если вы хотите проверить работу своего bat-файла, то вам придется тестировать его на ОС Win 7 и ниже или ее эмуляторе.
Рекомендуем к просмотру:
Как из txt сделать bat: способы и рекомендации | IT S.W.A.T.

Здравствуйте, читатели. Один мой товарищ (не гениальный хакер, но любитель-экстремал и великий экспериментатор) решил написать сценарий для автоматического запуска чего-то там (в подробности я не вдавался). Сказано — написано, точнее, благополучно скопировано с просторов интернета в блокнот и сохранено. Но вот беда – не работает. Друг мой и сам догадался, что у него получился обычный текстовый неформатированный документ, а вот как из txt сделать bat – до этого додуматься не смог и обратился за помощью ко мне. Я помог, а параллельно написал эту статью, вдруг у кого-то схожие проблемы.
Что это?
Для начала коротко о том, что это такое бат-файл и чем он отличается от стандартного текстового документа, созданного посредством блокнота:
- Документ, созданный через блокнот, имеет расширение .txt и является обычным текстовым объектом, предназначенный только для хранения, чтения и редактирования текста без применения к нему форматов.
- Бат-файл создаётся с помощью того же блокнота (с расширением .bat), но является носителем какого-либо сценария, исполняемого служебными командными приложениями операционной системы (com, cmd.exe).
К слову сказать, пользователям, являющимся счастливыми обладателями Windows 10, не стоит заморачиваться о том, как изменить формат txt на bat (разве только для общего развития), так как эти сценарии там не работают (отключены разработчиком ОС в целях повышения безопасности ПК).
Сохранение
На компьютерах с системой Windows 7 или XP поменять txt на bat легко и просто, а как – сейчас расскажу. Первый способ – повторное сохранение документа:
- Заходим в созданный нами посредством блокнота текстовый file.
- Вызываем контекстное меню раздела «Файл» и выбираем команду «Сохранить как…».
- В графе «Тип файла», расположенной в нижней части окна, раскрываем перечень типов нажатием стрелочки в углу соответствующей строки и устанавливаем значение «Все файлы».
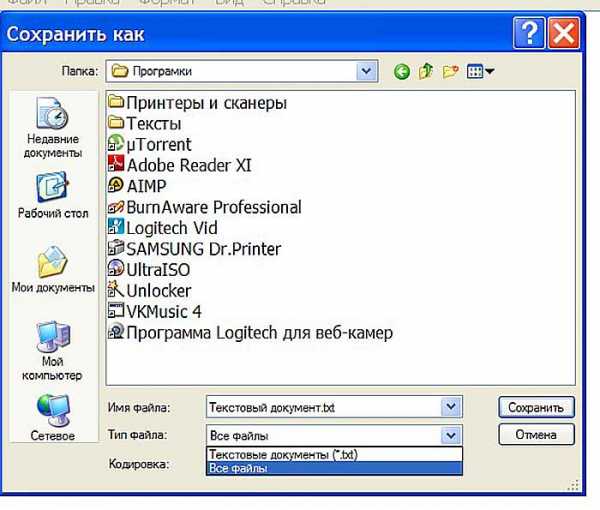
- В графе «Имя файла», находящейся прямо над типами, стираем расширение .txt (точку оставляем) и вместо него прописываем .bat.
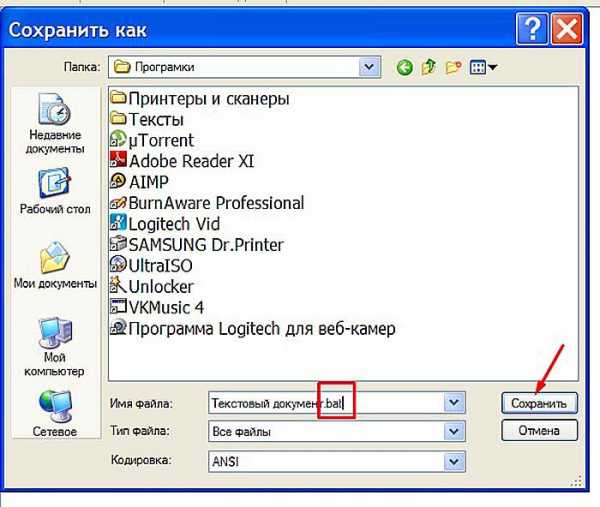
- Нажимаем «Сохранить».
Переименование
Заинтересовавшиеся читатели, у меня для вас припасён ещё один простой, но не менее эффективный способ того, как сделать нужное расширение bat в имеющемся файле txt, не раскрывая его при этом:
- На заданном текстовом документе щёлкаем одиножды правой кнопкой мышки и выбираем команду «Переименовать».
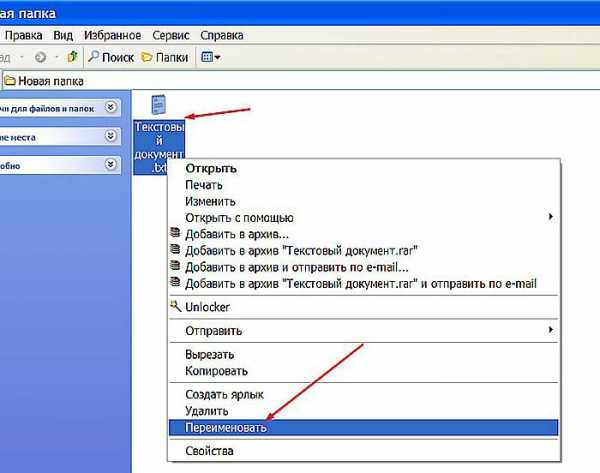
- Стираем три последних буквы имени, стоящие за точкой и прописываем требуемое значение bat, меняя при этом не только файловое имя, но и его суть.
- Подтверждаем серьёзность своих намерений нажатием кнопки «Да», когда система, предупреждая о последствиях, спросит нас об этом.

- Находясь в проводнике запустить процесс переименования можно нажатием клавиши F2 при подсвеченном документе.
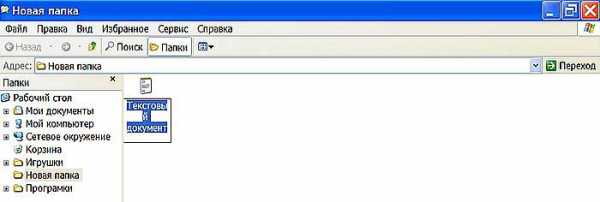
Нет расширения
Слышу свист и вижу, как в меня летят тапочки: «Но в имени нет никакого txt, как его в таком случае менять?». Всё просто. По умолчанию в большинстве версий Windows отображение расширения в конце имени отключено. Сделано это для спокойствия пользователей, дабы они случайно его не изменили, повредив при этом file и сбив систему с толку (данные символы являются привязкой к программе для прочтения). Решение – включить показ этих символов:
- Открываем папку, в которой находится заданный текстовый объект (или любую другую, что не имеет значения).
- Открываем окно «Свойства папки», делаем это через раздел основного меню «Сервис».
- Переходим в «Вид», двигаем прокрутку вниз и снимаем галочку с команды «Скрывать расширения…».
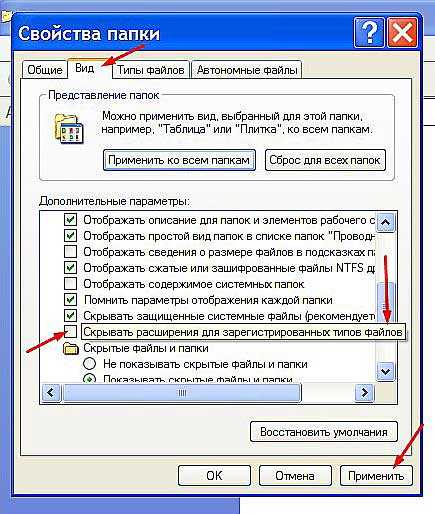
- Подтверждаем поставленную задачу нажатием кнопок «Применить» и ОК.
После отключения невидимости расширения можно смело переходить ко второму, описанному мной, способу. На этом всё. До свиданья.
Как изменить формат txt на bat?
Что такое txt и bat?
Ответ естественно в вкратце, так как если вам это нужно, то я предполагаю, что вы уже знаете зачем вам это делать и смысла вникать в это с подробностями бессмысленно.
txt — это формат текстовых файлов, содержащих в себе текст.
bat — исполняемые сценарии.
Для того, чтобы переименовать файл TXT в BAT, мы воспользуемся самым простым способом доступным в Windows – это через ПРОВОДНИК.
Но в начале нужно включить настройки позволяющие это сделать через ПРОВОДНИК.
Для этого заходим в ПРОВОДНИК> далее ВИД > потом ПАРАМЕТРЫ > и наконец последняя операция в этом окне ИЗМЕНИТЬ ПАРАМЕТРЫ ПАПОК И ПОИСКА.
В появившемся окне переходим во вкладку ВИД > далее в окне ДОПОЛНИТЕЛЬНЫЕ ПАРАМЕТРЫ спускаемся до СКРЫВАТЬ РАСШИРЕНИЯ ДЛЯ ЗАРЕГИСТРИРОВАННЫХ ТИПОВ ФАЙЛОВ где снимаем галочку, после нажимаем ПРИМЕНИТЬ и ОК.
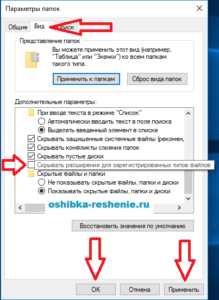
Теперь переходим к файлу txt который нужно переименовать в bat наводим на него курсор мыши и нажимаем правую клавишу, в появившемся ОКНЕ переходим и нажимаем вкладку СВОЙСТВА.

Здесь удаляем надпись txt до точки (точку оставляем на месте) и вписываем значение bat.
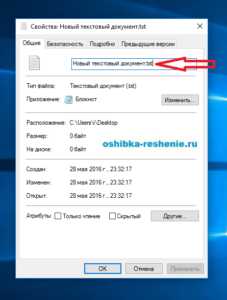

Теперь нажимаем ОК, затем ДА.

И как результат видим изменившийся файл с двумя шестеренками формата BAT.
Также вы можете посмотреть Видео ролик как это сделать ЗДЕСЬ.
Спасибо за посещение Сайта.
Пожалуйста оставляете свои Коментарии или Советы, Подписывайтесь на рассылку, чтобы быть в курсе новостей
А так же делитесь статьями нашего сайта Со Своими Друзьями в Соц Сетях нажав на Иконку.
Как изменить расширение файла в Windows 7 с TXT на BAT, REG, CFG, HTML или VBS
При работе с файлами не редко возникает необходимость изменить расширение файла. Например, часто расширение TXT файлов меняют на BAT, REG, CFG, HTML или VBS. В этой статье вы узнаете о том, как изменить расширение файла в Windows 7.
Для того чтобы изменить расширение файла, сначала нужно включить отображение расширений. Для этого откройте любую папку, например «Мой Компьютер», нажмите кнопку Alt и откройте меню «Сервис – Параметры папок».

Также окно «Параметры папок» можно открыть через меню Пуск. Для этого достаточно ввести соответствующую фразу в поиск.
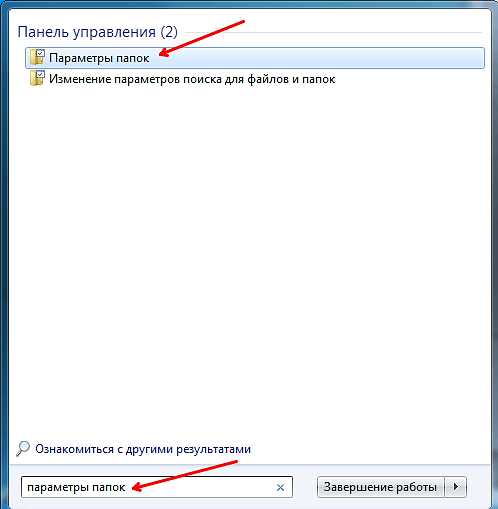
После того как перед вами появится окно «Параметры папок» перейдите на вкладку «Вид». Здесь есть список параметров, которые относятся к папкам и файлам. В этом списке нужно найти пункт «Скрывать расширения для зарегистрированных типов файлов» и отключить его, сняв установленную напротив него отметку.
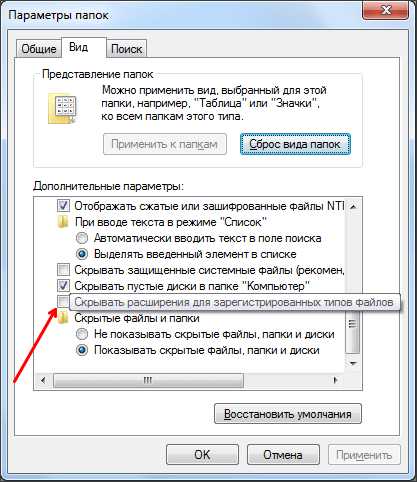
После этого закройте окно нажатием на кнопку «Ok». Все, теперь мы сможем видеть расширения файлов. А для того чтобы поменять расширение файла в Windows 7 достаточно его переименовать указав другое расширение.
Нужно отметить, что смена расширения никак не влияет на содержимое файла. Поменяв расширение, вы просто указываете операционной системе, что данный файл имеет другой формат и его нужно открывать через другую программу.
Сохраните статью:
Посмотрите также:
Как изменить расширение файла в Windows 7
Расширение – это набор символов после имени файла, которые определяют его назначение. Благодаря этим символам персональный компьютер понимает, какие действия необходимо применять при запуске данного объекта. К примеру, «test.txt» — это текстовый документ, «qwerty.html» — это страница с разметкой HTML, а «track.mp3» — это аудиозапись. Именно слова после точки («.txt», «.html», «.mp3») сообщают компьютеру о типе хранимой информации. В этой статье описывается, как изменить такой параметр, как расширение файла в ОС Windows 7.
Зачем это необходимо?
Существует огромное количество причин, по которым пользователям может понадобиться сменить тип объекта. Однако все они достаточно редко применяются в повседневной жизни и используются, в основном, компьютерными специалистами и веб-разработчиками.
Наиболее ярким примером причины поменять расширение файла является создание bat-файла.
Bat-файл — это небольшая программка, которую может написать даже неподготовленный пользователь, которая последовательно выполняет набор консольных команд Виндовс. К примеру, вы можете сделать bat, который будет снимать атрибут «Скрытый» со всех объектов в текущей папке, поместив в него всего одну строку «attrib -h /s /d».
Однако через Проводник Виндовс создать документ с расширением .bat невозможно. Поэтому пользователи берут обычный текстовый (.txt) документ и редактируют его, после чего остается лишь поменять его тип. Далее в статье подробно описывается, как изменить расширение файла в Windows 7.
Настройка Проводника
Для того чтобы неопытные пользователи своими случайными действиями не смогли поменять параметры каких-либо важных для работы системы файлов, данная функция по умолчанию отключена. Поэтому для начала ее необходимо активировать:
- Откройте Проводник Виндовс с помощью ярлыка «Мой компьютер» на панели быстрого доступа, рабочем столе или в меню «Пуск».
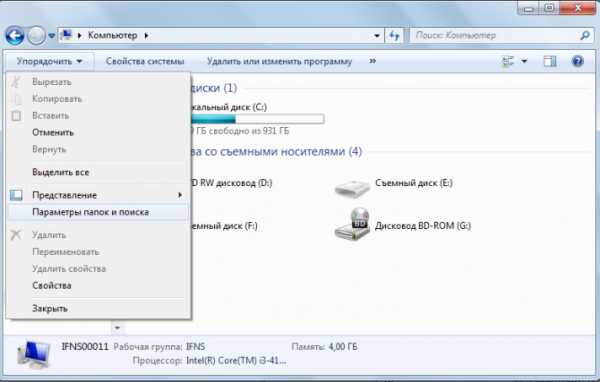
- Щелкните по вкладке «Упорядочить» в навигационном меню сверху.
- Из ниспадающего списка требуется выбрать раздел «Параметры папок».
- В открывшемся новом окне перейдите к закладке «Вид».
- Снимите галку напротив пункта «Скрыть расширения для зарегистрированных типов».
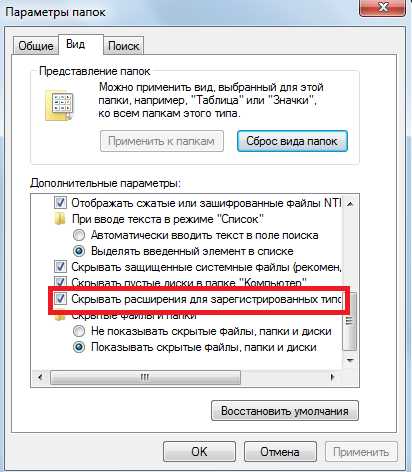
- Нажмите «Применить», чтобы сохранить изменения и «Ok», чтобы выйти из меню настройки.
Как поменять тип файла
После вышеописанных действий в названии каждого объекта будет отображаться и его расширение. Для того чтобы поменять его, пользователям необходимо кликнуть ПКМ по файлу, выбрать пункт «Изменить» и заменить старый тип (2-4 символа после точки) на новый.
Как сохранить текстовый документ в формате bat: инструкция | IT S.W.A.T.

Здравствуйте, друзья и читатели сайта itswat.ru. Сегодня поговорим о том, что такое «батник», для чего он нужен и как сохранить текстовый документ в формате bat. Тема достаточно избита, но судя по количеству ваших обращений, данный вопрос вам непонятен и требует написания подробной пошаговой инструкции. С удовольствием помогу.
Содержание статьи:
- Что такое батник
- Как его создать и сохранить
Что такое батник
Батником опытные пользователи прозвали исполнительный файл с разрешением bat, создаваемый для того, чтобы поместить в него некие команды, которые будут прочитаны командным интерпретатором и исполнены системой. Таких команд существует очень много, все они нужны для автоматизации каких-либо процессов на ПК. Текст в исполняемом документе должен иметь правильную структуру, но это тема для отдельной статьи. Сегодня расскажу лишь о том, как файл.bat создать и сохранить.
Как его создать и сохранить
Друзья, по умолчанию будем считать, что все вы знакомы с простейшим текстовым редактором «Блокнот» и уже нашли в интернете необходимый вам набор команд, которые туда поместите для достижения определённой цели.
В таком случае вам нужно сделать следующее:
- Создать новый простейший текстовый документ посредством вызова контекстного меню правым щелчком мыши по свободному от ярлыков пространству рабочего стола.

- Открыть вновь созданный документ двойным левым щелчком мыши.
- Вписать, точнее, скопировать в него необходимый текст. На фотопримере вы увидите батник, который будет запускать автоматически браузер «Файлзилла», расположенный на локальном диске D.
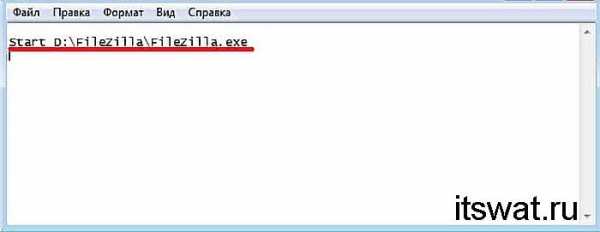
Документ создан. Для того чтобы он стал действующим, необходимо его правильно сохранить. Но сначала:
- Откройте любую папку.
- Среди элементов основного меню, расположенного в верхней части окна, выберите вкладку «Вид», а в ней раскройте содержимое инструмента «Параметры» и перейдите к их изменению выбором соответствующего пункта.
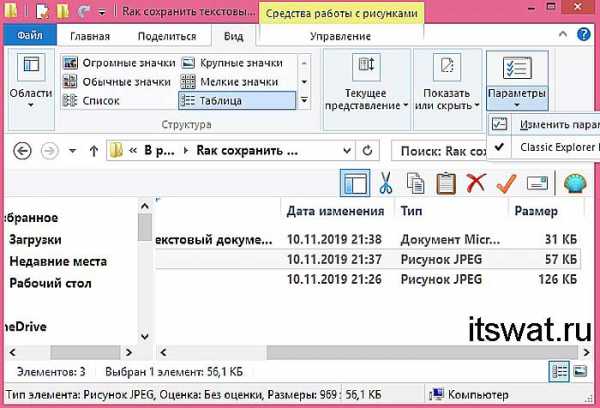
- Второй вариант попасть туда же – это пройти путь Панель управления/Оформление и персонализация/Параметры папок.
- В открывшемся мастере переместитесь во вкладку «Вид».
- А в списке, расположенном в отдельном окошке, найдите и снимите галочку с функции сокрытия расширения.
- Подтвердите применение настройки кнопкой ОК.

Теперь можно приступать к сохранению созданного ранее батника:
- Разверните его окно, если вы ранее его свернули.
- Найдите среди команд меню «Файл» вариант «Сохранить как…» и нажмите на него.
- В окошке сохранения в строке «Тип» измените установленное значение на «Все файлы», выбрав его из выпадающего списка.
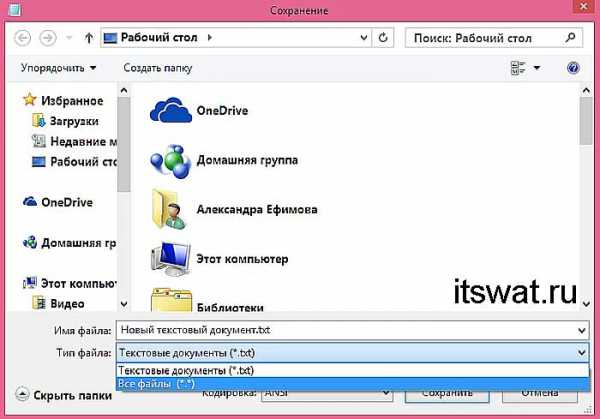
- В поле «Имя» впишите любое слово, например, «Запуск программы», далее, поставьте точку и допишите расширение bat (смотрите фотопример).
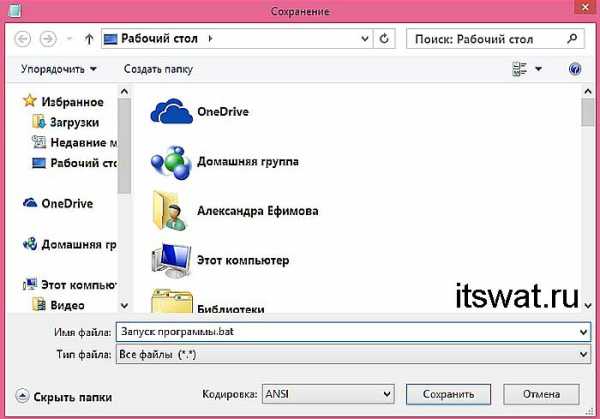
- Закончите операцию нажатием кнопки «Сохранить».
Друзья, батник готов, чтобы запустить помещённые в него команды, кликните дважды левой кнопкой по созданному документу. До свидания.
cmd - Как пакетно изменить расширения файлов в подпапках
Переполнение стека- Около
- Товары
- Для команд
- Переполнение стека Общественные вопросы и ответы
- Переполнение стека для команд Где разработчики и технологи делятся частными знаниями с коллегами
- Вакансии Программирование и связанные с ним технические возможности карьерного роста
- Талант Нанимайте технических специалистов и создавайте свой бренд работодателя
Как изменить расширение файла
Обновлено: 11.06.2020, Computer Hope
НаконечникХотя любой файл можно переименовать, это не означает, что после переименования его можно будет открыть любой программой. Например, вы можете переименовать .BAT в .EXE, однако он не запустится, потому что файл .EXE является скомпилированным файлом. Если вы хотите изменить тип файла, он должен быть преобразован или сохранен как тип файла назначения с соответствующим расширением файла.
Ниже приведен список того, как изменить расширение файла для каждой из основных совместимых с IBM операционных систем.
Пользователи Windows
Перед переименованием расширения файла Windows необходимо включить отображение расширений файлов. По умолчанию эта опция отключена.
Предполагая, что файл называется myfile.txt, мы переименовываем его в myfile.doc.
- Щелкните файл правой кнопкой мыши (не ярлык).
- Выберите Переименовать в меню
- Удалите .txt из myfile.txt.
- Введите .doc (важно, чтобы точка разделяла имя файла и расширение файла).
Переименование нескольких расширений файлов
Если вы хотите переименовать или изменить расширения нескольких файлов, мы рекомендуем вам ввести командную строку Windows и выполнить следующие действия.
Пользователи MS-DOS и командной строки Windows
Откройте командную строку MS-DOS или Windows.
Измените каталог на то, где находится файл. В нашем примере ниже мы переименовываем файл myfile.txt в myfile.doc.
переместите myfile.txt myfile.doc
Если файл еще не существует, сообщение не отображается или сообщение «ОК» указывает на то, что файл был переименован.
- См. Страницу команды перемещения для получения дополнительной информации об этой команде.
Переименование нескольких расширений файлов
Если вы хотите переименовать несколько файлов с одинаковым расширением без помощи другой программы, мы рекомендуем вам выполнить следующие шаги.
В приведенном ниже примере мы переименовываем всех файлов в в текущем каталоге, которые заканчиваются на .txt с по . старый .
ren * .txt * .oldНаконечник
В нашем примере мы используем звездочку в качестве подстановочного знака, который сообщает командной строке, что нам нужно каждое имя файла.
Пользователи Unix и Linux
Измените каталог на то, где находится файл. В нашем примере ниже мы переименовываем файл myfile.txt в myfile.htm. Кроме того, этот пример выполняется из оболочки, а не из графического интерфейса.
мв myfile.txt myfile.htm
Если операция прошла успешно, вы вернетесь в командную строку оболочки.
- Дополнительную информацию об этой команде см. На странице команды mv.
Как изменить расширение файла в Windows
На этой странице показано, как изменить расширение файла в Windows. Например, вы можете захотеть переименовать файл MyDocument.rtf в MyDocument.txt.
Эти инструкции предназначены для Windows 7, но тот же базовый процесс применяется к большинству версий Windows (см. Снимки экрана из Windows XP).
ПРИМЕЧАНИЕ. Изменять расширение файла следует только в том случае, если вы уверены, что это правильно. Тщательно проверьте файл после изменения.Если это не сработает, вы можете легко вернуть расширение обратно - просто убедитесь, что вы помните, что это было!
Мой компьютер
Первым делом откройте Проводник Windows (или Мой компьютер ) и просмотрите файл, который хотите изменить. Мы будем использовать пример MyDocument.rtf. Когда мы просматриваем файл, он выглядит так:
Вы заметите, что у файла нет расширения - он просто называется MyDocument. Это потому, что в этом примере Windows скрывает имена расширений.
Если вы уже видите расширения файлов на своем компьютере, пропустите следующий шаг.
Если вы не видите расширение файла, выберите «Упорядочить»> «Параметры папок и поиска», затем щелкните вкладку «Просмотр». Снимите флажок «Скрыть расширения для файлов известных типов», например:
Щелкните ОК. Теперь вы должны увидеть расширение файла:
.
Щелкните правой кнопкой мыши имя файла и выберите «Переименовать» (или щелкните левой кнопкой мыши и удерживайте кнопку в течение одной секунды). Введите новое расширение, например:
После ввода нового добавочного номера нажмите клавишу Enter (возврат).Windows выдаст предупреждение о том, что файл может работать некорректно. Это совершенно безопасно - помните, что вы можете восстановить исходное расширение, если что-то пойдет не так.
Также возможно, что вы получите другое сообщение о том, что файл доступен только для чтения. В этом случае либо скажите «да», чтобы отключить только чтение, либо щелкните файл правой кнопкой мыши, выберите «Свойства» и снимите флажок «Только для чтения».
Если у вас нет разрешения на изменение расширения файла, возможно, вам придется войти в систему как администратор.Другой вариант - сделать копию файла, переименовать копию, а затем удалить оригинал.
Примечание. Windows обрабатывает расширения файлов без учета регистра, т.е. .RTF - это то же самое, что .rtf. Однако другие операционные системы этого не делают и будут рассматривать MyDocument.RTF и MyDocument.rtf как два разных файла. Поэтому рекомендуется всегда обрабатывать файлы с учетом регистра для максимальной совместимости. Это особенно важно, если вы собираетесь использовать файлы в Интернете.Мы рекомендуем вам выработать привычку использовать все строчные буквы для всех расширений файлов - тогда не будет путаницы.
.Как изменить расширение файла в Windows - FlexRadio
В этой статье описывается, как изменить расширение файла в Windows. Например, вы можете переименовать файл TURF с именем MCALL_0110_4865_6500_2074._ip в MCALL_0110_4865_6500_2074.zip
Эти инструкции предназначены для Windows 7, но тот же базовый процесс применим к большинству версий Windows.
По умолчанию Windows скрывает расширения файлов. Чтобы изменить их, вы должны сначала показать расширение файла, чтобы сделать их видимыми, чтобы их можно было изменить.Тогда вы можете это изменить.
Если вы уже видите расширения файлов на своем компьютере, перейдите к шагу 2
Как показать расширения файлов в Windows 7
Шаг 1. Если вы не видите расширение файла, откройте проводник Windows и нажмите кнопку Организовать в верхнем левом углу. Затем выберите Папка и параметры поиска , затем щелкните вкладку Просмотр . Снимите флажок «Скрыть расширения для известных типов файлов», например:
Щелкните ОК .Теперь вы должны увидеть расширение файла.
Как показать расширения файлов в Windows 8
Шаг 1. В Windows 8 легко включать и отключать расширения файлов. Просто откройте окно проводника (новое имя для проводника Windows) и щелкните вкладку «Просмотр».
Теперь установите флажок рядом с Расширения имени файла . Если флажок установлен, будут отображаться расширения. Если не отмечено флажком, они не будут. Это противоположный способ работы флажка в Windows 7 и Vista.
Как показать расширения файлов в Windows 10
Шаг 1. Откройте проводник, нажав кнопку «Пуск» в Windows и выбрав значок File Explorer , как показано ниже.
Щелкните вкладку View в проводнике, а затем нажмите кнопку Options (или щелкните раскрывающееся меню и выберите Change folder and search options ), как показано ниже.
Отображается диалоговое окно «Параметры папки».Щелкните вкладку View в верхней части окна Folder Options , как показано ниже
Для просмотра расширений файлов снимите отметку с с Скрыть расширения для известных типов файлов .
По завершении щелкните ОК .
Шаг 2. Щелкните имя файла правой кнопкой мыши и выберите Переименовать (или щелкните левой кнопкой мыши и удерживайте кнопку в течение одной секунды). Введите новое расширение, например:
После ввода нового добавочного номера нажмите клавишу Enter (возврат).Windows выдаст предупреждение о том, что файл может работать некорректно. Это совершенно безопасно - помните, что вы можете восстановить исходное расширение, если что-то пойдет не так.
Также возможно, что вы получите другое сообщение о том, что файл доступен только для чтения. В этом случае либо скажите «да», чтобы отключить только чтение, либо щелкните файл правой кнопкой мыши, выберите «Свойства» и снимите флажок «Только для чтения».
Если у вас нет разрешения на изменение расширения файла, возможно, вам придется войти в систему как администратор.Другой вариант - сделать копию файла, переименовать копию, а затем удалить оригинал.
.
| aac, adt, adts | Аудиофайл Windows |
| аккдб | Файл базы данных Microsoft Access |
| согласно | Файл Microsoft Access, предназначенный только для выполнения |
| учет | База данных времени выполнения Microsoft Access |
| согласно | Шаблон базы данных Microsoft Access |
| aif, aifc, aiff | Файл формата аудиообмена |
| aspx | ASP.NET Active Server, страница |
| avi | Audio Video Interleave фильм или звуковой файл |
| летучая мышь | Пакетный файл ПК |
| бункер | Двоичный сжатый файл |
| BMP | Файл растрового изображения |
| кабина | Windows Папка-шкаф |
| кда | Аудиодорожка на компакт-диске |
| CSV | Файл значений, разделенных запятыми |
| дифф | Файл формата обмена данными электронных таблиц |
| длл | Файл библиотеки динамической компоновки |
| doc | Документ Microsoft Word до Word 2007 |
| docm | Документ с поддержкой макросов Microsoft Word |
| docx | Документ Microsoft Word |
| точка | Шаблон Microsoft Word до Word 2007 |
| точек | Шаблон Microsoft Word |
| eml | Файл электронной почты, созданный Outlook Express, Windows Live Mail и другими программами |
| eps | Инкапсулированный файл Postscript |
| exe | Исполняемый программный файл |
| flv | Flash-совместимый видеофайл |
| gif | Файл в графическом формате обмена |
| htm, html | Страница языка разметки гипертекста |
| ini | Файл конфигурации инициализации Windows |
| iso | ISO-9660 образ диска |
| банка | Файл архитектуры Java |
| jpg, jpeg | Фотоархив Объединенной группы экспертов по фотографии |
| m4a | Аудиофайл MPEG-4 |
| МБД | База данных Microsoft Access до Access 2007 |
| мид, миди | Файл цифрового интерфейса для музыкальных инструментов |
| мов | Файл фильма Apple QuickTime |
| mp3 | Аудиофайл MPEG уровня 3 |
| mp4 | Видео MPEG 4 |
| mp4 | Видео MPEG 4 |
| мегапикселей | Видеофайл Moving Picture Experts Group |
| миль на галлон | Системный поток MPEG 1 |
| MSI | Установочный файл Microsoft |
| муи | Файл многоязычного интерфейса пользователя |
| | Файл формата переносимого документа |
| png | Файл переносимой сетевой графики |
| горшок | Шаблон Microsoft PowerPoint до PowerPoint 2007 |
| потм | Шаблон Microsoft PowerPoint с поддержкой макросов |
| горшок | Шаблон Microsoft PowerPoint |
| стр. / Драм | Надстройка Microsoft PowerPoint |
| пакетов в секунду | Слайд-шоу Microsoft PowerPoint до PowerPoint 2007 |
| частей на миллион | Слайд-шоу Microsoft PowerPoint с поддержкой макросов |
| пакетов в секунду | Слайд-шоу Microsoft PowerPoint |
| чел. | Формат Microsoft PowerPoint до PowerPoint 2007 |
| частей на миллион | Презентация с поддержкой макросов Microsoft PowerPoint |
| пикселей | Презентация Microsoft PowerPoint |
| psd | Файл Adobe Photoshop |
| pst | Хранилище данных Outlook |
| паб | Файл Microsoft Publisher |
| rar | Рошаль Архив сжатый файл |
| RTF | Файл в формате RTF |
| sldm | Слайд с поддержкой макросов Microsoft PowerPoint |
| sldx | Слайд Microsoft PowerPoint |
| swf | Файл Shockwave Flash |
| систем | Файл системных настроек и переменных Microsoft DOS и Windows |
| tif, tiff | Файл в формате изображения с тегами |
| тмп | Файл временных данных |
| текст | Неформатированный текстовый файл |
| воб | Файл видеообъекта |
| vsd | Чертеж Microsoft Visio до Visio 2013 |
| vsdm | Рисунок с поддержкой макросов Microsoft Visio |
| vsdx | Файл чертежа Microsoft Visio |
| vss | Набор элементов Microsoft Visio до Visio 2013 |
| ВССМ | Набор элементов с поддержкой макросов Microsoft Visio |
| вст | Шаблон Microsoft Visio до Visio 2013 |
| встм | Шаблон Microsoft Visio с поддержкой макросов |
| vstx | Шаблон Microsoft Visio |
| wav | Звуковой файл в формате Wave |
| вбк | Резервный документ Microsoft Word |
| недель | Файл Microsoft Works |
| WMA | Аудиофайл Windows Media |
| WMD | Windows Media Загрузить файл |
| WMV | Файл видео Windows Media |
| wmz, wms | Файл скинов Windows Media |
| WPD, WP5 | Документ WordPerfect |
| xla | Надстройка Microsoft Excel или файл макроса |
| xlam | Надстройка Microsoft Excel после Excel 2007 |
| xll | Надстройка на основе библиотеки Microsoft Excel |
| xlm | Макрос Microsoft Excel до Excel 2007 |
| xls | Рабочая книга Microsoft Excel до Excel 2007 |
| xlsm | Книга с поддержкой макросов Microsoft Excel после Excel 2007 |
| xlsx | Книга Microsoft Excel после Excel 2007 |
| xlt | Шаблон Microsoft Excel до Excel 2007 |
| xltm | Шаблон Microsoft Excel с поддержкой макросов после Excel 2007 |
| xltx | Шаблон Microsoft Excel после Excel 2007 |
| xps | Документ на основе XML |
| почтовый индекс | Сжатый файл |