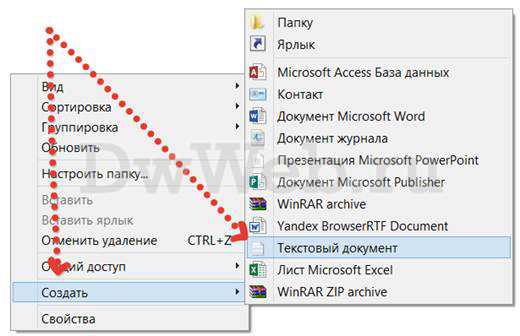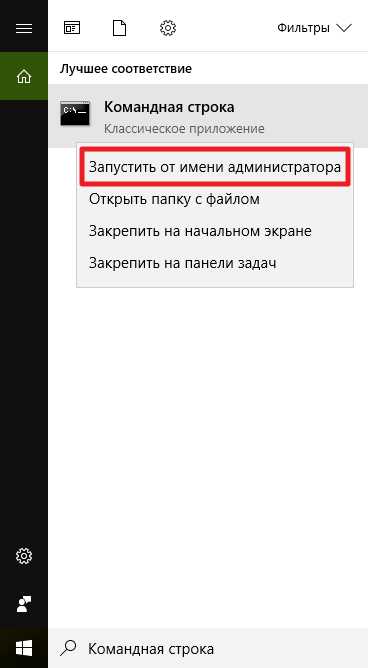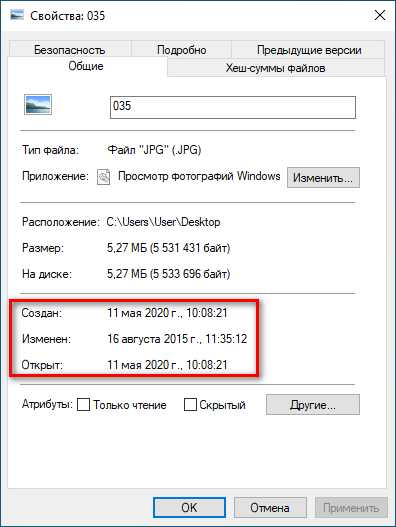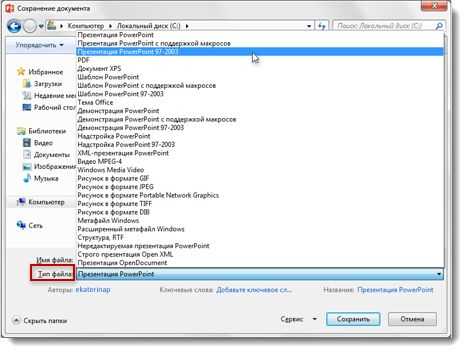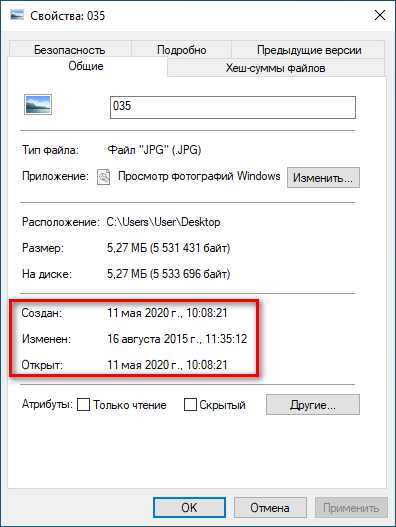Как внести изменения в файл hosts windows 7
Как изменить файл hosts?
Иногда приходится сталкиваться с такой проблемой, как изменить файл hosts. И если в ранних версиях Windows это делается весьма легко, то начиная с Windows 7, при сохранении возникает ряд проблем. В первую очередь это связано с тем, что при разработке новых версий использовались новые, более надежные, но в тоже время жесткие правила безопасности.
А ведь иногда просто необходимо внести туда несколько адресов и сайтов, дабы ограничить к ним доступ, запретить выводить рекламу в популярных приложениях.
Итак, как же изменить файл hosts windows 7, 8, 10. Если вы не знаете, где именно располагается данный файл, советуем записать путь к нему: C:\Windows\System32\drivers\etc\hosts?
Есть два основных способа, о которых мы с вами и поговорим.
Как изменить hosts через командную строку?
В первую очередь, отметим, что для того, чтобы изменить hosts, следует открыть его в программе, запущенной от имени администратора. Поэтому следует зайти в систему под учетной записью администратора.
Теперь поговорим о том, как открыть файл hosts и внести в него изменения.
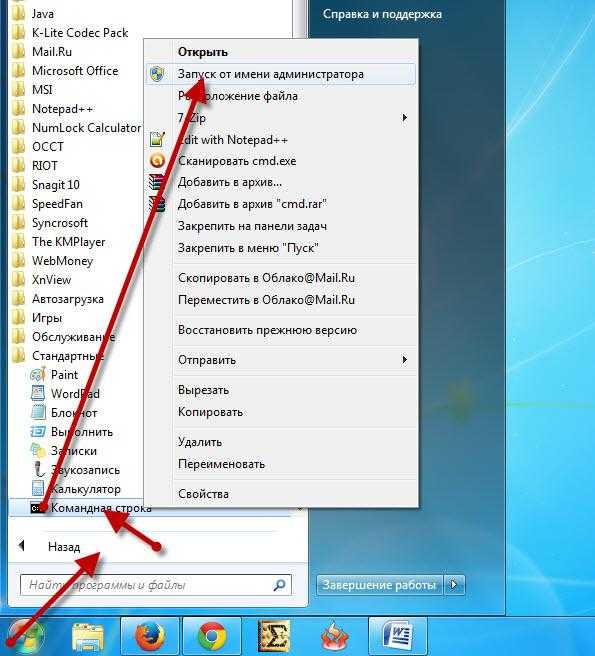
В первую очередь, советуем вам воспользоваться командной строкой. Отметим, что она должна быть открыта от имени администратора, а не обычного пользователя. Для этого переходим в Пуск -> Все программы -> Стандартные -> Командная строка, кликаем правой кнопкой мыши и выбираем пункт «Запустить от имени администратора».

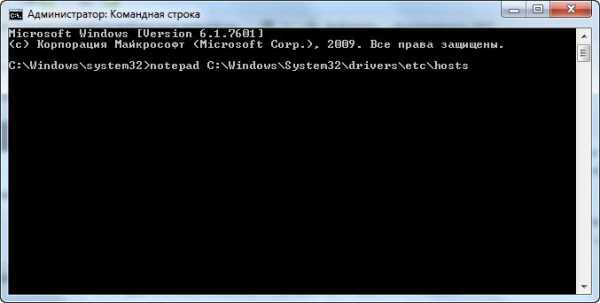
Далее ждем, пока перед нами не откроется окно командной строки. В нем следует прописать: notepad C:\Windows\System32\drivers\etc\hosts (можно скопировать и вставить).
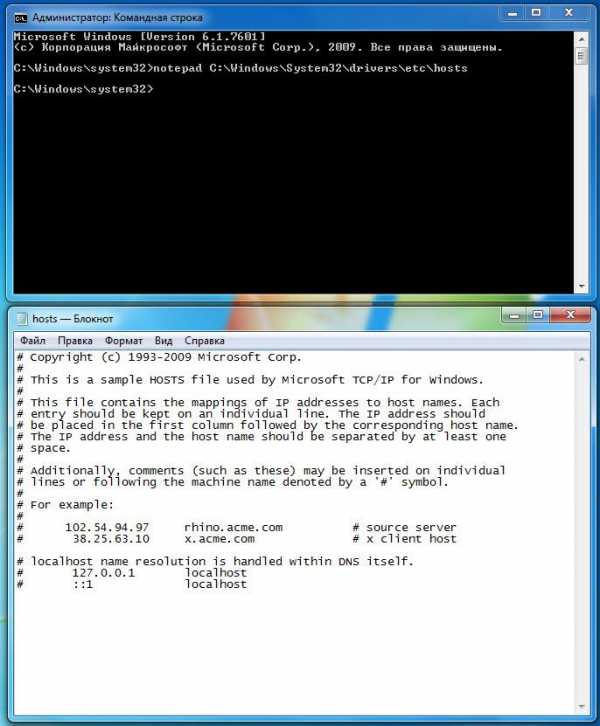
Таким образом, мы даем системе задачу запустить файл hosts в блокноте.
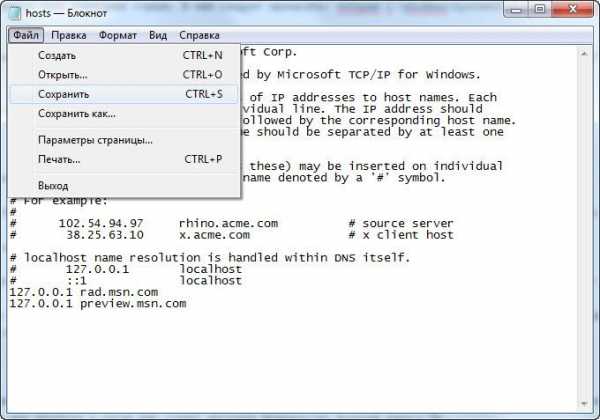
После его открытия вы сможете внести в него изменения, а затем сохранить.
Изменение hosts в текстовом редакторе
Второй способ, который поможет вам быстро отредактировать hosts — открытие файла в текстовом редакторе. Как вы догадались, тут также нужны права администратора.
По сути, кардинальных отличий нет, разве что придется открывать другую папку и программу.
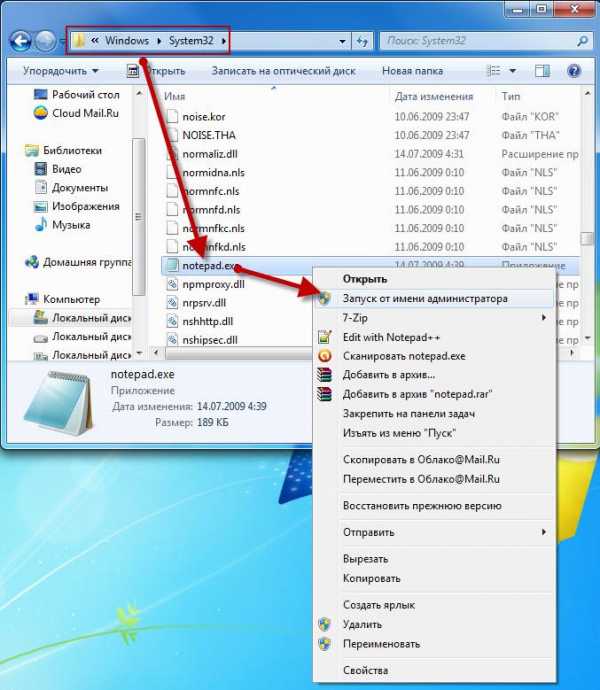
Для начала заходим в «Мой компьютер» и задаем путь папки: C:\Windows\system32, находим в ней программу notepad.exe и запускаем от имени администратора.
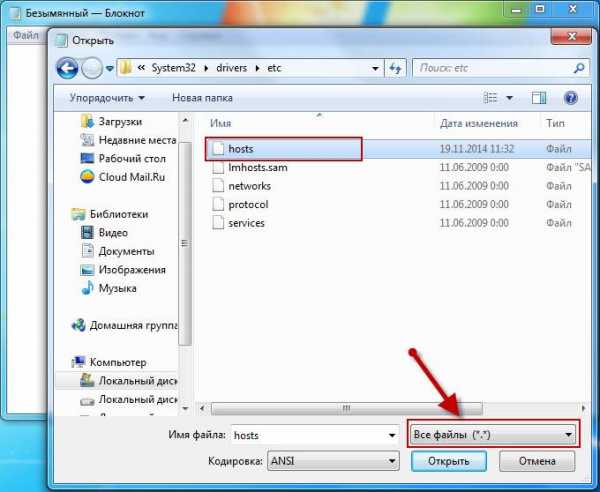
В открывшемся окне выбираем команду «Файл», затем «Открыть», и прописываем путь к файлу hosts: C:\Windows\System32\drivers\etc\). Далее ставим в окошке с типом файла «все файлы», затем открываем его.
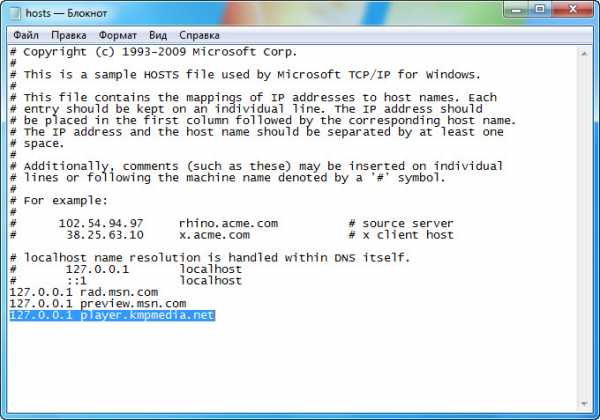
Вносим изменения и сохраняем файл.
Как видите, изменить файл hosts не так сложно, как утверждают люди, впервые столкнувшиеся с данной проблемой. Единственное, вы должны иметь права администратора на данном компьютере или ноутбуке и тогда вам станет доступно большинство функций вашего ПК.
Изменить и сохранить файл hosts через «Свойства»
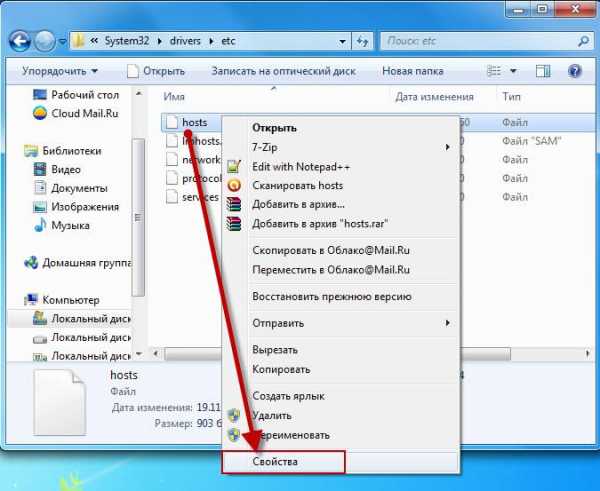
Вы также можете изменить файл hosts через «Свойства». Для этого нужно перейти собственно к самому файлу C:\Windows\System32\drivers\etc\ и нажать на нем правой кнопкой мыши. Далее выбираем «Свойства».

Теперь переходим по вкладке «Безопасность» и нажимаем кнопку «Дополнительно».
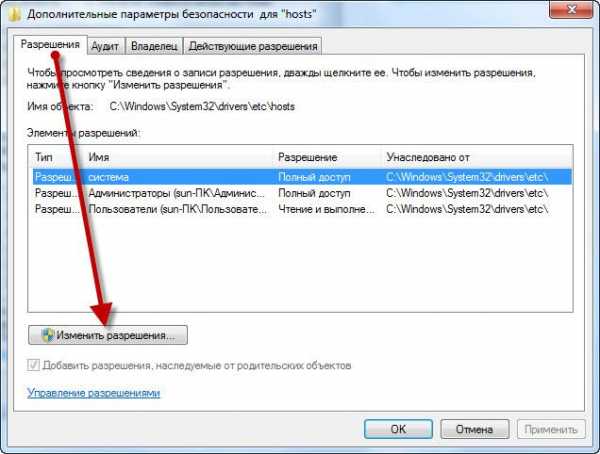
Во вкладке «Разрешения» нажимаем кнопку «Изменить разрешения».
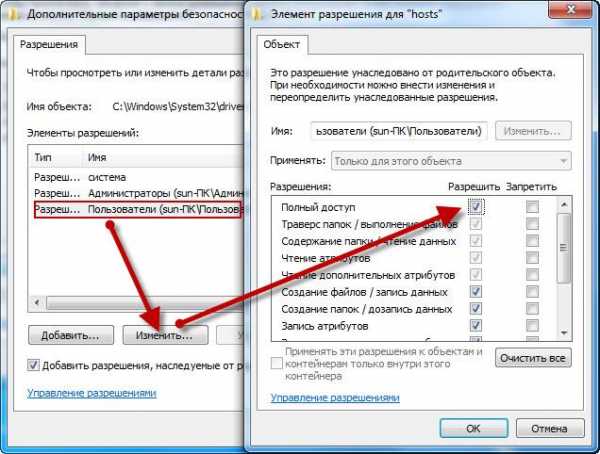
Для группы «Пользователи» меняем разрешение безопасности касательно файла «hosts». Для этого нужно выбрать: группу Пользователи — Изменить и установить галочку напротив Полный доступ. Сохраняем изменения нажав кнопку «Ок».
Система спросит, действительно ли вы хотите внести изменения? Подтверждаете.
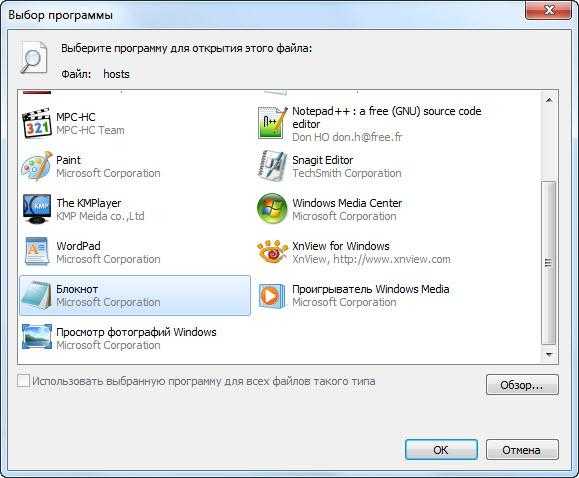
Теперь двойным щелчком нажимаем на файл «hosts» и выбираем программу Блокнот для его редактирования.
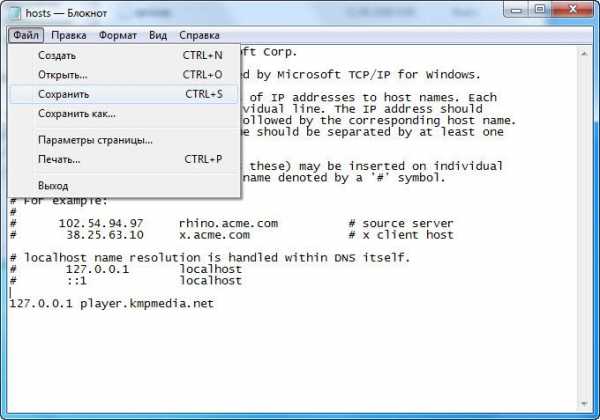
Вносим нужные нам изменения и сохраняем их.
Мы рассмотрели три простых способа, как изменить файл hosts и сохранить эти изменения. На самом деле их больше, но это самые действенные.
Как изменить файл hosts | remontka.pro
  windows | для начинающих | лечение вирусов
В некоторых ситуациях может потребоваться изменить файл hosts в Windows 10, 8.1 или Windows 7. Иногда причина тому — вирусы и вредоносные программы, вносящие изменения в hosts, из-за чего не получается зайти на определенные сайты, а иногда вы и сами можете захотеть отредактировать этот файл для того, чтобы ограничить доступ к какому-либо сайту.
В этой инструкции подробно о том, как изменить hosts в Windows, о способах исправить этот файл и вернуть его к первоначальному состоянию встроенными средствами системы и с помощью сторонних программ, а также некоторые дополнительные нюансы, которые могут быть полезны.
Изменение файла hosts в блокноте
Содержимое файла hosts представляет собой набор записей из IP-адреса и URL. Например, строка «127.0.0.1 vk.com» (без кавычек) будет означать, что при открытии в браузере адреса vk.com, будет открываться не настоящий IP-адрес ВК, а указанный адрес из файла hosts. Все строки файла hosts, начинающиеся со значка решетки являются комментариями, т.е. их содержимое, изменение или удаление никак не влияет на работу.
Самый простой способ редактирования файла hosts — использовать встроенный текстовый редактор «Блокнот». Самый важны момент, который нужно учесть: текстовый редактор должен запускаться от имени администратора, в противном случае вы не сможете сохранить сделанные изменения. Отдельно опишу как проделать необходимое в разных версиях Windows, хотя по своей сути шаги отличаться не будут.
Как изменить hosts в Windows 10 с помощью блокнота
Для редактирования файла hosts в Windows 10 используйте следующие простые шаги:
- Начните вводить «Блокнот» в поле поиска на панели задач. Когда нужный результат будет найден, нажмите по нему правой кнопкой мыши и выберите пункт «Запуск от имени администратора».
- В меню блокнота выберите Файл — Открыть и укажите путь к файлу hosts в папке C:\Windows\System32\drivers\etc. Если в этой папке присутствует несколько файлов с таким именем, открывайте тот, который не имеет никакого расширения.
- Внесите необходимые изменения в файл hosts, добавьте или удалите строки соответствий IP и URL, после чего сохраните файл через меню.
Готово, файл отредактирован. Изменения могут вступить в действия не сразу, а только после перезагрузки компьютера. Более подробно о том, что и как можно изменить в инструкции: Как редактировать или исправить файл hosts в Windows 10.
Редактирование hosts в Windows 8.1 или 8
Для запуска блокнота от имени Администратора в Windows 8.1 и 8 находясь на начальном экране с плитками, начните набирать слово «Блокнот», когда он появится в поиске, кликните по нему правой кнопкой мыши и выберите «Запуск от имени администратора».
В блокноте нажмите «Файл» — «Открыть», после чего справа от «Имя файла» вместо «Текстовые документы» выберите пункт «Все файлы» (в противном случае, зайдя в нужную папку вы увидите «Нет элементов, удовлетворяющих условиям поиска») и после этого откройте файл hosts, который находится в папке C:\Windows\System32\drivers\etc.
Может оказаться, что в этой папке не один, а два hosts или даже больше. Открывать следует тот, который не имеет никакого расширения.
По умолчанию, данный файл в Windows выглядит как на картинке выше (кроме последней строчки). В верхней части — комментарии о том, для чего нужен этот файл (могут быть и на русском, это не важно), а в нижней мы можем добавлять необходимые строчки. Первая часть означает адрес, на который будут перенаправляться запросы, а вторая — какие именно запросы.
Например, если мы добавим в файл hosts строчку 127.0.0.1 odnoklassniki.ru, то у нас не будут открываться одноклассники (адрес 127.0.0.1 зарезервирован системой за локальным компьютером и если у вас на нем не запущен http сервер, то ничего не откроется, а можно ввести 0.0.0.0, тогда сайт точно не будет открываться).
После того, как были внесены все необходимые правки, сохраните файл. (Для того, чтобы изменения вступили в силу, может потребоваться перезагрузка компьютера).
Windows 7
Для изменения hosts в Windows 7 вам также требуется запустить блокнот от имени администратора, для этого вы можете найти его в меню «Пуск» и нажать правой кнопкой мыши, после чего выбрать запуск от имени администратора.
После этого, также, как и в предыдущих примерах, вы можете открыть файл и вносить необходимые изменения в нем.
Как изменить или исправить файл hosts с помощью сторонних бесплатных программ
Многие сторонние программы для исправления проблем работы сети, настройки Windows или удаления вредоносных программ содержат также и возможности изменения или исправления файла hosts. Приведу два примера.В бесплатной программе DISM++ для настройки функций Windows 10 со многими дополнительными функциями в разделе «Дополнительно» присутствует пункт «Редактор hosts».Всё, что он делает — запускает всё тот же блокнот, но уже с правами администратора и открытым нужным файлом. Пользователю остается лишь внести изменения и сохранить файл. Подробнее о программе и где её скачать в статье Настройка и оптимизация Windows 10 в Dism++.
Учитывая то, что нежелательные изменения файла hosts обычно появляются в результате работы вредоносных программ, логично, что средства для их удаления могут содержать и функции исправления этого файла. Есть такая опция и в популярном бесплатном сканере AdwCleaner.
Достаточно зайти в настройки программы, включить пункт «Сбросить файл hosts», после чего на главной вкладке AdwCleaner выполнить сканирование и очистку. В процессе также будет исправлен и hosts. Подробно об этой и других таких программах в обзоре Лучшие средства удаления вредоносных программ.
Создание ярлыка для изменения hosts
Если вам часто приходится исправлять hosts, то вы можете создать ярлык, который будет автоматически запускать блокнот с открытым файлом в режиме администратора.
Для этого кликните правой кнопкой мышки в любом свободном месте рабочего стола, выберите «Создать» — «Ярлык» и в поле «Укажите расположение объекта» введите:
notepad c:\windows\system32\drivers\etc\hosts
Затем нажмите «Далее» и укажите имя ярлыка. Теперь, кликните правой кнопкой мыши по созданному ярлыку, выберите «Свойства», на вкладке «Ярлык» нажмите кнопку «Дополнительно» и укажите, чтобы программа запускалась от имени администратора (иначе у нас не получится сохранить файл hosts).
Надеюсь, для кого-то из читателей инструкция окажется полезной. Если же что-то не получается, опишите проблему в комментариях, я постараюсь помочь. Также на сайте присутствует отдельный материал: Как исправить файл hosts.
А вдруг и это будет интересно:
Как изменить файл hosts в Windows 7

Назначение и методы использования hosts
Файл hosts присутствует во всех современных версиях операционных систем Windows, располагается в одном и том же месте и сейчас везде выполняет одинаковую опцию. Однако раньше он заменял собой технологию DNS-сервера, то есть сопоставлял доменные имена с их IP-адресами. В нем указывался сам адрес, например, 192.154.12.1, и ему присваивалось доменное имя, например, site.com. Теперь юзер мог вводить доменное имя вместо полного IP-адреса, чтобы перейти на веб-ресурс через браузер. Это позволило более быстро запоминать расположение конкретных страниц, а также добавило креатива и маркетинга, ведь сейчас адрес сайта подбирают таким образом, чтобы он соответствовал не только тематике, но и запоминался.
В текущих реалиях hosts, можно сказать, пустует, однако существует несколько разных методов его применения, по которым пользователь и находит объект нужным для редактирования:
- Базовый способ заключается в редактировании с целью блокировки доступа к определенным ресурсам. Делается это указанием ложного IP-адреса для конкретного доменного имени, о чем более детально мы поговорим позже. Системный администратор без каких-либо проблем может закрыть доступ к любому ресурсу, лишь введя его домен и присвоив несуществующий IP, на который и будет происходить перенаправление, соответственно, безуспешное.
- Такая же методика применяется и для блокировки вредоносных, а также рекламных сайтов, которые в перспективе могут нанести вред компьютеру. В разделе, посвященному редактированию самого hosts, мы затронем эту тему, представив один из самых актуальных список, подходящих для импорта.
- Реже опытные пользователи, обладающие локальными ресурсами, присваивают ему оптимальное доменное имя, чтобы каждый раз вручную не вводить цифры в браузере. Однако эта тема относится только к знающим юзерам, которые и так прекрасно понимают предназначение hosts.
- Последняя цель редактирования — ускорение загрузки веб-страниц. Если автоматически подобранный DNS-сервер по каким-то причинам не может обеспечить быстрый переход на конкретные ресурсы, вы можете сопоставить их IP и домены в данном файле, чтобы использовать именно его при переходе в браузере.
Отметим, что иногда разработчики вредоносного ПО при заражении компьютера совершают теневое редактирование объекта, внося туда правки по переадресации. Так, если компьютер заражен вирусом или рекламой, при открытии браузера вы можете автоматически попадать на какой-то неизвестный сайт. Если такая ситуация возникла, в первую очередь проверьте сам файл, удалив ненужные и подозрительные строки, а затем переходите к другим методам решения проблемы.
Подробнее: Борьба с рекламными вирусами
На будущее также рекомендуем проверить атрибут «Только чтение», чтобы заблокировать возможность повторного возникновения подобных случаев внезапного изменения объекта. Этой теме будет посвящен один из следующих разделов этой статьи.
Расположение hosts
Выше мы уже уточнили, что рассматриваемый объект во всех версиях Windows находится в одном и том же месте на системном разделе жесткого диска. Путь к нему следующий:
C:\Windows\System32\drivers\etc
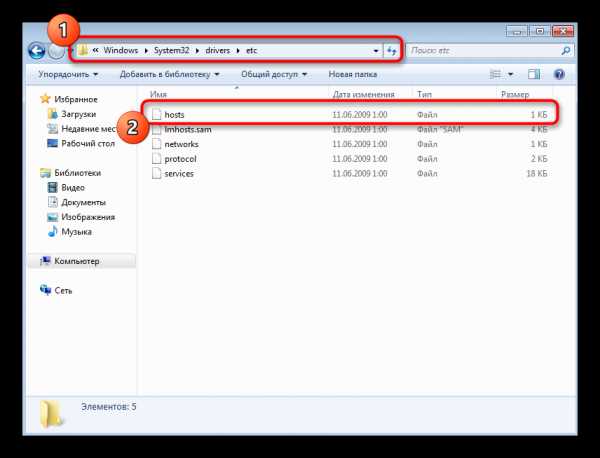
Вам остается только открыть Проводник или сразу текстовый редактор, чтобы перейти к его расположению и начать редактирование.
Создание резервной копии файла
Перед началом процедуры редактирования советуем создать резервную копию hosts, чтобы в будущем была возможность быстро вернуть состояние к исходному. Это не относится к тем случаям, когда изначально внутри него не хранится ни одной строчки кода, ведь тогда просто удаляются текущие настройки и сохраняется чистый файл без каких-либо правил. Если вы заинтересованы в создании такой резервной копии, выполните следующие действия.
- Перейдите по пути, упомянутому выше, через Проводник, где отыщите «hosts», щелкните по нему правой кнопкой мыши и выберите пункт «Копировать».
- Переместитесь в любое другое место, куда вставьте данный файл через Ctrl + V или вызвав контекстное меню.
- Оставить копию можно и в изначальном расположении, но тогда ее придется переименовать, добавив в конце
.old.
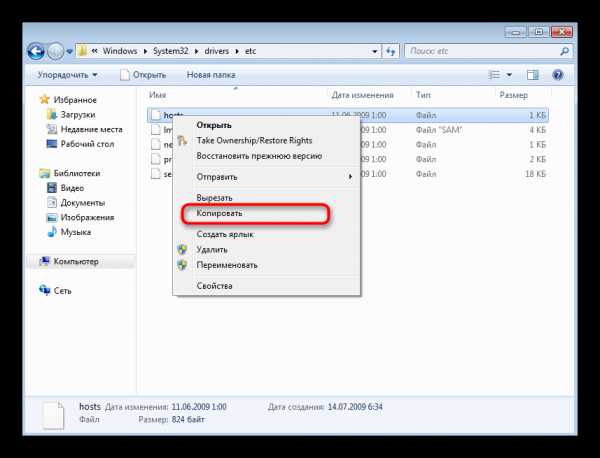
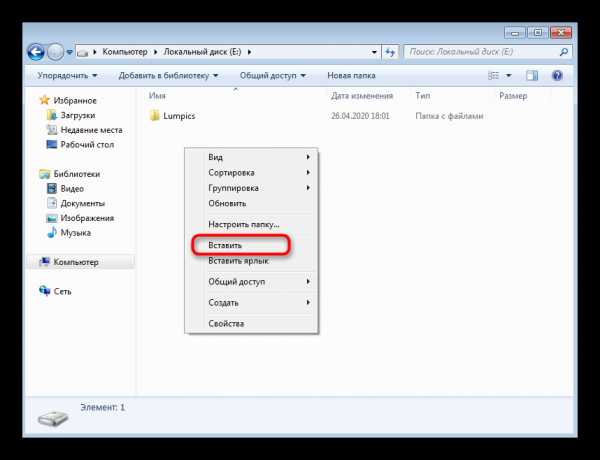
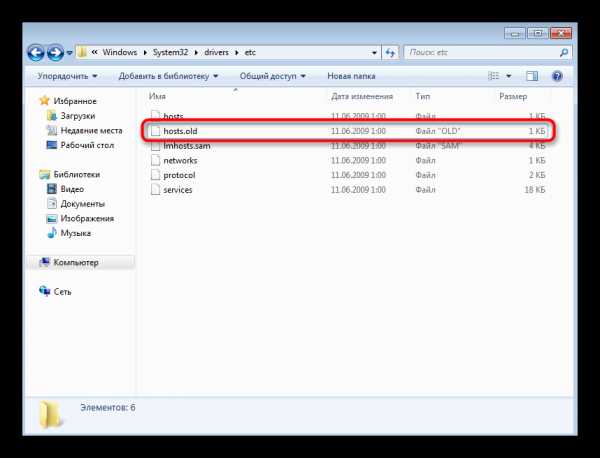
Теперь вы знаете, что в случае возникновения каких-либо проблем с сопоставлением IP-адресов и доменных имен можно в любой момент вернуть исходное состояние файла, откатив все внесенные вручную настройки.
Управление атрибутом «Только чтение»
Атрибут «Только чтение» используется для внесения ограничений в редактирование их содержимого. Об этом мы уже рассказывали при разборе рекламных вирусов, а сейчас наглядно покажем, как активировать данный атрибут. Эта информация будет полезна и тем, кто столкнется с проблемами при сохранении самого файла после редактирования, если атрибут уже активирован. Управлять им можно так:
- Щелкните правой кнопкой мыши по файлу и в контекстном меню выберите вариант «Свойства».
- Поставьте или снимите галочку с пункта «Только чтение». Здесь есть и другие атрибуты, можете ознакомиться с ними, чтобы знать об их существовании на будущее.
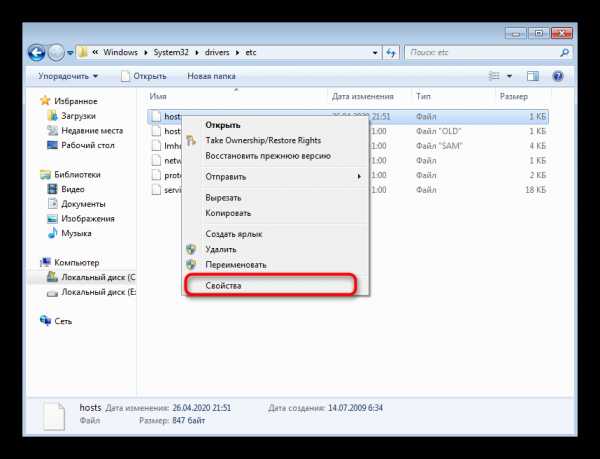
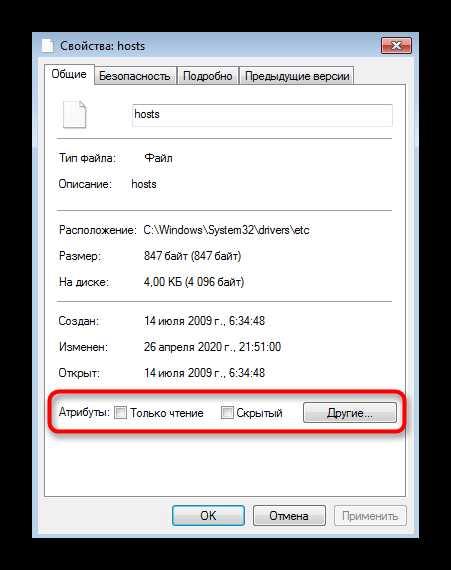
Точно таким же методом изменяйте состояние атрибута при необходимости, например, чтобы внести изменения, а затем снова ограничить доступ.
Открытие hosts для редактирования
В hosts нет специфического синтаксиса или кодировки, поэтому с открытием справится даже стандартный Блокнот, и подойдет это средство пользователям любого уровня. Однако стоит отметить, что существует два варианта открытия, которые мы и разберем ниже.
Редактирование любых системных файлов возможно только под учетной записью, обладающей правами администратора. Если вы еще не получили такие права или не авторизовались в профиле, сделать это следует прямо сейчас, о чем более детально читайте по ссылке ниже.
Подробнее: Как получить права администратора в Windows 7
Вариант 1: Контекстное меню Проводника
Первый вариант заключается в использовании контекстного меню Проводника и позволяет открыть объект для изменения буквально в несколько кликов.
- Перейдите к его расположению и кликните по файлу ПКМ. При этом учитывайте, что редактировать нужно оригинал, а не созданную ранее резервную копию.
- В списке выберите первый же пункт «Открыть».
- Отобразится окно «Выбор программы». Здесь по умолчанию будет присутствовать классический Блокнот, поэтому отметьте его ЛКМ и нажмите по кнопке «ОК».
- Как видно на скриншоте, все стандартное содержимое успешно загрузилось.
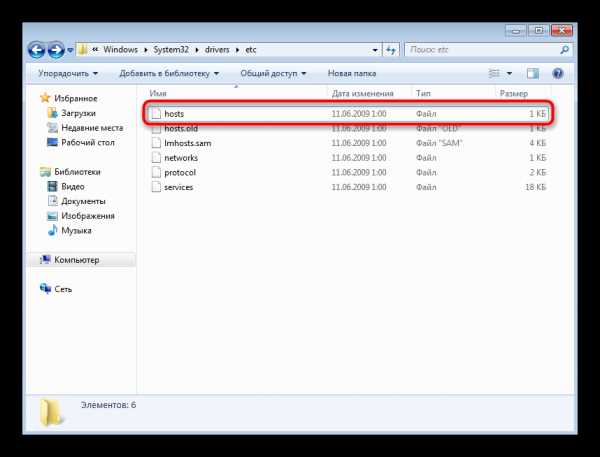
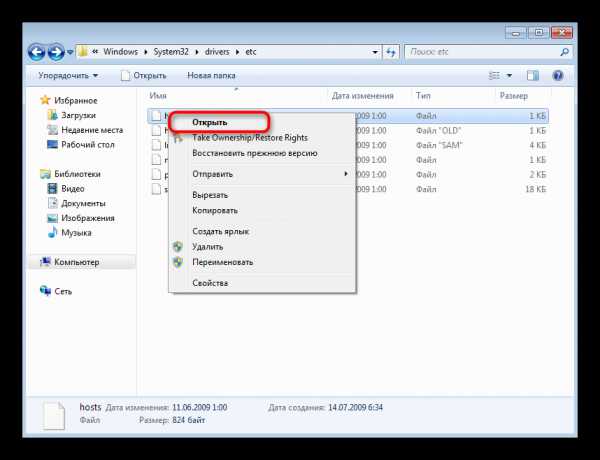
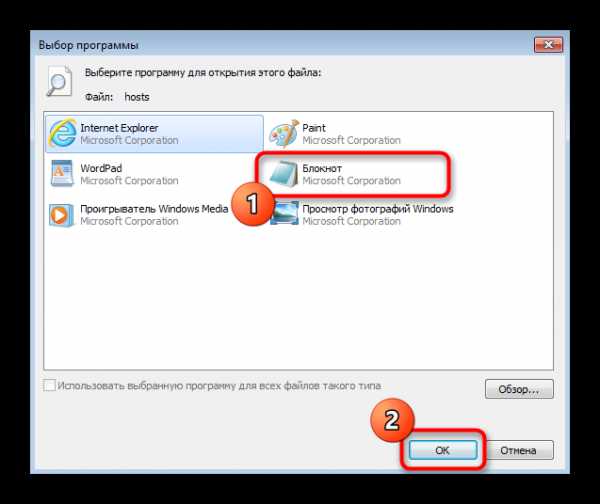
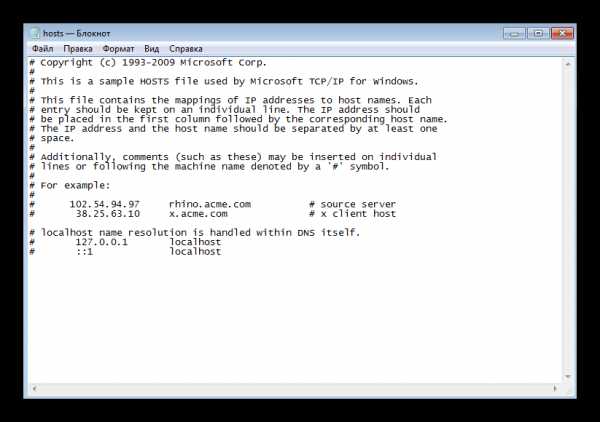
Вариант 2: Опция «Открыть» в Блокноте
Этот метод подразумевает сначала запуск самого Блокнота, а через него уже открытие файла. Учтите, что запущена программа должна быть именно от имени администратора.
- Воспользуйтесь поиском в «Пуск» или вызовите утилиту «Выполнить», зажав комбинацию клавиш Win + R и введя в появившейся строке
notepad. - В окне Блокнота разверните меню «Файл», где выберите пункт «Открыть». Вызвать эту опцию можно и через сочетание клавиш Ctrl + O.
- В обязательном порядке в формате файлов укажите «Все файлы», чтобы в Проводнике отобразились все элементы текущего каталога.
- Перейдите по уже знакомому пути и найдите там оригинал файла hosts для открытия.
- Можете приступать к редактированию.
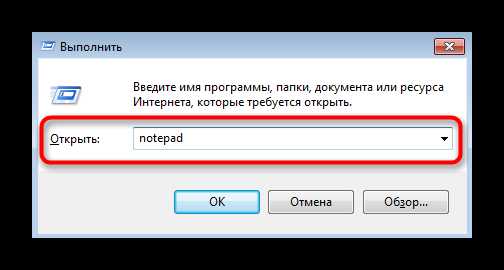
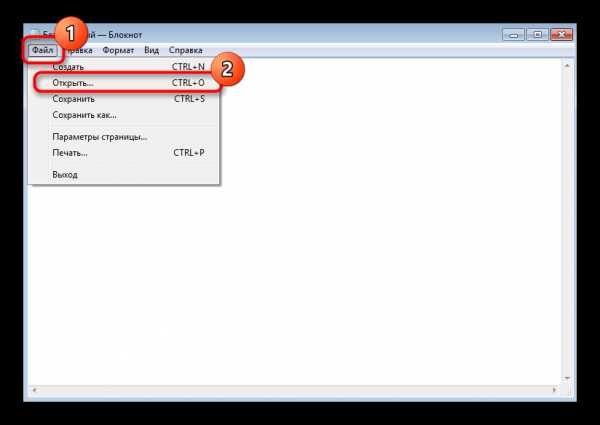
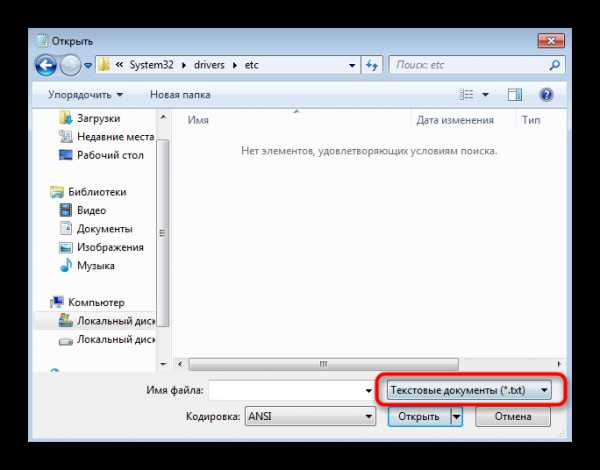
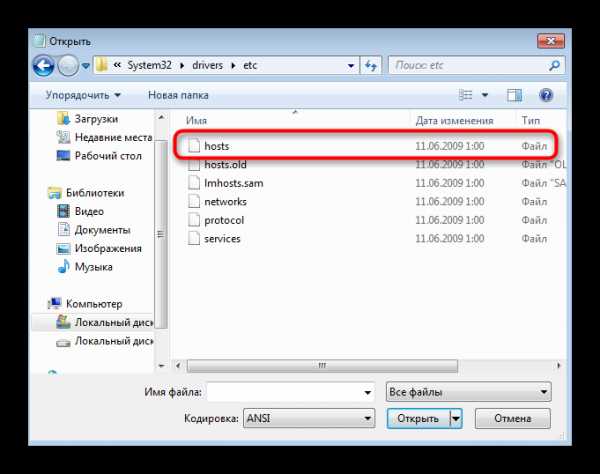
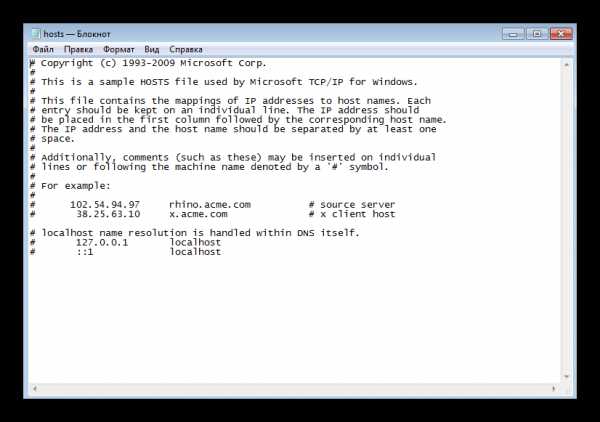
Внесение изменений в hosts
Перед основным процессом редактирования следует знать несколько правил. Посмотрите на стандартное содержимое объекта: все строки, которые начинаются с #, — комментарии, использующиеся для описания и опционально добавляющиеся после какой-либо команды. В текущих комментариях разработчики поместили краткое описание работы файла, а также показали, как именно нужно задавать правила, сопоставляя IP-адрес и доменное имя.
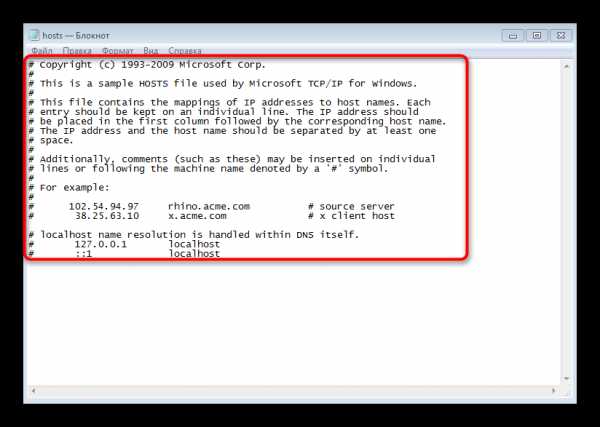
Форма написания самого правила начинается с IP-адреса, затем в идеале нужно нажать на Tab, чтобы добавить отступ, не нарушая привычный стилистический вид содержимого, а уже потом вводится сопоставимое доменное имя. Ниже вы видите строку 0.0.0.0 www.youtube.com. Она используется для указания ложного IP-адреса известного видеохостинга, то есть при вводе этого домена в адресной строке любого браузера произойдет переход на 0.0.0.0, а сам сайт, соответственно, не откроется.
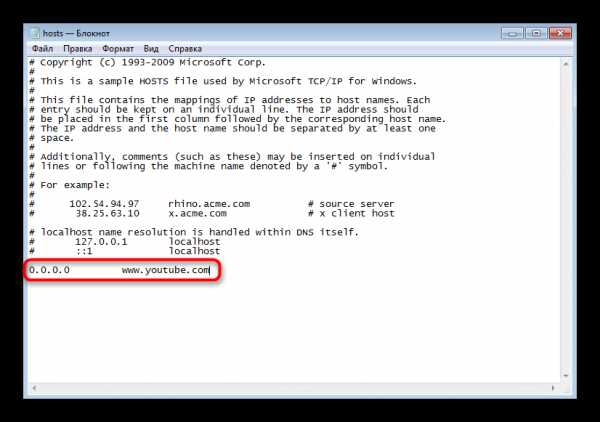
Как раз таким методом производится блокировка рекламных и потенциальных вредоносных сайтов. Обычно юзер находит список правил для файла и просто вставляет его через Блокнот. Если вам необходимо сделать именно это, но подходящего списка не нашлось, рекомендуем обратить внимание на составленную таблицу по ссылке ниже. При желании воспользоваться ей, скопируйте содержимое и вставьте в hosts.
Пример файла hosts для блокировки вредоносных сайтов
Не забудьте, что все изменения необходимо сохранять. Нажмите комбинацию Ctrl + S или выберите соответствующий пункт через меню «Файл» в блокноте.
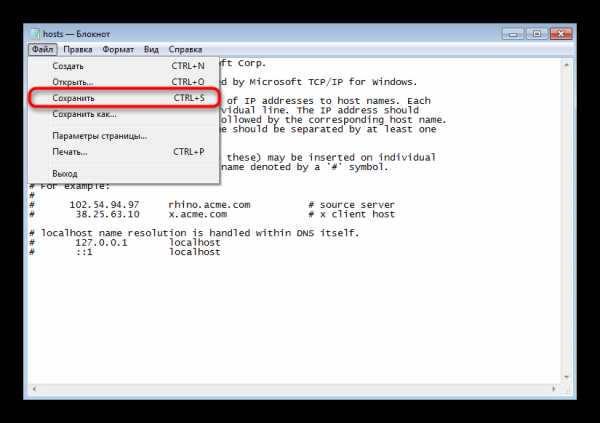
Опишите, что у вас не получилось. Наши специалисты постараются ответить максимально быстро.
Помогла ли вам эта статья?
ДА НЕТКак отредактировать hosts файл на Windows
Файл hosts — это текстовый файл, расположенный в одном и том же месте во всех современных версиях Windows. Большинству людей никогда не нужно входить в это, но если вы делаете, вам нужно знать, как открыть и отредактировать файл hosts.
Однако в некоторых версиях Windows редактирование файла hosts напрямую не допускается. На самом деле вы получите ошибку, если попытаетесь сохранить изменения. К счастью, есть простой совет, который вы можете использовать для редактирования файла hosts в Windows 10, 8, 7, Vista или XP.
О том, как отредактировать hosts на linux, мы уже рассказывали. Настала очередь операционных систем от Microsoft.
Что делает файл Hosts?
Первоначально целью файла hosts было то, что теперь делают DNS-серверы — сопоставлять дружественные доменные имена с недружественными IP-адресами.
Гораздо проще запомнить доменное имя, например YouTube.com, чем IP-адрес 172.217.1.238. Вместо того, чтобы вводить IP-адрес в адресную строку каждый раз, когда вы хотите посмотреть видео на YouTube, вы можете просто ввести доменное имя, и DNS-сервер, используемый вашим устройством, сопоставит имя с правильным адресом, чтобы вы могли получить доступ к веб-страница намного проще.
Файл hosts, так как он служит своего рода DNS-сервером, работает так же. Вы можете ввести IP-адрес, к которому должно быть разрешено доменное имя. Другим
Как редактировать файл hosts
В данной инструкции подробно описан процесс редактирования файла hosts, что находится в этом файле, а также, почему иногда не сохраняется файл и как это исправить ...
Основные причины для изменения файла hosts — вирусы, которые закрывают доступ к сайтам, в основном к одноклассникам или в контакте, а иногда, чтобы закрыть доступ к любому сайту. Вам также будет интересен материал Как незаметно прочитать сообщения ВКонтакте и Как отвязать номер от страницы Вконтакте.
В данной инструкции подробно описан процесс редактирования файла hosts, что находится в этом файле, а также, почему иногда не сохраняется файл и как это исправить. А также покажу как создать ярлык к нему для быстрого редактирования.
Самый эффективный инструмент для изменения файла hosts — это обычный блокнот Windows, но его нужно запустить от имени Администратора.
В Windows 10, 8.1 или 8 набираем слово «Блокнот» в поиске после кликните по нему правой кнопкой мыши и выберите «Запуск от имени администратора».
В блокноте жмем «Файл» — «Открыть», затем справа от «Имя файла» меняем «Текстовые документы» на все «Все файлы» (иначе, зайдя в нужную папку вы увидите «Нет элементов, удовлетворяющих условиям поиска») и для открытия файла hosts, переходим в следующую папку:
C:\Windows\System32\drivers\etc
Если видим, что в этой папке данный файл не один, то открывать нужно тот, который не имеет никакого расширения.
По умолчанию, данный файл в Windows выглядит как на картинке выше (кроме последней строчки). Верхняя часть — комментарии о том, для чего нужен этот файл, а в нижней мы можем добавлять необходимые строчки. Первая часть означает адрес, на который будут перенаправляться запросы, а вторая — какие именно запросы. Смотрите также Как посмотреть к каким сайтам скрытно подключается ваш компьютер.
Например, если мы добавим в файл hosts строчку
127.0.0.1 odnoklassniki.ru
то у нас не будут открываться одноклассники (адрес 127.0.0.1 зарезервирован системой за локальным компьютером и если у вас на нем не запущен http сервер, то ничего не откроется, а можно ввести 0.0.0.0, тогда сайт точно не будет открываться).
После редактирования сохраняем файл. (иногда может потребоваться перезагрузка компьютера для вступления в силу всех изменений).
Для изменения hosts в Windows 7 тоже запускаем блокнот от имени администратора, для этого вы можете найти его в меню «Пуск» и жмем правую кнопку мыши - запуск от имени администратора.
Редактируем также как и в предыдущем примере.
Если Вы часто редактируете hosts, то Вам нужно создать ярлык, который будет автоматически запускать блокнот с открытым файлом в режиме администратора.
Для этого кликните правой кнопкой мышки в любом свободном месте рабочего стола, выберите «Создать» — «Ярлык» и в поле «Укажите расположение объекта» введите:
notepad c:\windows\system32\drivers\etc\hosts
Затем нажмите «Далее» и укажите имя ярлыка. Теперь, кликните правой кнопкой мыши по созданному ярлыку, выберите «Свойства», на вкладке «Ярлык» нажмите кнопку «Дополнительно» и укажите, чтобы программа запускалась от имени администратора (иначе у нас не получится сохранить файл hosts).
Вам также будет интересно Как посмотреть сохраненные пароли в Google Chrome.
Как изменить hosts в windows 7? 🚩 Операционные системы
Запустите программу «Командная строка» в системе. Для этого перейдите в меню «Пуск» - «Все программы» - «Стандартные». После этого кликните левой клавишей мыши на пункте «Командная строка». В появившемся списке параметров выберите «Запустить от администратора». При необходимости введите требуемый пароль, если вы используете учетную запись «Гость» или аккаунт обычного пользователя. Перед вами появится черное окно, в котором вам потребуется ввести команду notepad C:\Windows\System32\drivers\etc\hosts. После правильного ввода перед вами появится окно редактора «Блокнот», который будет открыт с правами администратора, необходимыми для изменения и редактирования документа.
Измените файл в соответствии с вашими требованиями. Чтобы добавить нежелательный для посещения ресурс, впишите строку типа «127.0.0.1 адрес_сайта», где 127.0.0.1 блокирует доступ к сайту с текущего компьютера, а «адрес_сайта» - интернет-адрес ресурса, доступ к которому вы хотите закрыть.
Вы также можете открыть файл hosts, не используя командную строку. Для этого перейдите в каталог «Пуск» - «Мой компьютер» - «Локальный диск C:». В списке директорий выберите Windows – System32. В появившемся перечне программ найдите файл с именем Notepad (notepad.exe). Кликните правой клавишей мыши на документе и выберите «Запустить от администратора». При необходимости введите пароль администраторской учетной записи в системе и нажмите «Ок». Перед вами появится окно «Блокнота». Перейдите в меню «Файл» - «Открыть».
Через открывшийся каталог перейдите в папку «Компьютер» - «Локальный диск C:» - Windows – System32 – drivers – etc. В перечне файлов выберите hosts и начните его редактирование. После внесения необходимых изменений нажмите «Файл» - «Сохранить». Если вам не удается найти файл hosts в указанной папке, воспользуйтесь переключателем «Все файлы», доступным в правом нижнем углу окна «Открытие» сразу после строчки «Имя файла».
Изменить файл hosts можно также под учетной записью администратора через «Проводник». Нажмите «Пуск» - «Мой компьютер», а затем перейдите в «Локальный диск C:» - Windows – System32 – drivers – etc. Если файл не отображается в списке, перейдите в меню «Сервис» - «Свойства папки». Выберите вкладку «Вид», а затем нажмите «Отображать скрытые файлы». Нажмите «Ок» для применения изменений. После этого кликните правой клавишей мыши на файле hosts и выберите меню «Открыть с помощью».
Как изменить файл hosts в Windows
Что такое модификация файла hosts?
Модификация файла hosts - это изменение, которое вы можете внести в Windows, которое будет преобразовывать доменные имена в определенные IP-адреса. Это полезно при переносе вашего сайта на наши серверы, и вы еще не обновили свои серверы имен. Вы можете сохранить указание серверов имен вашего домена на ваш предыдущий хост, пока вы полностью тестируете свой сайт на наших серверах, предотвращая любые нарушения работы вашего сайта для посетителей, пока вы тестируете свой сайт на новом сервере.Это может показаться сложным, но на самом деле это не так. Ваш файл hosts - это просто текстовый файл, который вы можете редактировать в блокноте.
В этой статье описаны действия по внесению этого изменения, если вы используете операционную систему Windows. Если вы используете Mac, см. Нашу статью Как изменить файл hosts на Mac.
Запустите Блокнот от имени администратора
Поскольку ваш файл hosts является системным файлом, вам нужно будет запустить Блокнот от имени администратора, когда вы его редактируете.Сделать это довольно просто. Найдите Блокнот в меню «Пуск» (обычно в аксессуарах), щелкните правой кнопкой мыши и выберите «Запуск от имени администратора».
Откройте файл hosts
Прежде чем вы сможете редактировать файл hosts, вам необходимо его найти. Не все версии Windows хранят его в одном и том же месте, но, по нашему опыту, он обычно находится в c: \ windows \ system32 \ drivers \ etc \ hosts Другие возможные места включают:
- Windows 95/98 / Me c: \ windows \ hosts
- Windows NT / 2000 / XP Pro c: \ winnt \ system32 \ drivers \ etc \ hosts
- Windows XP Home / Vista / Windows 7 c: \ windows \ system32 \ drivers \ etc \ hosts
- Windows 10 c: \ windows \ system32 \ drivers \ etc \ hosts
Теперь нам нужно открыть файл hosts:
- В Блокноте нажмите «Файл», а затем «Открыть».. "
- Найдите раскрывающийся список рядом с «Имя файла». По умолчанию он говорит: «Текстовые документы (* .txt). Измените это на« Все файлы (*. *) »
- Перейдите в папку, в которой находится ваш файл hosts
- Дважды щелкните хосты, чтобы открыть его
Теперь, когда ваш файл hosts находится в Блокноте, он должен выглядеть примерно так:
# Copyright (c) 1993-1999 Microsoft Corp.#
# Это пример файла HOSTS, используемого Microsoft TCP / IP для Windows.
#
# Этот файл содержит сопоставления IP-адресов с именами хостов.Каждая запись
# должна храниться в отдельной строке. IP-адрес
# должен быть помещен в первый столбец, за которым следует соответствующее имя хоста.
# IP-адрес и имя хоста должны быть разделены хотя бы одним пробелом
#.
#
# Кроме того, комментарии (например, эти) могут быть вставлены в отдельные строки
# или после имени машины, обозначенного символом '#'.
#
# Например:
#
# 102.54.94.97 rhino.acme.com # исходный сервер
# 38.25.63.10 x.acme.com # x клиентский хост
127.0.0.1 локальный хост
Примечание по внесению изменений в файл Hosts в Windows 10
Вам потребуется войти в Windows как пользователь уровня администратора, чтобы внести изменения в файл hosts. Windows make предоставляет пользователю-администратору запрос на вход при внесении изменений в файл hosts.
Будьте осторожны и сделайте резервную копию
Мы рекомендуем создать резервную копию файла хоста перед внесением в него каких-либо изменений.Для этого:
- В Блокноте нажмите «Файл», а затем «Сохранить как ...».
- В качестве значения "Имя файла:" введите другое значение, например hosts_backup_2011.05.31
- Нажмите "Сохранить"
Определите IP-адрес вашего сервера-концентратора веб-хостинга
Как всегда, это не так сложно, как кажется. Нам нужно определить IP-адрес вашего сервера-концентратора веб-хостинга, и мы введем его в файл hosts.
Для просмотра вашего IP:
- Войдите в свою cPanel.
- Слева, если вы видите опцию Expand Stats , щелкните ее.
Если вы его не видите, скорее всего, он уже расширен. - Перейдите вниз, где указан общий IP-адрес.
Используя эту информацию, добавьте следующие строки в конец файла hosts:
202.133.229.123 my-wordpress-site.com
202.133.229.123 www.my-wordpress-site.com
Обратите внимание, что мы вводим две строки, одну с нашим доменом, а другую с нашим доменом, включая «www».Если вы тестируете свой сайт на любом другом поддомене, например, в блоге, не забудьте ввести и его, например:
202.133.229.123 blog.my-wordpress-site.com
После внесения этого изменения нам нужно сохранить файл. Ранее мы просили вас сохранить копию файла hosts в качестве резервной копии. Если вы нажмете «Файл» - «Сохранить» в Блокноте, вы сохраните эти изменения в файле резервной копии, а не в исходном файле. Что вам нужно сделать, это:
- Нажмите «Файл» - «Сохранить как».
- Введите "хосты" в качестве "имени файла".
- Выберите «Все файлы (*.*) "в качестве типа" Сохранить как ".
- Затем нажмите «Сохранить».
Поздравляем, вы только что обновили файл hosts! Для некоторых пользователей есть еще один шаг - очистить их DNS.
Как очистить DNS
IP-адрес вашего веб-сайта может быть сохранен в кеше вашего компьютера, поэтому нам необходимо очистить эти временные данные, чтобы IP-адрес, который вы только что ввели в файл hosts, вступил в силу. Для этого:
- Щелкните меню "Пуск"
- Перейдите в «Стандартные» и нажмите «Командная строка».
- В командной строке выполните следующую команду, набрав ее и нажав Enter:
ipconfig / flushdns - Вывод должен быть похож на:
C: \ Users \ username> ipconfig / flushdnsКонфигурация IP Windows
Успешно очищен кэш DNS Resolver.
Если у вас открыт какой-либо браузер, закройте его, а затем снова откройте. Теперь у вас должна быть возможность успешно протестировать свой сайт на новом сервере.
Как я узнаю, что модификация файла hosts работает?
Это очень хороший вопрос! Если ваш веб-сайт был успешно перенесен, он должен выглядеть одинаково на обоих серверах. Самый простой способ протестировать - загрузить файл на сервер вашего концентратора веб-хостинга и назвать его чем-то похожим на «hosts_test.html ", а в типе файла что-то вроде" Вы находитесь на новом сервере ". Затем вы можете посетить yourdomain.com/hosts_test.html. Если вы видите сообщение, которое вы только что ввели, значит, проверка прошла успешно. Если вы не видите тест, мы рекомендуем перезагрузить компьютер и повторить тестирование.
После завершения тестирования обязательно отмените внесенные вами изменения, повторив описанные выше шаги, и вместо этого удалите записи в файле hosts, которые вы добавили сегодня.
.Не удается изменить файл Hosts или Lmhosts - Windows Server
- 2 минуты на чтение
В этой статье
В этой статье предлагается обходной путь для проблемы, при которой не удается изменить файл Hosts или файл Lmhosts в Windows 7.
Исходная версия продукта: Windows 7 Service Pack 1
Исходный номер базы знаний: 923947
Симптомы
При попытке изменить файл Hosts или файл Lmhosts в Windows 7 с пакетом обновления 1 может появиться сообщение об ошибке, подобное одному из следующих.
-
Сообщение об ошибке 1
Доступ к C: \ Windows \ System32 \ drivers \ etc \ hosts запрещен
-
Сообщение об ошибке 2
Не удается создать файл C: \ Windows \ System32 \ drivers \ etc \ hosts.
Убедитесь, что путь и имя файла верны.
Эта проблема возникает, даже если вы входите в систему с учетной записью с учетными данными администратора.
Обходной путь
-
Щелкните Пуск , щелкните Все программы , щелкните Стандартные , щелкните правой кнопкой мыши Блокнот , а затем щелкните Запуск от имени администратора .
Если вам будет предложено ввести пароль администратора или подтверждение, введите пароль или щелкните Разрешить или Да .
-
Откройте файл Hosts или файл Lmhosts, внесите необходимые изменения и затем щелкните Сохранить в меню Файл .
Не удается изменить файл Hosts или Lmhosts - Windows Server
- Лекция, 2 минуты
n acest articol
В этой статье предлагается обходной путь для проблемы, при которой не удается изменить файл Hosts или файл Lmhosts в Windows 7.
Исходная версия продукта: Windows 7 Service Pack 1
Исходный номер базы знаний: 923947
Симптомы
При попытке изменить файл Hosts или файл Lmhosts в Windows 7 с пакетом обновления 1 может появиться сообщение об ошибке, подобное одному из следующих.
-
Сообщение об ошибке 1
Доступ к C: \ Windows \ System32 \ drivers \ etc \ hosts запрещен
-
Сообщение об ошибке 2
Не удается создать файл C: \ Windows \ System32 \ drivers \ etc \ hosts.
Убедитесь, что путь и имя файла верны.
Эта проблема возникает, даже если вы входите в систему с учетной записью с учетными данными администратора.
Обходной путь
-
Щелкните Пуск , щелкните Все программы , щелкните Стандартные , щелкните правой кнопкой мыши Блокнот , а затем щелкните Запуск от имени администратора .
Если вам будет предложено ввести пароль администратора или подтверждение, введите пароль или щелкните Разрешить или Да .
-
Откройте файл Hosts или файл Lmhosts, внесите необходимые изменения и затем щелкните Сохранить в меню Файл .
Не удается изменить файл Hosts или Lmhosts - Windows Server
- 2 минуты на чтение
В этой статье
В этой статье предлагается обходной путь для проблемы, при которой не удается изменить файл Hosts или файл Lmhosts в Windows 7.
Исходная версия продукта: Windows 7 Service Pack 1
Исходный номер базы знаний: 923947
Симптомы
При попытке изменить файл Hosts или файл Lmhosts в Windows 7 с пакетом обновления 1 может появиться сообщение об ошибке, подобное одному из следующих.
-
Сообщение об ошибке 1
Доступ к C: \ Windows \ System32 \ drivers \ etc \ hosts запрещен
-
Сообщение об ошибке 2
Не удается создать файл C: \ Windows \ System32 \ drivers \ etc \ hosts.
Убедитесь, что путь и имя файла верны.
Эта проблема возникает, даже если вы входите в систему с учетной записью с учетными данными администратора.
Обходной путь
-
Щелкните Пуск , щелкните Все программы , щелкните Стандартные , щелкните правой кнопкой мыши Блокнот , а затем щелкните Запуск от имени администратора .
Если вам будет предложено ввести пароль администратора или подтверждение, введите пароль или щелкните Разрешить или Да .
-
Откройте файл Hosts или файл Lmhosts, внесите необходимые изменения и затем щелкните Сохранить в меню Файл .