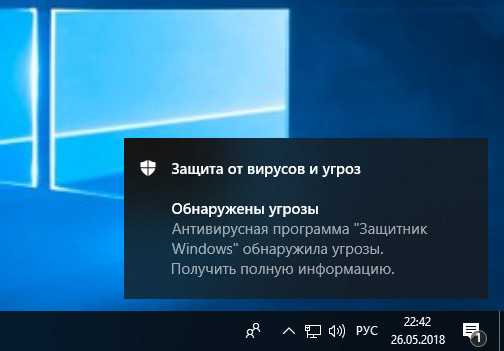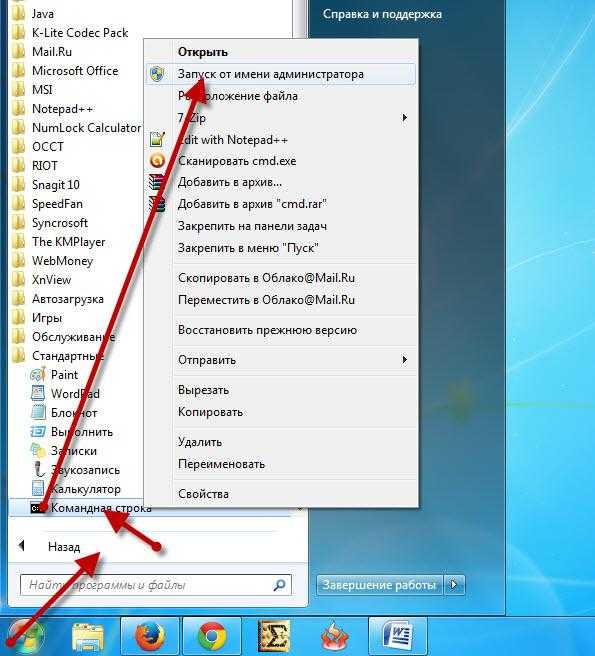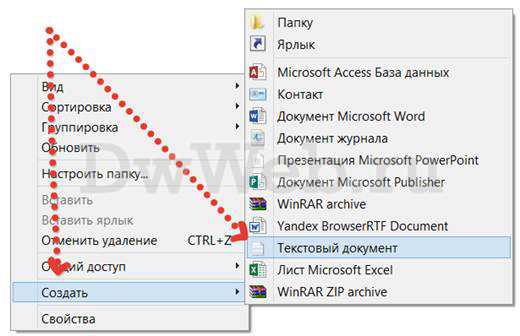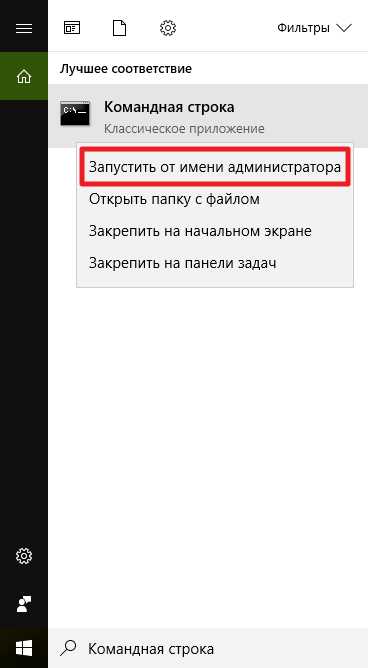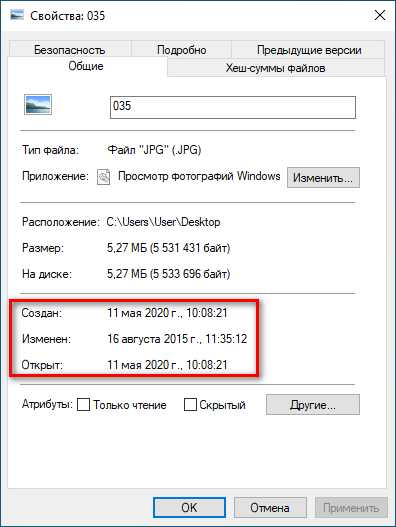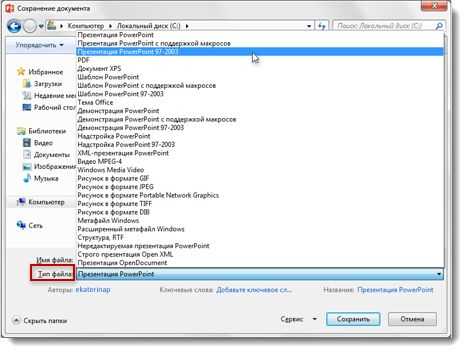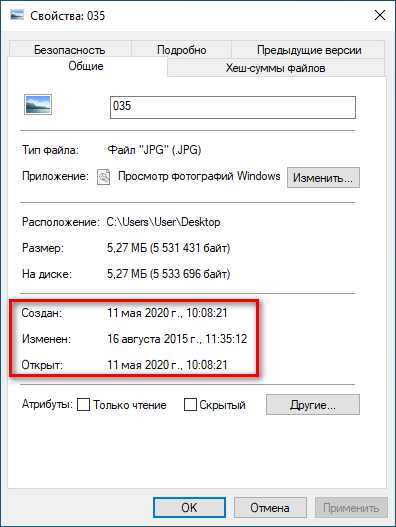Как докачать файл в хроме
Гугл Хром не скачивает файлы: причины, как исправить
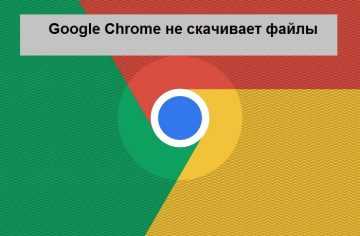
Браузер Google Chrome отличается стабильностью и высокой скоростью работы. Пользователи очень редко жалуются на Хром, именно поэтому выбирают его среди прочего числа веб-обозревателей. Однако, как и любая программа, Гугл Хром может столкнуться с проблемами, причем некоторые из них не являются ошибкой или некачественной работой браузера, а просто сторонними причинами, которые не дают правильно выполнять возложенные на него задачи. Одной из таких является невозможность скачать файл. Если вы столкнулись с подобной проблемой, то разберемся с причинами сбоя и как устранить неполадки.
Возможные причины
Перед тем как приступить к решению проблемы, сначала необходимо разобраться с ее причинами. Итак, почему не получается скачивать из браузера нужные файлы. На самом деле факторов для подобного сбоя очень много, но перечислим наиболее распространенные:
- браузер перенасыщен кэш и cookie-файлами;
- ограничения по пользовательскому профилю;
- установлены расширения, которые вступают в конфликт при загрузке файлов из браузера;
- блокировка со стороны антивирусной программы;
- браузер перенасыщен настройками, в результате чего некорректно выполняет отдельные функции;
- наличие вирусов в системе.
Мы перечислили наиболее частые причины, по которым загрузка файлов может прерываться или вовсе не запускаться. Для некоторых пользователей подобные сбои кажется настолько плачевными, что они сразу прибегают к удалению Хрома или переходят на другой браузер. Однако проблема не так страшна и ее очень легко устранить самостоятельно. Воспользуйтесь нашими советами.
Как решить проблему
Определить сразу, что стало причиной невозможности загрузки файлов в браузере Гугл Хром, нельзя. Поэтому придется перебрать несколько эффективных способов, которые помогут восстановить правильную работу программы.
Удаление пользовательского профиля
Начнем с того, что очень часто ограничения в функционале браузера связаны с авторизированным профилем. В аккаунте Google сохраняется не только история ваших посещений, но также других действий и произведенные настройки. Если по каким-то причинам, этот файл на компьютере был поврежден, то теперь его нужно найти и удалить, иначе ограничения и дальше будут накладываться на пользовательский профиль. Сделать это можно при помощи следующих действий:
- Закрываете браузер.
- Вызываете командную функцию при помощи горячих клавиш Win+R.
- Вводите в нее команду «%LOCALAPPDATA%\Google\Chrome\User Data\», а после нажимаете Ok.
- После того как система отобразит соответствующую папку, вам нужно найти в ней файл под названием «Default» и удалить его.
- Теперь перезагрузите компьютер и войдите в Гугл Хром.
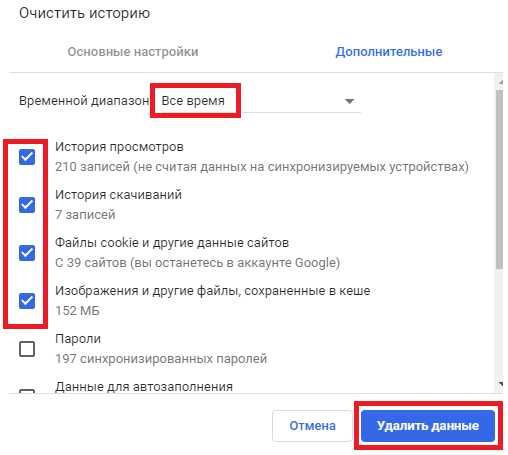
Очистка кэша, истории и cookie в Google Chrome
Очистка кэша, истории и cookie
Любой браузер, и не только Хром, может отказаться загружать любые файлы ввиду перезагруженности устройства накопительной информации из веб-обозревателя. То есть, оперативной памяти на компьютере не хватает, чтобы совершить емкое действие с загрузкой любого файла. Поэтому здесь поможет очистка Google Chrome от мусора, кэша и cookie. Если вы ни разу или очень редко чистите свой браузер, то, скорее всего, проблема именно в этом. Чтобы освободить Гугл Хром от мусора и дать ему «второе дыхание», выполните следующую инструкцию по его очистке:
- Откройте Гугл Хром.
- Нажмите на три вертикальные точки справа в верхнем углу.
- Из списка функций выберите «История», потом снова «История».
- На открывшейся странице слева нажимаете на кнопку «Очистить историю».
- На экране появляется окно, где нужно указать временной промежуток, за который вы удалите данные из браузера, а также отмечаете галочкой, что именно удалить.
- После нажмите на кнопку «Удалить данные».
Обязательно проставьте галочки напротив пунктов «История скачиваний», «История браузера», «Изображения и другие данные, сохраненные в кэше» и «Файлы cookie». Если никакой ценной информации в браузере нет, то выбирайте «За все время». А вот что касается пункта «Файлы cookie и другие данные сайтов», то после удаления может стереться информация о логине и пароле для входа на определенный сайт, если вы использовали функцию «Автозаполнения» и входили на авторизированные сайты без постоянного ввода этих данных.
Быстро перейти в меню для удаления истории, кэша и кук-файлов, можно при помощи использовании комбинации горячих клавиш Ctrl+Shift+Del.Отключение конфликтных расширений
Для Гугл Хрома доступно большое количество расширений и большинство из них являются полезными. Поэтому некоторые пользователи устанавливают в Chrome слишком много приложений. Если их одновременно все включить, то создается нагрузка на систему, занимается большое количество оперативной памяти, а сам браузер может некорректно работать. Последствием некорректной работы как раз таки может стать и невозможность скачивать нужные документы и файлы. Если предыдущее способы вам не помогли, то опробуйте отключить некоторые расширения и проверить исправность работы Хрома:
- Запускаете браузер.
- Нажимаете на кнопку меню (в правом верхнем углу три вертикальные точки).
- Выбираете пункт «Дополнительные инструменты».
- Потом «Расширения».
- Вы переходите в отдельную страницу со всеми вашими установленными расширениями для браузера Ch
- Внимательно изучаете список всех ваших приложений и те, которыми вы пользуетесь редко, просто отключаете. Отключение производится при помощи перетаскивания тумблера влево, в положение Off.
- После перезапускаете браузер и пробуйте что-нибудь скачать.
- Если данный способ не помог, вы аналогичным образом можете обратно включить расширения.
Сброс настроек Google Chrome
Кардинальным, но в большинстве случаев действенным способом, является сброс настроек. Когда отдельные файлы, отвечающие за настройку браузера, повреждены или, наоборот, обозреватель сильно перенасыщен различными включенными функциями и режимами, то другие опции могут некорректно выполняться. Выходом из этой ситуации является сброс настроек. Однако перед тем как выполнить нижеприведенную инструкцию, вы должны знать, что сброс настроек вернет работу Гугл Хрома до его первоначального состояния, как только после установки:
- Откройте браузер.
- Перейдите в «Настройки», нажав на три вертикальные точки справа.
- В настройках нажмите на «Дополнительные».
- В самом низу будет раздел «Сброс настроек и удаление вредоносного ПО».
- Здесь и произведите сброс настроек Google «Восстановление настроек по умолчанию».
- Перезапускаете Хром и скачиваете какой-нибудь файл для проверки исправности.
Отключение блокировки антивируса
Не часто, но все-таки встречается такой ограничивающий фактор, как блокировка загрузки файлов антивирусной программой. Если антивирус заподозрил какую-то угрозу со стороны сайта или скачиваемого файла, то он может запретить это действие в целях безопасности. Но если вы уверены в целостности и безопасности загружаемого контента, вы можете вручную отключить в настройках антивирусной программы подобное ограничение и повторить попытку.
Поиск и удаление вирусов
Работа той или иной программы может нарушаться под действием вирусов на компьютере. И в качестве одного из эффективных способов устранения сбоев, ошибок и прочих проблем с браузером можно использовать антивирусную программу для сканирования устройства и при необходимости удаления угрозы. Важной особенностью является использование только мощных программ и последней актуальной версии.
Как бы странно это ни звучало, но сначала нужно отключить антивирусник и проверить корректность загрузки файлов, а теперь включить, чтобы обнаружить возможные вредоносные вирусы и удалить их.Переустановка веб-обозревателя
Если ни один из способов вам не помог, то избавляемся от поврежденной версии браузера Chrome и устанавливаем его заново, в чистом исправном виде. Итак, что от вас потребуется:
- Нажимаете на кнопку «Пуск», переходите в Панель управления.
- Выбираете раздел «Программы и компоненты», «Установка и удаление программ».
- В открывшемся окне находите браузер «Chrome», после нажимаете «Удалить».
- Когда удаление завершится, снова скачиваете установочный файл и запускаете его.
- Ждете окончания установки и после запускаете ярлык Хрома с Рабочего стола.
Повторная установка браузера поможет справиться с любой проблемой в работе веб-обозревателя. Кроме того, такой способ будет актуальным, если вы обнаружили на компьютере вирусы, почистили от них систему, но их вредоносное действие уже повредило системные файлы, в том числе и Гугл Хрома. Поэтому кроме как переустановить браузер больше ничего не остается. После повторного скачивания он будет пустой, с настройками по умолчанию. Это значит, что если вы хотите сохранить имеющиеся закладки, пароли и настройки, то войдите в аккаунт Google, перед удалением и включите синхронизацию. А после переустановки сделайте то же самое в новом браузере, чтобы перенеслись все прошлые данные.
Другие проблемы и их решение
Что делать, если изложенные рекомендации не помогли? В чем еще может быть проблема? Мы перечислили серьезные причины, которые могут нарушить работу браузера, но иногда проблема лежит на поверхности, а именно:
- недостаток свободной памяти на устройстве;
- плохое качество интернет-соединения;
- устаревшая версия браузера.
Как бы это банально ни звучало, но иногда скачки в интернет-соединении не дают запускать файлы на загрузку, а после восстановления сети функция уже становится неактуальной. Поэтому примите это во внимание и проверьте качество интернета или повторите попытку позже. Если с соединением и сетью все хорошо, то удалите ненужные файлы с компьютера – программы, видео, картинки, документы, а после повторите попытку с загрузкой из браузера. Возможно, именно недостаток памяти на компьютере был основной проблемой.
Отдельно стоит сказать об обновлении Гугл Хрома. Очень много ошибок в работе браузера связано с использованием его устаревшей версии. Большинство пользователей не считают, что программа должна постоянно обновляться и поэтому сами не следят за обновлениями. Однако обновление браузера скажется не только на новых возможностях, но и исправит старые неполадки. Обновить Гугл Хром, можно как вручную, так и прямо из меню браузера (кнопка меню, «Справка», «О браузере»). Система проверит наличие обновлений и вашу действующую версию, при необходимости самостоятельно произведет обновление и предложит сделать это вам.
10 лучших расширений Chrome для диспетчера загрузок
За последние несколько лет Google Chrome значительно улучшился, сосредоточившись в основном на стабильности и улучшении общего пользовательского опыта.
Тем не менее, собственный менеджер загрузок Chrome не был сильно обновлен, и в нем отсутствуют некоторые важные функции, такие как возобновление прерванных загрузок, планирование, ускорение загрузки и т. д.
К счастью, существует ряд сторонних расширений и приложений Chrome, которые работают намного лучше, чем обычный менеджер загрузки Chrome , Поэтому, пока Google не предоставит в Chrome полезные функции загрузки, вы можете использовать эти расширения, которые предлагают все необходимые функции, которые вы ищете. Вот лучшие расширения для менеджера загрузок, которые вы должны использовать
Расширения менеджера загрузок Google Chrome
Доступны два типа расширений менеджера загрузки Chrome. Первый вид – это автономный менеджер загрузок расширений Chrome, который не требует загрузки бесплатного приложения. Второй тип – приложения менеджера загрузки, которые поставляются с расширениями Chrome, помогающими перехватывать загружаемые файлы. В этой статье мы поделимся с вами обоими этими расширениями, чтобы вы могли выбрать желаемое.
Автономный менеджер загрузок Chrome Extensions
1. Chrono Download Manager
Chrono Download Manager – просто лучшее расширение для менеджера загрузок Chrome. Он имеет все полезные функции и работает исключительно хорошо. Обычно автономные расширения работают не так хорошо, как отдельная программа, но в нашем тестировании они были довольно стабильными и работали без каких-либо задержек.
Процесс загрузки прост и интуитивно понятен. Все, что вам нужно сделать, это нажать на ссылку, и он сразу же начнет скачивать файл. Вы можете найти все ваши загрузки, нажав на расширение в правом верхнем углу.
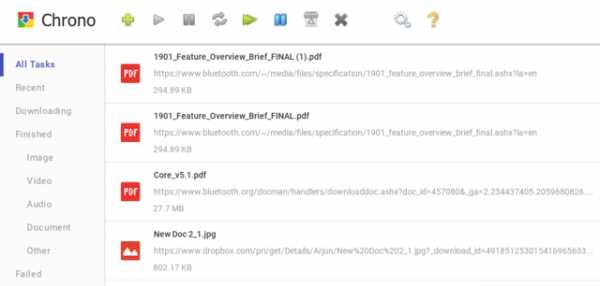
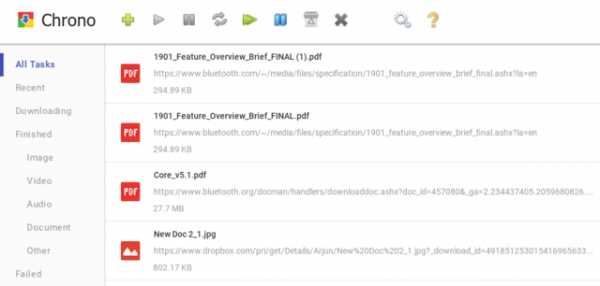
Существует также режим сниффера, который позволяет просматривать загружаемые ссылки на веб-странице . Он может загружать 20 файлов одновременно, и если вы хотите увеличить лимит одновременной загрузки, вы можете сделать это.
Кроме того, мы останавливали и возобновляли ожидающие загрузки несколько раз, и это не разорвало соединение, так что это здорово. Chrono Download Manager поддерживает все виды файлов: видео, изображения, почтовые индексы и т. д.
Кроме того, имеется фильтр расширений, который позволяет настроить тип загружаемых файлов. В целом, это полный менеджер загрузок Chrome сам по себе и работает по большей части.
Установить: ( бесплатно )
Google удалил расширение из официального магазина по непонятной причине.
Поэтому, если вы хотите переустановить расширение, выполните следующие действия:
-
Перейдите на https://www.extfans.com/extension/mciiogijehkdemklbdcbfkefimifhecn/ и загрузите файл .crx (он находится в заархивированной папке, поэтому его нужно распаковать).
-
Следуйте инструкциям на этой странице, чтобы установить расширение. https://www.extfans.com/how-to-install/
2. Онлайн менеджер загрузок
Online Download Manager – еще одно расширение в нашем списке, которое является достойным и предоставляет пользователю несколько основных элементов управления. Производительность достаточно хорошая с приличной скоростью, но иногда она отстает при открытии менеджера загрузки.
Хорошо, что вы можете управлять всеми своими загрузками одним нажатием на расширение, не нужно выходить из текущего окна. Кроме того, вы можете отфильтровать типы файлов, которые вы хотите загрузить.
Обратите внимание, что Online Download Manager не поддерживает загрузку с популярных медиа-сайтов, включая YouTube. Однако, если вам нужен простой менеджер загрузок, который может убрать все ваши загрузки за один клик, вы можете попробовать это расширение.
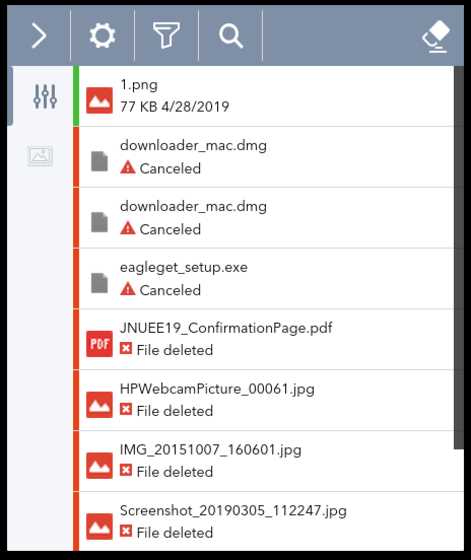
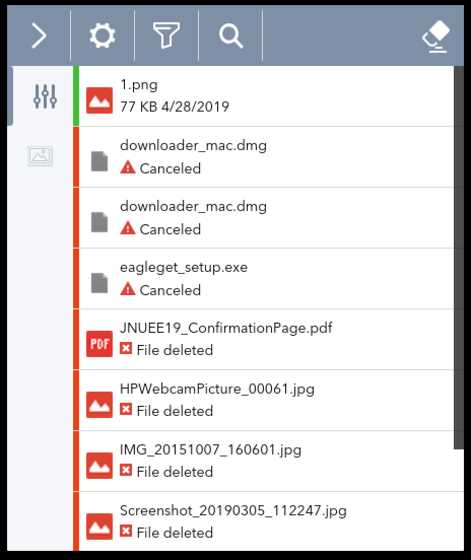
Установить: ( бесплатно )
3. Менеджер загрузок
Download Manager – это простое расширение, которое объединяет все ваши загрузки в маленьком окне и обеспечивает основные элементы управления.
Вы можете начать, приостановить и возобновить несколько загрузок, не боясь разорвать соединение, Кроме того, он предлагает уведомления о завершении загрузки, удобную панель поиска и фильтр для классификации ваших загрузок.
Если вы ищете простой менеджер загрузок, доступ к которому можно получить одним щелчком мыши, Download Manager для вас. 
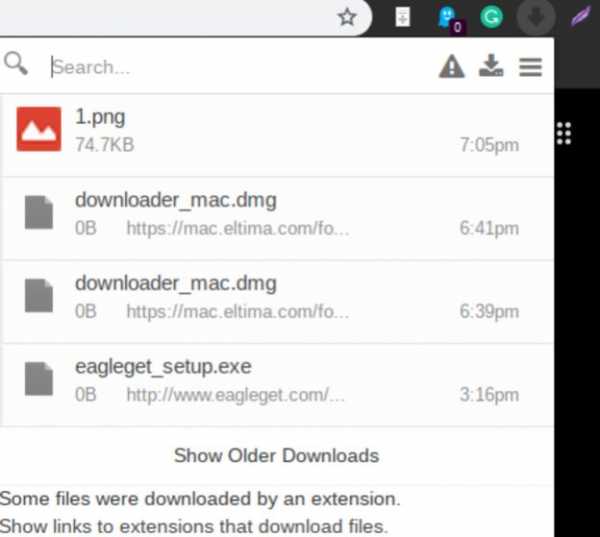
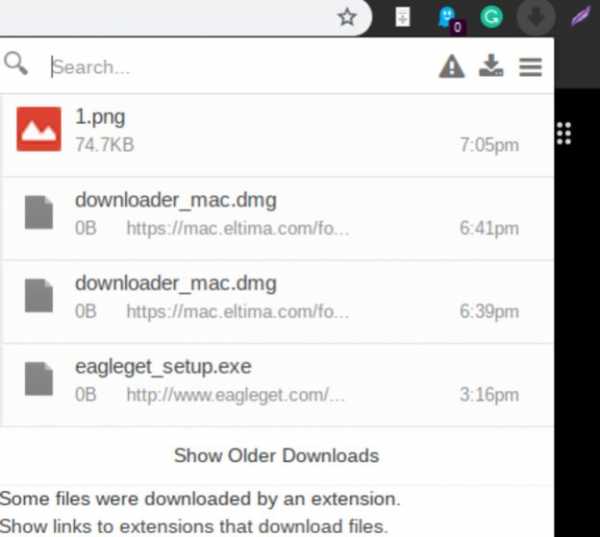
Установить: ( бесплатно )
4. Flash Video Downloader
Flash Video Downloader – это специальное расширение для менеджера загрузки Chrome, которое может загружать мультимедиа с популярных сайтов, таких как Facebook, Twitter, Instagram и т . д.
Тем не менее, он не поддерживает такие сайты, как YouTube, поэтому имейте это в виду, прежде чем устанавливать это расширение. Когда дело доходит до перехвата загрузок в Chrome, расширение отлично справляется со своей задачей.
Мы пытались загружать файлы с различных веб-сайтов и чаще всего захватывали загрузку без каких-либо проблем. Расширение позволяет пользователям выбирать тип мультимедийных файлов и предлагает несколько вариантов загрузки мультимедийных файлов. Verall В целом, это небольшое и изящное расширение для менеджера загрузок Chrome.
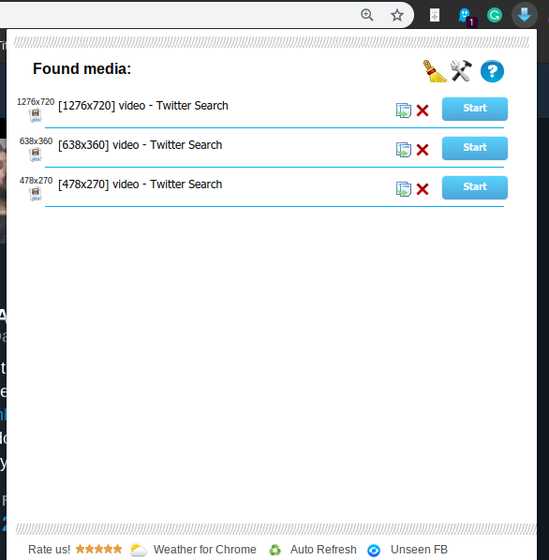
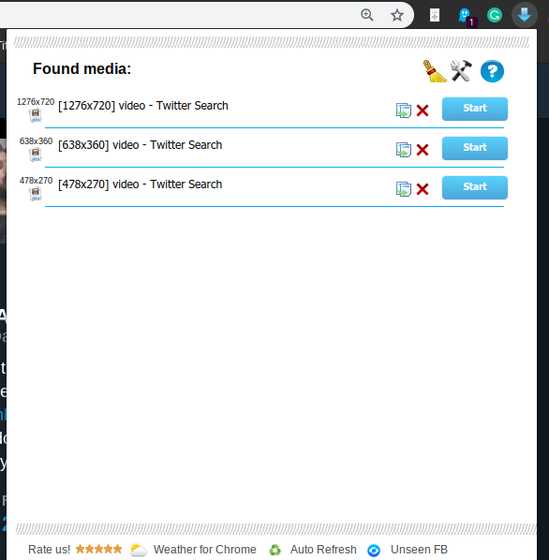
Установить: ( бесплатно )
Приложение включено в Диспетчер загрузок Chrome Extensions
5. Интернет менеджер загрузок
Internet Download Manager, пожалуй, самый популярный менеджер загрузок в Windows, который поддерживает все основные браузеры, включая Chrome. Существует расширение IDM, которое интегрируется с Chrome и позволяет IDM легко перехватывать ссылки для загрузки из браузера. Самое приятное в IDM – это то, что он ускоряет загрузку с помощью технологии динамической сегментации, и это один из самых быстрых способов. Кроме того, расширение IDM может анализировать все типы медиа-файлов, включая видео, аудио, изображения и т. д. Так что да, вы можете легко загружать видео с YouTube и других популярных веб-сайтов.
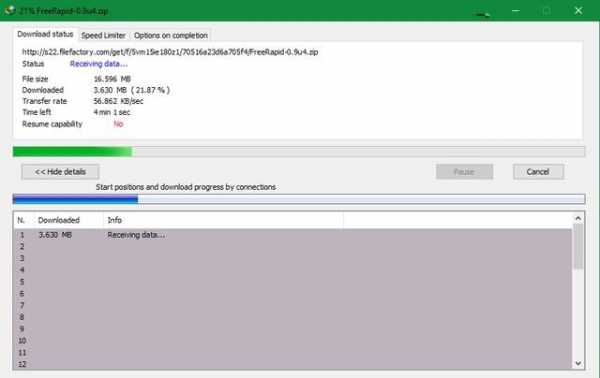
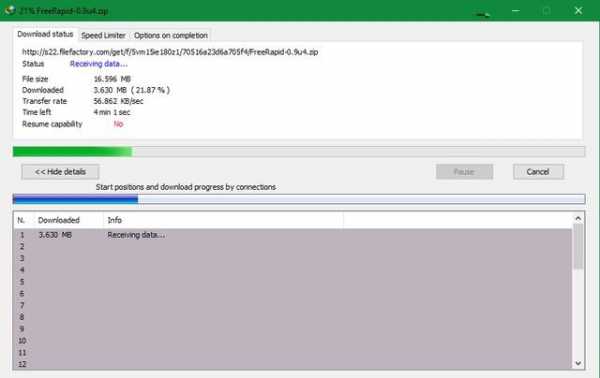
Есть также несколько дополнительных опций. Он позволяет вам получать загружаемые ссылки с веб-страницы, планировать и расставлять приоритеты для ожидающих загрузок, а также сразу добавлять несколько ссылок. Кроме того, он поддерживает различные прокси-серверы и может восстанавливать прерванные загрузки, используя их комплексную технологию устранения ошибок . В целом, это полный менеджер загрузок, а бесшовная интеграция с Chrome делает его еще более функциональным. Если вы пользователь Windows, вы не должны смотреть дальше. 
Установка: ( 30-дневная бесплатная пробная версия , $ 11,95 / год)
6. Folx
Часто говорят, что Folx – это IDM для Mac, и я могу поручиться за него после тестирования приложения. Подобно IDM, Folx предлагает расширение Chrome, чтобы ловить ссылки для скачивания из Интернета. Расширение Folx поддерживает все типы файлов и почти все основные веб-сайты. Говоря о скорости, у него есть то, что называется одновременной загрузкой, что значительно увеличивает скорость загрузки. По сути, он разбивает файл на несколько потоков и объединяет все файлы чанков после завершения загрузки.
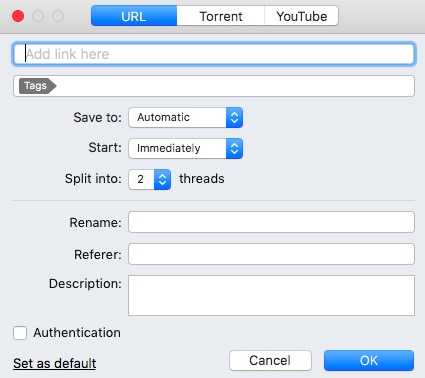
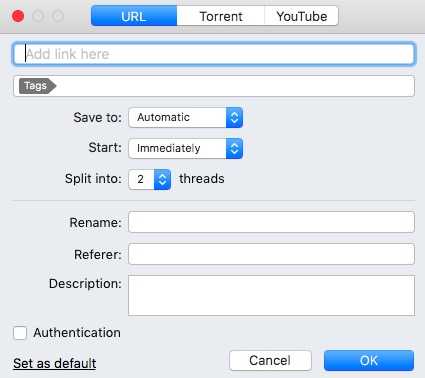
Существует поддержка прокси-сервера, который позволяет загружать файлы анонимно из Интернета. Вы также можете запланировать загрузку, автоматически перемещать загруженные файлы в iTunes, искать торрент прямо из приложения, возобновлять прерванные загрузки и т. Д. В основном вы получаете все стандартные и расширенные функции, которые вы хотели бы видеть в менеджере загрузок. Если вы пользователь Mac и ищете расширение Chrome, которое может легко загружать файлы из Интернета, вам обязательно стоит попробовать Folx. Я уверен, что вы не будете разочарованы. 
Установите: ( Бесплатная версия , Pro версия $ 19,95)
7. Free Download Manager
Как следует из названия, Free Download Manager – это бесплатное приложение для простой загрузки и упорядочивания файлов. Он доступен как для Windows, так и для Mac и предлагает расширение для перехвата ссылок из Интернета. Вам просто нужно нажать на инструмент загрузки, и FDM начнет загрузку файла сразу. Он также поддерживает ускорение загрузки, которое работает по аналогичной технологии разделения, загрузки и объединения файлов.
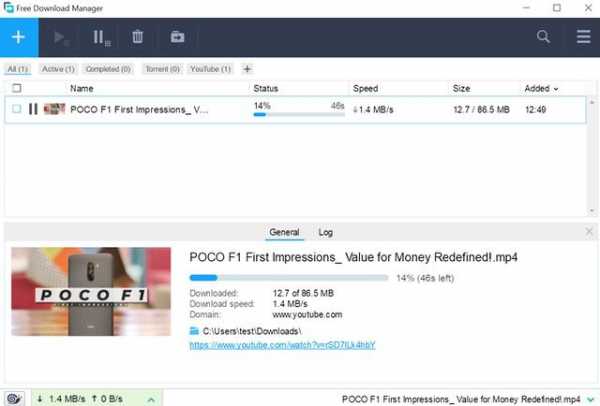
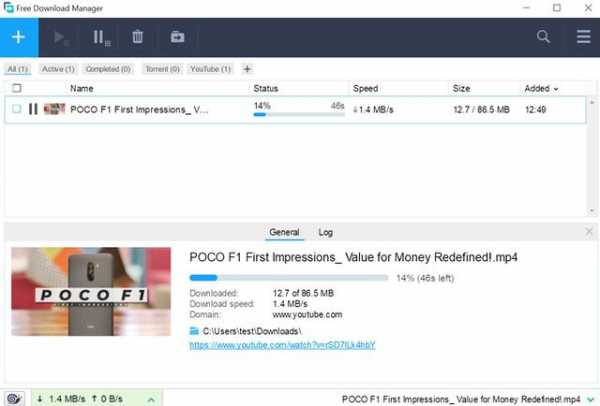
Кроме того, вы можете возобновить прерванную загрузку, запланировать отложенные файлы, настроить использование трафика и загрузить файлы BitTorrent. Я обнаружил еще две интересные функции, которые недоступны в других менеджерах загрузки: предварительный просмотр файла перед загрузкой и частичная загрузка zip-файла . Обе эти функции действительно полезны и могут помочь пользователям решить, хотят ли они продолжить загрузку. Поэтому, если вы ищете бесплатный менеджер загрузок, который может предоставить вам все расширенные функции, я без колебаний рекомендую Free Download Manager. Он ставит все галочки, и вы обязательно должны попробовать, прежде чем идти на платный.
Установить: ( бесплатно )
8. FlareGet
FlareGet – еще один кроссплатформенный менеджер загрузок с расширенной поддержкой расширений. Он доступен в Windows, Mac и Linux и обеспечивает глубокую интеграцию с Chrome через расширение FlareGet . Вы можете загружать все типы файлов из Интернета и упорядочивать их по тегам и меткам . Кроме того, FlareGet поддерживает ускорение загрузки, которое использует технологию динамической сегментации файлов. Самое приятное то, что он может автоматически восстанавливать прерванные загрузки, если в процессе загрузки произошел сбой питания или внезапный сбой системы.
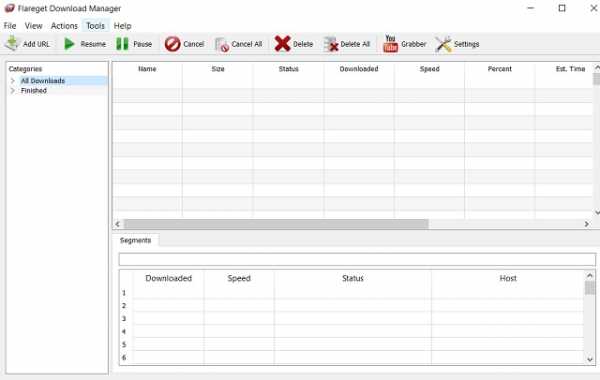
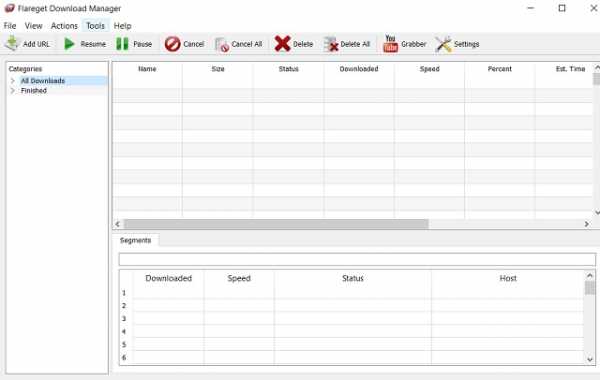
FlareGet поддерживает различные протоколы и позволяет вам настроить прокси-сервер, чтобы вы могли загружать контент анонимно. Он имеет поддержку планирования загрузки и пакетной загрузки, а также. Функция мониторинга буфера обмена недооценена, поскольку она отслеживает все ваши скопированные URL-адреса и мгновенно предлагает вам загрузить файл без какого-либо ручного ввода . В целом, он имеет все стандартные функции, которые вы ищете, и специальное расширение Chrome отлично справляется с этой задачей. Для разнообразия попробуйте FlareGet и посмотрите, соответствует ли он вашему счету.
Установка: ( бесплатно , $ 9,99)
9. EagleGet
EagleGet – это мощный менеджер загрузок для Windows, в котором есть несколько действительно интересных функций. Наряду с основной программой, EagleGet предлагает расширение, которое ловит ссылки для скачивания прямо из браузера. Что касается производительности, он довольно надежный и обеспечивает постоянную скорость загрузки . Он использует аналогичную передовую технологию многопоточности, которая значительно увеличивает скорость загрузки. Помимо прочего, EagleGet может обнаруживать различные типы мультимедийного контента с веб-страницы и позволяет пользователю мгновенно загружать контент. 
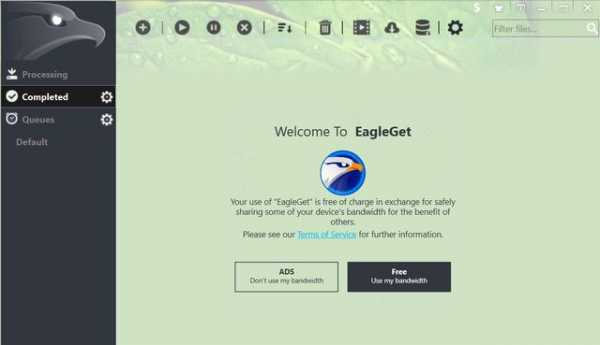
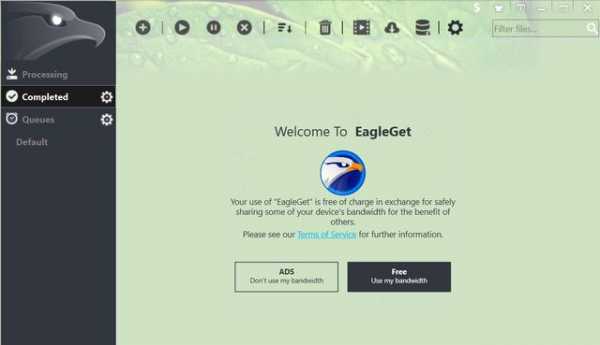
Вы также получаете различные функции, такие как интеллектуальное планирование, захват буфера обмена, проверка целостности загружаемых файлов, преобразование мультимедиа после загрузки и т. Д. Среди всех менеджеров загрузки я обнаружил, что EagleGet является наиболее полнофункциональным . Если вы ищете менеджер загрузок, который хорошо справляется с основами, но в то же время предоставляет множество функций, EagleGet – то, что вам нужно.
Установить: ( бесплатно )
10. iDownload Manager
iDownload Manager – это простое, но мощное приложение для управления загрузками для Windows. Как и другие менеджеры загрузки, он также предлагает расширение, которое позволяет загружать файлы и мультимедийный контент одним щелчком мыши из браузера.
Преимущество этого приложения в том, что оно доступно в Магазине Microsoft, поэтому вам не нужно загружать установочный файл и устанавливать его. Просто нажмите на кнопку установки, и все готово.
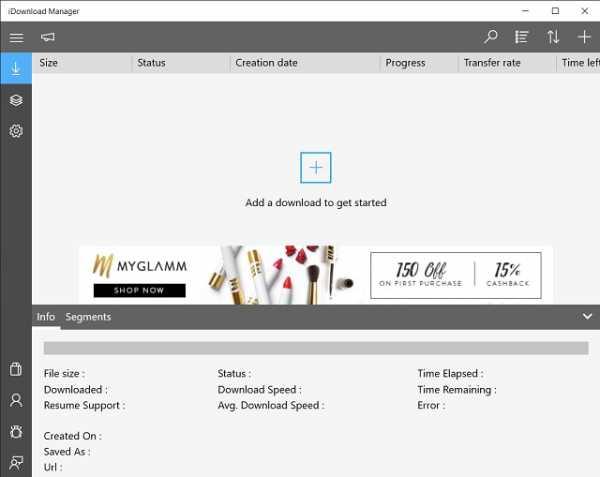
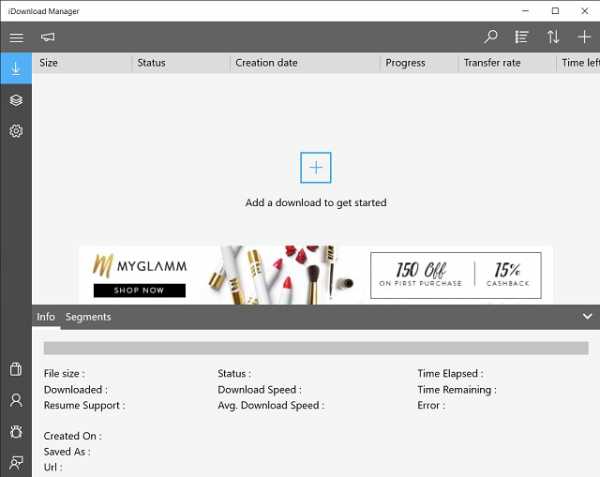 Кроме того, iDownload Manager поддерживает все стандартные функции, включая ускоренную загрузку, возобновление загрузок с истекшим сроком действия,планировщик, автоматическая категоризация загрузки и т. д. Поэтому, если вы ищете приложение Windows в стиле Metro, тесно интегрируемое с Chrome, iDownload Manager – это идеальный выбор для вас. Попробуйте и посмотрите, будет ли он для вас.
Кроме того, iDownload Manager поддерживает все стандартные функции, включая ускоренную загрузку, возобновление загрузок с истекшим сроком действия,планировщик, автоматическая категоризация загрузки и т. д. Поэтому, если вы ищете приложение Windows в стиле Metro, тесно интегрируемое с Chrome, iDownload Manager – это идеальный выбор для вас. Попробуйте и посмотрите, будет ли он для вас. Установка: ( бесплатно , $ 9,99 / год)
Установите расширение Chrome для управления загрузками
Существует множество менеджеров загрузок, однако мы нашли, что эти десять являются лучшими с точки зрения надежности и производительности. Если вам нужен простой менеджер загрузок для Chrome, вы можете просто установить одно из автономных расширений, и все готово. Однако, если вам нужны дополнительные функции, мы бы порекомендовали полноценный менеджер загрузок для вашего ПК или Mac. В любом случае, если у вас есть какие-либо вопросы или вы хотите предложить что-то новое, вы можете прокомментировать ниже.
Поделиться ссылкой:
Downloadr - правильная загрузка файлов в Chrome
Браузер Chrome является, безусловно, отличным браузером и не зря пользуется такой популярностью у пользователей. Но некоторые его интерфейсные решения все же оставляют желать лучшего. Например, панель загрузок, которая появляется внизу каждый раз, когда вы скачиваете файл, и остается занимать место, пока вы ее специально не закроете. Вот зачем это?
Создатели расширения Downloadr тоже задались таким вопросом и решили дать на него свой ответ. Получилось хорошо.
Расширение Downloadr позволяет избавиться от огромной назойливой панели и заменить ее на одну изящную и практически незаметную кнопку на панели инструментов. При начале загрузки эта кнопка меняет цвет и под ней появляется полоска прогресса скачивания.
При нажатии на кнопку расширения, вы увидите всплывающее окно со всеми вашими загрузками. Здесь вы можете увидеть более детальные сведения о скорости и оставшемся времени, а также открыть папку сохранения. Каждое скачивание отображается иконками, соответствующими типу содержимого.
В целом, расширение Downloadr мне показалось гораздо удобнее стандартного загрузчика Chrome. Оно не лезет бесцеремонно вам на глаза, но, в то же время, предоставляет все необходимое для отслеживания и управления текущими загрузками в браузере.
Как включить/отключить загрузку нескольких файлов в Chrome
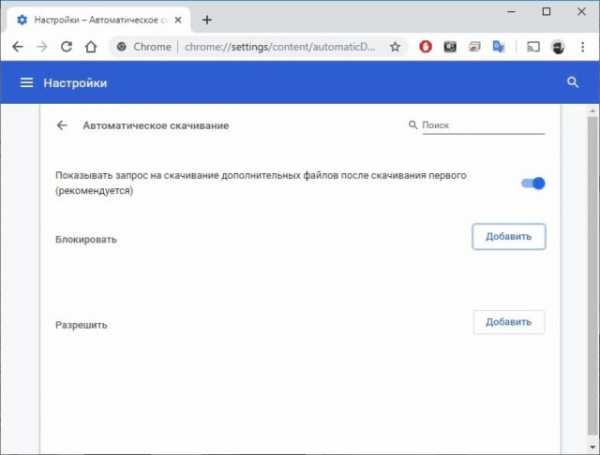
По умолчанию Google Chrome запрашивает подтверждение, когда сайт пытается автоматически загрузить несколько файлов подряд. Однако, если Вы хотите заблокировать все попытки независимо от сайта, или, возможно, Вы бы предпочли внести определенный сайт в черный список, то вот как это сделать.
Иногда, когда Вы загружаете файл через браузер, веб-сайт пытается загрузить другой файл сразу после первого завершения. Несмотря на то, что это может быть нормально, например, для таких сайтов как преобразование файлов, есть сайты, которые используют эту возможность, чтобы заставить вирусы или вредоносные сценарии загружаться без Вашего ведома или разрешения. Однако по соображениям безопасности Google Chrome теперь показывает подтверждение, когда веб-сайт пытается загрузить несколько файлов.
Как отключить автоматическую загрузку несколько файлов
Запустите Chrome, щелкните значок меню, а затем нажмите «Настройки». Кроме того, Вы можете ввести chrome://settings/ в омнибоксе, чтобы перейти прямо к настройкам.
Попав на вкладку «Настройки», прокрутите вниз и нажмите «Дополнительные».
Прокрутите вниз до раздела «Конфиденциальность и безопасность» и нажмите «Настройки сайта».
Прокрутите список настроек, пока не увидите опцию «Автоматическое скачивание». Нажмите на нее.
По умолчанию функция настроена на запрос разрешения, когда сайт пытается последовательно загрузить файлы. Это рекомендуемое поведение, но если Вы хотите заблокировать все сайты от автоматической загрузки нескольких файлов, переключите переключатель в положение «Выкл».
Вы больше не будете получать подсказки, когда сайт пытается загрузить несколько файлов один за другим.
Как включить автоматическую загрузку файлов, но заблокировать определенные сайты
Глобальное отключение автоматических последовательных загрузок файлов не рекомендуется, так как оно блокирует все попытки независимо от того, откуда они поступают, даже от хороших сайтов. Однако, если Вы хотите оставить эту функцию включенной и заблокировать определенные веб-сайты, которым Вы не доверяете загрузку нескольких файлов, Вы можете вместо этого занести сайт в черный список.
Вернитесь в Настройки > Настройки сайта > Автоматическое скачивание или введите chrome://settings/content/automaticDownloads в омнибокс и нажмите Enter. Переведите переключатель в положение «Вкл».
Теперь нажмите кнопку «Добавить» рядом с заголовком «Блокировать».
Введите URL-адрес веб-сайта, который Вы хотите добавить в черный список для автоматической загрузки последовательных файлов, затем нажмите «Добавить».
Если Вы хотите заблокировать весь сайт — используйте префикс [*.], Чтобы перехватить все дочерние домены с сайта, как в примере выше.
Это все, что нужно сделать. Повторите этот процесс для всех веб-сайтов, которые пытаются загрузить несколько файлов. Всякий раз, когда этот веб-сайт пытается загрузить несколько файлов, Chrome автоматически блокирует его попытку и не беспокоит Вас подсказкой.
Как интегрировать Download Master в Chrome ?
К сожалению, стандартная качалка браузера Chrome не умеют докачивать файл после перезапуска браузера. Получается, что большие файлы качать с ее помощью проблематично. Эту проблему решают различные менеджеры закачек, к примеру, Download Master, который я считаю лучшим. Вот только браузер Chrome в отличие от других популярных браузеров пока что не поддерживает интеграцию с DM. В настройках интеграции DM есть пункт "интеграция с Chrome", но пункт этот не активен и не работает... Как это исправить? Легко!
Для включения интеграции сделайте следующее:
1. Находите в папке Download Master-а файл "npdm.dll" и просто копируете его в папку "c:\Documents and Settings\Ваша учетная запись\Local Settings\Application Data\Google\Chrome\Application\Plugins\";
2. Теперь пукнт "интеграция с Chrome" в настройках DM активен!
3. Перезапускаем Chrome.
Все. Теперь интеграция такая же как и в других браузерах.
Задать вопросы по этой теме можно на форуме.
UPD. Для новых версий DM данные манипуляции уже не нужны.
today 10.01.2009
Все Способы и Лучшие Программы

Как скачать видео c Хром?
Мы расскажем о том, как скачать ролик в Хром, используя различные утилиты.
Также читатели смогут узнать, как извлечь видеофайлы из кэша браузера.
Содержание этой статьи:
Использование инструмента разработчика
Читайте также: ТОП-15 Плагинов и расширений для Гугл Хром (Google Chrome) + Инструкция по установке | 2019
На странице с контентом нажмите ключик меню в Google Chrome, который располагается в правом углу.
Далее, выберите инструменты разработчика, для вызова которых следует нажать комбинацию клавиш I+Shift+Ctrl.
В результате появится окно, в котором необходимо перейти во вкладку Network. Далее, включите медиафайл на странице.
Выберите вкладку Network
Нередко требуется перезагружать веб-страницу.
По мере того, как загружаются файлы, связанные с открытой страницей закачки, смотрите и ищите нужный вариант.
Узнать его, а также как скачать видео в хром можно не только по имени, но и соответствующему расширению.
Далее, просто нажмите на ссылку и сохраните материал на компьютер. Для подобного способа загрузки контента требуется большая сноровка.
Зато он универсален. Единственная трудность – необходимость ловить ссылку на медиаконтент.
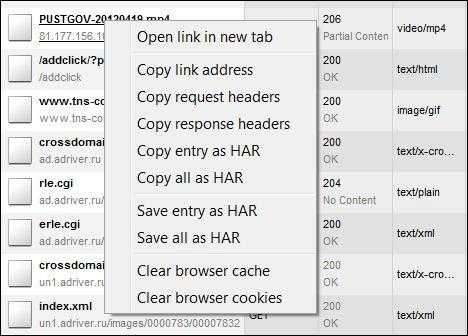
Выберите нужный пункт и скопируйте адрес ссылки
back to menu ↑ back to menu ↑Из кэша браузера
Читайте также: 6 Способов: Как скачать видео с ВКонтакте (VK) на телефон
Можно извлечь видеофайлы из кэша, используя так называемые инструменты разработчика, изначально заложенные в браузер.
Подобное решение считается наиболее простым и удобным. Как вариант, можно скачать видеорасширение для хром.
Зайдя в настройки Google Chrome, нажмите «инструменты» – «разработчик». Как вариант, воспользуйтесь сочетанием клавиш Ctrl+Shift+I.
Увидев новое окно, переходите во вкладку Network и включите контент. Если ничего не произошло, попробуйте перезагрузить видео.
Различные документы будут подгружаться по мере загрузки видеофайлов. Проще всего работать с расширением mp4. Но видео может быть и другого формата. Например, webp.

Выбор файла
Далее, необходимо отсортировать файлы по размеру и щелкнуть по выбранному материалу, выбрав Open link (открытие ссылки в новой вкладке). В результате видеоматериал загрузится из кэша.
Для такого способа закачки материала требуется сноровка. Это редко получается сразу. Если же не сразу получается самостоятельно извлечь медиафайл из кэша, не расстраивайтесь, ведь можно воспользоваться бесплатной утилитой VideoCacheView.
Благодаря этой программе можно автоматически отсканировать содержимое кэша браузера Гугл Хром и найти мультимедиа документы. В результате пользователю будут предоставлены необходимые средства для успешного копирования выбранных документов в папку.
Программы и расширения
back to menu ↑VideoCacheView
Читайте также: 10 простых способов как скачать видео с ютуба (YouTube) на айфон (iPhone)
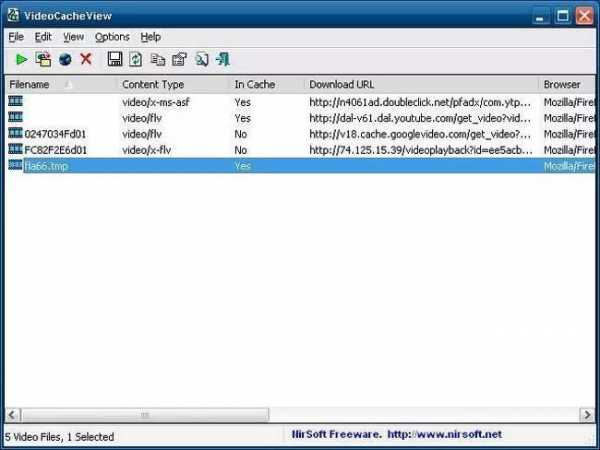
Утилита VideoCacheView
Далее, будет подробнее рассказано об упомянутой выше утилите VideoCacheView.
Это бесплатное приложение, с помощью которого можно извлечь сохраненный видеофайл из кэша браузера в процессе просмотра медиафайлов. Его часто используют те, кто задается вопросом, как скачать видео с гугл хром.
Такая программа помогает отсканировать содержимое не только Google Chrome, но и Mozilla Firefox, а также Internet Explorer.
Она предоставляет средства для успешного копирования контента в папку и просмотра как онлайн, так и оффлайн.
Если у пользователя есть плеер, проигрывающий материалы в формате flv, то их можно воспроизводить прямо в кэше.
Для начала работы с программой просто запустите приложение, и оно отсканирует кэш используемого браузера. На это потребуется всего лишь тридцать секунд.
Скачать back to menu ↑Realdownloader
Читайте также: ТОП-15 Сервисов, чтобы скачать музыку с контакта бесплатно (2018) +Отзывы
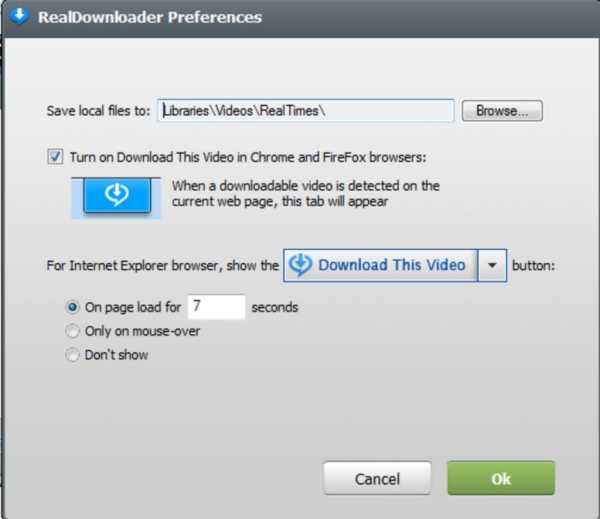
Утилита Realdownloader
Чтобы быстро скачать видеоролик, можно воспользоваться утилитой Realdownloader. Она помогает легко сохранить видеозапись с любого ресурса.
Также владелец гаджета может выбирать устройство для просмотра загруженного медиаконтента. По умолчанию все ролики адаптированы для просмотра на компьютере.
Однако настройки можно легко поменять и скачивать видео через хром. Для детального ознакомления с этой программой, скачайте ее из интернета.
Принцип работы такой утилиты очень прост. В процессе инсталляции она предложит закрыть браузеры, чтобы установка прошла корректно.
При этом программа встроит свой бар – чтобы загрузить нужное видео, потребуется всего лишь нажать на кнопку. Чтобы использовать такую утилиту, выберите подходящую директорию для сохранения контента.
Благодаря функции RealDownloader, можно скачать видеозапись, оптимизированную для использованного устройства.
Если нужного гаджета нет в списке, создайте персональные настройки. Это дополнение поддерживают различные браузеры. Также его можно устанавливать на различных версиях Windows.
Среди преимуществ такой программы следует выделить быструю загрузку материала, низкие требования к компьютерным ресурсам, а также возможность бесплатного скачивания дополнения. Да и работает оно очень быстро.
VK Saver
Читайте также: ТОП-15 Плагинов для FireFox на каждый день: Что стоит установить | 2019
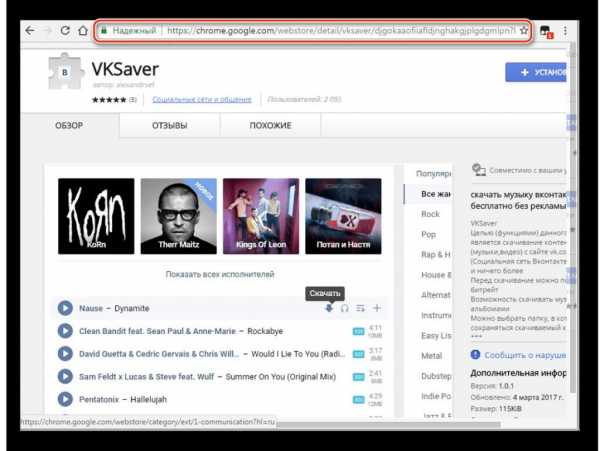
Утилита VK Saver
Многим знакомо название программы VK Saver. Вот только мало кто знает, для чего она необходима и чем полезно. Что уж говорить про то, как ее правильно устанавливать и использовать.
В интернете информации на эту тему не так много. Так что стоит побольше рассказать про этот программный продукт, который помогает скачать видео с вк хром.
Изначально эта программа была создана, чтобы предоставить любому пользователю возможность скачивания музыки из ВКонтакте.
Однако авторам удалось усовершенствовать свою продукцию. Так что эту программу можно смело использовать для скачки аудиозаписей с любых сайтов.
Эта программа абсолютно бесплатна и ее можно скачивать в интернете. Так что пользователю нечего бояться.
Среди преимуществ этого программного обеспечения следует выделить простоту работы.
То есть пользователю не надо будет скачивать скрипты и прописывать Java. Да и рыться в исходниках не понадобится, так как все просто и понятно.
Однако те, кто узнает об этой программе, почему-то относятся к ней скептически. Они думают, что это очередной вирус. Вот только в реальности это не так. А тот факт, что это бесплатная программа, не значит, что это очередная замануха для похищения персональных данных. Да и сегодня часто встречаются достойные дополнения, бесплатно распространяемые в сети.
YouTube Video Download
Читайте также: 20 способов как скачать видео с YouTube (Ютуба) по ссылке: Бесплатные онлайн и оффлайн приложения для Windows, MacOs, Android и iOS

YouTube Video Download
YouTube Video Download – простой и очень удобный способ закачивания ролика с Ютуб без помощи различных дополнений и сторонних сайтов.
Он представляет собой специальный юзерскрипт для загрузки медиафайла, позволяющий скачивать видео через хром.
Подобный скрипт поддерживается еще с 2009 года.
Чтобы загрузить его, зайдите на официальный сайт и нажмите кнопку Install. Если же Хром «ругается» в процессе загрузки дополнения, не обращайте на это внимания.
Далее, откройте в настройках браузера страницу с используемыми расширениями. Для этого зайдите в «настройки-инструменты-расширения» и перетащите загруженную утилиту, которая установится как расширение.
После чего при просмотре любого ролика на Ютуб пользователю будет доступна опция «загрузить», а также выбор необходимого качества.
Скачать back to menu ↑Download Master
Читайте также: Не показывает видео на Андроид? Простые решения проблемы

Download Master
С помощью расширения Download Master можно легко перехватить закачку и передать ее в соответствующую программу из контекстного меню.
Также в последних версиях добавлена возможность закачивания группы файлов с использованием Download Master.
После того, как плагин установлен в контекстное меню будет добавлен соответствующий раздел, позволяющий скачать видео с ютуба.
Среди возможностей такого дополнения можно выделить следующие:
- Интеграция в различные браузеры, в том числе Гугл хром;
- Возможность многопоточной закачкой, способной повышать скорость загрузки файлов;
- Наличие встроенного FTP-клиента;
- Поддержка разнообразных плагинов;
- Регулировка режима для динамического контроля скорости закачки;
- Он позволяет устанавливать приоритеты для закачек,
- Перехват ссылки из буфера обмена;
- Наличие встроенного поиска файлов и музыки;
- Многоязычный интерфейс;
- Возможность определение рейтинга скачанных файлов;
- Можно сверить MD5 сумму загруженного медиаконтента;
- Также пользователь может проверить сумму закачанных файлов;
- При необходимости видео можно закачать с различных видеосервисов, например, YouTube или Google видео. Для этого следует использовать плагин и дополнительное ПО.
- Он поддерживает файл описаний Description.
- Если нужно, можете закачивать видео с видеосервиса.
Orbit downloader
Читайте также: Как обрезать большое видео онлайн? Простые инструкции в картинках
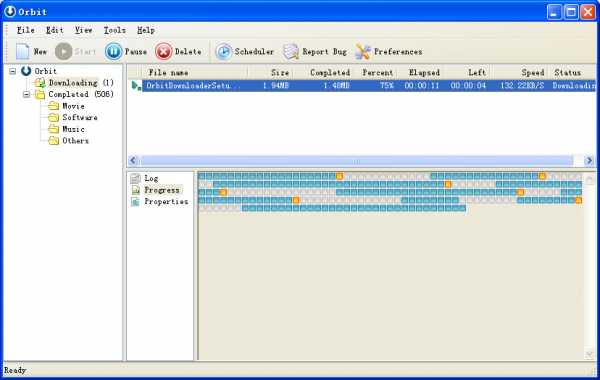
Orbit Downloader
Неплохой вариант – утилита “Orbit downloader». С ее помощью можно быстро и удобно скачивать файлы из интернета.
Она дает возможность легкого захвата потоковых данных и загрузки медиафайлов с различных социальных сетей и сервисов.
Это приложение помогает загружать файлы по протоколам MMS и RTMP и легко взаимодействует с большинством браузеров.
У этой программы имеется модуль для успешной проверки обновлений загруженного ПО.
Подобное дополнение поддерживает работу с прокси-сервером и упрощает настройку программы под потребности пользователя.
Среди основных особенностей этого приложения можно выделить следующие три:
- Закачка файлов с социальных сетей и видео-сервиса;
- Захват потокового аудиоролика;
- Наличие инструментов для легкой настройки.
Также эта программа обладает такими преимуществами, как скромный инсталляционный пакет. В процессе работы эта утилита занимает всего лишь 3% памяти. Примерно столько же займет и загрузка.
SaveFrom
Читайте также: ТОП-15 программ для записи видео с экрана бесплатно
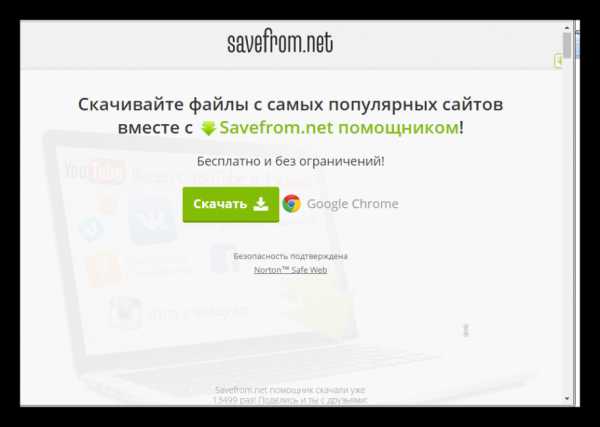
SaveFrom.net
Благодаря SaveFrom.net помощнику можно скачивать контент с таких сайтов как YouTube.com, ВКонтакте, Soundcloud.com и так далее в один клик.
При скачивании ВКонтакте пользователю это расширение для хрома предоставляет следующие возможности:
- Загрузка альбомов с фотографиями и музыки;
- Скачивание со страницы mp3 файлов;
- Сохранение загрузок с необходимым названием;
- При необходимости можно проверить качество и размер файла;
- Можно сохранить плейлисты на компьютер и прослушать их на плеере.
Для скачивания музыки необходимо навести указатель мышки на название трека. Скачивать музыку со страницы очень просто – для этого выберите опцию «сохранить файлы».
При необходимости можно загрузить файл со сторонних ресурсов, например, таких как YouTube, Vimeo и Dailymotion.
Для этого на странице просмотра материала имеется кнопка «скачать», позволяющая сохранять ролик в необходимом качестве.
Также, благодаря этому расширению, можно скачивать понравившуюся музыку с сайта Одноклассники.
Наведя на нужный трек, пользователь увидит, что появилась кнопка для загрузки и информация о файле, а именно его битрейт и размер. На страницу просмотра ролика будет добавлена кнопка «Скачать».
При необходимости можно заменить ссылку и загружать материал с таких сайтов как FileFactory.com и RapidShare.com. Кнопка отображается возле ссылки, которые в дальнейшем будут обработаны.
KeepVid
Читайте также: Как скачать фильм на iPad (айпад) абсолютно бесплатно: Пять простых способов

KeepVid
Также можно скачать понравившийся ролик с различных сайтов в том числе YouTube с помощью приложения KeepVid.
В результате закачки будут сохранены в памяти мобильного телефона, и пользователь может посмотреть его тогда, когда захочет. Подключение к интернету при этом не потребуется.
Загружая контент, пользователь заметит, что ему предложено несколько опций. Он может выбрать одну из кнопок в главной вкладке для получения доступа к необходимому порталу.
Здесь имеются такие кнопки, как Vimeo, YouTube и LiveLeak. Также можно воспользоваться более простым вариантом и вставить необходимую ссылку.
Также стоит сказать несколько слов о качестве – в распоряжении пользователя имеются опции, позволяющие выбирать качество понравившегося ролика, который можно скачать в нескольких вариантах, например: 320p, 720p и 480р. Если хочется, можно загрузить только мр3.
Скачать back to menu ↑Freemake Video Converter
Читайте также: ТОП-15 Бесплатных аудио-плееров на Виндовс (Windows)
Freemake Video Converter
Также можно воспользоваться бесплатной программой Freemake Video Converter. Она используется не только для скачивания контента, но и для конвертирования файлов в разные форматы.
С помощью этого приложения можно создавать слайд-шоу и копировать DVD-диски.
Freemake позволяет осуществлять конвертацию и скачивание роликов с 50 сайтов. Для загрузки медиафайла просто скопируйте ссылку на Яндекс Видео, Майл ру, или Ю-туб.
Также это приложение помогает конвертировать видеофайлы в такие форматы, как mp4, mkv, wmv и многие другие. Возможна конвертация загрузок для просмотра на различных устройствах в том числе android. Благодаря технологиям DXVA и CUDA, скорость конвертации увеличивается и снижается нагрузка на центральные процессоры.
Выводы
Итак, скачать видео из Chrome очень просто.
Для этого достаточно загрузить любую утилиту или попробовать извлечь видеофайлы из кэша браузера и перезагрузить видеоролик.
| Утилита | Свойства |
|---|---|
| VideoCacheView | Это бесплатное приложение, с помощью которого можно извлечь сохраненный видеофайл из кэша браузера в процессе просмотра медиафайлов. |
Realdownloader | Она помогает легко сохранить видеозапись с любого ресурса. Также владелец гаджета может выбирать устройство для просмотра загруженного медиаконтента. По умолчанию все ролики адаптированы для просмотра на компьютере. |
VK Saver | Изначально эта программа была создана, чтобы предоставить любому пользователю возможность скачивания музыки из ВКонтакте. Однако авторам удалось усовершенствовать свою продукцию. Так что эту программу можно смело использовать для скачки аудиозаписей с любых сайтов. |
YouTube Video Download | YouTube Video Download – простой и очень удобный способ закачивания ролика с Ютуб без помощи различных дополнений и сторонних сайтов. Он представляет собой специальный юзерскрипт для загрузки медиафайла. |
Download Master | С помощью расширения Download Master можно легко перехватить закачку и передать ее в соответствующую программу из контекстного меню. Также в последних версиях добавлена возможность закачивания группы файлов с использованием Download Master. После того, как плагин установлен в контекстное меню будет добавлен соответствующий раздел. |
Orbit downloader | Неплохой вариант – утилита Orbit downloader. С ее помощью можно быстро и удобно скачивать файлы из интернета. Она дает возможность легкого захвата потоковых данных и загрузки медиафайлов с различных социальных сетей и сервисов. |
SaveFrom.net | Благодаря SaveFrom.net помощнику можно скачивать контент с таких сайтов как YouTube.com, ВКонтакте, Soundcloud.com и так далее в один клик. |
KeepVid | Также можно скачать понравившиеся видео с различных сайтов в том числе YouTube с помощью приложения KeepVid. В результате видео будут сохранены в памяти мобильного телефона, и пользователь может посмотреть его тогда, когда захочет. Подключение к интернету при этом не потребуется. |
Freemake Video Converter | Также можно воспользоваться бесплатной программой Freemake Video Converter. Она используется не только для скачивания контента, но и для конвертирования файлов в разные форматы. С помощью этого приложения можно создавать слайд-шоу и копировать DVD-диски. |
ВИДЕО: Как скачать любое видео с любого сайта в браузере Хром
7.7 Total Score
Для нас очень важна обратная связь с нашими читателями. Если Вы не согласны с данными оценками, оставьте свой рейтинг в комментариях с аргументацией Вашего выбора. Ваше мнение будет полезно другим пользователям.
Использование инструмента разработчика
7
Из кэша браузера
7
Программы и расширения
9
Добавить свой отзывjavascript - использование chrome.downloads для загрузки файла с URL-адреса, найденного с помощью chrome.webRequest?
Переполнение стека- Около
- Товары
- Для команд
- Переполнение стека Общественные вопросы и ответы
Как загружать PDF-файлы одним щелчком мыши в Chrome (вместо того, чтобы открывать их)
Хотите загружать новые PDF-файлы в Chrome вместо их открытия? Изменение этого параметра позволит добиться именно этого.
PDF-файлы - один из наиболее распространенных форматов файлов, поэтому неудивительно, что вы найдете их повсюду в Интернете.Поскольку каждый современный браузер имеет встроенный PDF-ридер, вы можете начать читать PDF-документы, как только вы нажмете на них.
Но что, если вам не нравится программа для чтения PDF-файлов в Chrome? Поскольку в нем мало функций, вы можете предпочесть загружать PDF-файлы и открывать их с помощью настольной программы для чтения PDF-файлов.К счастью, вам нужно только перевернуть настройку Chrome, чтобы вырезать этот средний шаг.
Как загружать PDF-файлы при нажатии в Chrome
- Нажмите кнопку Menu с тремя точками и выберите Settings .
- Прокрутите страницу вниз и разверните раздел Advanced .
- В разделе Конфиденциальность и безопасность вы увидите запись под названием Параметры содержимого . Выберите это.
- Здесь прокрутите, пока не найдете PDF-документов и откройте его.
- Вы увидите опцию Скачать PDF-файлы вместо того, чтобы автоматически открывать их в Chrome .Включите это.
Теперь, когда вы открываете PDF-файл в Chrome, он не открывается на этой вкладке. Вместо этого он будет загружен немедленно. Если вы не хотите, чтобы они попадали в папку Download , вы можете настроить Chrome каждый раз спрашивать вас о них.
Поскольку раздел Advanced все еще расширен, перейдите к заголовку Downloads .Включите переключатель с надписью Спрашивайте, где сохранить каждый файл перед загрузкой , и Chrome будет предлагать вам окно каждый раз, когда вы что-то загружаете, включая PDF.
Вы можете попробовать открыть этот тестовый PDF-файл, чтобы убедиться, что он работает правильно.
У вас еще нет отличной настольной программы для чтения PDF-файлов? Ознакомьтесь с лучшими программами чтения PDF-файлов для Windows.Они включают в себя множество замечательных функций для опытных пользователей. А если вы заинтересованы в преобразовании нескольких веб-страниц в PDF-файлы, взгляните на Wget.
Ярлык автоматически открывает папку или запускает программу.Но как на самом деле работают ярлыки на рабочем столе?
Об авторе Бен Штегнер (Опубликовано 1596 статей)
Бен Штегнер (Опубликовано 1596 статей) Бен - заместитель редактора и менеджер по адаптации в MakeUseOf.Он оставил свою работу в сфере ИТ, чтобы писать полный рабочий день в 2016 году, и никогда не оглядывался назад. В качестве профессионального писателя он освещал технические руководства, рекомендации по видеоиграм и многое другое уже более шести лет.
Ещё от Ben StegnerПодпишитесь на нашу рассылку новостей
Подпишитесь на нашу рассылку, чтобы получать технические советы, обзоры, бесплатные электронные книги и эксклюзивные предложения!
Еще один шаг…!
Подтвердите свой адрес электронной почты в только что отправленном вам электронном письме.
.javascript - Создание расширения Chrome для загрузки файла
Переполнение стека- Около
- Товары
- Для команд
- Переполнение стека Общественные вопросы и ответы
- Переполнение стека для команд Где разработчики и технологи делятся частными знаниями
Как сделать загрузку хрома вместо попытки отобразить файл
Переполнение стека- Около
- Товары
- Для команд
- Переполнение стека Общественные вопросы и ответы
- Переполнение стека для команд Где разработчики и технологи делятся частными знаниями с коллегами
- Вакансии Программирование и связанные с ним технические возможности карьерного роста
- Талант Нанимайте технических специалистов и создавайте свой бренд работодателя
- Реклама Обратитесь к разработчикам и технологам со всего мира
- О компании
Загрузка…
.browser - Как заставить открытые ссылки в Chrome не загружать их?
Переполнение стека- Около
- Товары
- Для команд
- Переполнение стека Общественные вопросы и ответы
- Переполнение стека для команд Где разработчики и техно
Как найти файл, загрузка которого не удалась в chrome
Переполнение стека- Около
- Товары
- Для команд
- Переполнение стека Общественные вопросы и ответы
- Переполнение стека для команд Где разработчики и технологи делятся частными знаниями с коллегами
- Вакансии Программирование и связанные с ним технические возможности карьерного роста
- Талант Нанимайте технических специалистов и создавайте свой бренд работодателя