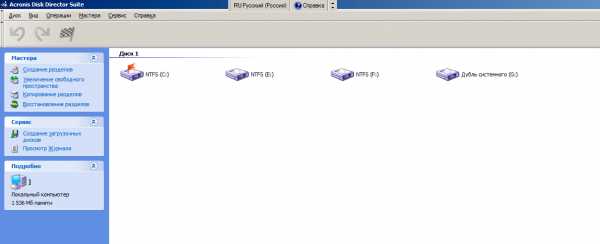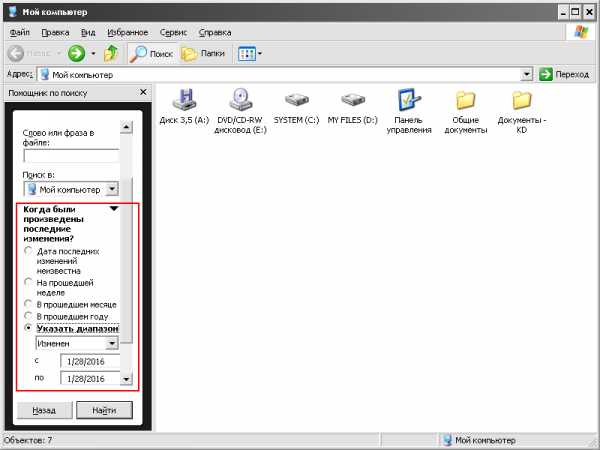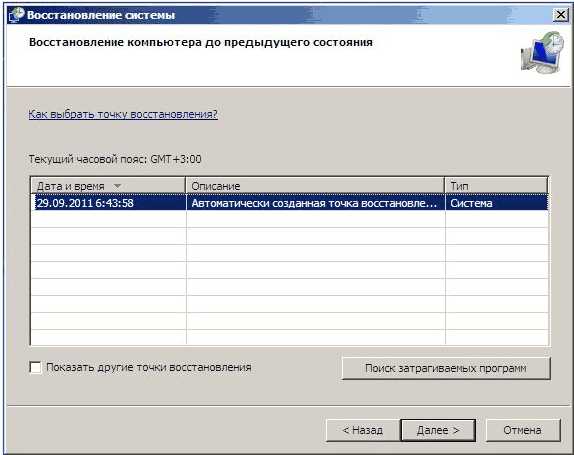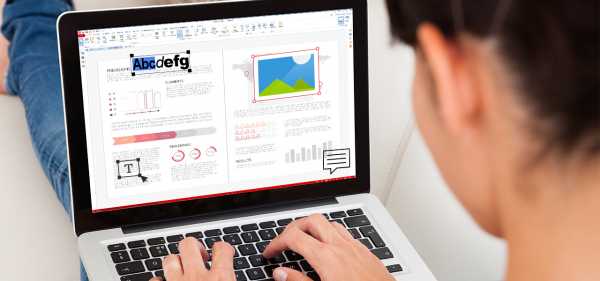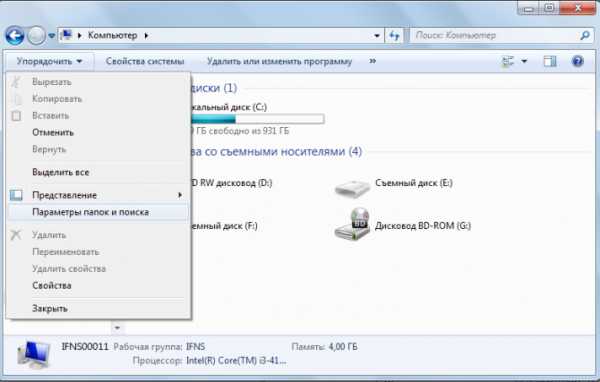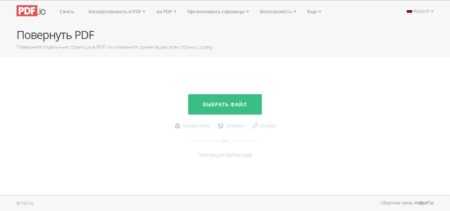Как восстановить файл powerpoint если не сохранил
ТОП-5 Способов Как восстановить презентацию PowerPoint
Выбор редакции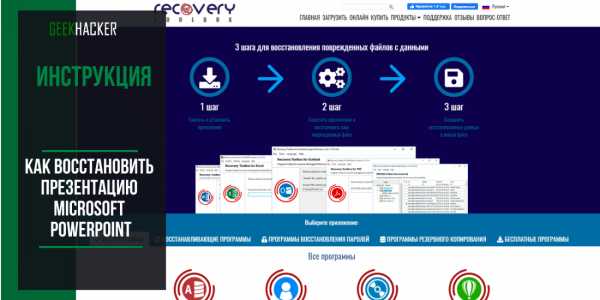
Дорогие читатели, разделите со мной мое горе утраты ценной презентации в формате Microsoft PowerPoint, которую я готовил для моего руководителя целых две недели. Все пошло прахом. Терять результаты долгой работы неприятно в любом случае. Однако, утрата презентации, которая должна была красиво показать преимущества нашего продукта по сравнению с другими, особенно досадна.
Проблема могла потенциально повлечь за собой не только неласковый взор начальника, но и потерю интереса со стороны потенциального заказчика. Как же иначе? На данном этапе никто не станет читать длинные и скучные инструкции, а презентация это именно то, что нужно. Она в доступной форме разъясняет самые сложные моменты и рассказывает, почему именно наше решение подходит лучше всего.
Итак, встреча с партнерами уже завтра, презентация в формате Microsoft PowerPoint уже готова. Я мысленно репетирую речь, которую нужно произнести перед клиентом и планирую, куда лучше потратить премию в случае успешных переговоров. Но не тут-то было, файл с презентацией не открывается. А что это значит? Правильно, о премии можно забыть, лучше приготовить банку с вазелином; он точно пригодится, если я не смогу ничего с этим поделать до завтра.
К сожалению, я не обладаю продвинутыми навыками IT-специалиста и плохо представляю, что можно сделать в моем случае, если никаких резервных копий моей презентации не существует. Поздно уже думать об этом. Но вы не представляете, на что способен человек, который хочет сохранить нервы и здоровье (это программа минимум), и которому очень нужна премия (это в идеале).
Итак, что же мне удалось накопать за такой короткий срок (спонсор этого мероприятия, как всегда, Гугль, спасибо ему). Я нагуглил целый ряд способов как платного, так и бесплатного восстановления и попробовал их все! Главное- верить в победу и все получится. Но перед тем, как я расскажу вам про эти способы подробнее, угадайте, какой из бесплатных способов мне помог? Спойлер: никакой.
В итоге, мне удалось восстановить презентацию с помощью онлайн сервиса восстановления данных https://powerpoint.recoverytoolbox.com/online/ru/ и это стоило $10.
Итак, вы уже готовы проникнуться моими терзаниями? Попытаюсь покороче…
Содержание:
Первый способ (самый простой)
Тревожное сообщение
Что сделал я и что нужно попробовать сделать вам для начала. Переместите презентацию в формате Microsoft PowerPoint на другой диск и попробуйте открыть оттуда. Для чего это делается? Все просто. Возможно, ваш жесткий диск (или съемный) содержит ошибки, которые препятствуют успешному открытию презентации.
При копировании, убедитесь в том, что все вложенные картинки, видео и другие медиа файлы также копируются на другой диск. Если после копирования вы смогли успешно открыть презентацию с другого диска — значит проблема с исходным диском, нужно запустить проверку диска из Windows и исправить все поврежденные сектора.
back to menu ↑ back to menu ↑Второй способ (такой же простой)
Я также попробовал открыть PowerPoint в безопасном режиме. Для этого нужно сделать следующее:
Одновременно нажмите кнопки Windows + R, появится окно меню Выполнить. В данном окне введите следующую команду: powerpoint /safe и нажмите ОК. Должно открыться приложение PowerPoint в безопасном режиме. Непосредственно в приложении попробуйте выбрать файл на диске и откройте его, работает?
В этом случае, проблема может быть в каких-то расширениях или настройках презентации, которые блокируют работу PowerPoint в обычном режиме. Открывайте опции приложения и ищите, в чем именно заключается проблема.
back to menu ↑ back to menu ↑Третий способ (чуть посложнее)
Я также попытался вставить отдельные слайды из поврежденной презентации в новый файл. Как это работает?
back to menu ↑PowerPoint 2003
Если у вас установлен PowerPoint 2003 или даже еще более старая версия программы, сделайте следующее:
1Откройте чистый файл презентации в PowerPoint формате;
2На вкладке Home (Главная) выберите следующие опции: Insert — Slides from files (Вставить | Слайды из файлов) ;
3Используйте опцию SlideFinder (Поиск слайдов) и откройте поврежденную презентацию;
4Отметьте чекбокс Keep source formatting (Сохранить исходное форматирование), он находится в правом нижнем углу;
5Выберите опцию Insert all (Вставить все);
6Сохраните восстановленный файл презентации по новому пути.
back to menu ↑Powerpoint 2007
Ну а если у вас установлен Powerpoint 2007 или что-то еще посвежее, алгоритм будет таким:
1Откройте пустой файл в формате PowerPoint;
2В меню Home (Главная), нажмите New slide (Новый слайд) и выберите опцию Reuse slides (Повторное использование слайдов);
3Нажмите кнопку Browse (Просмотр) и выберите презентацию, которая не открывается;
4Все слайды поврежденной презентации будут показаны справа;
5Нажмите кнопку Keep Source formatting (Сохранить исходное форматирование);
6Кликните правой кнопкой мыши на слайде и выберите Insert all slides (Вставить все слайды);
7Сохраните восстановленный файл презентации в новом месте.
back to menu ↑ back to menu ↑Четвертый способ (относительно несложный)
Можно использовать встроенные средства восстановления файлов PowerPoint. Да-да! Добрый дядюшка Билл из Microsoft предусмотрел и такую проблему.
PowerPoint имеет собственные средства восстановления поврежденных презентаций и совсем не исключено, что именно этот способ вам подойдет.
Нужно сделать следующее:
1Откройте приложение Powerpoint, выберите меню File (Файл) и нажмите кнопку Open (Открыть);
2Найдите поврежденную презентацию и выберите ее;
3Нажмите маленькую стрелочку, расположенную у клавиши Open (Открыть) и выберите опцию Open and Repair (Открыть и восстановить);
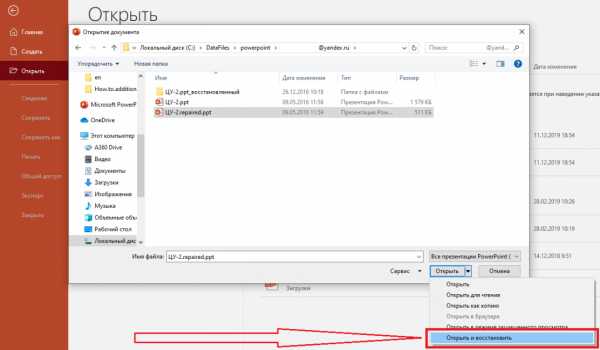
Дождитесь завершения процесса восстановления.
back to menu ↑ back to menu ↑Заключительный способ
Встроенное средство восстановления PowerPoint помогает справиться с некоторыми повреждениями. К сожалению, этот способ также не всегда эффективен и, если он вам не помог, придется использовать «тяжелую артиллерию».
Используйте средства других производителей, например Recovery Toolbox for PowerPoint.
Программа существует в двух версиях — онлайн и оффлайн.
Онлайн версия находится по ссылке: https://powerpoint.recoverytoolbox.com/online/ru/ и этот вариант восстановления не требует установки никаких программ на ваш локальный компьютер.
Именно этот сервис в итоге и решил мою проблему!
Это позволяет восстанавливать поврежденные файлы формата Microsoft PowerPoint с любого устройства, не обязательно Windows. Можно легко закачивать файлы для восстановления с любого устройства: компьютера, планшета и даже телефона.
Для восстановления данных онлайн нужно сделать следующее:
2Выбрать файл в формате PowerPoint для загрузки на сайт
3Ввести правильный адрес электронной почты
4Правильно ввести проверочный код CAPTCHA
5Перейти к следующему этапу нажав кнопку Next step
6Оплатить услуги восстановления данных и скачать восстановленную презентацию
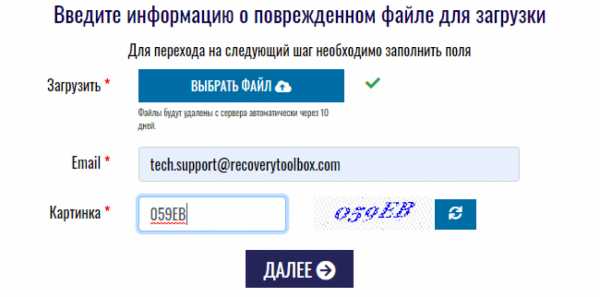
В самом худшем случае, система выдает уведомление, что файл восстановить невозможно. В этом случае, оплата не взимается
В отличие от онлайн сервиса восстановления данных, программа Recovery Toolbox for PowerPoint работает полностью в автономном режиме, она поддерживает только ОС Windows.
Программа не отправляет никакие данные на удаленные сервисы, все операции выполняются в автономном режиме. Для успешного восстановления файла, физическое соединение с сетью Интернет вообще не требуется.
После регистрации Recovery Toolbox for PowerPoint, вы можете восстанавливать столько презентаций, сколько потребуется, без ограничений. А при использовании онлайн сервиса восстановления, пользователи оплачивают восстановление каждого отдельного документа.
Для восстановления данных в программе Recovery Toolbox for PowerPoint нужно сделать следующее:
2Установить Recovery Toolbox for PowerPoint на ваш компьютер
3Запустите установленную программу
4Выберите поврежденную презентацию и запустите анализ выбранного файла
5Дождитесь окончания анализа и оцените результаты
6Сохраните восстановленную презентацию на жесткий диск
Recovery Toolbox for PowerPoint работает с презентациями PowerPoint, созданными в любой версии приложения.
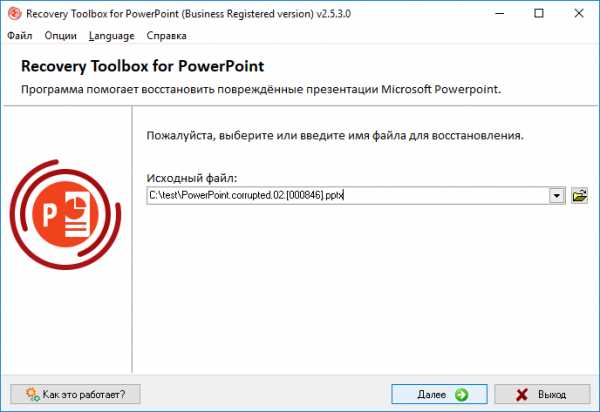
Действительно, она платная, но тут нужно верно расставить приоритеты: что для вас ценнее: $10 за одну успешную сессию восстановления (или чуть дороже за постоянную лицензию для Recovery Toolbox for PowerPoint), либо ПРЕМИЯ! Она вытекает из успешно проведенной презентации и заключенного контракта
Кстати, один и тот же установочный файл Recovery Toolbox for PowerPoint можно ставить на любую версию Windows.
Итак, желаю вам сделать правильный выбор на этот раз, а в будущем, постарайтесь не допускать подобных ошибок. Это ведь так просто- регулярно делаете бэкап самых важных документов и никаких проблем.
Как восстановить несохраненную презентацию Microsoft PowerPoint
Презентация Microsoft PowerPoint была удалена или не сохранилась в процессе работы? Сегодня мы расскажем о способах восстановления удаленных презентаций и дополнительных настройках функции автосохранения.
Содержание:
- Настройка функции автосохранения Microsoft PowerPoint.
- Восстановление презентаций PowerPoint встроенными средствами
- Как вернуть удаленные презентации PowerPoint?
Microsoft PowerPoint является одним из компонентов офисного пакета программного обеспечения Microsoft Office. Основным предназначением данной программы является создание графических презентаций, для чего PowerPoint укомплектован широким набором функций, позволяющих редактировать слайды, добавлять текст, анимации, графические элементы и т.д.
Подобно другим компонентам Microsoft Office, PowerPoint оборудован своеобразной системой безопасности, выполненной в виде автоматического сохранения текущих проектов (без уведомлений для пользователя) по установленному временному циклу. Таким образом, при работе над документом, программа будет автоматически сохранять файл через определенный интервал времени, установленный пользователем.
Это позволяет, в случае экстренного завершения работы программы или системы в целом, восстанавливать проделанную работу из заранее созданных автоматически сохраненных файлов.
Настройка функции автосохранения Microsoft PowerPoint
Функция автоматического сохранения позволяет восстанавливать утерянные документы в следующих случаях:
- При критических ошибках системы (синий экран, «мертвое» зависание системы и т.д.).
- При внезапных перезагрузках компьютера.
- При отключении электроэнергии.
- После внезапного завершения работы программы.
Если использовать стандартные настройки Microsoft PowerPoint, то функция автосохранения будет по умолчанию сохранять документы каждые 10 минут. Стоит отметить, что за десять минут можно выполнить достаточно большую часть работы, поэтому многие пользователи предпочитают уменьшать интервал автоматического сохранения презентаций до пяти или менее минут.
Чтобы настроить автоматическое сохранение презентаций следует:
Шаг 1. В открытом Microsoft PowerPoint переходим в пункт «Файл», который расположен в левом верхнем углу. В открывшемся меню заходим в графу «Сведения» и переходим в «Параметры».
Шаг 2. В открывшемся меню открываем вкладку «Сохранения», где можно отредактировать настройки автоматического сохранения данных. Для включения функции следует поставить галочку возле «Автосохранение каждые». Также следует установить время цикла в пределах от одной до пяти минут. Помимо этого, здесь можно выбрать папку для сохранения копий и настроить другие функции. После проведения настроек следует обязательно подтвердить все внесенные изменения кнопкой «Ок».
Если функция автоматического сохранения была включена и настроена, то после экстренного завершения работы, при новом запуске программы пользователю будет доступно восстановление презентациий.
Если этого не произошло, можно провести восстановление утерянных документов вручную.
Восстановление презентаций PowerPoint встроенными средствами
Чтобы провести восстановление необходимо:
Шаг 1. Запустить PowerPoint, перейти во вкладку «Файл», после чего выбрать пункт «Открыть» и нажать по кнопке «Восстановить несохраненные презентации».
Шаг 2. В открывшемся окне проводника следует выбрать файл, над которым велась работа и просто открыть его. Стоит отметить, что в данной папке могут располагаться не только элементы PowerPoint, но и другие автоматически сохраненные файлы из пакета Office. Чтобы не запутаться среди множества файлов, их можно отсортировать по типу в графе, после имени файла. Таким образом пользователь сможет продолжить работу с того места, где было произведено последнее автоматическое сохранение документа.
Функция автоматического сохранения доступна во многих приложениях, что позволяет избежать полного переделывания текущей работы. Рекомендуем также ознакомиться с настройкой и включением автоматического сохранения в «Adobe Photoshop», «MS Word» и «OpenOffice».
Как вернуть удаленные презентации PowerPoint?
Автоматическое сохранение обеспечивает высокий уровень безопасности при критических ошибках, перезагрузках, отключении питания и других непредвиденных обстоятельствах. К сожалению, данная функция абсолютно бесполезна, если презентация была удалена комбинацией клавиш Shift+Delete, отформатирована, очищена из корзины, уничтожена вирусами, или утеряна в процессе изменения логической структуры или файловой системы носителя. В таких случаях используйте программное обеспечения для восстановления удаленных документов RS Office Recovery.
Программа RS Office Recovery позволяет быстро восстанавливать удаленные, уничтоженные вирусами или отформатированные презентации Microsoft PowerPoint с жестких дисков, флешек, карт памяти и других носителей. Ключевым преимуществом утилиты является быстрая возможность поиска документов конкретных форматов и типов.
Также RS Office Recovery обладает двумя режимами работы: быстрым – для поиска недавно удаленной информации, и полным – для поиска всех данных, возможных для восстановления. Это позволяет быстро находить информацию или производить глубокую проверку поверхности диска для поиска данных, удаленных до нескольких месяцев назад.
6 решений Actional для успешного восстановления файлов PowerPoint на 100%
Вывод
Если ваш файл PowerPoint потерян из-за сбоя, отсутствия ответа, несохраненной операции, перезаписи, случайного удаления, повреждения и т. Д., Вы должны прийти сюда и приобрести 6 лучших навыков для восстановления файла PowerPoint прямо сейчас.
PowerPoint - это простой и распространенный способ представить свою работу на собрании или курсе. Тем не менее, внезапный сбой или повреждение, даже случайное удаление разрушит ваши попытки сделать файл PowerPoint.
Нет ничего хуже, чем тонущее чувство, которое вы испытываете после потери чего-то важного, разве что мысль о том, чтобы никогда не вернуть это.
Утерянный файл PowerPoint можно восстановить здесь. Об этом мы и поговорим сегодня.
Вы получите лучшие и эффективные 6 подходов к получению Восстановление файлов PowerPoint, Всегда есть один подход именно для вас.

Восстановить файл PowerPoint
Этот пост будет немного длиннее, и сначала вам дадут набросок.
Перейдите к той части, которая вам нужна.
# 1. Восстановить презентации PowerPoint, удаленные / несохраненные / перезаписанные / исчезнувшие (Самый простой)
Первый способ - это самый простой способ восстановить файл PowerPoint, независимо от того, был ли файл PowerPoint удален, несохранен, исчез и т. Д.
Вам просто нужно использовать профессиональный PowerPoint File Recovery программное обеспечение чтобы помочь вам потерянный файл.
- Восстановите удаленный файл PowerPoint в 1997, 2000, 2002, 2003, 2007, 2010, 2013 и 2016 годах в формате pptx, ppt, pps, ppsx и т. Д.
- Получить файл PowerPoint, который дает сбой, не отвечает, соответствует, поврежден, несохранен, перезаписан и т. Д.
- Верни потерянное Word (даже из предыдущей версии)PowerPoint, RTF, TXT, HTML и т. Д.
- Найти потерянные изображения, видео, электронные письма, аудио и другие данные с вашего компьютера.
- Восстановление потерянных или удаленных файлов с карты памяти, флэш-накопителя, съемных носителей и т. Д.
Теперь посмотрим, как это работает.
Шаг 1 Бесплатно загрузите это программное обеспечение на свой компьютер, сразу же установите и запустите. В главном интерфейсе нажмите «Документ» и выберите жесткий диск, на котором вы потеряли файл PowerPoint. Щелкните Сканировать, чтобы начать сканирование файлов потерянных документов, включая PowerPoint.
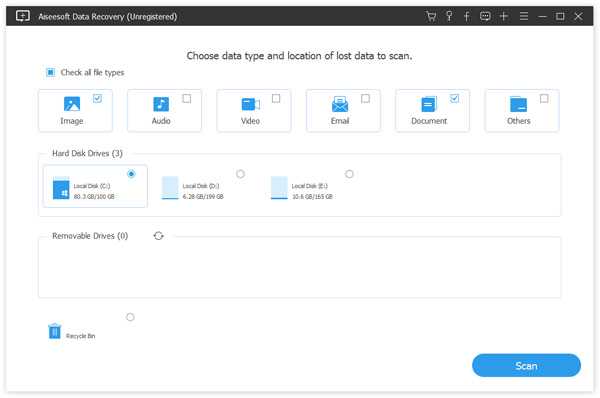
Шаг 2 В результате сканирования вы увидите папку «Документ». Нажмите на нее, чтобы найти папку PPT или PPTX.
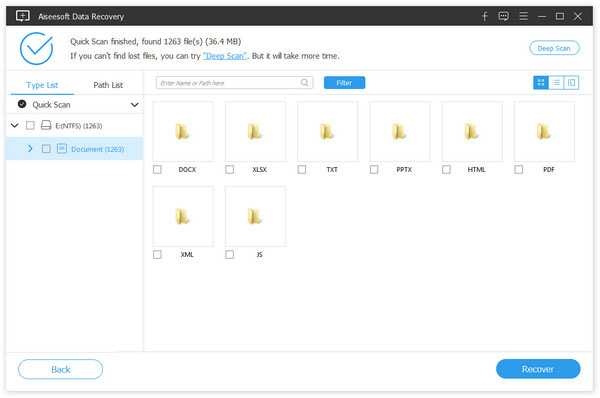
Шаг 3 Щелкните папку PowerPoint и отметьте файлы, которые вы хотите восстановить. Нажмите Восстановить, чтобы начать сохранять потерянные файлы PowerPoint на ваш компьютер.
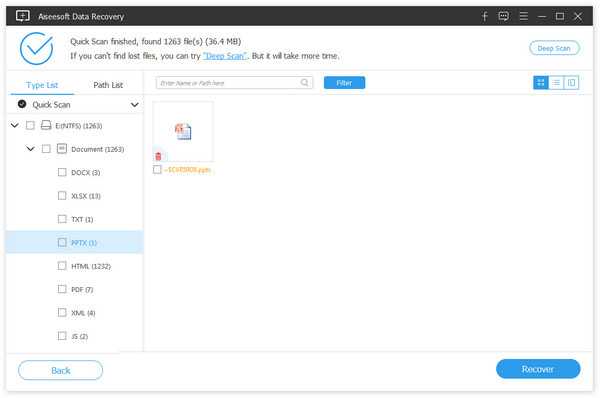
# 2. Восстановить файл PowerPoint из корзины (удаленный файл PowerPoint)
Корзина - это первое место для хранения удаленного документа PowerPoint. Если вы обнаружите, что ваша PowerPoint утеряна, просто перейдите в корзину и посмотрите, есть ли она там.
Если он есть, просто щелкните его правой кнопкой мыши и выберите «Восстановить», чтобы перетащить его в исходное место.
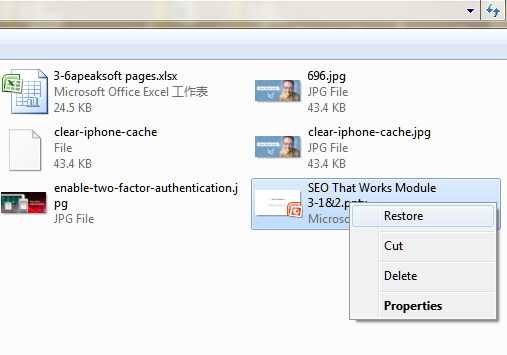
Если вы не можете найти его в корзине, просто перейдите к чтению.
# 3. Восстановить файл PowerPoint из последних (несохраненный файл PowerPoint)
Если ваша PowerPoint не сохранена из-за принудительного завершения работы вашей системы или PowerPoint не отвечает, и т. Д., Вы можете найти несохраненный файл PowerPoint из Недавних.
Теперь давайте проверим шаги.
Запустите файл PowerPoint, нажмите «Файл»> «Последние», и вы увидите все недавние презентации в списке. Выберите тот, который вам нужен, и нажмите «Восстановить несохраненные презентации».
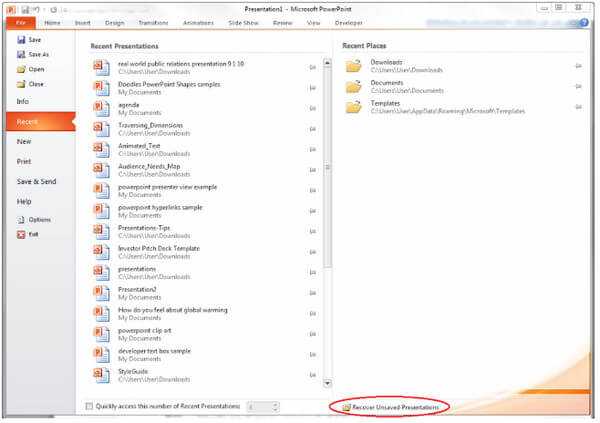
Обратите внимание, что после закрытия всех последних презентаций PowerPoint вам не дадут никаких изменений, чтобы открыть его.
Если вы сделали это, просто перейдите к следующему решению.
# 4. Вернуть файл PowerPoint из AutoRecover (файлы закрываются перед сохранением)
Автообновление - это встроенная функция всех продуктов Microsoft Office, включая PowerPoint. Это автоматически сохранит ваши файлы PowerPoint в частое время.
Чтобы восстановить потерянный файл PowerPoint, вам просто нужно убедиться, что он включен.
Шаг 1 Откройте документ PowerPoint, щелкните вкладку Файл> Параметры.

Шаг 2 Выберите «Сохранить параметры слева», скопируйте и вставьте расположение файла для автоматического восстановления.
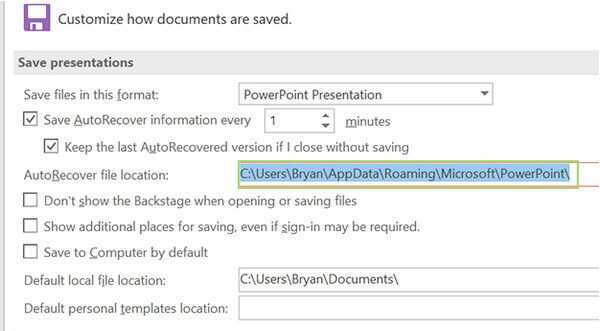
Шаг 3 Перейдите в папку, чтобы найти файл PowerPoint для автоматического восстановления, щелкните его, чтобы узнать, является ли он файлом PowerPoint для восстановления.
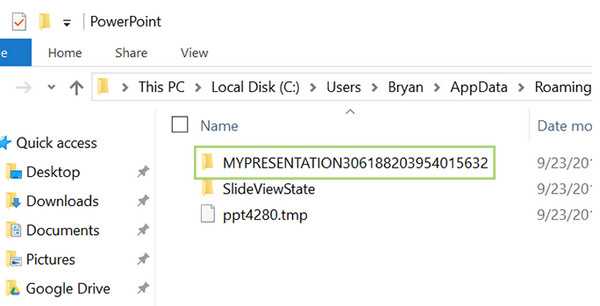
Открывая восстановленный документ PowerPoint, вы можете заметить, что в нем могут отсутствовать некоторые данные. Зачем?
Это потому, что восстановленный файл PowerPoint сохраняется с определенной периодичностью. Внесенные вами изменения могут быть не сохранены после истечения времени.
# 5. Найти обратно документ PowerPoint из временных файлов (сохраненный файл PowerPoint)
Когда ваш файл PowerPoint сохранен, и вы можете обнаружить, что вам все еще нужен старый файл, вы можете обратиться к этому методу, восстановить файл PowerPoint из временного (временного) файла.
Шаг 1 Найдите временные файлы, нажав Пуск> Введите CMD в поле поиска> Щелкните правой кнопкой мыши CMD и выберите Запуск от имени администратора> Введите% Temp% в командной строке.
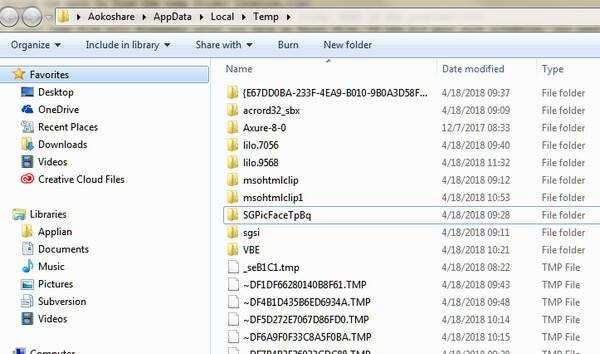
Шаг 2 Найдите потерянный файл PowerPoint и скопируйте его в другое место. Измените расширение на pptx или ppt, как вы его создали ранее. Затем вы можете восстановить файл PowerPoint снова.
Когда вы открываете файл PowerPoint, он дает вам возможность восстановить файл PowerPoint из последнего сохранения. В противном случае вы не найдете ни одного файла.
# 6. Восстановить файл PowerPoint из предыдущей версии (перезаписан PowerPoint)
Если вы перезаписали PowerPoint в новом документе, вам необходимо восстановить файл PowerPoint из файлов резервных копий Windows.
Предыдущие версии - это либо копии файлов и папок, созданных Windows Backup, либо копии файлов и папок, которые Windows автоматически сохраняет как часть точки восстановления. Вы можете использовать его для восстановления файлов или папок.
Найдите замененный файл PowerPoint, щелкните его правой кнопкой мыши и выберите «Восстановить предыдущие версии». Затем появится всплывающее окно для выбора версии файла PowerPoint, которую вы хотите восстановить. Выберите его и нажмите Открыть, чтобы просмотреть восстановление PowerPoint.
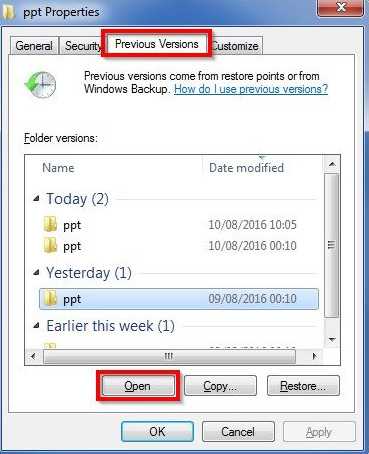
# 7. Часто задаваемые вопросы о восстановлении файла PowerPoint
1. PowerPoint сохраняет автоматически?
Да. Новая функция автосохранения в PowerPoint, Excel и Word поможет вам автоматически сохранять файлы каждые 10 минут во время работы.
2. Где хранятся автосохраненные файлы PowerPoint?
Временные файлы для PowerPoint можно сохранить в папке «C: \ Users \ \ AppData \ Local \ Microsoft \ Office \ UnsavedFiles »в Windows 8 / Windows 7 / Windows Vista.
3. Можете ли вы восстановить PowerPoint, который вы не сохранили?
Да. Вы можете перейти в File> Recent и нажать Recover Unsaved Presentations, чтобы восстановить несохраненный файл. Если вы ранее включили функцию автоматического восстановления, вы можете перейти в меню «Файл»> «Параметры»> «Сохранить» и проверить расположение файла автоматического восстановления, чтобы найти потерянный файл.
Заключение
Теперь мы подходим к последней части в этом посте. Эта страница в основном рассказывает о 6 лучших решениях, которые помогут вам восстановить потерянные или удаленные файлы PowerPoint. Не каждый (первые пять) метод является вашей чашкой чая, но вы можете выбрать лучший метод (последний метод), чтобы помочь вам восстановить документы PowerPoint.
Я также хотел бы услышать от вас: использовали ли вы какую-либо из этих стратегий для восстановления файлов PowerPoint?
Оставьте комментарий и дайте мне знать.
Что вы думаете об этом посте.
Прекрасно
Рейтинг: 4.8 / 5 (на основе голосов 235)
Как восстановить несохраненный Microsoft Word, Excel или PowerPoint документ
Читайте, как восстановить Microsoft Office документ в случае если он был закрыт без сохранения, зависания или сбоя программы. Рассмотрим как встроенные в Office инструменты так и сторонние программы для восстановления данных.Вы случайно закрыли Word документ и забыли выполнить сохранение? Программа Word потерпела сбой или отключилось питание ноутбука прежде чем вы сохранили документ, над которым работали? Не спешите расстраиваться, возможно ваш документ удастся вернуть.
По умолчанию офисные приложения автоматически сохраняют временные резервные копии ваших документов в процессе работы, так что вы можете восстановить их.
Содержание:
В случае ошибочного удаления документа в Windows вы также можете воспользоваться эти способом восстановления комбинируя подход с использованием программ для восстановления удаленных документов. Однако мы рекомендуем предпринять дополнительные меры, которые защитят вас от проблемы утери важных данных. Windows 10 имеет множество решений для создания резервных копий документов. Если вы всё же столкнулись с проблемой не сохраненного Word документа, читайте как восстановить его!
Восстановление несохраненного документа в Word 2016
Данную инструкцию мы рассмотрим на примере Word 2016, но шаги по возвращению документа полностью идентичны в случае с приложениями Excel и Power Point. Функция восстановления доступна уже долгое время, поэтому вы можете использовать ее в версиях Microsoft Office 2016, 2013, 2010 и 2007. Конечно вам нужно будет найти расположение соответствующих команд в интерфейс.
Откройте офисное приложение, в котором вы работали с несохраненным файлом. Затем Выберите меню Файл.
Кликните на пункт Информация.
На странице Информация, кликните “Управление документом” и в выпадающем меню выберите “Восстановить не сохраненный документ”. В данном меню вам также доступна функция удалить все не сохраненные документы.
Папка Несохраненные файлы содержит все файлы, для которых Microsoft Office создал резервную копию. Выберите нужный файл и нажмите Открыть.
Офисные приложения автоматически сохраняют резервные копии файлов с интервалом в 10 минут, поэтому вы должны вернуть большую часть утерянной работы.
Изменение настроек автоматического сохранения фалов
Вы можете настроить автоматическое сохранение в любом приложении Microsoft Office по своему усмотрению. Укажите папку для сохранения временных файлов, как часто производить сохранение и что делать с временными файлами если документ был закрыт без сохранения.
- Вернитесь в меню Файл и кликните Настройки.
- На странице Настройки нажмите Сохранить, и найдите секцию Сохранить документ. Здесь расположены требуемые настройки.
Если интервал автосохранения в 10 минут покажется вам слишком длинным, укажите свое значение. Вы можете установить интервал от 1 до 120 минут. В нашем случае мы выставили интервал в 2 минуты, так как процесс сохранения никак не влияет на работу. Оставьте значения в остальных опциях по умолчанию, если у вас нет веских причин изменять их.
Запомните, функция автоматического сохранения не оградит вас на 100% от всякого рода неприятностей, которые могут случиться с вашими файлами, но однозначно будет полезна в работе! В случае необходимости воспользуйтесь Hetman Partition Recovery для восстановления удаленных документов. Помните, вы можете найти удаленный документ как по месту его хранения, так и в папке для сохранения временных фалов.
Восстановление несохраненных презентаций PowerPoint | Среда 31
Иногда стечение обстоятельств приводит к тому, что созданная нами в PowerPoint презентация не сохраняется.
В некоторых случаях эта проблема поправима.
Откройте вашу презентацию и перейдите в меню Файл — Сведения — Управление презентацией — Восстановить несохраненные презентации.
Поле этого откроется папка, в которую Power Point сохраняет данные для последующего восстановления. Если какие-то данные были сохранены автоматически, вы увидите их в этой папке.
Также мы рекомендуем вам включить автосохранение. Сделать это можно в меню Файл — Параметры, раздел Сохранение. Можно указать интервал, через которые ваша книга будет сохраняться.
Как восстановить презентацию PowerPoint - Интернет
В этой статье мы представим лучшее программное обеспечение для восстановления PowerPoint, которое поможет вам легко восстановить презентацию PowerPoint.
Часть 1. Как восстановить презентацию PowerPoint?
Нет сомнений в том, что многие люди в повседневной работе часто используют инструменты Windows Office, такие как PowerPoint, Word, Excel, блокнот и другие. Не редко случается и такое, что вы можете ненароком удалить важные файлы после того, как ваша работа будет завершена. Кроме того, некоторые забывают сохранить свои файлы PowerPoint после того, как они закончили создание последнего сдлайда.
В первую минуту у неопытного пользователя возникает паника. Но если вы читаете эту статью, то беспокоиться не о чем! В сегодняшнем выпуске я предоставлю вам комплексные решения для восстановления PowerPoint, которые помогут вам восстановить несохраненные файлы презентации PowerPoint и восстановить удаленные или поврежденные файлы PowerPoint.
Как это происходит? Вы делаете презентацию, и внезапно отключается питание, сбой компьютера, просто закрывается само приложение. из-за некоторых глюков. Особенно обидно будет, если на презентацию было потрачено много дней и ночей и теперь все насмарку, или того хуже, информацию, предоставленную в файле, больше получить не получится.
Как увеличить быстродействие компьютера
Как ускорить Андроид
Как очистить жесткий диск
Как освободить оперативную память на телефоне
Как поставить пароль на Андроид
Как сбросить телефон до заводских настроек
Способ 1. Восстановление несохраненного файла PowerPoint с помощью инструмента «Восстановить несохраненные презентации»
Если вы забыли сохранить файл PowerPoint, над которым работали, а затем просто потеряли его по каким-то причинам, в первую очередь попробуйте выполнить приведенные ниже простые шаги, чтобы быстро вернуть его.
- Шаг 1 Откройте PowerPoint на вашем компьютере
- Шаг 2 Перейдите на вкладку « Файл » в верхнем левом углу> выберите « Открыть» > в разделе «Последние» щелкните « Восстановить несохраненные презентации» в правом нижнем углу
- Шаг 3 Откроется папка «Сохраненные черновики». Найдите свой файл и дважды щелкните по нему, чтобы открыть. Затем сохраните файл
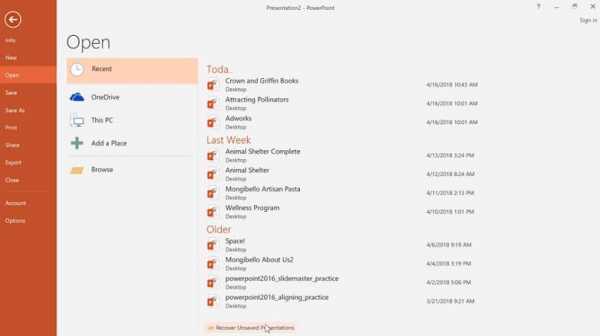
Файлы в папке Unsaved являются временными файлами. Настоятельно рекомендуется восстановить и сохранить необходимые данные, так как они могут скоро потеряться.
Способ 2. Восстановление несохраненных файлов PowerPoint с помощью функции автоматического восстановления
Кроме того, существует другой способ восстановления несохраненных файлов PowerPoint — функция AntoRecover. Во-первых, вам нужно проверить, была ли она включена. Следуйте простым шагам ниже.
- Шаг 1: Откройте презентацию PowerPoint> выберите вкладку Файл > Выбрать параметры > Перейти к сохранению;
- Шаг 2: Убедитесь, что у вас установлен флажок «Сохранять информацию о самовосстановлении каждые х минут» и флажок «Сохранять последнюю версию с автоматическим восстановлением, если я закрою без сохранения».
Если вы предварительно включили функцию автоматического восстановления, вы можете найти несохраненный файл PowerPoint, выполнив 2 простых шага.
- Шаг 1: Скопируйте путь к файлу назначения из «Расположение файла автоматического восстановления»;
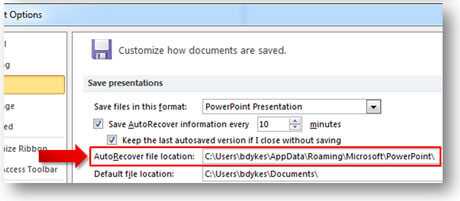
- Шаг 2: Откройте проводник Windows, вставьте путь в адресную строку и нажмите «Enter», чтобы найти потерянный не сохраненный файл PowerPoint.
Рекомендуется сохранить документ, пока вы над ним работаете. Существует комбинация клавиш для сохранения файла во время работы, это Ctrl + S, которая автоматически сохраняет ваш документ.
Часть 2. Как восстановить удаленные файлы PowerPoint?
Способ 1: Восстановление из корзины
Если вы случайно удалили файлы PowerPoint, вы можете проверить описанные ниже методы, чтобы быстро и безопасно восстановить удаленный проект PowerPoint.
Windows поставляется со специальной функцией корзины, где она восстанавливает случайно удаленные или удаленные файлы. С помощью этой функции вы можете легко сможете восстановить удаленные документы и сохранить документы для дальнейшего использования. Следуйте приведенным ниже инструкциям, чтобы восстановить файл PowerPoint.
- Шаг 1. На экране компьютера найдите значок корзины и дважды щелкните его;
- Шаг 2. Найдите и выберите удаленный файл PPT из корзины;
- Шаг 3. Нажмите правой кнопкой мыши на найденный файл и выберите опцию Восстановить;
- Шаг 4. Корзина восстановит удаленные файлы в исходное местоположение.
Способ 2: Восстановить удаленный файл PowerPoint с помощью Recoverit PowerPoint Recovery
Не всегда восстановить удаленные файлы и документы PowerPoint бывает легко, особенно, если вы делаете это спустя некоторое время после того, как файл пропал. Однако, есть простое решение, позволяющее не волноваться по таким поводам. Программное обеспечение Recoverit.
Recoverit — это ведущий инструмент для восстановления, который может восстановить потерянные данные, вызванные любыми причинами с ПК, ноутбука или съемных устройств. Это программное обеспечение позволяет обрабатывать восстановление документов, фотографий, аудио и видео файлов, восстановление электронных писем и многое другое, включая ZIP и RAR архивы. Инструмент отличается высокой надежностью, так как не снижает качество файла после его восстановления.
Инструкция:
Следуя приведенным ниже инструкциям, легко восстановить удаленные файлы после загрузки и установки восстановления Recoverit PowerPoint.
- Шаг 1: После завершения процесса установки вам необходимо запустить программное обеспечение и выбрать режим восстановления данных, чтобы запустить процесс. Здесь мы выбираем режим «Восстановление удаленных файлов»;
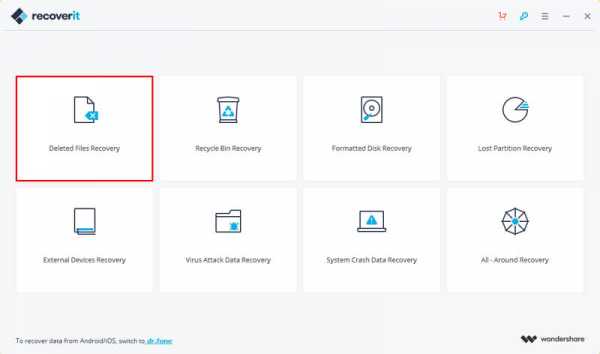
- Шаг 2: Затем вам нужно выбрать место, чтобы начать поиск удаленных файлов PowerPoint. И затем вы можете нажать значок «Пуск», чтобы начать процесс сканирования;
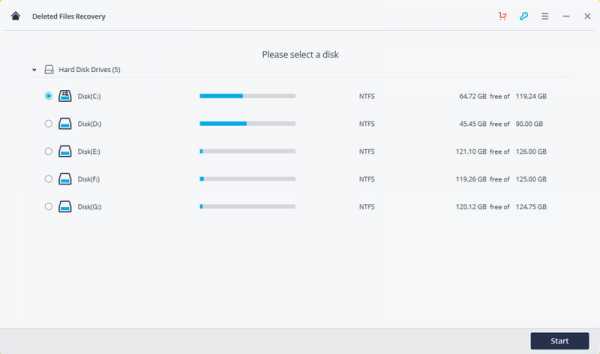
- Шаг 3: Начнется быстрое сканирование, чтобы найти ваши данные. Если вы не можете найти удаленные файлы PowerPoint после быстрого сканирования, вам следует включить опцию «All-Around Recovery», чтобы начать глубокое сканирование для поиска других файлов;
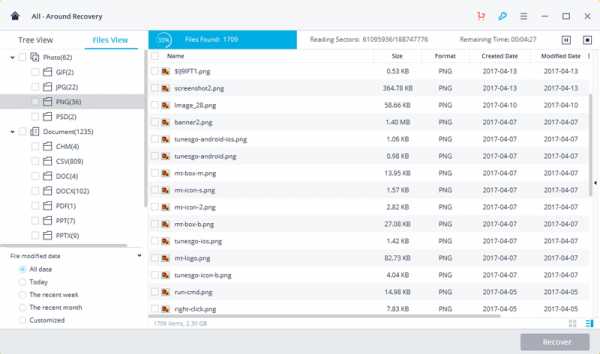
- Шаг 4: После процесса «Сканирование» он отобразит результат на экране, где вы можете легко просмотреть восстановленные файлы. Выберите нужные файлы PowerPoint и нажмите кнопку «Восстановить», чтобы вернуть их.
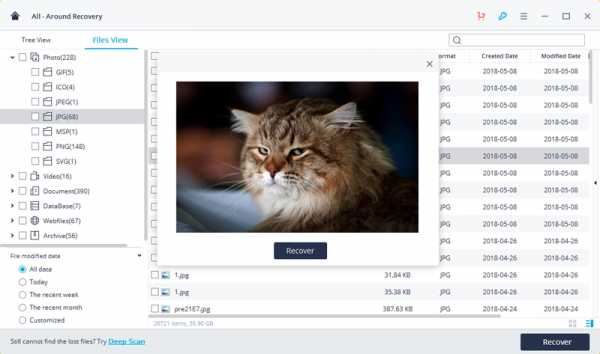
Пожалуйста, не сохраняйте файлы на жестком диске, на котором вы удалили или потеряли данные.
Видео по теме:
Часть 3. Как восстановить поврежденные файлы PowerPoint?
Если вам нужно восстановить поврежденный файл PowerPoint, то важно сначала исправить поврежденные файлы. Для этого вы можете следовать приведенным ниже методам, чтобы попытаться восстановить поврежденные файлы PowerPoint.
Способ 1: Переместить презентацию в другое место
- Шаг 1: Перейдите в папку, содержащую поврежденный файл;
- Шаг 2: Щелкните правой кнопкой мыши по файлу и выберите «Копировать». Затем вставьте файл в другой носитель;
- Шаг 3: Вы можете создать новую папку на диске и сохранить файл в этом месте;
- Шаг 4: Откройте скопированный файл, который вы сохранили в новом месте;
- Шаг 5: Если вы можете запустить файл из нового местоположения, то ясно, что исходное местоположение повреждено.
Способ 2: Вставьте слайды в новую презентацию
- Шаг 1: Откройте файл PPT с проблемой и попробуйте импортировать слайды в новый файл PPT;
- Шаг 2: Выберите пустую презентацию, когда вы закончите с этой задачей;
- Шаг 3: Выберите «Новый слайд», нажав кнопку «Домой»;
- Шаг 4: Выберите «Повторное использование слайдов» из вариантов, представленных в нижней части меню;
- Шаг 5: Нажмите кнопку «Обзор» и нажмите «Обзор файлов». Это откроет новое окно, где вы можете выбрать конкретный файл;
- Шаг 6: Щелкните правой кнопкой мыши на выбранных слайдах и выберите «Resue All»;
- Шаг 7: Затем вы можете импортировать все слайды и сохранить новый файл презентации в другом месте.
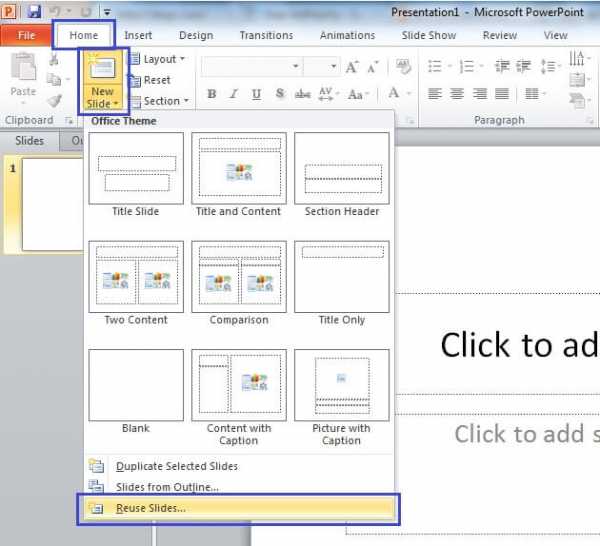
Способ 3. Использование средства просмотра PowerPoint (Windows)
PowerPoint Viewer — это программа, предлагаемая Microsoft, которая позволяет получать доступ к файлам PowerPoint. Это позволяет открывать поврежденные файлы.
- Шаг 1: Откройте программу просмотра PowerPoint и запустите программу установки;
- Шаг 2: Установите программу на свой компьютер;
- Шаг 3: Откройте средство просмотра PowerPoint из меню «Пуск»;
- Шаг 4: Откройте текущие файлы в средстве просмотра.
Способ 4: открыть PowerPoint в безопасном режиме (Windows)
- Шаг 1: Нажмите клавишу Ctrl и удерживайте ее, а затем нажмите, чтобы открыть файл PowerPoint;
- Шаг 2: Далее вы увидите диалоговое окно подтверждения, нажмите «Да» в диалоговом окне, чтобы войти в безопасный режим;
- Шаг 3: Вы увидите, что «Безопасный режим» появляется в названии открытого файла PowerPoint.
Способ 5: Использовать онлайн-инструмент
После попытки всех вышеперечисленных способов, если вы все еще не можете восстановить поврежденные файлы PowerPoint, вы можете использовать любой бесплатный онлайн-инструмент восстановления PowerPoint, такой как onlinefile.repair, powerpoint.recoverytoolbox, online.officerecovery и т. д. Это бесплатный онлайн-инструмент восстановления PowerPoint, и вам не нужно устанавливать какие-либо сторонние программы. Однако у этих бесплатных онлайн-инструментов для восстановления PowerPoint есть много недостатков.
Интересные записи:
Как восстановить удаленные файлы и папки на Mac
Как восстановить удаленные фотографии с SD-карты на Windows и Mac?
Как восстановить удаленные контакты на телефоне
Как восстановить вкладки в Яндекс браузере
Как восстановить пароль в скайпе
Как восстановить удаленный файл с флешки
3 простых способа восстановить несохраненный PowerPoint в Windows 10

«Когда я работаю над важным файлом презентации PowerPoint, но он внезапно закрылся. Я не сохранил работу, которую я сделал. Как мне восстановить PowerPoint, который не был сохранен? »
Несомненно, многие люди часто используют в повседневной работе такие инструменты Windows Office, как PowerPoint, Word, Excel и Блокнот.Но чаще всего есть определенные шансы, что вы можете случайно удалить свои важные файлы после того, как ваша работа будет сделана. Кроме того, некоторые забывают сохранить свои файлы PowerPoint после того, как они закончили с ними. Паника может быть первым действием, если вы столкнетесь с такой ситуацией. Но теперь вам не нужно об этом беспокоиться, так как эта статья предоставит вам 3 комплексных решения для восстановления PowerPoint, которые помогут вам восстановить несохраненную презентацию PowerPoint , лучший способ восстановить файлы PowerPoint - получить программное обеспечение Recoverit Data Recovery . началось.
Решение 1. С помощью функции «Восстановить несохраненные презентации»
Если вы забыли сохранить файл PowerPoint, над которым работаете, а затем он просто потерян по каким-либо причинам, сохраняйте спокойствие и попробуйте выполнить следующие простые шаги, чтобы быстро вернуть его.
Шаг 1. Откройте PowerPoint на своем ПК
Шаг 2. Щелкните вкладку File в верхнем левом углу> Выберите Открыть > В разделе «Последние» щелкните Восстановить несохраненные презентации в правом нижнем углу.
Шаг 3. Откроется папка «Сохраненные черновики». Найдите свой файл и дважды щелкните по нему, чтобы открыть. Затем сохраните файл.

Совет : Файлы в папке «Несохраненные» являются временными файлами. Настоятельно рекомендуется восстановить и сохранить необходимые данные, поскольку они могут вскоре быть потеряны.
Решение 2. Использование функции автоматического восстановления
Кроме того, есть еще один способ восстановить несохраненные файлы PowerPoint - функция автосохранения.Во-первых, вам нужно проверить, была ли она включена. Следуйте простым инструкциям ниже.
Вариант 1:
Шаг 1. Откройте презентацию PowerPoint> выберите вкладку File > выберите Options > Go to Save
Шаг 2. Убедитесь, что вы установили флажок « Сохранять информацию для автоматического восстановления каждые x минут » и поле «Сохранить последнюю автоматически восстановленную версию, если я закрою без сохранения»
Вариант 2:
Если у вас заранее включено автовосстановление, вы можете найти несохраненный файл PowerPoint, выполнив 2 простых шага.
Шаг 1. Скопируйте целевой путь к файлу из « Расположение файла автосохранения ».
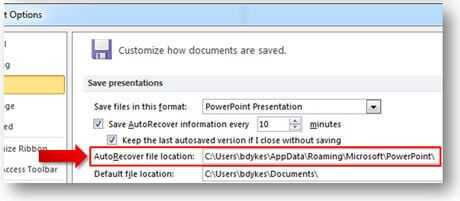
Шаг 2. Откройте проводник Windows, вставьте путь в адресную строку и нажмите «Ввод» для поиска потерянного несохраненного файла PowerPoint.
Совет : Рекомендуется сохранять документ во время работы с ним. Существует горячая клавиша для сохранения файла во время работы - Ctrl + S, которая автоматически сохраняет ваш документ.
Решение 3. Восстановление удаленных файлов PowerPoint с помощью Recoverit Data Recovery
Если вышеупомянутые решения не могут помочь вам с проблемами потери PowerPoint, вы можете выполнить следующие шаги для восстановления несохраненных / удаленных файлов PowerPoint с помощью Recoverit Data Recovery для Windows . Он может легко восстановить ваши потерянные или удалить презентации PowerPoint за 3 шага, а также может восстановить документ Word и другие потерянные файлы. Загрузите и установите Recoverit на свой компьютер и получите обратно свой PowerPoint.
Шаг 1. Выберите место, где хранится PowerPoint
Запустите Recoverit Data Recovery на вашем ПК, выберите диск, на котором файлы PowerPoint хранились до и после.
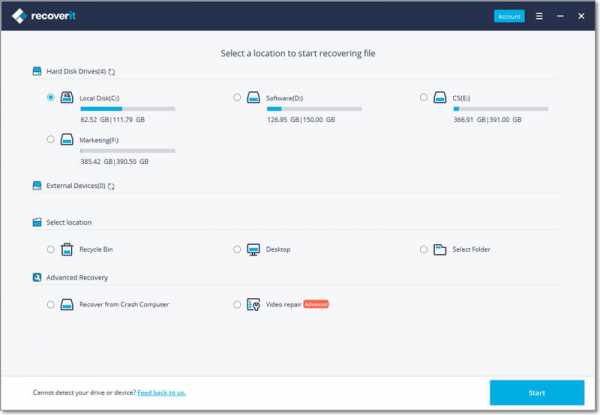
Шаг 2. Сканирование потерянного PowerPoint с диска
Затем программа начнет сканирование диска в поисках потерянных или удаленных файлов PowerPoint. Для завершения сканирования потребуется некоторое время.
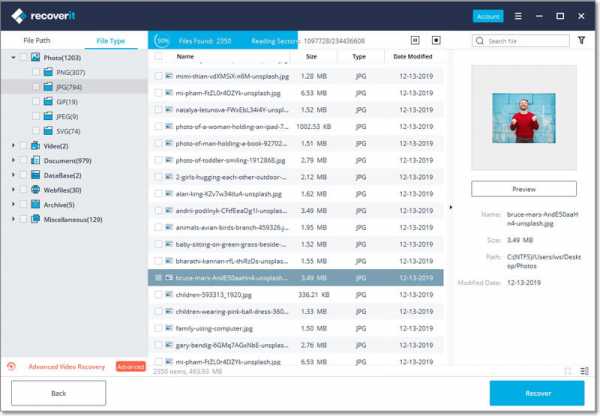
Шаг 3. Предварительный просмотр и восстановление файлов PowerPoint
После сканирования все восстановленные файлы данных отобразятся в результате.Вы можете предварительно просмотреть некоторые файлы, такие как фото, видео, музыка, офисные файлы, выбрать PowerPoint и нажать кнопку « Recover », чтобы вернуть его.
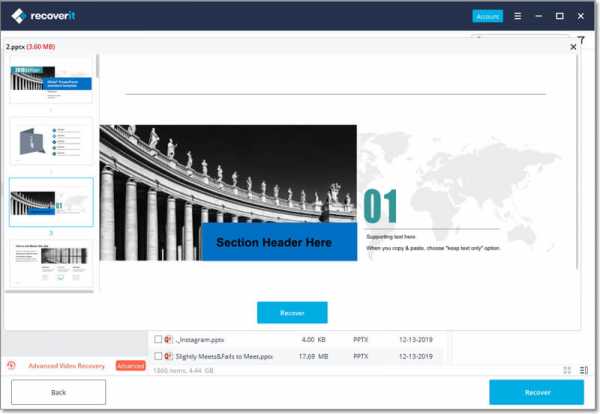
Выполните эти 3 шага, чтобы спасти ваши потерянные файлы PowerPoint, также вы можете посмотреть следующий видеоурок о том, как использовать программу Recoverit Data Recovery для восстановления ваших презентаций PowerPoint.
Видеоурок по восстановлению несохраненных / удаленных файлов PowerPoint
Я надеюсь, что 3 способа помогут вам восстановить случайно закрытый PowerPoint без сохранения, в противном случае, если вы работаете на Mac, вам следует загрузить Recoverit Data Recovery для Mac и выполнить те же действия, чтобы восстановить потерянные файлы PowerPoint.
Файлы для восстановления и исправления
- Восстановить файлы документов
- Восстановить файлы документов
- Восстановление и ремонт Подробнее
- Очистить и удалить файл
2 метода восстановления несохраненного файла PowerPoint
Настоящая паника - это, вероятно, ваша первая реакция, когда вы поймете, что не смогли сохранить файл PowerPoint, над которым работали. Возможно, отключилось электричество или ваш компьютер неожиданно сломался. Возможно, вы были слишком заняты тем, что не подумали нажать «Сохранить». Какой бы ни была причина, вы внезапно потеряли часы тяжелой работы и не знаете, как все это вернуть.
К счастью, нет причин беспокоиться из-за потери несохраненного файла PowerPoint.Если вы используете последние версии PowerPoint, вы можете легко восстановить и восстановить всю свою тяжелую работу. Выполните следующие действия, чтобы восстановить случайно потерянный файл PowerPoint:
Метод первый: восстановить несохраненные презентации
Если вас прервали до того, как у вас появилась возможность сохранить файл PowerPoint, вы можете просто найти его в папке Microsoft Unsaved Files . Перейдите на вкладку File , убедитесь, что вы находитесь на Recent и нажмите Recover Unsaved Presentations .Значок находится прямо под списком папок под Недавние места .
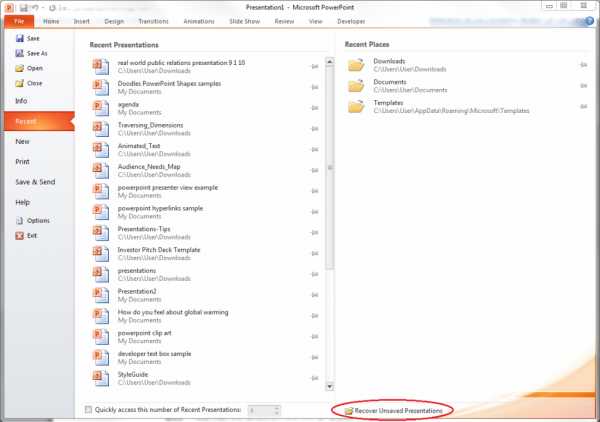
Все в папке «Несохраненные» являются временными файлами. Обязательно восстановите и сохраните все необходимое, потому что через несколько дней вы можете потерять его.
Метод второй: автоматическое восстановление
Если вы периодически сохраняли свою работу, но ее работа была прервана до того, как вы смогли сохранить определенные изменения, вы можете восстановить файл PowerPoint с помощью функции AutoRecover .Сначала проверьте, включена ли она. Перейдите на вкладку File , нажмите Options и перейдите к Save . Убедитесь, что ваши варианты аналогичны показанным на этой картинке:
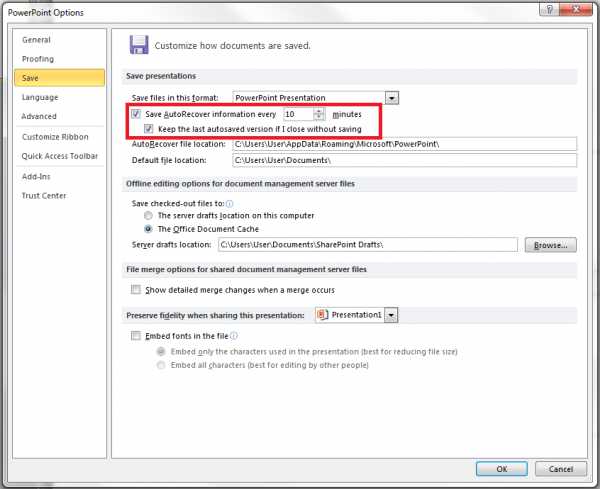
Если у вас не включено автовосстановление, нет другого способа получить изменения, внесенные вами в файл PowerPoint. Вам придется переделать свою работу с последнего сохранения. Но если все в порядке, вы можете выполнить следующие действия:
1.) В том же диалоговом окне скопируйте путь назначения файла .
2.) Откройте Windows Explorer , вставьте путь в адресную строку и нажмите Введите .
Чтобы не потерять важную информацию, убедитесь, что автовосстановление включено каждый раз, когда вы начинаете создавать колоду PowerPoint.
Заключение
Получить несохраненный файл PowerPoint несложно, если вы знаете эти основные методы восстановления.
Вы можете открыть «Восстановить несохраненные презентации» в «Недавних местах» или использовать функцию автоматического восстановления, чтобы проверить, где должен скрываться этот несохраненный документ.
Выучите эти приемы наизусть, чтобы не беспокоиться о возвращении презентации!
Готовы поднять вашу презентацию на новый уровень? Запишитесь на бесплатную консультацию по презентации сейчас.
.Как восстановить несохраненный файл PowerPoint в Windows 10/8/7
Вопрос
Я потратил несколько часов на работу с важным файлом PowerPoint, но прежде чем я смог его сохранить, мой компьютер с Windows неожиданно выключился. Как восстановить несохраненный PowerPoint в Windows 10? Любое предложение приветствуется!
Презентация PowerPointшироко используется в настоящее время из-за ее яркого содержания, и на создание потрясающего файла PowerPoint часто уходят часы. Следовательно, первое, что вы отреагируете, когда обнаружите, что файл PowerPoint, над созданием которого вы приложили много усилий, не был сохранен, - это чистое разочарование.Подобная катастрофа может сбить с толку любого, особенно если вы безуспешно выполняли поиск в проводнике. Независимо от того, работаете ли вы над PowerPoint 2007/2010/2016, такое случается довольно часто. Тем не менее, если вы в следующий раз окажетесь в такой ситуации, вам не нужно паниковать, потому что есть эффективные способы восстановить несохраненный файл PowerPoint в Windows 10/8/7.
Как восстановить несохраненные файлы PowerPoint в Windows 10/8/7
Здесь мы обсудим три лучших решения для восстановления несохраненного PowerPoint и дадим подробные инструкции.
№1. Восстановить несохраненный файл PowerPoint с помощью iMyFone AnyRecover
Если восстановить несохраненные файлы PPT в Windows10 становится сложно, особенно когда корзина опустошена, у вас есть последний шанс - сторонний инструмент восстановления под названием iMyFone AnyRecover. Мы рекомендуем это программное обеспечение, потому что это ведущий инструмент для восстановления данных, который может восстановить все файлы PowerPoint независимо от причины и вернуть потерянный файл с тем же типом файла и качеством.
AnyRecover полностью совместим с Windows 10/8/8.1/7 / XP, поэтому он идеально подходит для восстановления PowerPoint в Windows. Кроме того, AnyRecover использует продвинутый алгоритм, обеспечивающий высокую скорость восстановления и высокую скорость сканирования, весь процесс восстановления прост и удобен. Кроме того, это также может помочь восстановить несохраненный PowerPoint на Mac.
1,000,000+ Загрузки
Особенности iMyFone AnyRecover:
- Восстановите более 1000 типов файлов, включая файл презентации PowerPoint, документ Word, фотографии, аудио, видео и многие другие.
- Восстановление удаленных / несохраненных файлов с USB-накопителя, жесткого диска ПК, карты памяти и других внешних запоминающих устройств.
- Возможность восстановления файлов, утерянных в результате случайного удаления, форматирования жесткого диска, утерянного раздела, вирусной атаки, сбоя системы, повреждения диска и т. Д.
- Разрешить предварительный просмотр перед восстановлением, а бесплатная пробная версия позволяет бесплатно восстановить 3 файла.
- 100% безопасный и надежный способ восстановления файлов PowerPoint, поскольку он не содержит вредоносных программ.
Шаги по восстановлению несохраненного файла PowerPoint:
Шаг 1. Загрузите AnyRecover для Windows бесплатно на свой компьютер и запустите его.
Шаг 2. Выберите место, где вы потеряли файл презентации PowerPoint, и щелкните вкладку Start .
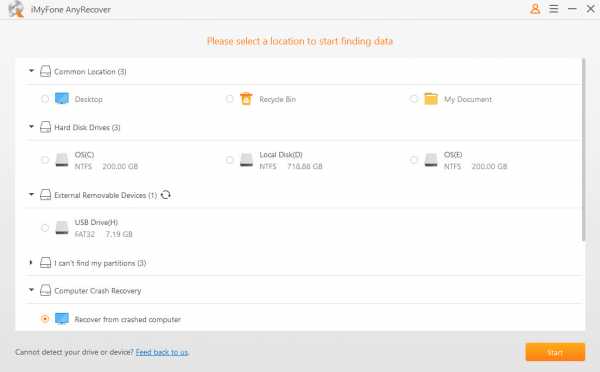
Шаг 3. Терпеливо подождите, пока AnyRecover просканирует местоположение и найдет потерянные файлы.
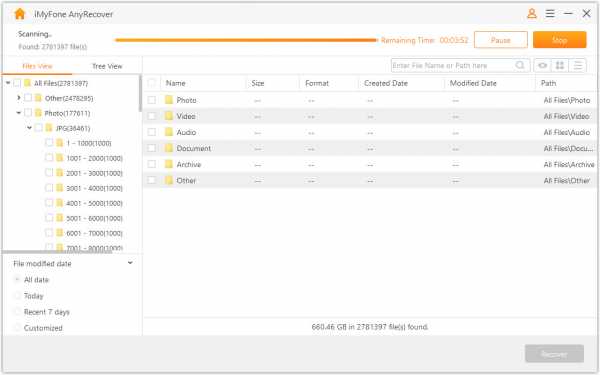
Шаг 4. Когда отсканированные файлы будут представлены вам для предварительного просмотра, просмотрите их и выберите те, которые вы хотите восстановить. Затем щелкните вкладку Recover и выберите место для сохранения файла PowerPoint.
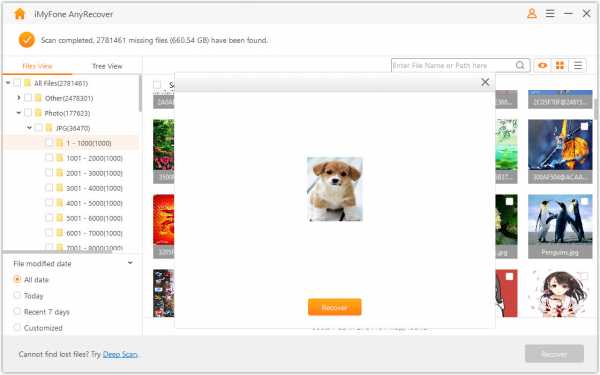
№ 2. Восстановление с функцией «Восстановить несохраненные презентации»
Если вы случайно закрыли или выключили компьютер перед сохранением файла презентации PowerPoint, его можно будет найти обратно в сохраненных черновиках в Microsoft PowerPoint 2010, 2013 или 2016.
Шаг 1. Откройте приложение PowerPoint Office на своем ПК.
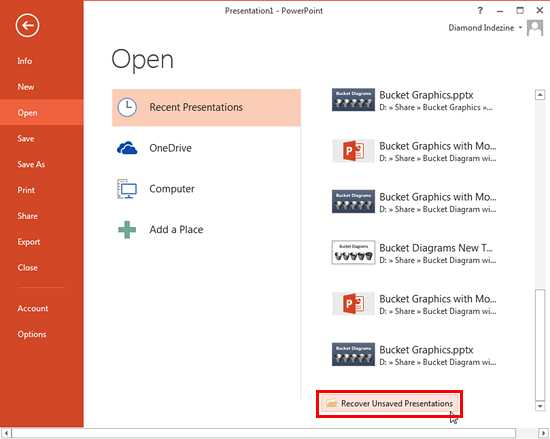
Шаг 2. Щелкните вкладку «Файл» в верхнем левом углу страницы, выберите «Открыть» и прокрутите вниз до Восстановить несохраненную презентацию в разделе «Недавние документы».
Шаг 3. Откроется папка «Сохраненный черновик», найдите несохраненную презентацию PowerPoint и дважды щелкните ее, чтобы открыть. Затем сохраните его.
Вы также можете найти несохраненный файл PowerPoint, выполнив следующие действия:
Шаг 1. Откройте приложение PowerPoint Office на своем ПК.
Шаг 2. Откройте новый или существующий файл.
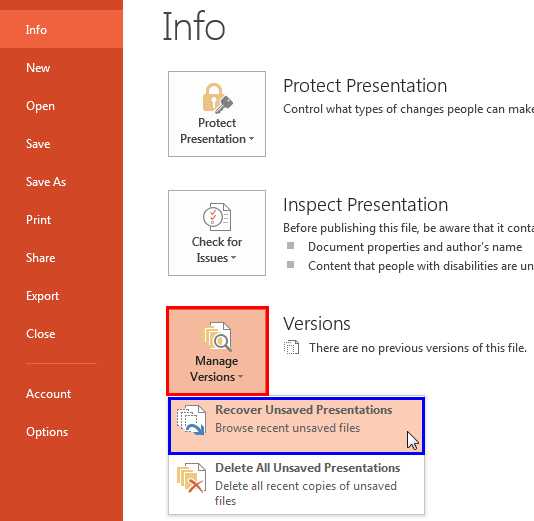
Шаг 3. Щелкните вкладку «Файл> Информация> Управление версиями> Восстановить несохраненную презентацию».
Шаг 4. Отобразится список несохраненных файлов, выберите тот, который хотите восстановить, и нажмите «Открыть».
Шаг 5. Нажмите «Ctrl + S», чтобы сохранить файл.
Примечание
Файлы в папке «Несохраненные» в PowerPoint являются временными и будут удалены через некоторое время.Так что сохраните его сразу после открытия ..
№ 3. Восстановление несохраненных файлов PowerPoint с помощью автосохранения
Сама программа Microsoft PowerPoint имеет функцию восстановления файлов PowerPoint, а именно функцию автоматического восстановления, которая помогает восстановить несохраненный файл PowerPoint, но вам нужно будет проверить, включена ли она.
Как проверить, включено ли автовосстановление, и включить его
Шаг 1. Откройте приложение PowerPoint Office на своем компьютере и выберите вкладки «Файл> Параметры> Сохранить».
Шаг 2. Установите флажки «Сохранять информацию автосохранения каждые x минут» и «Сохранять последнюю автосохраненную версию, если я закрою без сохранения».
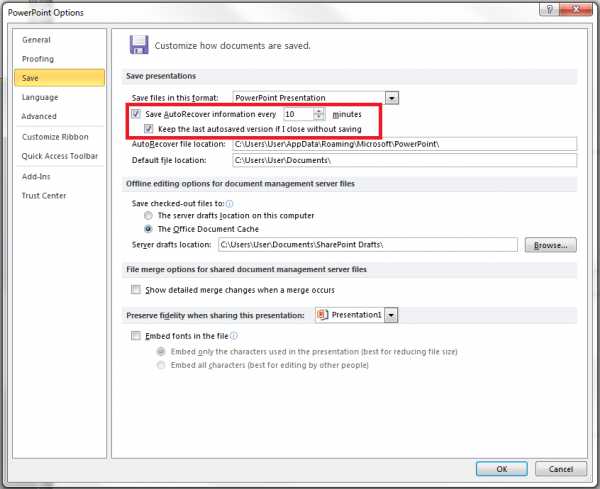
Теперь вы можете использовать автовосстановление для получения несохраненной презентации PowerPoint.
Шаг 1. Продолжите с шага 2 выше, скопируйте путь к файлу из пункта «Местоположение файла автосохранения».
Шаг 2. Откройте проводник Windows, вставьте путь к файлу в строку поиска и нажмите «Ввод» для поиска несохраненного файла PowerPoint.
Подсказки
Если вы являетесь пользователем Office 365, файл должен находиться в вашем облаке, если вы включили функцию автоматического восстановления.
Как предотвратить потерю файла PowerPoint?
Поскольку PowerPoint - обычное дело в нашей жизни, чтобы избавить себя от всех неприятностей и стресса, когда файл PPT не был сохранен, лучше принять некоторые меры.
- Всегда включайте функцию автосохранения, и я бы порекомендовал установить «сохранять информацию автосохранения каждые 1 минуту».
- Сохраните резервную копию готового файла PowerPoint на внешнем запоминающем устройстве на случай, если копия, сохраненная на жестком диске компьютера, будет утеряна.
- Лучше не опорожнять корзину, если вам все еще нужен файл PPT, который вы удалили ранее.
Завершить
перестаньте паниковать, если ваш файл PPT не был сохранен, так как в этом посте представлены три эффективных метода восстановления несохраненных файлов PowerPoint в Windows 10/8/7, и наиболее рекомендуемый метод - iMyFone AnyRecover, ведущая программа восстановления данных, которая может легко обрабатывать восстановление файлов PPT.
.
5 способов восстановления случайно удаленных файлов PowerPoint 2019
"Проведя бессонную ночь, работая над важной презентацией, я только что потерял большую ее часть. Я не вижу графиков и другой важной статистики, которая должна быть актуальной. Посоветуйте, пожалуйста, на , как восстановить удаленные powerpoint ? "
- вопрос с Quora
PowerPoint - это очень распространенный инструмент Microsoft Office, который используется для презентации проектов и других тренировок.Но ничто не сравнится с шансом потерять такие данные на одиннадцатом часу. Представьте, что вы так усердно работали в течение трех дней над презентацией, только чтобы потерять ее утром в завершенный день? Вы проверяете все папки с файлами, но их нет; вообще никаких следов. Если вы сейчас находитесь в такой ситуации, не паникуйте. Вы находитесь в нужном месте.
Вот в чем дело - у Microsoft есть выход. Но помните, что никогда не отключайте автоматическое восстановление. Если вы являетесь пользователем Office365, вы можете восстановить удаленные файлы PowerPoint из облака или, что еще лучше, MS office делает это из раздела «Автоматическое восстановление».Давайте также посмотрим на другие доступные средства восстановления.
Метод 1. Как восстановить удаленный PowerPoint с помощью Recoverit [рекомендуется]
Возможно, по той или иной причине вышеперечисленные варианты не сработали. Если это так, есть множество инструментов, которыми вы можете воспользоваться. В этом случае рекомендуемый инструмент не только восстановит удаленный файл PowerPoint, но также восстановит данные, потерянные в любом сценарии.
Recoverit переплетается с новейшими технологиями для восстановления корзины, восстановления форматированного диска, вирусной атаки и восстановления данных после сбоя системы среди других сценариев.Он также совместим с большинством версий операционных систем, что позволяет ему работать на широком спектре платформ. Когда вы спрашиваете «Как мне восстановить окончательно удаленный PowerPoint?» Он может помочь вам в этом.
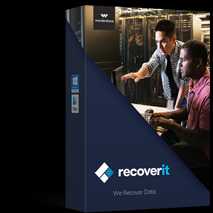
Recoverit Восстановление данных
Лучшее программное обеспечение для восстановления удаленных PowerPoint
- Используйте Recoverit для восстановления данных с любого устройства хранения, включая компьютер, SSD, USB-накопители, карту Micro SD, ноутбук, камеры и другие устройства.
- Это приложение может правильно выполнять восстановление данных вирусной атаки, всестороннее восстановление, восстановление внешних устройств и многие другие сценарии потери. Это делает его универсальным инструментом восстановления.
- Будь то документы, видео, графика или другие файлы, которые необходимо восстановить, Recoverit находится в нужном месте, чтобы восстановить их. Это выходит за рамки 1000 типов данных.
- Стоит отметить возможность восстановления данных из вышедшей из строя компьютерной системы.Это приложение позволяет создавать загрузочный носитель WinPE, который поможет вам получить файлы даже с мертвого компьютера.
Теперь давайте погрузимся глубже, чтобы ответить вам: «Как мне восстановить навсегда удаленные файлы PowerPoint с помощью Recoverit».
Шаг 1 Выберите область раздела, в которой вы потеряли данные
Запустите инструмент Recoverit и перейдите на главный экран. Выберите правильное место, где изначально был сохранен потерянный файл PowerPoint.Затем нажмите кнопку «Пуск», чтобы инструмент начал сканирование ваших файлов.
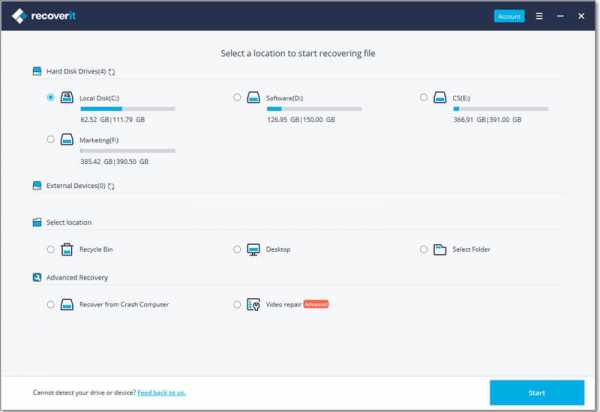
Шаг 2 Просканируйте местоположение
Процесс сканирования призван помочь вам найти удаленные файлы. После сканирования Recoverit представит вам доступные файлы, которые можно восстановить.
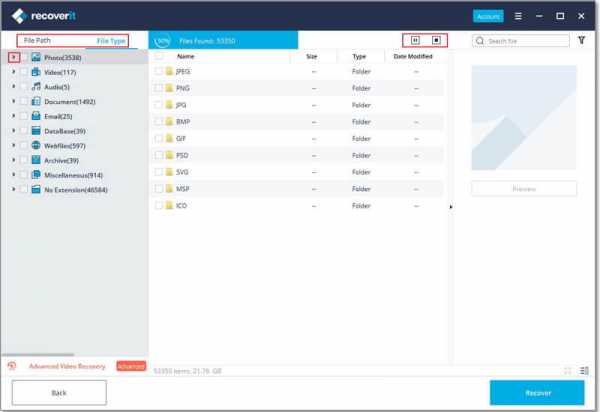
Шаг 3 Предварительный просмотр и восстановление файлов
Функция предварительного просмотра позволяет вам из первых рук проверить, какие файлы можно восстановить.Выберите файлы, которые вам нужно восстановить. Затем нажмите кнопку «Восстановить», чтобы вернуть их. Не забудьте сохранить их в том же месте, что и раньше. Либо выберите отдельное место, либо сохраните их на внешнем носителе.
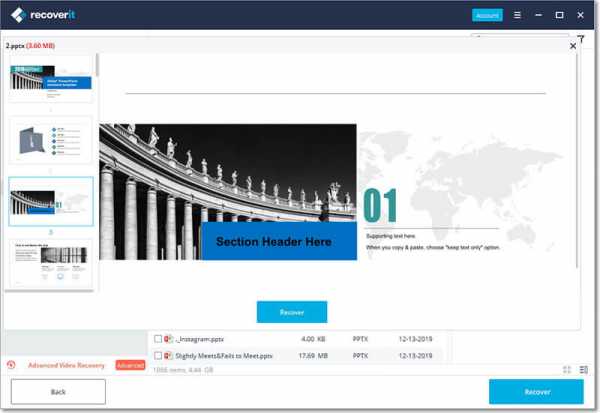
Метод 2. Восстановить удаленный PowerPoint из временных файлов.
Также возможно восстановить удаленный файл PowerPoint из временных файлов. Как правило, любой файл, который вы создаете в PowerPoint, создает соответствующий временный файл.Следовательно, становится автоматическим доступ к сетевому диску с того места, где он был изначально сохранен, если на жесткий диск не было сохранено никаких дополнительных данных.
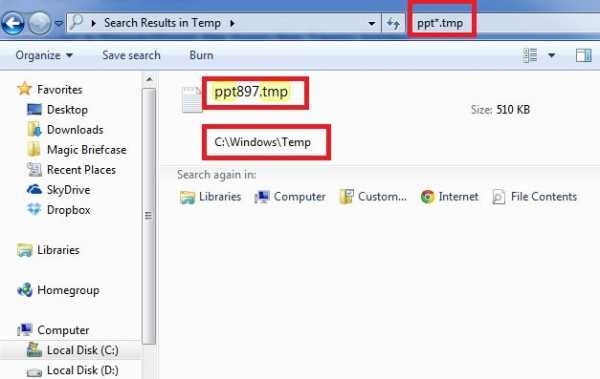
Шаг 1 Перейдите в поле «Поиск» и щелкните его. Вы должны найти его в правом верхнем углу экрана вашего ПК.
Шаг 2 Введите ppt * (точка) tmp и затем нажмите клавишу «Ввод», затем дождитесь появления результатов поиска.
Шаг 3 Щелкните правой кнопкой мыши доступный значок (точка) tmp-файла.Не забудьте убедиться, что имя файла начинается с «ppt».
Шаг 4 Переименуйте найденный файл, присвоив ему новое имя. Затем измените его расширение с (точка) tmp на (точка) ppt, а затем подтвердите изменение, нажав клавишу «Enter».
Шаг 5 Откройте только что переименованный файл, дважды щелкнув по нему. Он должен открыться в PowerPoint.
Шаг 6 Нажмите «Сохранить как», чтобы сохранить файл PowerPoint под новым именем. Выберите подходящее место для сохранения отдельно от исходной папки временных файлов.Наконец, нажмите кнопку «Сохранить», чтобы ваши файлы были восстановлены и сохранены.
Метод 3. Как восстановить удаленные файлы в PowerPoint из папки автоматического восстановления
Как было подтверждено ранее, приложение PowerPoint MS поставляется с автоматической функцией, которая позволяет вам восстановить любой потерянный или несохраненный файл. Функция автоматического восстановления! Выполните следующие действия для успешного восстановления.
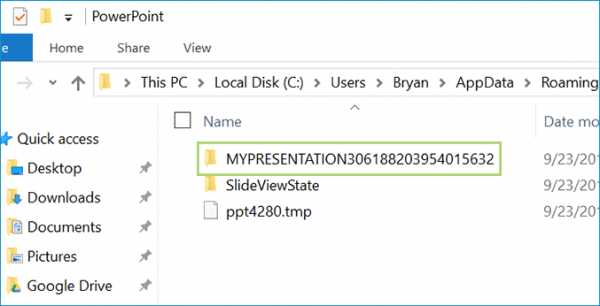
Шаг 1 Проверьте папку «документы» на предмет пути рядом с «Расположение файла автоматического восстановления».Затем скопируйте этот файл.
Шаг 2 Вставьте скопированный путь в адресную строку проводника Windows. Затем нажмите кнопку «Ввод», чтобы найти его.
Шаг 3 Найдя, откройте его и сохраните файл PowerPoint в другом безопасном месте.
Метод 4. Восстановить удаленные файлы PPT с одного диска.
Многие пользователи понимают искусство резервного копирования и в большинстве случаев синхронизируют свою систему с облачными учетными записями. One Drive - одно из таких облаков, которое может помочь вам восстановить удаленные презентации файлов PowerPoint, если вы случайно удалите их.
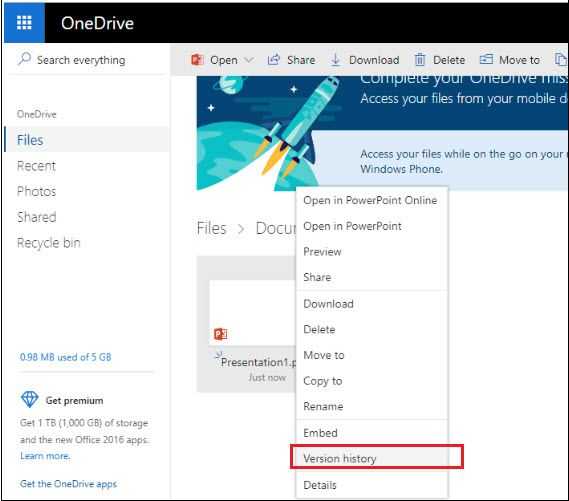
Шаг 1 Войдите в свою учетную запись One Drive и выберите «Файл», а затем папку «Документы».
Шаг 2 Проверьте файл презентации, который был передан в вашу учетную запись One Drive.
Шаг 3 Нажмите на опцию «История версий», чтобы проверить и выбрать версии для восстановления.
Шаг 4 Загрузите необходимые файлы PowerPoint и сохраните их в другом месте.
Метод 5.Как восстановить удаленный PowerPoint из корзины
Корзина - это наиболее уязвимая область, куда может попасть любой удаленный файл. Это наше предложение номер один о том, как восстановить удаленную презентацию PowerPoint, потому что это самый быстрый способ восстановления.
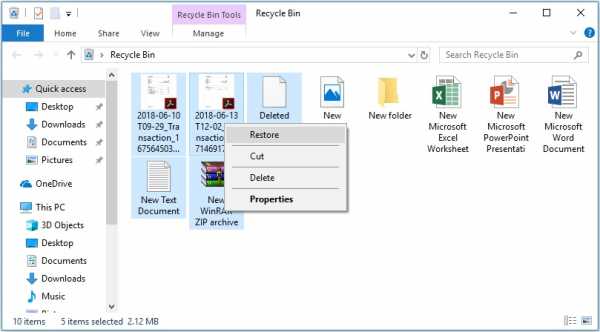
Шаг 1 Откройте значок «Корзина». Он находится на рабочем столе вашего ПК в виде ярлыка. Дважды щелкните значок корзины.
Шаг 2 Найдите нужную презентацию.Найдите файл, над которым вы работали, выполнив поиск по популярным ключевым словам или по имени файла.
Шаг 3 Восстановите файл. Щелкните правой кнопкой мыши местоположение потерянного файла и выберите параметр «Восстановить». Ваш случайно удаленный файл будет восстановлен в исходное местоположение.
Нижняя линия
Из заявленных методов восстановления ясно, что существует множество способов восстановления удаленных файлов PowerPoint.Хорошая новость заключается в том, что эти шаги легко выполнить, что позволяет даже начинающим пользователям восстановить потерянные файлы презентаций PowerPoint. Но если начнется ад, Recoverit поможет вам получить ваши файлы за несколько шагов.
Скачать бесплатно Скачать бесплатно .Как восстановить несохраненные данные PowerPoint [Совет]
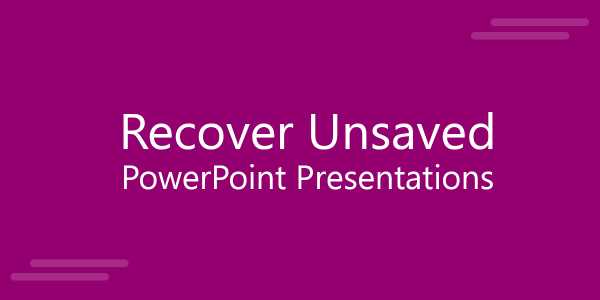
Чтобы сделать хорошую презентацию PowerPoint, нужно приложить немало усилий, и последнее, что кому-то хотелось бы, - это потерять несохраненные данные из-за случайного закрытия. Если файл был случайно закрыт, данные, доступные после повторного открытия, могут быть старше нескольких минут. К счастью, MS PowerPoint обеспечивает отказоустойчивость для восстановления потерянных данных после такого непредвиденного события. В этой статье мы узнаем, как настроить PowerPoint для автоматического сохранения файлов и, что более важно, как восстановить несохраненную презентацию PowerPoint в непредвиденных случаях.
Чтобы восстановить потерянные данные, убедитесь, что включены опции Auto Recover и Auto Save . Чтобы найти эти параметры, перейдите в Файл -> Параметры .
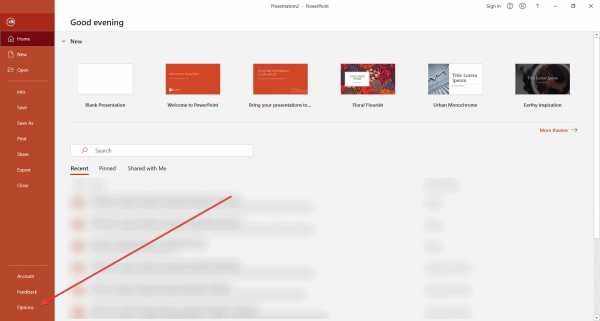
В открывшемся новом окне перейдите на вкладку Сохранить . Как видно из приведенного ниже снимка экрана, параметры автоматического восстановления и автоматического сохранения включены. Две опции восстановления (показанные ниже) могут быть включены по умолчанию, однако вы можете дважды проверить, установлены ли необходимые флажки.Параметр Auto Recover позволяет вам установить время, по истечении которого информация для восстановления будет сохранена для вашего документа PowerPoint , тогда как Auto Save гарантирует, что последняя версия вашего файла будет автоматически сохранена, если вы закроете документ без сохранения изменений. . Если вы потеряете документ, перейдите по пути восстановления, указанному ниже этими двумя параметрами: « Расположение файла автоматического восстановления ».
Примечание. Возможно, вам придется открыть скрытые файлы, чтобы найти некоторое содержимое в этих каталогах.Например, если вы хотите найти потерянные данные, следуйте системному пути, отображаемому под флажками «Автосохранение» и «Автосохранение», например C: \ Users \ Администратор \ AppData \ Roaming \ Microsoft \ PowerPoint. Вы также можете скопировать и вставить этот путь в проводнике Windows.
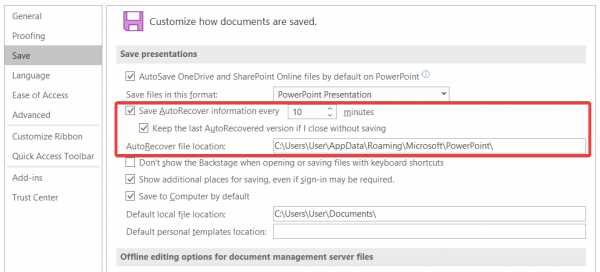
На этом экране показаны настройки автовосстановления в PowerPoint и место, где сохраняются автовосстановленные версии. Вы также можете настроить минуты того, как функция автосохранения сохраняет вашу презентацию.
Вы также можете восстановить «несохраненные файлы PowerPoint» , перейдя в Файл -> Последние -> Восстановить несохраненные презентации (см. Нижний правый угол вкладки Последние ).
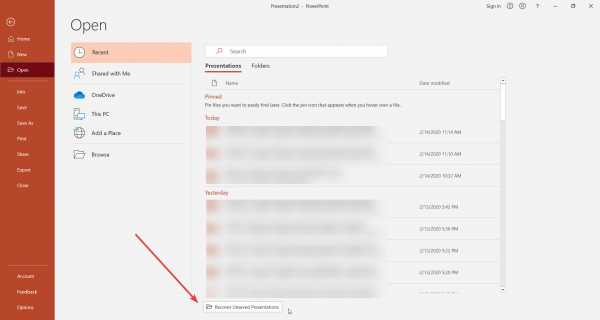
После выбора опции Восстановить несохраненные презентации откроется каталог, содержащий несохраненные файлы. Просто выберите файл, который хотите восстановить.
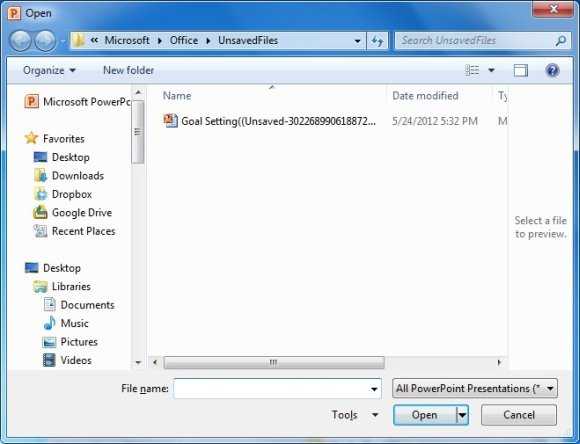
Это изображение из старой версии PowerPoint, но похоже на Office 365.
Хотя всегда рекомендуется периодически сохранять файлы PowerPoint, чтобы избежать какой-либо потери данных (вы можете просто часто нажимать CTRL-S, чтобы сохранить их), однако, если вы не очень старались сохранить свою работу или пострадали от случайного события, такого как сбой системы, вы можете использовать вышеупомянутый процесс для восстановления потерянных данных PowerPoint.
Приведенные выше советы также можно использовать в случае, если вы случайно удалили файл PowerPoint перед сохранением. Когда вы нажимаете на символ PowerPoint, отображаются последние документы, которые позволят вам восстановить любые предыдущие презентации.Последние версии PowerPoint позволяют синхронизировать файлы в вашей учетной записи облачного хранилища (OneDrive, Dropbox и т. Д.), Что является надежным способом защиты файлов от удаления и повреждения данных.
Если эта статья была полезной, мы рекомендуем вам проголосовать за нее или подписаться на нашу бесплатную рассылку по шаблонам PowerPoint, чтобы получать обновления.
.Как восстановить удаленный или несохраненный файл PowerPoint
После нескольких часов работы над идеальной презентацией на следующее утро, когда вы ее представляете, случается катастрофа: ее больше нет. Независимо от того, как лихорадочно вы будете искать в проводнике, ваша драгоценная презентация PowePoint исчезнет. Однако Microsoft вас поддержит. Если вы не отключили автоматическое восстановление, файл должен оставаться на вашем компьютере или в облаке, если вы являетесь пользователем Office365. Это не надежно, но вы часто можете восстановить эти случайно удаленные файлы.
Однако в следующий раз вы можете на всякий случай сохранить резервную копию в облаке.
1. Откройте пустой документ Microsoft PowerPoint и щелкните вкладку Файл .
2. Щелкните ссылку «Параметры» внизу.
3. Выберите слева опцию Сохранить .
4. Как только вы найдете раздел с путем, показывающим, куда идут ваши автоматически сохраненные документы, выберите и скопируйте его .В моем случае это здесь: C: \ Users \ Bryan \ AppData \ Roaming \ Microsoft \ PowerPoint \
5. Откройте проводник и вставьте путь к скопированному файлу . Нажмите, введите .
6. Здесь мы увидим последнее сохранение документа, над которым я работал, которое начинается с названия «МОЕ ПРЕДСТАВЛЕНИЕ». Щелкните, чтобы открыть файл .
7. Щелкните правой кнопкой мыши файл Microsoft PowerPoint и выберите Открыть с помощью .
8. Выберите PowerPoint и нажмите ОК .